有线网络设置步骤
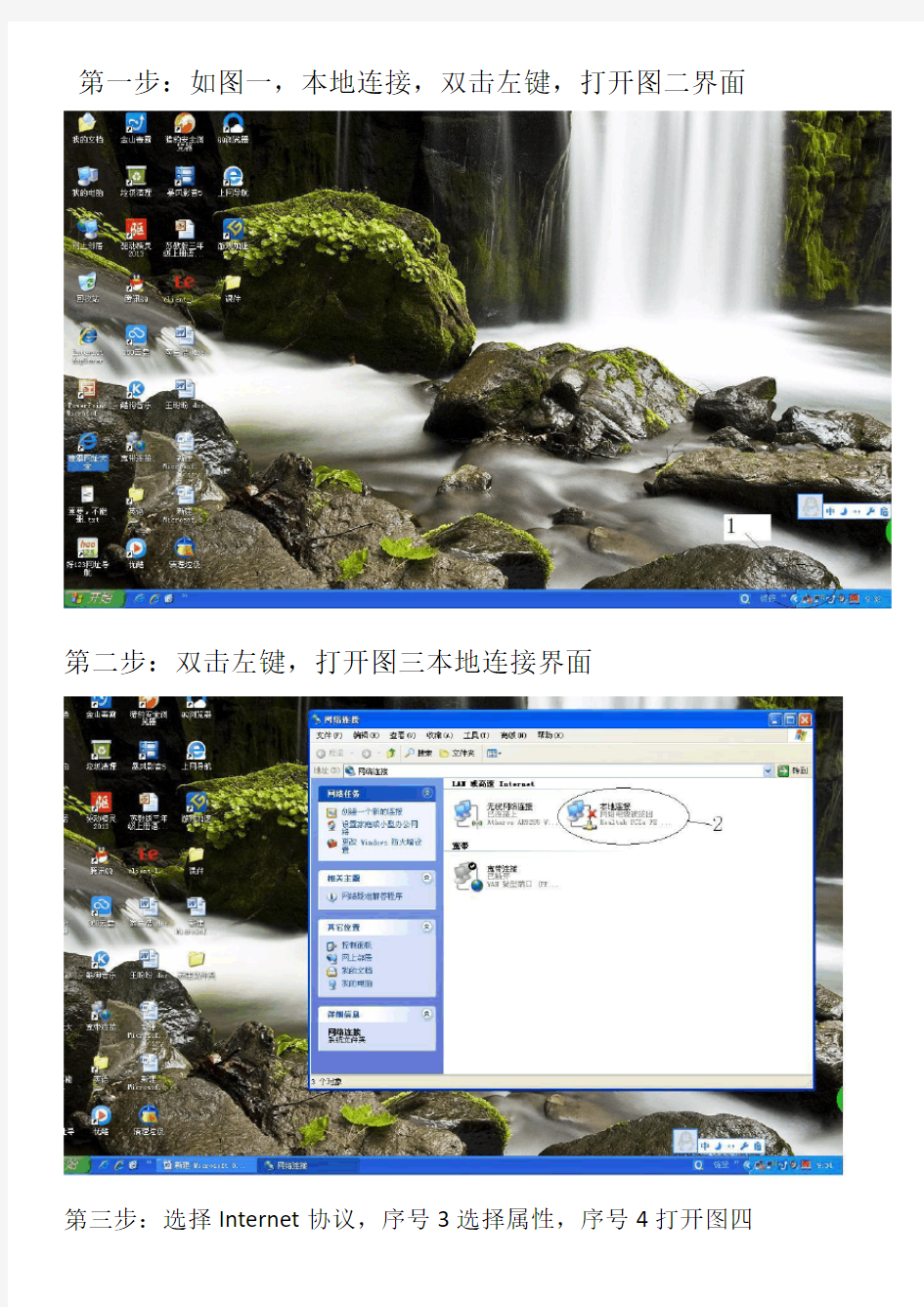
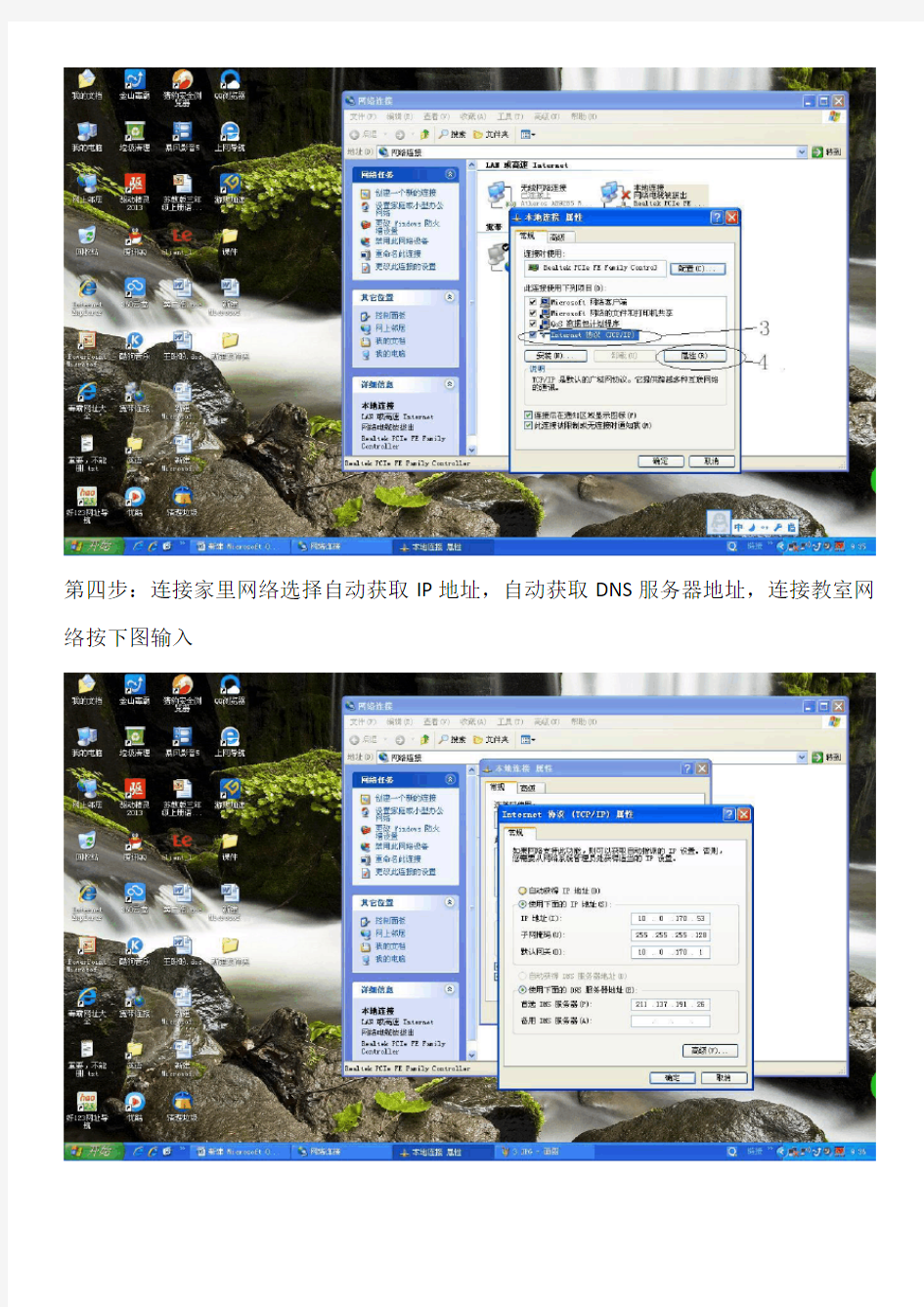
第一步:如图一,本地连接,双击左键,打开图二界面
第二步:双击左键,打开图三本地连接界面
第三步:选择Internet协议,序号3选择属性,序号4打开图四
络按下图输入
如何设置双路由器,图文详解
如何设置双路由器,图文详解 方法一: 要点:更改第二个路由器自己的IP地址,关闭它的DHCP。 一。首先保证只一个路由器时能正常上网。 二。1)设置计算机:每台计算机最好都照如下设置:网络邻居-右键-属性,本地连接-右键-属性,TCP/IP属性,自动获取。
二。2)设置路由器。 设置路由器最好参照说明书。 可能要对两个路由器进行设置。在这里将原来的路由器命名为路由器Ⅰ。后加的路由器命名为路由器Ⅱ。要设置哪个路由器,则使用计算机直接连接那个路由器,同时,最好将其余不相关的网线暂时从该路由器上拆除。路由器Ⅰ的设置参考下图: 路由器Ⅱ的设置参考下图:
三。连接方法。参考下图: 路由器Ⅰ连路由器Ⅱ的那根网线最好是交叉网线。路由器Ⅰ的任意一个LAN口连路由器Ⅱ的任意一个LAN口即可。
四。检查是否可以正常上网了。 如果还不能上网,检查自己的设置是否正确,可利用命令来实现,参考下图:
五。此种连接方式说明。 此种方式将路由器Ⅱ当作集线器(HUB)使用,在某种意义上来说可以看成是透明的。因此所有的计算机的地位是平等的,访问局网共享也毫无阻力。但此种方法会消耗掉2个LAN口,因此多加一个4口路由器只能最多接6台电脑。因为路由器Ⅱ几乎是透明的,因此接路由器Ⅱ的电脑的网关应该和①②③台电脑一样是路由器Ⅰ的IP地址,但是由于路由器Ⅱ的DHCP可能造成分配IP地址给④⑤⑥时把网关设置成自己,因此在上面需要指定一下。 方法二: 要点:设置第二个路由器的WAN口为动态IP以便从第一个路由器那里获得IP地址,更改它自己的IP地址和DHCP到另一个网段去使之与第一个路由器不在同一个网段。 一。计算机的设置和路由器Ⅰ的设置都与第一种方法类似。 1)路由器Ⅰ的设置同方法一。 2)路由器Ⅱ的设置见下图: 更改WAN口地址,更改LAN口地址,更改DHCP地址范围。
路由器地设置方法(现用图解)
[教程资料] 路由器的设置方法(图解) 路由器, 图解, 设置 路由器的设置方法(图解) tp-link各产品开启路由器的方法首先介绍一下利用路由器实现多台电脑同时上网的方法.首先具备的条件是:路由器一个(可以为4口,8口,16口,甚至更多的),如果你有很多台电脑,可以买个多口的交换机.网线直通线数条,电信mode一个(或者你是专线那就不需要mode了),pc电脑至少2台以上(如果只有一台,使用路由器是可以的,但是就失去了使用路由器的意义了.其实tp-link公司出的路由器,比如TP-LINKTL-402M 或者是401M或者是其他型号的tp-link路由器,路由开启方法大多差不多.下面本文以 TP-LINKTL-402M为例,请看图片 只要按图片里的介绍,将PC,电信宽带MODE,路由器,相互正确连接,那么一个网络就已经组好了.下面介绍怎么样开起路由功能.如果线都已经接好.我们这个时候随便打开一台连好的PC电脑.打开网上邻居属性(图片2),本地连接属性(图片3),tcp/ip协议属性(图片4),设置ip为192.168.1.2子网:255.255.255.0网关:192.168.1.1(图片5)确定,DNS在配置路由器完后在行设置.注:如果是98和me系统,请到控制面板网络连接
去设置.这里xp为例,请看图
对了,这里提醒一下大家,ip设置网段,可以设置在192.168.1.2-192.168.1.254之间都可以,不要将同一IP设置为多台电脑,这样就会引起IP冲突了.切记.好了当设置到这里.我就可以打开桌面的InternetExplorer,输入192.168.1.1回车,请看图片
智能手机使用说明
智能手机使用说明 有智能些手机是一体机,不能拆开电池,没电的时候用充电器充电,觉得麻烦就用移动电源来充电。 一、主屏幕 首先是首页屏幕,如左图所示 电话图标的打开来就如右图 输入号码按下面“呼叫”即 可,如果输入有误,就按号码右边的箭 头来删除数字 右图的页面手指往右拉可以看到通话 记录,往右拉可以看到通讯录等等。 这个图标打开来的是手机信息 这个图标打开是上网建议可以不常 用 这个图标是照相机,拍照功能 这个是返回键,点击这个键,屏幕会返回上一个页面 这个是首页键,点击这个键,页面会返回左上的首页界面 最近使用的应用程序键,按这个键会出现一些你最近使用的应用程序的缩略图,点击缩略图就会进入相应的程序 中间这个小九方格,点击它就会出现下一页图的主屏幕界面
主屏幕界面,手机里的应用程序都在这里,手机 自身带的程序不更改和卸载,自己自行下载到手机里 的应用程序可以更新和卸载。 设置手机壁纸:设置→个性化设置→壁纸 更换来电铃声:设置→个性化设置→铃声 更换信息铃声:设置→个性化设置→通知音 调整手机亮度:设置→显示和手势→亮度 调整手机音量:设置→声音→音量 查看手机存储:设置→存储 设置闹钟:点击“时钟”,会出现闹钟界面,里面应该有三个未选取的闹钟,点击其中一行,出现闹钟设置页面,最上面是设置时间的,下面“重复”那里是选取日期的,点击“重复”,会出现周一到周日,要哪天就点击一下相应天的右边小方框,出现蓝色小勾就是选取成功,再点击右下角的“确定”键,回到闹钟设置页面再点击右下角的“完成”键,再确认刚一下所设置的那一行闹钟右边方框是否也打了蓝色小勾。不用闹钟的时候点击一下蓝色小勾,让它变成原本那个白色小方框,闹钟就不再工作。 上图往下拉还有如左图这些应用程序,其中后面三行都是我下载的,其中大部分是需要连接网络才能够使用,也有不用 连接网络及可以使用的。如果不喜欢想删除掉可以在“设置” →“应用程序”那里面卸载掉,所有不是机身自带另外再下 载进来的程序都会在“应用程序”里面显示,想卸载哪个程序 就点击一下,然后在弹出来的应用程序信息页面上再点击一下 “卸载”就可以把它卸载掉。机身自带的程序删除不了。 当你要下载东西进手机的时候,必须查看一下是否打开了“未知源”选项(设置→安全→未知源)就是说查看一下未知 源右边的小方框有没有打上勾,因为当未知源选项没有勾取的 时候,什么程序也下载不进去手机里面,起着一个保护作用, 但是要下载东西的时候必须先把它勾取。
二级路由器设置图解教程
二级路由器设置图解教程 二级路由器怎么设置?使用路由器上网时,经常会遇到这样的情况,一个路由器不能够满足使用需求;为了解决这个问题,可以在增加一个二级路由器,对网络进行扩展。本文将通过图解教程的方式,详细介绍二级路由器的设置方法。 二级路由器的上网设置有两种方法:1、二级路由器设置动态IP上网;2、把二级路由器作为交换机。下面会对这2种方式进行详细的介绍说明。 注意问题: (1)、在设置二级路由器上网之前,要保证你的主路由器(一级路由器)是能够正常上网的,否则不管如何设置二级路由器都是不能够上网的。 (2)、本文中的二级路由器是用的TP-Link的路由器,其它品牌的路由器在具体的操作上可能有所不同;这里希望大家能够学会的是设置二级路由器的思路,能够做到举一反三。 方法一、二级路由器设置动态IP上网
主路由器的LAN口连接二级路由器的WAN口 2、在二级路由器的设置界面,点击“网络参数”——>“WAN口设置”——>“WAN口连接类型”选择:动态IP(有的路由器上叫做“自动获取”、“DHCP”)——>点击“保存”。
二级路由器上选择:动态IP上网 3、在二级路由器的设置界面,点击“网络参数”——>“LAN口设置”——>右侧“IP地址”修改为:192.168.2.1——>点击“保存”,之后会提示重启路由器。 把二级路由器LAN口IP地址修改为:192.168.2.1
温馨提示:二级路由器重启后,需要在浏览器中输入:192.168.2.1,才能够重新登录到二级路由器的设置界面,即路由器LAN接口的IP地址,就是路由器的设置网址。 二级路由器设置动态IP上网设置总结: (1)、主路由器(一级路由器)的LAN口连接二级路由器WAN口。 (2)、二级路由器WAN口连接类型设置动态IP。 (3)、二级路由器LAN口IP设置为与A路由器LAN口IP不在同一网段。 方法二、把二级路由器当作交换机用 1、准备一根网线,网线一端连接二级路由器的LAN(1、 2、 3、4)中的任意一个 接口,网线另一端连接电脑。注意问题:二级路由器暂时不需要连接到主路由器上面,请注意这一点。 2、修改二级路由器LAN口IP地址:在二级路由器的设置界面,点击“网络参 数”——>“LAN口设置”——>“IP地址”修改为:192.168.1.X(2 VPN服务设置方法 一、VPN服务的用途 VPN网络的主要用途在于通过Internet网络进行远程维护,局域网需要一台电脑能同时连内部局域网又能连Internet网络,在该电脑上配置VPN服务,然后在任何地方都可以通过Internet网络用VPN客户端连入内部局域网,连接成功后客户端就象内部局域网的一台普通工作站,可以象内部局域网工作站一样方便的进行维护操作。 二、VPN服务的需要的环境 1、上Internet网络的机器需要能连接内部局域网。 2、安装windowns 2000(professional 、server或advanced server均可)、winXP、 win2003操作系统之一。 3、需要上网的机器有个外部IP地址(动态分配的外部IP也可),如,不能只 有内部IP如,可以通过上网路由器进行端口映射,把路由器的vpn服务 端口1723映射到内部机器的IP地址上,这样外部机器访问路由器的IP 就如直接访问被映射的机器,也能达到同样的vpn功能。 4、路由器端口映射方法(上网机器有外部IP地址可跳过此步骤) 不同的路由器配置有所差别,但基本思路相同,即进行端口映射服务或叫虚拟服务,将端口1723映射到内部网络用于配置vpn服务功能的 机器的IP地址上,服务类型选择‘pptp’服务。配置完成后重新启动路 由器。 下面以Netcore 2305NR宽带路由器为例: (1)、通过IE浏览器登陆到路由器上,在IE地址拦输入路由器的IP地 址会出现登陆框,输入用户密码; (2)、选择虚拟服务功能进行配置 虚拟服务功能(即端口映射),提供了一种供Internet上的用户通过路由器访问局域网内的主机的方式。Internet上的用户对路由器的访问,将按照虚拟服务的设置,重定向到局域网中的内部主机。 i.选定局域网内的作VPN服务器的计算机,在这里我们以,如果局域 网内上网的机器IP地址为动态的,则可以通过查看路由器的静态路 由表查看该机器的固定IP。 ii.键入虚拟服务的名称(VPN Server) iii.在虚拟服务模板中选择User defined server iv.选择TCP协议,在内部和外部端口号中输入1723 v.单击新增虚拟服务,已启动的虚拟服务列表中就会出现VPN Server 手机不能上网有哪些原因解决方法 使用手机最不能接受情况就是卡机和断网了,那么手机不能断网有哪些原因呢,怎么解决?以下是小编为你精心整理的智能手机无法上网的解决方法,希望你喜欢。 手机能连wifi却不能上网的原因 NO1.检查路由器设置 1、打开连接了当前无线路由器的电脑的浏览器,在地址栏输入192.168.1.1(部分路由器为192.168.0.1,查看路由器的底部标签可获知),登录到当前路由器的web配置界面,用户名和密码默认的话都是admin。 2、在路由器的网络设置下,首先找到路由器的WAN口设置选项。正确设置这里的“类型”就是问题的关键。一般常用的类型也就是两个:PPPoE和DHCP。这个根据自己的情况选择。如果是家庭ADSL拨号上网,就选择PPPoE;如果是小区宽带或者酒店等有 直接的网络接口可用的话,就选择DHCP。 3、如果是DHCP的话,就不用进行其他的设置,路由器会自动获取相应的网络设置。选择PPPoE的话,就需要填入正确的用户名和密码,这个都是由网络服务商提供,比如中国电信,忘记密码的可以打10000转人工咨询。 4、接下来要检查路由器的LAN口设置。不同品牌的设置其实也大同小异,最主要的就是要开启DHCP功能,这样才能保证设备接入LAN口或连接wifi的时候路由器能为其分配IP地址,DHCP 划定分配的IP地址范围要和路由器的IP地址处于同一网段,比如192.168.1.X。 5、最后,检查路由器的安全设置。查看是否开启了限制MAC或者IP地址连接的一些安全策略,或者是相应的限速策略,是的话就关闭掉,否则就只有特定MAC或者IP地址的设备才能连接上。 NO2.检查手机设置 1、打开手机设置,选择“Wi-Fi”。 详解TP-Link路由器设置(图解) 路由器设置图解旨在为搭建网络的初学者准备,技术要点其实没有什么,但是步骤的繁琐让很多人望而怯步,那么这里就向你展示具体操作的整过过程,让你轻松掌握路由器设置. TP-Link路由器设置之设备准备 首先具备的条件是:路由器一个(可以为4口,8口,16口,甚至更多的),如果你有很多台电脑,可以买个多口的交换机.网线直通线数条,电信mode一个(或者你是专线那就不需要 mode了),pc电脑至少2台以上(如果只有一台,使用路由器是可以的,但是就失去了使用路由器的意义了. 其实tp-link公司出的路由器,比如TP-LINK TL-402M或者是401M或者是其他型号的tp-link路由器,路由开启方法大多差不多.下面本文以TP-LINK TL-402M 为例,请看图片1 图1TP-LINK TL-402M tp- link路由器介绍到这里,大家只要按图片里的介绍,将PC,电信宽带MODE,路由器,相互正确连接,那么一个网络就已经组好了.下面介绍怎么样开启路由功能. TP-Link路由器设置之前期设置: 如果线都已经接好.我们这个时候随便打开一台连好的PC电脑.打开网上邻居 属性(图片2),本地连接属性(图片3),tcp/ip协议属性(图片4),设置ip为192.168.1.2 子网:255.255.255.0 网关:192.168.1.1(图片5)确定,DNS在配置路由器完后在行设置. 注:可以到到控制面板网络连接去设置. 以xp为例,请看图2至图5的细节 图2 打开网上邻居属性 图3 本地连接属性 图4 tcp/ip协议属性 图5 设置ip等 如何控制智能手机访问网络 芜湖办证 https://www.360docs.net/doc/3116088538.html, 从iPhone到Droid、BlackBerry以及Nexus One,似乎每周都会有一个新的移动设备诞生,而且公司员工正试图在这些设备发布15分钟后就把它们接入公司的无线网络。 一个企业如何应对移动设备引起的风险,在将这些设备引入到企业网络中后又该如何进行控制呢?在本文中,我们将探讨网络访问控制(NAC)系统在移动环境中所起的作用。 移动设备的网络访问控制(NAC)策略 如果你已经在你的环境中使用了网络访问控制,那么你可能对笔记本电脑或者台式电脑的身份验证过程比较熟悉: 1. 用户试图把一个新的设备接入网络。 2. 网络访问控制服务器检测到新设备,并确定它还没有被验证。 3. 提示客户在终端上安装一个网络访问控制客户端。 4. 网络访问控制客户端把用户的身份证书提供给网络访问控制服务器,用于身份验证。 5. 网络访问控制客户端执行一个客户端安全状态评估,并把它提供给网络访问控制服务器。 6. 如果有需要的话,网络访问控制服务器将使用身份证书和评估结果来确定这个设备可以获得哪种网络访问权限。 不幸的是,当智能手机、平板电脑或者类似的“低能终端”设备试图接入网络的时候,这个过程在第三步就停止了,因为想 要在这些小玩意上安装网络访问控制客户端是不可能的。而在这种情况下,网络访问控制系统通常会求助于以下两种方法: ·采用“强制网络门户(captive portal)”的方法,即网络访问控制设备截取用户的网页请求,并重新引导用户到一个基于网络的身份认证页面。一旦用户通过验证,这个设备就被赋予了访问网络的权利,从而允许那些通过了验证的用户把任何移动设备接入到网络上。 ·另一个方法则是把通过验证的无线设备的MAC地址列入白名单。这涉及到更多的管理开销,因为每次部署一个新设备都需要你的IT员工把每个设备的MAC地址添加到网络访问控制系统中。然而,这个白名单选项的确给了企业对网络访问更大程度的控制。 这两个方法的缺点是:网络访问控制系统没有检测这类设备安全状态的能力,这就极大地减少了网络访问控制可以像在笔记本/台式电脑环境中那样所提供的传统功能。 充分利用移动网络访问控制 那么,企业应该如何利用其现有的网络访问控制基础设施来保证移动设备的安全呢?我建议使用一个三管齐下的方法,这个方法关键在于对公司拥有的设备和个人拥有的设备进行区分。你的利益可能会有所不同,这取决于企业的安全需要,但是这个框架为你提供了一个起点,你可以利用它来构建一个合适的移动网络控制策略以及同你业务环境相关的控制。 ·限制对公司拥有的智能手机的完全无线网络访问。在那些由你的IT员工拥有并由其管理的设备上你可以具备安全保密水平,但你永远不能在个人设备上保证这样的水平。出于这个原因,我鼓励对这些公司拥有并管理的设备进行完全网络访问限制。执行这个要求的最简单办法是使用上述的MAC白名单方法。 路由器的设置方法(图解) 路由器, 图解, 设置 路由器的设置方法(图解) tp-link各产品开启路由器的方法首先介绍一下利用路由器实现多台电脑同时上网的方法.首先具备的条件是:路由器一个(可以为4口,8口,16口,甚至更多的),如果你有很多台电脑,可以买个多口的交换机.网线直通线数条,电信mode一个(或者你是专线那就不需要mode了),pc电脑至少2台以上(如果只有一台,使用路由器是可以的,但是就失去了使用路由器的意义了.其实tp-link公司出的路由器,比如TP-LINKTL-402M 或者是401M或者是其他型号的tp-link路由器,路由开启方法大多差不多.下面本文以 TP-LINKTL-402M为例,请看图片 只要按图片里的介绍,将PC,电信宽带MODE,路由器,相互正确连接,那么一个网络就已经组好了.下面介绍怎么样开起路由功能.如果线都已经接好.我们这个时候随便打开一台连好的PC电脑.打开网上邻居属性(图片2),本地连接属性(图片3),tcp/ip协议属性(图片4),设置ip为192.168.1.2子网:255.255.255.0网关:192.168.1.1(图片5)确定,DNS在配置路由器完后在行设置.注:如果是98和me系统,请到控制面板网络连接 去设置.这里xp为例,请看图 对了,这里提醒一下大家,ip设置网段,可以设置在192.168.1.2-192.168.1.254之间都可以,不要将同一IP设置为多台电脑,这样就会引起IP冲突了.切记.好了当设置到这里.我就可以打开桌面的InternetExplorer,输入192.168.1.1回车,请看图片 打印机网络设置安装方法(通用全面) 1、IP-011(带网卡)1网络初始设置方法 按打印机按键选择[设定] →[ Setting ] →[ Network setup ] →[TCP/IP Setup] → 1、set ip mode (此项一定要是开启: Enable ) 2、LPD Banner enable (此项是报告默认为关闭:NO) IP Address (输入打印机的IP 地址) subnet mask (输入子网掩码) Gateway ( 默认网关) 设定好以上网络参数以后显示屏幕提示 “You have chaged casret settings?” * press “yse ” to save ” “ * press “no” to cancal ” 按“yes ”键,然后按[Previous]键返回上一级菜单,再按“update NIC ”这一项更新网络设置。然后打印卡自动初始化,网络参数修改完成。 2、IP-422&IP-423网络初始设置方法 按打印机按键选择[设定] →[Network setup] →[TCP/IP setup] Enable TCP/IP (开启TCP/IP 网络协议:Enable ) Tcp/ip setup 3、ip Setting TCP/IP setup Print on startup (打印卡初始化好了以后打印网络配置页) Ip settings (在此项中设定 IP、子网掩码、网关) 设定完成后按[update INC]保存刚刚所做的设定并初始化打印卡。(注:我们在客户那里会经常遇到打印机每打印一个文件自动出报告,这是因为我们的报告选项开启。关闭报告的步骤:[设定]→[Controller set] →[Banner page] 选择“NO”) 3网络初始设置方法 在复印按键下,按下[帮助]键→[操作者管理方式] →[网络设定] →[TCP/IP设定](输入IP地址、子网掩码、网关、将DHCP选项设为关闭)→保存设置,推出操作-者管理方式后设置生效。 4、Bizhub 250/350网络初始设置方法 在基本操作界面按下[效用/计数器]→[管理员管理] →输入密码8个零后,点[输入]键→[管理员管理2] →[基本设置] →[DHCP]项选择[输入ip],在其他几项中输入需要的网络参数,然后关闭主电源重启复印机网络设置生效。 5、安装一个新的本地打印机步骤,我们以Windows XP操作系统为例。 [开始] →[设置] → [打印机和传真(P)] → [添加打印机](图9) 智能手机WiFi如何使用如何与网络相连 如今的智能双模手机产品大多数都带有wifi无线上网功能,这主要是因为双卡双待手机使用此无线上网的话可以节省一笔不小的双模双待手机流量,但是在双卡双待智能手机使用上还有好多的人不是太清楚wifi到底是什么意思,而且还有一些人在使用三星双卡双待手机时却无法连接上wifi,这如果这一点让谁碰到了可能都会头大的,而今天笔者也刚好看到了几种解决这种事情的好方法,下面呢就为各位使用wifi 上不去网的朋友介绍一下,如果那位感觉好能使用上的话那你就收藏一下,以备以后需要时使用。 咱们首先为哪些不知wifi上网是何物的朋友们讲解一下wifi上网到底是什么意思? 对于使用电脑无线上网的朋友可能都对无线路由器这个东西怎么使用很清楚,但对于智能手机来说也是要使用到这个的,而在使用时路由器的设主要分为三个层次解决,使用这些这后你也可以最中找到所使用wifi无法上网的问题。 第一种方式,在使用路由器前请你先将路由器重起一次,重起实际很简单的,就是你把电源拔下再接上就可以了。其实在我们使用智能双模手机上网的时候,刚开始上网时什么都没去改动过,但在用过几次后突然上不去了,出现这种情况时你可以把路由器设置成分配静态地址,详细操作如下:进入路由器设页面,进入后你设置DHCP服务器"的"静态地址分配"那一项,把MAC的地址改成你所使用的手机地址,《但不同路由器品牌的使用上也可能有所不同》把IP地址填写你所使用分配的地址,设置成功后你保存一下,手机就会可以上网了。 第二种方式,智能手机能连上wifi却打不开网址,此项设置的内容顺序是和刚才的一样的,这后可把地址改成如下:地址池开始地址:192.168.1.100,地址池结束地址192.168.1.199,地址租期:任意,缺省域名:不用填主DNS服务器:202.96.128.96,备用DNS服务器:202.96.128.166。 但在此项中你所注意的就是,主DNS和备用DNS填自己所在地区的电信或网通,而你所使用的哪一种就真写哪一种就可以了,地方不同所使用的地址也是不一样的,你得首先搞清楚自己的使用的是哪一个DNS,然后才能真写自己所在的地址的,而你如果不是太清楚的话也可以在网上百度一下就知道了,不行的话也可以打电话去问供应商。 最后一种方式,如果使用前面的两种方法还是解决不了的话,那你就得用手动来设置了IP,而在这种情况下也与的此种情况一般是智能双卡双待手机不能分配IP或解析DNS,而用手设置的话你首先得设置的跟路由器相同。 首先,你得打开智能机的无线网络,让手机与wifi相连,连上后还是不能上网你也不用着急,你可以选择无线网络设置,选WLAN设置然后点一下手机下面虚拟按键,下而就会有一灰色工作栏,里面有两项,一项是高级的一项这是扫苗,你要选择的是高级选项,然后再点对点选自己无线信号相同的频道然后在wifi 休眠策略,在这里你使用哪种休眠状态都是可以的。 在使用过程中智能机连不上网的方式主要是你没有分配到正确的IP和DNS,你只要把路由器上的IP和DNS填好填正确就可以了,但也有一些无线猫是定制的,它在内部已经把手机上网给锁了,这些是需要破解无线猫才能使用的,这时候你也可以打一下所使用网络的客服电话查询一下。但是总之一句话,只要别人的电脑能作用无线路由器,你的手机就能够通过以上的设置使用wifi网络,但在设置智能机的时候,可能品牌不同所操作也可能会不一样,在这一点上你就要慢慢的找了。 双卡双待智能手机大全双卡双待智能手机哪款好:https://www.360docs.net/doc/3116088538.html,/ 新代CNC网络设置步骤 一、网络线制作方法 二、网络布线 三、控制器设置步骤(CNC_9.167版本以上) 四、电脑设置步骤( Windows 95/98设置) 五、电脑设置步骤( Windows 2000设置) 六、CNC网络软体设定(适用CNC系統7.0(含)版以上) 七、网络疑难问题解决方法 一、网络线制作方法 网络线通常分为直通线与对等线两种 直通线:用来与集线器或者交换机连接,达到多台电脑的资源共享对等线:单独的电脑与控制器连接以实现网络连接 直通线两头的图示说明: 发送端接收端 对等线两头的图示说明: 发送端 接收 端 注:1.请检查网络线两头的8根线颜色是否和接线图示完全相同,如果颜色不一致会造成网络无法连接。 2.请检查网络线水晶头的8个小铜片是否全部压到低部,如果压不到低部,会造成网络线无法导通。 3.请检查水晶头接的底端,看是否8根铜线都插在低端,如果参差不齐,有可能会引起网络线无法导通。 4.如果有网络测试仪直接检查网络线效果会更好。 二、网络布线 1.如果控制器与电脑相连是经过集线器或者交换机,那么网络线则选用两根直通线,一根线是电脑与集线器或者交换机相连,另外一根线是控制器中的主机板网卡与集线器或者交换机相连接 2.如果控制器直接与电脑相连接,那么直接选用对等线相连接起来就可以了。 注:1. 固定网络线时切记勿压,钉子勿直接穿入网络线,这样会使网络有可能开成短路。 2.网络线尽量离开一些干扰性比较大的地方。 三、控制器设置步骤(CNC_9.167版本以上) 1进入控制器界面: 2.进入参数设定画面(F6): TP-LINK路由器 PPPOE拨号方式路由器操作指南 首先把路由器的WAN口和Modem的LAN口连接起来,电脑网卡连接路由器任意一个LAN口;如果是网线到家,就直接把网线接到路由器WAN口。然后为电脑设置网络参数,指定IP地址,如果电脑不多的话,建议用户手动指定IP地址。 若路由器为默认设置,那么主机网络参数设置为: IP:192.168.1.x 掩码:255.255.255.0 网关:192.168.1.1 DNS:填写当地DNS地址,如不清楚,请咨询当地服务提供商。 (也可将IP地址设置为自动获取,DNS建议您手动指定(若不设置路由将自动分配路由DNS)) 具体如何设置 右击桌面网上邻居→选择“属性”→在网卡对应的“本地连接”选择“属性”→“常规”→“Internet协议(TCP/IP)”,查看其“属性”: 若路由器为默认设置,那么主机网络参数设置为: IP:192.168.1.x(2-254) 掩码:255.255.255.0 网关:192.168.1.1 DNS:填写当地DNS地址,如不清楚,请咨询当地服务提供商。 (也可将IP地址设置为自动获取,DNS建议手动指定) 3)Vista 、WIN7参数设置: 右击桌面网上邻居→选择“属性”→在网络管理侧边栏选择“管理网络连接”, 在网卡对应的“本地连接”选择“属性”→“常规”→“Internet协议版本4(TCP/IP)”,查看其“属性”: 若路由器为默认设置,那么主机网络参数设置为: IP:192.168.1.x(2-254) 掩码:255.255.255.0 网关:192.168.1.1 DNS:填写当地DNS地址,如不清楚,请咨询当地服务提供商。 无线路由器设置图解教程 多数常见路由器设置都差不多,一般在浏览器输入192.168.1.1进入路由器设置,用户名和密码一般都是admin(不是的话根据说明书的IP地址和用户名密码)。 登录后的初始界面如下: 登陆之后首先运行设置向导,我已经把登陆运行向导功能关闭,大家可以在左边栏点击设置向导。点击下一步出现如下图所示: 由于本人现在是在办公室,属于在局域网内建设局域网(道理一样),所以先介绍静态ip的设置。点击下一步出现如下图格式 大家现在可以设置你的外网IP等信息,这个仅供有固定ip用户使用。 如果大家是宽带拨号上网,那么在上面选择的应是ADSL虚拟拨号(PPPOE),则会弹出如下图的窗口: 把你的帐号和口令输入点击下一步即可 经过以上的设置之后,在前两个步骤点击下一步(如果选择的是动态ip则直接跳转到这里)都会跳转到如上图的窗口。在这里我们可以选择路由是否开启无线状态,默认是开启的。SSID是无线局域网用于身份验证的登录名,只有通过身份验证的用户才可以访问本无线网络 在模式这里可以选择带宽设置有11m、54m和108m共四个选项,只有11m和54m 可以选择频段,共有1-13个频段供选择,可以有效的避免近距离的重复频段。大家应该发现了108m模式有两个,一个是Static模式,另外一个是Dynamic 模式。二者一个为静态的一个为动态的,注意如果选择了静态108m模式,必须是支持速展tm功能的无线网卡才可以连接,建议选择动态或54m自适应 完成后会出现如上图的所示,点击完成。 现在进入了网络参数设置的LAN口设置即你想组建的局域网网段,IP地址即你将要使用的网关 IP地址设置好后,子网掩码有255.255.255.0和255.255.0.0可以选择. 如果选择了255.255.255.0的话,最多可以使用254个ip地址,按照我设置的ip 地址项表述的话就是100.100.100.1-100.100.100.254可以使用,但是路由器 南方RTK使用工程之星进行网络1+1连接的操作步骤 连接基准站,对基准站进行网络配置(先配置基准站再配置移动站)在软件主界面点击配置—网络设置: 进入到网络设置界面,点击界面左下方,进入网络配置初始化界面: 修改网络配置参数: 或 ★名称:随意设置(可默认) 方式:EAGLE 连接:GPRS/CDMA(默认) APN:cmnet(默认) IP地址:端口:6080 或 IP地址:端口:2010 用户、密码:可随意设置,但不可用常用的数字,避免与其他人重复 接入点:填写基准站编号(主机条形码下方编号首字母加数字) ★若主机网络模块非GPRS模块,为CDMA模块,即手机卡使用的是电信卡,则需点击APN 后的将APN中的用户及密码修改为card 点击,返回到网络配置界面 网络配置参数配置完成,点击界面下方,弹出Warning对话框。 点击,自动进行参数配置 进度条走完成,提示所有参数配置完毕。 点击,返回到网络设置界面(若配置有误,可点击“编辑”重新进行配置)并点击左下方,进入到网络连接界面 等待连接完成 基准站登入服务器成功,连接完成,点击返回到网络设置界面,再点击返回到软件主界面。 至此,基准站网络连接完成,登入成功。 ★可登入网络或在对应的IP网络界面中查看基准站是否登入成功(使用“在页面内搜索”功能搜索对应的基准站编号) 基准站完成连接后,即可对移动站进行网络配置。操作与基准站网络配置一样。连接方式改为NTRIP-VRS,若存在多个移动站,必须使用不同的用户名密码(网络配置中接入点依然输入基准站编号,切记,移动站登入服务器后需通过接入点完成对基准站的连接,获取到差分信号)。 迅捷无线路由器设置教 程(图解) -CAL-FENGHAI.-(YICAI)-Company One1 迅捷无线路由器设置教程(图解) 文章类型:网络技术原创:天诺时空 随着计算机网络应用的不断发展壮大,现有的网络规模早已不能满足其网络规模的扩大化需求,因此扩展互联网应用的能力是一个网络在设计和建设过程中必须要考虑的。如今一台电脑已不再满足需求,如何让更多的终端设备实现共享上网呢相信有很多的朋友都在关心这个问题,下面开始介绍Fast无线路由器的设置方法。 迅捷无线路由器设置(详细设置) 一、设备的物理连接 有线连接的电脑连接路由器的LAN口,外网过来的网线连接路由器的WAN口,无线连接的通过路由器设置后通过无线功能连接到路由器。(如下图) 二、建立正确的网络设置 设置电脑的IP地址。右键点击“网上邻居”——“属性”(如下图) “本地连接”——“属性”(如下图) 如下图点击TCP/IP后点击“属性” 如下图所示,将IP地址设置为“自动获取IP地址” 测试令检查您的计算机和路由器之间是否连通。点击“开始”——“运行”——“输入CMD”点击确定。在打开的CMD 窗口中输入ping 其结果显示如下。说明已近与路由器连通了。 三、设置路由器 打开IE浏览器输入路由器的地址:,您将会看到下图所示登录界面。您需要以系统管理员的身份登录,即在该登录界面输入用户名和密码(用户名和密码的出厂设置均为admin),然后单击确定按钮。 如果用户名和密码正确,浏览器将显示管理员模式的画面,并会弹出一个如下图的设置向导页面(如果没有自动弹出的话,可以单击管理员模式画面左边设置向导菜单将它激活)。 移动/电信手机网络设置 移动手机步骤如下:设置—→配置设置—→个人配置设置—→操作—→新增—→网络 接下来对网络进行配置: 帐号名称:默认(我的网络),可换成自己喜欢的名字 主页:https://www.360docs.net/doc/3116088538.html, 用户名:(空) 密码:(空) 使用首选接入点:取消 接入点设置: 代理:启动 代理地址: 10.0.0.172 代理端口: 80 传输方式:分组数据 传输方式设置: 分组数据接入点: cmwap 网络类型: Ipv4 鉴权类型:普通 用户名:(空) 密码:(空) 这样, GPRS 就设置好了 接下来设置彩信 首先要新增 步骤如下:设置—→配置设置—→个人配置设置—→操作—→新增—→彩信 接下来对彩信进行配置: 帐号名称:默认(彩信),可换成自己喜欢的名字 服务器地址:https://www.360docs.net/doc/3116088538.html,(注意:从http的h开始,要不然设置就白费了) 使用首选接入点:取消 接入点设置: 代理:启动 代理地址: 10.0.0.172 代理端口: 80 传输方式:分组数据 传输方式设置: 分组数据接入点: cmwap 网络类型: Ipv4 鉴权类型:普通 用户名:(空) 密码:(空) OK ,彩信也设置好了 然后回到:设置—→配置设置—→预设配置设置,选择:个人配置 设置—→配置设置—→为全部应用软件启动预设(有提示出现,选择:确认) 经过以上的工作,收、发彩信及通过手机自带的浏览器上网都没有问题了,但是,不少机友发现,想通过 ucweb 或者 QQ上网却不行。接下来,我们再对像 ucweb 或者 QQ 之类的 JAVA 程序配置一个接入点,把最后的障碍清除掉: 新增接入点: 步骤如下: 设置—→配置设置—→个人配置设置—→操作—→新增—→接入点 对接入点进行设置: 帐号名称:默认(我的接入点) 接入点设置: 传输方式:分组数据 传输方式设置: 分组数据接入点: cmwap (默认是 internet ,一定要改过来哦 ` !) 网络类型: Ipv4 鉴权类型:普通 用户名:(空) 密码:(空) OK ,接入点也设置好了 然后回到:设置—→配置设置—→首选接入点,这个时候就可以看到你刚刚设置好的接入点点了,选择它,搞定了! 最后进入设置---数据连通---分组数据 分组数据连接---当需要时 分组数据设置---已选接入---移动CMNET(如果不是这个就进入修改接入点) 修改接入点---接入点别名---移动CMNET 分组数据接入点---CMNET ドㄆ↘侷 回答采纳率:23.3% 2010-02-10 21:25 一、网络设置 功能表?——设置——配置设置——个人配置设置——操作——新增——网络 账号名称:网络 主页:https://www.360docs.net/doc/3116088538.html,(这个主页就是你进入浏览器的主页) 用户名:空 密码:空 使用手选接入点:取消 接入点设置 代理:启动 代理地址:10.0.0.172 代理端口:80 网通-路由器设置方法 一、在配置之前,先简单说明下什么是静态IP、什么是动态IP。 静态IP是指有固定的IP地址,不用虚拟拨号就直接联入internet 通过Modem、ISDN、ADSL、有线宽频、小区宽频等方式上网的计算机,每次上网所分配到的IP地址都不相同,这就是动态IP地址。因为IP地址资源很宝贵,大部分用户都是通过动态IP地址上网的。普通人一般不需要去了解动态IP地址,这些都是计算机系统自动完成的。 今天我们拿一款很常见的路由器来做示范,那就是TP-Link的TL- R402MSOHO型路由器。 二、网线的接法: 1.adsl猫与路由器的连接:一般家庭所用路由器,有五个口,即一个WAN口,四个LAN口,adsl猫出来的网线自然要接入到WAN口了! 2.电脑与路由器的连接:WAN口被接入了,那么就剩下LAN口就是为电脑所用的了!四个口怎么接都可以,如果你有超过4台以上的电脑,那么直接加交换机就可以了,加一根路由跟交换机之间的连通线就可以了! 三、开始设置(记得把线都接好了哦!别忘了开路由器) 1.任意一台电脑:将IP地址改为自动获取IP(右击网上邻居属性-右击本地连接属性-将Internet 协议 一般过了几秒种,你就发现右下角提示本地连接已连接或是带黄色惊叹符的本地连接图标没有了,这说明你已经跟路由器连接了,自然就是自动获取了路由器分配给你的IP地址了! 2.获取路由器地址:既然已经连接,我们就来设置路由器吧!怎么设置呢?一般家庭级的路由器都是用过web页面来设置,那么它的“主页面”地址是什么呢?我们再来操作这台电脑,右击网上邻居属性-双击本地连接属性,出现了本地连接状态的对话框,点击“支持”,看到默认网关了吗?对了,这个就是路由器的地址了!(一般路由器的这个IP为192.168.1.1或是192.168.0.1) 3.打开IE浏览器,在地址栏里输入刚才咱们看到的默认网关的地址! 路由器的设置方法(图解) 。 路由器的设置方法(图解) tp-link各产品开启路由器的方法首先介绍一下利用路由器实现多台电脑同时上网的方法.首先具备的条件是:路由器一个(可以为4口,8口,16口,甚至更多的),如果你有很多台电脑,可以买个多口的交换机.网线直通线数条,电信mode一个(或者你是专线那就不需要mode 了),pc电脑至少2台以上(如果只有一台,使用路由器是可以的,但是就失去了使用路由器的意义了.其实tp-link公司出的路由器,比如 TP-LINKTL-402M或者是401M或者是其他型号的tp-link路由器,路由开启方法大多差不多.下面本文以TP-LINKTL-402M为例,请看图片1tp-link路由器介绍到这里,大家只要按图片里的介 绍,将PC,电信宽带MODE,路由器,相互正确连接,那么一个网络就已经组好了.下面介绍怎么样开起路由功能.如果线都已经接好.我们这个时候随便打开一台连好的PC电脑.打开网上邻居属性(图片2),本地连接属性(图片3),tcp/ip协议属性(图片4),设置ip为192.168.1.2子网:255.255.255.0网关:192.168.1.1(图片5)确定,DNS在配置路由器完后在行设置.注:如果是98和me系统,请到控制面板网络连接去设置.这 里xp为例,请看图片2.3.4.5 对了,这里提醒一下大家,ip设置网段,可以设置在 192.168.1.2-192.168.1.254之间都可以,不要将同一IP设置为多台电脑,这样就会引起IP冲突了.切记.好了当设置到这里.我就可以打开桌面的InternetExplorer,输入192.168.1.1回车,请看图片6 智能手机使用手册 使用前准备: 收到手机后,请检查手机屏幕是否有贴屏保膜(我们发的手机一般都是已经贴好一张膜的),一般屏保膜一共有二 层,最上面的一层有一张小小的标签纸,请将上面一层连同小纸条一起揭下来,下面一层才是屏保膜。 目录: 一、设置触屏校准 二、关闭蓝牙,WIFI 三、电池充电时间 四、移动,联通,GPRS上网设置 五、恢复出厂设置 六、图解多普达智能手机软件安装详细方法 七、如何使用卫星GPS导航 八、导航软件及相关软件下载 九、如何设置多普达点X直接关闭程序以防止手机死机(图)(部分旧机型适合) 十、多普达HTC 来电,信息,闹钟等铃声设置 十一、wifi上网设置图文教程(多普达,HTC,WM6.5,WM6.1,T3238,S1,T2222适用) 重点:常见的手机设置教程(图文) (1)、使用前请点开始-入门:里面有几个最常用的手机操作,如更换铃声,蓝牙连接,拔打电话,联 系人等 (2)、如何切换输入法:点住底部输入法的图标不要放,会弹出一个输入法的列表。 (3)、很多用户经常手容易出汗,如果屏幕经常有粘到有汗水或汗迹,或水分时要及时擦干净,屏幕要 保持干净。否则屏幕边框容易受汗水氧化,会造成触屏不灵。 一、设置触屏校准 请用户在收到手机首先进行触屏校准,具体操作步骤如下: 设置方法:点击开始》设置》系统》屏幕》在左下角选择“调整”,点击中间的调整屏幕,你将看到一个“十”用手写笔点击点就行了,如果点击正确“十”会跳到其他三个角,即可完成。 二、关闭蓝牙,WIFI 为了降低电池电量的损耗,请将没有使用的蓝牙及WIFI功能关闭,有需要的时候才打开,用完之后再关闭,因为蓝牙 和WIFI均是非常耗电的功能。 设置方法:点击开始》设置》连接》通讯管理》可将WIFI,蓝牙,飞行模式关闭,注:电话功能不可以关闭,否则无 法接听电话。 三、电池充电时间 如果你的是新手机,前三次充电时间尽量不低于12个小时,这样可以完全激活电池容量,以后可以适当减少,如果手 机显示充电已满,表示电池已经标准充满,但不是完全充满,一般在手机显示电池已经充满状态需要继续充2-3个小时 左右才能完全充满。 电池不要用到没电自动关机的时候才去充电,而是在7%左右的电量的时候(也就是手机提示电量不足的时候就要 充电了,否则用到电池没电的时候会充不进电的,要重新将电池用普通的带夹子的那种万能充,充十几个小时重新激活)VPN网络配置步骤
手机不能上网有哪些原因解决方法
详解TP-Link路由器设置(图解)
如何控制智能手机访问网络
教你如何设置路由器(很简单)
打印机网络设置安装方法(通用全面)
智能手机WiFi如何使用如何与网络相连
新代CNC网络设置步骤
路由器自动连接设置方法(图解)
TP-Link无线路由器(适用绝大多数)设置图解教程
南方RTK进行网络1+1连接的操作步骤
迅捷无线路由器设置教程(图解)
移动和电信手机网络设置
网通-路由器设置方法
路由器的设置方法(图解)
智能手机使用手册
