pr视频剪辑制作基础教材
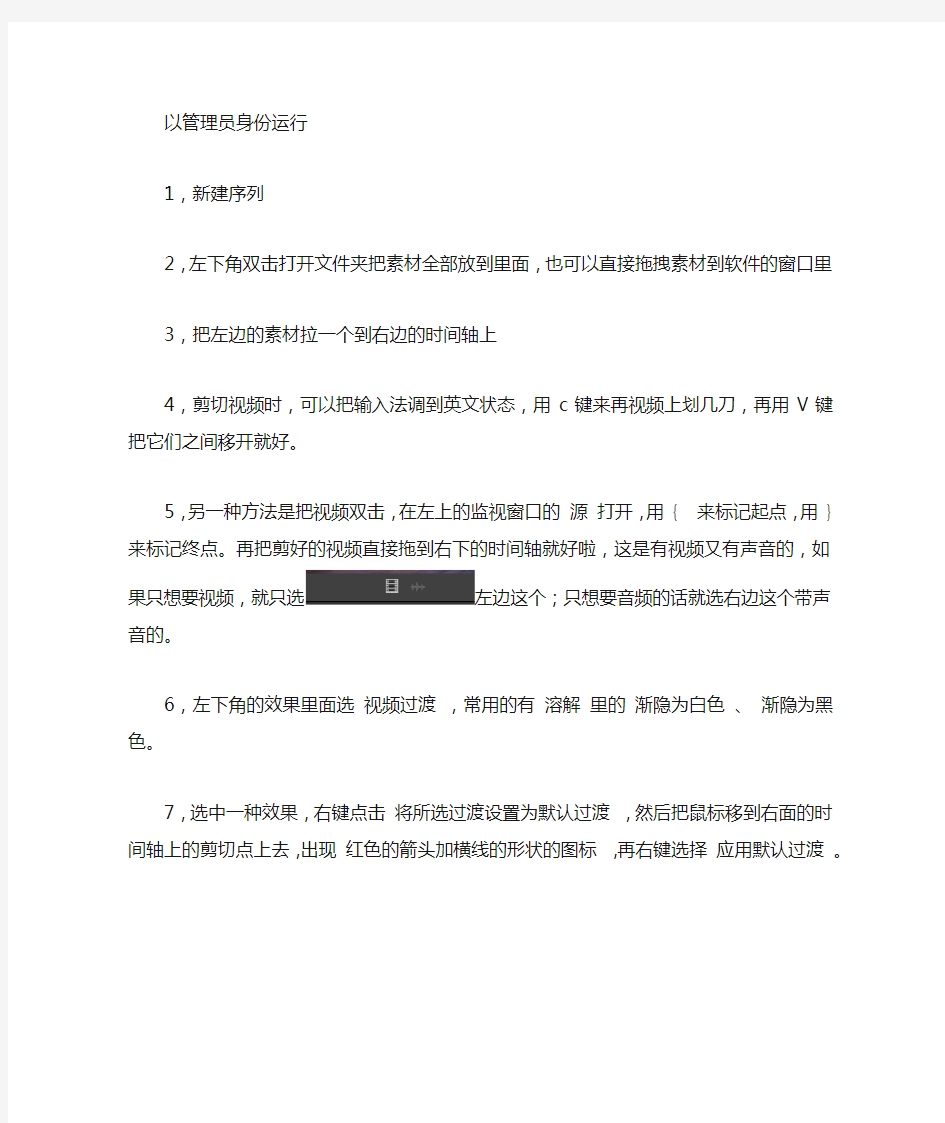
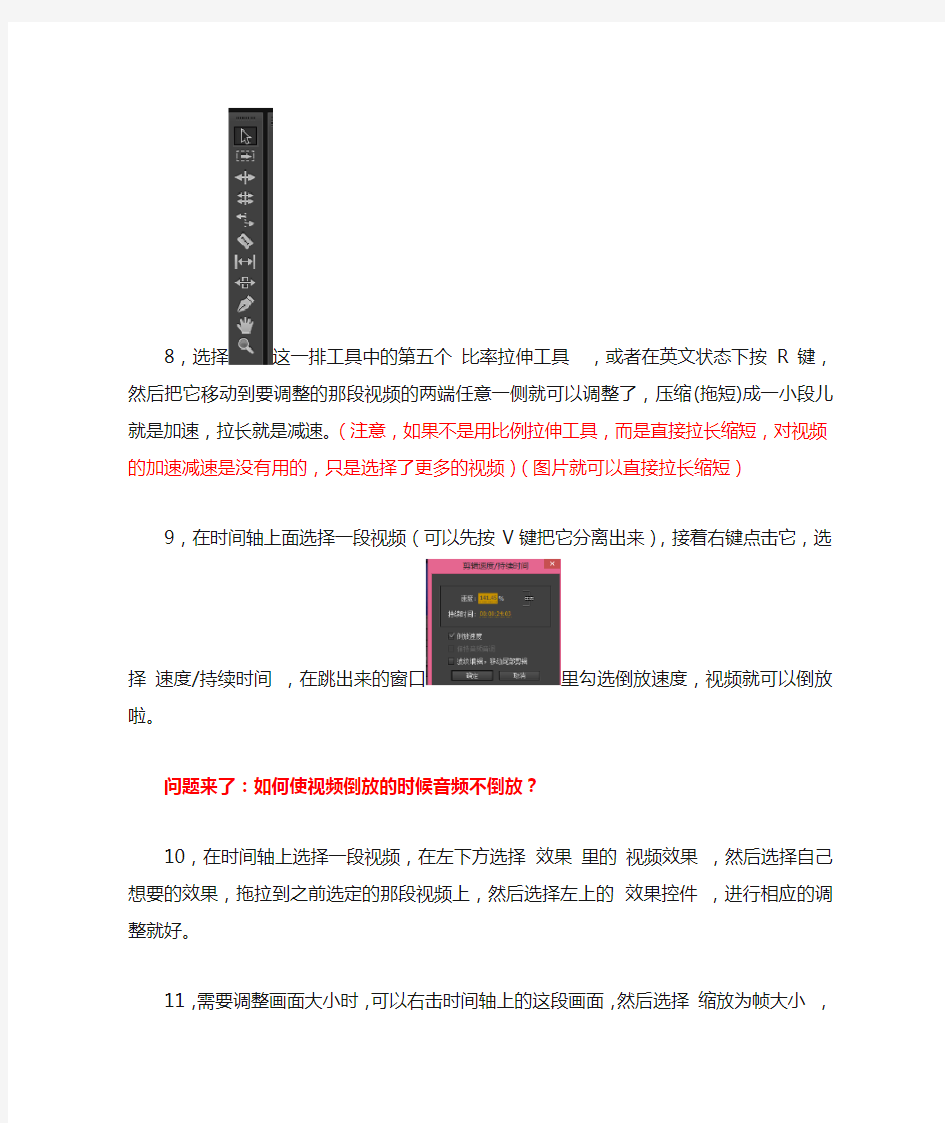
以管理员身份运行
1,新建序列
2,左下角双击打开文件夹把素材全部放到里面,也可以直接拖拽素材到软件的窗口里
3,把左边的素材拉一个到右边的时间轴上
4,剪切视频时,可以把输入法调到英文状态,用c键来再视频上划几刀,再用V键把它们之间移开就好。
5,另一种方法是把视频双击,在左上的监视窗口的源打开,用{ 来标记起点,用} 来标记终点。再把剪好的视频直接拖到右下的时间轴就好啦,这是有视频又有声音的,如果只想
要视频,就只选左边这个;只想要音频的话就选右边这个带声音的。
6,左下角的效果里面选视频过渡,常用的有溶解里的渐隐为白色、渐隐为黑色。
7,选中一种效果,右键点击将所选过渡设置为默认过渡,然后把鼠标移到右面的时间轴上的剪切点上去,出现红色的箭头加横线的形状的图标,再右键选择应用默认过渡。
8,选择这一排工具中的第五个比率拉伸工具,或者在英文状态下按R键,然后把它移动到要调整的那段视频的两端任意一侧就可以调整了,压缩(拖短)成一小段儿就是加速,拉长就是减速。(注意,如果不是用比例拉伸工具,而是直接拉长缩短,对视频的加速减速是没有用的,只是选择了更多的视频)(图片就可以直接拉长缩短)
9,在时间轴上面选择一段视频(可以先按V键把它分离出来),接着右键点击它,选择速
度/持续时间,在跳出来的窗口里勾选倒放速度,视频就可以倒放啦。问题来了:如何使视频倒放的时候音频不倒放?
10,在时间轴上选择一段视频,在左下方选择效果里的视频效果,然后选择自己想要的效果,拖拉到之前选定的那段视频上,然后选择左上的效果控件,进行相应的调整就好。
11,需要调整画面大小时,可以右击时间轴上的这段画面,然后选择缩放为帧大小,画面就会放大到整个画面。
12,要想让画面(图片或视频)动起来,需要选中时间轴上的这段画面(把时间轴上最长的那根管播放的线移动到需要动作的第一帧画面那里),然后选择左上方监视器的效果控件,单击运动,而不打开它,这时可以在右上任意的移动缩放画面;单击运动,并打开它,点击
位置或缩放前面的图标,这是在添加关键帧。用鼠标左键点击黄色数字,并按着鼠标左键上下左右拖拽,图片也会有相应的移动和放大缩小。再把把时间轴上最长的那根管播放的线移动到需要动作的最后一帧画面那里,然后再调整黄色数字,取得想要的效果。因为它是在第一个关键帧后会自动添加关键帧,所以可以设置很多不同的动作。
13,选择最上方的字幕选项卡下的新建字幕,然后选择默认静态字幕,然后在跳出的窗口点
击确定,在下面的是类似于PPT艺术字的一些样式,然后选左侧工具栏的文字工具或竖排文字工具,像文本框一样打字就好,文字大小和字体在上方可以调,汉字的话最好用系统自带的字体,像是黑体和一些自己下载的字体,不然可能会不出现,(把鼠标点击到左上的箭头标志,然后就可以移动放大缩小画面上的字幕了),(静态字幕也可以动,方法和12的画面动作是一样的)。滚动字幕和静态字幕类似,就是在选择时选默认滚动字幕,然后把它一直移动屏幕下方就可以了。(有上下两条灰带代表速度)
问题来了:如何让字幕从底部直接滚动到画面最上方?时间呢?
注意把小扳手中的显示视频关键帧和显示音频关键帧勾选,才会有下面这些效果。
14,把时间轴上的视频拉宽,显示详细,这时在上面会显示一条线,那条线是展示不透明度的,往下拉就是透明度降低,这时把它往上拉到另一个视频时间轴的上面的时间轴,这时就会出现两个视频重合的样子。(如果在同一时间轴上两个视频重合了,一个视频就会把另一个视频抵消掉,也就是只显示一个视频)(注意把小扳手中的显示视频关键帧和显示音频关键帧勾选,才会这些效果)
15,把音频文件从左边拉到视频的时间轴的下面的时间轴,然后把音频的时间轴拉宽,也会出现一条线,这时来调整音频声音大小的,往下拉,声音就会变小。如果想要同时插入另一个音频,就把它放在这个视频的时间轴下方的时间轴,这时就可以出现两个声音了。(如果在同一个时间轴上两个音频重合了,一个音频就会把另一个音频抵消掉,也就是只显示一个音频)(注意把小扳手中的显示视频关键帧和显示音频关键帧勾选,才会有这些效果)
16,在导出前记得按回车键渲染,尤其是当时间轴上出现红线的时候,这代表不兼容,只有用回车键(Enter)渲染之后,才会更加流畅。最好之后再从头到尾看一遍。
17,点击文件栏,选择导出—媒体,在跳出的窗口里的格式里一般选择H.264 ,(记住是H.264不是蓝光,不要用AVI导出,效果会很差)输出的名称是可以改的,点击黄色的字就可以了,在窗口下面有一个使用最高渲染设置,如果是要高画质要求的话,就勾选它。
