FTP不能登陆解决方法

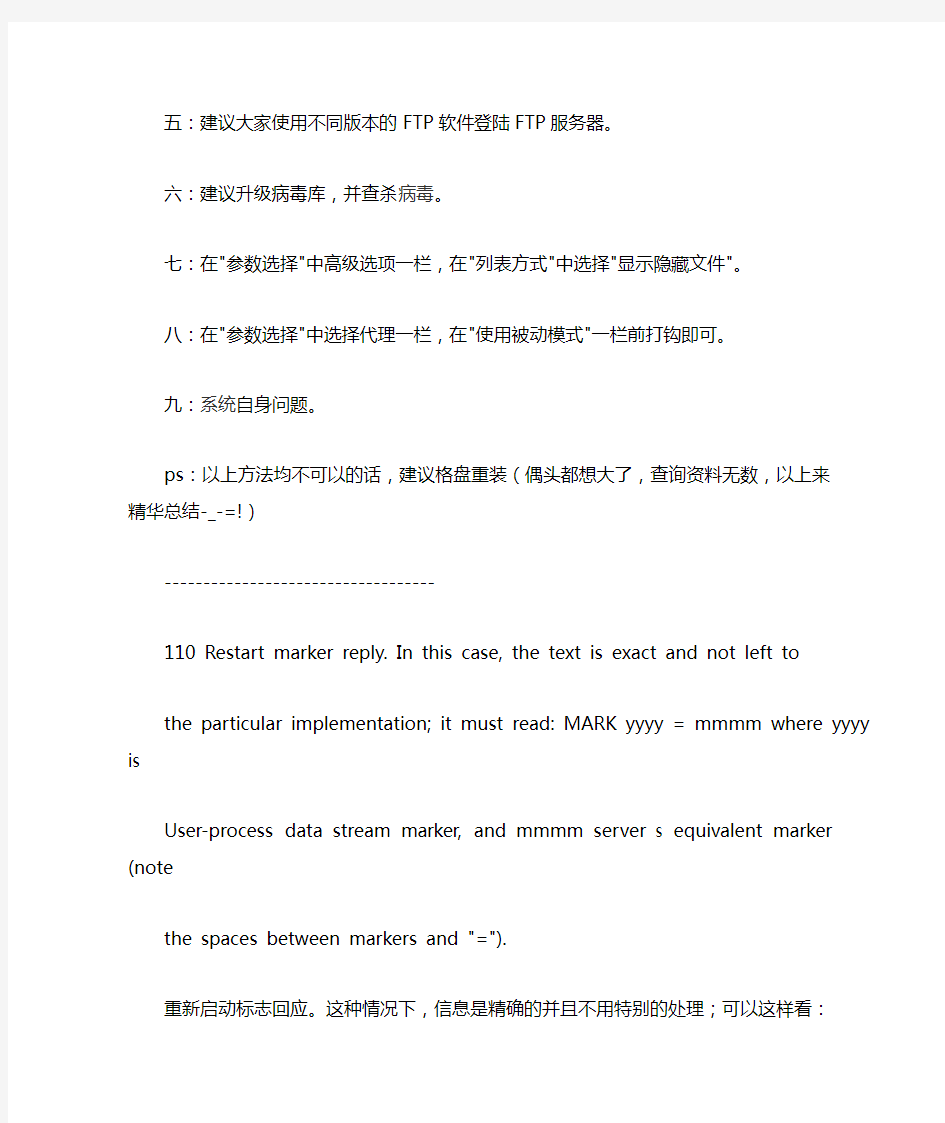
FTP不能登陆 FTP列表错误问题的解决方法
关于最近FTP列表错误问题不完全解决方案
一:要用比较新的版本的FTP。
二:不仅要把自己装的防火墙调低或关掉还要尤其是xp系统带的防火墙关掉。
三:FTP设置时,请勿选择在PASV模式下上传,否则将出现登录FTP后,无法列表等异常情况。相同的软件,版本不同,设置方法也略有不同,因此需要根据实际情况进行设置。
FlashF xp中文版:选项--参数选择--代理/防火墙/标识--将“使用被动模式”前复选框中的勾去掉。
Cute FTP英文版:FTP—Settings—Options—Firewall,将“PASV mode”前复选框中的打勾去掉。
Cute FTP3.5中文版:FTP—设置—选项—防火墙,“PASV方式(A)”前复选框中的打勾去掉。
Leap FTP2.7.2:Sites—Site Manager—Advanced,将“Use PASV mode”前复选框中的打勾去掉。
四:用户在FTP的时候要选用PORT模式。
五:建议大家使用不同版本的FTP软件登陆FTP服务器。
六:建议升级病毒库,并查杀病毒。
七:在"参数选择"中高级选项一栏,在"列表方式"中选择"显示隐藏文件"。
八:在"参数选择"中选择代理一栏,在"使用被动模式"一栏前打钩即可。
九:系统自身问题。
ps:以上方法均不可以的话,建议格盘重装(偶头都想大了,查询资料无数,以上来精华总结-_-=!)
-----------------------------------
110 Restart marker reply. In this case, the text is exact and not left to
the particular implementation; it must read: MARK yyyy = mmmm where yyyy is
User-process data stream marker, and mmmm server s equivalent marker (note
the spaces between markers and "=").
重新启动标志回应。这种情况下,信息是精确的并且不用特别的处理;可以这样看:标记yyyy = mmm 中yyyy是用户进程数据流标记,mmmm是服务器端相应的标记(注意在标记和等号间的空格)
-----------------------------------
120 Service ready in nnn minutes.
服务在NNN时间内可用
-----------------------------------
125 Data connection already open; transfer starting.
数据连接已经打开,开始传送数据.
-----------------------------------
150 File status okay; about to open data connection.
文件状态正确,正在打开数据连接.
-----------------------------------
200 Command okay.
命令执行正常结束.
-----------------------------------
202 Command not implemented, superfluous at this site.
命令未被执行,此站点不支持此命令.
-----------------------------------
211 System status, or system help reply.
系统状态或系统帮助信息回应.
-----------------------------------
212 Directory status.
目录状态信息.
-----------------------------------
213 File status.
文件状态信息.
-----------------------------------
214 Help message.On how to use the server or the meaning of a particular non-standard command. This reply is useful only to the human user. 帮助信息关于如何使用本服务器或特殊的非标准命令。此回复只对人有用。
-----------------------------------
215 NAME system type. Where NAME is an official system name from the list in the Assigned Numbers document.
NAME系统类型。
-----------------------------------
220 Service ready for new user.
新连接的用户的服务已就绪
-----------------------------------
221 Service closing control connection.
控制连接关闭
-----------------------------------
225 Data connection open; no transfer in progress.
数据连接已打开,没有进行中的数据传送
-----------------------------------
226 Closing data connection. Requested file action successful (for example, file transfer or file abort).
正在关闭数据连接。请求文件动作成功结束(例如,文件传送或终止)
-----------------------------------
227 Entering Passive Mode (h1,h2,h3,h4,p1,p2).
进入被动模式
-----------------------------------
230 User logged in, proceed. Logged out if appropriate.
用户已登入。如果不需要可以登出。
-----------------------------------
250 Requested file action okay, completed.
被请求文件操作成功完成
-----------------------------------
257 "PATHNAME" created.
路径已建立
-----------------------------------
331 User name okay, need password.
用户名存在,需要输入密码
-----------------------------------
332 Need account for login.
需要登陆的账户
-----------------------------------
350 Requested file action pending further information
对被请求文件的操作需要进一步更多的信息
-----------------------------------
421 Service not available, closing control connection.This may be a reply
to any command if the service knows it must shut down.
服务不可用,控制连接关闭。这可能是对任何命令的回应,如果服务认为它必须关闭421 Too many users - please try again later.
太多用户,那就过会再连
-----------------------------------
425 Can t open data connection.
打开数据连接失败
-----------------------------------
426 Connection closed; transfer aborted.
连接关闭,传送中止。
-----------------------------------
450 Requested file action not taken.
对被请求文件的操作未被执行
-----------------------------------
451 Requested action aborted. Local error in processing.
请求的操作中止。处理中发生本地错误。
-----------------------------------
452 Requested action not taken. Insufficient storage space in system.File unavailable (e.g., file busy).
请求的操作没有被执行。系统存储空间不足。文件不可用
-----------------------------------
500 Syntax error, command unrecognized. This may include errors such as command line too long.
语法错误,不可识别的命令。这可能是命令行过长。
-----------------------------------
501 Syntax error in parameters or arguments.
参数错误导致的语法错误
-----------------------------------
502 Command not implemented.
命令未被执行
-----------------------------------
503 Bad sequence of commands.
命令的次序错误。
-----------------------------------
504 Command not implemented for that parameter.
由于参数错误,命令未被执行
-----------------------------------
530 Not logged in.
一般来说是密码错误。
530 Sorry, no ANONYMOUS access allowed.
这个就是不许匿名登录
530 Not logged in, unauthorized IP address
你的IP不在站长允许访问的IP范围内,只有和站长联系,让他把你的IP网段加入Allow Access列表里
[如果是流量下载,那么就是你的IP设置不正确,进入流量页面重新设置]
530 Not logged in, only one(也有可能是two or three) session from same IP allowed at a time.
每个IP只能开一个(也有可能是two or three) 下载,就不要用多线程啦,小心Ban了你-----------------------------------
532 Need account for storing files.
存储文件需要账户信息
-----------------------------------
550 Requested action not taken. File unavailable (e.g., file not found, no
access).
请求操作未被执行,文件不可用。
-----------------------------------
551 Requested action aborted. Page type unknown.
请求操作中止,页面类型未知
-----------------------------------
552 Requested file action aborted. Exceeded storage allocation (for current
directory or dataset).
对请求文件的操作中止。超出存储分配
-----------------------------------
553 Requested action not taken. File name not allowed
请求操作未被执行。文件名不允许
-----------------------------------
这种错误跟http协议类似,大致是:
2开头--成功
3开头--权限问题
4开头--文件问题
5开头--服务器问题
FTP主动模式与被动模式的解决与原理
要用主动模式来下载,请您把下载工具的被动模式(PASV)都不要打勾,用主动模式来下载就OK了,如果在出错,那就被动主动相互转换一下
常见的FTP客户端软件的PASV方式的关闭方法
大部分FTP客户端默认使用PASV方式,PASV模式的意式是被动模式。在大部分FTP客户端的设置里,常见到的字眼都是“PASV”或“被动模式”。
IE:工具-> Internet选项-> 高级-> “使用被动FTP”(需要IE6.0以上才支持)。
CuteFTP:Edit -> Setting -> Connection -> Firewall -> “PASV Mode”
或File -> Site Manager,在左边选中站点-> Edit -> “Use PASV mode”
FlashGet:工具-> 选项-> 代理服务器-> 直接连接-> 编辑-> “PASV模式”
FlashF xp:选项-> 参数选择-> 代理/防火墙/标识-> “使用被动模式”
或站点管理-> 对应站点-> 选项-> “使用被动模式”
或快速连接-> 切换-> “使用被动模式”
FTP服务器设置
最好是使用SERV-U, 或者就用系统自带的IIS中的那个。 若你的系统没有安装IIS,请在“控制面板”中的“添加或删除程序”中安装 IIS(“Internet 信息服务”) 在“控制面板”的“管理工具”中,启动IIS,并启动IIS上的FTP服务。在默认情况下,此时你的FTP服务器已经搭建好了,并且可以立即登录,但是该FTP中没有任何文件。右击IIS中的“默认FTP站点”节点,选择“属性”命令,打开相应的属性设置对话框。 点击“主目录”选项卡,在FTP站点目录的“本地路径”处填上你要设置的共享文件路径。默认情况下,此处的文件夹位置为“C :\Inetpub\Ftproot”,你如果临时想改变共享目录,随时都可在此处修改,以后别人登录你的FTP服务器时显示的文件列表就是在这个目录中。 在“主目录”的选项卡中,你还可设置FTP服务器的文件访问权限,分别有读取、写入和记录访问。安全起见,这里的写入权限一般不选,保证匿名用户不能随意对你文件进行操作。 设置登录的用户。如果你愿意提供“匿名”访问的权限,还需在“安全账户”选项中选择“允许匿名连接”选项。此外,你还可从Windows XP Professional的用户账号(控制面板→管理工具→计算机管理→本地用户和组)中选择FTP服务器的特殊账号,当然也可以自己设置用户名和密码。 在“消息”选项卡中,有“欢迎”、“退出”和“最大连接数”3个输入框,分别代表别人在登录、退出时FTP服务器给出的提示停息,你可以根据自己的需要设置。此处,最大连接数是设置同时连接本地FTP的最大主机台数。 在“FTP站点”选项卡中设置FTP标识,包括说明、IP地址和端口,在“描述”文本框中,把“默认FTP站点”改为你的FTP站点名称,其它的一般不需要改动,按照默认选项即可。 三、测试FTP服务器 FTP服务器架设好以后,我们可以在本地测试一下。可以采用两种方法登录到FTP服务器。
FTP巡检系统操作手册范本
FTP巡检系统操作手册 一,FTP上传部分 文件上传部分操作界面非常简单直观,如下图所示: 从上图来看,很简单清晰的就知道上传部分分为三大块:上传、重传和文件中的FTP 设置。界面下面的状态栏和进度是反应当前FTP程序的连接状态和操作状态。 1,FTP设置 当用户第一次使用FTP文件上传程序的时候,程序会自动弹出FTP设置界面,界面如下:
在弹出的界面中“FTP服务器”输入框中输入FTP服务器名称(如果是局域网部,则输入FTP服务器的IP地址),在“用户名”输入框中输入可以登录FTP服务器有效的用户名,在“密码”输入框中输入相应的密码。然后用鼠标左键点击按钮。登录成功,在状态栏有“FTP连接成功”提示,登录失败在状态栏有“FTP连接失败”提示,成功后则界面如下: 这样就可以看到FTP服务器上的所有目录,默认路径是“/”,用户需要选择一个目
录,如下图所示: 上图表示选中FTP服务器上的“/Test”目录作为存放上传文件的目录,选择完路径后,用鼠标左键点击按钮,出现如下界面: 如果登录FTP服务器成功,而没有可以供选择的FTP路径,如下图所示:
此时表示FTP服务器上仅提供根目录“/”作为保存上传文件的目录,用户就不用选择文件保存目录了,直接用鼠标左键点即可。 如果用户想连接别的FTP服务,只需要用鼠标左键点主界面上的“文件”按钮,如下图所示: 然后选择“FTP设置”,进到如下界面: 在“FTP服务器”输入框中输入另一个FTP服务器名称,输入对应的用户名称和密码,然后用鼠标左键点按钮,这样就可以登录到其他的FTP服务器上了。
2,上传功能 上传功能,就是将数据库中没有上传过的数据以日期(天为单位)进行打包上传到FTP服务器上。在上传的过程中不允许进行重传操作。 上传过程中,程序需要完成三个工作: A 将数据库中没有上传过的数据进行数据打包,存放到系统指定的文件夹。 B 在存放文件的同时,将数据文件进行压缩,这样可以节约以后上传文件的时 间。打包压缩如下图所示: 数据打包压缩完成如下图所示:
实验16 FTP服务器的配置(适用于Ubuntu)
实验16 FTP服务器的安装、配置与测试 实验目的: 1)了解FTP的基本原理和作用 2)掌握Linux下配置FTP服务器的方法, 3)掌握理解vsftpd.conf配置文件的各项基本含义 实验设备 计算机一台,Ubuntu Linux操作系统 实验内容 一、安装FTP 服务器 安装方法1: 通过源文件进行安装:sudo apt-get install vsftpd 如以上命令无法安装,则按照以下步骤进行手动安装 安装方法2: 1、从ftp下载vsftpd.deb 文件 2、在下载时直接用GDebi 软件包安装程序进行安装,也可以用以下命令在终端 窗口中进行安装 通过cd命令去到相应目录,然后用命令进行安装: sudo dpkg -i vsftpd.deb 3、安装后用以下命令查看,软件包中主要包含哪些文件 dpkg -L vsftpd 安装方法3: 1.把vsftpd- 2.2.2.tar.gz复制到Linux 2.用cd命令去到对应的目录 3.用命令:tar vsftpd-2.2.2.tar.gz 进行解压 4.用cd命令进入解压后的文件夹:vsftpd-2.2.2 5.执行编译命令: make 6.执行安装命令:make install 7.启动:/usr/local/sbin/vsftpd & 注意:以上操作要在root用户下或加sudo 二、配置FTP 服务器 配置文件所在路径:/etc/vsftpd.conf 1、备份原配置文件 sudo cp /etc/vsftpd.conf /etc/vsftpd.conf.bak 2、只支持匿名下载 修改vsftpd.conf 文件(可用gedit或者vi命令,又或者鼠标双击),检查是否有“anonymous_enable=YES”,并用如下命令重启FTP 服务器sudo /etc/init.d/vsftpd restart
ftp如何下载及使用
更多详情请参阅:https://www.360docs.net/doc/3410490802.html,/printpage.asp?BoardID=4&ID=1822 【教程专贴】教你如何下载FTP及如何使用影音传送带 推荐FTP软件下载地址: https://www.360docs.net/doc/3410490802.html,/soft/2506.htm https://www.360docs.net/doc/3410490802.html,/soft/7249.htm 很多人看到一些长篇的FTP教程就会没什么耐心看下去,现在就简明介绍一下。希望对大家有所帮助。 1.FTP概述 文件传输是指将文件从一台计算机上发送到另一台计算机上,传输的文件可以包括电子报表、声音、编译后的程序以及字处理程序的文档文件。 2.FTP中的两种工作方式 A.Standard模式FTP的客户端发送PORT 命令到FTPserver (PORT模式) B.Passive模式FTP的客户端发送PASV命令到FTP Server (PASV模式) 3. 怎样把PASV模式改为PORT模式? CuteFtp 请点击---编辑----全局设置----连接类型----选择PORT或P ASV---然后确定。 flashfxp 选项---参数设置----防火墙/代理/标识----把使用被动模式前的小勾取消即可 leapftp 站点管理器-----你要连接的站点-----高级---去掉pasv前面的勾 4. [ ftp://A:B@C:F;;形式的说明] A代表用户名 B代表密码 C代表FTP 地址或者IP 地址 F代表端口---------省略表示默认端口21 5.为什么FTP连接进去是空的,看不到文件? 原因1:不支持PASV,请用PORT模式。 原因2:网站不支持list命令,找到具体的链接,用flashget下载 6.FTP 常见错误及解决方法 421错误:同时连接该ftp的人数过多,超出FTP设置的人数了,请等人少的时候再连接。 530“not login": 用户名或密码错误,获得正确的密码重新连接。
ftp服务器环境搭建
红旗linux系统FTP环境搭建步骤 1、由于红旗Linux系统不自带vsftpd的rpm包,所以只能从网上下tar包进行编译安装, 此次安装版本为vsftpd-2.3.2。 2、使用SSH软件将vsftpd-2.3.2.tar.gz包上传到服务器中。 3、安装VSFTPD ●将vsftpd-2.3.2.tar.gz复制到/usr目录下并解压缩 #cp vsftpd-2.3.2.tar.gz /usr/ #tar –xzvf vsftpd-2.3.2.tar.gz #cd vsftpd-2.3.2 #make ●此时产生一个二进制文件,验证一下: #ls –l vsftpd -rwxr-xr-x 1 root root 99572 5月9 10:50 vsftpd 检查vsftpd权限,可给与775权限,若权限不够可进行配置更改,如下: # chmod 775 vsftpd -rwxrwxr-x 1 root root 99572 5月9 10:50 vsftpd ●满足vsftpd安装所需要的一些条件 Vsftpd默认设置需要一个“nobody”用户,如果这个用户不存在需要创建: # useradd nobody useradd: user nobody exists; vsftpd默认设置需要一个空目录,/usr/share/empty,如果该目录不存在需要创建: # mkdir /usr/share/empty/ mkdir: 无法创建目录…/usr/share/empty/?: 文件已存在; 创建一个“ftp”用户(如果该用户不存在的话),/var/ftp就是FTP的根目录,也可以换成其他目录。 # useradd -d /var/ftp ftp useradd: user ftp exists # chown root.root /var/ftp/ # chmod og-w /var/ftp/
详述Linux ftp命令的使用方法
详述Linux ftp命令的使用方法 Linux ftp命令是Linux系统下使用ftp进行文件传输的必须知道的知识,这里详细介绍Linux ftp 命令的一些经常使用的命令和使用方法。 AD: ftp服务器在网上较为常见,Linux ftp命令的功能是用命令的方式来控制在本地机和远程机之间传送文件,这里详细介绍Linux ftp命令的一些经常使用的命令,相信掌握了这些使用Linux 进行ftp操作将会非常容易。 Linux ftp命令的一般格式如下: $ ftp 主机名IP 其中“主机名IP”是所要连接的远程机的主机名或IP地址。在命令行中,主机名属于选项,如果指定主机名,ftp将试图与远程机的ftp服务程序进行连接;如果没有指定主机名,ftp将给出提示符,等待用户输入命令:$ ftpftp 此时在ftp 提示符后面输入open命令加主机名或IP地址,将试图连接指定的主机。不管使用哪一种方法,如果连接成功,需要在远程机上登录。用户如果在远程机上有帐号,就可以通过ftp使用这一帐号并需要提供口令。在远程机上的用户帐号的读写权限决定该用户在远程机上能下载什么文件和将上载文件放到哪个目录中。如果没有远程机的专用登录帐号,许多ftp站点设有可以使用的特殊帐号。这个帐号的登录名为anonymous (也称为匿名ftp),当使用这一帐号时,要求输入email地址作为口令。如果远程系统提供匿名ftp服务,用户使用这项服务可以登录到特殊的,供公开使用的目录。一般专门提供两个目录:pub目录和incoming目录。pub目录包含该站点供公众使用的所有文件,incoming目录存放上载到该站点的文件。一旦用户使用ft高山美人茶 https://www.360docs.net/doc/3410490802.html, p在远程站点上登录成功,将得到“ftp ”提示符。现在可以自由使用ftp提供的命令,可以用help命令取得可供使用的命令清单,也可以在help命令后面指定具体的命令名称,获得这条命令的说明。 最常用的命令有:ls 列出远程机的当前目录cd 在远程机上改变工作目录lcd 在本地机上改变工作目录ascii 设置文件传输方式为ASCII模式binary 设置文件传输方式为二进制模式close 终止当前的ftp会话hash 每次传输完数据缓冲区中的数据后就显示一个#号get(mget)从远程机传送指定文件到本地机put(mput)从本地机传送指定文件到远程机open 连接远程ftp站点断开与远程机的连接并退出ftp? 显示本地帮助信息! 转到Shell中 下面简单将ftp常用命令作一简介。◆启动ftp会话open命令用于打开一个与远程主机的会话。该命令的一般格式是:◆open 主机名IP如果在ftp 会话期间要与一个以上的站点连接,通常只用不带参数的ftp命令。如果在会话期间只想与一台计算机连接,那么在命令行上指定远程主机名或IP地址作为ftp命令的参数。◆终止ftp会话close、disconnect、和bye命令用于终止与远程机的会话。close和disronnect命令关闭与远程机的连接,但是使用户留在本地计算机的ftp 程序中。和bye命令都关闭用户与远程机的连接,然后退出用户机上的ftp 程序。◆改变目录“cd [目录]”命令用于在ftp会话期间改变远程机上的目录,lcd命令改变本地目录,使用户能指定查找或放置本地文件的位置。◆远程目录列表玛瑙 https://www.360docs.net/doc/3410490802.html, ls命令列出远程目录的内容,就像使用一个交互shell中的ls命令一样。ls命令的一般格式是:ls [目录] [本地文件]如果指定了目录作为参数,那么ls就列出该目录的内容。如果给出一个本地文件的名字,那么这个目录列表被放入本地机上您指定的这个文件中。◆从远程系统获取文件get和mget命令用于从远程机上获取文件。get命令的一般格式为:get 文件名您还可以给出本地文件名,这个文件名是这个要获取的文件在您的本地机上创建时的文件名。如果您不给出一个本地文件名,那么就使用远程文件原来的名字。mget命令一次获取多个远程文件。mget命令的一般格式为:mget 文件名列表使用用空格分隔的或带通配符的文件名列表来指定要获取的文件,对其中的每个文件都要求用户确认是否传送。◆向远程系统发送文件put和mput命令用于向远程机发送文件。Put命令的一般格式为:put 文件名mput命令一次发送多个本地文件,mput命令的一般格式为:mput 文件名列表使用用空格分隔的或带通配符的文件名列表来指定要发送的文件。对其中的每个文件都要求用户确认是否发送。◆改变文件传输模式默认情况下,ftp按ASCII模式传输文件,用户也可以指定其他模式。ascii和brinary命令的功能是设置传输的模式。用ASCII模式传输文
内部FTP服务器使用指南
内部FTP服务器使用指南 一、FTP简介................................................................................... 错误!未定义书签。 二、FTP服务器栏目介绍 ..................................................................... 错误!未定义书签。 三、FTP服务器上传/下载规则 ............................................................. 错误!未定义书签。 四、访问FTP服务器 ........................................................................... 错误!未定义书签。 一、FTP简介 FTP的全称是File Transfer Protocol(文件传输协议)。顾名思义,就是专门用来传输文件的协议。而FTP服务器,则是在互联网上提供存储空间的计算机,它们依照FTP协议提供服务。当它们运行时,用户就可以连接到服务器上下载文件,也可以将自己的文件上传到FTP服务器中。因此,FTP的存在,大大方便了网络用户之间远程交换文件资料的需要,充分体现了互联网资源共享的精神。二、FTP服务器栏目介绍 根据所内用户的实际应用情况,现开设了如下栏目: 1、学习类:包括文献、课件、外语天地、电子书 2、辅助类包括软件、网络中心下载专区 软件:该栏目又分为办公系统、编程工具、操作系统、查杀病毒、光盘刻录、化学软件、绿色软件、其他软件、输入法、网络工具、系统补丁、压缩软件、应用软件、影音图像等类; 网络中心下载专区:包括入网登记表、IP地址申请表,上网指南、客户端软件和教育大厦IP分配表。 3、影视娱乐类 包括电影、电视剧、动画片、音乐、综艺、体育、游戏等; 三、FTP服务器上传/下载规则 特别注意:本站资源仅供内部学习和交流之用!严禁用户上传违法及不健康的内容! ftp服务器地址为:,设有上传和下载两个区。
FTP部署手册(NAS)
FTP部署手册 说明:本文档基于Windows Server 2008 R2操作系统,使用NAS存储作为FTP 根目录的环境下编写。 1.1.NAS环境确认 ●确认NAS的网络路径,如“\\192.168.1.10\nas1\”,并在该目录下创建 ftpbase文件夹。 ●确认NAS的访问用户,该用户为非域用户 1.2.设置Network Service的访问权限 (1)打开cmd窗口,执行如下命令: cacls C:\Windows\system32\inetsrv\config /G “Network Service”:F /E cacls C:\Windows\system32\inetsrv\config\administration.config /G “Network Service”:F /E cacls C:\Windows\system32\inetsrv\config\redirection.config /G “Network Service”:F /E 如下图所示:
1.3.添加本地用户 (1)如下图所示,打开“服务器管理器”: (2)打开“用户”栏,点击“新用户”,如下图所示: (3)输入用户名、密码,该用户的用户名、密码与访问NAS的用户一致。用户名、密码必须保持一致。如下图所示:
若用户密码过于简单,不符合密码复杂性要求,需调整密码策略,如下两张图所示:
(4)创建完毕之后,关闭窗口,在用户栏中会显示刚创建的用户
1.4.安装IIS (1)如下图所示,打开“服务器管理器”: (2)在服务器管理器中,按如下操作添加角色: (3)在弹出的“添加角色向导”的窗口中点击下一步:
FTP服务器搭建步骤
一共三部分: -----------------------------------------------------第一部分-------------------------------------------------------------- 打开”FTP服务器”文件夹的,打开之后会自动隐藏到下面的位置: ,双击该图标,会出现下面的窗口, 然后,继续,点“设置”里的“用户”,如下图: 会出现下面的窗口,把“用户列表”里的用户全部删掉,新建用户‘BFFTP’,密码’DHHZDHHZ’,具体设置如下,设置好以后,保存退出。
这步可有可无,最好设置一下,如下图:
------------------------------------------------------第二部分-------------------------------------------------------------- 下面这个是后台更新程序的配置(BFDOWNLOAD.EXE),可以看到配置是和FTP是没有任何关系的,和登录程序的配置一样。 -----------------------------------------------------第三部分-------------------------------------------------------------- 在后台登录程序文件夹里有下面这个程序,这个程序的意义是改各个用户的密码: 双击之后,登录名必须是BFAPP8,密码是DHHZDHHZ,选择好“系统”,可别改错了
可以看到,连SUPER的密码都可以更改,这个先不管它,主要是看最后一条,BFFTP@192.168.1.63 这个”BFFTP”是和第一部分中的用户’BFFTP’对应的,“192.168.1.63 ”则是FTP所在的机器的IP,DHHZDHHZ也是和第一部分的用户密码“DHHZDHHZ”对应的,设置好,点“执行”就好了。
内部FTP服务器使用指南
内部FTP服务器使用指南 一、FTP简介 (2) 二、FTP服务器栏目介绍 (2) 三、FTP服务器上传/下载规则 (2) 四、访问FTP服务器 (3) 一、FTP简介 FTP的全称是File Transfer Protocol(文件传输协议)。顾名思义,就是专门用来传输文件的协议。而FTP服务器,则是在互联网上提供存储空间的计算机,它们依照FTP协议提供服务。当它们运行时,用户就可以连接到服务器上下载文件,也可以将自己的文件上传到FTP服务器中。因此,FTP的存在,大大方便了网络用户之间远程交换文件资料的需要,充分体现了互联网资源共享的精神。二、FTP服务器栏目介绍 根据所内用户的实际应用情况,现开设了如下栏目: 1、学习类:包括文献、课件、外语天地、电子书 2、辅助类包括软件、网络中心下载专区 软件:该栏目又分为办公系统、编程工具、操作系统、查杀病毒、光盘刻录、化学软件、绿色软件、其他软件、输入法、网络工具、系统补丁、压缩软件、应用软件、影音图像等类; 网络中心下载专区:包括入网登记表、IP地址申请表,上网指南、客户端软件和教育大厦IP分配表。 3、影视娱乐类 包括电影、电视剧、动画片、音乐、综艺、体育、游戏等; 三、FTP服务器上传/下载规则 特别注意:本站资源仅供内部学习和交流之用!严禁用户上传违法及不健康的内容! ftp服务器地址为:,设有上传和下载两个区。
1、上传区 上传帐号:upload 密码:upload,此帐号只能用于上传。 用户上传的内容应该是精品并具有普遍性。文件要根据类别上传至相应的目录下,如果上传至根目录将直接被删除,如文件上传不完整也将直接被删除。 上传文件经网络中心审核通过后由管理员移至下载区相应目录中。 2、下载区 下载帐号:download 密码:download 此帐号只能用于下载。目前每位用户限制5个线程的连接。因服务器空间有限,影视娱乐类软件更新较快,会定期删除! 请用户自觉遵守使用规则! 四、访问FTP服务器 可以通过浏览器访问FTP服务器,也可以通过FTP客户端软件进行访问。建议使用客户端软件。 以登录FTP服务器 通过浏览器访问 1、在浏览器的地址栏中输入:.30 2、出现登录窗口,输入FTP用户名和密码(上传区帐号和密码为upload,下载 区帐号和密码为download)后,点击登录键,即可看到FTP服务器上的内容 3、选择自己所需要的文件复制到本机的相应目录中即可。 4、如登录窗口的保存密码选项被选中,下次访问该站点将不再出现登录窗口, 不用再输入用户名和密码。如需要显示登录窗口来修改用户名和密码信息,则点击菜单栏的文件-登录选项。 使用FTP客户端软件(以FlashFXP为例,也可以选用其他的FTP客户端软件,如CuteFTP,LeapFTP等) 1、FlashFXP软件的安装 该软件可以在FTP服务器上下载得到。首先用浏览器方式访问内部FTP服务器,使用用户名和口令为download,在软件-网络工具-下载工具里,将 FlashFXP_,运行FlashFXP.exe文件,出现如下窗口: 2、点击输入注册码:将Serial.txt文件的内容拷贝并粘贴上,点击确定按钮,会 出现提示窗口。表示软件已经注册成功,并将重新启动。点击确定按钮即可,并出现软件窗口。
如何建立一个FTP服务器
如何建立一个FTP服务器(SERV-U使用教程)在网上做过软件下载的人都知道,建立一个FTP下载服务器相对比较简单,一般用WIN2000下自带的IIS就可以,但IIS在功能上好多都不尽人如意,下面我就介绍一款功能非常强大,但使用简单的FTP服务器构建软件-Serv-U FTP Server,让我们也来体验一下自己DIY FTP服务器的快乐!在说明使用之前,让我先大致介绍一下Serv-U(本文中提到的Serv-U版本为3.0.0.17,使用笔者所做的汉化程序):Serv-U 是一个可以运行于Windows 95/98/2000/ME 和Windows NT 4.0下的FTP服务器程序有了它,你的个人电脑就可以模拟为一个FTP服务器,也就是说,你所连接的网络中的计算机用户可以访问你的个人电脑,通过FTP协议(文件传输协议)复制、移动、删除你的电脑中的文件或文件夹,可以做一切权限所允许的事情。FTP协议规定了计算机之间的标准通讯方式,使所有不同类型,不同操作系统,不同格式的电脑之间得以互换文件。它可以用最简单的方式创建用户帐号,并且在硬盘空间上划分一定的区域用以存放文件,让用户以各种FTP客户端软件(如CuteFTP、WS_FTP等)上传或下载所需要的文件。有许多FTP服务器和客户端软件可用于不同的系统中,Serv-U是用于运行MS-Windows 并且已安装了WinSock 版本1.1 兼容TCP/IP 协议的个人电脑中的,这几乎包括了所有的Windows操作系统。Serv-U由两大部分组成,引擎和用户界面。Serv-U引擎(ServUDaemon.exe)其实是一个常驻后台的程序,也是Serv-U整个软件的心脏部分,它负责处理来自各种FTP客户端软件的FTP命令,也是负责执行各种文件传送的软件。在运行Serv-U引擎也就是ServUDaemon.exe文件后,我们看不到任何的用户界面,它只是在后台运行,通常我们无法影响它,但在ServUAdmin.exe中我们可以停止和开始它。Serv-U引擎可以在任何Windows 平台下作为一个本地系统服务来运行,系统服务随操作系统的启动而开始运行,而后我们就可以运行用户界面程序了。在Win NT/2000系统中,Serv-U会自动安装为一个系统服务,但在Win 9x/Me 中,你需要在“服务器”面板中选择“自动开始”,才能让它转为系统服务。Serv-U用户界面(ServUAdmin.exe)也就是Serv-U管理员,它负责与Serv-U引擎之间的交互。它可以让用户配置Serv-U,包括创建域、定义用户、并告诉服务器是否可以访问。启动Serv-U管理员最简单的办法就是直接点接系统栏的“U”形图标,当然,你也可以从开始菜单中运行它。在此有必要把Serv-U中的一些重要的概念给大家讲清楚:每个正在运行的Serv-U引擎可以被用来运行多个“虚拟”的FTP服务器,在管理员程序中,每个“虚拟”的FTP服务器都称为“域”,因此,对于服务器来说,不得不建立多个域时是非常有用的。每个域都有各自的“用户”、“组”和设置。一般说来,“设置向导”会在你第一次运行应用程序时设置好一个最初的域和用户帐号。服务器、域和用户之间的关系大家可以参考下表:*Serv-U 服务器*域1 *用户帐号1 *用户帐号2 *用户帐号3 *域2 *用户帐号1 *用户帐号2 *域3 *用户帐号1 *用户帐号1 这个表有点类似与Serv-U管理员中服务器、域和用户的排列。Serv-U FTP Server 是试用软件,安装后三十天内,你可以作为“专业版本”使它,但试用期过后,你就只能作为免费的“个人版本”使用了,只有基本功能了。好了,说了这么多,还没到关键部分-如何自己来建立FTP服务器。下面我就一步一步来说明。一、安装原版软件和汉化补丁,这个过程就不多说了,想必没人不会的。二、建立第一个本地FTP服务器安装完成后程序会自动运行,你也可以在菜单中选择运行。1、第一次运行程序,它会弹出设置向导窗口将会带你完成最初的设置,2、单击“下一步”,出现“显示菜单图像”的窗口,问你是否在菜单中显示小图像,看各人喜欢了;3、单击“下一步”,这个窗口是让你在本地第一次运行FTP服务器,只要“下一步”就行了。4、接下来要你输入你的IP地址如果你自己有服务器,有固定的IP,那就请输入IP地址,如果你只是在自己电脑上建立FTP,而且又是拨号用户,有的只是动态IP,没有固定IP,那这一步就省了,什么也不要填,Serv-U 会自动确定你的IP地址,“下一步”;5、在这儿要你输入你的域名如果你有的话,如:https://www.360docs.net/doc/3410490802.html,,没有的话,就随便填一个;6、“下
FTP服务器搭建和配置
南华大学 计算机科学与技术学院 实验报告 (2013~2014学年度第1学期) 课程名称网络操作系统 题目FTP服务器搭建和配置姓名XXX 学号XXXX 专业网络工程班级网络1班 8栋实验室教师XXX 地 点
目录 一、实验目的及要求 (2) 二、实验软硬件环境 (3) 三、实验内容 (4) 1.1匿名用户ftp服务器上文件的下载和上传及其配置 (4) 1、查看当前系统是否安装了VSFtpd,命令如下: (5) 2、启动VSFtpd: (5) 3、配置网络接口,包括ip和子网掩码,并增加一个默认网关 (5) 4、关闭防火墙: (6) 5、测试链接 (6) 5、从外登录服务器 (7) 6、建立并下载文件(这里是蓝色的字原来底色看不清换了颜色) (7) 7、上传文件 (7) 1.2本地用户ftp服务器上文件的下载和上传及其配置 (9) 1、ftpusers(用户黑名单) (10) 2、user_list(用户白名单) (10) 3、本地用户登录并实现上传下载 (11) 4、新增一个本地用户并实现登录、上传、下载 (12) 5、配置欢迎信息 (13) 6、其他配置 (14) 7、本地用户的上传和下载 (14) 1.3VSFtpd的虚拟账号配置,实现匿名用户登录和文件的上传下载15 1、检查是否安装了PAM和db4 (15) 2、创建虚拟口令库文件 (16) 3、生成PAM认证文件 (16) 4、创建一个用户 (17) 5、登录: (18) 四、总结分析 (18) 1.4问题: (18) 1.5解决 (19) 一、实验目的及要求 熟练掌握ftp的搭建,上传及下载文件。了解ftp的基本操作,并能进行熟练的配置。
FTP服务器的安装与使用
FTP服务器的安装与使用 一、实验名称和性质 二、实验目的 (1)学会安装FTP服务器; (2)学会建立和访问FTP站点; (3)学会设置和访问虚拟FTP目录。 三、实验的软硬件环境要求 (1)一台服务器(或配置较好的PC)及一台PC机; (2)具有网络环境,两台计算机能够上网并且相互连接; (3)FTP服务器软件(本实验以Serv-U为例)。 四、知识准备 (1)FTP服务器的概念及作用 FTP服务器,则是在互联网上提供存储空间的计算机,它们依照FTP协议提供服务。FTP (File Transfer Protocol,文件传输协议)就是专门用来传输文件的协议。简单地说,支持FTP 协议的服务器就是FTP服务器。 FTP服务实现两台远程计算机之间的文件上传和下载。一台计算机作为FTP客户端,另一台计算机作为FTP服务器。可以采用匿名和授权用户账户两种方式登录FTP服务器。FTP服务目前仍然是互联网上文件传输的一种主要方法。 (2)FTP服务器的工作方式及原理 FTP协议有两种工作方式:PORT方式和PASV方式,中文意思为主动式和被动式。 PORT(主动)方式的连接过程是:客户端向服务器的FTP端口(默认是21)发送连接请求,服务器接受连接,建立一条命令链路。当需要传送数据时,客户端在命令链路上用
PORT命令告诉服务器:“我打开了XXXX端口,你过来连接我”。于是服务器从20端口向客户端的XXXX端口发送连接请求,建立一条数据链路来传送数据。 PASV(被动)方式的连接过程是:客户端向服务器的FTP端口(默认是21)发送连接请求,服务器接受连接,建立一条命令链路。当需要传送数据时,服务器在命令链路上用PASV命令告诉客户端:“我打开了XXXX端口,你过来连接我”。于是客户端向服务器的XXXX端口发送连接请求,建立一条数据链路来传送数据。 (3)常用的FTP服务器软件及其比较,如表4-1所示。 表4-1 FTP服务器软件及特点 现在常用的FTP服务器软件除了表格里的还有FlashFXP 、TurboFTP 、ChinaFTP 、AceFTP Pro 、EmFTP Pro 、Xlight FTP Server 等等,此处就不一一列举与比较了。 五、实验步骤和容 (一)安装FTP服务器 (1)由于本实验选用serv-u 6.4.0.6绿色中文版,无需安装,只需双击ServUAdmin.exe 文件,即可启动Serv-U,显示“Serv-U管理员”界面(如图4-1所示)。 图4-1 “Serv-U管理员”界面
FTP不能登陆解决方法
FTP不能登陆 FTP列表错误问题的解决方法 关于最近FTP列表错误问题不完全解决方案 一:要用比较新的版本的FTP。 二:不仅要把自己装的防火墙调低或关掉还要尤其是xp系统带的防火墙关掉。 三:FTP设置时,请勿选择在PASV模式下上传,否则将出现登录FTP后,无法列表等异常情况。相同的软件,版本不同,设置方法也略有不同,因此需要根据实际情况进行设置。 FlashF xp中文版:选项--参数选择--代理/防火墙/标识--将“使用被动模式”前复选框中的勾去掉。 Cute FTP英文版:FTP—Settings—Options—Firewall,将“PASV mode”前复选框中的打勾去掉。 Cute FTP3.5中文版:FTP—设置—选项—防火墙,“PASV方式(A)”前复选框中的打勾去掉。 Leap FTP2.7.2:Sites—Site Manager—Advanced,将“Use PASV mode”前复选框中的打勾去掉。 四:用户在FTP的时候要选用PORT模式。 五:建议大家使用不同版本的FTP软件登陆FTP服务器。 六:建议升级病毒库,并查杀病毒。 七:在"参数选择"中高级选项一栏,在"列表方式"中选择"显示隐藏文件"。 八:在"参数选择"中选择代理一栏,在"使用被动模式"一栏前打钩即可。 九:系统自身问题。 ps:以上方法均不可以的话,建议格盘重装(偶头都想大了,查询资料无数,以上来精华总结-_-=!) ----------------------------------- 110 Restart marker reply. In this case, the text is exact and not left to the particular implementation; it must read: MARK yyyy = mmmm where yyyy is User-process data stream marker, and mmmm server s equivalent marker (note the spaces between markers and "="). 重新启动标志回应。这种情况下,信息是精确的并且不用特别的处理;可以这样看:标记yyyy = mmm 中yyyy是用户进程数据流标记,mmmm是服务器端相应的标记(注意在标记和等号间的空格) ----------------------------------- 120 Service ready in nnn minutes. 服务在NNN时间内可用 ----------------------------------- 125 Data connection already open; transfer starting. 数据连接已经打开,开始传送数据. ----------------------------------- 150 File status okay; about to open data connection. 文件状态正确,正在打开数据连接. ----------------------------------- 200 Command okay.
校园FTP使用方法
湖州新世纪外国语学校FTP服务使用方法 一、方法一(首次使用或修改密码时使用) 1、打开IE浏览器 2、在网址中输入:http://192.168.168.39/ 3、在下面登录界面中输入用户名和密码,选择登录。 4、第一次登录需修改密码(初始密码为123456),修改好密码后单击确定。 5、客户端选择,请选择“web客户端”,单击确定
6、进入FTP服务器(如下图),每位老师可以对自己的文件夹进行上传下载操作,但对其他老师的文件夹只能进行下载和浏览操作。 注:方法一建议只在首次使用和需要修改密码时使用,因为对文件夹的操作,不符合我们平时的使用习惯。 二、方法二(非首次使用) 1、打开IE浏览器
2、在网址中输入:ftp://192.168.168.39/ 3、在下面登录界面中输入用户名和密码,选择登录。 4、进入FTP服务器(如下图),每位老师可以对自己的文件夹进行上传下载操作,但对其他老师的文件夹只能进行下载和浏览操作。 注:如果是首次使用,无法用方法二登录。方法二使用方便,文件的上传下载只要进行复制
操作,但在IE6浏览器中,对中文名文件夹的操作有可能会出现错误报告。 三、方法三(非首次使用) 1、下载“CuteFTP8中文绿色版”到本地计算机上。(软件FTP服务器中的soft文件夹种有) 2、打开“CuteFTP8中文绿色版”,运行cuteftpppro.exe。(见下图) 3、在打开的界面中,双击左上角的FTP站点“湖州新世纪”。
4、在登录界面中输入用户名和密码,单击确定。 5、进入FTP服务器(如下图)。左边是本地目录,右边是FTP服务器目录,可以用复制或拖动文件夹来进行上传下载操作。 注:建议使用此方法,优点方便快捷,缺点需要客户端软件 备注: 用户名为姓名的拼音缩写(如俞国良,用户名为ygl),初始密码123456. 由于用户名冲突,有两位老师的用户名略有改动(孙平,用户名spsp;冯靖,用户名fjfj)。 如果在校外登录,登录地址改为60.190.170.134即可。
FTP服务器建立、管理和使用
FTP服务器建立、管理和使用 一、实训目的: 1.让学生掌握FTP服务的知识 2.掌握FTP站点的规划 3.掌握FTP站点的设置和使用。 二、任务描述: 在DNS中将域名“https://www.360docs.net/doc/3410490802.html,”指向IP地址“192.168.0.49”,要求输入相应格式的域名(或IP地址)就可登录到“D:\Myweb”目录下使用FTP相关服务。 三、相关理论: IIS是Internet信息服务(Internet Infomation Server)的缩写。主要包括WWW服务器、FTP服务器等。它使得在Intranet(局域网)或Internet(因特网)上发布信息成了一件很容易的事。 正如WWW服务的实现依赖于TCP/IP协议组中的HTTP应用层协议一样,FTP服务同样依赖于TCP/IP协议组应用层中的FTP协议来实现。FTP的默认TCP端口号是21,由于FTP可以同时使用两个TCP端口进行传送(一个用于数据传送,一个用于指令信息传送),所以FTP可以实现更快的文件传输速度。使用FTP需要专门的客户端软件,例如著名的BulletFTP、LeapFTP等等,一般的浏览器(如IE)也可以实现有限的FTP客户端功能,如下载文件等。如下图,就是在IE浏览器中打开的一个FTP站点。 FTP服务器的Internet地址(URL)与通常在Web网站中使用的URL略有不同,其协议部分需要写成"ftp://"而不是"http://",例如,由Microsoft创建并提供大量技术支持文件的匿名FTP服务器地址为ftp://https://www.360docs.net/doc/3410490802.html,。 四、实训环境 1.实训设备: 服务器1台,客户机1台,交换机1台,网线2条。 2.拓朴结构图: 五、实训内容
FTP登录常见提示错误中英文对照
1.connected. waiting for response. 220 serv-u ftp server v4.0 for winsock ready... user anonymous 530 sorry, no anonymous access allowed. quit 不允许匿名登录 2.connected. waiting for response. 220 serv-u ftp server v4.0 for winsock ready... user test 331 user name okay, need password. pass xxxxxx 530 not logged in. quit 一般是密码输入错误时出现的信息。密码不对哟! 3.connecting to xxx.xxx.xxx.xxx, port 21 error: connection timed out 这个表明对方未开机,也可能是对方不在你能访问的范围内。可能小区的服务器检修中。 4.connecting to xxx.xxx.xxx.xxx port 21 error: connection refused 这个一般表明对方已开机,但未开启ftp服务(没有开serv-u) 也可能为对方不提供在这个端口上的服务 5.connecting to xxx.xxx.xxx.xxx, port 21 connected. waiting for response. disconnected from server. connection attempt failed. waiting for retry... 出现这个信息实在是很倒霉,你极有可能把重试时间定的太短服务器封了你哟! 6.connecting to xxx.xxx.xxx.xxx, port 21 connected. waiting for response. user xxx 331 user name okay, need password pass xxxxxx 530 not logged in, unauthorized ip address. quit 没有登记ip!或者登记的ip和你现在下载的不一样!赶快重新登记吧! 7.227 entering passive mode (218,3,87,224,10,232) retr hfdx-tsoaf.sub.rar 550 sorry, insufficient credit for download - upload first. 传输已失败! 传输队列已完成 你的流量不够了,重新购买吧! 8.connected. waiting for response. 220 serv-u ftp server v4.0 for winsock ready... user user
