Word段落格式、字符格式、页面设置 复习
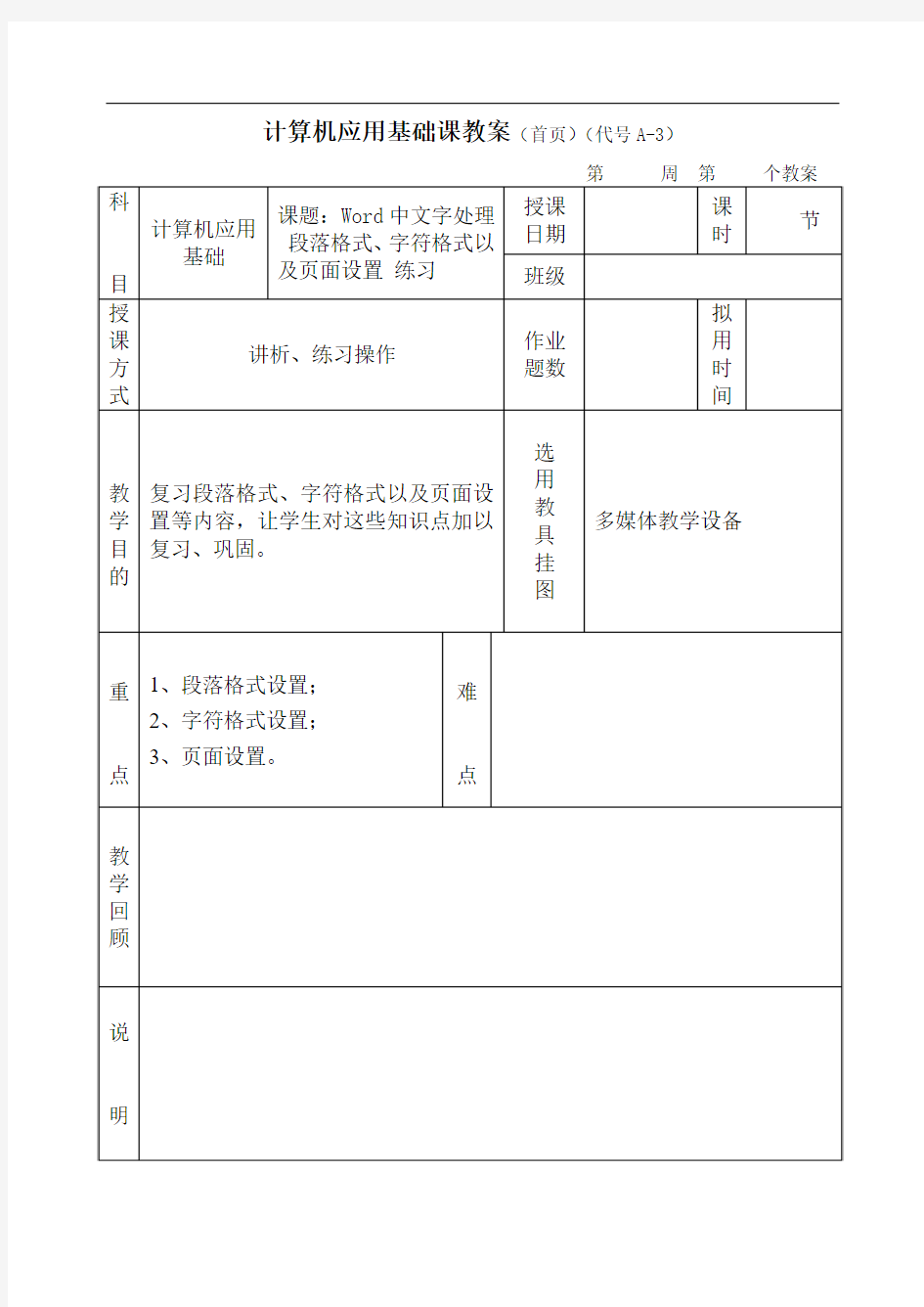
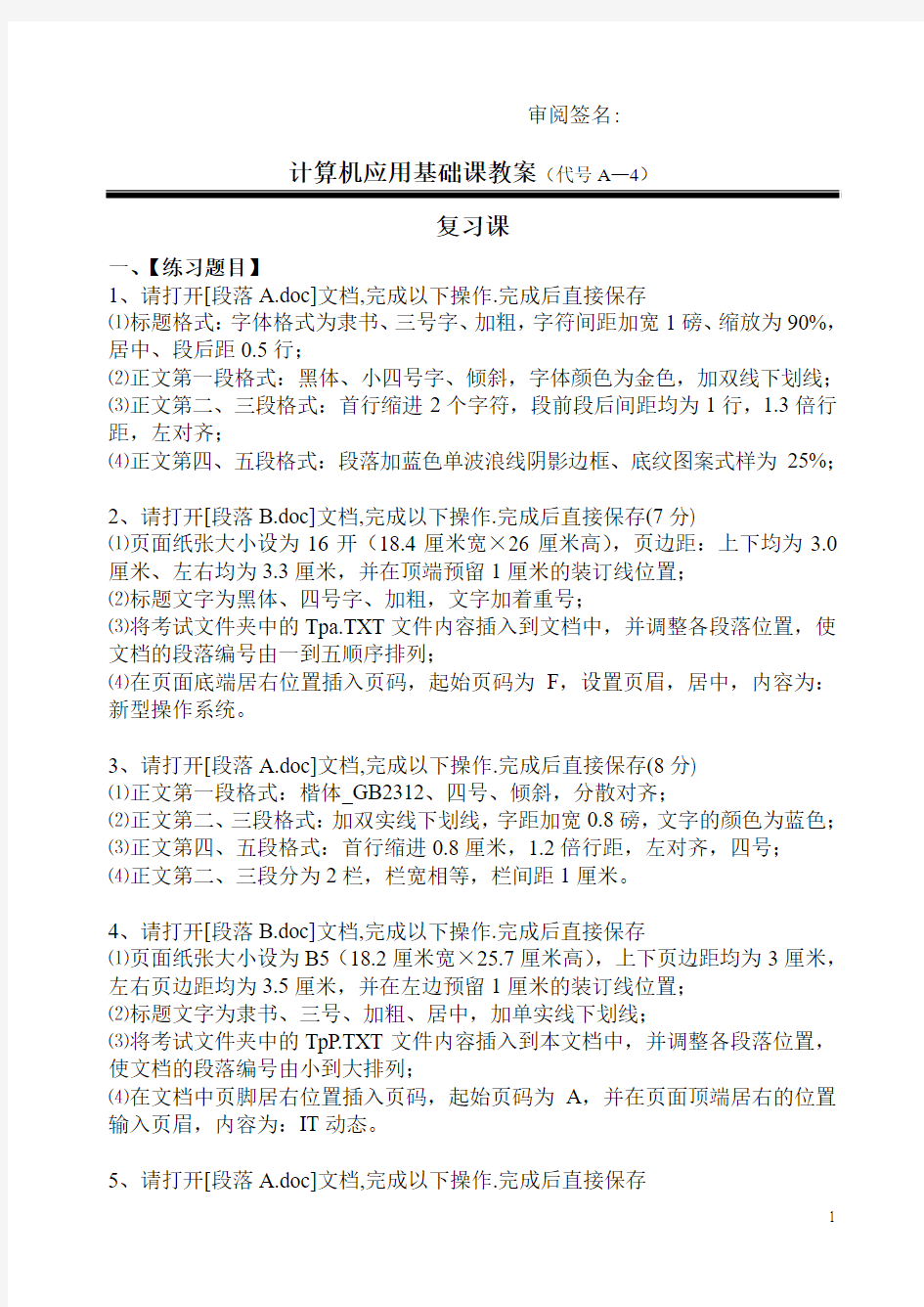
计算机应用基础课教案(首页)(代号A-3)
审阅签名:
计算机应用基础课教案(代号A—4)
复习课
一、【练习题目】
1、请打开[段落A.doc]文档,完成以下操作.完成后直接保存
⑴标题格式:字体格式为隶书、三号字、加粗,字符间距加宽1磅、缩放为90%,居中、段后距0.5行;
⑵正文第一段格式:黑体、小四号字、倾斜,字体颜色为金色,加双线下划线;
⑶正文第二、三段格式:首行缩进2个字符,段前段后间距均为1行,1.3倍行距,左对齐;
⑷正文第四、五段格式:段落加蓝色单波浪线阴影边框、底纹图案式样为25%;
2、请打开[段落B.doc]文档,完成以下操作.完成后直接保存(7分)
⑴页面纸张大小设为16开(18.4厘米宽×26厘米高),页边距:上下均为3.0厘米、左右均为3.3厘米,并在顶端预留1厘米的装订线位置;
⑵标题文字为黑体、四号字、加粗,文字加着重号;
⑶将考试文件夹中的Tpa.TXT文件内容插入到文档中,并调整各段落位置,使文档的段落编号由一到五顺序排列;
⑷在页面底端居右位置插入页码,起始页码为F,设置页眉,居中,内容为:新型操作系统。
3、请打开[段落A.doc]文档,完成以下操作.完成后直接保存(8分)
⑴正文第一段格式:楷体_GB2312、四号、倾斜,分散对齐;
⑵正文第二、三段格式:加双实线下划线,字距加宽0.8磅,文字的颜色为蓝色;
⑶正文第四、五段格式:首行缩进0.8厘米,1.2倍行距,左对齐,四号;
⑷正文第二、三段分为2栏,栏宽相等,栏间距1厘米。
4、请打开[段落B.doc]文档,完成以下操作.完成后直接保存
⑴页面纸张大小设为B5(18.2厘米宽×25.7厘米高),上下页边距均为3厘米,左右页边距均为3.5厘米,并在左边预留1厘米的装订线位置;
⑵标题文字为隶书、三号、加粗、居中,加单实线下划线;
⑶将考试文件夹中的TpP.TXT文件内容插入到本文档中,并调整各段落位置,使文档的段落编号由小到大排列;
⑷在文档中页脚居右位置插入页码,起始页码为A,并在页面顶端居右的位置输入页眉,内容为:IT动态。
5、请打开[段落A.doc]文档,完成以下操作.完成后直接保存
⑴标题格式:黑体、小三、居中,标题文字加宽度为1.5磅的红色双实线方框、底纹的图案式样为15%;
⑵正文第一段格式:仿宋_GB2312、小四号、加粗、倾斜,分散对齐;
⑶正文第二、三段格式:楷体GB_2312、五号、字符缩放150%、加单波浪线下划线;
⑷正文第四、五段格式:首行缩进0.85厘米,1.5倍行距,段前段后间距各8磅。
⑸将考试文件夹中的PictP.bmp图片插入到文档中,要求:位于页面(8.5,10)厘米处,图片的高度和宽度均为3厘米,环绕方式为“上下型”。
6、请打开[段落B.doc]文档,完成以下操作.完成后直接保存
⑴页面纸张大小设为A4(21厘米宽×29.7厘米高),页边距上下均为2.2厘米、左右均为3.0厘米,并在顶端预留0.8厘米的装订线位置;
⑵标题文字为幼圆、二号、居中,段后间距0.5行;
⑶将考试文件夹中的Tpf.TXT文件内容插入到本文档中,并调整各段落位置,使文档的段落编号按从小到大排列;
⑷在页面底端居右位置插入页码,起始页码为H,设置页眉:居右,内容为:科学发明。
7、请打开[段落A.doc]文档,完成以下操作.完成后直接保存
⑴正文第一、二段格式:楷体_GB2312、小四号字、深红色,字符间距加宽0.5磅、字符缩放90%,首行缩进2个字符。
⑵正文第三段:左右各缩进0.5个字符,悬挂缩进1.2个字符,段前段后间距均为1.3行。
⑶正文第四段:段落加1.5磅的单波浪线蓝色阴影边框、底纹图案式样为25%;
⑷将正文第一、二段分栏,栏数为2,栏间距2.5个字符,栏宽相等。
⑸设置内容“因特网的发展”的艺术字作为文档的标题,要求:艺术字式样为艺术字库中的第1行第4列,字体为楷体_GB2312、36号,艺术字形状:桥形,环绕方式:浮于文字上方,位于页面绝对位置水平左侧、垂直下侧(6,1)厘米处。
8、请打开[段落B.doc]文档,完成以下操作.完成后直接保存
⑴页面纸张大小设为B5(18.2厘米宽×25.7厘米高),上下页边距均为3厘米,左右页边距均为3.5厘米,并在左边预留1厘米的装订线位置;
⑵标题文字为隶书、三号、加粗、居中,加单实线下划线;
⑶将考试文件夹中的TpP.TXT文件内容插入到本文档中,并调整各段落位置,使文档的段落编号由小到大排列;
⑷在文档中页脚居右位置插入页码,起始页码为A,并在页面顶端居右的位置输入页眉,内容为:IT动态。
9、请打开[段落A.doc]文档,完成以下操作.完成后直接保存(8分)
⑴标题格式:黑体、三号、居中,字符缩放150%,标题文字加宽度为1.5磅的双实线方框、底纹的填充色为粉红色;
⑵正文第一、二段格式:楷体_GB2312、小四、倾斜,两端对齐;
⑶正文第三、四段格式:文字加单波浪线下划线、字体颜色为蓝色;
⑷正文第五段格式:首行缩进2字符,左右各缩进1厘米,1.5倍行距,段前间距10磅;
⑸在文档中画一个半径为2厘米的圆,要求:位于页面的(8.5,18.5)厘米处,环绕方式为“四周型”,填充颜色为红色,线条颜色为蓝色。
10、请打开[段落B.doc]文档,完成以下操作.完成后直接保存(7分)
⑴页面纸张大小设为B5(18.2厘米宽×25.7厘米高),页面方向为横向,上下页边距均为2.5厘米,左右页边距均为3.5厘米,并在左边预留1厘米的装订线位置;
⑵标题文字为黑体、三号、居中,加双实线下划线;
⑶将考试文件夹中文件TpM.TXT插入到本文档中,调整各段落位置,使文档的段落编号由小到大排列,并设置正文各段段前间距为12磅;
⑷在文档中页脚居中位置插入页码,起始页码为E,并在页面顶端居右的位置输入页眉,内容为:Java应用。
二、【评讲、分析】
1、段落设置
(1)段落对齐方式
(2)段前、段后间距
(3)首行缩进
(4)行间距
2、字符格式设置
(1)字符间距的设置;
(2)边框和底纹设置;
(3)带圈字符的设置;
(4)字体设置。
3、页面设置
(1)页眉和页脚
(2)分栏
(3)页边距和纸张大小设置
Word实验2 字符和段落格式设置
Word实验2 字符和段落格式设置 操作要求: 打开文档“Wordtext2.doc”,并对其作如下的格式设置: 1.将文档的标题设为宋体,加粗,三号字体,鲜绿色,居中,并加上“礼花绽放”的动 态效果。 2.将文档的第二行设为宋体,小五号字体,倾斜,蓝色,右对齐。 3.给“雨声渐渐的住了”这一段中的“窗帘”加双波浪线,给“清光”加青绿色下划线, 给“月儿”加阴影,将“萤光”设置为空心字,给“闪闪烁烁”加删除线,将“苦雨” 设置为阴文,将“孤灯”设置为阳文,给“图画”加着重号。 4.将“凭窗站了一会儿”这一段的字符间距设为加宽1.6磅,将“凉意”的位置设置为下 降4磅,将“眼花缭乱”放大为原来的150%,给“幽辉”加青色、宽度为0.75磅的边框,将“不知不觉”设置为13磅字。 5.给文档的第二行加上粉红色底纹。 6.将“严闭的心幕”这一段设置为首行缩进3个字符,左、右缩进2个字符,行距设为 1.5倍行距,段前、段后设为0.5行。 7.将“雨声渐渐的住了”这一段设置为首字下沉。 8.将“这笑容又仿佛……”这一段设置为左对齐。 9.将“冰心妙语录:”设为红色,三号字体,加粗。 10.给正文倒数第二、三段加上项目符号“◆”。 11.给正文倒数第二、三、四段加上1.5磅粗的、带阴影的、蓝色边框及浅绿色底纹。 12.将正文最后一段设置为Arial black字体、小四号字、淡紫色,并设置为所有字母大写, 并将第二个“smile”设置为上标。 13.完成以上1~12题后,将Wordtext2.doc存盘关闭。在E盘建立一个自己的文件夹,并 将Wordtext2.doc复制到该文件夹中,再将该文件夹提交到教师机。文档内容应如下图所示:
Word教程:段落格式设置:首行左右悬挂缩进及五种对齐方式
Word教程:段落格式设置:首行左右悬挂缩进及五种对齐方 式 嗨,各位亲,见面么么哒~~~前面的课程中李老师带大家学习了一个重要的知识点:Word文本格式的设置。相信各位小伙伴们都已经学会了吧?但是你知道吗?一个常规文 件的制作,除了要用到文本格式的设置外,段落格式的设置也很重要哦~~~那今天李老师就带大家学习文件制作中另一个重要的知识点——Word段落格式设置。一起来学习吧!一、Word常规段落格式设置要学习段落的格式,首先我们要明白一个问题:什么是段落?直观的讲,在WORD中,有弯箭头标志的就是一个段落。如下图:怎么产生一个段落呢?很简单,敲键盘上的“ENTER”键就可以了!说到这里,有的伙伴可能有问题:为什么我的文档中没有这个段落标记呢?好吧,这就是我们今天要学习的第一个操作:段落标记的显示和隐藏。显示段落标记操作:执行文件?选项?显示,勾选“段落标记”就可以了。如下图隐藏段落标记操作:在上图中取消段落标记的勾选即可。好,明白了段落的概念了以后,接下来我们就来学习段落的常规格式设置。1.Word段落对齐段落的对齐方式包括5种:左对齐、居中、右对齐、两端对齐、分散对齐。设置方法有以下三种:(1)利用“开始”选项卡“段落”功能区中的对齐按钮进行对齐操作。(2)利
用段落对话框进行对齐操作。单击“段落”功能区右下角的按钮,弹出段落对话框,在对话框中可以进行对齐操作。(3)利用快捷键进行Word对齐操作。a)Word左对齐快捷键:CTRL+Lb)Word居中快捷键:CTRL+Ec)Word右对齐快捷键:CTRL+Rd)Word两端对齐快捷键:CTRL+Je)Word分散对齐快捷键:CTRL+SHIFT+J2.Word段落缩进缩进?听起来很诡异的样子,呵呵……简单说来,缩进可以控制段落中的文本与正文边框之间的距离。“呃?”又出现了一个新名词,正文边框?是咩东东?看下图:看到了吗?工作区中的那个虚线框就是正文边框。它可是今天的小助教哦,能帮助大家更直观地了解段落缩进的作用。各位小伙伴的工作区里面一般都不显示正文边框的,我们可以把它显示出来。执行:文件?选项?高级,勾选“显示正文边框”,就OK啦!好,准备工作都做好了以后,我们再来看这个:小伙伴们看懂了吗?Word段落缩进分成左缩进、右缩进、首行缩进、悬挂缩进四种。左、右缩进控制的是整个段落的左边和右边;首行缩进控制的是段落第一行的文本;悬挂缩进控制的是段落除第一行外的其它行。Word段落缩进的设置方法:(1)右击鼠标,选择“段落”命令,打开段落对话框,进行设置。(2)利用标尺:拖动标尺上相应的缩进控制块就可以了!
word段落格式化
实验 Word字处理软件段落格式化 【实验目的】 掌握段落格式化及其相关的设置。 【相关知识】 文档的打开与保存。 段落格式化主要包括段落的对齐、缩进、行间距、段间距等。 为文字和段落设置边框和底纹。 设置分栏、首字下沉。 为段落设置项目符号和编号 【操作要求】 1.创建新文档,并以shiyan 2.DOC为文件名另存到D:\word文件夹中下。 2.设置对齐方式:标题居中;最后一段右对齐。 3.设置段落缩进:正文一段首行缩进2字符;正文二到六段左右缩进1.5厘米。 4.设置行距:除正文第七段1.5倍行距外,其余各段行距均为20磅。 5.设置段间距:第一行和标题间距为20磅;标题和正文第一段间距为1.5行。 6.边框和底纹:第九段文字加图案式样10%淡紫色底纹。 7.分栏:将正文第九段分为两栏,第一栏宽18字符并加分隔线。 8.首字下沉:正文第七段首字下沉2行,隶书。 9.项目符号和编号:正文三到七段和最后一段添加如样文所示的项目符号。 10.再次保存文档,路径同上。 【操作步骤】 1.新建空白文档,文件|另存为,在“另存为”对话框中选择保存位置D :\word文件夹, 输入文件名shiyan2,单击“保存”按钮。 2.选中标题,在“格式”工具栏中单击居中按钮;同理,选中最后一段单击“格式”工具 栏中的右对齐按钮。 3.选中正文第一段,格式|段落|在“段落”对话框“缩进和间距”标签的“特殊格式”的 下拉列表中选择“首行缩进”,设置“度量值”为2字符。选中正文一到六段,格式|段落|在“段落”对话框“缩进和间距”标签中设定左右缩进1.5厘米。 4.按住Ctrl+A选中全文,格式|段落,在段落对话框“缩进和间距”标签中,在行距的下 拉列表中选择“固定值”或“最小值”,“设置值”中输入20磅,然后“确定”。选中正文第七段,在行距的下拉列表中选择1.5倍行距,然后“确定”。 5.将插入点放入正文第一段或选中第一段,格式|段落,在段落对话框中,“缩进和间距” 标签中,段前设为1.5行,然后“确定”。 6.选中正文第九段,格式|边框和底纹,在“底纹”选项卡选择图案式样10%,颜色下拉列 表选择淡紫色,应用范围选择“文字”然后“确定”。 7.选中正文第九段,格式|分栏,在“分栏”对话框中选择两栏,取消“栏宽相等”的复 选框,第一栏宽设18字符,选择“分隔线”复选框,最后“确定”。 8.将插入点放入正文第七段或选中第七段,格式|首字下沉,在首字下沉对话框中“位置” 选择下沉,字体选择隶书,下沉行数设为2行,最后“确定”。 1
用于设置字符格式和段落格式的快捷键
用于设置字符格式和段落格式的快捷键 Ctrl+Shift+F改变字体 Ctrl+Shift+P改变字号 Ctrl+Shift+>增大字号 Ctrl+Shift+<减小字号 Ctrl+]逐磅增大字号 Ctrl+[逐磅减小字号 Ctrl+D"改变字符格式(""格式""菜单中的""字体""命令)" Shift+F3切换字母大小写 Ctrl+Shift+A将所选字母设为大写 Ctrl+B应用加粗格式 Ctrl+U应用下划线格式 Ctrl+Shift+W只给字、词加下划线,不给空格加下划线Ctrl+Shift+H应用隐藏文字格式 Ctrl+I应用倾斜格式 Ctrl+Shift+K将字母变为小型大写字母 Ctrl+=(等号)应用下标格式(自动间距) Ctrl+Shift++(加号)应用上标格式(自动间距) Ctrl+Shift+Z取消人工设置的字符格式 Ctrl+Shift+Q将所选部分设为Symbol字体 Ctrl+Shift+*(星号)显示非打印字符 Shift+F1(单击)需查看文字格式了解其格式的文字 Ctrl+Shift+C复制格式 Ctrl+Shift+V粘贴格式 Ctrl+1单倍行距 Ctrl+2双倍行距 Ctrl+51.5倍行距 Ctrl+0在段前添加一行间距 Ctrl+E段落居中 Ctrl+J两端对齐 Ctrl+L左对齐 Ctrl+R右对齐 Ctrl+Shift+D分散对齐 Ctrl+M左侧段落缩进 Ctrl+Shift+M取消左侧段落缩进 Ctrl+T创建悬挂缩进 Ctrl+Shift+T减小悬挂缩进量 Ctrl+Q取消段落格式 Ctrl+Shift+S应用样式 Alt+Ctrl+K"启动""自动套用格式""" Ctrl+Shift+N"应用""正文""样式" Alt+Ctrl+1"应用""标题1""样式" Alt+Ctrl+2"应用""标题2""样式" Alt+Ctrl+3"应用""标题3""样式"
Word文档格式规范
Word文档格式规范 (2018) 封 面 编制单位:12346789 编制时间:2018年7月7日
目录 一、文档设置 (4) (一)页面设置 (4) (二)封面、标识、目录 (4) (三)文本标题 (4) (四)正文格式 (5) (五)字体、字号 (5) (六)段落 (5) (七)页码设置 (5) (八)打印 (5) (九)装订 (6) 二、以表格为主的文档设置 (6) (一)页面设置 (6) (二)标题字体、字号 (6) (三)内容字体、字号 (6) (四)表单的设置 (6) 三、各类文件、电子文档格式要求 (6) (一)、工作简报 (6) (二)、会议纪要 (7) (三)、新闻稿 (7)
(四)、工作总结 (7) (五)、办公室通报 (8)
一、文档设置 (一)页面设置 一般情况下页边距:上2.54厘米;下2.54厘米;左3.18厘米;右3.18厘米。(如一页篇幅内仅有一两行文字,适当缩减整体文字页边距,将此页篇幅文字调至上一页。)文字材料有明确模板要求的,按要求设置页面。 (二)封面、标识、目录 封面:活动指南、专业性方案、报告等文字材料,在有明确要求的情况下,可带封面。一般情况下,文字材料不带封面,看个人喜好, 标识:有明确要求的,在封面或材料首页的左上角添加标识。一般情况下,文字材料不带标识。 目录:两端对齐,美观大方,目录后在加页码。 (三)文本标题 1.当文档标题级别较多时,一级、二级、三级, .. 标题依次使用“一、(一)、1、(1)、①”,若文档标题级别较少,可直接使用“一、1、”。 2.主标题:方正小标宋简体,二号,不加粗,段落行距固定值为36磅。 3.一级标题:黑体,三号,不加粗,顶格对齐,段前段后0.5字符,段落行距固定值为28磅,序号为大写数字后加顿号。 4.二级标题:楷体_GB2312,三号,加粗,顶格对齐,段前
Word中文字与段落格式设置与修改练习题
Word文字与段落格式设置与修改练习题 练习题一:将以下素材按要求排版 (1)、将标题“兰亭序”设置“华文行楷”,字形为“加粗”,字号为“二号”,“居中对齐”,并设置为“空心字”效果。 (2)、将作者“王羲之”设置“右对齐”,字体设置“隶书”,字号为“小二”,并添加字符边框 (3)、将正文行距设置为25磅。 兰亭序 王羲之 永和九年,岁在癸(guǐ)丑,暮春之初,会于会稽山阴之兰亭,修禊(xì)事也。群贤毕至,少长咸集。此地有崇山峻岭,茂林修竹;又有清流激湍,映带左右,引以为流觞(shāng)曲水,列坐其次。虽无丝竹管弦之盛,一觞一咏,亦足以畅叙幽情。是日也,天朗气清,惠风和畅。仰观宇宙之大,俯察品类之盛。所以游目骋怀,足以极视听之娱,信可乐也。
练习题二:将以下素材按要求排版 (1)、将第一行第一个字设置“首字下沉”,下沉行数设置为两行(2)、除首字之外的文字设置为“黑体”,字体大小设置为“20”,字体颜色为“蓝色” 六王毕,四海一;蜀山兀,阿房出。覆压三百余里,隔离天日。骊山北构而西折,直走咸阳。二川溶溶,流入宫墙。五步一楼,十步一阁;廊腰缦回,檐牙高啄;各抱地势,钩心斗角。盘盘焉,囷囷焉,蜂房水涡,矗不知乎几千万落!长桥卧波,未云何龙?複道行空,不霁何虹?高低冥迷,不知西东。歌台暖响,春光融融;舞殿冷袖,风雨凄凄。一日之内,一宫之间,而气候不齐。 练习题三:将以下素材按要求排版 (1)、将两段文字设置“方框”边框,颜色设置为“红色”,宽度设置为“1磅” (2)、设置“青绿”底纹,并选择应用于“文字” 嗟乎!一人之心,千万人之心也。秦爱纷奢,人亦念其家;奈何取之尽锱铢,用之如泥沙?使负栋之柱,多于南亩之农夫;架梁之椽,多于机上之工女;钉头磷磷,多于在庾之粟粒;瓦缝参差,多于周身之帛缕;直栏横槛,多于九土之城郭;管弦呕哑,多于市人之言语。使天下之人,不敢言而敢怒;独夫之心,日益骄固。戍卒叫,函谷举;楚人一炬,可怜焦土。
WORD段落格式设置
段落是由字符、图形和其他对象构成。每个段落的最后都有一个8(即回车符)标记,称为段落标记,它表示一个段落的结束。段落格式设置是指设置整个段落的外观,包括段落缩进、段落对齐、段落间距、行间距、首字下沉、分栏、项目符号和边框和底纹等设置。 1.段落缩进 Word中段落缩进是指调整文本与页面边界之间的距离,如图1所示。段落缩进有4种:左缩进、右缩进、首行缩进和悬挂缩进(除第一行之外其他行的起始位置)。设置段落的缩进方式有多种方法,但设置前一定要选中段落或将光标放到要进行缩进的段落内,段落缩进设置完成后的效果可参看图2。段落缩进设置的方法有: 图1段落缩进图2 段落缩进设置的效果 (1)使用格式工具栏。单击格式工具栏中的减少缩进量或增加缩进量按钮(如图3所示),可以对段落的左边界缩进到默认或自定义的制表位位置。 图3-18设置缩进量按钮 (2)使用水平标尺。在水平标尺上,有4个段落缩进滑块:首行缩进、悬挂缩进、左缩进以及右缩进,如图4所示。按住鼠标左键拖动它们即可完成相应的缩进,如果要精确缩进,可在拖动的同时按住Alt键,此时标尺上会出现刻度。 图4标尺上的缩进标记 (3)使用段落对话框。单击格式/段落命令,打开段落对话框,如图5所示。在缩进和间距选项卡中的缩进区可以设置段落的各种缩进类型。 图5段落对话框 2.段落对齐 Word提供5种段落对齐方式:左对齐、居中、右对齐、两端对齐、分散对齐。其中段落左对齐为默认的对齐方式。段落对齐的设置方法有: (1)使用格式工具栏。选择要设置对齐的段落,单击格式工具栏中对应的对齐方式按钮,如图6所示。 (2)使用段落对话框。选择要设置对齐的段落,在打开的段落对话框中选择缩进和间距选项卡,单击对齐方式列表框的下拉按钮,在对齐方式(如图7所示)的列表中选择相应的对齐
WORD排版操作之段落设置
WORD排版操作之段落设置 当我们利用WORD软件输入完一篇文章,只有经过一系列的设置之后,才能按我们需要的格式进行打印。段落设置是WORD排版中常用的设置之一。下面就让我们一起来学习如何进行段落设置。 利用水平标尺进行段落缩进设置 第一步:显示标尺(若标尺已经显示,则此步骤可以省略) 鼠标左键点选菜单栏中的“视图”------再点选下拉菜单中的“标尺”,则可以显示(隐藏)标尺 第二步:选中需要设置段落格式的段落 如果只对某一段进行设置,只要把光标移动到该段即可。若要对连续的几处自然段进行设置,则可以采用鼠标左键拖动的方法。具体步骤是: 移动光标到段落的开头部位 按下鼠标左键不放, 拖动后选中需要设置段落格式的段落 (请按下暂停键,让我们一起来试试吧。) 第三步:利用水平标尺进行段落缩进设置 当我们显示了水平标尺,选择了段落之后,就可以利用水平标尺对选择的段落进行设置了。 ◆左缩进:移动鼠标器光标,当空心箭头指向标尺上的左缩进按钮(滑块)时,按下鼠 标左键不放,并向右拖动鼠标,左缩进按钮(滑块)随即产生从左向右缩进 的左缩进效果。 ◆右缩进:用鼠标向左拖动标尺右侧的缩进按钮(滑块),可使光标所在的当前段或所选 段落产生由右向左缩进的右缩进效果。 ◆首行缩进:首行缩进的含义是段落的第一行相对于该段的其它行向右缩进一定的距离。 用鼠标器向右拖动标尺上的首行缩进按钮(滑块),可使当前段的第一行产生 首行缩进的效果。 ◆悬挂缩进:悬挂缩进的含义是段落的第一行不动,而其它行由左向右缩进一定的距离。 用鼠标器向右拖动标尺上的悬挂缩进按钮,可使当前段产生悬挂缩进的效果。 (请按下暂停键,让我们一起来试试吧。) 利用“格式”菜单中的“段落”对话框设置行距 我们利用水平标尺很容易就可以实现段落的左缩进、右缩进等效果,但只有这些效果显然是不够的,比如这篇文章的行与行之间的距离就太窄了,下面我们一起来学习设置行距。 第一步:选中需要设置行距的段落 这一步和以上我们练习的一样,如果只对某一段进行设置,只要把
Word文档格式规范标准[详]
Word文档格式规 (2018) 封 面 编制单位:12346789 编制时间:2018年7月7日
目录 一、文档设置 (3) (一)页面设置 (3) (二)封面、标识、目录 (3) (三)文本标题 (3) (四)正文格式 (4) (五)字体、字号 (4) (六)段落 (4) (七)页码设置 (4) (八)打印 (4) (九)装订 (5) 二、以表格为主的文档设置 (5) (一)页面设置 (5) (二)标题字体、字号 (5) (三)容字体、字号 (5) (四)表单的设置 (5) 三、各类文件、电子文档格式要求 (5) (一)、工作简报 (5) (二)、会议纪要 (6) (三)、新闻稿 (6) (四)、工作总结 (6) (五)、办公室通报 (7)
一、文档设置 (一)页面设置 一般情况下页边距:上2.54厘米;下2.54厘米;左3.18厘米;右3.18厘米。(如一页篇幅仅有一两行文字,适当缩减整体文字页边距,将此页篇幅文字调至上一页。)文字材料有明确模板要求的,按要求设置页面。 (二)封面、标识、目录 封面:活动指南、专业性方案、报告等文字材料,在有明确要求的情况下,可带封面。一般情况下,文字材料不带封面,看个人喜好, 标识:有明确要求的,在封面或材料首页的左上角添加标识。一般情况下,文字材料不带标识。 目录:两端对齐,美观大方,目录后在加页码。 (三)文本标题 1.当文档标题级别较多时,一级、二级、三级, .. 标题依次使用“一、(一)、1、(1)、①”,若文档标题级别较少,可直接使用“一、1、”。 2.主标题:方正小标宋简体,二号,不加粗,段落行距固定值为36磅。 3.一级标题:黑体,三号,不加粗,顶格对齐,段前段后0.5字符,段落行距固定值为28磅,序号为大写数字后加顿号。 4.二级标题:楷体_GB2312,三号,加粗,顶格对齐,段前
Word用于设置字符格式和段落格式的快捷键
Word用于设置字符格式和段落格式的快捷键快捷键作用 Ctrl+Shift+F 改变字体 Ctrl+Shift+P 改变字号 Ctrl+Shift+> 增大字号 Ctrl+Shift+< 减小字号 Ctrl+] 逐磅增大字号 Ctrl+[ 逐磅减小字号 Ctrl+D 改变字符格式("格式"菜单中的"字体"命令) Shift+F3 切换字母大小写 Ctrl+Shift+A 将所选字母设为大写 Ctrl+B 应用加粗格式 Ctrl+U 应用下划线格式 Ctrl+Shift+W 只给字、词加下划线,不给空格加下划线 Ctrl+Shift+H 应用隐藏文字格式 Ctrl+I 应用倾斜格式 Ctrl+Shift+K 将字母变为小型大写字母 Ctrl+=(等号)应用下标格式(自动间距) Ctrl+Shift++(加号)应用上标格式(自动间距) Ctrl+Shift+Z 取消人工设置的字符格式 Ctrl+Shift+Q 将所选部分设为Symbol字体 Ctrl+Shift+*(星号)显示非打印字符 Shift+F1(单击)需查看文字格式了解其格式的文字 Ctrl+Shift+C 复制格式 Ctrl+Shift+V 粘贴格式 Ctrl+1 单倍行距 Ctrl+2 双倍行距 Ctrl+5 1.5 倍行距 Ctrl+0 在段前添加一行间距 Ctrl+E 段落居中 Ctrl+J 两端对齐 Ctrl+L 左对齐 Ctrl+R 右对齐 Ctrl+Shift+D 分散对齐 Ctrl+M 左侧段落缩进 Ctrl+Shift+M 取消左侧段落缩进 Ctrl+T 创建悬挂缩进 Ctrl+Shift+T 减小悬挂缩进量
(WordVBA)批量设置段落格式
WordVBA-- “段落”格式的设置方法示例 一、设置段落的对齐方式 段落的“对齐方式”指令格式如下: Selection.ParagraphFormat.Alignment= 设置值 对齐方式ParagraphFormat.Alignment 属性值左对齐wdAlignParagraphLeft 居中wdAlignParagraphCenter 右对齐wdAlignParagraphRight 两端对齐wdAlignParagraphJustify 分散对齐wdAlignParagraphDistribute 下面示例设置段落的对齐方式为“左对齐”。 Sub SetAlignment() With Selection.ParagraphFormat .Alignment = wdAlignParagraphLeft End With End Sub “大纲级别”指令格式如下: Selection.ParagraphFormat.OutlineLevel = 设置值
下面示例设置段落的大纲级别为“正文文本”。 Sub SetOutlineLevel () With Selection.ParagraphFormat .OutlineLevel = wdOutlineLevelBodyText End With End Sub
在大纲级别的下拉菜单中除“正文文本”外,还有1 级到9 级的大纲级别,对应的OutlineLevel 属性值分别为wdOutlineLevel1 、wdOutlineLevel2 、、wdOutlineLevel9 。 二、设置段落的缩进 设置段落的缩进有两种单位:厘米和字符。 下面示例将段落的左缩进、右缩进分别设为0.8cm 、0.5cm Sub SetIndent () With Selection.ParagraphFormat .LeftIndent = CentimetersToPoints(0.8) .RightIndent = CentimetersToPoints(0.5) End With End Sub 下面示例将段落的左缩进、右缩进分别设为 2 字符、0 字符: Sub SetIndent () With Selection.ParagraphFormat .CharacterUnitLeftIndent=2 .CharacterUnitRightIndent=0 End With End Sub 缩进的“特殊格式” 1 没有“特殊格式” Sub SetFirstLineIndent() With Selection.ParagraphFormat .FirstLineIndent = CentimetersToPoints(0) .CharacterUnitFirstLineIndent =0 End With End Sub
Word段落格式、字符格式、页面设置 复习
计算机应用基础课教案(首页)(代号A-3)
审阅签名: 计算机应用基础课教案(代号A—4) 复习课 一、【练习题目】 1、请打开[段落A.doc]文档,完成以下操作.完成后直接保存 ⑴标题格式:字体格式为隶书、三号字、加粗,字符间距加宽1磅、缩放为90%,居中、段后距0.5行; ⑵正文第一段格式:黑体、小四号字、倾斜,字体颜色为金色,加双线下划线; ⑶正文第二、三段格式:首行缩进2个字符,段前段后间距均为1行,1.3倍行距,左对齐; ⑷正文第四、五段格式:段落加蓝色单波浪线阴影边框、底纹图案式样为25%; 2、请打开[段落B.doc]文档,完成以下操作.完成后直接保存(7分) ⑴页面纸张大小设为16开(18.4厘米宽×26厘米高),页边距:上下均为3.0厘米、左右均为3.3厘米,并在顶端预留1厘米的装订线位置; ⑵标题文字为黑体、四号字、加粗,文字加着重号; ⑶将考试文件夹中的Tpa.TXT文件内容插入到文档中,并调整各段落位置,使文档的段落编号由一到五顺序排列; ⑷在页面底端居右位置插入页码,起始页码为F,设置页眉,居中,内容为:新型操作系统。 3、请打开[段落A.doc]文档,完成以下操作.完成后直接保存(8分) ⑴正文第一段格式:楷体_GB2312、四号、倾斜,分散对齐; ⑵正文第二、三段格式:加双实线下划线,字距加宽0.8磅,文字的颜色为蓝色; ⑶正文第四、五段格式:首行缩进0.8厘米,1.2倍行距,左对齐,四号; ⑷正文第二、三段分为2栏,栏宽相等,栏间距1厘米。 4、请打开[段落B.doc]文档,完成以下操作.完成后直接保存 ⑴页面纸张大小设为B5(18.2厘米宽×25.7厘米高),上下页边距均为3厘米,左右页边距均为3.5厘米,并在左边预留1厘米的装订线位置; ⑵标题文字为隶书、三号、加粗、居中,加单实线下划线; ⑶将考试文件夹中的TpP.TXT文件内容插入到本文档中,并调整各段落位置,使文档的段落编号由小到大排列; ⑷在文档中页脚居右位置插入页码,起始页码为A,并在页面顶端居右的位置输入页眉,内容为:IT动态。 5、请打开[段落A.doc]文档,完成以下操作.完成后直接保存
项目四 Word 2003文档的格式设置
项目四 Word 2003文档的格式设置 ●任务一文档的基本格式设置 ●任务二使用模板 ●任务三页面、页眉与页脚、样式、目录 任务一文档的基本格式设置 在文档中输入文本后,用户可以根据需要对文本或段落设置格式,如设置文本的字符格式,为段落设置首字下沉,为文本或段落添加边框和底纹,为段落添加项目符号和编号,用制表位设置段落的对齐,以及为文档添加水印等。 本任务内容提要 一、设置字符和段落格式 二、设置文字下沉 三、设置边框和底纹 四、设置项目符号和编号 五、设置制表位与添加水印 六、插入艺术字 七、应用系统内置样式 一、设置字符和段落格式 字符格式包括字体、字号、字形和字符颜色等。段落是以回车符“ ”为结束标记的内 容,段落的格式设置主要包括段落的对齐方式、段落缩进、段落间距以及行间距等。 Word 2003默认的中文字符格式为宋体、五号字,英文字体为Times New Roman。 在实际工作中,我们可以根据需要利用“格式”工具栏,以及“字体”和“段落”对话框灵活设置文档的字符和段落格式。 选中文本后单击“格式”工具栏上的相应按钮即可 利用“格式”工具栏设置字体、字号和字体颜色时,可单击相应选项右侧的下三角按钮,然后从弹出的下拉列表中进行选择。字号的表示方法有两种:一种以“号”为单位,如初号、一号、二号……,数值越大,字号就越小;另一种以“磅”为单位,如10、10.5、15……数值越大,字号也越大。 利用“格式”工具栏设置段落的对齐方式时,只需单击相应的对齐方式按钮即可。这几个按钮的
作用从左到右分别是两端对齐、居中对齐、右对齐和分散对齐。 在该选项卡可设置文字效果 在此可设置字符效果
word文档排版技巧
Word长篇文档排版技巧(一) 市场部经常要出各种分析报告,一写就是洋洋洒洒几十页。文字功底深厚的小王写东西自然不在话下,然而每每困扰他的却是排版的问题,每次都要花大量的时间修改格式、制作目录和页眉页脚。最头疼的是上司看完报告后让他修改,整篇文档的排版弄不好就要重来一遍。制作目录也是出力不讨好的事,尽管小王知道Word中有插入目录的功能,可是尝试了几次就弃之不用了,原因是系统总是提示有错误。现在只能手工输入目录,加班加点数页码居然成了家常便饭。为了让自己有时间下班后享受生活,小王花了半天的时间学习了一下长篇文档的排版技巧,这才发现,这半天的时间,可以让他享受无数个闲暇的傍晚和周末。 小王把自己的体会重点总结为两点: 1.制作长文档前,先要规划好各种设置,尤其是样式 设置 2.不同的篇章部分一定要分节,而不是分页 下面就看看他是怎样用新学的技巧制作一篇几十页的长文 档的。
单面打印的简单报告 这份报告要求的格式是:A4纸;要有封面和目录;单面打印;除封面和目录外,每页的页眉是报告的题目;页码一律在页面底端的右侧,封面和目录没有页码,目录之后为第1页。 设置纸张和文档网格 写文章前,不要上来就急于动笔,先要找好合适大小的“纸”,这个“纸”就是Word中的页面设置。 从菜单中选择【文件】|【页面设置】命令,显示“页面设置”对话框,选择【纸张】选项卡,如图1所示。
图1 选择纸张 通常纸张大小都用A4纸,所以可采用默认设置。有时也会用B5纸,只需从“纸张大小”中选择相应类型的纸即可。 很多人习惯先录入内容,最后再设纸张大小。由于默认是A4纸,如果改用B5纸,就有可能使整篇文档的排版不能很好地满足要求。所以,先进行页面设置,可以直观地在录入时看到页面中的内容和排版是否适宜,避免事后的修改。 考虑到阅读报告的领导年龄都比较大,对于密密麻麻的文字阅读起来比较费力,还可以调整一下文字。通常,很多人都
字符和段落格式的设置
《WORD字符、段落格式设置》教学案例 一、教学分析 (一)教材分析 根据学生身心发展特点,结合日常学习和生活实际,我设计了《WORD 字符、段落格式设置》这节课,本节课的教学目标是让学生深入学习格式菜单,加深对菜单工具分类的理解, 学会对文本格式化。 教学对象是小学五年级学生。 经过两年的计算机学习,学生对计算机的操作以及键盘打字已经达到一定的熟练程度。结合学生日常学习生活中的古诗,我设计了对古诗进行格式美化为主题的教学活动。 (二)学情分析 自三年级学习信息技术开始,小学五年级学生已经对Windows系统操作及文字录入较为熟悉,能够独立完成启动软件、录入文字等准备工作。所以本节课选择典型的古诗格式作为学习内容,引导学生利用已了解的菜单知识及Windows操作知识探索本节课的学习内容。培养学生利用已经的知识自主学习,研究性学习的能力。 (三)教学目标 知识与技能:理解格式菜单,学会简单格式化文档。 过程与方法:培养学生自主学习精神与探索实践能力。 情感、态度与价值观:培养学生欣赏美和创造美的能力。 (四)教学重、难点:
教学重点:掌握字体及段落对话框的应用。 教学难点:正确完成古诗格式化设置。 (五)教学方法: 讲授法、任务驱动法、演示法 二、教学过程: 1.引入主题 师:同学们,我们谁有过在长辈面前背诵古诗的经历?小时候我们都以可以背诵古诗为骄傲,古诗是古人留给我们的宝贵财富,古诗的含意丰富,用词精练,同时格式也很美观。下面先来欣赏一个我们耳九月开学季,老师你们准备好了吗?幼教开学准备小学教师教案小学教师工作计划初中教师教案初中教师工作计划熟能详的《静夜思》。(播放《静夜思》 flash动画课件) 师:相信听到这首古诗我们就可以回忆起我们儿时晃动脑袋有节奏的背诵诗句的情景,本节课我们还学这首诗,只不过我们关注的不再是诗的内容,而是诗的格式。 师:我们仔细观察一下这首诗有什么格式? 生:字体颜色比较鲜艳,标题及诗句内容字体不同,每句一行……师:像这样的格式都是由格式菜单下的命令设置出来的,大家想不想试一试? 【设计意图:小学生都对颜色或动画等视觉感强的画面感兴趣,欣赏动画后自然而然的对本节课的学习内容产生兴趣,进入到了本节课
【9A文】机关政府公文排版格式(Word绝对正式)
政府公文排版(Word) 一、了解公文的含义、种类、格式 1、公文的含义:行政机关的公文(包括电报),是行政机关在行政管理过程中所形成的具有法定效力和规范体式的文书,是依法行政和进行公务活动的重要工具。 2、公文的种类主要有:命令(令)、决定、公告、通告、通知、通报、议案、报告、请示、批复、意见、函、会议纪要。其中,“通知”适用于批转下级机关的公文,转发上级机关和不相隶属机关的公文,传达要求下级机关办理和需要有关单位周知或者执行的事项,任免人员。 3、公文由眉首、主体、版记三部分组成。置于公文首页红色反线(宽度156mm)以上的各要素统称眉首;置于红色反线(不含)以下至主题词(不含)之间的各要素统称主体;置于主题词以下的各要素统称版记。 4、为使国家行政机关的公文处理工作规范化、制度化、科学化,国务院发布了《国家行政机关公文处理办法》(国发〔20KK〕23号)。其中详细且严格地规定了公文各要素的格式。 二、制作公文模板 由于公文的格式大致相同,因此,可以先创建一个带有具体格式的“公文模板”,从而大大提高公文格式设置的效率。 (一)打开一个空白的文档,进行页面设置 1、设置“页边距”:上:3.7厘米下:3.5厘米左:2.8厘米右:2.6厘 米。 2、设置“版式”:“页眉和页脚”设置成“奇偶页不同”。 3、设置“文档网格”:“字体”设置为“仿宋”、“字号”为“三号”,且“每 行”设置成28个字符;“每页”设置成22行。然后单击“确定”按钮,这样就将版心设置成了以三号字为标准、每页22行、每行28个汉字的国家公文标准。 (二)插入页码 1、“位置”设置为“页面底端(页脚)”,“对齐方式”设置为“外侧”。 2、设置页码格式:“数字格式”设置为全角的显示格式。 3、双击页码,在页码两边各加上一条“全角”方式的短线;并将页码字号 设置成“四号”,字体任意; 4、奇数页的页码设置成右空一个汉字,偶数页的页码设置成左空一个汉字。(三)发文机关标识制作(由发文机关全称或规范化简称后面加“文件”组成) 1、选择“插入”菜单→“文本框”→“横排”,此时鼠标将会变成“+”, 在最上方拖动鼠标左键后放开,出现一个文本框,在该文本框内输入“绍兴市委办公室文件”这几个字(这几字就是“发文机关标识”)。 2、设置眉首:在该文本框的边框处双击,此时弹出“设置文本框格式”对 话框。选择“颜色和线条”选项卡,“颜色”设置成“无填充颜色”。 3、选择“大小”选项卡,“高度”设置成“2cm”;宽度设置成“15.5cm”(注: 可根据实际情况调节尺寸)。选择”版式”选项卡,单击“高级”按钮,水平对齐的“对齐方式”设置成“居中”,“度量依据”设置成“页面”;垂直对齐的“绝对位置”设置成“页边距”,“下侧”可设置成“2.5cm”(平行文标准),也可设置成“8.0cm”(上行文标准),注:大家可根据实际是什么标准
word教案二 段落格式设置及页面设置
Word教案二:段落格式设置和页面设置 1.段落格式:(遵循先选后作的原则) 段落由段落标识符标识(行末的灰色小箭头),第一段即为全文中第一个段落 标识符所在的段落。 段落格式设置包括:对齐方式、首行缩进,左右缩进、行间距、段前、段后等对段落进行格式设置,要先选定需要设置的段落(选定时建议首选在选择栏双击鼠标的选择方法,如用鼠标拖选,注意也要选中段落标识符。) 方法:第一步:选中要设置的段落: 第二步:以下方法可实现部分或全部段落格式设置 1)格式工具栏上的小图标,能够实现部分段落设置 2)“格式”菜单-“段落” 3)单击鼠标右键,选择“段落”命令 4)使用格式刷(方法与字体格式设置时用格式刷的方法一致, 选原段落-单击格式刷-选择目标段落) 5)利用标尺上滑块设置首行缩进与悬挂缩进 第三步:主要掌握设置缩进和间距:左右缩进;首行缩进和悬挂缩进(特殊格式中先选类别,度量值设置缩进的量);段前段后间距;行距(选到固定值和最小值时,设置值为确定的一个磅值,也可输入厘米;选到多倍行距时,设置值为设置倍数);对齐方式。 注意:当行距等需要输入的数值单位与原设置单位不同,把需要的数值和单位一起打字录入替换掉原来的设置即可。 2.设置项目符号和编号(遵循先选后作的原则): 第一步:选定要进行编号的一段或多段 第二步: 1)“格式”菜单-项目符号和编号 2)右击鼠标-项目符号和编号 3)工具栏上“项目符号和编号”小图标 第三步:具体设置: 项目符号:其中“自定义”按钮是对项目符号字符进行选择和位置的设置。 编号:可以选择重新开始编号;或继续前一列表编号,其中“自定义”是对编号的格式样式和位置及起始编号进行设置。 多级符号:可以选择重新开始编号;或继续前一列表编号 3.边框的底纹的设置(遵循先选后作的原则): 设置文本的边框和底纹样式 第一步:“格式”菜单-“边框和底纹” 第二步: 边框:设置边框的类型、线型、颜色、宽度,以及应用的范围(选文字和选段落是不一样的效果)
字符和段落快捷键
Word快捷键:字符和段落快捷键 佚名天极网| 2008-02-21 09:34:27 | 引:Word快捷键都有哪些?恐怕您目前所掌握的Ctrl+B、Ctrl+E这类的最普通应用只是其中很小一部分。 Word快捷键都有哪些?恐怕您目前所掌握的Ctrl+B、Ctrl+E这类的最普通应用只是其中很小一部分。 今天介绍编辑字符和段落格式使用的快捷键。下一讲介绍图形及其它对象使用的快捷键。 复制格式 Ctrl+Shift+C 从文本复制格式。 Ctrl+Shift+V 将已复制格式应用于文本。 更改字体或字号 Ctrl+Shift+F 更改字体。 Ctrl+Shift+P 更改字号。 Ctrl+Shift+> 增大字号。 Ctrl+Shift+< 减小字号。 Ctrl+]
逐磅增大字号。 Ctrl+[ 逐磅减小字号。 应用字符格式 Ctrl+D 更改字符格式(“格式”菜单,“字体”命令)。 Shift+F3 更改字母大小写。 Ctrl+Shift+A 将所有字母设为大写。 Ctrl+B 应用加粗格式。 Ctrl+U 应用下划线格式。 Ctrl+Shift+W 只给单词加下划线,不给空格加下划线。 Ctrl+Shift+D 给文字添加双下划线。 Ctrl+Shift+H 应用隐藏文字格式。 Ctrl+I 应用倾斜格式。
Ctrl+Shift+K 将所有字母设成小写。 Ctrl+=(等号) 应用下标格式(自动间距)。 Ctrl+Shift++(加号) 应用上标格式(自动间距)。 Ctrl+空格键 删除手动设置的字符格式。 Ctrl+Shift+Q 将所选部分更改为Symbol 字体。 查看并复制文字格式 Ctrl+Shift+*(星号) 显示非打印字符。 Shift+F1(然后单击需审阅其格式的文字) 审阅文字格式。 Ctrl+Shift+C 复制格式。 Ctrl+Shift+V 粘贴格式。 设置行距 Ctrl+1 单倍行距
word文档字体排版格式要求
word文档字体排版格式要求 1.标题 居中,2号方正小标宋,不加粗。可分一行或多行居中排布;回行时,要做到词意完整,排列对称,间距恰当。标题一般要有行文单位。 2.正文 一级标题(一、……),3号黑体,不加粗,句末不加标点符号,(在序号后是、)然后回行。 二级标题((一)……),3号楷体,不加粗,句末不加标点符号,(在序号后无标点)然后回行。 三级标题(1.……),3号仿宋,加粗,句末不加标点符号,(序号后面是. 不是,也不是、)然后回行。 其余标题((1)……,①……,A、……)与正文要求相同,不回行。 正文,3号仿宋,一般每面排22行,每行排28个字。设置办法:上边距3. 7cm,下边距3.4cm,左边距2.8cm,右边距2.3cm, 行间距固定值28磅。每自然段左空2字,回行顶格;数字、年份不能回行。具体排版时,根据文字、段落、格式需要可适当调整。 3.表格 公文如需附表,对横排A4纸型表格,应将页码放在横表的左侧,单页码置于表的左下角,双页码置于表的左上角,单页码表头在订口一边,双页码表头在切口一边。 表格标题在表格上方,居中,仿宋小四号,加粗。 表中文本,仿宋五号,单倍行距。 4.图示 图示标题在图示下方,居中,仿宋小四号,加粗。 5.附件 在正文下空一行左空2字用3号仿宋体字标识“附件”,后标全角冒号和名称。附件如有序号使用阿拉伯数码(如“附件:1.……”);附件名称后不加标点符号。附件应与正文一起装订,并在附件左上角第1行顶格标识“附件”,有序号时标识序号;附件的序号和名称前后标识应一致。 6.页码要求 一般用4号半角宋体阿拉伯数字,编排在公文版心下边缘之下,数字左右各放一条一字线;一字线上距版心下边缘7 mm。单页码居右空一字,双页码居左空一字。页码位于底端外侧,用“-1-”格式。空白页和空白页以后的页不标识页码。
如何进行word大纲级别设置
在Word中,大家对段落的对齐方式、缩进、段前、段后间距等属性都比较熟悉,但是,你是否注意到段落的另外一个非常重要的属性——大纲级别(如图1)。 实际上,段落的大纲级别在很多地方都非常有用,下面我们就来详细了解一下它的作用和应用(注意:下面的操作都是在Word XP中进行的,其他版本请参考使用)。 一、用大纲级别结合文档结构图快速定位 我们在Word中打开一篇文档,在菜单栏上选择“视图→文档结构图”(如图2),如果这篇文档已经设置好各级大纲级别,我们可以在左边的文档结构图中看见很多分好级别的目录。这时如果我们在左侧的文档结构图中点击一个条目,那么在右侧的文档中,光标就会自动定位到相应的位置。 利用文档结构图的这一功能查阅文档(特别是长文档)的时候会非常方便。
(图片较大,请拉动滚动条观看) 也许有的朋友会说,我打开的文档在文档结构图中怎么看不到条目?那是因为这篇文章没有设置大纲级别,参考图1,除“正文文本”级别的段落不出现在文档结构图中外,其它级别的段落都会排列在文档结构图中。 这种排列有从属关系,也就是说,大纲级别为2级的段落从属于1级,3级的段落从属于2级……9级的段落从属于8级。在文档结构图中,点击条目前面的“-”号或“+”号,可以把有从属关系的条目折叠或展开,这种方法与Windows资源管理器左窗格中的目录和子目录的操作方法有点相似。 明白了上述原理,我们就可以给文档中的章节标题设置好大纲级别,以便利用文档结构图快速查看文档。在实际应用中,我发现有些人利用格式刷给章节标题设置大纲级别,这的确是一种不错的方法,但这并不是最好的方法。因为我们一般都是用“样式”来给文档排版的,而段落的“样式”中本身就包括了大纲级别的设置,所以,我们只要给段落应用了正确的“样式”,段落的大纲级别也就自动地设置了。 那么我们应该怎样设置一篇文章的大纲级别呢?下面我们就来介绍设置方法和技巧。 参考专题:
文字格式的设置(教案)Word版
文字格式的设置 教学目标: 1、知识与技能目标 (1)、让学生掌握利用准备好的文字素材制作电子板报中文字部分的方法。 (2)、让学生熟练掌握利用文字处理软件进行文字格式设置的操作方法与技巧。 2、过程与方法目标 (1)通过学习,制作出图文并茂的作品。 (2)培养学生动手实践、协作学习、以及观察、想象、创造和知识迁 移等能力。 3、情感态度与价值观目标 (1) 通过欣赏优秀的多媒体作品,培养学生良好的审美情趣。 (2) 让学生自我展示、自我激励、体验成功,在不断尝试中激发求知 欲,在不断摸索中陶冶情操。 教学重点: 1、设置文字的字体、字形和字号。 2、设置文字的效果。 教学难点: 1、电子板报文字素材的整理 教学地点: 多媒体教室 教学用具: 教师机、学生机、PPT课件 教学方法:
任务驱动教学法、分层教学法、讨论法、演示法、讲授法。 教学内容: 一、复习上节课的内容:word软件的界面及基本使用方法。 二、本节课的内容: 1、通过教师机给大家演示如何建立《中华牡丹园》电子板报文档。然后学生练习、教师答疑。 启动word,点击“文件”“保存”,在出现的对话框“文件名”处,输入“中华牡丹园”,点击“确定”。 2、通过教师机给学生演示电子板报文字的导入。然后学生练习、教师答疑。 (1)点击“文件”“打开”,在出现的对话框“查找范围”处找到“牡丹素材库”中的“牡丹文字1”,选中后单击“打开”。 (2)选中全部文字,点击工具栏上的“复制”按钮,然后切换到“中华牡丹园”的文档窗口,在光标处点击工具栏上的“粘贴”按钮。 3、通过教师机给学生演示整体文字的格式设置,即文字的字体、字形和字号的设置。然后学生练习,教师答疑。 点击“编辑”“全选”,在出现的对话框中进行字体、字号、字形以及颜色、下划线等设置,设置好后单击“确定”按钮。 4、需强调文字的个别设置。然后学生练习、教师答疑。 选中“花王”二字,然后通过工具栏上的“加粗”、、“字符底纹”、“字符缩放”(200%)、字体颜色(红色),设置完成后,点击“确定”。 5、按教师在黑板上的要求,学生自己进行练习。教师巡视答疑。 6、保存文档:注意,此时保存会把文档的当前状态保存起来,文件名不变。 7、退出word: (1)点击“文件”“退出”(2)按Alt+f4键 (3)点击窗口右上角的“×” 8、小结: 本节课我们学习了如何保存文档,如何利用工具栏或菜单栏上的相应命令来进行文字格式的设置。 9、思考与练习:课本第23页第1题,第2题。
