Office 365 的邮件归档如何与 GFi MailArchiver 集成
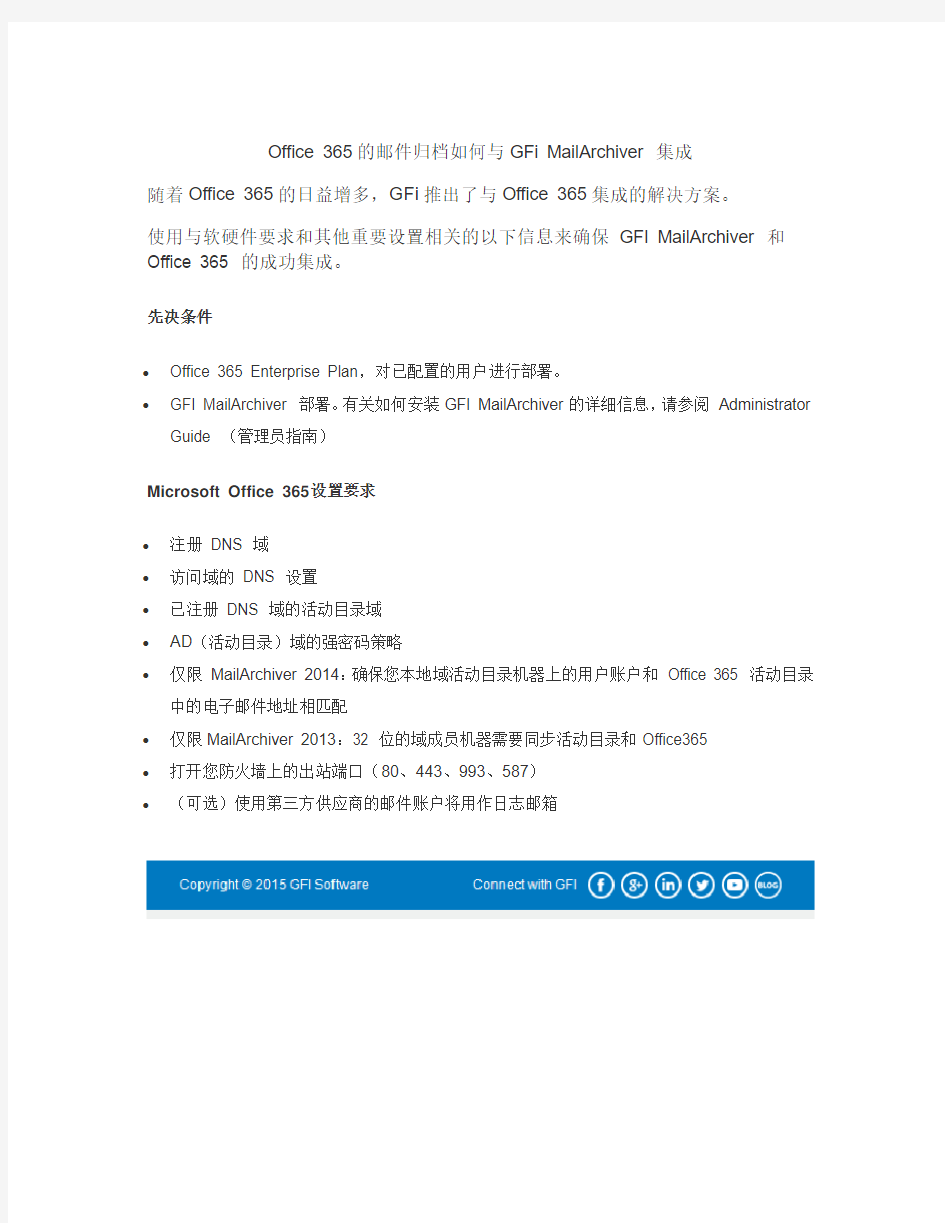
Office 365的邮件归档如何与GFi MailArchiver 集成
随着Office 365的日益增多,GFi推出了与Office 365集成的解决方案。
使用与软硬件要求和其他重要设置相关的以下信息来确保GFI MailArchiver 和Office 365 的成功集成。
先决条件
?Office 365 Enterprise Plan,对已配置的用户进行部署。
?GFI MailArchiver 部署。有关如何安装GFI MailArchiver的详细信息,请参阅Administrator Guide (管理员指南)
Microsoft Office 365 设置要求
?注册DNS 域
?访问域的DNS 设置
?已注册DNS 域的活动目录域
?AD(活动目录)域的强密码策略
?仅限MailArchiver 2014:确保您本地域活动目录机器上的用户账户和Office 365 活动目录中的电子邮件地址相匹配
?仅限MailArchiver 2013:32 位的域成员机器需要同步活动目录和Office365
?打开您防火墙上的出站端口(80、443、993、587)
?(可选)使用第三方供应商的邮件账户将用作日志邮箱
Office365 各个版本区别及常见登陆问题
Office365 各个版本区别及常见问题 Microsoft 提供多种Office 365 服务,每种服务都有其各自的登录页面。登录位置取决于所用服务。用户名(即电子邮件地址)可指示所用服务。以下内容详细介绍Office365的登陆方法以及遇到问题的解决方案。 一、在何处可以登录? 如果不确定使用的是哪种Office 365 帐户,可以根据用于登录的电子邮件地址判断。这是与Office 365 订阅或一次性购买的Office 2016 或Office 2013 相关的帐户。选择下表中的链接,打开相应的Office 365 登录页面。
服务 Office 365 家庭版、个 人版或大 专院校版 一次性购 买的 Office 2016 或 Office 2013,例 如: Office Home & Student 个人 Microsoft 帐户 Microsoft 帐户是指与 您的Office 个人副本相 关联的电子 邮件地址和 密码。您可以 使用任何电 子邮件地址 创建 Microsoft 帐户。例如, 您可能已在 使用 outlook.co m 帐户、 在https://www.360docs.net/doc/3518680565.html,/myaccount上登录。 你可以在这里管理订阅、在电脑或 Mac 上安装Office、共享订阅(仅 Office 365 家庭版)和访问服务(如 Skype 和OneDrive)。请参阅“我 的帐户”页面在哪里?
服务 Office Home & Business Office Profession al hotmail.co m 帐户、gmail 帐户等。 Office 365 商业版或教育版工作或学校 帐户 在https://www.360docs.net/doc/3518680565.html,或者你的工作单 位或学校网站上登录。
OutLook邮件导出功能
O u t L o o k邮件导出功能 Revised final draft November 26, 2020
2010年4月22日,MSDN用户可以通过订阅下载正式版本的Office2010。首发语言中包括简体中文版。其中产品包括:Office2010ProfessionalPlus,ProjectProfessional2010,P r o j e c t S t a n d a r d2010,V i s i o2010和S h a r e P o i n t S e r v e r2010。 今天上班,我也下载了一份,准备替换掉原来的office2010Bata版,按着养成的好习惯,当然先做备份了,要备的无外乎outLook中的邮件和设置等(当然也可以直接卸载Bata版后,安装正式版,这些配置和邮件仍然存在),不备不知道,一备吓一跳,居然找不到以前的“导出”功能。折腾了大半天,终于如愿,于是抽出时间把有关OUTLOOK2010包括Bata和正式版,和各位一一道来! 有关备的方法,我总结了三种方法: 一、利用OutLook2010中的导入功能: 咦,怪了,你不是要备份吗!为什么要用导入,别着急,各位看官慢慢往下看! 打开文件--打开--单击“导入”,如下图: PS:导入,顾名思义,是将备份内容导入到outLook中,但在这里也提供了“导出功能”,当你单击后,如下图,可以选择“导出到文件”,接下来就不用我再说了吧,接着看图吧! 选择我们熟知的PST格式,如下图: 选择你要导出的文件夹,如下图: 为导出的文件夹取名,如下图: 接下来,我不就说了,无外乎,还要设置相应的密钥,然后就是导出等待过程了~~ 二、为OutLook添加“导入和导出”按钮: 我们可以自定义OutLook的功能区,在功能区上添加我们自己的一个菜单(如self等),然后找到“导入和导出”功能按钮添加过来就可以了。 打开文件后,单击“选项”,如下图: 定位到“自定义功能区”,如下所示进行选择,然后把“导入和导出”添加到右面就可以了。 下图就是我添加后的效果。单击该按钮,同样可以完成导出效果。 三、在OutLook2010正式版,直接利用“导出”功能: 如同法二一样,打开文件--选项,在下图所示中,选择“高级”,找到“导出”项,单击“导出”按钮即可完成该操作。 PS:在Bata中可没有该项,也许是Bata版的一个bug吧。 再给各位推荐一个自动存档功能,这是胖哥(博客地址:)推荐给我的,还是满不错的,抓几个图给各位: 在上图中,可以通过单击“存档”为各个文件夹做备份,不过备份后,相应的邮件会被删除,(存档嘛,就是这样的,可以有效的节省磁盘空间哟!~)具体操作各位自己试试吧!
outlook 邮件导入导出图解备份方法
如何导出 .pst 文件数据 如果仅希望备份某些Outlook 数据,则可以仅为要保存的数据创建一个新的备份.pst 文件。此操作又称为导出 .pst 文件数据。例如,如果仅某些文件夹中存在重要信息,而在多个较大的文件夹中保存着其他不重要的项目,则可能希望使用此部分。可以仅导出重要文件夹或通讯簿而忽略“已发送邮件”之类的文件夹。 按照下面的步骤执行操作,导出特定文件夹: 1. 打开Outlook。 2. 在“文件”菜单上,单击“导入和导出”。如果该菜单项不可用,则将鼠标指针悬停在菜单底 部的箭头上,然后单击“导入和导出”。 3. 单击“导出到文件”,然后单击“下一步”。 4. 单击“个人文件夹文件(.pst)”,然后单击“下一步”。 5. 单击要将.pst 文件导出到的文件夹,然后单击“下一步”。 6. 单击“浏览”,然后选择要将新 .pst 文件保存到的位置。 7. 在“文件名”框中,键入要用于新 .pst 文件的名称,然后单击“确定”。 8. 单击“完成”。 注意,文件夹设计属性包括权限、筛选器、说明、表单和视图。如果在.pst 文件之间导出项目,则不会维护文件夹设计属性。 回到顶端 如何将 .pst 文件数据导入Outlook 如果初始.pst 文件损坏或丢失,则可以使用 .pst 文件的备份副本还原Outlook 数据。在.pst 文件中保存的所有内容都将返回到Outlook 中。 按照下面的步骤执行操作,将数据还原或导入到Outlook 中: 1. 如果希望导入的.pst 文件存储在可移动设备(如软盘、便携式硬盘驱动器、CD-ROM、 盒式磁带或者任何其他存储媒体)上,则插入或连接该存储设备,然后将 .pst 文件复制 到计算机的硬盘驱动器上。 复制 .pst 文件时,请确保未选择“只读”属性。如果选择此属性,则可能收到以下错误消 息: The specified device, file, or path could not be accessed.It may have been deleted, it may be in use, you may be experiencing network problems, or you may not have sufficient permission to access it.Close any application using this file and try again.
Office 365安装部署手册
Office 365安装部署手册 2014年9月
目录 Office 365安装部署手册 (1) 登录Office 365管理中心 (4) 配置自定义域名 (4) 指定自定义域名并确认所有权 (5) 配置Exchange Online和Lync Online采用自定义域名 (8) 配置SharePoint Online公共网站采用自定义域名 (11) AD用户同步 (17) 单点登录 (24) 添加功能 (24) 证书 (26) 安装AD FS 2.0 (29) 验证SSO (42) 在Office 365中建立账号 (44) 添加单个用户 (44) 批量添加用户 (47) 邮箱批量迁移 (51) 比较迁移类型 (52) 远程移动迁移 (52) 暂存Exchange迁移 (53) 直接转换Exchange迁移 (53) IMAP迁移 (53) IMAP邮箱批量迁移方法 (54) 停止迁移批次 (56) 重新启动迁移批处理 (57) 创建和启动其他迁移批处理。 (57) 配置MX 记录以指向Office 365的电子邮件组织 (57) 删除迁移批处理 (57) Microsoft Exchange PST Capture (57) 服务设置 (58) 服务设置概览 (58) 服务设置详细说明 (61) Exchange Online服务设置 (61) Lync Online服务设置 (61) SharePoint Online服务设置 (61) 查看报告 (61) 查看服务运行状况 (63) 在PC或Surface Pro上配置和使用Office 365 (64) 登录Office 365并修改密码 (64) 修改站点的语言 (65) 下载Office软件安装包 (67) 安装配置Office软件 (68)
Office365企业云应用OA用户使用手册
Office365企业云应用OA用户使用手册 元恒时代科技有限公司 2015年1月
目录 第1章云平台应用系统 (2) 1.1协同办公系统介绍 (2) 1.1.1 平台理念 (2) 1.1.2 首页 (2) 1.1.3 新闻公告 (3) 1.1.4 通讯录 (4) 1.1.5 文档中心 (5) 1.1.6 BPM (5) 1.1.6.1 工作中心 (5) 1.1.6.2 发流程 (6) 1.1.6.3 工作区 (8) 1.1.6.4 工作流工具 (16) 1.1.6.5 手机审批 (18)
第1章云平台应用系统 1.1 协同办公系统介绍 1.1.1 平台理念 协同办公系统管理平台贴切把握企业信息化发展中的问题,按需定制,提出产品+开发的解决方案,用发展的眼光来搭建IT架构。协同办公系统管理平台具有以下四大开发理念: 整合 ?将用户相关的内容、应用程序和流程访问实现界面整合 ?将业务流程、应用软件、硬件和各种标准无缝集成,实现系统整合 ?将互相关联的分布式异构数据源集成到一起,实现数据整合。 协同 ?人员协同、流程协同、数据协同、资源协同,实现跨地域、跨组织、跨系统、跨网络的互通 灵活 ?采用模块组合的架构,即插即用,按需选取,让业务管理随需应变 易用 ?以用户为中心,完全按照普通用户的使用习惯来设计,实现常用功能无需培训即可直接使用。 1.1.2 首页 首页分为了十二个板块,分别展示了企业最新图片新闻,公司公告,待办任务,电子邮件,常用流程(出差、加班、财务),友情链接等,如图所示:
●图片新闻 图片新闻版块显示最新发布的新闻,点击标题链接查看详细信息。 ●我的待办 显示当前登录用户需要处理的流程待办任务,按时间倒序显示。 ●我的待阅 待阅是一类无事务消息,如把一条流程数据推荐给对应用户,那么他就对数据有查看权限,而不需做任何处理。 ●出差、加班、财务流程 通过点击对应版块链接可以快速跳转到对应流程目录进行流程申请。 ●公司公告 展现最新发布的公告及公告总数量,点击标题链接显示公告详细信息。 ●电子邮件 显示当前用户接收的最新电子邮件。 ●日历 直接进入outlook日历界面,显示当前用户日程或会议信息。 ●友情链接 点击快捷方式链接可快速跳转到对应网站。 1.1.3 新闻公告 新闻公告页面分别展示了企业新闻和公告,并以发布时间倒序显示,点击标题链接查看新闻或公告详细信息。
Office 365 实用手册 - Exchange online(一)
1. Exchange Online是什么? Exchange Online 是Office 365 中提供的一款企业级托管邮件系统与日历共享服务,是Office 365 四大核心组件之一,用户可以从多种设备(5台PC/Mac 、5台平板电脑和 5 部智能手机)和Web 浏览器来访问电子邮件、日历、联系人和任务;与SharePoint Online、Skype for Business Online、Office 365 Groups和Outlook等生产力工具无缝整合,大大提高了员工的工作效率。 Exchange Online 提供的邮件审批、邮件加密、数据丢失防护(DLP)、移动设备数据擦除、强大的高级威胁保护(ATP)等技术足以保证您邮件系统的安全性和稳定性,可避免机密信息外泄。 2. Exchange Online如何帮助企业降本增效,提升核心竞争力? Office 365 中的Exchange Online 可以降低企业运维成本,提高工作效率,防止外部攻击,保证业务系统不间断运行,保证企业重要数据不丢失,为企业创收、为IT减负,提升企业核心竞争力。具体表现在以下方面: ●移动办公:企业内的员工可以使用多种智能设备(5台PC/Mac 、5台平板电脑和5 部智能手机)在任何时间、任何地点通过网络随时随地收发邮件,快速响应您客户的不同需求。 ●群组管理:Office 365 Groups群组在一个集中位置,管理共享文档、对话、会议和 OneNote,方便项目团队内部人员和外部的人员进行合作,以多种方式安全共享项目信息。 ●日程管理:通过日历共享功能,可随时查看到其他同事的闲/忙状态,可同时查看到多人 的时间安排,快速组织会议。
Office 365 轻松上手指南 - SharePoint Online (二)
2.2. OneNote Online-会议纪要随时记、一键分享更便捷 2.2.1. 典型需求 移动工作中的一线人员缺乏最直接有力的团队支持,为尽快掌握客户拜访情况,公司希望前台的销售人员在拜访客户时,对于客户提出的业务需求能够实时自动的传送给后台值守的员工,后台值守的员工看到需求后,直接查找相关资料或者将客户需要的效果用示意图表达。希望通过前后台配合,可以尽快的解决客户的需求,理解客户的意图。而且拜访结束后,也不用再写会议纪要,直接把笔记本上记录的拜访内容通过邮件快速分享给参会各方。 2.2.2. 应对方案 2.2.2.1. OneNote课堂笔记本 步骤1:打开OneNote —工具列选取中”文件“—新建新笔记本,如“客户拜访“—与项目相关成员共享,以便大家能够实时查看或编辑笔记本中的内容。 步骤2: 前台一线员工: 记录会议内容;后台项目组成员: 及时收取最新会议纪要,及时反馈,把好的想法与建议在OneNote中回复。前台一线员工实时查收更新信息,及时把好的想
法与客户沟通,前、后台配合大大提高成单的机率。 2.2.2.2. 会议纪要一键分享 步骤1:会议纪要整理好—点击”电子邮件页面”—通过“一键分享“快速将会议内容分享给与会的相关人员。
步骤2:在Outlook邮件中输入收件人员—点击“发送“。 2.3. 团队站点轻松搭建、项目文档集中管控 2.3.1. 典型需求 使项目经理方便掌控和管理各项业务流程及项目资源,促进项目团队进行高效协作,在一个站点集中查看所有团队活动(包括对话、文档、日历、OneNote 等),建立组织内部人员和外部的人员合作桥梁,以多种方式安全共享项目信息。
Outlook如何设置存储在电脑里
一、如何创建本地备份(.pst)文件 1、首先,我们运行outlook,点击菜单栏“工具”选项, 2、接下来在工具的菜单中点击:“选项”按钮, 3、在弹出窗口中点击“邮件设置” 4、点击“数据文件”
5、既然是做备份,当然要添加一个数据文件啦!在这里我面点击“添加…”按钮, 6、选择添加文件类型为:Office Outlook 个人文件夹(.pst)点击确定, 7、文件的存放 ①、我们要在此处选择这个数据文件(也就是邮件备份文件)存放的地方,可以存在C:以外任意盘中。注:千万别用默认的C盘,那样如果重做系统将会丢失邮件; ②、文件名称,不用多说,如果不设置默认就叫做“个人文件夹(1).pst” 8、文件存放示例 ①、在示例中,我们选定的文件存放路径为:D盘“本地邮件”文件夹中; ②、文件名称为:本地备份邮件.pst; ③、点击“确定”按钮。 此时在我们的D盘下就能看到我们所建立的文件
9、新创建的个人文件夹设定 ①、这个地方的名称可以更改,它将作为outlook中显示的名称; ②、如果想加密本地邮件,可以在“密码”选项中设置密码,那样要打开这个文件就必须输入密码了。 ③、点击:“确定”进行下一步操作 10、成功创建数据文件 ①、我们可以看到在“数据文件”的列表中出现了我们刚添加的“本地备份邮件”,而列表中现在为默认的文件是邮箱临时文件,它可以使我们在联网收到邮件后断网仍可以查阅,当然,我们刚添加的邮件也可以作为默认来使用,方法是高亮选定目标后点击:“设为默认值” 注:当本地数据文件作为默认值,联网后所有服务器上的邮件将下载到数据文件中,服务器不做保留,也就是说在这种情况下数据文件所在电脑才能看到已收到的邮件。 ②点击关闭按钮 11、点击确定我们的创建过程就结束了!
Office365部署方法
Office365部署方法 目录 Office365部署方法 (1) 概要提示: (1) 一、请到如下网址下载最新部署工具(Office Deployment Tool for Click-to-Run) (1) 二、参考微软文档 (1) 三、简要使用方法,包括下载及安装,以及组件自定义以及版本号自定义 (1) 1.下载 (2) 2.安装 (5) 3.组件自定义 (5) 4.下载版本号自定义 (6) 概要提示: 全文内容归结起来其实也就2条命令 下载:D:\365\setup.exe /download D:\365\Configuration.xml 安装:D:\365\setup.exe /configure D:\365\Configuration.xml 一、请到如下网址下载最新部署工具(Office Deployment Tool for Click-to-Run) https://https://www.360docs.net/doc/3518680565.html,/en-us/download/confirmation.aspx?id=36778 二、参考微软文档 https://https://www.360docs.net/doc/3518680565.html,/zh-CN/library/jj219422.aspx https://https://www.360docs.net/doc/3518680565.html,/zh-cn/library/jj219423 三、简要使用方法,包括下载及安装,以及组件自定义以及版本号自定义
1.下载 ①首先运行部署工具,这时候会自动解压到您指定的文件夹,包含2个文件 (setup.exe和configuration.xml),假设解压到D盘365文件夹 ②Configuration.xml可以通过记事本进行编辑,默认内容如下: 以上图片内容简单说明:SourcePatch是下载路径,OfficeClientEdition是版本类型如32bit或者64bit,Product ID是下载的产品,Language ID是语言, 即点即用Office 365产品支持的ProductRelease ID 如下所示: O365ProPlusRetail VisioProRetail ProjectProRetail SPDRetail (SharePoint Designer) 如果未设置ID,则操作会失败并指示输入无效。 下面假如我们需要把下载文件放在D盘的365down文件夹,并下载64bit简体中文,那么xml配置文件修改为如下
Outlook2019将不同账号邮件分类存放-16页文档资料
用Outlook2007将不同账号邮件分类存放 核心提示:我们需要同时用到多个E-MAIL帐号时,使用E-MAIL客户端就可以很方便地在电脑接收、查看邮件了,还不用每次都输入帐号和密码,非常省事。 我们需要同时用到多个E-MAIL帐号时,使用E-MAIL客户端就可以很方便地在电脑接收、查看邮件了,还不用每次都输入帐号和密码,非常省事。Foxmail默认可以把多邮件区分开,但用Outlook2007的时候收下来的邮件会放在一起,该怎么区分具体哪些邮箱收到哪些邮件呢? 其实我们可以用“规则”来解决这个问题,下面以在Outlook 2007 中将163与sina的收件箱与发件箱分开为例。 第一步:先在Outlook 2007收件夹下建立文件夹,用来存放相应帐号的邮件; 在Outlook 2007主窗口上依次点击“工具”→“规则和通知”,在“规则和通知”窗口中点击“新建规则”; 第二步:在接下来弹出的对话框中的“从模板或空白规则开始”下有一个步骤1,选择其中的“将发给通讯录列表的邮件移至文件夹”;并在步骤2中单击“个人或通讯组列表”链接,在发件人处填入你需要对收到的邮件进行分类的邮箱地址(如testmail@163);
第三步:单击步骤2中的“指定”链接,选择刚才我们为163邮箱专门建立的收件箱文件夹,然后点下一步; 第四步:在“想要监测何种条件”内的“步骤1”中选择“收件人电子邮件地址中包含”,然后在“步骤2”,点击“特定词语”,在第一个框中输入要你我们准备对邮件分类的163信箱 第五步:一路“下一步”都是设置“例外”的选项,如果没有就一直“下一步”直到完成 以上我们只是针对126邮箱中收到的邮件进行了规则的设定,用同样的方法,我们还可以设定规则将sina这个账号收到的邮件存放在我们建立的Sina收件箱文件夹中,如此一来,收到的邮件就会自动乖乖地跑到指定的文件夹里了。 另外如果想将已发送的邮件都归类的话,可以参照“第四步”的步骤,那里会有一个“收件人电子邮件地址中包含”的规则,然后添入自己的E -MAIL地址就OK了 Outlook 2003的备份与恢复技巧 核心提示:现在一般人都会有多个邮箱,因此我们会在Outlook里添加多个邮件账户。现在小编教你Outlook 2003的备份与恢复技巧 现在一般人都会有多个邮箱,因此我们会在Outlook里添加多个邮件账户。如果需要重新安装Office或Windows系统,或者需要将一
office 365 安装说明 - Win 7
Office 365软件安装前的几点说明 1,电脑操作系统的判别:同时使用三键Ctrl+Alt+Delete,即可在屏幕中看到是Win7、或 是 Win XP的操作系统。只有Win7电脑才需要安装office365,Win XP电脑都不需要也无 法安装office365。 2,Office 365 组合套件: 它包括新的outlook邮件和日历,新的即时消息Lync,Microsoft Office2013(Excel, Word, PowerPoint)等,并保留之前的Microsoft Office2007版本。 3,Win 7 电脑都必须在3月6日之前安装office365,3月6日之后无法使用Lotus notes收 发邮件。 4,3月6日之后系统从后台将Lotus notes原有的邮件(3个月内的)自动转移到outlook,但local Lotus notes的本地盘邮件不会转移到outlook中。 5,原来Lotus notes今后除了不能收发邮件以外,其它原有的功能都继续保留。 6,再安装完成后,首次可能会遇到无法打开Word、Excel 、ppt文件,如遇到这种情况, 请尝试进入电脑左下角的Start\All program\Microsoft office 2013,从中选择你要打开的文件类型,之后在从打开的空白文件中,选择指定路径,再打开你需要打开的文件即可。 7,安装后办公软件默认版本为Microsoft Office2013,用户对新版本的使用可能会有不同程度的适应过程。 Window7 电脑用户安装Office 365的操作说明(建议安装前打印出来,对照安装) 好消息! 如我们的1月9日沟通信所示,我们现在正在进行柯达员工的Office365迁移项目。作为PSD Mfg 厦门团队,您的邮箱即将在3月6日周五下班时间进行迁移。请一定在周四前完 成以下的准备工作! 现在您已经拥有了office 365 账号! 在完成迁移那一天之前,您还是可以在当前的Notes系统收发邮件。注意:当您被提示要选 择您的默认邮件系统时,在迁移(3月6日)前请都选择当前Notes系统。 您的准备工作(不会超过1个小时) 第一步. 减小您的邮箱大小使得迁移的时间缩短。(删除不需要的旧的邮件。任何附件超过 25MB的邮件都不能迁移到Office365.)
Outlook2007-2010邮件导出和载入(使用教程 )
使用教程 - Outlook2007/2010邮件导出和载入 Dear all: 如果您的企业邮箱已满,请将邮箱内邮件及时导出备份到本机电脑硬盘,并删除服务器上的邮件,有效释放邮件服务器空间,提高本地邮件系统运行速度。 请按以下步骤操作进行: 1、Microsoft Outlook 2010:选择“文件”下“打开”里的“导入”。 Microsoft Outlook 2007:选择“文件”下的“导入和导出”。 ____________________________________________________________________________________________
2、选择“导出到文件”后“下一步。” 3、选择“个人文件夹文件(.pst)”后“下一步”。 ____________________________________________________________________________________________
4、选择“邮箱- XXXX”,勾选“包括子文件夹”后“下一步”。 5、在本地硬盘D(注意不要在C盘)或其它位置上创建导出文件名称,后“完成”。 ____________________________________________________________________________________________
6、在随后的窗口点“确定”。 7、完成上述操作之后可以去查检生成的导出备份文件。 ____________________________________________________________________________________________
Office 365 实用手册 - Exchange online(二)
2.2. 智能邮件客户端、邮件收发更自如 2.2.1. 典型需求 为提高邮件收发效率,公司希望能在一个位置集中管理多个邮件帐户,在进行邮件收发时无需每次都输入邮箱帐户的登录密码,能够快速检索到以前的重要邮件,支持邮件提醒功能,避免遗失重要邮件;希望邮件能够实现脱机访问,当网络状态不好或没有网络时,也可以查找到之前的往来邮件;能够对邮件进行备份,当员工离职后,即使删除离职员工的邮箱帐户,也可以查找到离职员工之前的往来邮件。 2.2.2. 应对方案: 2.2.2.1. 配置Outlook邮件客户端 步骤1:打开Outlook 客户端,然后输入您的邮箱帐户和密码等信息后——点击“下一步”。
步骤2:验证通过后——点击“完成”即可——如果您还想添加其他邮件帐户,可以点击“添加其他帐户。 2.2.2.2. 邮箱数据导出 步骤1:在Outlook中依次打开“文件”——“打开和导出”——“导入/导出”。
步骤2:选择“导出到文件”,然后点击“下一步” 选择好Outlook 文件备份的类型。
步骤3:选择要进行备份的邮箱帐户,然后点击“下一步”。 选择好备份文件的存储位置,然后点击“完成”。
在备份邮箱数据时,可以输入密码,也可以跳过,直接点击“确定”,如果您输入了密码,则在邮箱恢复时要输入这里设置的密码。 数据正在导出,导出时间长短与您Outlook 中存储的邮件大小有关。 2.2.2. 3. 邮箱数据导入 步骤1:在Outlook中依次打开“文件”——“帐户设置“
步骤2:点击“数据文件”——“添加”。 选择Outlook数据文件,然后点击“确定”。
Outlook-设置本地存储的方法
Outlook-设置本地存储的方法 由于每人邮箱空间有限,如果服务器邮箱中的邮件超过邮箱容量的95%,就不能正常收发邮件。因此我们不能将邮件大量、长期的存放在服务器上,而需要把这些邮件转移到本地硬盘上。这样做不但能够对平时邮件做好存档,而且能够长期大量的保存邮件,并且容易对邮件进行备份。 下面给大家介绍一下如何使用outlook进行日常本地备份: 一、如何创建本地备份(.pst)文件 1、首先,我们运行outlook,点击菜单栏“工具”选项, 2、接下来在工具的菜单中点击:“选项”按钮,
3、在弹出窗口中点击“邮件设置”
4、点击“数据文件” 5、既然是做备份,当然要添加一个数据文件啦!在这里我面点击“添加…”按钮, 6、选择添加文件类型为:Office Outlook 个人文件夹(.pst)点击确定,
7、文件的存放 ①、我们要在此处选择这个数据文件(也就是邮件备份文件)存放的地方,可以存在C:以外任意盘中。注:千万别用默认的C盘,那样如果重做系统将会丢失邮件; ②、文件名称,不用多说,如果不设置默认就叫做“个人文件夹(1).pst” 8、文件存放示例 ①、在示例中,我们选定的文件存放路径为:D盘“本地邮件”文件夹中; ②、文件名称为:本地备份邮件.pst; ③、点击“确定”按钮。 此时在我们的D盘下就能看到我们所建立的文件
9、新创建的个人文件夹设定 ①、这个地方的名称可以更改,它将作为outlook中显示的名称; ②、如果想加密本地邮件,可以在“密码”选项中设置密码,那样要打开这个文件就必须输入密码了。 ③、点击:“确定”进行下一步操作 10、成功创建数据文件 ①、我们可以看到在“数据文件”的列表中出现了我们刚添加的“本地备份邮件”,而列表中现在为默认的文件是邮箱临时文件,它可以使我们在联网收到邮件后断网仍可以查阅,当然,我们刚添加的邮件也可以作为默认来使用,方法是高亮选定目标后点击:“设为默认值”注:当本地数据文件作为默认值,联网后所有服务器上的邮件将下载到数据文件中,服务器不做保留,也就是说在这种情况下数据文件所在电脑才能看到已收到的邮件。 ②点击关闭按钮
导出、备份Outlook邮件帐户及邮件
导出、备份Out?l ook?? ?般会Ou?t look???新安装Of?f ice?W i ndo?w s ??????? ??…… 导出 备份? 、Outlo?o k? 备份? 别忘 Outlo?o k是Mi?c roso?f t Offic?e? 安装完O?f fice?2003?打开“开始→程序→Micro?s oft Offic?e→Micro?s oft Offic?e具→Micro?s oft Offic?e2003??向导”打开“Micro?soft Offic?e2003??向导”对话框单击“ 步” 图1 “ ? ” 单击“ 步” 出 对?话框 ? ??名(扩展名为.ops) 单击“完 ” 开始备?份O ffi?c e? ??O u t lo?o k??Offi?c e?? ???够 二、备份Out?l ook??、?
Outlo?o k?? 程序 ?程接口 (MAPI) 夹 MAPI 夹 ?? 为“ 夹?(.pst) ” 步?骤 备份??夹 (.pst) : 第 步:??程序 例 Outlo?o k、Micro?s oft Excha?n ge Windo?w s Messe?n ger; 第二步:单击“开始→ →控制 板” 打开“控制 板”窗口 双击“ ”图标打开“Outlo?o k ”对话框 单击“ ?”按钮 图2; 第三步:单击 ? 然 单击“ ”按钮; 第四步:单击“ ”按钮 单击 ?备份 ? 夹 ?; 小提 ??? 夹? 别备?份?夹(.pst) 第五步:单击“ ”按钮 出 ??名; 小提
夹?(.pst) 含 Outlo?o k??? 单?击“开始 ”按钮 小? 夹?(.pst) 小? 第六步:?窗口 “ ?” “ ” ?.pst ? 备份? 三、备份 ? ??? Outlo?o k ?制 ? ?夹 (.pst) 备?份??般 (C:\Docum?e nts Data\Micro?s oft\Outlo?o k Setti?n gs\ 名\Appli?c atio?n and> 夹 :)★Outcm?d.dat:?具 ?单 ; ★< 名?>.fav: 是 ?藏夹 它 含 Outlo?o k 板 ?; ★< 名?>.nk2:?“ 完 ” ?昵 ; ★Norma?l.dot:?M icro?s oft Word 为 ? 名会 ?为 图 ??Norma?l.dot ; ★ 名??:<驱 :\Docum?e nts and Setti?n gs\ 名\Appli?c atio?n Data\Micro?s oft\Signa?t ures?>; “驱 ” 安装 ?O utlo?o k 驱 ? “ 名” ??名 小提 单 ?名 ? 名 ? 名??名 例? 名为?M y Sig? 名Sign?a t ure?s 夹 会? 三 ?M y Sig?为 名? 名? 别是.htm? 标 ?言 (HTML)格式、.rtf(Micro?s oft Outlo ?o k RTF 格式 (RTF) 格?式.txt?
如何备份outlook的邮件
如何备份outlook的邮件 如果你用的是Outlook Express, (请注意是Outlook Express不是Outlook),在你的硬盘上search 到inbox.dbx file. 然后把同一个目录下所有的.dbx文件存到另外一个目录里面。等你安装好新的outlook express, File -> Import -> message就可以把messge import 进来。另外你最好把你的account 也备份了,tools-> account -> Mail -> Export 可以把你的 E-mail account 转成 .iaf 文件。等你安装完新的outlook express, 你可以在同样的地方把你的e-mail account import进来。如果备份Outlook,就会简单的多。 Personal Folders是你创建用来在本地的硬盘或另一个服务器上存储所有Outlook数据(包括电子邮件消息)的文件夹。Personal Folders文件的使用和其他文件一样,你可以保存、复制.pst文件,或将其移到另一个位置(你的硬盘、软盘或服务器上)来备份你的数据,或者与另一台计算机保持同步。按照如下步骤可以备份你的Personal Folders文件和在不同的Personal Folders (.pst)中的所有的子文件夹:在Outlook File菜单上,单击Import And Expor 来打开Import And Export Wizard。在"Choose an action to perform"列表中,单击"Export to a personal folder file (.pst),",然后单击Next。在"Select the folder to export from"列表中,单击"Personal Folders."。单击"Include subfolders"复选框,然后单击Next。 在"Save exported file as"框中,键入目标.pst文件的路径和文件名。在Options下,单击与你想使用的复制项目的方式相对应的按钮,然后单击Finish。
office365使用手册
Office 365 使用手册 一、登陆 1、快捷方式登陆 双击桌面上的图标,输入用户名和密码登陆。 2、网页登陆 输入网址:https://www.360docs.net/doc/3518680565.html,/zh-cn/,点击右上角登陆,选择机构账户,输入用户名,密码即可。 二、office 365 outlook 首次登陆要选择时区,时区我们可以选择北京时间。点击确定后,我们就进入了Outlook Web App的页面。 2.1 邮件服务 邮件服务是Outlook的看家本事,邮箱应具备的主要功能,Outlook Web App一应俱全。
点击右上角导航栏的outlook,进入outlook主界面。 整个页面分三栏,左边是导航,中间是邮件目录,右边是邮件内容,单击邮件名称在右边显示相应的邮件内容。 Inbox收件箱 Drafts草稿箱 Sent Items发件箱 Deleted Items已删除的邮件 Junk email垃圾邮件 Notes笔记
点击左上角的新邮件,打开发送邮件界面。 输入收件人地址,或者点击收件人后面的“+”号可以添加保存的联系人。 双击联系人姓名,点击左上角的确定,就可以将联系人添加到收件人。
点击插入,可选择添加附件或者图片。 输入邮件正文点击发送即可。 2.2 任务功能 在outlook界面左下角,点击任务,出现任务界面。
点击左上角新任务,出现新建任务页面。 输入任务标题,截止时间,任务内容点击保存即可。 三、日历功能 点击“日历”,即可进入到该页面。
点击“新事件”。 可以设置事件名称,地点,任务,时间等,并可设置提醒。 四、人员 在Outlook Web App中,我们可以很方便的管理我们联系人。在页面右上方的“联系人”处,点击此就可以进入如下页面。
Office 365 用户指南
用户指南
目录 界面简介 (6) Exchange (6) Outlook (6) 界面简介 (7) 自动答复 (7) 日历 (8) 编辑日历 (8) 共享日历 (9) 安排联机会议 (9) 联系人 (11) 界面简介 (11) SharePoint (11) 文档库同步 (12) SharePoint 数据库高级权限设置 (15)
新闻摘要 (19) 界面简介 (20) 添加应用程序 (20) SkyDrive (20) 界面简介 (21) 即时同步 (21) 共享设置 (23) 网站 (23) 工作组网站创建 (23) 日历 (26) 通知 (34) 问卷 (37) 讨论板 (41) 版面设置 (46) 文档库与Web App (47)
共同编辑文档 (49) 常用菜单设置 (51) Lync (52) 即时消息 (52) 界面简介 (52) 群组会议及设置 (53) 视频会议录制 (58) 视频影片上传 (63) 在线共享及投票 (67) 系统要求 (73)
?登录 请使用此处给出的网址登录Office 365:https://https://www.360docs.net/doc/3518680565.html, ?Lync 下载 完成登录之后,将会显示如下页面,可在此处下载最新版本的Office 2013,或者,单击左侧的Lync,以便仅下载Lync。(A2 方案仅提供Lync 的本地下载版) ?更改设置 完成登录之后,单击“”图标,并选择“Office 365 设置”->“语言”,然后,选择中文,另外,还可在此处更改个人密码和设置。
界面简介 登录后直接单击上方常用菜单,以开始操作。 Exchange Exchange Exchange Exchange 包含了Outlook、日历、联系人三大功能,以下将针对此三项功能做简单的介绍。 Outlook 使用方式和一般电子邮件类似。
如何从Outlook Express中导出邮件
如何从Outlook Express中导出邮件 方案一(傻瓜式): 备份邮件 如何导出和导入 Microsoft Outlook Express 邮件和通讯簿 1.在桌面中创建一个新的文件夹,并为之命名(例如 Exported Mail): a.右键点击桌面的任意空白区域。 b.点击“新建”和“文件夹”。 c.将此文件夹命名为 Exported Mail. 2.启动 Outlook Express.调整 Outlook Express 窗口的大小,从而确保可以看见部分桌面。 3.将步骤 1 中创建的 Exported Mail 文件夹图标转移到可以看见的桌面部分。 4.在 Outlook Express 窗口中,点击装有需导出邮件的文件夹。 5.选择将要导出的邮件 (1)。如要同时选择多个邮件,请按住键盘的 SHIFT 键。 将选定的邮件从 Outlook Express 窗口 (2) 拖入在步骤 1 中创建的Exported Mail 文件夹 (3)。 还原邮件 还原和配置 Outlook Express 之后,请执行以下步骤以导入先前保存的邮件: 1.放入在“备份邮件”部分中保存了 Exported Mail 文件夹的介质。 2.启动 Outlook Express。 3.打开 Exported Mail 文件夹。 NOTE: 请注意,Exported Mail 原先保存在软盘、CD/RW 或 DVD+R/RW 介质中。 4.调整 Exported Mail 窗口和 Outlook Express 窗口的大小,从而确保能够同时看见这两个窗口。 5.选择将要导出的邮件。如要同时选择多个邮件,请按住键盘上的 SHIFT 键 (1)。 将选定的邮件从 Exported Mail 文件夹 (2) 拖入相应的 Outlook Express 文件夹 (3)。
office 365简介及基础功能培训
office 365简介及基础功能培训 1.登录 首先我们来介绍如何登陆。由于office 365大部分基于云中,所以我们试用浏览器来登陆office365。浏览器大家可以随意选择,但是我们推荐为IE 8浏览器。在浏览器中输入网址https://www.360docs.net/doc/3518680565.html, 此地址为公司邮箱网页地址。还可以输入https://www.360docs.net/doc/3518680565.html,此地址为公司网站登录地址。进入网站后可以需要输入账号密码,我公司账号规则为:姓.名@https://www.360docs.net/doc/3518680565.html,例如xin.xin@https://www.360docs.net/doc/3518680565.html, 。初始密码需从IT人员处领取,但是现在大家基本已知道自己的密码。 2.Office 365设置 点击右上角的齿轮标志,选在office 365设置。 此页中显示了我们在office 365设置中可以操作的一些选项。这些选项可以快速的帮助我们配置office365基本信息。也可以下载正版office 2013到本地计算机,注意使用自己的账号
只可以激活5台设备。 个人基本信息不在此做过多的介绍,大家可以自己点击并一一配置。下面主要介绍入门及软件安装内容。 3.软件安装 点击软件安装我们可以看到office、lync、工具和外接程序、桌面设置、电话和平板电脑这5项功能。这五项功能可以准确的帮助我们在我们的设备上安装office365中的应用软件。
Office中我们可以直接将office 2013安装到当前打开此页面的设备上。我们建议先卸载当前电脑中的office,再安装正版office2013到计算机中。 下面我们来看如何在移动设备上安装office2013 介绍完安装我们来介绍如何修改自己的密码。
