PS压缩图片大小方法
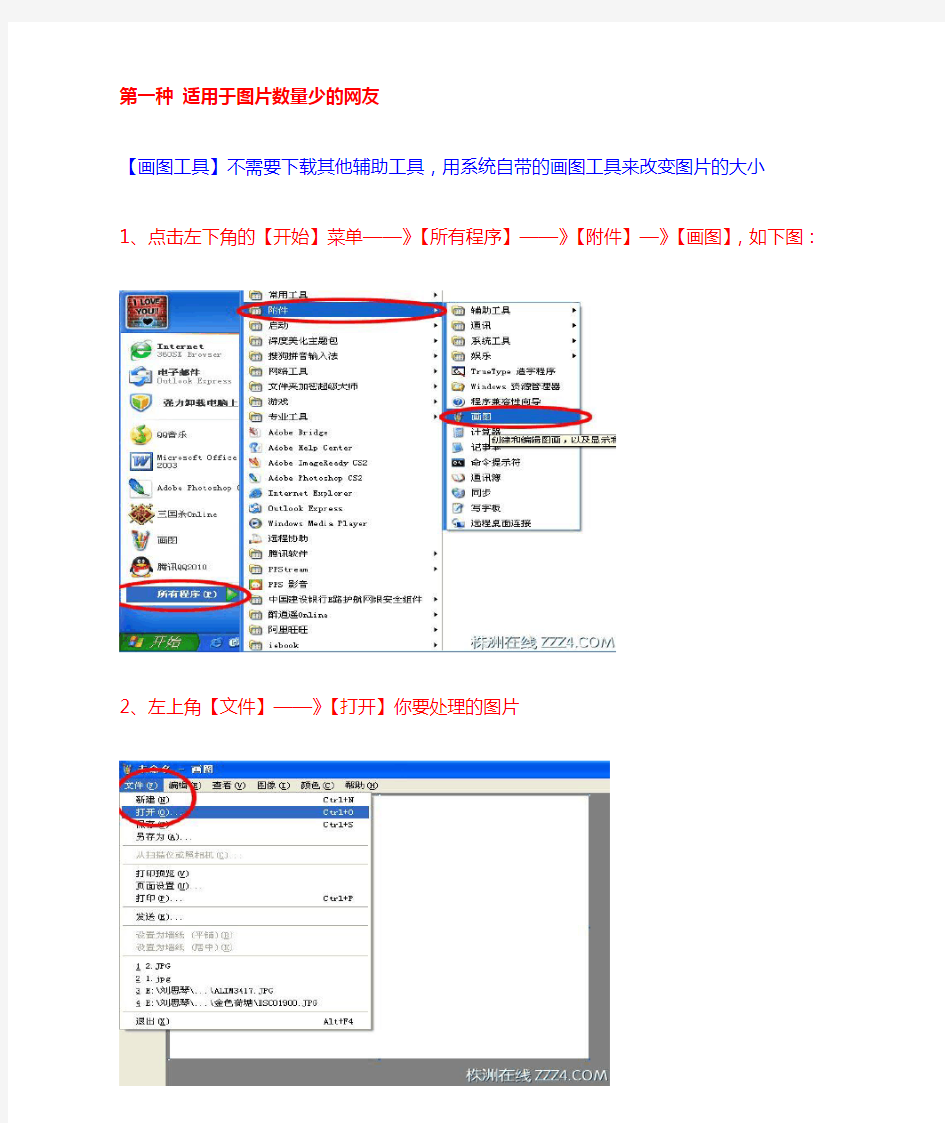

第一种适用于图片数量少的网友
【画图工具】不需要下载其他辅助工具,用系统自带的画图工具来改变图片的大小1、点击左下角的【开始】菜单——》【所有程序】——》【附件】—》【画图】,如下图:
2、左上角【文件】——》【打开】你要处理的图片
3、什么都不用动,然后直接另存为,你就会发现图片大小已经缩小很多了
PS:此方法的缺点就是画图工具不能批量处理,必须一张张手动,如果照片多的话,就LIA死个人啦~
第二种适用于图片数量多,用PS进行批量处理
使用Adobe Photoshop CS 图像处理软件来批量处理图片大小,对于从未接触过此软件的网友们,就要认真学习咯!
批处理前的准备工作:设置好路径,新建一个【原照片】、【压缩后的】、【错误】【原照片】:里面放未处理的高像素原文件
【压缩后的】:暂时是个空文件
【错误】:系统自动记录批处理中出现的问题,暂时也是空的
1、创建动作。打开PS,点击右侧面板的【创建新动作】图标
(选择菜单栏中的“窗口”——“动作”)
然后弹出下面的对话框,给这个动作取一个名字:压缩图片大小,然后确认。
2、调整大小。然后从【原照片】路径下的一张图片:菜单栏——》图像——》图像大小,如图
原图尺寸
将宽度改为600像素,然后确认(建议宽度为600)
3、导出。使用WEB格式导出,进一步对图像进行压缩。快捷键为:CTRL+ALT+SHIFT+S
弹出如下对话框,直接点存储
存储路径为事先设置好的【压缩后的】文件下面,确认。
4、停止动作。一系列的示范动作完结后,就要停止该动作了,如图点击那个
小长方形里的图标
5、批处理路径设置。
源:就是之前创建的【原照片】文件,点击选取,找到这个文件
目标:就是之前创建的【压缩后的】文件,点击选取,找到这个文件
错误:选择将错误记录到文件,点击【存储为】找到之前创建的【错误】文件都设置好了以后,然后点【确定】
系统将会按照之前你创建的那个动作来进行批处理了,然后你就可以干的别
的事情了,压缩后的图片全部生成在【压缩后的】文件里
