如何得到准确的印刷ICC
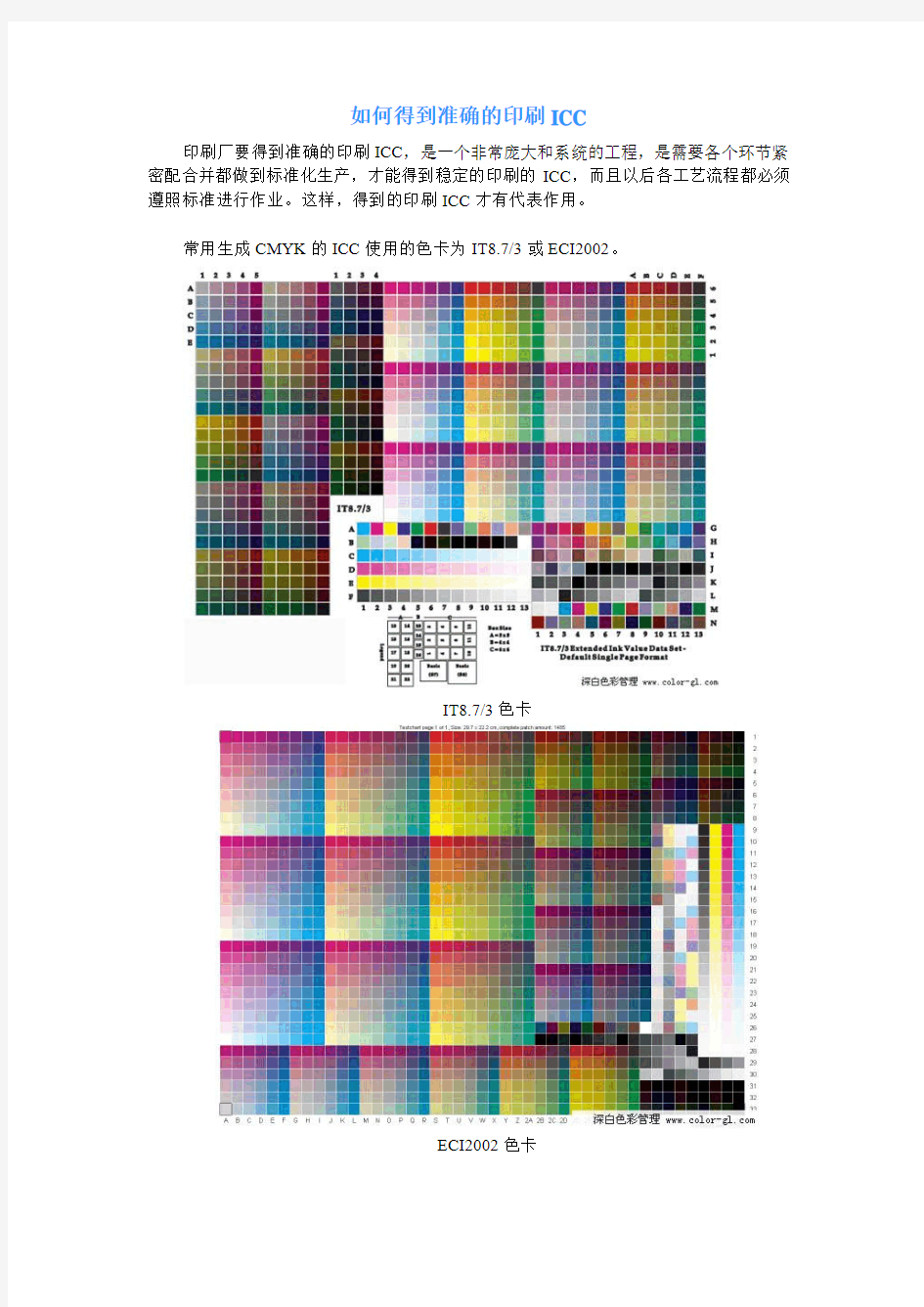

如何得到准确的印刷ICC
印刷厂要得到准确的印刷ICC,是一个非常庞大和系统的工程,是需要各个环节紧密配合并都做到标准化生产,才能得到稳定的印刷的ICC,而且以后各工艺流程都必须遵照标准进行作业。这样,得到的印刷ICC才有代表作用。
常用生成CMYK的ICC使用的色卡为IT8.7/3或ECI2002。
IT8.7/3色卡
ECI2002色卡
1、在输出IT8.73文件时一定要测试照排机的最大密度,必需让照排机输出菲林的
最大密度保证在3.8以上!同时要求在IT8.73的图表范围里,左右密度差小于
0.05,接下来校正照排机线性,保证输出菲林线性误差小于1%,最后严格控制
菲林的底灰,要求底灰值小于0.04以下。
2、正确调整晒版时间和冲版条件,通过晒版测试条:要求2%的网点能显现,3%
网点完整无缺,冲版则保证3级灰梯变白,4级灰保留,有条件的可以用印板
密度仪测量晒版后的损失,最好保证50%的网点在印板上不小于45%
3、确定印刷纸张和油墨,一般一个印刷厂会有不同的纸张类型和油墨种类,不同
的纸张和油墨都会有不同的印刷效果,可以分别做,也可以选择最有代表的铜
板纸和最常用的油墨来做。
4、确定正确的印刷色序,通常印刷色序的排列是根据油墨的粘性排的,最粘的的
油墨最先印刷,它和纸张的附着力最强,可以防止后面的油墨把它从纸张剥离,现代四色胶印油墨的粘性由强到弱的排列分别是K-C-M-Y,所以我们首选的色
序也是如此的,但既然我们知道油墨在纸张上的附着力不光是油墨本身的问题,纸张也是一个决定因数,纸张的酸碱性也直接关系到油墨的干燥和附着力问题,而油墨由于C和M的粘性比较接近,纸张对它的影响就会大了,如果发生CM
两个色的叠印故障,那么你必须考虑更换更适应这种纸的印刷色序,比如
K-M-C-Y排列。
印刷的首要任务是网点的还原,那么一个好的印刷品就应该从以下几个方面来判断:1,最好的网点形状,2,纸张最大的受墨量,3,四个颜色实地最大的密度,4,最小网点扩大,5,最佳的灰平衡表现,6,精确的套印精度
要判断这些要点光*印刷机长和你说没有用,所以一般做标准化印刷之前我们会让机台先印刷一张测试图(如下)借此来判断印刷机的状态:
这张测试图上有上面所说到的6个要点的判断标准,接下来会根据此图来分别说明怎么样判断印刷机是否处于标准状态,以及最重要的一点:建立一个印刷机的颜色印制标准!
第一,网点形状,印刷的过程归根揭底就是一个网点复制的过程,所有的色彩都是通过网点得以还原的,那么保证菲林上的网点最准确的在纸张上得于还原是印刷的终极目标,当然我们必须知道油墨是通过橡皮布和压力完成转移的,在压力的作用下网点上的油墨必然发生挤压导致在纸张上的油墨网点形状发生扩大和变形,这点是胶印印刷的客观存在,我们在认识这个客观事实的同时最大努力控制和稳定这种变化才是我们在印刷机标准化的根本目的。
我们除了用放大镜直观的观察外,测试图上有一些特别的图片来让我们做出正确的判断:图中最左最右的图像就是来判断印刷机在横向和纵向上有没有发生网点变形,(见下图)
从局部放大图上我们可以看到有一个竖条纹和横条纹区:现在可以用密度仪分别测量竖条纹区和横条纹区的密度值,当竖条纹区的密度大于横条纹区说明机器在左右方向发生网点变形,反之则机器在上下方向发生网点变形。当然没有密度仪你也可以通过用肉眼观察来区分两个区域的颜色深浅,通过这四个色组的观察调整,总之要让两个横竖条纹区的密度没有有差异
这样调整后,我们再用一个50倍的放大镜来观察测试图上60%的网点处的网点形状
要求网点饱满成菱形四角相连,不观察50%的网点是因为通过晒版后,50%网点的四个角会因为暴光而损失是不会连在一起了
第二,纸张最大受墨量:纸张的最大受墨量关系到印刷品的暗部层次和印品的墨层饱和度,也是印刷品的暗部色域空间的最重要保证手段,在印刷品不发生搭墨和不干的情况下,纸张的最大墨量越大越好,我们可以从下面这个区域的图上来判断:
我们首先在纵向上找到最大黑版墨量,可以通过肉眼和仪器的手段找到密度并级刚发生的那一栏黑版墨量,比如92%,然后在这栏中横向比较密度并级的地方,比如358和347密度相同,但336密度变小那么347就是我们要的最大受墨量,于是我们可以把黑版密度=92,最大墨量=347做为我们印刷机最大黑版墨量和纸张最大总墨量值,最大总墨量和最大黑墨量也是我们后面要生成ICC特性曲线时要用到的一个重要参数!当然最大油墨量还受到一个很大的约束条件就是油墨在纸张上的干燥速度,太多的油墨量会给印刷机台带来操作难度,如发生拖花,搭墨等印刷故障!
第三、第四,实地最大密度,网点的最小扩张,灰平衡的最佳表现,这3点是相互关联并相附相成的,在这里我们放一起来讨论,首先我们的一个重要原则是在保证最好的灰平衡状态下,得到最小的网点扩大率并来决定最大的实地密度,四个色中,黑版我们独立拿来考虑:我们首先要决定黑版密度,因为其它3个色的密度和灰平衡是相互关联的并且又以黑版的灰度最为灰平衡依据的,我们来看测试图中的一个区域:
现代胶印中我们要求黑版的密度越大越好,但由于印刷机的水墨平衡关系;太厚的墨层厚度会带来油墨的粘连就是我们常说的糊版,因为黑墨的黏度最高,它发生糊版的可能性最大,上图中我们要求图像中越细的反白线越清晰越好,加大黑墨量直到0.01point 的线条刚刚要糊版时候,此时的黑版实地密度就可以认为最大的密度,是否最佳我们要看网点扩大线性图:(下图)
我们目测要求黑墨的渐变匀称无阶梯状,最暗部没有糊版,对于黑版来说我们对它的网点扩张率可适当的加大,为的是得到更黑的黑色,所以要求50%处的网点扩大不超过15%即测量值在65%以下,通常满足以上条件后,测量一下黑版的密度就是我们要定下
的最大黑密度了,一般在1.7-1.9左右。
我们决定了黑版后,在来决定其它3个颜色的最大密度值:
第五,最佳灰平衡,这里主要是两个灰条,上面的灰条是3色(CMY)灰,下面是单色黑在50%处的灰,现在我们要求印刷时调整3个色的密度,直到上下两个灰不管是色相上还是明度上都非常的接近,两个灰接近以后我们在来测量CMY三个色在50%处的网点扩大,要求在网点扩大率在12%以下,即小于62%,同时观察其三个色的渐变梯次,和黑版一样要求渐变匀称无阶梯状,此时记录下三色的实地密度值,分别把它们作为最大的密度,一般三个色的密度范围为:C=1.5-1.65,M=1.4-1.55,Y=1.2-1.4左右,测试图上还有一个区域是检查灰平衡的,它主要检查不同阶调处的灰平衡:
上图中表示在不同阶调处(分别是7%,30%,60%,80%)三色(CMY)组成灰色的比例数值,我们分别找到最佳灰平衡的色块,所谓的最佳灰平衡就是要求和单色黑版同阶调的灰色色相一致,只要这样的三色灰色块越接近图中红色对角线,那么整个印刷的灰平衡就越标准
现在我们有了四个油墨的最大密度值,最大黑墨量及最大油墨总量
第六:套印精度,套印精度是印刷最基本的要求,却也是我们做色彩管理中很重要的因素,要最终做为一个色彩标准,颜色的准确度是非常重要的,胶印印刷的四个色网点成一定的角度规范排列,当色版间套印发生故障时,就会严重影响印刷品色彩的显色效果,所以测试图中也有很多地方给我们提供套印精度的检查:
上图中我们要求任意方向的两个颜色边缘都不能有露白现象发生
到此为止我们基本调整好了我们的印刷机或者我们可以说完成了印刷机的标准调整工作,测试图中还有一些摄影作品可以用来观察调整好以后的实际效果,这些图具有一定的代表性:有体现暗部层次的暗调照片;体现亮部层次的高调照片,还有风景人物等等大家可以根据自己经验来判断这些照片还原的正确性
接下去我们就可以用这些印刷的标准数据去指导我们的标准色靶文件的印制了。
现在我们进入主要任务:根据上面的印刷标准来指导我们印制标准的色靶文件了,首先选择我们的色靶,一般来讲我们可以印IT8.73,也可以印制ECI2002如果是其它基于ICC的色彩管理就建议印IT8.73的文件,太多的色块对基于ICC特性文件的数码打样并不是一件好事!要注意的事项有
1,要根据你的测量工具来决定色靶的排列方式,不同的测量仪器都有自己的色块排列,porfilemaker里提供了这些不同排列的图文件。
2,要注意图在印版上的放置位置,要尽可能的居中放同时避开印刷机窜墨棍的停顿位置,新型的印刷机可以在操作窗中方便的调整窜墨棍的停留位,一些老型号的调整起来就很麻烦了。
3,印刷时必须要精确套准,这点重要性上面已谈到。
4,还要严格按前面测试后定下来的颜色密度进行印刷(假定我们前面定下了四色的实地密度分别是K=1.9,C=1.6,M=1.55,Y=1.4),那么印刷时误差不要超过此标准密度的0.05。
5,在整个色靶范围内,同一色左右密度误差不能超过0.05!(假定C色密度标准=1.6那么在整个色靶范围内C色密度必须控制在1.55-1.65之间!切记这很重要!!!) 6,调整完机器和颜色后,让机器一路开200张以上,取最后的10张,分别测量密度值选最接近标准密度值的印品。
7,OK,至此你终于得到了一张标准的印刷机色彩特性的色稿了。,
测量:测量的工具软件实在很多,熟练使用这些工具和软件的高手这里就更多了,我不在复述,我一般用profilemaker+lino/scan来测量,用printopen来检验,再由profilemaker来生成ICC,想讲的一点是对测量后的数据的校验问题,和生成ICC特性文件时的设置问题,这两点很容易被人所忽视,首先来看看校验,印刷好的色稿是不是一定标准了呢?是和我们预期制订的印刷标准一致吗?这就需要我们对测量好的数据进行一次判断,测量完后不要急于生成ICC,而把它测量数据存成一个TXT的数据文件,这里介绍printopen里的一个很有用的功能,就是用来检查测量的数据:我们打开printopen,点新建一条曲线,然后点打开一个数据文件,选择我们前面测量生成的TXT 文件见下图
打开后我们可以先看看它的色域范围是否正常:
接下来重点检查测量后的网点扩大的曲线:
上图中应该检查网点扩大是否在我们的理想值范围内?每个色的曲线网点扩大最大值是否发生在50%的地方?抛物线是否光滑?等等,如果有问题,我们可以用手工测量标准印张来判断问题是出在测量上面还是印刷上面,总之生成曲线前我们必须让得到的数据是精确的,而不是带有缺陷的,只有建立在正确的数据基础上的ICC特性曲线才是有价值的!
第八, 最后生成:经过上诉检验的数据后,我们再调入profilemaker里开始生成ICC曲线,这里特别要注意的是分色方法的设置,这将关系到后面ICC的应用,因为这条曲线我们不仅仅是用来数码打样的,它将是我们一个色彩管理系统中的精髓!它还指导我们的屏幕软打样,和分色匹配!
我们来看看下图,profilemaker中的生成时的分色设置:
首先:UCR还是GCR?
这得根据你的图片类型来决定的,一般来讲,UCR是让少量的黑版参与分色,如果你
要进行彩色图片的复制,你就得选UCR,它可以让你的图片色纯度更高,比如人物的肤色上我们尽可能不要让黑版介入,毫无疑问,UCR应该是我们的首选
这里我建议大家再用GCR来生成另一条ICC,原因是当你做一些黑白基调为主的作品时,较多黑版的介入可以让你在印刷时保证色调的一致,像带冷暖调的黑白照片,国画等等都必须用GCR的分色法来做分色的.
接着就是我们要根据你印刷机特性输入你的最大黑墨量和你的最大油墨总量了,c,m,y,k的各自油墨总量也是根据印刷的测量图上的数据输入!
喷墨打印机色彩 校准概要
喷墨打印机色彩校准 照片在显示器上显示时明亮娇艳,但是打印出来的照片却黯淡无光,这究竟是为什么呢?怎样才能让照片不再“黯然失色”呢? 打印出来的照片不是偏红就是偏黄,每次都收获一大堆报废照片。明明拍摄的是面色红润的少女,打印出来的照片看着却面色蜡黄像个病人,遇到这种情况估计每个人都会觉得郁闷。打印照片最关键的就是“色彩还原准确”,也就是我们平常所说的“所见即所得”。为了不让我们打印的照片“黯然失色”,最好的方法就是进行“色彩管理”。 以最标准的色彩管理操作为例,即从拍摄照片到电脑设置再到打印输出,这个过程涉及到了数码相机、电脑显示器和喷墨打印机三种设备。色彩管理在这些不同设备的转换过程中,要尽量保证色彩在输入、处理和输出过程中始终保持一致。 在不进行色彩管理的情况下照片在不同设备上的显示效果存在明显差异 喷墨打印机输出照片偏色的原因,主要有“显示器偏色、打印头堵塞、墨水偏色”三个原因。作为源头,校正电脑显示器色彩是我们首先应该注意的。在确保电脑显示器色彩准确的前提下,还要确保打印机喷嘴测试正常没有堵塞。如果打印头堵塞,需要执行清洗打印头,使喷嘴完整无缺。如果电脑显示器色彩准确,打印机喷头状态也正常,打印的照片仍有偏色,就可能是墨水和照片纸配合后本身色彩还原不够准确,此时就需要我们进行更进一步的色彩管理了。
抓住源头:电脑显示器的色彩管理 显示器是用户浏览照片的首选工具,但是使用一段时间后它的对比度、亮度、色彩等都会有所衰减,导致显示器显色不准。在显示器上看到的颜色与打印出的颜色很容易有很大差别,给用户造成了很大不便,因此对显示器进行校准是必要的准备工作。 使用Adobe Gamma实用程序进行基本校准 目前大多数主流显示器都支持sRGB色彩校准功能,在电脑操作系统中可以通过Adobe Gamma实用程序进行显示器色彩校准。Adobe Gamma实用程序可以校准显示器的对比度、亮度、灰度、色彩平衡和白场,消除显示时的色偏,使显示器的灰色尽可能成为中性色,将不同显示器上的图像显示标准化。Adobe Gamma实用程序校准的标准使用步骤如下: 1.打开Adobe Gamma实用程序,根据介绍选择不同版本[建议选择“逐步(精灵)”]。
打印机色彩调整技巧
打印机色彩调整技巧 一直以来经常有网友问我为什么自己使用的打印机打印出来的图片色彩总是与显示器上显示的不同,这个原因我曾经在前面发表的一篇稿子《EPSON Stylus Photo R290 Series打印机色彩设置(一)——ICC色彩管理文件应用》中介绍过,并且该篇文章也介绍了通过墨水厂家提供的ICC管理文件对色彩进行调整的方法。 这ICC导入的调整方法对于我们广大喷友来说应该是最简单易学的,可是很多的墨水厂家并没有提供ICC文件或者只提供部分常见机型的ICC文件,就使得我们在很多对输出色彩不满意的时候都无法使用ICC导入的方法对色彩进行调整,这时候我们该怎么办呢?其实方法很简单,在EPSON打印机的驱动程序中已经为我们手动调整色彩做了很好的准备,其驱动程序中就可以实现任意对色彩进行调整。 我们可以从打印机和传真窗口中(图1)右键需要调整的打印机,然后点击打印机首选项,进入图2的界面,然后点击高级按钮进入图3界面中进行设置。 图1
图2
图3 从图3中我们可以看到红圈选中的部分,这里就是我们做色彩调整的主战场了。下面我们拿一个实例来进行讲解。请看原图:
我们先使用EPSON的R270打印机在未作调整的情况下打印一份图片(如图4打印选项为:普通纸+普通模式)
图4 打印出来的如下图,色彩有些偏,整幅图片都显得太白,色彩太浅。 分析一下上图:明显的色彩偏淡,从人的皮肤上可以看到少了些许的黄色,有些偏蓝,于是我们做一下如图5的调整(亮度-5,对比度+5,饱和度+10,黄色+10)
图5 做完调整以后打印出来的如下图:
uv平板打印机打印色彩如何调节
uv平板打印机打印色彩如何调节 UV平板打印机是最近几年最为火热的数码印刷设备,主要是因为UV平板打印机拥有打印浮雕的功能,使用UV平板打印机可以实现即打即干快速出货的需求,另外UV平板打印机能够打印出完美的彩色图案的重要支柱是UV平板打印机中的一个色彩管理系统。 目前市场上的UV打印机大多设计有多打印模式供客户选择,可以应对各种打印情况。但是可能会出现打印效果不理想,色彩没有层次感,没有亮泽,这是为什么呢?UV平板打印机机打印操作中该注意哪些才能避免此类情况出现呢? 我们要知道UV打印机为什么可以选择多种印刷模式,且一次性印图多色,而不是传统印刷中需要套色呢?那是因为目前市场上的UV 平板喷绘机采用了多重色控技术,所以大多实现了可以控制8色,色彩区域宽广。多重色控技术通过对墨滴浓度的控制可以把每一种颜色根据深浅调配出1到9种色彩变化,因此可以完全应对各种彩色印刷,并且能够打白和进行光油打印,使得色彩鲜亮程度更上一层楼,并且富有表现力和层次感。 使用过uv打印机的朋友一定遇到过这样的情况,屏幕显示器上的图案颜色与打印出来的图案偏色很大。尤其在一些专色上面,差异性更大。本期笔者就对这个情况产生的原因为大家做个详细的介绍。 uv打印机实际图案颜色偏差大的原因一: 设备本身的精度问题,尽管在打印的精度和PASS上两个不同类型的喷头选择都一样,但实际印刷出来的效果一是不一样的。举个例子,
喷孔直径大的喷头墨滴较大,这样出来的图案就没有小喷头的细腻。 uv打印机实际图案颜色偏差大的原因二: 墨水问题,不同厂家生产的墨水添加的颜料成分和比例是不一样的,这也导致了最终uv印刷出来的图案不一样。所以用户在使用uv 打印机的时候,最好使用厂家指定的墨水,避免使用劣质墨水导致墨路、喷头的堵塞。 uv打印机实际图案颜色偏差大的原因三: 打印输出软件问题,盗版的软件无法精准的将色彩代码百分百的还原出来,然后通过数据传送给打印机头,这也是导致实际图案颜色偏差大的因素。 不过色彩管理系统也并不是那么好运作的,也是必须遵循一系列规定的过程,才能实现预期的色彩效果,这就需要我们好好认识色彩管理系统的核心要素:即设备校正(Calibration)、特性化(Characterization)和色彩转换(Conuersion)。 1、设备校正 为了保证色彩信息传递过程中的稳定性,可靠性和可持续性,要求对输入设备、显示设备、输出设备进行较正,以保证它们达到最佳工作状态。 输入校正:就是对输入设备的亮度、对比度、黑白场(RGB平衡度)进行校正。例如,校正后的扫描仪,对于同一份原稿,不论什么时候扫描,都应当获得相同的图像数据。 显示器校正:使显示卡依据图像数据的色彩资料,在显示器上准
浅谈打印机的颜色校正
简单校色轻松打印(浅谈打印机的颜色校正)其实这个问题困惑了很多120/130打印机用户,对于原来就一直从事打印行业的人来说,都是从这个困惑中走出来的,或许已经在使用一些色彩管理软件,对色彩的偏差可以轻松搞定了,但是对于那些新进入这个行业的朋友来说,这个问题确实让人很头疼,尤其是换上代用墨水后,怎么样调整好色彩成为很棘手的一个问题了,其实掌握好一些很简单的使用方法,就能使得你摆脱这些困惑.首先我们来简单了解下色彩的一个基本概念,大家知道所有的色彩都是以灰色为基准的,而我们打印出来的图片偏色不偏色主要就是你所打印出来的灰色是不是在正常的范围之内,但是很多的打印机用户没有这方面的经验,所以单凭肉眼的观察是校不准色彩的偏色问题的,想要每个打印机的用户都用到校色用的色彩管理软件硬件,这也是不可能的. 但是我们的肉眼对黑白的色彩却是能够分辨的很清楚的,而黑白的颜色就是对灰度最好的诠释,所以我们现在所要说的这个方法就是以黑白的照片为基础来调整打印机的色彩偏差. 我们知道在打印机的驱动程序里面关于色彩是有个自动调整和手动调整的,大多数的用户都用自动调整来打印照片,这样就犯了个严重错误,自动调整只是在打印机使用原装墨水时才可以使用的,甚至有时候原装墨水也要使用手动调整色彩才能校正好颜色,其实也有很多的用户也是在使用手动调整色彩,但是也很难调整到满意效果,很多时候打印出来的图片和显示器上所显示的很不一致,这也是在手
动调整里面没有找到好的方法造成的. 呵呵,闲话少说.咱们书归正转,下面就说下具体的操作步骤,首先选一张黑白色的头像,建议尺寸在12寸以上(当然是图片尺寸越大越能够看出来具体的细节和过渡上的偏色了,不过最大不用超过24寸),打印驱动上选择手动,先打印一张照片出来看下照片和黑白的具体偏差,然后再把这些偏差纠正在手动设置里面进行调整,假比打印出来的照片偏红,那就在手动调整里面加上青色.减点红色.加点黄色(具体的加减数量根据偏色程度来决定)当然看到这里,很多朋友有些不解了,为什么偏红不直接在手动调整里面减红,还要加上青色加上黄色呢?其实很简单的一个道理,因为我们打印出来的每一种颜色用我们肉眼来观察肯定看的都是很单纯的一种颜色,其实在我们打印的每种颜色当中都不是单一的色彩,而是很多的色彩拼出来的,哈哈,说白了色彩的这种关系就是你中有我,我中有你...其实只要弄清楚各个颜色的对应色和相关色彩就可以了,做过一次就会很明白了...... 按照上面的方法打印2-3张照片应该就可以打印的很接近黑白颜色了,然后在手动设置里面进行细微的调整,对各个颜色的调整幅度不要太大,对色彩看的比较准确的应该打印个2-3张就可以把色彩调整好,当然看的不是太准确的可能要多打印几张照片了,其实不必心疼这个时候打印的这几张照片,因为这样意味着以后更少的废片和更小的浪费. 当你打印的照片已经是黑白颜色或者很接近黑白颜色的时候,你
教你如何打印好照片喷墨打印机中驱动自带的色彩管理设置
教你如何打印好照片喷墨打印机中驱动自带的色彩管理设置 驱动自带色彩调整是所有喷墨打印机驱动中单独的一项调整,通过对色彩调整的设置修正使输出照片的色彩发生变化,色彩调整是对打印照片的驱动软件的设置调整而不是对照片本身进行色彩调整。 (1)、各厂家驱动自带色彩管理(颜色、色彩调整)界面 各厂家驱动自带色彩管理(颜色、色彩调整)的名称并不统一,各自调整的内容有相同的也有不同,下面就来具体看看: 爱普生R270喷墨打印机 爱普生R270 佳能IP4680喷墨打印机
佳能IP4680 惠普B8338喷墨打印机 惠普B8338 (2)爱普生R290喷墨打印机色彩管理 只是看一下驱动自带色彩管理界面可能难有深刻印象,为了加深认识,下面我们就以爱普生R290打印机为例把色彩管理逐项展开来看看。点电脑屏幕左下面“开始”-“设置”-“打印机和传真”“EPSON R290”打印机或者R290打印机图标,点“属性”后就进入打印机自带驱动,点“打印首选项”即可进入设置界面。 A、色彩控制 当我们在R290喷墨打印机色彩管理中选中“色彩控制”后可以有那些调整呢? 第一是可以在“色彩模式”中进行选择 “色彩模式”中有三个选项,分别是“爱普生标准”、“爱普生鲜明”、“Ado
be RGB”。 爱普生标准:增加图像对比度。使用此设置打印彩色图片。 爱普生鲜明:增加打印输出中的蓝色和绿色色调,选择此功能后,打印输出可能与屏幕上显示的图像不同。 Adobe RGB:使图像色彩与Adobe RGB 相匹配。 当选择“爱普生标准”和“Adobe RGB”以后会出现另一个选项,这就是“G amma”。 Gamma是通过修改中间色调和中间级灰度来控制图像对比度。有两个选择,一个是“1.8”,另一个是“2.2”。选择“2.2”使图像色彩与其它RGB设备相匹配,通常情况下,选择此值。选择1.8为打印比2.2中描述的设置较为柔和的图像。 色彩控制可以进行的选项
彩色激光打印机调整方法
前言 大家好! 由于佳能的彩色激光打印机目前销售在明显的增长,同时也出现一些经常和不经常化的故障,下面是我们对目前在销售或已经销售的一些机器(LBP2410/LBP5200/LBP5000/LBP5100/LBP5960/LBP5050等)故障情况做了归纳,汇总分析。并把解决的方法做了说明。希望对大家在维修机器时有帮助参考,同时也期盼大家提供更好,更多的技术情报,让所有的维修站在维修速度有明显的提高。让用户更满意我们的服务。 另外,由于准备匆忙,若有错误的地方请大家指正修改。
1.LBP2410/LBP5200打印出现正张空白或一半空白对应。原因:有可能是由于运输或加非佳能碳粉重量不均引起的。对应方法:基本上是粉架原位偏移的问题,需要把粉架拆卸 出来,在齿轮转盘上有两边各有一个的标志,把它调整 决。若由于是出现粉架变型的情况,需更换粉架。 2.LBP5000/LBP5100出现“未注册色彩校正”错误打印色块没有红色 在硒鼓检测电路板的后面的LSU的快门拨杆的固定小扣断裂,导致拨杆活动不灵敏,激光快门没有完全打开,所以出现“未注册色彩校正”错误,打印一张样张,缺少红色,机器无法初始化。更换该拨杆后正常。 此外,用非原装粉,环境传感器,转印带脏污都可能会出现“未注册色彩校正”
左右套色不准可能和图象处理板的EEPROM记录有关。 上下套色不准可能和a.转印带棍筒赃污,传动速度改变,b.定影传感转影有关。 3.LBP5000打印出现某一颜色右边缺色 A.机器的激光器和SCNT板的一个数据联系没有插好,略有歪斜。 B.鼓有问题(青色较多,鼓有问题,缺色位置有可能在中间) C.视频控制板(有4个并排的色彩处理器IC8,IC9,IC10,IC11对应其中某一个工作不良))
喷墨打印偏色的调整步骤(轻松解决喷墨打印机偏色)
喷墨打印偏色的调整步骤(轻松解决喷墨打印机偏色) 喷墨打印机偏色首先从硬件着手.1墨盒的墨水腔出色或墨盒喷头进入空气,导致某颜色的墨水暂时打不出,可能会引起偏色;对此,可以连续清洗喷嘴几次,从而将墨盒中的空气排除,如果还不行,则可以放置喷头约2小时后再用,一般会没问题。2打印头的老化,丝毫的损坏,也会引起喷嘴喷出的墨水不均匀,亦会引起偏色;对于这个问题,很好办,换喷头。 如果这两方面都没有问题了,就要从电脑的类型、颜色设置着手了。简单点的方法有,直接用打印黑白照片的方法来校准颜色,只要打印的黑白图片可以很接近黑白颜色,把调整的各个色彩数据保存好就可以打印好彩色的照片了。当然这个方法好不好.大家可以简单地尝试一下。 还有再复杂点的方法是: 1.找一张色彩比较丰富的照片,颜色不要调整直接打印出来,对照显示屏发现整体偏红欠黄; 2.现在开始调整色彩,图象-调整-色彩平衡-红减少40,黄增加20,再打印一张,发现色彩基本正常,但画面还稍欠黄,饱和度不够; 3.图象-调整-色彩平衡-黄增加20,图象-调整-色相饱和度-+10,打印出来颜色太正点了。 4.打开"动作"调板,新建一个动作命名为“颜色调整”,把上面的色彩调整步骤重做一遍,OK!下次打印的时候你只需执行这个动作,颜色就校正了。因为每个人的显示器标准不一样,打印机和墨水都不尽相同,所以有人说偏红,有人说偏黄,还有人说偏青,但不要紧只要你按这个方法根据自己的情况,调整好后建立动作命令,每次只要执行这个命令颜色就自动校正好了。但要注意一定要选一个颜色很丰富的照片,调的时候可以灵活的去调,多调几次理论上可以和显示器一致。 还有一些比较细致的描述用于电脑颜色设置,大家操作的时候可以参考。 (一)如果使用蒙泰RIP进行打印; 首先准备一台可以调节R、G、B值的高档电脑显示器,完成以下操作: ①任选一幅色彩好的图片(最好是软件中提供的例图),利用蒙RIP打印出来。 ②将打印稿与屏幕上蒙泰显示的图像做比较,如果不一致,调显示器R、G、B值到两
打印机颜色故障解决方法总结
打印机颜色故障解决方法总结 1,故障现象:打印结果中的颜色发生错位。 应首先检查原始图形的正确设计和布置。如果颜色与该图分离,那么也将与最终的打印输出分离。请使用特定软件程序的“缩放”或“打印预览”功能检查页面中图形的放置情况。如果原始图像正确,那么颜色错位最可能的原因是打印墨盒没有对齐。在拆除墨盒进行清洗或更换时,可能需要对齐打印墨盒。大多数打印机提供用于对齐的实用程序。 2,故障现象:打印的图像无法匹配显示器显示的图像。 首先确认是否可靠地安装了正确的墨盒,并检查打印机属性对话框(通常检查“图形”选项卡),查看是否启用了颜色匹配功能。如果试图打印相片质量的图,那么可能需要在打印机中安装相片墨盒,并在打印机属性对话框中选择相片相关的模式(例如超级相片),或使用特殊涂层的相片质量的纸张。 3,故障现象:在打印输出中缺失一种或多种颜色。 在几乎所有这样的情况中,问题在于墨盒阻塞引墨水耗尽。请清洗墨盒,或使用打印机特定的命令通畅,墨盒。对于佳能BJ系列打印机,请关闭打印机,然后按住电源按钮,直到打印机接通电源并呜叫两声为止。如果问题仍然存在,则请更换新墨盒。 4,故障现象:颜色之间相互扩散。 这类问题是由于在页面上应用了过多的墨水造成的,通常是纸张选定不正确的结果。请检查打印设置,尝试使用“经济”或“草稿”质量设置,而不要选择“精美”或“正常”选项。同时确认在打印机中使用的纸张与打印机属性中选择的纸张匹配。例如,透明胶片通常需要比普通纸张更多的墨水。如果纸张设置为“透明胶片”,但是实际上在打印机中使用普通纸张,那么很可能在页画中喷射了过多的墨水,从而导致了颜色的扩散。 5,故障现象:可以在喷墨打印机的打印结果中出现“条纹”。 条纹现象可能由不同的原因引起,需要仔细检查每一种可能的原因。 ●检查纸张。不兼容或不合适的涂层纸由于墨水吸收的不同方式可能导致条纹现象。 ●检查纸张厚度杆/设置。如果使用打印纸,那么请确认纸张厚度杆处于喷墨打印纸正常的位置上,而不在信封位置上。请参阅打印机文档,获得关于纸张厚度设置的信息。
最新整理打印机颜色不正常怎么办
打印机颜色不正常怎么办 经常会有用户在使用打印机时出现颜色故障的问题,下面就让学习啦小编为大家介绍一下这个故障的解决方法吧. 1,故障现象:打印结果中的颜色发生错位。 应首先检查原始图形的正确设计和布置。如果颜色与该图分离,那么也将与最终的打印输出分离。请使用特定软件程序的缩放或打印预览功能检查页面中图形的放置情况。如果原始图像正确,那么颜色错位最可能的原因是打印墨盒没有对齐。在拆除墨盒进行清洗或更换时,可能需要对齐打印墨盒。大多数打印机提供用于对齐的实用程序。 2,故障现象:打印的图像无法匹配显示器显示的图像。 首先确认是否可靠地安装了正确的墨盒,并检查打印机属性对话框(通常检查图形选项卡),查看是否启用了颜色匹配功能。如果试图打印相片质量的图,那么可能需要在打印机中安装相片墨盒,并在打印机属性对话框中选择相片相关的模式(例如超级相片),或使用特殊涂层的相片质量的纸张。
3,故障现象:在打印输出中缺失一种或多种颜色。 在几乎所有这样的情况中,问题在于墨盒阻塞引墨水耗尽。请清洗墨盒,或使用打印机特定的命令通畅,墨盒。对于佳能B J系列打印机,请关闭打印机,然后按住电源按钮,直到打印机接通电源并呜叫两声为止。如果问题仍然存在,则请更换新墨盒。 4,故障现象:颜色之间相互扩散。 这类问题是由于在页面上应用了过多的墨水造成的,通常是纸张选定不正确的结果。请检查打印设置,尝试使用经济或草稿质量设置,而不要选择精美或正常选项。同时确认在打印机中使用的纸张与打印机属性中选择的纸张匹配。例如,透明胶片通常需要比普通纸张更多的墨水。如果纸张设置为透明胶片,但是实际上在打印机中使用普通纸张,那么很可能在页画中喷射了过多的墨水,从而导致了颜色的扩散。 5,故障现象:可以在喷墨打印机的打印结果中出现条纹。 条纹现象可能由不同的原因引起,需要仔细检查每一种可能的原因。 ●检查纸张。不兼容或不合适的涂层纸由于墨水吸
打印机的色彩管理系统
所谓桌面打印机,主要指以A3、A4幅面为主的,不使用其他输出软件(rip 软件),而直接在photoshop中就可以执行命令进行打印图片的打印机。(其他A3幅面以上,但也是photoshop直接驱动打印的打印机也适用) 打印机出现偏色,首先要排除是不是打印机墨头堵塞(可用墨头清洗程序清洗)、纸张放反、纸张选择错误这些基本原因。排除这些基础因素后,打印机打印偏色问题可以分为两大基本类型。 一、原装耗材的偏色 如果你使用的是新打印机,所有耗材(墨水、纸张)也都是打印机生产厂家的原装耗材,这时出现偏色,最大的可能就是软件设置不当造成的了。排除设置问题的方法是: 1、重新安装打印机驱动程序 很多时候,打印机驱动程序安装的不完全,或遭到破坏,都会造成打印偏色。 2、正确设置打印方式 第一种、photoshop直接转换 1、打开图片,调整修改 2、选择转换配置文件,将图片转换为打印机的配置文件。Epson EX3的配置文件如下(配置文件也就是打印机、墨水、纸张综合在一起的icc色彩描述文件):
3、点击photoshop打印与预览/色彩管理:源空间选择:文档(EX3 配置文件icc)打印间距选择:保存为源,如图:
4、点击打印/打印机属性选择ICM和无色彩调整,如图: 点击高级选择无色彩管理
5、选择正确的纸张,直接打印即可。 第二种、photoshop设置转换 1、打开图片,调整修改 2、直接点击photoshop打印与预览/色彩管理: 源空间选择:文档(EX3 配置文件)打印间距选择:EX3的配置文件(icc 文件),转换意图推荐选择“相对比色”,如图:
打印机颜色故障解决方法总结
打印机颜色故障解决方法总结 导读:我根据大家的需要整理了一份关于《打印机颜色故障解决方法总结》的内容,具体内容:经常会有用户在使用打印机时出现颜色故障的问题,下面就让我为大家介绍一下这个故障的解决方法吧.1,故障现象:打印结果中的颜色发生错位。应首先检查原始图形的正确设计和布置。... 经常会有用户在使用打印机时出现颜色故障的问题,下面就让我为大家介绍一下这个故障的解决方法吧. 1,故障现象:打印结果中的颜色发生错位。 应首先检查原始图形的正确设计和布置。如果颜色与该图分离,那么也将与最终的打印输出分离。请使用特定软件程序的"缩放"或"打印预览"功能检查页面中图形的放置情况。如果原始图像正确,那么颜色错位最可能的原因是打印墨盒没有对齐。在拆除墨盒进行清洗或更换时,可能需要对齐打印墨盒。大多数打印机提供用于对齐的实用程序。 2,故障现象:打印的图像无法匹配显示器显示的图像。 首先确认是否可靠地安装了正确的墨盒,并检查打印机属性对话框(通常检查"图形"选项卡),查看是否启用了颜色匹配功能。如果试图打印相片质量的图,那么可能需要在打印机中安装相片墨盒,并在打印机属性对话框中选择相片相关的模式(例如超级相片),或使用特殊涂层的相片质量的纸张。 3,故障现象:在打印输出中缺失一种或多种颜色。 在几乎所有这样的情况中,问题在于墨盒阻塞引墨水耗尽。请清洗墨盒,
或使用打印机特定的命令通畅,墨盒。对于佳能BJ系列打印机,请关闭打印机,然后按住电源按钮,直到打印机接通电源并呜叫两声为止。如果问题仍然存在,则请更换新墨盒。 4,故障现象:颜色之间相互扩散。 这类问题是由于在页面上应用了过多的墨水造成的,通常是纸张选定不正确的结果。请检查打印设置,尝试使用"经济"或"草稿"质量设置,而不要选择"精美"或"正常"选项。同时确认在打印机中使用的纸张与打印机属性中选择的纸张匹配。例如,透明胶片通常需要比普通纸张更多的墨水。如果纸张设置为"透明胶片",但是实际上在打印机中使用普通纸张,那么很可能在页画中喷射了过多的墨水,从而导致了颜色的扩散。 5,故障现象:可以在喷墨打印机的打印结果中出现"条纹"。 条纹现象可能由不同的原因引起,需要仔细检查每一种可能的原因。●检查纸张。不兼容或不合适的涂层纸由于墨水吸收的不同方式可能导致条纹现象。 ●检查纸张厚度杆/设置。如果使用打印纸,那么请确认纸张厚度杆处于喷墨打印纸正常的位置上,而不在信封位置上。请参阅打印机文档,获得关于纸张厚度设置的信息。 ●检查显卡驱动程序。某些显卡驱动程序可能导致显存和打印机驱动程序间的内存冲突。这通常将导致异常的打印问题.例如明显的条纹和缺失的字符。尝试使用Microsoft提供的默认的Windows显卡驱动程序,或查看显卡生产向是否提供了更新的显卡驱动程序。 ●检查打印机驱动程序。确认对特定的喷墨打印机使用了正确的打印机
简单实用――喷墨打印机之色彩校正打印机校正
简单实用――喷墨打印机之色彩校正(二、打印机校正) 通常情况下,对于显示器的校正,即使不用硬件也有一定的办法,但对于打印机来说,一般人没什么好的办法对打印机进行全面的校正。因为对打印机来说,涉及到的面太多了,喷头、驱动程序、RIP软件、墨水、纸张等等,一个地方出错,色彩就不对了,对于色彩要求较高的客户来说,要想获得一种理想的色彩,难度就高了。在这种情况下,色彩管理也就应用而生了。 对于色彩管理,我想从下面的方面来说: 一、为什么需要色彩管理 二、哪些人需要色彩管理 三、怎么做色彩管理 四、怎么选择色彩管理设备 一、为什么需要色彩管理 我在和一些影像和图文输出公司的接触过程中,经常碰到被问这样那样的关于色彩的问题,归纳起来有4点:1、整个图像的某个颜色准确,但其他的不准确,或者偏差较大(影楼的肤色问题:肤色准确,但背景不准;或者红色准确,但绿色不准,等等)。2、打印出的图像偏灰,不透。3、都不准确。4、机器打出的颜色不稳定。 碰到这些问题确实够头痛的,经常是反复的打样,浪费不少纸张和墨水。有些人有些办法能解决部分的问题,如影楼的用户,因为他们的客户关注于肤色的问题,只要肤色准确了,对背景色的关注在其次,这种情况下,可以打张样片,然后对照显示器调整显卡或者调整GAMA值,能解决大部分的问题。但对要求高的客户来说,就比较困难了,你可能需要单独调整背景色,工作量就增加了。还有,如果你的机器打印的颜色不稳定就更头痛了,碰到长期的客户,如果出现连续的图像输出,不能保证色彩的一致,的确不太能留住客户。 其实,出现这些问题,对打印机来说是正常的。打印机在出厂时都是调整到最佳的设置,线性,墨水和纸张的设置,可以打出很好的图像。但实际我们的生成过程中,墨水和纸张都发生了变化,但打印机驱动里的出厂设置却没有变化,打出的色彩当然不匹配了。可以这样来理解,打印机的喷头是根据数码文件里的010*********……这些二进制的数值来控制喷头出墨和不出墨,由于不同墨水的成色属性不一样,所以打印机添加了一些线性,在出墨过程中控制打印头在CMYK的值上进行微调。那现在我们使用了同样的微调,但墨水的属性不一样,所以成色也就不一样了。随着打印头的老化,有些喷嘴也会堵塞,这样也影想了颜色,就造成了我们在使用过程中的偏色和不稳定。 当然,出现这样的问题,厂家是不会返厂来重修他们的打印机的(代价太高,还不如直接再买台打印机好了),但其实打印机还是好使的,我们可以借助于色彩管理来提高我们的打印质量,其实就相当于你又拥有了一台好的打印机。 打印机的偏色:打印机和数码相机、扫描仪、显示器,都有一个色域空间,而且是统一的标准,SRGB。可以说,如果没有这个SRGB的标准,就谈不上色彩。但显示器、数码相机和扫描仪的色域空间比打印机的色域空间广阔的多,使得很多在显示器上看到的色彩,在打印机上不能被复制,就造成了偏色。举个例子,同一个CMYK值,在显示器上是用电子枪模拟出的CMYK值,但在打印机中,这个CMYK值是用的打印机的喷头的出墨控制它的颜色。这两种颜色通过两个色域图中的位置来一一对应,但色域的不一样决定了不能很好的对应。在此情况下,国际色彩管理委员会制定了ICC规范,以LAB色域空间来作为一个中间的参照空间。如图:
uv平板打印机打印色彩如何调节
u v平板打印机打印色彩 如何调节 LEKIBM standardization office【IBM5AB- LEKIBMK08- LEKIBM2C】
uv平板打印机打印色彩如何调节 UV平板打印机是最近几年最为火热的数码印刷设备,主要是因为UV平板打印机拥有打印浮雕的功能,使用UV平板打印机可以实现即打即干快速出货的需求,另外UV平板打印机能够打印出完美的彩色图案的重要支柱是UV平板打印机中的一个色彩管理系统。 目前市场上的UV打印机大多设计有多打印模式供客户选择,可以应对各种打印情况。但是可能会出现打印效果不理想,色彩没有层次感,没有亮泽,这是为什么呢?UV平板打印机机打印操作中该注意哪些才能避免此类情况出现呢? 我们要知道UV打印机为什么可以选择多种印刷模式,且一次性印图多色,而不是传统印刷中需要套色呢?那是因为目前市场上的UV平板喷绘机采用了多重色控技术,所以大多实现了可以控制8色,色彩区域宽广。多重色控技术通过对墨滴浓度的控制可以把每一种颜色根据深浅调配出1到9种色彩变化,因此可以完全应对各种彩色印刷,并且能够打白和进行光油打印,使得色彩鲜亮程度更上一层楼,并且富有表现力和层次感。 使用过uv打印机的朋友一定遇到过这样的情况,屏幕显示器上的图案颜色与打印出来的图案偏色很大。尤其在一些专色上面,差异性更大。本期笔者就对这个情况产生的原因为大家做个详细的介绍。 uv打印机实际图案颜色偏差大的原因一:
设备本身的精度问题,尽管在打印的精度和PASS上两个不同类型的喷头选择都一样,但实际印刷出来的效果一是不一样的。举个例子,喷孔直径大的喷头墨滴较大,这样出来的图案就没有小喷头的细腻。 uv打印机实际图案颜色偏差大的原因二: 墨水问题,不同厂家生产的墨水添加的颜料成分和比例是不一样的,这也导致了最终uv印刷出来的图案不一样。所以用户在使用uv打印机的时候,最好使用厂家指定的墨水,避免使用劣质墨水导致墨路、喷头的堵塞。 uv打印机实际图案颜色偏差大的原因三: 打印输出软件问题,盗版的软件无法精准的将色彩代码百分百的还原出来,然后通过数据传送给打印机头,这也是导致实际图案颜色偏差大的因素。 不过色彩管理系统也并不是那么好运作的,也是必须遵循一系列规定的过程,才能实现预期的色彩效果,这就需要我们好好认识色彩管理系统的核心要素:即设备校正(Calibration)、特性化(Characterization)和色彩转换(Conuersion)。 1、设备校正 为了保证色彩信息传递过程中的稳定性,可靠性和可持续性,要求对输入设备、显示设备、输出设备进行较正,以保证它们达到最佳工作状态。
HP系列彩色打印机颜色校正教学内容
H P系列彩色打印机颜 色校正
HP 系列彩色打印机校准方法 发布时间(09年5月5日) 为了更好的体现彩色打印机的打印效果,在完成硒鼓加粉、更换新的粉盒后机器打印有时会出现偏色、套色不准、颜色失真等,这时需要对机器进行颜色校准,请按照以下的方法进行打印机校准的操作: 1关于HP1500/2500/2550机器 1)在计算机上找到HP工具箱(前提在计算机已安装HP打印机驱动以及工具箱) 2)在工具箱中找到“Troubleshooting Tab”发现故障并维修菜单 3)再找到“Diagnostics Tools”诊断页 4)选择“Calibrate Now”(立即校准) 2关于HP2820/2840机器 1)按“Menu”菜单按钮 2)按左箭头三次,接着按“√”键,选择“System Setup”菜单(系统菜单) 3)按右箭头两次,接着按“√”键,选择“Print Quality”菜单(打印质量) 4)按“√”键,选择“Calibrate Color”(颜色校准) 5)按“√”键,选择“Calibrate Now”(立即校准) 6)按“√”键启动校准 3关于HP1600/2600打印机 1)在打印机上按“√”键,进入菜单 2)按右箭头一次,再按“√”键进入“System Setup”菜单(系统菜单)
3)按右键头两次,再按“√”键进入“Print Quality”菜单(打印质量) 4)按“√”键进入“Calibrate Color”(颜色校准) 5)按“√”键进入“Calibrate Now”(立即校准) 6)按“√”键启动校准 北京莱盛技术情报 2 4关于HP2605打印机 1)在打印机上按“√”键,进入菜单 2)按右箭头一次,再按“√”键进入“System Setup”菜单(系统菜单) 3)按右键头两次,再按“√”键进入“Print Quality”菜单(打印质量) 4)按“√”键进入“Calibrate Color”(颜色校准) 5)按“√”键选择“Calibrate Now”(立即校准) 6)按“√”键启动校准 5关于HP CM1015打印机 1)按“Menu”菜单按钮 2)按右箭头三次,再按“√”键进入“System Setup”菜单(系统菜单) 3)按右键头两次,再按“√”键进入“Calibrate Color”(颜色校准) 4)按“√”键选择“Calibrate Now”(立即校准) 5)再按一次“√”键启动校准 6关于HP CM1017打印机 1)按“Menu”菜单按钮 2)按向下箭头三次,再按“√”键进入“System Setup”菜单(系统菜单) 3)按向下键头两次,再按“√”键进入“Calibrate Color”菜单(颜色校准)
打印机颜色设置
1. 在应用软件中的“打印”窗口选择“属性”。 备注: 有关如何显示“打印”窗口的详细信息,请参阅应用软件的使用手册。 2. 显示打印机的“打印首选项”窗口。 3. 在“主要”选项卡上,从“色彩/浓度”部分选择“手动”,然后单击“设置”。 * 根据正在使用的打印机,显示的布局有所不同。 4. 显示“手动色彩调节”窗口。 备注: 如果在“打印首选项”窗口选中“灰度打印”,将显示灰度打印对应的窗口。 5. 调节色彩。 更改“色彩修正”、“输入档案文件”、“色彩平衡”、“浓度”、“对比度”和“亮度”的设置来任意调节色彩。 在图像“预览”中,可以查看色彩。 - 原始/预览 在“预览”中,可以查看当前的色彩状态。
在“手动色彩调节”窗口中所做的任何更改都将反映在“预览”中,以便与在“原始”中图像相比较查看出不同。 备注: 如果选中“灰度打印”,图像将以单色显示。 - 色彩修正 从以下方式中选择一种修正方式。 如果选中“灰度打印”,则不能设置此项目。 [驱动校正] 打印时使用驱动程序执行色彩修正。 [ICM(Windows 图像颜色管理)] 打印时使用 Windows 的颜色调整功能来执行色彩修正。 - 输入档案文件 在“色彩修正”选中 ICM(Windows 图像颜色管理)时,可以选择要使用的输入档案文件。 [标准] 使用支持 ICM(Windows 图像颜色管理)颜色空间的标准打印机档案文件(sRGB)。 默认设置为“标准”。 [Adobe RGB(199] 使用支持比 sRGB 更广泛颜色空间的 Adobe RGB 档案文件。 备注: “输入档案文件”仅在 Windows 2000 和 Windows XP 中显示。
HP系列彩色打印机颜色校正
HP 系列彩色打印机校准方法 发布时间(09年5月5日) 为了更好的体现彩色打印机的打印效果,在完成硒鼓加粉、更换新的粉盒后 机器打印有时会出现偏色、套色不准、颜色失真等,这时需要对机器进行颜色 校准,请按照以下的方法进行打印机校准的操作: 1关于HP1500/2500/2550机器 1)在计算机上找到HP工具箱(前提在计算机已安装HP打印机驱动以及工具箱)2)在工具箱中找到“Troubleshooting Tab”发现故障并维修菜单 3)再找到“Diagnostics Tools”诊断页 4)选择“Calibrate Now”(立即校准) 2关于HP2820/2840机器 1)按“Menu”菜单按钮 2)按左箭头三次,接着按“√”键,选择“System Setup”菜单(系统菜单) 3)按右箭头两次,接着按“√”键,选择“Print Quality”菜单(打印质量) 4)按“√”键,选择“Calibrate Color”(颜色校准) 5)按“√”键,选择“Calibrate Now”(立即校准) 6)按“√”键启动校准 3关于HP1600/2600打印机 1)在打印机上按“√”键,进入菜单 2)按右箭头一次,再按“√”键进入“System Setup”菜单(系统菜单) 3)按右键头两次,再按“√”键进入“Print Quality”菜单(打印质量) 4)按“√”键进入“Calibrate Color”(颜色校准) 5)按“√”键进入“Calibrate Now”(立即校准) 6)按“√”键启动校准 北京莱盛技术情报 2 4关于HP2605打印机 1)在打印机上按“√”键,进入菜单 2)按右箭头一次,再按“√”键进入“System Setup”菜单(系统菜单) 3)按右键头两次,再按“√”键进入“Print Quality”菜单(打印质量) 4)按“√”键进入“Calibrate Color”(颜色校准) 5)按“√”键选择“Calibrate Now”(立即校准) 6)按“√”键启动校准 5关于HP CM1015打印机 1)按“Menu”菜单按钮 2)按右箭头三次,再按“√”键进入“System Setup”菜单(系统菜单) 3)按右键头两次,再按“√”键进入“Calibrate Color”(颜色校准) 4)按“√”键选择“Calibrate Now”(立即校准) 5)再按一次“√”键启动校准
HP 激光打印机如何调节打印颜色的深浅
HP 激光打印机如何调节打印颜色的深浅? 在打印过程中,根据需求需要更改打印颜色的深浅或更改彩色打印机的颜色,可以通过调节打印机的打印浓度或颜色设置来实现 适用范围 HP LaserJet 1020 、1022 、2300 、2420 、3015 、3020 、3030 、3200 、3300 、3330 、3380 、4000 、4050 、4100 、4200 、4250 、4300 、4350 、5000 、5000le 、5100 、5100le/se 、8000 、8100 、8150 、9000 、9050 系列和HP Color LaserJet 1500 、2500 、2550 、3500 、3550 、3700 、4500 、4550 、4600 、4650 、5500 、5550 、8500 、8550 、9500 系列 调节方法 HP LaserJet 1020 、1022 系列在打印机属性中调节: 打开打印机属性,在配置选项下,可设置打印浓度,如下图:
HP LaserJet 2300 、2420 、4200 、4250 、4300 、4350 、9000 、9050 系列在打印机控制面板上调节: 1、打印机就绪,即液晶屏上显示:ready (就绪) 2、按“√(对勾)”按钮进入 3、按“▼”按钮找到:configure device (配置设备),按“√(对勾)”按钮进入 4、按“▼”按钮找到:print quality (打印质量),按“√(对勾)”按钮进入 5、按“▼”按钮找到:toner density (打印浓度),按“√(对勾)”按钮进入 6、默认设置为:3 ,可按“▲”或“▼”按钮选择(1 -5 )中的数值,按“√(对勾)”按钮保存,返回就绪状态即可
