服务器配置与管理实验
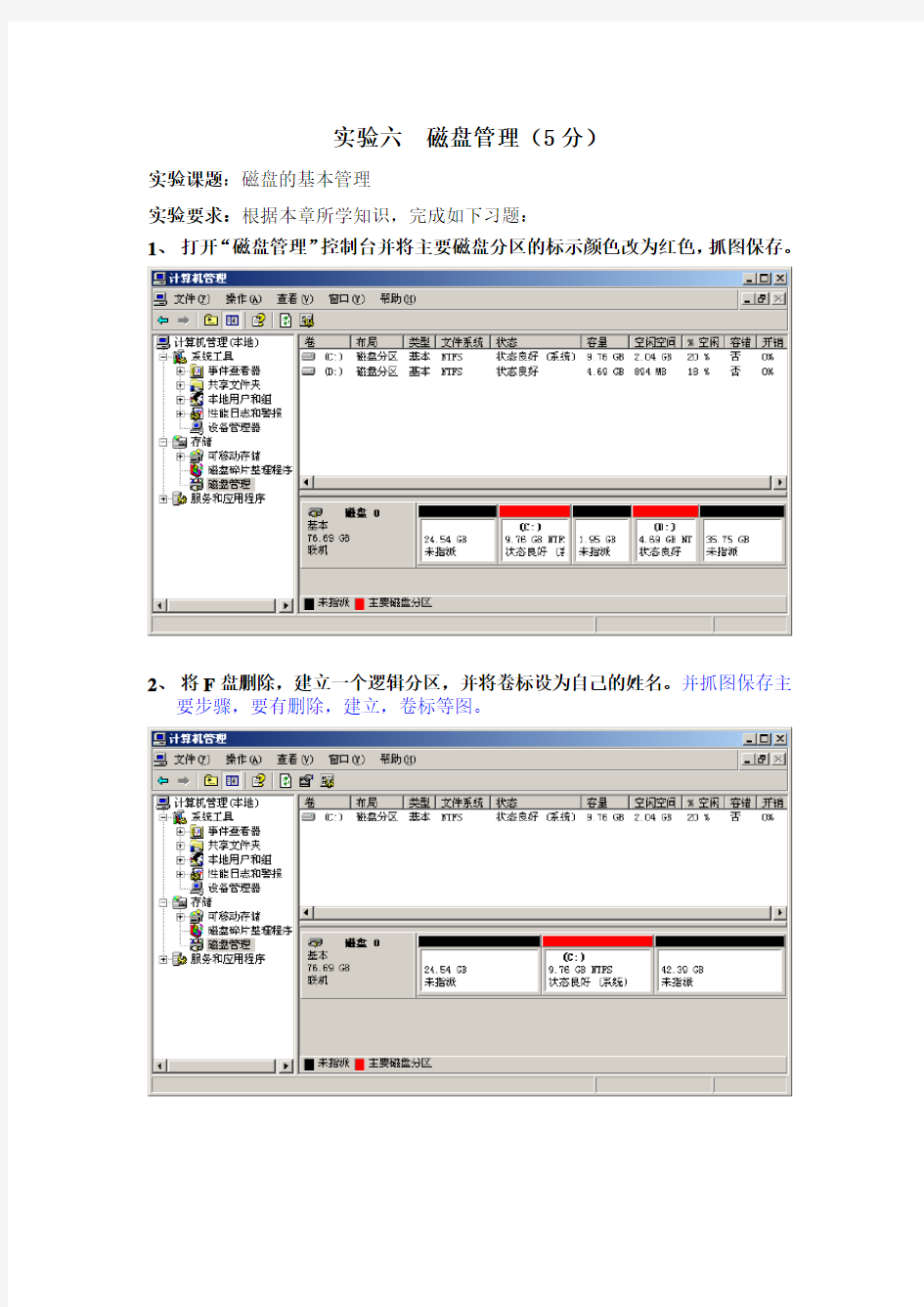
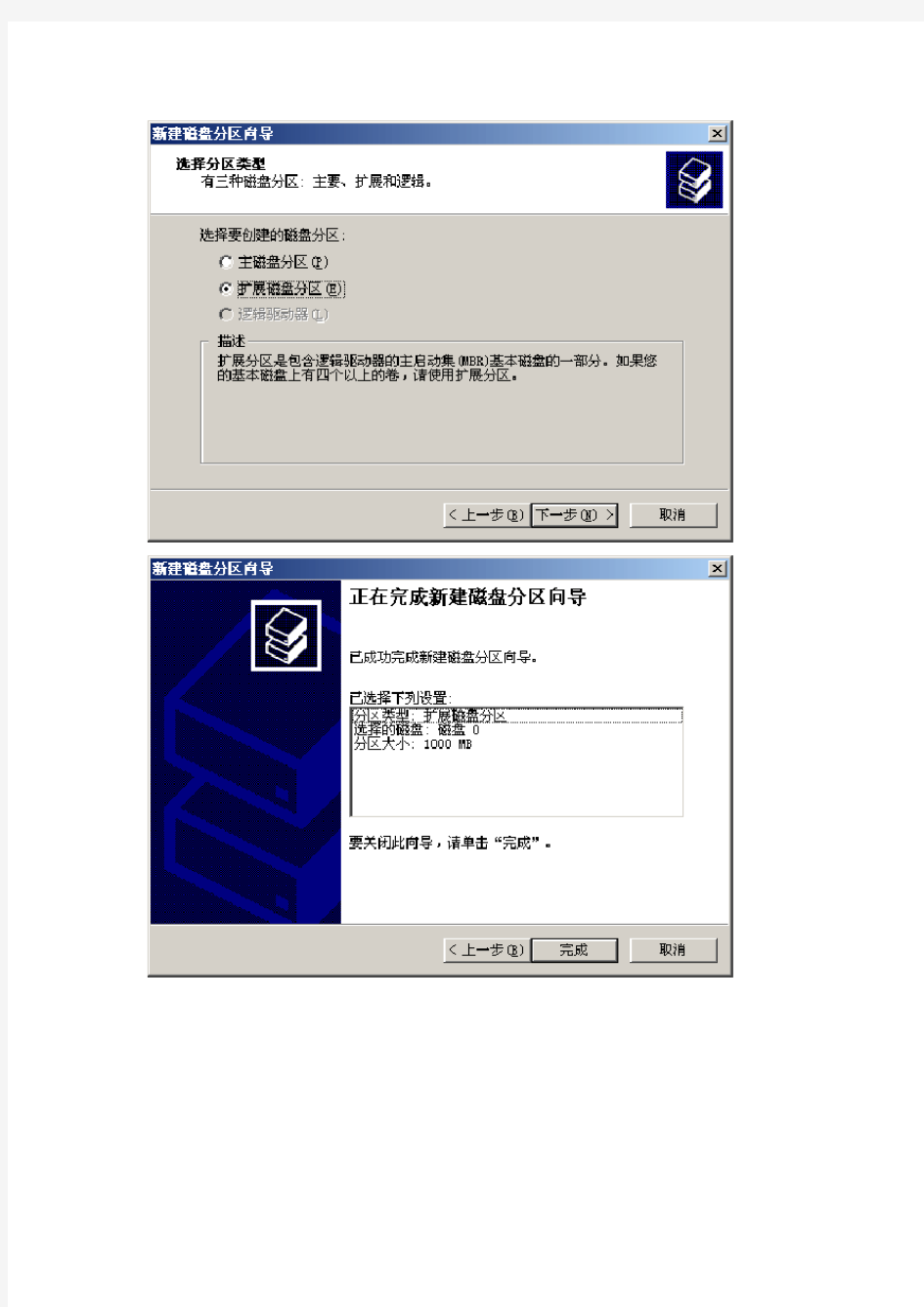
实验六磁盘管理(5分)
实验课题:磁盘的基本管理
实验要求:根据本章所学知识,完成如下习题:
1、打开“磁盘管理”控制台并将主要磁盘分区的标示颜色改为红色,抓图保存。
2、将F盘删除,建立一个逻辑分区,并将卷标设为自己的姓名。并抓图保存主
要步骤,要有删除,建立,卷标等图。
WWW服务器配置实验报告
信息科学与技术学院实验报告 课程名称: 计算机网络应用技术教程实验项目: WWW服务器配置 实验地点:指导教师: 日期: 2013/10/29 实验类型:验证性实验(验证性实验综合性实验设计性实验)专业: 班级: 11级姓名: 学号: 一、实验目的及要求 1.实验目的: 1.正确理解WWW服务的运行机制,了解常用的wed服务器软件。 2.掌握IIS服务器的安装和管理,创建wed站点利用IIS在一台服务器上运行多个网站。 3.掌握虚拟机主机和虚拟目录的创建删除。 2.实验要求: 1.理解IIS服务的概念及其所具有的功能。 2.掌握IIS服务的安装方法。 3.掌握WWW服务的配置包括IP地址、端口号、默认文档、安全等设定,以及如何应用WWW服务的方法。 4.了解虚拟目录服务的作用。 二、实验仪器、设备或软件 1.实验仪器:电脑一台 三、实验内容及原理 1.实验内容: (1).学会安装IIS。 (2).掌握www服务器的配置和使用。 (3).创建虚拟目录。 2.实验原理: 万维网WWW(World Wide Web)服务,又称为Web服务,是目前TCP/IP互联网上最方便和最受欢迎的信息服务类型,是因特网上发展最快同时又使用最多的一项服务,目前已经进入广告、新闻、销售、电子商务与信息服务等诸多领域,它的出现是TCP/IP互联网发展中的一个里程碑。 WWW服务采用客户/服务器工作模式,客户机即浏览器(Browser),服务器即Web服务器,它以超文本标记语言(HTML)和超文本传输协议(HTTP)为基础,为用户提供界面一致的信息浏览系统。信息资源以页面(也称网页或Web页面)的形式存储在Web服务器上(通常称为Web站点),这些页面采用超文本方式对信息进行组织,页面之间通过超链接连接起来。这些通过超链接连接的页面信息既可以放
Linux服务器配置与管理实验报告1
实验一安装Linux操作系统 【实验目的】 了解Linux操作系统的发行版本;掌握Linux系统安装方法;掌握网络配置和网络环境测试。 【实验内容】 1.Vmware Workstation 6.0下创建Red Hat Linux虚拟机,要求虚拟机的内存为256MB或更大,硬盘为8GB或更大。 2.使用RHEL 5的ISO文件安装Linux系统。 【实验步骤】 1.硬盘和分区知识以及Linux文件系统的组织方式 (1)硬盘和分区知识 磁盘有IDE接口和SCSI接口两种。 磁盘在使用前需分区。磁盘分区有主分区、扩展分区和逻辑分区之分。一块硬盘可以有4个主分区,其中一个主分区的位置可以有一个扩展分区替换,即可以有3个主分区和一个扩展分区,且一块硬盘只能有一个扩展分区,在这个扩展分区中可以划分多个逻辑分区。(2)Linux如何表示分区 在Windows系统中使用盘符来标识不同的分区,而在linux下使用分区的设备名来标识不同的分区,设备名存放在/dev目录中。 磁盘设备名称如下: ●系统的第1块IDE接口的硬盘称为/dev/hda ●系统的第2块IDE接口的硬盘称为/dev/hdb ●系统的第1块SCSI接口的硬盘称为/dev/sda ●系统的第2块SCSI接口的硬盘称为/dev/sdb 分区使用数字编号表示: ●系统的第1块IDE接口硬盘的第1个分区称为/dev/hda1 ●系统的第1块IDE接口硬盘的第5个分区称为/dev/hda5 ●系统的第2块SCSI接口硬盘的第1个分区称为/dev/sdb1 ●系统的第2块SCSI接口硬盘的第5个分区称为/dev/sdb5 注意:数字编号1-4留给主分区或扩展分区使用,逻辑分区编号从5开始。 (3)Linux文件系统文件系统的组织方式------挂载点 Linux系统只有一个根目录,即只有一个目录树。不同磁盘的不同分区只是这个目录树的一部分,在linux中创建文件系统后(类似format),用户不能直接使用它,要挂载文件系统后才能使用。挂载文件系统首先要选择一个挂载点。 2.利用VMware Workstation 6.0 创建一台新的虚拟机
中小型企业网络的配置与管理
中小型企业网络的配置 与管理 集团标准化工作小组 #Q8QGGQT-GX8G08Q8-GNQGJ8-MHHGN#
XX信息职业技术学院 毕业设计(论文) 论文题目:中小型企业网的配置与管理 系别: 专业: 班级: 学号: 学生姓名: 指导教师:
目录
中小型企业网的配置与管理 摘要: 随着计算机网络的迅猛发展,internet已经延伸到全球的各个角落,渗透到了人类社会的每个领域以及人们日常生活的方方面面。目前,internet的WWW(网络信息服务)服务更是得到了广泛的应用,许多企业建立网站,通过internet来展示企业形象,发布产品资讯,提供服务以及开展电子商务。各级政府部门也积极开展电子政务,网上办公。 当今中小企业与大企业一样,都广泛使用信息技术,特别是网络技术,以不断提高企业的竞争力。企业信息设施在提高企业效益的同时,也给企业增加了风险隐患。大企业所面临的安全问题也一直困扰着中小企业,关于中小企业网络安全的相关报导也一直层不穷,给中小企业所造成的损失不可估量。由于涉及企业形象的问题,所曝光的事件只是冰山一角。针对中小企业网络安全事故大多不为人所知。由于网络特有的开放性,网络安全问题日益严重。 目前网络易遭受的攻击包括分组监听IP、电子欺骗、拒绝服务攻击、木马等。他们都会严重影响企业的收入、声誉、和客户满意度。网络安全问题将给企业带来巨大的危害,企业将承受巨大的经济损失、降低生产率、并失去业务机会。 关键词:计算机网络、网络安全、网络技术。
1.概述 企业网络现状 随着中小企业用户市场的不断成熟与需求的日趋稳定,越来越多的安全厂商将加入到中小企业提供广泛的网络安全产品中间来。 目前,中小企业用户占我国企业化主体比重的95%以上,但由于分布较散,购买力相对较弱,中小企业的安全问题似乎一直没有得到安全厂商的足够重视。市场上的安全产品五花八门种类繁多,但是针对中小企业的安全解决方案寥寥无几。产品仅仅是简单的客户端加服务器,不能完全解决中小企业用户所遭受的安全威胁。 目前的中小企业由于人力和资金上的限制,企业网络系统相对简单,有的甚至只是实现简单的互联功能,或者靠简单的分发工具。据了解许多中小企业没有设置专门的网络管理员,一般采用兼职管理方式,重视中小企业的网络管理在安全性方面存在严重漏洞,与大型企业、行业用户相比,他们更容易受到网络病毒的侵害,损失同样严重。另一方面,由于网络维护、运行、升级等实物工作繁重而且成本较高,这也使得善于精打细算的中小企业在防范病毒问题上进退两难。 企业网络建设目标 1.2.1 提高带宽性能 现在大部分的中小型企业,由于带宽有限,加上不必要的带宽消耗,让企业网络的整体网络性能大大减少。随着计算机技术的高速发展,基于网络的各种应用日益增多,今天的企业网络已经发展成为一个多业务承载平台。不仅要继续承载企业的办公自动化,Web浏览等简单的数据业务,还要承载涉及企业生产运营的各种业务应用系统数据,以及带宽和时延都要求很高的IP电话、视频会议等多媒体业务。因此,数据流量将大大增加,尤其是对核心网络的数据交换能力提出了前所未有的要求。
FTP服务器配置实验报告
F T P服务器配置实验报告 Prepared on 22 November 2020
实验报告 课程:计算机网络实验 实验名称: FTP服务器配置与管理 系别 : 电子信息工程系 实验日期 : 专业班级 : 03通信师 组别 : 第10组 实验报告日期 : 姓名 : 学号 : (40) (41) 报告退发 : ( 订正、重做 ) 第1页共 12 页 FTP服务器配置与管理 一.题目: FTP服务器配置与管理 二.环境: Sever2000 三.试验目的 1.掌握FTP服务的基本概念与工作原理 2.懂得安装FTP服务器的过程 3.配置与管理FTP服务器 四.试验内容及步骤 1.的安装,具体步骤如下: (1)运行“控制面板”中的“添加或删除程序”,点击“添加/ 删除Windows组件”按钮。 第 2 页共 12页 (2)在出现组件安装向导中,选择“Internet信息服务 (IIS)”,单击“下一步”开始安装,单击“完成”结 束。 第 3 页共 12 页 系统自动安装组件,完成安装后,系统在“开始”/“程序”/“管理工具”程序组中会添加一项“Internet服务管理器”,此时服务器的WWW、FTP等服务会自动启动。 2.设置FTP站点 第 4 页共 12 页 (1)使用IIS默认站点
①将制作好的主页文件(html文件)复制到 \Inetpub\ftproot目录,该目录是安装程序为默认FTP站点 预设的发布目录。 ②将主页文件的名称改为。IIS默认要打开的主页文件是 或,而不是一般常用的。 完成这两个步骤后,打开本机或客户机浏览器,在地址栏 中输入FTP服务器的 IP地址()或主机的FQDN名字(前 提是DNS服务器中有该主机的记录),就会以匿名的方式 登录到FTP服务器,根据权限的设置就可以进行文件的上 传和下载了。 (2)添加新的FTP站点 ①打开“Internet信息服务窗口”,鼠标右键单击要创建 新站点的计算机,在弹出菜单中选择“新建”/“FTP站 点”,出现“FTP站点创建向导”,单击“下一步”继 续。 第 5 页共 12 页 ②输入FTP站点说明,单击下一步 第 6 页共 12 页 ③ 单击下一步 ④指定FTP输入主目录的路径(如选择新建文件夹),单击下一步 第 7 页共 12 页 ⑤设置访问权限为读取和写入,并单击下一步,完成FTP站点创建向导 第 8 页共 12 页 站点的管理 (1)本地管理 通过“开始”/“程序”/“管理工具”/“Internet服务管理 器”,打开如图9-1的“Internet信息服务”窗口,在要管 理的FTP站点上单击鼠标右键,选择“属性”命令,出现如下 图所示对话框。 第 9 页共 12 页 ①“FTP站点”属性页 IP地址:设置此站点的IP地址,即本服务器的IP地址。 如果服务器设置了两个以上的IP站点,可以任选一个。FTP 站点可以与Web站点共用IP地址以及DNS名称,但不能设置 使用相同的TCP端口。 TCP端口:FTP服务器默认使用TCP协议的21端口,(若端口号21以被配置,则需更改此端口,用户在连接到此站点时,
服务器证书安装配置指南
服务器证书安装配置指南(Tomcat 6) 一、生成证书请求 1. 安装JDK 安装Tomcat需要JDK支持。如果您还没有JDK的安装,则可以参考Java SE Development Kit (JDK) 下载。下载地址: https://www.360docs.net/doc/3913770149.html,/javase/downloads/index.jsp 2. 生成keystore文件 生成密钥库文件keystore.jks需要使用JDK的keytool工具。命令行进入JDK下的bin目录,运行keytool命令。(示例中粗体部分为可自
定义部分,请根据实际配置情况作相应调整) keytool -genkey -alias server -keyalg RSA -keysize 2048 -keystore keystore.jks -storepass password 以上命令中,server为私钥别名(-alias),生成的keystore.jks文件默认放在命令行当前路径下。 3. 生成证书请求文件(CSR) Keytool -certreq -alias server -sigalg MD5withRSA -file certreq.csr -keystore keystore.jks -keypass password -storepass password
备份密钥库文件keystore.jks,并稍后提交证书请求文件certreq.csr,等待证书签发。 二、导入服务器证书 1. 获取服务器证书中级CA证书 为保障服务器证书在客户端的兼容性,服务器证书需要安装两张中级CA 证书(不同品牌证书,可能只有一张中级证书)。 从邮件中获取中级CA证书: 将证书签发邮件中的从BEGIN到 END结束的两张中级CA证书内容(包括“-----BEGIN CERTIFICATE-----”和“-----END CERTIFICATE-----”)分别粘贴到记事本等文本编辑器中,并修改文件扩展名,保存为intermediate1.cer和intermediate2.cer文件。 2. 获取服务器证书 您的keystore密码 将证书签发邮件中的从BEGIN到 END结束的服务器证书内容(包括
管理论文:企业DHCP服务器配置与管理
企业DHCP服务器配置与管理 摘要:本文主要以典型企业网络结构出发,具体介绍了cisco路由器上如何配置DHCP服务器,及针对多个vlan环境下DHCP中继的配置,并讨论如何管理DHCP服务器以提高网络的安全性能。 关键词:DHCP 路由器VLAN Snooping 随着信息化技术的飞速发展,企业不断加强自身信息化建设,网络规模日趋庞大。大规模的电脑分布,复杂的子网设置,DHCP服务器毋庸置疑是企业网络管理员科学管理局域网IP地址及配置的首选。有了DHCP服务器后,使得我们的网络管理工作变得游刃有余。本文通过对一个企业典型的网络系统案例,把相关的知识点综合应用上来,以实现一个安全完整的动态主机配置服务系统。 1 企业网络结构介绍 企业网络结构拓扑图如下:
说明:本实例选用在路由器上配置DHCP服务,为三层交换机下面Vlan10和Vlan20的电脑分别分配192.168.10.0/24和192.168.20.0/24两网段的地址。 2 配置DHCP服务器 在Router路由器上面配置DHCP服务: 2.1 开启DHCP 功能 Router(config)#service dhcp 2.2 配置DHCP 地址池 Router(config)#ip dhcp pool vlan1 //地址池名为vlan1 Router(dhcp-config)#network 192.168.10.0 255.255.255.0 //vlan1客户端使用的地址段 Router(dhcp-config)#default-router 192.168.10.1 //网关地址 Router(dhcp-config)#dns-server 61.144.56.100 //DNS地址 Router(dhcp-config)#lease 2 12 30 //租期为2天12小时30分(默认为一天)
Apache服务器配置实验报告
在Linux下配置Apache服务器 一、实验目的 完成本次实训,将能够: ●配置基本的Apache服务器 ●配置个人用户Web站点。 ●配置虚拟目录别名功能。 ●配置主机访问控制。 ●配置用户身份验证功能.。 ●配置基于IP地址的虚拟主机. 二、实验环境 1、RedHat Linux4AS. 2、Apache 2.0 三、实验内容 1.配置基本的Apache服务器 2.配置个人用户Web站点。 3.配置虚拟目录别名功能。 4.配置主机访问控制。 5.配置用户身份验证功能.。 6.配置基于IP地址的虚拟主机。 四、实验要求 在Linux操作系统下配置Apache服务器。 五、注意事项 1.在修配置文件下注意区分大小写、空格。 2.在每次重新开机后都必须启动Apachec服务器。 3.在每次修改完主配置文件后保存起来,必须重启Apachec服务器,如果不重启会 导致配置无效,最终导致实验失败。 六、实验步骤 1、检测是否安装了Apache软件包: A、首先为服务器网卡添加一个固定的IP地址。 B、在Web浏览器的地址栏中输入本机的IP地址,若出现Test Page测试页面(该 网页文件的默认路径为var/www/html/index.html)如下图1所示就说明Apache 已安装并已启动。
另一种方法是使用如下命令查看系统是否已经安装了Apache软件包: [root@rhe14~]# rpm –aq | grep httpd Httpd-suexec-2.0.52-9.ent Httpd-manual-2.0.52-9.ent System-config-httpd-1.3.1-1 Httpd-devel-2.0.52-9.ent 出现以上内容表明了系统已安装Apache软件包。 2、安装Apache软件包 超级用户(root)在图形界面下选择“应用程序”|“系统设置”|“添加/删除应用程序”命令,选择“万维网服务器”软件包组,在单击“更新”按钮就可以安装与Apache相关的软件包。 3、Apache的基本配置 (1)打开终端输入[root@rhe14~]# /etc/rc.d/init.d/httpd start //启动Apache 或者 [root@rhe14~]# apachectl start //启动Apache [root@rhe14~]# apachectl stop //停止Apache服务 [root@rhe14~]# apachectl restart //重启Apache服务 [root@rhe14~]# apachectl configtest //测试Apache服务器配置语法(2)在httpd.conf将Apache的基本配置参数修改、将一些注释的语句取消注释,或将某些不需要的参数注释掉。 (3)将包括index.html在内的相关网页文件复制到指定的Web站点根目下(var/www/html/index.html) (4)重启httpd进程 (5) 在Web浏览器下输入配置的ip地址出现如下图2,那表明基本配置成功了:
Windows2003 证书服务器配置
Windows CA 证书服务器配置(一) —— Microsoft 证书服务安装安装准备:插入Windows Server 2003 系统安装光盘 添加IIS组件: 点击‘确定’,安装完毕后,查看IIS管理器,如下: 添加‘证书服务’组件:
如果您的机器没有安装活动目录,在勾选以上‘证书服务’时,将弹出如下窗口: 由于我们将要安装的是独立CA,所以不需要安装活动目录,点击‘是’,窗口跳向如下:
默认情况下,‘用自定义设置生成密钥对和CA证书’没有勾选,我们勾选之后点击‘下一步’可以进行密钥算法的选择:
Microsoft 证书服务的默认CSP为:Microsoft Strong Cryptographic Provider,默认散列算法:SHA-1,密钥长度:2048——您可以根据需要做相应的选择,这里我们使用默认。点击‘下一步’: 填写CA的公用名称(以AAAAA为例),其他信息(如邮件、单位、部门等)可在‘可分辨名称后缀’中添加,有效期限默认为5年(可根据需要作相应改动,此处默认)。 点击‘下一步’:
点击‘下一步’进入组件的安装,安装过程中可能弹出如下窗口: 单击‘是’,继续安装,可能再弹出如下窗口: 由于安装证书服务的时候系统会自动在IIS中(这也是为什么必须先安装IIS 的原因)添加证书申请服务,该服务系统用ASP写就,所以必须为IIS启用ASP 功能,点击‘是’继续安装:
‘完成’证书服务的安装。 开始》》》管理工具》》》证书颁发机构,打开如下窗口: 我们已经为服务器成功配置完公用名为AAAAA的独立根CA,Web服务器和客户端可以通过访问该服务器的IIS证书申请服务申请相关证书。 此时该服务器(CA)的IIS下多出以下几项:
web服务器的配置实验报告doc
web服务器的配置实验报告 篇一:计算机网络实验报告——Web服务器的配置 实验2 web服务器配置 一、实验目的: 掌握如何使用windows XX server的IIS5.0配置出web 服务器 二、实验内容: 1、创建一个web站点,并且可以实现在别人的计算机上访问该站点 2、使用不同的ip建立多个站点 3、在一个站点下建立多个子站点(使用虚拟目录实现) 4、在同一个套接字(即ip地址+端口)上建立多个站点(使用加主机头名方法实现) 5、对站点进行安全管理(如浏览权限、帐号的使用、ip地址的设定) 三、实验要求: 一定要保证让别人正常的访问你建立的站点,并使实验结果达到预期的目的! 四、实验步骤: 1. 使用当地IP地址建立web站点 (1)准备工作: ①关闭Windows 防火墙
实验中,为了我们所建的站点能够被成功访问,先将Windows 防火墙关闭。如图: ②IIS功能设置 控制面板\所有控制面板项\程序和功能---“打开或关闭windows所有功能”: 出现了安装Windows功能的选项菜单,在“Internet信息服务”中手动选择需要的功能,如下图: ③下载“花生壳软件”到本地,申请免费域名mqqfhg。 这样,完成了前期的所有准备工作,开始进行web服务器的建设。 (2)开始建立web站点 ①创建web站点“酒窝” 打开“控制面板”——“管理工具”—“ Internet 信息服务(IIS)管理(本文来自:小草范文网:web服务器的配置实验报告)器”——右击“网站——“添加网站——选择“IP地址”及“物理路径”: 篇二:实验六web服务器配置实验报告 XX-XX学年第一学期课程实验报告课程名称:计算机网络 实验名称: 篇三:Web服务器的配置实验报告 实验5 Web服务器的配置
实验-DHCP服务器的配置与管理实训
实验十 DHCP服务器的配置与管理实训 班级:姓名: 【实训目的】 (1)理解DHCP的运行原理。 (2)掌握DHCP服务器的安装及使用。 (3)掌握DHCP服务器和DHCP客户端的相关配置。 【实训环境】 硬件:计算机 软件:Vmware 平台:Vmware安装Windows Server 2003(2台)虚拟机之间搭建平台。 【实训任务】 选择其中一台计算机(域控制器)建立DHCP服务器,分配网络参数如下:静态IP地址:192.168.215.100; 作用域分配IP地址:192.168.215.1~192.168.215.254; 排除IP地址:192.168.215.1~192.168.215.10; 保留IP地址:192.168.215.100 【实训过程】(实验步骤、记录、数据、分析) 一、安装DHCP服务器 1、选择“开始”→“控制面板”→“添加或删除程序”→“添加/删除组件”, 选中打开“Windows组件向导”,找到“网络服务”并选中; 2、点击“详细信息”取消全部选项只选中“动态主机配置协议”,单击确定, 单击下一步,进行安装DHCP组件; 3、通过“开始”→“管理工具”→“DHCP”,打开DHCP控制台窗口。 4、右击服务器名,选择“授权”并刷新。
二、建立IP作用域 1、在DHCP主窗口中,右击DHCP服务器,选择“新建作用域”选项; 2、出现“欢迎使用新建作用域向导”画面时,单击“下一步”,为此作用域设 定一个名称并输入说明文字; 3、单击“下一步”开始填写IP地址范围(起始IP地址与结束IP地址);
4、填写完成之后再单击“下一步”,输入排除客户端使用的IP地址并单击“添 加”(此地址是不分配给DHCP客户的IP地址); 5、单击“下一步”,设置IP地址的租用期限,默认为8天,取默认值;
CA服务器配置原理与图解过程
C A服务器配置原理与图 解过程 SANY GROUP system office room 【SANYUA16H-
CA(证书颁发机构)配置概述图解过程 一.CA(证书颁发机构)配置概述 由于现在安全问题日益严重,为了保证数据传输的机密性,交易者双方身份的确定性等问题,我们需要采用一种安全机制来实现这些功能,在这里我们来探讨以下PKI体系中的“证书”,也就是如何来构建一个CA的环境来保证安全性。 CA(证书颁发机构)主要负责证书的颁发、管理以及归档和吊销,我们可以把证书认为是我们开车需要使用的驾驶执照。证书内包含了拥有证书者的姓名、地址、电子邮件帐号、公钥、证书有效期、发放证书的CA、CA的数字签名等信息。证书主要有三大功能:加密、签名、身份验证。这里不在具体阐述加密相关知识,这里主要讨论如何来实现CA的环境。 CA的架构是一种层次结构的部署模式,分为“根CA”和“从属CA”:“根CA”位于此架构中的最上层,一般它是被用来发放证书给其他的CA(从属CA)。在windows系统中,我们可以构建4种CA:企业根CA和企业从属CA(这两种CA只能在域环境中);独立根CA和独立从属CA。 安装CA:通过控制面板--添加删除程序--添加删除windows组件--证书服务,在安装过程中选择安装的CA类型,再这里我们选择独立根CA,输入CA名称以及设置有效期限,完成向导即可。(在这里注意:安装证书服务前先安装IIS)申请证书:CA服务装好以后就可以直接申请证书了,申请证书有两种方法:通过MMC控制台(此方法只适用于企业根CA和企业从属CA)和通过WEB浏览器。在这里我们只能选择WEB浏览器的方式,找到一台客户端计算机,在IE浏览器中输入服务器的IP地址或者计算机名/certsrv即可。然后选择申请新证书,选择证书的类型,输入正确的信息,即可获得证书。 使用证书:我们可以自己架设一个最简单的POP3服务器,来实现邮件服务。现在假设lily要向lucy发送一封加密和签名电子邮件,在lily这边的outlook中选择工具--帐户--邮件,选择lily的帐户,再单击属性--安全,选择证书就可以了。在lucy处做同样的操作。 二.证书服务器图解过程试验拓扑: 试验内容以及拓扑说明:
配置和管理Web服务器实验报告
实验报告 专业班级成绩评定_______ 学号姓名教师签名_______ 实验题目配置和管理Web服务器实验时间 一、实验目的: 1.掌握Web服务器的基本配置方法。 2.学习设置Web服务器的安全控制。 二、实验环境:Windows Server 2003操作系统,IIS组件。 三、实验内容: 1.配置和管理Web服务器。 2.掌握IIS的基本配置方法。 3.设置IIS的安全性控制。 四、实验步骤: 1.进行IIS的基本配置,启动Microsoft管理控制台。 方法:通过执行Windows Server 2003的“开始|管理工具|Internet服务管理器”命令即可启动Microsoft的管理控制台。 2.新建网站。
a.安装后,选择在其中建立网站的主机,然后单击“活动工具栏”中的“操作”按 钮,在出现的菜单中选择“新建|网站”选项,“网站创建向导”对话框就会出现 在屏幕上。 b.按照“网站创建向导”的要求,分别输入网站描述、网站IP地址、网站TCP端 口、网站主目录、网站访问权等信息。 图 IP地址和端口设置(本机的IP地址为端口号:80 路径为C:\实验配置和管理Web 服务器) 后来指导老师建议我以后在选择网站TCP端口时最好不设成80,可改为801。
设置访问权限时,应十分谨慎,以避免非法用户破坏Web网站中的内容。 3.网站的启动与停止。 如果网站当前为“已停止”状态,可以
使用活动工具栏中的启动项目按钮,启动该网 站。也可在网站上单击右键,选“启动”来开启。 如果网站当前为启动状态,则用户可以使用暂停或停止按钮 ,暂停或停止网站。 4.创建虚拟目录。 创建虚拟目录就是建立一个到实际目录的指针,实际目录下的内容并不需要迁移到网站的主目录下。 方法:a.选择要在其中创建虚拟目录的网站,然后单击“活动工具栏”中的“操作”按钮,在出现的菜单中选择“新建|虚拟目录”选项,则启动“虚拟目录创建向导”。 b.按照“虚拟目录创建向导”的要求,分别输入虚拟目录使用别名、目录的实际路 径、虚拟目录的访问权限等信息。
(完整版)《ftp服务器的配置》实验报告
实验报告 课程名称计算机网络基础实验项目 FTP服务器的配置 专业班级 0906603 姓名学号 27 指导教师陈伟宏老师成绩日期2011.11.12 一、实验目的 掌握如何在局域网内配置FTP服务器。 二、实验设备和环境 局域网内多台个人计算机、Windows 2003操作系统。 三、实验内容 1、安装IIS或Serv-U; 2、配置及管理FTP服务器; 3、使用FTP服务。 四、实验过程 1、安装IIS V5.1 for 2003 截图如下: 点“详细信息”
选择Internet 信息服务(IIS),点详细信息.再选择“文件传输协议(FTP)服务” 2、FTP服务器的配置 启动IIS信息管理:控制面板——管理工具——IIS信息管理,选择FTP站点。右键新建FTP站点。
3.右击FTP站点的默认FTP站点的属性设置主目录F:\学习资料 4、设置安全账户为只允许匿名连接
5、测试本地ftp站点:在浏览器中输入ftp://192.168.137.3访问结果如下:
五、实验心得 这次试验为FTP服务器的配置。总的来说,由于上次已经做过web服务器的配置,而ftp的配置跟它大致相同,所以过程相对来说还是比较顺利,出现的问题也不多。 不过在实验过程中,自己只是按照老师的《FTP服务器的配置示例》一步步去做,实验虽然很成功地完成了,但在实验过程中我感觉自己并没有完全的、真正的“消化”理解好其中的含义,于是又反复地理解了一下各个步骤的原理。 通过这次实验理解了FTP服务器的工作基本原理,以及匿名访问和非匿名访问的一些相关设置,文件具有长传和下载的权限,对文件安全性的控制等等。 同时,也让我又学会了一种传送文件的新方法:只需要通过构建局域网,然后通过FTP就可以实现资源共享啦。感觉非常有用。 能把知识用到实处才是真正的学好了知识,这也是我们做实验的真正目的。以后我会继续努力提高自己的动手操作能力,把知识付诸于实践,同时在实践中更加深刻地理解知识。
实验 DHCP服务器的配置与管理实训
For personal use only in study and research; not for commercial use 实验十 DHCP服务器的配置与管理实训 班级:姓名: 【实训目的】 (1)理解DHCP的运行原理。 (2)掌握DHCP服务器的安装及使用。 (3)掌握DHCP服务器和DHCP客户端的相关配置。 【实训环境】 硬件:计算机 软件:Vmware 平台:Vmware安装Windows Server 2003(2台)虚拟机之间搭建平台。 【实训任务】 选择其中一台计算机(域控制器)建立DHCP服务器,分配网络参数如下:静态IP地址:192.168.215.100; 作用域分配IP地址:192.168.215.1~192.168.215.254; 排除IP地址:192.168.215.1~192.168.215.10; 保留IP地址:192.168.215.100 【实训过程】(实验步骤、记录、数据、分析) 一、安装DHCP服务器 1、选择“开始”→“控制面板”→“添加或删除程序”→“添加/删除组件”, 选中打开“Windows组件向导”,找到“网络服务”并选中; 2、点击“详细信息”取消全部选项只选中“动态主机配置协议”,单击确定, 单击下一步,进行安装DHCP组件;
3、通过“开始”→“管理工具”→“DHCP”,打开DHCP控制台窗口。 4、右击服务器名,选择“授权”并刷新。 二、建立IP作用域 1、在DHCP主窗口中,右击DHCP服务器,选择“新建作用域”选项; 2、出现“欢迎使用新建作用域向导”画面时,单击“下一步”,为此作用域设 定一个名称并输入说明文字; 3、单击“下一步”开始填写IP地址范围(起始IP地址与结束IP地址);
windowsca证书服务器配置——申请数字证书
Windows CA 证书服务器配置(二) ——申请数字证书在IE地址栏中输入证书服务系统的地址,进入服务主页: 点击‘申请一个证书’进入申请页面:
如果证书用作客户端身份认证,则可点击‘Web浏览器证书’或‘高级证书申请’,一般用户申请‘Web浏览器证书’即可,‘高级证书申请’里有更多选项,也就有很多专业术语,高级用户也可点击进入进行申请。 这里我们以点击申请‘Web浏览器证书’为例:
申请‘Web浏览器证书’,‘姓名’是必填项,其他项目可不填,但由于CA服务器的管理员是根据申请人的详细信息决定是否颁发的,所以请尽量多填,并且填写真实信息,因为CA管理员会验证申请人的真实信息,然后进行颁发。 需注意的一点是,‘国家(地区)’需用国际代码填写,CN代表中国。 如果想查看更多选项,请点击‘更多选项’:
在‘更多选项’里,默认的CSP为Microsoft Enhanced Cryptographic Provider ,选择其他CSP 不会对认证产生影响。 默认情况下‘启用强私钥保护’并没有勾选上,建议将它勾选上,点击提交后就会让申请人设置证书的安全级别,如果不将安全级别设置为高级并用口令进行保护,则只要机器上装有该证书,任何人都可以用它作为认证,所以建议将证书设置为高级安全级别,用口令进行保护。以下将作相应操作,点击‘提交’:
单击‘是’: 单击‘设置安全级别’: 将安全级别设置为‘高’,单击‘下一步’后会弹出口令设置窗口:
输入口令,对证书进行加密,并记住密码,因为在以后调用该证书的时候,浏览器会弹出输入密码的窗口。 单击‘完成’: 单击‘确定’,浏览器页面跳向如下:
应用服务器的配置和使用
一、相关内容说明 FTP是一个能够在本地文件系统和远程主机文件系统之间传送文件的应用程序,我们在局域网中可以很方便的利用FTP实现文件共享,而Web 服务是TCP/IP互联网中最重要的服务之一,因此FTP服务器和Web服务器的正确配置和管理能够保证信息的畅通和安全。配置和管理FTP服务器、Web服务器是网络管理员的基本任务。我们本次课的实验内容就是配置和管理FTP服务器、Web服务器。 目前运行在Windows操作系统上的IIS(Internet Information Services 的缩写),是一个World Wide Web server,Gopher server和FTP server全部包容在里面,因此是一款非常优秀的FTP、Web服务软件。IIS包括Web 服务器、FTP服务器、NNTP服务器和SMTP服务器。 其次,IIS是随Windows NT Server 4.0一起提供的文件和应用程序服务器,是在Windows NT Server上建立Internet服务器的基本组件。它与Windows NT Server完全集成,允许使用Windows NT Server内置的安全性以及NTFS文件系统建立强大灵活的Internet/Intranet站点。 二、本次实验内容 1.安装配置IIS 实验步骤如下: (1)IIS的添加 进入“控制面板”,依次选“添加/删除程序→添加/删除Windows组件”,将“Internet信息服务(IIS)”前的小钩去掉(如有),重新选中后按提示操作即可完成IIS组件的添加。用这种方法添加的IIS组件中将包括Web、FTP、NNTP和SMTP等全部四项服务。 (2)IIS的启动 如果IIS服务还没有启动(IIS中的默认Web站点、默认FTP站点等都显示停止),则使用下列方法启动。执行命令“开始→控制面板→管理工具→Internet服务管理器(Internet信息服务)”以打开IIS管理器,对于有“停
FTP服务器配置实验报告
F T P服务器配置实验报 告 Company Document number:WUUT-WUUY-WBBGB-BWYTT-1982GT
实验报告 课程:计算机网络实验 实验名称: FTP服务器配置与管理 系别 : 电子信息工程系 实验日期 : 专业班级 : 03通信师 组别 : 第10组 实验报告日期 : 姓名 : 学号 : (40) (41) 报告退发 : ( 订正、重做 ) 第1页共 12 页 FTP服务器配置与管理 一.题目: FTP服务器配置与管理 二.环境: Sever2000 三.试验目的 1.掌握FTP服务的基本概念与工作原理 2.懂得安装FTP服务器的过程 3.配置与管理FTP服务器 四.试验内容及步骤 1.的安装,具体步骤如下: (1)运行“控制面板”中的“添加或删除程序”,点击“添加/ 删除Windows组件”按钮。 第 2 页共 12页 (2)在出现组件安装向导中,选择“Internet信息服务 (IIS)”,单击“下一步”开始安装,单击“完成”结 束。 第 3 页共 12 页 系统自动安装组件,完成安装后,系统在“开始”/“程序”/“管理工具”程序组中会添加一项“Internet服务管理器”,此时服务器的WWW、FTP等服务会自动启动。 2.设置FTP站点 第 4 页共 12 页 (1)使用IIS默认站点
①将制作好的主页文件(html文件)复制到 \Inetpub\ftproot目录,该目录是安装程序为默认FTP站点 预设的发布目录。 ②将主页文件的名称改为。IIS默认要打开的主页文件是 或,而不是一般常用的。 完成这两个步骤后,打开本机或客户机浏览器,在地址栏 中输入FTP服务器的 IP地址()或主机的FQDN名字(前 提是DNS服务器中有该主机的记录),就会以匿名的方式 登录到FTP服务器,根据权限的设置就可以进行文件的上 传和下载了。 (2)添加新的FTP站点 ①打开“Internet信息服务窗口”,鼠标右键单击要创建 新站点的计算机,在弹出菜单中选择“新建”/“FTP站 点”,出现“FTP站点创建向导”,单击“下一步”继 续。 第 5 页共 12 页 ②输入FTP站点说明,单击下一步 第 6 页共 12 页 ③ 单击下一步 ④指定FTP输入主目录的路径(如选择新建文件夹),单击下一步 第 7 页共 12 页 ⑤设置访问权限为读取和写入,并单击下一步,完成FTP站点创建向导 第 8 页共 12 页 站点的管理 (1)本地管理 通过“开始”/“程序”/“管理工具”/“Internet服务管理 器”,打开如图9-1的“Internet信息服务”窗口,在要管 理的FTP站点上单击鼠标右键,选择“属性”命令,出现如下 图所示对话框。 第 9 页共 12 页 ①“FTP站点”属性页 IP地址:设置此站点的IP地址,即本服务器的IP地址。 如果服务器设置了两个以上的IP站点,可以任选一个。FTP 站点可以与Web站点共用IP地址以及DNS名称,但不能设置 使用相同的TCP端口。 TCP端口:FTP服务器默认使用TCP协议的21端口,(若端口号21以被配置,则需更改此端口,用户在连接到此站点时,
服务器配置与管理的实训报告配置库管理报告
服务器配置与管理的实训报告配置库管理报告 配置库管理报告:.chinaspis. 作者:林锐电子工业出版社出版发行 { 项目名称 } 配置库管理报告文件状态: [√] 草稿 [ ] 正式发布 [ ] 正在修改文件标识: Company-Project-CM-LIB 当前版本: X.Y 作者:完成日期: Year-Month-Day 版本历史版本/状态作者参与者起止日期备注 目录 1. 基本信息 2. 项目成员的操作权限 3. 配置项记录 4. 基线记录 5. 配置库备份记录 6. 配置项交付记录 7. 配置库重要操作日志 1. 基本信息配置管理员 CCB 负责人和成员配置管理计算机配置管理软件配置库名称…… 2. 项目成员的操作权限提示:配置管理员为每个项目成员分配操作权限。一般地,项目成员拥有Add, Checkin/Checkout, Download等权限,但是不能拥有“删除”权限。配置管理员的权限最高。具体操作视所采用的配置管理软件而定。 项目成员权限,说明 3. 配置项记录提示:配置管理员记录主要配置项的版本信息。 主要配置项正式发布日期作者版本变化历史 4. 基线记录基线名称、版本创建日期包含的配置项备注 5. 配置库备份记录提示:配置管理员周期性地备份配置库。
批次备份日期备份内容、说明备份到何处责任人 6. 配置项交付记录提示:配置管理员依据CCB的批示,从配置库中提取配置项交付给接受人。 批次交付日期交付内容、说明 CCB批示接受人 7. 配置库重要操作日志提示:配置管理员记录自己和他人对配置库的重要操作,例如删除文件等。 日期人员事件 模板,内容仅供参考
WWW服务器配置
项目报告单 班级:网络141 姓名:台升宏学号:24 项目编号 1 项目名称WWW服务器配置实训对象计算机网络专业学生课程名称教材 目的WWW服务器配置 WWW服务器配置与管理实验报告 实验目的:正确理解WWW服务的运行机制,了解常用的wed服务器软件,掌握IIS服务器的安装和基本管理,创建wed 站点利用IIS在一台服务器上运行多个网站,掌握虚拟机主机和虚拟目录的创建删除。 实验步骤:(1)利用“配置您的服务器”向导安装IIS服务器。 在开始菜单中选择“管理工具”单击“配置您的服务器”根据向导选择应用程序服务器(IIS,ASP,NET)单击下一步,如下图所示: (2)利用添加删除程序配置IIS服务器,方法如下: 单击开始菜单,选择“控制面板”单击“添加删除程序”在窗口中选择“添加删除组件”出现组件对话框选择运用程序服务器”单击详细信息选择(IIS)单击确定,下一步。
配置完成后单击完成,出现管理界面,选择管理IIS服务器进入管理界面。在网站中右键选择新建网站,一次建立三个网站,如下图所示: 创建wed网站:
配置网站属性: 一、创建多IP站点及不同端口号: (1)站1的属性,在主目录选项卡中选择文件路径,文档添加wed文档,在网站选项卡里配置IP地址及端口号,注意要配置多IP创建多站点时要添加IP号在TCP/IP属性里单击高级添加不同的IP 号。用相同的方法依次配置完网站2、网站3的不同IP端口号。进行网站测试如下图所示。 (2)同端口号时,访问站点时要输入标准的URL来访问。
二、主机头名创建多网站: 首先要配置DNS服务器如下图:
FT服务器配置实验报告
计算机科学与技术系 实验报告 课程名称:计算机网络 实验名称: FTP服务器配置 姓名:学号: 日期:地点:网络实验室 成绩:教师: 一、实验目的 1.创建一个ftp服务器,提供文件下载和上传功能。? 2.提供匿名登录功能,用于下载公共文件,但不能匿名上传? 3.同时也提供用户登录,用户只能限制在自己的目录下,这是可以 上载也可以下载 二、实验内容 1.搭建FTP服务器 三、实验原理 1.使用FTP软件搭建FTP服务器 四、实验设备 已经安装好windows操作系统的计算机一台。
五、实验过程及分析 1、打开FTP软件,进行软件的安装。 点击确认 点 击下 一步 选 择安 装的 路径点击下一步 下一步 点击下一步 点击安装 点击下一步 完成 然后给软件安装破解补丁,点击Patch就行了 2、配置用户登录 单击桌面图标,打开软件 点击是,输入一个名称 下一步,除第一个勾选外其它都不勾选 下一步,在IPv4地址栏中选择自己电脑上的IP地址 点击下一步
单击完成 选择是 选择是,创建登录ID 点击下一步,设置登录密码 点击下一步,设置要被访问的路径。设置访问权限
到此为止就已经创建了一个用户。 输入已设置的用户名和密码。 3、配置匿名用户登录 在主页中点击新建域 点击新建域,在名称中输入anonymous 这一步是要注意的了,设置成无加密 这里密码就不用设置了 全部设置完成之后,就可以进行匿名登录了 FTP服务器的配置就完成了,就可以通过登录FTP服务器进行文件的上传与下载 六、实验小结 在本次实验中,通过FTP服务器的配置过后,让我学会了怎么在一台电脑上用FTP软件安装FTP服务器。并且怎么去使用FTP
