机房管理系统用户手册
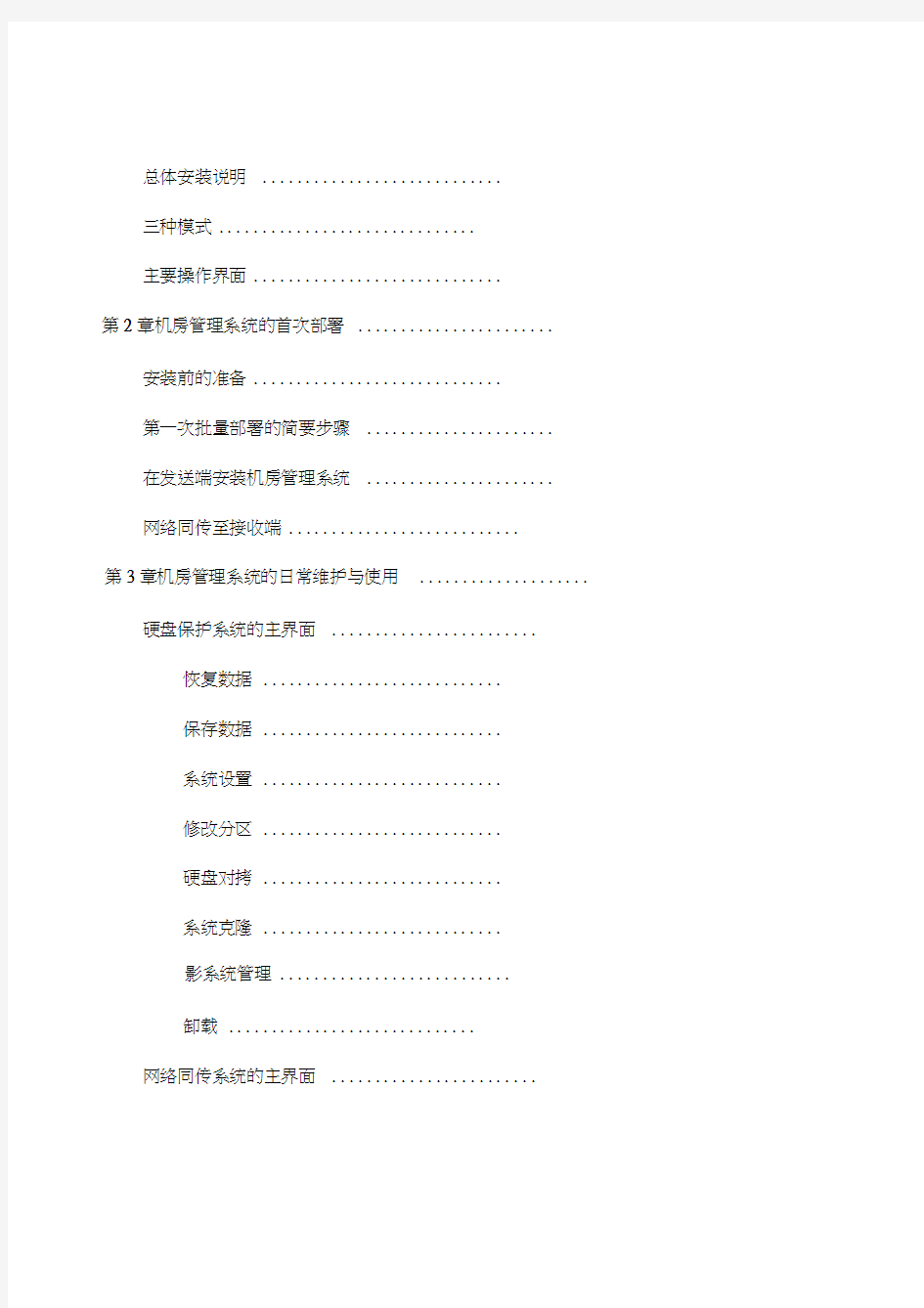
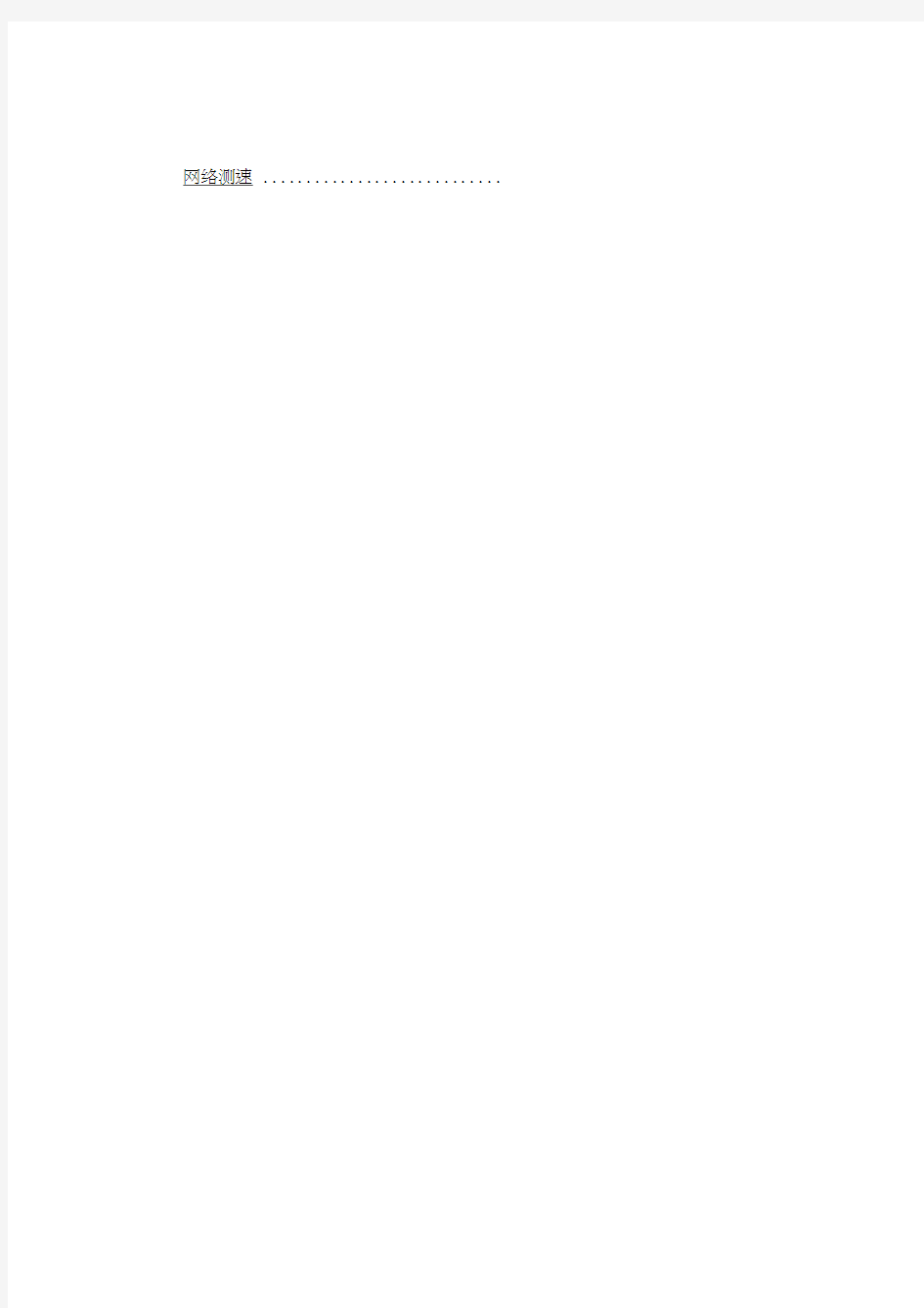
总体安装说明............................
三种模式..............................
主要操作界面.............................
第2章机房管理系统的首次部署.......................
安装前的准备.............................
第一次批量部署的简要步骤......................
在发送端安装机房管理系统......................
网络同传至接收端...........................
第3章机房管理系统的日常维护与使用 ....................
硬盘保护系统的主界面........................
恢复数据 ............................
保存数据 ............................
系统设置 ............................
修改分区 ............................
硬盘对拷 ............................
系统克隆 ............................
影系统管理...........................
卸载 .............................
网络同传系统的主界面........................
网络测速 ............................
智能同传 ...........................
IP分配.............................
分组设置 ...........................
保护参数同传 .........................
智能排序 ...........................
考试模式同传 .........................
排程设置 ...........................
设置同传参数 ..........................
网络管理系统的主界面........................
网络管理系统主控端的安装 ....................
网络管理系统主控端的使用 ....................
网络管理系统被控端的安装 ....................
网络管理系统被控端的使用 .................... 第4章相关注意事项..............................
第 1 章机房管理系统功能简介
机房管理系统是专门为电子教室、教学实验室等公共机房环境设计开
发。主要包括:网络同传系统、硬盘保护系统、网络管理系统三大模块。
重点解决机房管理员如何方便地在机房中快速部署,以及便捷地安全维护的问题,并充分满足机房复杂的教学应用。
该应用方案具有以下功能特色:
1、能够同时给机房中的多台计算机(最多可达二百台)进行系统、软件
的快速部署,整个同传所花的时间比手工安装一台计算机系统的时间短很多。2、允许管理员一次性给机房中所有计算机的不同系统分配好IP 信息和计算机
名。
3、保护系统远离病毒和恶意破坏的困扰,极大地降低管理员维护机房计算机的难度
及成本。
4、能够保护机房用户常用的多种操作系统(其中包括WindowsXP,Windows7,,
Windows10)。
5、允许管理员在每台计算机上安装多个完全隔离的系统,相当于把这些不同的
系统安装在完全不同的计算机上,从而实现一台计算机当多台计算机使用。
6、可以使计算机快速还原至先前正常的工作状态,大大降低管理员对机房内计算机
的维护工作量。
7、允许管理员使用智能同传的方式为机房内的所有计算机部署增量数
据,如安全补丁、新增的软件或数据文件等。
8、允许管理员远程监控和管理所有计算机的软硬件资产
总体安装说明
对于机房管理员来说,以下描述安装次序是最有代表性的:第一步:选一台机器作为“发送端” ,安装好操作系统、硬件驱动。
注意:此时只创建用于安装操作系统的C盘,并至少有1G未分区的硬盘
空间给机房管理系统使用。
第二步:在“发送端” ,安装机房管理系统。通过机房管理系统对剩余硬盘空间进行分区。
第三步:在“发送端” ,使机房管理系统处于“开放模式” ,并安装所有需要的软件,重新启动计算机,将机房管理系统切换至“保护模式” 第四步:在“发送端” ,进入网络同传功能界面,选择作为“发送端” 。第五步:通过PXE启动“接收端”,每台“接收端”登录到“发送端”。第六步:在“发送端”上把硬盘保护参数和硬盘数据一次性复制到所有的
“接收端”。
三种模式
机房管理系统的硬盘保护功能主要有三种模式。
开放模式处于开放模式时,硬盘不受保护,各种在硬盘上的操作,在下次开机时都会保留下来。
保护模式处于保护模式时,硬盘受到保护,各种在硬盘上的操作,在下次开机时都
会
被清除
考试模式
处于考试模式时,开机时硬盘不会自动恢复,直到考试完成切换回保护模式
后,数据才会恢复到之前切换考试模式的状态。
主要操作界面
机房管理系统有三个主要操作界面。
硬盘保护系统主界面
在硬盘管理系统主界面,可进行硬盘保护还原的相关操作。详情见章。
网络同传系统主界面
在网络同传系统主界面,可进行网络同传的相关操作。详情见章。网络管理系统的主界面
通过网络管理系统主界面,可以在Win dow下方便的管理机房管理系统。详情见章。
第 2 章机房管理系统的首次部署
安装前的准备
在正式安装使用公共机房应用方案之前,需要完成以下三步工作:第一步:首先完成机房中所有计算机的物理连线、电源接通、网络连通等工作;
第二步:确认需要部署的计算机应同型号、同配置第三步:仔细阅读本手册内容,从而理解本方案的功能和使用注意事项。
第一次批量部署的简要步骤
购买新电脑进行第一次批量部署的简要步骤如下:第一步:选一台机器作为“发送端” ,安装好操作系统、硬件驱动。
注意:此时只创建用于安装操作系统的C盘,并至少有1G未分
区的硬盘空间给机房管理系统使用
第二步:在“发送端” ,安装机房管理系统。通过机房管理系统对剩余硬盘空间进行分区。(具体步骤参照)
第三步:在“发送端” ,使机房管理系统处于“开放模式” ,并安装所有需要的软件,重新启动计算机,将机房管理系统切换至“保护模式”。(具体步
骤参照)
第四步:在“发送端” ,进入网络同传功能界面,选择作为“发送端” 。(具体步骤参照)
第五步:通过PXE启动“接收端”,每台“接收端”登录到“发送端”。(具体步骤参照)
第六步:在“发送端”上把硬盘保护参数和硬盘数据一次性复制到所有的“接收端”。(具体步骤参照)
首次部署完成,机房内所有计算机都具备相同的操作系统及驱动、软件环境。在发送端安装机房管理系统
1、在Windows 下安装机房管理系统。插入机房管理系统安装光盘,运行
应用程序,弹出下图安装界面。
注意:此时硬盘应只有用于安装操作系统的C盘,并至少有1G未分
区的硬盘空间给机房管理系统使用。其它硬盘剩余空间可在机房管理系统安装完成后,由机房管理系统进行分区。(具体步骤参照中的修改分区)注意:硬盘每个分区的划分,请将容量控制在50MB到500GB之间
2、按提示选择[同意]许可证协议并按[下一步]继续
3、选择安装路径并按[下一步]继续。
4、选择安装“硬盘保护模块” 、“硬盘保护驱动” 、“机房管理系统-学生端” 并按[下一步]继续。
注意:在准备第一台机器做为传输端时,请不要安装“机房管理系统
- 教师端”,因为传输端所安装的软件后续会同传至所有接受端作为学生机。可以在同传完成后,选择一台机器安装“机房管理系统- 教师端”作为教师机或管理机。
5、机房管理系统提示是否清除保护参数设置,请选择[清除]。
6、机房管理系统做分区检测,安装程序会提示会删除除 C 盘以外分区,
请按[下一步]继续。
7、安装程序完成程序拷贝安装。
8、安装程序提示安装完成,请按[立即重启]。
9、安装程序提示机房管理系统不支持休眠和快速启动,请按[确认]继续。
10、安装完成后,计算机重新启动,会进入选择启动系统界面。此时系统处于“开放模式” 。
11、在操作系统列表中选中OS并点击[进入系统],会出现未检测到保护驱动的提示,请点击[确定]继续。
12、进入操作系统后,请完成所需软件的安装,并重新启动系统。
13、系统重新启动后,会询问是否切换至“保护模式”,请选择[确定]。若未来得及选择确定,可在接下来的界面按[Ctrl+P]切换至“保护模式”
14、系统自动安装必要数据后,硬盘保护生效。
此时“发送端”部署完毕
网络同传至接收端
作为样机的“发送端”计算机,在操作系统、保护驱动程序安装包及必要软
件等安装设置完毕之后,通过网络同传功能,将“发送端”的硬盘数据同传至所有“接收端” ,使得“接收端”计算机处于等同于“发送端” 的可用状态。请您按
以下步骤进行操作:
发送端:安装好所有系统、应用软件以及硬盘保护的样本机,可通过网络同传,
将该系统环境等复制到其它所有的接收端。
接收端:作为接收端,接收从发送端传送的系统、软件、数据等至本地硬盘。
这里仅介绍最简单的网络同传操作,更多细节设置可参考网络同传系
统的主界面。
网络同传前的准备工作
1、保证“发送端”与所有“接收端”通过交换机或HUB 连接于同一个局
域网的同一网段中,且网络通讯状况正常(网络设备不要阻止广播包的传输);
2、请确保“发送端”计算机的机型配置及型号与“接收端”一致;
3、网络中的计算机不能连接串口设备,否则将不能进行网络同传功能。
4、在进行网络同传前,请确保“发送端”已进入“保护模式”。
发送端操作过程
1、请选择预备好的计算机作为“发送端”o
2、启动“发送端”计算机后,系统自动进入“硬盘保护系统”主界面
3、在主界面按[F4] 键进入“网络同传系统” 。
4、在系统同传界面点击“发送端” ,使本机处于等待“接收端”的状态。
5、启动“接收端”电脑,在BIOS中,经PXE启动设置为第一启动设备。
6、保存BIOS 设置重新启动“接收端”后,“接收端”会自动登录至“发送端”,并处于连线状态。
7、此时回到“发送端”发现在已登录的“接收端列表”中有刚才登录的
“接收端”信息。待所有“接收端”都完成登录后,请点击[ 完成]。
8、首次准备传输时,“接收端”并没有相关底层程序,系统会提示先传输底层,请点击[ 确认] 。
9、底层传输完成后,“发送端”会进入“发送端主界面” ,而“接收端” 会重新启动并登录。
10、在“发送端主界面” ,点击[IP 分配] ,进入“网络设置界面” 。
11、在“网络设置界面” ,首选设置发送端IP 地址,并点击[ 应用],使之应用于本机,然后点击[下一步],进入“机器名设置界面” 。
也可以选择自动获得IP地址,但网络中需要有DHC服务器。
12、在“机器名设置界面” ,设置机器名后缀起始值,并勾选[后缀补齐]
13、机器名设置完成后,点击[发送设置] ,系统会将相应设置发送至“接收端”,并回到“发送端主界面” 。
接收端的IP地址为发送端IP地址+ID号。
接收端的机器名为发送端端机器名+ID 号。
14、在“发送端主界面” ,点击[智能同传] ,系统会扫描分区状况,并询
问传输哪个分区的数据,请选择相应分区后,点击[确定] 。
15、“发送端”开始将数据传送至“接收端” 。
16、同传完毕后,系统回到“发送端主界面” 。
至此,网络同传完成,可重新启动“接收端” ,所有“接收端”都拥
有与“发送端”相同的操作系统和软件环境。
同传完成后,可以选择一台机器安装“机房管理系统- 教师端”作为教师机或管理机。
第 3 章机房管理系统的日常维护与使用
硬盘保护系统的主界面
下图为“硬盘保护系统”的主界面。
包括
“操作系统列表” :本机已经安装的操作系统。
[ 进入系统] 按键:选择相应的操作系统,并点击进入系统,即可进入所选
系统。
[ 管理员菜单] 按键:点击后进入管理员界面
快捷键信息:[HOME进入管理员界面
[F4] 进入网络同传界面
[F8] 进入影系统设置界面
[CTRL-T] 进入考试模式[CTRL-O]切换至幵放模式
[CRRL-P]切换至保护模式
[CTRL-S]保留数据
[CTRL-R]恢复数据
[CTRL-B]保存数据
在主界面点击[ 管理员菜单] 后,会进入“硬盘保护系统管理员界面” 。
恢复数据
恢复您的硬盘数据至上一次进行保存时的状态。在恢复操作之前,请您确定已经备份了重要的数据文件。
保存数据
将您所选择的分区当前的数据状态进行保存。将来当您执行“数据恢
复”操作时,数据恢复至您本次所保存的状态。
系统设置
可以对您的计算机进行引导启动选项的设置,以及管理员密码和保留
数据密码的设定和修改等。
隐藏启动菜单:
勾选该选项后,开机会自动进入所选的默认系统,而不会出现选择启
动系统的界面。
如果希望再显示选择启动的界面,可以再幵机启动时按[HOME键,此
时系统会显示“硬盘保护系统管理员界面” 。
隐藏“管理员菜单”按钮和提示:
勾选该选项后,在“硬盘保护系统”的主界面除了操作系统列表,将不再显示其
他选项及信息。
如果希望再次显示相关信息,可在“硬盘保护系统”的主界面下按
[HOME键。
隐藏恢复进度条:
如果希望进入系统时看不到“数据恢复进度条” ,请选择此项功能。自动启动系统:
勾选该选项后,请您选择一个默认启动的系统。并设置进入该系统的启动延时。下次启动计算机,在系统选择界面经过延时时间后,自动启动默认系统。
CTRL-R 恢复:
可设定[CTRL-R]恢复定义有效分区为所有的分区,或者上次进入的系
统;
CTRL-R 恢复:
可设定[CTRL-B] 保存定义有效分区为所有的分区,或者上次进入的系统。
管理员密码设置:
您可以设置“管理员”密码,默认的密码为空。
保留数据密码设置:
您可以设置“保留数据”操作的密码,默认的密码为空。“保留数据” 即暂时性地保存上一次对系统的操作。
设置分组名:
即设置本机的分组名开放模式重启后自动调为保护模式:如果希望计算机在开放模式重启后自动进入保护模式,请选择此项功能。
自动连线:默认为不启动,如若不能进行自动连线,此功能就不能正常使用,建议不启用。
网络设置:
您可以根据需要修改本机的网络设置,包括IP 地址、子网掩码、网关、DNS以及计算机名等信息.
修改分区
“修改分区”的各类参数以及设置所选分区的保护措施。可以修改分区、添加分区、删除分区。
硬盘对拷
硬盘对拷:此功能支持硬盘互相对拷,最多支持一对三,支持大对小(大硬盘的数据量不能大于小硬盘的大小),也支持小对大。
图3-5 硬盘对拷界面
选择源盘点击[下一步] ,选择目标盘,此界面会显示是否支持对拷,可以选择拷贝方式:有效数据或者全部扇区;点击[ 开始拷贝] ,拷贝完成
后点击[ 确定] 。
系统克隆
将硬盘中现有的系统进行克隆,在同一块硬盘上进行克隆多个系统,克隆后的新系统依次排列在现有分区后,大小与源系统大小相同;克隆后的系统分区是否保护,可以在进行系统克隆时进行选择不保护或者跟源系统相同。
点击[下一步] ,添加所要克隆的分区名称和保护方式,点击[开始克隆]。
系统克隆完后,退回到选择源系统界面,可以退出,选择重启或关机。
影系统管理
如果您的系统已经安装完毕,并且硬盘保护系统处于保护状态。那么您可以在“硬盘保护系统”的主界面按[F8] 进入影系统管理。
影系统是虚拟出来的系统,在影系统下做任意操作,都不会破坏原系统的数据,切换开放模式自动删除影系统。
双击操作系统列表中的真实系统,对应的影系统列表才能显示所属的影系统;同时您可以创建该真实系统的影系统,或者删除已经存在的影系统。
操纵完毕可以“退出”回到“硬盘保护系统”的主界面,您可以看到所有创建的影系统。
卸载
在操作系统中可以卸载硬盘保护驱动和网络管理及驱动;在硬盘保护系统的管理员菜单中卸载只能卸载硬盘保护模块。
注意:卸载操作时,硬盘保护系统会自动作一次恢复操作,将恢复至您上次进行“保存数据”操作时的数据状态,请确保被保护的硬盘分区内重要数据资料已经备份。
网络同传系统的主界面
除了章介绍的网络同传操作外,在“发送端主界面”,还可做更多的
细节参数设置。
网络测速
网络测速功能可检测网络状况和网络中连线的接收端的传输速度。一般情况下,当“接收端”网络速度小于5000 ( KB/S)时,可以剔除此接收端,从而保障整体网络环境的同传速率。
智能同传
“智能同传”可自动判定全部数据同传还是增量数据同传。从而提高同传的应用性、以及提高同传的效率。
如果进行智能同传时有分区自动传输了增量变化的数据,在传输完成
时,需要重启发送端。
IP 分配
IP分配功能,可以为所有接收端计算机设置IP地址以及计算机名。
在网络同传发送端主界面中单击[IP分配]进行IP分配操作。
选中操作系统,即可在右侧进行对应的IP 设置,点击[应用]设置将会在“发送端”本机生效。勾选[统一设置]即可对所有的系统设置相同的IP 信息。点击[下一步]即进入IP的同传操作界面
统一添加计算机名后缀功能,由用户自定义后缀的起始位置。勾选自动补齐后缀,(例:计算机名为Test3 的计算机将被命名为Test003 )有利于整个机房的计算机管理。
用户可以在系统列表中勾选任意的系统分区。即针对指定的系统分区,进行独立的IP 分配。点击“发送设置”即可完成该系统的IP 分配。其他系统分区的IP 信
息不变。
当IP 分配过程结束后,点击“取消”就会返回到网络同传发送端主界面。
当每个系统输入独立的IP 进行分配时,需要注意以下事项:
起始IP地址:网络管理员指定本地IP地址为起始IP地址,例如,则分
配IP后,发送端IP为,而接收端则根据其ID号依次为:如果接收端ID
号大于发送端ID号,则接收端的IP地址为(x+n)...(其中x为发送端的IP 地址末段,n为接收端的ID号);如果接收端ID号小于发送端ID号, 则接收端的IP地址为:(N+n-m+x) ...(其中N为最大的ID号,n为接收端的ID号,m为发送端的ID号,x为发送端的IP地址末段)。
子网掩码:网络管理员设定局域网同一网段内的计算机为同一掩码。
默认网关:网络管理员设定局域网内计算机的默认网关地址。
计算机名:在同传发送界面时,您可以选择计算机名后缀,默认情况
下后缀为0。例如:您发送端计算机名为A,选择后缀为0,则相当于发送端的名称为A0,接收端计算机名就自动命名为A1, A2...;如果您的所有计算机都分配了ID号,那么计算机名的命名与分配IP的算法一致。
分组设置
分组设置可实现局域网同网段内所有接收端计算机进行分组,并根据分组的不同而进行分组唤醒及分组同传。
对组进行命名,输入新的组名称时,将创建新组;输入已具备的组名称时,则使本机加入该组。当组名为空时,则取消所有连线接收端的组信息。
仅设置本机:可将本机设置为指定组名称的成员。
修改本次连线所有机器:将当前所有已连线的接收端设置为与发送端同组。
保护参数同传
保护参数同传, 可将已安装“硬盘保护系统” 的发送端相关参数配置, 同传至接收端。系统设置中的参数(分组名和IP除外)也将同传至所有接收端。
智能排序
智能排序功能,针对机房所有的接收端计算机,按物理位置进行编号排序;即分配给每个接收端一个指定的ID 号,在之后进行的IP 分配以及计算机名的分配,都将与ID 相关联。如果您没有使用智能排序,那么,发送端的ID 号默认为1,接收端的ID 号跟首次登录到被控端的顺序相关,默认依次为2、3、4…….
考试模式同传
通过考试模式同传,可以将所有的计算机切换到考试模式。进行考试模式同传时,发送端必须是处于考试模式或者保护模式。
排程设置
通过在发送端进行排程设置,可实现机房内的排程智能同传。
1、设置所需开始同传的时间以及需要被同传的分区等相关信息,然后点选[确定]。
2、发送端把当前所有已连线接收端的信息保存为排程设置参数,并将该参数同步到各个接收端。最后发送关机命令,关闭所有接收端,发送端自己关闭。
3、所设定的排程时间开始时,发送端首先自动执行开机操作,并进入网络同传状态,根据排程设置参数,唤醒所有被设置的接收端登录。
4、所有被唤醒的接收端登录后,完成连线,执行排程设置的参数进行网络同传。
5、数据同传结束后,发送端与接收端自动关闭,完成排程设置。
设置同传参数
设置同传参数,可以达到提高网络同传的效率及稳定性的目的,并可设置不同的同传方式等。
网络延时
在网络同传时,连线接收端计算机会显示当前接收平均速度。一般状态下,根据网络的物理环境不同,接收端速度会有不同变化。网络的物理环境包括网络使用的交换机、网卡、网线、网线接头(RJ45)、计算机自
身因素等。
建议网络延时设置为20-50us
硬盘数据同传方式
硬盘数据同传方式分为两种:有效数据和全部扇区。有效数据包括硬盘的分区信息、操作系统、应用软件、用户数据等实质数据内容。选择此种方式进行同传操作,仅同传所选分区的有效数据,从而提高同传效率。
全部扇区方式,是指将所选发送端所选分区内的全部扇区完整的“克隆”至接收端计算机。
接收端同传结束后的自动操作
设定接收端在所有同传数据成功接收完毕后,自动进行关机、重启或返回登录状
态的操作。
启动断电续传功能
在实际同传应用中,断电续传分为两种情况:
第一种情况:发送端出现故障(比如重启)。重新进入网络同传并连线完成后,屏幕会弹提示界面,询问是否继续同传。选择“取消”,则不采用断电续传而是重新开始同传;如果选择“确定” ,则读取断电续传信息后,继续开始上次的同传。第二种情况:接收端出现故障(比如重启)。接收端再次进入网络同传主界面后,会自动判断并继续上次的同传。
网络管理系统的主界面
网络管理系统主控端的安装
网络管理系统分为主控端与被控端,建议您不要使用安装主控端的计算机作为发送端进行数据同传,否则会导致每台计算机上都装有主控端的程序,使得每台计算机都可以作为主控端,影响管理员的日常维护。安装时注意以下事项:
1、被控端程序与主控端程序不能在一台电脑上同时安装并运行;
2、整个网络环境的同一网段内,只允许一台电脑运行主控端程序;
3、当同一网段内已有一台电脑正在运行主控端程序时,网段内其他电脑运行主控端程序将会被禁止。
网络管理系统主控端的使用
在安装了主控端程序组件的计算机,可以从桌面或程序组里选择对应的主控端快捷方式,启动主控端,例如:开始菜单程序机房管理系统主控端程序。
主控端程序运行时,将提示您输入被控端计算机的硬盘保护管理员密码。
第一次启动主控端程序,列表框内并没有被控端的信息显示。一旦有被控端幵
