AUTOCAD2007试题汇编电子教材及答案
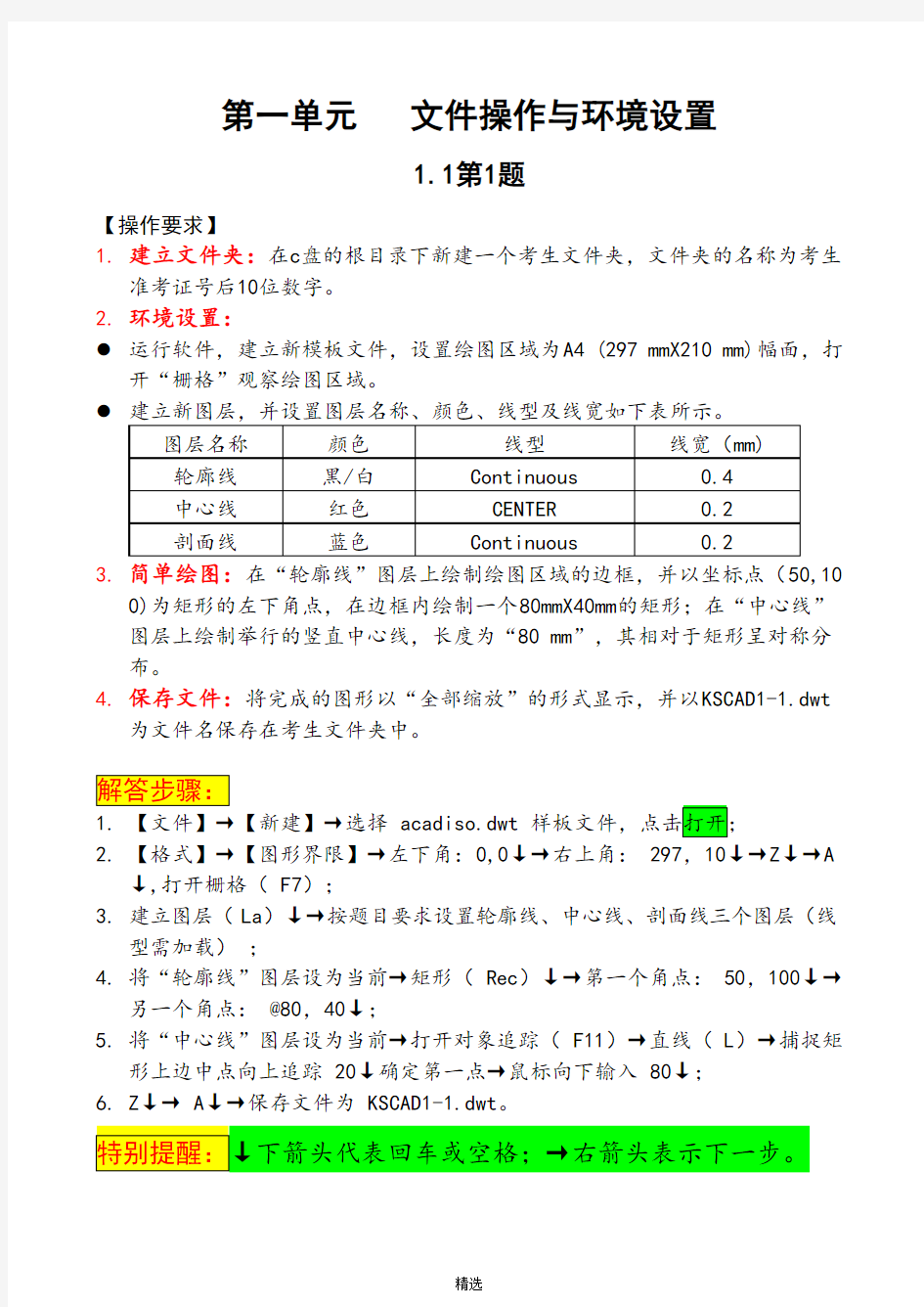
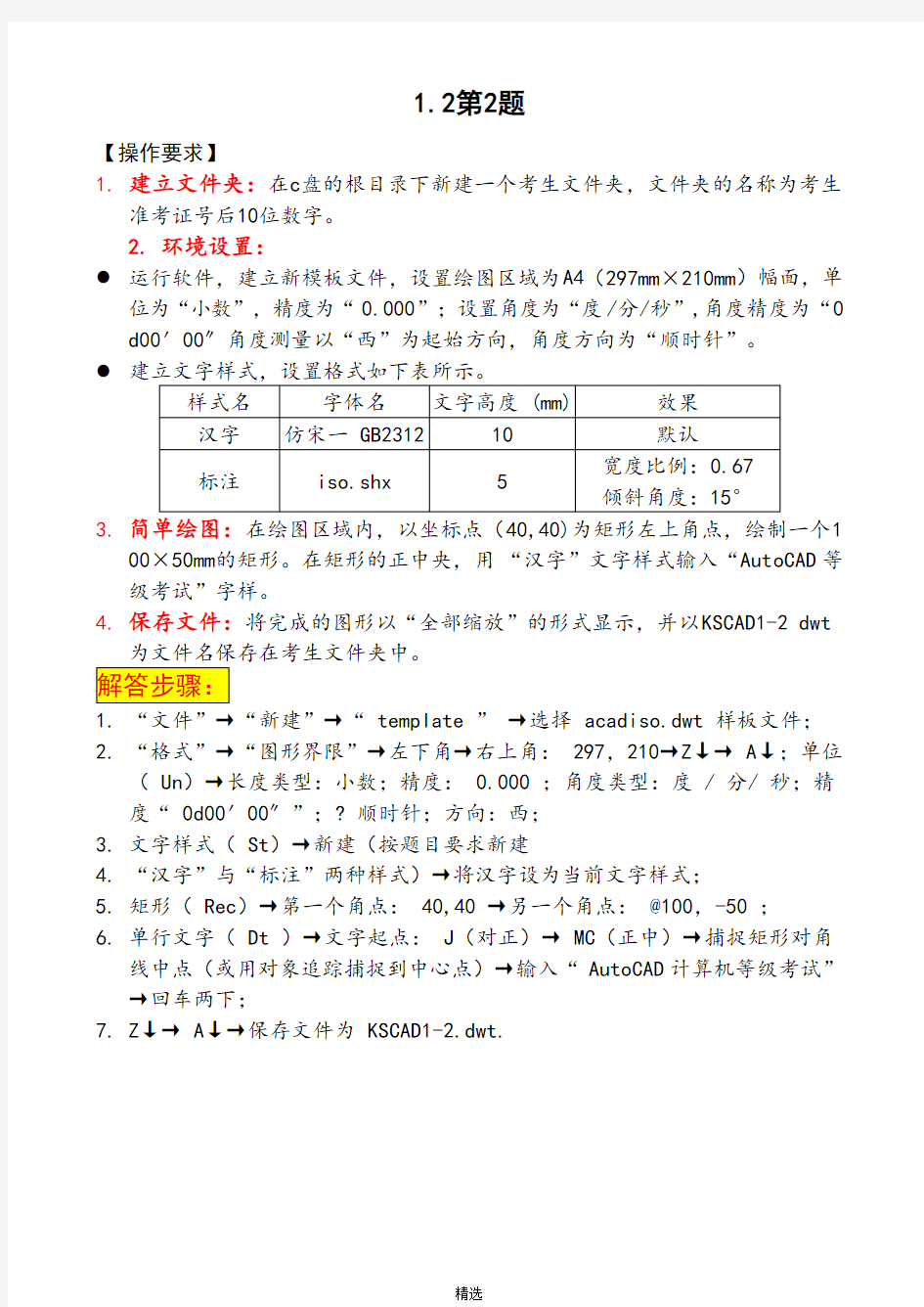
第一单元文件操作与环境设置
1.1第1题
【操作要求】
1.建立文件夹:在c盘的根目录下新建一个考生文件夹,文件夹的名称为考生
准考证号后10位数字。
2.环境设置:
●运行软件,建立新模板文件,设置绘图区域为A4 (297 mmX210 mm)幅面,打
开“栅格”观察绘图区域。
●
3.简单绘图:在“轮廓线”图层上绘制绘图区域的边框,并以坐标点(50,10
0)为矩形的左下角点,在边框内绘制一个80mmX40mm的矩形;在“中心线”
图层上绘制举行的竖直中心线,长度为“80 mm”,其相对于矩形呈对称分布。
4.保存文件:将完成的图形以“全部缩放”的形式显示,并以KSCAD1-1.dwt
为文件名保存在考生文件夹中。
1.【文件】→【新建】→选择 acadiso.dwt
2.【格式】→【图形界限】→左下角:0,0↓→右上角: 297,10↓→Z↓→A
↓,打开栅格( F7);
3.建立图层(La)↓→按题目要求设置轮廓线、中心线、剖面线三个图层(线
型需加载);
4.将“轮廓线”图层设为当前→矩形( Rec)↓→第一个角点: 50,100↓→
另一个角点: @80,40↓;
5.将“中心线”图层设为当前→打开对象追踪( F11)→直线( L)→捕捉矩
形上边中点向上追踪20↓确定第一点→鼠标向下输入 80↓;
6.Z↓→ A↓→保存文件为 KSCAD1-1.dwt。
【操作要求】
1.建立文件夹:在c盘的根目录下新建一个考生文件夹,文件夹的名称为考生
准考证号后10位数字。
2.环境设置:
●运行软件,建立新模板文件,设置绘图区域为A4(297mm×210mm)幅面,单
位为“小数”,精度为“0.000”;设置角度为“度/分/秒”,角度精度为“0 d00′00″角度测量以“西”为起始方向,角度方向为“顺时针”。
●
3.简单绘图:在绘图区域内,以坐标点(40,40)为矩形左上角点,绘制一个1
00×50mm的矩形。在矩形的正中央,用“汉字”文字样式输入“Aut oCAD 等级考试”字样。
4.保存文件:将完成的图形以“全部缩放”的形式显示,并以KSCAD1-2 dwt
1.“文件”→“新建”→“ template ” →选择 acadiso.dwt 样板文件;
2.“格式”→“图形界限”→左下角→右上角: 297,210→Z↓→ A↓;单位
( Un)→长度类型:小数;精度: 0.000 ;角度类型:度 / 分/ 秒;精度“ 0d00′00″”;? 顺时针;方向:西;
3.文字样式( St)→新建(按题目要求新建
4.“汉字”与“标注”两种样式)→将汉字设为当前文字样式;
5.矩形( Rec)→第一个角点:40,40 →另一个角点: @100,-50 ;
6.单行文字( Dt )→文字起点: J(对正)→ MC(正中)→捕捉矩形对角
线中点(或用对象追踪捕捉到中心点)→输入“AutoCAD 计算机等级考试”
→回车两下;
7.Z↓→ A↓→保存文件为 KSCAD1-2.dwt.
【操作要求】
1.建立文件夹:在c盘的根目录下新建个考生文件夹,文件夹的名称为考生准考证号后10位数字。
2.环境设置:
●运行软件,建立新模板文件,设置绘图区域为A4 (297 mmX210 mm)幅面,设
置“栅格间距”为“5”,启用“对象捕捉”,并设置“端点、圆心、交点”
捕捉,选择捕捉类型为“栅格捕捉”和“等轴测捕捉”。
●建立尺寸标注样式,新样式名为“线性尺寸”,用于线性标注。在“文字”
中设置文字高度为“5”,使文字与尺寸线对齐,在“符号和箭头”中设置箭头大小为“3.5”,在“线”中设置超出尺寸线为“2.5”,其余参数均采用默认设置。
3.简单绘图:以坐标点(150,50)为左上角点,绘制一个100mmX80mm的矩形,并
用线性尺寸标注长和宽的尺寸。
4.保存文件:将完成的图形以“全部缩放”的形式显示,并以KSCADl-3.dwt为
文件名保存在考生文件夹中。
1.“文件”→“新建”→“ template ” →选择 acadiso.dwt 样板文件;
2.“格式”→“图形界限”→左下角→右上角: 297,210→Z↓→ A↓;
3.“栅格”→右键→“设置”→栅格X、Y 轴间距:5→选择捕捉类型:“栅
格捕捉”和“等轴测捕捉”→对象捕捉:勾选端点、圆心、交点(其余不要选);
4.尺寸标注样式( D)→新建样式:线性标注→“文字高度”: 5;“文字
对齐”:与尺寸线对齐;“箭头大小”:3.5 ;“线”→“超出尺寸线”:
2.5 ;
5.矩形( Rec)→第一个角点: 150,50↓→另一个角点: @100,-80↓ ;
6.“标注”→线性标注→标注长度( 100)和宽度( 80);
7.Z↓→ A↓→保存文件为 KSCAD1-3.dwt。
【操作要求】
1.建立文件夹:在c盘的根目录下新建一个考生文件夹,文件夹的名称为考生
准考证号后10位数字。
2.环境设置:
●运行软件,建立新模板文件,设置绘图区域为A3 (420 mmX297 mm)幅面,打
开“栅格”观察绘图区域。
●
●建立文字样式,样式名为“仿宋体”,字体选用“仿宋_GB2312”,高度为
“20”,其余参数均采用默认设置。
3.简单绘图:在“轮廓线”图层上绘置一个200 mmX 100 mm的矩形,矩形的左
上角点坐标々(50,250);打开“中心线”图层,在上一矩形的内部绘制一个100 的矩形/两矩形的中心重合。在里面的矩形框中用“仿宋体”文字样式输入“计算机等级考试”7个字,使文字位于内部矩形框中心位置。
4.保存文件:将完成的图形以“全部缩放”的形式显示,并以KSCADM.dwt为文
1.“文件”→“新建”→“ template ” →选择 acadiso.dwt 样板;
2.“格式”→“图形界限”→左下角→右上角: 420,297→Z↓→ A↓→ F7
(启动栅格);
3.建立图层( La)→设置中心线、轮廓线两个图层(线型需加载);
4.文字样式( St)→新建(新建“仿宋字”字体样式)→置为当前;
5.矩形( Rec)→第一个角点: 50,250→另一个角点: @200,-100 →矩形
( Rec)→按住 shift 及鼠标右键→“自”→ _from :捕捉大矩形左下角→ _from<偏移 >:@50,25→@100,50;
6.单行文字( Dt)→文字起点: J(对正)→ MC(正中)→捕捉小矩形对角
线中点→输入“计算机等级考试”→回车两下;只能用回车键不能用空格。
7.Z↓→ A↓→保存文件为 KSCAD1-4.dwt。
【操作要求】
1.建立文件夹在c盘的根目录下新建一个考生文件夹,文件夹的名称为考生准
考证号后10位数字。
2.环境设置:
●运行软件,建立新模板文件,设置绘图区域为A3 (420 mmX297 mm)幅面,打
开“栅格”观察绘图区域。
●建立文字样式,样式名为“工程图中汉字”,字体选用“仿宋_GB2312”,
高度为“10”,效果为“颠倒”,宽度因子为“1.5”。在“线型管理器”
中依次加载线型“CENTER” 和“DASHED”。
3.简单绘图:在绘图区域内绘制一长轴长为“120mm”、短轴长为“80mm”的
椭圆,长轴位于水平方向,椭圆中心的坐标为(100,150),线型为“DASHE D”,线宽为“0.3mm”,颜色为“黄色”;用“CENTER”线型绘制椭圆的中心线,颜色为“红色”。用“工程图中汉字”的文字样式在椭圆内输入“计算机等级考试”字样,位于椭圆正中位置。
4.保存文件:将完成的图形以“全部缩放”的形式显示,并以KSCADl-
5.dwt
为文件名保存在考生文件夹中。
书本上0.3缺少单位,已经修订。
1.“文件”→“新建”→“ template ” →选择 acadiso.dwt 样板文件;
2.“格式”→“图形界限”→左下角↓(表示直接接受系统内置的默认值)→
右上角: 420,297↓→Z↓→ A↓→ F7(启动栅格);
3.文字样式( St)↓→新建(按题目要求新建“工程图中汉字”字体样式)
→置为当前→“线型控制”→加载“CENTER ”和“ DASHED ”;
4.椭圆(El )→中心点( C)→ 100,150→水平方向输入长轴一半:60→
垂直方向输入短轴一半:40→线型控制:DASHED →“线宽控制”:0.3 →“颜色控制”:黄色;
5.直线( L)→绘制椭圆中心线→“线型控制”:CENTER→“颜色控制”:
红色;
6.单行文字( Dt)↓→文字起点: J(对正)→ MC(正中)→捕捉椭圆中心
→输入“计算机等级考试”→回车两下;
7.Z↓→ A↓→保存文件为 KSCAD1-5.dwt。
【操作要求】
1.建立文件夹在c盘的根目录下新建一个考生文件夹,文件夹的名称为考生准
考证号后10位数字。
2.环境设置:
●运行软件,将素材文件“CACAD2007\Unitl\CADSTl-6.dwg”复制到考生文件
夹中,并在考生文件夹中打开该文件。打开“栅格”观察绘图区域。
●建立文字样式,编辑图中的文字,字体选用“仿宋_GB2312”,高度为8,文
字样式名为“GB汉字”。
3.简单绘图:建立尺寸标注样式,新样式名为“标准标注”。设置文字样式为
“仿宋_GB2312”,文字高度为“5”,箭头大小为“3.5”,超出尺寸线为“2”,效果如图1-1所示。
4.保存文件:将完成的图形以“全部缩放”的形式显示,并以KSCAD1-6dwg为
文件名保存在考生文件夹中。
解答步骤:
1.“文件”→“打开”→“ CADST1-6.
dwg” →F7(打开栅格观察绘图区
域);
2.文字样式( St)→新建(按题目要
求新建“ GB汉字”字体样式)→置
为当前;
3.尺寸标注样式(D)→新建样式:标
准标注→“文字样式”:GB汉字;
“文字高度”:5;“箭头大小”:
3.5 ;“线”→“超出尺寸线”:2
→置为当前;
4.选中图中文字→“文字样式控制”:
改为“ GB汉字”;
5.选中图中尺寸标注→“标注样式控
制”:改为“标准标注”;
6.Z↓→ A↓→另存为KSCAD1-6.dwg。
图1- 1
【操作要求】
1.建立文件夹在c盘的根目录下新建一个考生文件夹,文件夹的名称为考生准
考证号后10位数字。
2.环境设置:
●运行软件,将素材文件“C:\CAD2007\Unit1\CADSTl-7.dwg”复制到考生文
件夹中,并打开该文件。打开“栅格”观察绘图区域。
●
图层名称颜色线型线宽(mm)
中心线红色CENTER 0.2
尺寸线蓝色Continuous 0.3
●将打开的图形中的线条设置在相应的图层上,其余参数均为默认值。
●建立文字样式,样式名为“技术要求”,字体选用“仿宋_GB2312”,文字
高度为“5”,其余参数均釆用默认值。
3.简单绘图:用“技术要求”的文字样式在绘图区域的空白处加入“技术要求”
的相关内容,效果如图1-2所示。
4.保存文件:将完成的图形以“全部缩放”的形式显示,并以KSCAD l-7.dwg
为文件名保存在考生文件夹下面。
解答步骤:
1.“文件”→“打开”→“CADST1-7.dwg” →
F7(打开栅格观察绘图区域);
2. LA(按题目要求新建中心线与尺寸线两个图
层);
3.选择中心线(图形中间那条点划线)→放入
中心线图层(此时中心线变成红色,点划线)
→选择尺寸标注(共6 个尺寸)→放入尺寸
线图层(此时尺寸变成蓝色);
4.文字样式(St)→新建(按要求新建“技术
要求”文字样式并置为当前)→置为当前→
单行文字( Dt)→按图示位置写文字;
图1- 2
5.Z↓→ A↓→另存为 KSCAD1-7.dwg。
第二单元基本图形绘制
2.1第1题
【操作要求】
1.建立新文件:新建一个文件,设置绘图区域为A4 (210mmX297mm)幅面。建立
新图层,设置图层名称为“中心线”,线型为“CENTER”,颜色为“红色”,线宽为“0.4mm”。
2.绘制图形:
●框架绘制在“0”图层绘制绘图区域的边框,设置线型为“ByLaye r”,颜色
为“黑色”,线宽为“0.4mm”;以坐标点(100,100)为中心,绘制外接圆半径为“60 mm”的正六边形,两顶点位于水平方向。
●细节绘制:在“0”图层上绘制正六边形的内切圆,线宽为“0.25 mm”;在
“中心线”图层上,内切圆内,用正五边形绘制一个内接五角星,并填充“红色”,完成的效果如图2-1所示。
3.保存文件:将完成的图形以“全部缩放”的形式显示,以KSCAD2-l.dwg为文
件名保存在考生文件夹中。
解答步骤:
1.Limits↓→左下角点:↓(表示直接接受默
认值),右上角点: 210,297↓
2.Limits↓on↓。第二次使用limits命令作用
使设置的图形界限起作用。
3.Zoom↓A↓将图形界限最大化的显示在观察
者面前。
图2- 1
https://www.360docs.net/doc/3e1085516.html,↓点击新建图层,图层名称:“中心线”、
颜色设为“红色”、线型设为“CENTER ”(无 CENTER时,点击加载)、线宽设为“0.4”; LA命令打开图层特性管理器,创建和修改图层。
5.REC↓左下角点↓,右上角点210,297↓;选中矩形,设置线宽为 0.4mm。
6.POL↓6↓100 ,100↓I↓60↓;
7.绘图菜单→圆→相切、相切、相切,做正六边形内切圆,选中内切圆,
设置线宽为 0.25
8.正多边形命令 POL做正五边形(5/100 ,100/I/ 捕捉圆上方象限点);
用直线连接正五边形五个顶点,删除正五边形,修剪五角星内部线;
9.将五角星应用“中心线”层。
10.填充( H),图案 SOLID,样例红色。
【操作要求】
1.建立新文件:新建一个文件,设置
绘图区域为200 mmx200mm幅面。
2.绘制图形:
●框架绘制:在绘图区域内,以坐标(1
00,100)为圆心,绘制一个直径为1
20 mm 的圆。
●细节绘制:釆用多段线,在圆内以点
(100,60)为圆心、半径为20mm作半
圆弧AB;以(100,80)为圆心、半径为
40mm作半圆弧AC;以点(100,140) 为
圆心、半径为20mm作半圆弧CD;以点
(100,120)为圆心、半径为40mm作
图2- 2
半圆弧BD。A、D两点处线宽为1mm;B、C两点处线
宽为7mm;选用的填充图案为“HONEY”,比例为“1:1”。标出相应位置的字母,字体为“仿宋_G B23I2”。完成的效果如阁2-2所示。图中的尺寸不需要标注。
3.保存文件:将完成的图形以“全部缩放”的形式以示,并以KSCAD2_2.dwg
为文件名保存在考生文件夹中。
书本上比例2:1嫌大,不合适,已经修订。
解答步骤:
1.Limits↓左下角点坐标输入 0,0,右上角点坐标输入 200,200↓; ↓on↓
2.Zoom↓ A↓
3.圆命令( C),圆心坐标 100,100 ,半径为 60;
4.多段线命令( PL),起点:圆下方象限点,参数 W↓ 1↓和 7↓参数 A↓
转化为圆弧,鼠标拉出垂直向上方向,在键盘上输入 40 ↓得到 B点;参数W ↓7 ↓和 1↓, 捕捉圆上方象限点;↓表示这个命令结束。
5.填充命令( H)填充图案为:HONEY ,比例为1;
6.文字样式命令( ST),字体设为“仿宋_GB2312”、字高设为
7.5 ,单行
文本命令(DT),起点点击A处、旋转角度0 度、内容输入A,回车两次,完成字母 A的输入,复制命令(CO),复制 3 份字母 A,分别到 B、C、D位置,双击字母 A更改为相应 B、C、D。
【操作要求】
1.建立新文件:新建一个文件,设置绘图区域为500mm×400mm,参数均采用默
认设置。建立新图层,设置图层名称为“中心线”,线型为“CENTER2”,顏色为“红色”,线宽为“0.3mm”。
2.绘制图形。
●框架绘制:采用“0”图层,在绘图区域中以坐标(100,200)为圆心,作直
径为“100 mm”的圆;在水平方向上,相距“200 mm”的位置处画直径为“5 0mm”的圆。
●细节绘制:绘制一条相切于两圆的圆弧,圆弧半径为“150 mm”;绘制两圆
的一条外公切线;绘制一个与圆弧和外公切线相切的圆,并过两圆圆心连线的中点。在“中心线”图层上绘出各圆的中心线,中心线超出图形的长度为“10mm”。完成的效果如图2-3所示。图中的尺寸不用标注。
3.保存文件:将完成的图形以“全部缩放”的形式显示,并以KSCAD2-3.dwg
为文件名保存在考↓生文件夹中。
A B
C
解答步骤:
1.Limits↓0,0↓ 500,400↓→↓on↓→Z↓A↓;
https://www.360docs.net/doc/3e1085516.html,↓,新建图层ALT+N,图层名称:“中心线”、颜色设为“红色”、线
型设为“CENTER2 ”(无CENTER2时,点击加载)、线宽设为“0.3mm ”;
3.C↓100,200↓50↓得到圆A;→C↓,过A点向右追踪200↓得到圆心B, 25
↓,得到圆B;;;;(追踪线出现后方可输入)
4.f↓150↓,点选圆A和圆B。;;;得到R150的弧。
5.L↓tan↓点选圆A;;;得到第一个切点,tan↓点选圆B;;;完成公切线绘制。
6.“绘图”→“圆”→“相切、相切、相切”画圆,依次选圆A, 弧R150及
公切线得到圆C。
7.O↓,分别将三圆向外偏移10、用直线命令做三个圆的中心线(直线端点均
为捕捉象限点);删除偏移的圆;将所有中心线应用到“中心线”层。
2.4第4题
【操作要求】
1.建立新文件:新建一个文件,设置绘图区域为400mm×300mm幅面。建立新图
层, 设置图层名称为“中心线”,线型为“C ENTER2”,颜色为“红色”,线宽为“0.3mm”。
2.绘制图形:
●框架绘制:在绘图区域内,以坐标点(200,150)为中心,绘制一长轴长为“2
00 mm”、短轴长为“100 mm”的椭
圆。在“中心线”图层上绘制椭圆
的中心线,中心线超出图形的长度
为“10mm”。
●细节绘制:采用多段线,其中A、C
处的线宽为“1.5 mm”; B处的线
宽为“8 mm”。分别以两圆弧的中
心点D、E为中心画出正六边形和正
图2- 4
五边形,其中各有一个顶点过椭圆。
采用“仿宋_GB2312”字体标出各点的字母,显示“线宽”。完成的效果如图2-4所示。图中的尺寸不用标注。
3.保存文件:将完成的图形以“全部缩放”的形式显示,并以KSCAD2-
4.dwg为解答步骤:
1.Limits↓0,0↓400,300↓,↓on↓,Zoom↓A↓;
2.EL↓ C↓200,150↓100↓50↓;
3.O↓,将椭圆向外偏移10、用直线命令做偏移后椭圆的中心线(直线端点均
为捕捉象限点);删除偏移的圆;
https://www.360docs.net/doc/3e1085516.html,↓新建图层,图层名称:“中心线”、颜色设为“红色”、线型设为“C
ENTER2 ”(无 CENTER2时,点击加载)、线宽设为“0.3mm”;
5.将两条直线应用到“中心线”层;
6.PL↓选点A,输入 W↓1.5↓8↓, A↓A↓120↓选点B;W↓8↓1.5↓,选点C。
7.POL↓6↓捕捉AB圆弧圆心,I↓,做正六边形,同理画好正五边形。
8.ST↓字体设为“仿宋GB _2312”、字高设为9mm;
9.DT↓起点:捕捉左边象限点、旋转角度0度、输入A,回车两次,完成字母A
的输入;
10.CO↓复制4 份字母A,分别到B、C、D、E位置,双击字母A更改为相应B、
C、D、E。
2.5第5题
【操作要求】
1. 建立新文件:新建一个文件,设置绘图区域为350mm ×200mm 幅面。建立新图层, 设置图层名称为“中心线”,线型为“C ENTER2”,颜色为“蓝色”,线宽为“0.4mm ”。
2. 绘制图形:
● 框架绘制:在绘图区域内绘制3个直
径分別为“80mm”、“150mm”“18
0mm ” 的同心圆,圆心坐标均为(1
50,100)。 ● 细节绘制:在直径为“80 mm”和“1
50 mm”的两圆之间,分别在左右两
边绘出角度为1200和900的两个圆弧
槽。槽的两端采用圆弧连接,圆弧半
径为“5 mm”。在“CENTER”图层上
绘出同心圆的中心线,中心线超出阁
形的 长度均为“10mm”。完成的效果如图2-5所示,图中的尺寸不用标
注。
3. 保存文件:将完成的图形以 “全部缩放”的形式显示,并以KSCAD2-5.dwg 为文件名保存在考生文件夹中。
解答步骤:
1. Limits ↓0,0↓ 500,400↓;↓on ↓;按F7键;Zoom ↓A ↓;
2. LA ↓新建图层名称: “CENTER ”、颜色 “蓝色” 、线型 “ CENTER2 ”、线宽“0.4mm ”;
3. C ↓ 150,100 ↓做半径分别为 40、55、 65、75、90 的圆;
4. L ↓150,100↓@65<45↓;L ↓150,100↓@65<-45↓;L ↓150,100↓@65<120↓;L ↓150,100↓@65<240↓;;过圆心四条直线;也可设置极轴45度和30度。
5. TR ↓↓;修剪直线及半径为 55 和 65 的圆,端部以半径为 5 的圆(用参数 2P )连接,修剪完成图形。;; TR 命令后紧跟两个空格键请切记。
6. 将圆中心线应用到 “CENTER ”层;
图2-5 图2- 5
【操作要求】
1.建立新文件:设置绘图区域为A4(210mm
×297mm)幅面。打开“栅格”观察绘图
区域。
2.绘制图形:
●框架绘制:设置多线样式,以点(20,20)
为左下角起点,宽度为4.8mm,绘制出建
筑外墙。窗户的间隔线为宽度为1.6mm的
四条线,线条颜色为蓝色。具体位置如图
所示。
●细节绘制:绘制出门的结构,线条颜色为
蓝色,尺寸如图所示。图中尺寸不用标
注。
3.保存文件:将完成的图形以“全部缩放”
的形式显示,并以KSCAD2-18.dwg为文件名保存在考生文件夹中。
解答步骤:
1.Limits↓0,0↓ 210,297↓;↓on↓;按F7键;Zoom↓A↓;
https://www.360docs.net/doc/3e1085516.html,↓新建三个图层,并将中心线层置为当前。属性设置如下:
图层名颜色线型线宽
中心线√(当前)红色Center 默认建筑外墙绿色Continous 0.5mm
门窗蓝色Continous 默认
3.L↓20,20↓@0,216↓@152,0↓@0,-216↓C↓;;完成外形轮廓绘制。
4.↓20,68↓@152,0; ↓20,212↓@152,0; ↓100,68↓@,0,144;;;完成轴线网。
5.切换到建筑外墙图层。用多线命令绘制外墙体,尽量外墙体为一个整体。
ML↓S↓4.8↓J↓Z↓20,20↓,以下结合对象捕捉完成外墙体。
6.切换到门窗图层,绘制门的形状和窗的形状。
●窗:L↓40,88↓@20,0;;第一点的选择随意,第二点必须这个格式,o↓
1.6↓,偏移得到四条水平窗线,把两根竖直外墙线补全就可以。
●门:外形由矩形(17×1)和四分之一圆弧(R17)组成
7.复制(CO)门窗到适当位置,拉伸(S)或旋转(RO)门窗,最后利用修剪(T
R)完成图形。
8.Z↓A↓。
【操作要求】
1.建立新文件:设置绘图区域为A4
(210mm×297mm)幅面。打开“栅
格”观察绘图区域。
2.绘制图形:
●框架绘制:设置多线样式,以点(2
0,20)为左下角起点,绘制宽度为
10mm,的建筑外墙。具体位置如图
所示。
●细节绘制:根据如图所示尺寸结构
绘制。采用红色线条画出楼梯的结
构形状,台阶间的宽度为10mm,中
间的扶手护栏宽度为2mm,画出门
的结构,线条为红色;采用蓝色线
条绘制出墙的中线,表示出楼梯的
上下方向,并用文本标出,字体为
“仿宋_GB2312”,文字高度为15mm。图中尺寸不用标注。
3.保存文件:将完成的图形以“全部缩放”的形式显示,并以KSCAD2-19.dwg
为文件名保存在考生文件夹中。
解答步骤:
1.Limits↓0,0↓ 210,297↓;↓on↓;按F7键;Zoom↓A↓;
https://www.360docs.net/doc/3e1085516.html,↓新建五个图层,并将中心线层置为当前。属性设置如下:
图层名颜色线型线宽
中心线√(当前)蓝色Center 默认建筑外墙绿色Continous 0.5mm 门红色Continous 默认
台阶红色Continous 默认
扶手红色Continous 0.5mm
3.L↓20,20↓@0,192↓@104,0↓@0,-192↓C↓;;完成轴线网。
4.切换到建筑外墙图层。用多线命令绘制外墙体,尽量外墙体为一个整体。
5.ML↓S↓10↓J↓Z↓20,20↓,以下结合对象捕捉完成外墙体。
6.切换到台阶图层,绘制台阶的形状。
L↓25,76↓@94,0↓;;AR↓矩形阵列9行 1列,完成台阶。
7.切换到扶手层绘制扶手;;
REC↓67,74↓@10,84↓;;O↓2,向内偏移2mm,TR↓↓修剪成形。
8.门:外形由矩形(35×1)和四分之一圆弧(R35)组成
9.复制(CO)门窗到适当位置,拉伸(S)或旋转(RO)门窗,最后利用修剪(T
R)完成图形。
10.Z↓A↓。
第三章图形属性与编辑
3.1 第1题
【操作要求】
1.打开文件:将素材文件C:\CAD2007\Units3\CADST3-1.dwg复制到考生文件夹
中,并打开文件,原图如图形左边
2.图形编辑:
●采用“镜像”命令分别将打开的半个正六边形、突耳部分及底座部分补充完
整。
●采用“阵列”命令将小圆和小正六边形在完整圆周上按6个均匀分布;将突
耳部分在中上部呈均布为3个的环形阵列。
3.属性设置:
●新建中心线图层,并将图形中所有中心线放置在此图层上;
●新建轮廓线图层,并将图形中内部正六边形和大圆轮廓放置在此图层上;
●显示“线宽”,最终效果如图右所示。
图层名颜色线型线宽
中心线红色Center2 0.25mm
轮廓线绿色Continous 0.4mm
4.保存文件:将完成的图形以“全部缩放”的形式显示,并以KSCAD3-1.dwg
为文件名保存到考生文件夹中。
【操作要求】
1.打开文件:将素材文件C:\CAD2007\Units3\CADST3-
2.dwg复制到考生文件夹
中,并打开文件,原图如图形左边
2.图形编辑:
●采用“延伸”命令将线条A进行延伸,使之与中心圆相交。
●采用“镜像”命令对对称部位进行镜像操作。
●采用“阵列”命令使相应的结构在整个圆周上均匀分布;
●采用“修剪”、“删除”命令对多余的线条进行修剪。
3.属性设置:
●新建中心线图层,并将图形中所有中心线放置在此图层上;
●新建轮廓线图层,并将图形中内部正六边形和大圆轮廓放置在此图层上;
●显示“线宽”,最终效果如图右所示。
图层名颜色线型线宽
中心线蓝色Center 0.2mm
轮廓线红色Continous 0.5mm
4.保存文件:将完成的图形以“全部缩放”的形式显示,并以KSCAD3-2.dwg
为文件名保存到考生文件夹中。
【操作要求】
1. 打开文件:将素材文件C:\CAD2007\Units3\CADST3-3.dwg 复制到考生文件夹中,并打开文件,原图如图形左边
2. 图形编辑:
● 采用“修剪”命令对横线进行修剪。
● 采用“镜像”命令对对称部位进行镜像操作。
● 采用“阵列”命令使I 的小圆整个圆周上20个布置,对修剪后的横线在半圆周上按9个均匀分布。
● 两个同心圆调整成按600对称分布。
● 将外轮廓线和内轮廓线设置为宽度为1.5mm 的多段线,使之合并为一条线。
3. 属性设置:
● 新建中心线图层,并将图形中所有中心线放置在此图层上;线型比例因子调整为0.5;;;书本上比例因子2不妥当。
● 新建外轮廓线图层,属性如下表,并将图形中外轮廓线放置在此图层上; ● 新建内轮廓线图层,属性如下表,并将图形中内轮廓线放置在此图层上; ● 显示“线宽”,最终效果如图右所示。
4. 保存文件:将完成的图形以“全部缩放”的形式显示,并以KSCAD3-3.dwg 为文件名保存到考生文件夹中。
图层名 颜色 线型 线宽 中心线 蓝色 Center 0.2mm 内轮廓线 红色 Continous 默认 外轮廓线 白色/黑色 Continous 默认
【操作要求】
1.打开文件:将素材文件C:\CAD2007\Units3\CADST3-4.dwg复制到考生文件夹
中,并打开文件,原图如图形左边
2.图形编辑:
●外切小圆阵列16个,内切小圆阵列8个,并以各圆相交的内交点作一圆。
●采用“修剪”“删除”“阵列”等命令编辑图形。
●填充图形,采用渐变色,黑色,由里向外渐变填充两圆之间的环形区域。
●将外轮廓线和内轮廓线设置为宽度为1.5mm的多段线,使之合并为一条线。
3.属性设置:
●新建外轮廓线图层,颜色为“红色”,线型为continuous ,线宽默认,并将
图形中外轮廓线放置在此图层上;
●新建内轮廓线图层,颜色为“蓝色”,线型为continuous ,线宽默认,并将
图形中内轮廓线放置在此图层上;最终效果如图右所示。
4.保存文件:将完成的图形以“全部缩放”的形式显示,并以KSCAD3-4.dwg
为文件名保存到考生文件夹中。
【操作要求】
1.打开文件:将素材文件C:\CAD2007\Units3\CADST3-5.dwg复制到考生文件夹
中,并打开文件,原图如图形左边
2.图形编辑:
●利用“镜像”命令将外圆的齿轮建立完整,同样用此命令建立轴孔。
●采用“修剪”“删除”“阵列”等命令编辑图形。外圆均布齿数为20个。
●将齿轮齿廓线编辑成宽度为0.5mm的多段线,将扇形孔轮廓曲线编辑成宽度
为0.5mm的多段线,中间的轴孔轮廓线编辑成宽度为0.5mm的多段线。
3.属性设置:
●新建齿廓线图层,颜色为“蓝色”,线型为continuous ,线宽默认,并将图
形中齿轮齿廓齿线编辑在此图层上;
●新建轴孔线图层,颜色为“红色”,线型为continuous ,线宽默认,并将图
形中并将轴孔轮廓线在此图层上;最终效果如图右所示。
4.保存文件:将完成的图形以“全部缩放”的形式显示,并以KSCAD3-
5.dwg
为文件名保存到考生文件夹中。
特别提醒:
把样条曲线转换成多段线方法
●方法1:用“另存为”命令将图纸保存为“AutoCAD R12/L12 DXF (*.dxf)”
格式,再“打开”命令选择打开刚才保存的“DXF (*.dxf)”格式文件即可。
●方法2:用export输出命令将所选对象保存为“图元文件 (*.wmf)”格式文
件,再用export输入命令打开刚才保存的“图元文件 (*.wmf)”文件,按提示输入相应参数后炸开图形,就得到要转换的多段线了。
●方法3:用圆弧近似替代样条曲线,本题中推荐使用,简单高效。
