EDIUS 6.02正式版+全插件安装教程
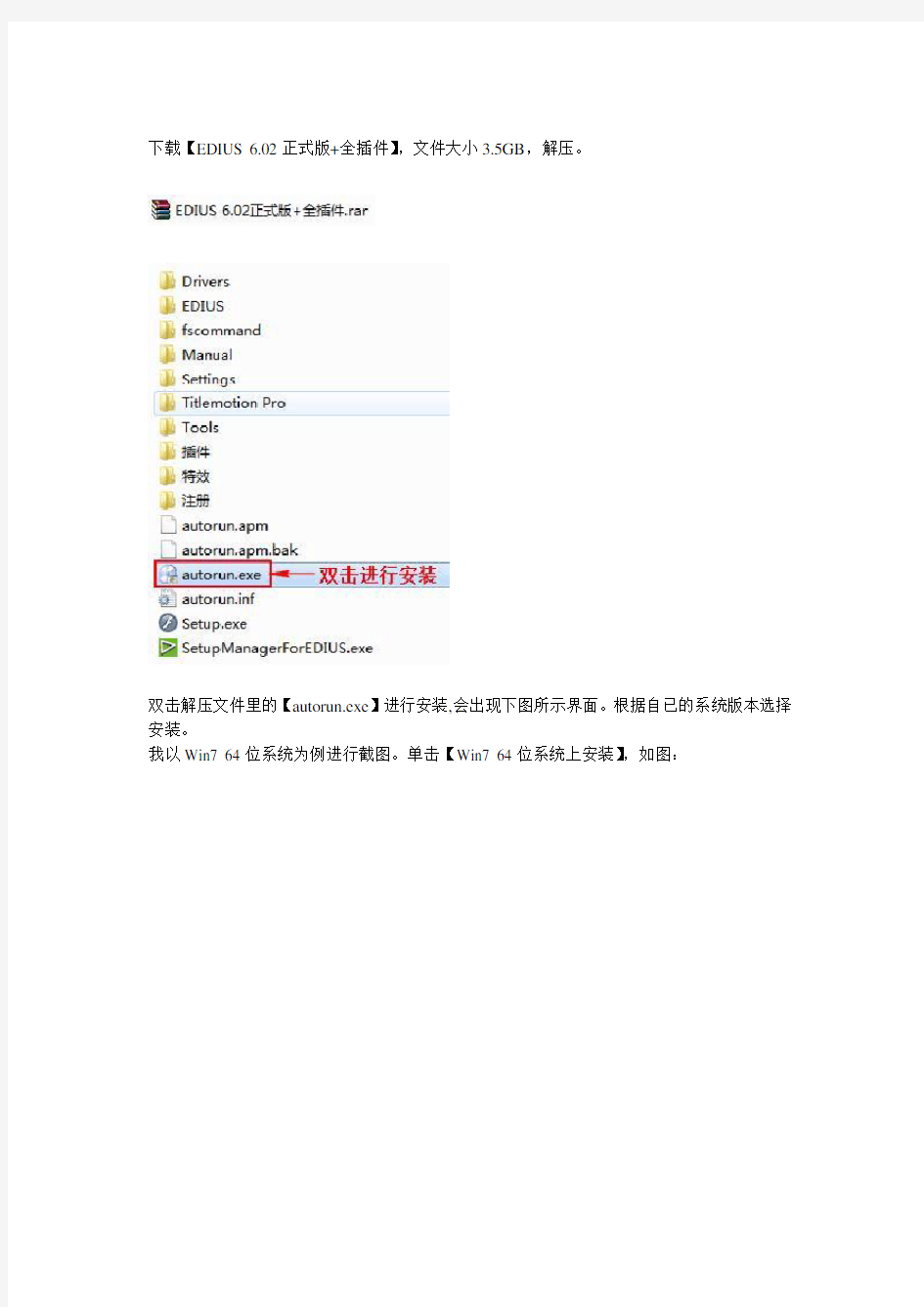
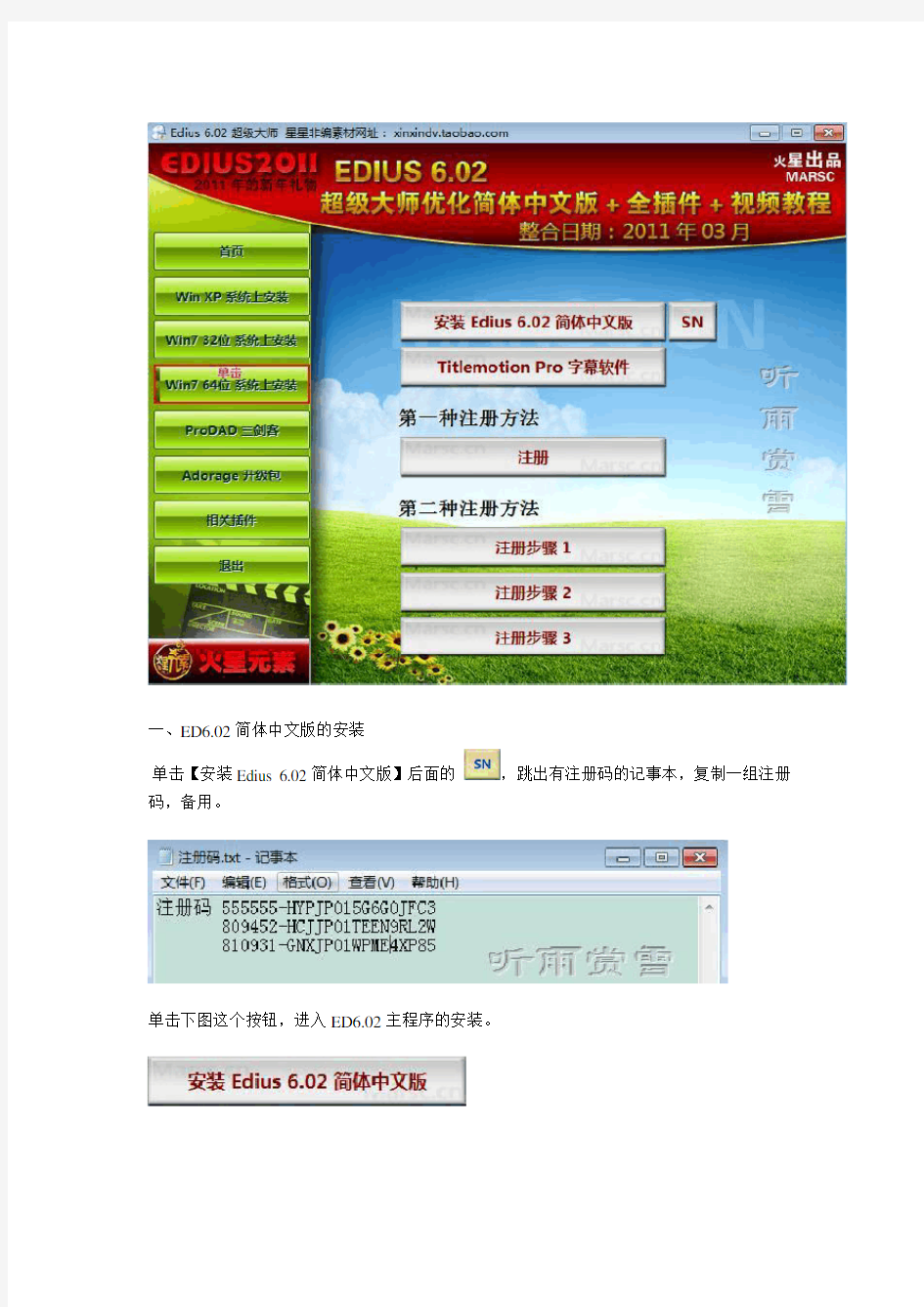
下载【EDIUS 6.02正式版+全插件】,文件大小3.5GB,解压。
双击解压文件里的【autorun.exe】进行安装,会出现下图所示界面。根据自已的系统版本选择安装。
我以Win7 64位系统为例进行截图。单击【Win7 64位系统上安装】,如图:
一、ED6.02简体中文版的安装
单击【安装Edius 6.02简体中文版】后面的,跳出有注册码的记事本,复制一组注册码,备用。
单击下图这个按钮,进入ED6.02主程序的安装。
在下图最后一行的空白框里粘贴先前复制到剪贴板的注册码。
等待一会,完成安装,重启电脑,也可以选择稍后重启电脑。
ED6.02主程序安装完毕。
二、接下来安装TM字幕
单击下图所示按钮,进入TM字幕的安装。
耐心等一会,这里时间好像较长……
TM字幕安装完毕。
三、注册
注册完成。
四、安装插件ProDVD三剑客
1、安装【Mercalli防抖插件】,单击,在跳出的记事本中复制序列号,备用。
我是64位系统,单击下图所示按钮。
在下图中粘贴先前复制到剪贴板的序列号。
2、安装【Vitascene】扫光插件
3、安装英雄字幕【Heroglyph】
按照下图所示的数字顺序安装即可。我就不截图了。
五、特别要注意:这个【Adorage 升级包】不要安装,如果你装了这个升级包,安装德国转场时,可能会有水印。(我就碰到这种情况)
六、相关插件
单击【相关插件】,界面如下图所示:(依自己喜好安装,这里我只安装了AE桥接插件)。
点击下图所示按钮,安装AE桥接插件。
edius入门教程
—— EDIUS4——EDIUS4 来启动EDIUS 的主程序。 图2-2 第一次使用EDIUS 的用户会首先看到一个文件夹设置的对话框,如图2-3 所示。 https://www.360docs.net/doc/3f13055397.html,
角的开始按钮,即可正式进入EDIUS 的工作界面了。 图2-7 2.2 EDIUS界面 图2-9
轨道的左侧区域称作轨道面板,这里提供一系列对轨道的操作。 图2-10 标签栏:显示当前序列的名称,如果建立了多个序列的话,可以在这里找到其它序列的标签卡,点击即可切换。 时间线显示比例:对于后期编辑人员来说,工作中最频繁的动作之一恐怕就是调节时间线的 显示比例。点击按钮边向下的小箭头能打开显示比例菜单,EDIUS 提供了许多现成的显示 比例可供使用。除此以外,用户还可以使用快捷键:Ctrl+数字小键盘的+或-,或者Ctrl +鼠标中键滚轮来随意调节显示比例。时间线显示比例按钮顶部的小滑块也能拖动来调整。注意:若使用小滑块调整的话,时间线比例会显示为几个小横线“----”。 图2-11 轨道名称:EDIUS 拥有4 种类型的轨道: V 视频轨道——可以放置视频素材或字幕素材; VA 视音频轨道——可以放置视音频素材或字幕素材; T 字幕轨道——可以放置字幕素材或视频素材,该轨道上的素材可以使用一类叫 做字幕混合的特殊效果; A 音频轨道——可以放置音频素材。 轨道锁定:锁定后,该轨道上的素材无法编辑,鼠标指针旁会有一个小锁标记。 视频通道:打开后,新添加素材时,统一将视频放置在该轨道上。 视频静音:打开后,该轨道上的视频不可见。 音频静音:打开后,该轨道上的音频静音。 波形显示:打开后,显示该轨道上的音频波形。
edius教程
大家都知道用Flash可以制作出放大镜的效果,那么在Edius中是否也可以制作放大镜的效果呢?当然了可以了,在Edius中我们甚至运用和Flash中相同的原理来制作放大镜,即使用两个同样的素材,将其中一个放大比例后作为遮罩,放在另一层素材的上面。下面就让我们看看制作的过程,先看一下效果(本示例中素材图像来源于网络,仅供学习之用,若您认为侵犯您的权利请联系我们)。 1、首先导入两个完全相同的素材,分别放置在视频1轨和视频2轨道上。如图1 2、放大视频2轨道上的素材:在视频2轨道上,鼠标右键单击选择“布局”,打开布局设置窗口,剪裁源素
材中不需要放大的部分,将图像拉伸设置为全屏扩展,将填充颜色设置为黑色100%。3 3、为轨道2素材添加区域滤镜。如图3 4、设置区域内部滤镜参数:构选椭圆,柔边,(注意这里构选椭圆后在区域窗口中并不显示椭圆形状,但
是在监视窗口中会实时显示形状)。添加内部滤镜为组合滤镜,单击设置打开组合滤镜设置对话框。如图4 分别添加锐化和焦点柔化滤镜,锐化可以采用默认值,焦点柔化将其模糊值降低其他参数可取默认值。如图5 图片:6.jpg
问:Edius中的波纹模式和同步模式有什么区别? 答:波纹模式和同步模式的区别如下。 波纹模式:删除或剪辑片段后,后续片段前移,时间线上不留下空隙。编辑范围仅限于正在编辑的轨道之内。即使在非波纹模式下,编辑也会影响某些操作,例如波纹删除、波纹剪切或用快捷键进行剪辑。 同步模式:在此模式中,当插入片段或剪辑片段时,编辑结果会影响其它轨道。当要求插入片段时不影响轨道素材的对齐时使用。 波纹模式适用于以下条件: 1、修整素材时 2、删除素材时 3、插入或编辑时(波纹模式中,保留要插入的空白长度) 4、更改“速度”时 非波纹模式时,波纹删除、波纹剪切或用快捷键进行波纹剪辑都会影响相同的编辑内容 如果你目前为止还没接到这种类型的制作项目,我猜它可能快要来了。一个老朋友或者亲戚会打电话过来询问你是否能够将他们过去一年中用数码相机拍摄的照片制作成DVD。你可能立即会想:根据以前的经验,这可能是一个5-10小时的工作量。但是现在使用EDIUS的话,那也许只是5-10分钟而已。 告诉你的朋友:他们只需要将喜爱的照片挑出来,放到一个文件夹中并且按想要的显示顺序为照片编一下号即可。因为如果不手动重命名的话,数码相机会按照拍摄顺序自动命名它们。你可以按照日期排列一下,或者使用Picasa(一种免费的图像管理软件)或其他图像软件来批量重命名。 接下来按照这些步骤做: 1. 将图像文件从CD或者其他可移动媒介上复制到你的本地硬盘中。 2.启动EDIUS并将图片导入素材库。使用素材库窗口的文件夹图标打开“添加文件”对话框,你可以使用“选择全部”来一次性导入所有需要的图像文件。
极品飞车9MOD下载及安装详细教程
极品飞车9MOD下载及安装详细教程 ——NSD极限漂移车队 一、什么是MOD? MOD是什么?其实就是英文单词modification(意为修改)的缩写,它是游戏的一种修改或增强程序。有些热爱游戏的程序编写高手,会尝试进行修改 游戏中的部分资料设定,像人物的服装、外貌、声音、武器、工具、地图等等, 甚至写出新的任务剧情,使修改后的游戏产生大幅的变化,提高了游戏性和耐玩 度。想想看,把游戏中的人物改为自己,声音换成你的口头禅,在你们家的后 院里来一场游戏大战,那是一种多么奇特的感觉,现在,这种似乎可望而不可及 的情景将通过MOD的强大威力得以实现。 二、MOD车辆国外网站下载教程 1、国外有很多高手制作了MOD车辆,共享在网上,所以我们普通玩家没必要自己做, 直接拿来用就行了,不过要注意版权哦。 2、打开国外MOD车辆网站:https://www.360docs.net/doc/3f13055397.html, 3、上面一行是所有极品飞车的版本简称 点击极品飞车9的图标,再点击左上角的 ,显示出来
点击下拉按键,这里是所有游戏版本,这里不 用管它。这里是世界所有车辆的牌子,选择你要的牌子,如Honda是本田,选择Honda,然后 点击左下角的搜索车辆,搜索到比较多的车辆,
随便点击一个,如 右边是它的截图, 左边中间的是下载地址,点击下载就行了。
三、MOD车辆安装教程 1、使用MOD车辆,游戏必须是英文粗体原版。 【1】如果没有游戏的玩家,可直接下载英文粗体原版,迅雷种子: https://www.360docs.net/doc/3f13055397.html,/space/file/nsdyouling/-4e0a-4f20-5206-4eab/-6 781-54c1-98de-8f669-7c97-4f53-539f-7248.rar/.page 【2】如果已经有中文版游戏的玩家,可以下载英文备份文件,替换游戏部分文件,也可以变成英文粗体原版,方法如下: 下载地址: https://www.360docs.net/doc/3f13055397.html,/space/file/nsdyouling/-4e0a-4f20-5206-4eab/-8 2f1-6587-5907-4efd.rar/.page, 下载解压后,打开文件夹,全部复制好里面的文件 ,然后打开极品飞车9游戏目录,在空白处全部粘贴在里面, 再双击“”文件。 2、M OD启动器 使用MOD车辆,还需要MOD模式的启动文件,下载地址: https://www.360docs.net/doc/3f13055397.html,/space/file/nsdyouling/-4e0a-4f20-5206-4eab/MO D-542f-52a8-5668.rar/.page 下载解压后,打开文件夹,全部复制里面的文件 ,打开游戏目录,在空白处全部粘贴在里 面。
edius6视频实用教程
edius6视频实用教程 迅雷快传下载地址 https://www.360docs.net/doc/3f13055397.html,/d/BDICUTFMEYHW 更多视频教程可登陆上海高清影视器材官网下载https://www.360docs.net/doc/3f13055397.html, edius6视频实用教程--(1)EDIUS 6工程项目设置https://www.360docs.net/doc/3f13055397.html,/v_show/id_XMjU2OTc4NDUy.html edius6视频实用视频教程(2)---EDIUS6界面介绍https://www.360docs.net/doc/3f13055397.html,/v_show/id_XMjU4Mjc3NTM2.html edius6视频实用教程(3)----EDIUS6视频剪辑 https://www.360docs.net/doc/3f13055397.html,/v_show/id_XMjU4MzM2ODMy.htm edius6实用视频教程(4)---特效处理 https://www.360docs.net/doc/3f13055397.html,/v_show/id_XMjU4NjQ1NzUy.html edius6视频实用教程(5)---遮罩颜色调整功能 https://www.360docs.net/doc/3f13055397.html,/v_show/id_XMjU5OTYyNzQw.html edius6实用视频教程六--edius6遮罩路径应用 https://www.360docs.net/doc/3f13055397.html,/v_show/id_XMjU5OTc5OTU2.html edius6实用视频教程七--水墨特效制作 https://www.360docs.net/doc/3f13055397.html,/v_show/id_XMjYyMDgwNjky.html
edius6实用视频教程八---局部画面调整效果 https://www.360docs.net/doc/3f13055397.html,/v_show/id_XMjYzOTY5MTky.html edius6实用视频教程九--EDIUS速度调整 https://www.360docs.net/doc/3f13055397.html,/v_show/id_XMjYzOTU2MjQ0.html
模组安装说明书
模组安装说明书 准备安装: 安装方式:背面粘贴固定,背面粘贴安装方式,请保证安装表面干净、干燥、无油污。建议适度打磨安装表面以粘贴牢靠。 安装排布 5MM食人鱼光源建议字槽的高度应该保持在12-15CM。 3MM食人鱼光源建议字槽的高度应该保持在10-12CM。 平头食人鱼光源建议字槽的高度应该保持在6-10CM。 为保证发光强度的均匀,在安装排布LED模组中,应该注意发光模组均匀、合理的分布,建议排列中错行排列,模组呈棱形式分布。连接导线无须拆弯。 电源搭配: 一般情况下,150瓦(12VDC、12.5A)和300瓦(12VDC、25A)电源有好几个12V输出端子,使用中应均衡各端子负载,以免负载大的端子发热严重而过早氧化和损坏。注意电源引入点尽量选在整条LED 的中心位置。保证整条 LED发光亮度均匀,并防止局部LED发热严重以至LED加速衰减,电源引入孔应打磨和去毛刺以保护电源线。 参数极限请遵守如下指标: 1、单灯单色模组:红色、黄色串联级数(电源接口处到LED模组串的尾端)为60个模组。 蓝色、绿色、白色串联级数为80个模组。 2、三灯单色模组:红色、黄色串联级数为60个模组。 蓝色、绿色、白色串联级数为80个模组。
3、安装环境注意防雨防腐蚀。 4、环境温度要求:-10℃~65℃。 安装完毕后要做全面的线路复查无误后接通电源,完成安装工作。 发光模组工程中开关电源的计算方法和例子 计算方法: 1、根据工程选择发光模组总数量X,并查出该种类发光模组的功率损耗值WMP。 2、计算工程中发光模组总的功率损耗值WQP=WMP*X。 3、选择工程中要使用的开关电源总功率WP>WQP,根据WP和工程实际情况确定开关电源类型。 例子: 1、某工程中需要使用白色三灯发光模组X=450,查得白色三灯发光模组的功率损耗值为WMP=0.3瓦。 2、计算工程中发光模组总的功率损耗值WQP=WMP*X=0.3*450=135瓦。 3、工程要使用的开关电源总功率WP>135瓦。根据实际情况可 选择150瓦的电源一个或者50瓦的电源三个。
Edius初级入门教程之视频扣像
Edius初级入门教程之视频扣像 扣像是一个非常实用的技术,有了扣像技术拍电影时就可以不用实景拍摄而是在厂房内拍摄然后通过扣像技术处理。例如现在许多电影中演员在高速行驶的火车、汽车上搏斗的画面都是在室内拍摄后通过扣像技术来完成的。大家最常见到的扣像的应用应该是新闻类的电视节目了,其实许多主持人都是站在一块蓝色的幕布前面的,摄像机将采集到的主持人图像传输到计算机中经过扣像合成后输出到电视上。 所谓扣像技术是指:把单一颜色的背景扣除(大多是蓝色,绿色),换为事先拍好的背景。现在主要的扣像分为两种,一种是蓝屏扣像,一种是绿屏扣像。 其实两者的区别不是很大,操作起来的步骤也是一样的,唯一不同的地方就是在拍摄过程中,后面背景的颜色不一样。现在在国内大部分是用蓝屏,而在美国大部分是用的绿屏扣像。其实之所以用这两种颜色,是因为人体内是不含有这两种颜色的。这样以来在后期的扣像过程中,不会把人体的皮肤一起扣除掉。所以在要做扣像处理的主持人就不能穿蓝色或绿色的衣服,要不就扣成鬼了呵呵。 edius中进行扣像处理的方法很简单:首先准备两段素材,一段为带有蓝色或绿色背景的素材(其实一般情况下只要背景色和主体不冲突任何单一的背景颜色都可以)我们这里称为视频2,另一段为背景素材(视频1)。 1、将视频1拖放到视频轨道1上。 2、将视频2拖放到视频轨道2上,使视频1在视频2的上面。 3、打开特效面板,选择“键”——“色度键”,将其拖放到视频2上。 4、打开信息面板,双击色度键,弹出色度键设置对话框,用滴管选择颜色。
5、完成设置,回到REC窗口这时看到已经将蓝色的部分扣掉换成视频1的素材了。 补充: 1、若对视频2的素材大小和视频1素材不协调可以通过给视频2添加“画中画”来调整视频2的位置和大小。 2、若视频2 素材的蓝色部分不是太均匀或背景中有其他杂乱的东西,可以通过色度键设置中的“启用矩形选择”选项来选择显示的部分内容。并可以通过调整颜色范围来做更精确地调节。
红色警戒MOD安装及联机教程
MOD安装及联机教程 前序 所有的MOD制作都基于《命令与征服:红色警戒3》1.12版本(台版翻译《終極動員令:紅色警報3》),1.10以下版本和《红色警戒3起义时刻》在内,都不能玩MOD。 嗯嗯,等等?红警世界大战?蓝色警戒?纳尼?我觉得我们玩的不是同一个游戏,出门任意方向转,只要别回来就行,那丫的根本不是红色警戒3。 红色警戒3原版1.12下载地址: https://www.360docs.net/doc/3f13055397.html,/Soft/201310/303537.shtml 如不能下载,请自行去找。 ======================================================================== 一、如何打开游戏控制台启动MOD 1.在桌面上创建红警3的快捷方式,如下图
2.右键这个快捷方式,属性 3.弹出的属性框中,在“目标”里面英文的最后输入-ui(注意!-ui前面有一下空格,)如下图 4.接下来先点击“应用”再点击“确定”,如下图
做完上面的事,现在当我们点击这个红警游戏的快捷图标就会先打开“游戏控制台”了,这样我们就调出了这个游戏的控制台。 5.接下来要把下载好的mod放对位置,我们就能在游戏控制台里载入这个MOD,我是WIN7系统,就以WIN7为例。 5-1.首先将下载好的mod解压出来,我们解压出来的文件夹里,会有一个同名的子文件夹,这个子文件夹里面就包含一个skudef文件和一个big的MOD文件,我们只要把整个子文件夹复制或是剪切就行了!有的人可能会没有子文件夹,里面直接是MOD文件了,那我们就要把这个文件夹复制或是剪切,不要只把里面的MOD文件一个skudef文件和一个big拿来用,记注了。 如图: 5-2.打开“文档”,如下图:
edius实用入门教程
EDIUS教程:Edius初级入门教程之视频扣像 扣像是一个非常实用的技术,有了扣像技术拍电影时就可以不用实景拍摄而是在厂房内拍摄然后通过扣像技术处理。例如现在许多电影中演员在高速行驶的火车、汽车上搏斗的画面都是在室内拍摄后通过扣像技术来完成的。大家最常见到的扣像的应用应该是新闻类的电视节目了,其实许多主持人都是站在一块蓝色的幕布前面的,摄像机将采集到的主持人图像传输到计算机中经过扣像合成后输出到电视上。 所谓扣像技术是指:把单一颜色的背景扣除(大多是蓝色,绿色),换为事先拍好的背景。现在主要的扣像分为两种,一种是蓝屏扣像,一种是绿屏扣像。 其实两者的区别不是很大,操作起来的步骤也是一样的,唯一不同的地方就是在拍摄过程中,后面背景的颜色不一样。现在在国内大部分是用蓝屏,而在美国大部分是用的绿屏扣像。其实之所以用这两种颜色,是因为人体内是不含有这两种颜色的。这样以来在后期的扣像过程中,不会把人体的皮肤一起扣除掉。所以在要做扣像处理的主持人就不能穿蓝色或绿色的衣服,要不就扣成鬼了呵呵。 edius中进行扣像处理的方法很简单:首先准备两段素材,一段为带有蓝色或绿色背景的素材(其实一般情况下只要背景色和主体不冲突任何单一的背景颜色都可以)我们这里称为视频2,另一段为背景素材(视频1)。 1、将视频1拖放到视频轨道1上。
2、将视频2拖放到视频轨道2上,使视频1在视频2的上面。 3、打开特效面板,选择“键”——“色度键”,将其拖放到视频2上。 4、打开信息面板,双击色度键,弹出色度键设置对话框,用滴管选择颜色。 5、完成设置,回到REC窗口这时看到已经将蓝色的部分扣掉换成视频1的素材了。 补充: 1、若对视频2的素材大小和视频1素材不协调可以通过给视频2添加“画中画”来调整视频2的位置和大小。 2、若视频2 素材的蓝色部分不是太均匀或背景中有其他杂乱的东西,可以通过色度键设置中的“启用矩形选择”选项来选择显示的部分内容。并可以通过调整颜色范围来做更精确地调节。 Edius中制作卡拉OK字幕 首先下载并安装Sayatoo卡拉字幕精灵1.40。 Sayatoo卡拉字幕精灵1.40。.rar(1 K) 下载次数:426 先用Sayatoo卡拉字幕精灵制作好卡拉OK字幕并保存为kaj文件。 然后点击“工具”菜单->“生成虚拟字幕AVI视频”打开对话框,输入kaj文件路径,点击“开始生成”生成虚拟字幕AVI文件。生成的AVI文件非常小,一般只有几百KB。
模拟人生3mod安装说明
模拟人生3mod怎么安装?附上图文的3mod怎么安装教程一篇。模拟人生3是一款很真实的对现实生活模拟的游戏作品,在游戏中您可以体验到不同的人物角色,不同的生活,玩各种不同的游戏等等,去进行夜生活,贵族生活,去别墅中休闲,试名牌的行头等等,其中要使用一些MOD,很多朋友不太会,或者根本不会安装MOD的,我在这里分享自己的安装心得,希望喜欢的朋友支持一下! 最常用的MOD分为两种,Sims3Pack和package的安装mod的方法便是不要去管这是什么mod,只需看mod文件的后缀名是package还是Sim3Pack 1、sim3pack格式: 大家一般都会安装sim3pack格式的文件,就是直接复制到我的电脑——文档(或“我的文档”一般在C盘或D盘)——Electronic Arts——模擬市民3(英文版为“sim3”)——Downloads 中,注意这一格式的mod不能加文件夹,必须直接以文件形式放进去。放进相应目录后,还需要打开游戏启动器安装;但是安装好后可以删除目录下的文件
在开始游戏的启动器中,左边的“下载”菜单就会显示一个叹号,证明你有需要安装的物品,打开,选中你想要安装的东西,点击安装,系统会为你自动安装,时间视安装物品的多少或大小而定。安装放好以后 物品:物品在购买商店模式里就就有 人物:打开游戏进入“创建模拟市民”——》预设模拟市民---然后点开自定义人物那个图标,界面打开以后你就能看见了。 房子:房子在编辑城镇的房屋分享里。
2、package 格式: 这是一个很多人都有的问题,有的人不知道放在那里,有的人放在游戏最高版本
的安装目录中,又总是得不停移动,下面我就详细的说一种官方的安装方法 第一步 找到“我的电脑——文档(或“我的文档”一般在C盘或D盘)——Electronic Arts——模擬市民3(英文版为“sim3”)文件夹”,在里面新建一个文件夹,命名文“MODS”(不区分大小写) 第二步Resource.zip打开这个解压得到Resource.cfg Resource.zip 或者自己创 建再在MODS文件夹中将你原来用的Resource.cfg文件粘贴到这里,如果原来没有Resource.cfg文件的话,就在"MODS“文件夹中新建一个文本文档(注:文本文档的原格式为TXT),将一楼或二楼的内容任选其一复制粘贴到里面,保存后,
Edius的基本知识
Edius的基本知识 一、先来认识Edius这个软件: EDIUS是非常出色的非线性编辑软件,EDIUS非线性编辑软件专为广播和后期制作环境而设计,特别针对新闻记者、无带化视频制播和存储。EDIUS拥有完善的基于文件工作流程,提供了实时、多轨道、多格式混编、合成、色键、字幕和时间线输出功能。同时支持所有DV、HDV摄像机和录像机。 新一代EDIUS Pro7更是支持4K, 3D, HD, SD等高清视频实时编辑,支援 4K Full-Resolution的即时编辑。它搭配了优化的64位元系统与多核心CPU加上本身超高效率的编辑核心,提供真正的4K编辑环境。以及64位系统处理技术及支援新一代的多核心处理器。 由于EDIUS7升级为原生64位系统的应用程式,与过去相比,它能使用更多的记忆体空间,反应速度与稳定性都得到了优化。特别是PIP效果、3D影片编辑、多机位编辑与多轨4k编辑。 EDIUS提供了即时的编辑环境,胜过其他厂牌产品。在EDIUS Pro 7,因为它针对最新的CPU架构例如FMA3与AVX2等进一步优化,性能比以往任何版本都更加犀利。若是笔记型电脑能符合这些规范,同样也能编辑4k的影片。与过去的EDIUS的版本相比,由于多功多核心的效能优化,能同时执行多个decoding (解码)工作。图示的EOS-1D C解码过程中EDIUS Pro 7的效率增加了7倍,透过它您可以在任何时候都保持高速的编辑状态。 Edius Loader 4.0 Final破解补丁,EDIUS Pro7.32 Build1724最过人之处在于4K输出,但“15.2B662.0.4C”错误一直困扰着广大edisu爱好者,如今俄罗斯人解决了这个问题,运行EDIUS Pro7.32 Build1724破解补丁 “EDIUS_LOADER_4_0_FINAL破解补丁”,能够彻底解决这个问题,使ED软件获得31天无限期的试用。这个补丁很好安装,只需双击一下就可以了。 1.全静默安装,只需轻轻一点,后台自动为您安装; 2.支持破解目前所有EDIUS Pro 7系列; 3.自动关闭UAC,edius.exe AppMaintainer.exe,EDIUS.exe,三个应用的启动切换回31天的启动时间,增加了1秒; 4.增加对Windows 8系统的支持。 二、EDIUS是哪里的软件 EDIUS是日本Canopus公司推出的一款优秀的非线性视频编辑软件,专为广播和后期制作环境而设计,特别适合新闻采播、五代话视频制作播放和存储。 2003年Canopus公司正式推出纯硬件版EDIUS 1.0开始,这款软件就为专业制作人员所熟知。2004年1月该公司又推出了纯软件的EDIUS 1.0,2004年12月升级为支持HDV编辑的EDIUS V3.0版本,2006年推出了EDIUS V4.0版本,新增了多机位编辑、多时间线嵌套、时间重映射、色彩校正关键帧控制等功能。
LED发光模组安装说明书
1、安装方式:背面粘贴固定,背面粘贴安装方式,请保证安装表面干净、干燥、无油污。建议适度打磨安装表面以粘贴牢靠。 2、安装排布 5MM食人鱼光源建议字槽的高度应该保持在12-15CM。 3MM食人鱼光源建议字槽的高度应该保持在10-12CM。 平头食人鱼光源建议字槽的高度应该保持在6-10CM。 为保证发光强度的均匀,在安装排布LED模组中,应该注意发光模组均匀、合理的分布,建议排列中错行排列,模组呈棱形式分布。连接导线无须拆弯。 3、电源搭配: 一般情况下,150瓦(12VDC、12.5A)和300瓦(12VDC、25A)电源有好几个12V输出端子,使用中应均衡各端子负载,以免负载大的端子发热严重而过早氧化和损坏。注意电源引入点尽量选在整条LED的中心位置。保证整条LED发光亮度均匀,并防止局部LED发热严重以至LED加速衰减,电源引入孔应打磨和去毛刺以保护电源线。 4、参数极限 请遵守如下指标: 1、单灯单色模组:红色、黄色最大串联级数(电源接口处到LED模组串的尾端)为60个模组。 蓝色、绿色、白色最大串联级数为80个模组。 2、三灯单色模组:红色、黄色最大串联级数为60个模组。 蓝色、绿色、白色最大串联级数为80个模组。 3、安装环境注意防雨防腐蚀。 4、环境温度要求:-10℃~45℃。 安装完毕后要做全面的线路复查无误后接通电源,完成安装工作。 5、发光模组工程中开关电源的计算方法和例子 计算方法: 1、根据工程选择发光模组总数量X,并查出该种类发光模组的功率损耗值WMP。
2、计算工程中发光模组总的功率损耗值WQP=WMP*X。 3、选择工程中要使用的开关电源总功率WP>WQP,根据WP和工程实际情况确定开关电源类型。 例子: 1、某工程中需要使用白色三灯发光模组X=450,查得白色三灯发光模组的功率损耗值为WMP=0.3瓦。 2、计算工程中发光模组总的功率损耗值WQP=WMP*X=0.3*450=135瓦。 3、工程要使用的开关电源总功率WP>135瓦。 根据实际情况可选取150瓦的电源一个或者50瓦的电源三个。
EDIUS入门教程
0Edius教程:Edius初级教程之字幕逐字放大出现效果 经常在许多论坛闲逛,发现朋友提出的一些问题其实都是比较简单的,可见许多朋友对于Edius的一些初级教程还是有需求的。 这里主要运用Edius的TM字幕中的模板功能制作逐字显示的效果,效果如图。 1、打开Edius新建一个TM字幕,将字幕居中排列,设置文字的样式、字体、字距。在“动画设置”选项卡中设置导出方式为“按字符导出文本”。这样就可以将文字一个一个的单独放大。如图1 2、转到动画设置模式,在工具菜单中选择“FX”,进入动画设置模式。在模板选项卡中,选择第七个模板“ pulse on / pulse away”模板。选择全部,间隔设置为10,点
击应用。预览一下效果。如图2 3、导入背景素材。如图3 合成输出完成。 Edius教程:入门教程之调色金黄变绿效果 Edius内置提供了丰富的视频滤镜,利用这些滤镜我们可以一些特殊的效果,或是对源素材进行进一步的加工以适合我们的需要。下面介绍一下利用Edius内置的视频滤镜“色度”,来将源素材金黄色部分改为绿色。 如图所示,左半部分为原始素材的颜色为金黄色,右半部分为绿色是调整后的颜色。从图中可以看出,经过调整后金黄色部分被绿色替换掉了,但是上部的天空
的颜色并没有变化。这是因为在调整前我们必须先在源素材中将需要调整的部分与上部天空部分区别开来,然后再对需要调整的部分做变色处理。 1、将原始素材拖动到时间线上,打开特效面板,将“色度”特效拖动到源素材上,在信息面板中双击“色度”特效,打开“色度”对话框。如图, 2、在打开的“色度”设置对话框中,选择取色笔工具,选取素材下部金黄色部分,并将“键显示”打开。这时在监视窗口中应该看到素材变成黑白色的了,不过并不是我们想要的上下区分明显的,还需要做进一步选择。
MOD管理器使用教程
Nexus Mod Manager的一些说明 提醒: 你一定要有自己的Nexus帐号。 安装时可以一路很白痴的一直Next下去,重要的是后面的修改设定。 目前版本是0.17.01, 安装好后第一次执行会去扫描你拥有的游戏,你可以直接取消扫描。 因为列在最后面的Skyrim通常会第一个找到(会打勾)。 ◎自己在我的文件,MyGames,Skyrim里面的SkyrimPrefs.ini最后面[Launcher]新增后储存,「游戏模组」才能点以及正确载入。 bEnableFileSelection=1 SkyrimNexus网址:点击进入 下载及安装:
你可以直接选执行,或是储存后再执行安装。重要设定:
第三个页签Skyrim: 《上古卷轴5》游侠专题站:https://www.360docs.net/doc/3f13055397.html,/zt/ 第一栏指的是你MOD的安装路径,通常是指到Data这里,
Skyrim\Data预设的路径: C:\Program Files (x86)\steam\steamapps\common\skyrim\Data64位元C:\Program Files\steam\steamapps\common\skyrim\Data32位元 按下右边的绿色按钮来选择路径。 第二栏指的是你MOD的资讯储存路径,指到: C:\Users\你的电脑名称\我的文件\Nexus Mod Manager 「你的电脑名称」不知道的是什么的请自己问隔壁同学或是亲朋好友。 一样按下右边的绿色按钮来选择路径。
第三栏指的是你Skyrim的安装路径,通常是指到Skyrim预设的路径: C:\Program Files (x86)\steam\steamapps\common\skyrim64位元 C:\Program Files\steam\steamapps\common\skyrim32位元 按下右边的绿色按钮来选择路径。 第四第五栏是在一起的,不过目前没有必要的执行程式用到(的确是我才疏学浅不知道在乱讲),所以都留空白。 最下面那个勾不勾无所谓,只是.esm会以粗黑字体显示来提醒你而已。 你可以点第一个选择以SKSE启动Skyrim。
edius6.02教程
edius6.02教程 视频编辑软件,只要拿这几个字去问一下度娘,你会得到千百种答案,这时的你如果是想选款软件,估计会看得头昏眼花咯。Edius这款视频非线性编辑软件,不知道大家有没有接触过,大家感兴趣的可以尝试一下咯,下面给大家说说它是如何安装到电脑上面的。 小知识:EDIUS是日本canopus公司的优秀非线性编辑软件。EDIUS非线性编辑软件专为广播和后期制作环境而设计,特别针对新闻记者、无带化视频制播和存储。EDIUS拥有完善的基于文件工作流程,提供了实时、多轨道、多格式混编、合成、色键、字幕和时间线输出功能。除了标准的EDIUS系列格式,还支持Infinity? JPEG 2000、DVCPRO、P2、VariCam、Ikegami GigaFlash、MXF 、XDCAM和XDCAM EX视频素材。同时支持所有DV、HDV摄像机和录像机。 首先双击运行exe应用安装程序,点击Next按钮进入下一步的安装。 接着就要选择I Agree 这个按钮啦,大家如果安装的软件多了,自然也就知道的啦,这里是“我同意”的意思,点击了这个按钮之后接着会进入下一步的,一般像这种就不用考虑太多,按照着提示点击进入下一步就好啦。
接下来大家就要选择软件安装的位置啦,为了确保电脑系统的运行速度,建议大家不要把软件安装在C盘,可以选择内存大一点的磁盘安装,还有大家一定要记住安装的位置哦,因为待会儿还要找到这个位置。再点击Next。
依然是选择Next按钮。 这里面勾选的选项是在桌面创建快捷方式的意思,为了方便运行软件,我们就把这个选项勾上吧,继续下一步。
软件正在安装,这里大家可就要耐心的登上几分钟啦,要表示淡定才行哦,因为软件安装需要与电脑的一些系统文件进行配置。如果超过了5分钟左右还没安装成功的话,那就试着重启电脑,再重新安装。 好啦,几分钟之后,软件安装完成,这里会有两个选项,大家可以自行选择咯,反正软件已经安装完成啦。
坎巴拉太空计划mod安装MJ使用方法详解
坎巴拉太空计划-mod安装MJ使??法详解 坎巴拉太空计划??m o d是增强游戏性能?个?常重要的东西,很多时候可以实现?常强?的功能,例如星球?战等等,都可以通过m o d来实现,下?是游戏m o d安装及M J使??法详解。 m o d安装M J使??法详解 ?先是m o d的安装,?般来说下下来的是?个压缩包,解压出来会得到?个?件夹 某中?M J,??有M e c h J e b2这个?件夹,??是G a m e D a t a,再??就是我现在打开这个。那么我们把G a m e D a t a?件夹??的全部复制进游戏的G a m e D a t a就可以了 需要注意的是?件夹的名字不能有中?,如果不是的话会出错,在很多国外的游戏都是?件夹不能带有中?的 对于解压出来没有G a m e D a t a?件夹的,直接把?件复制到 K S P_w i n/G a m e D a t a??即可 (p s:M o d u l e M a n a g e r只需留下最新版) 下?讲?下怎么删?些m o d??的部件,我们以k w的为例?
假设我们删这个r c s喷?,然后我们打开k w的?件夹 p a r t/r c s,我们要删的是M K1-45,在r c s这个?件夹??看来就是最后?个q u a d45了,我们点进去?记事本打开p a r t.c f g看看是不是我们要找的?件 t i t l e就是显?在游戏??的那个部件的名字,确认好之后我们把 q u a d45整个?件夹删掉,重启游戏,部件就被删除了。?家也可以? t o t a l c m d之类的?件去搜标题来删除,不过我没?过,都是慢慢找的,就不讲解了。 接下来是M J部分
EDIUS教程八-文件输出
第八章文件的输出 我们在前面的章节中详细讨论了素材的采集、输入和剪辑和特效制作等等方面内容,已 经接触到了EDIUS的大部分特性。对于一个完整的视频创作流程来将,最后所要做的,就 是将完成的工程文件输出到磁带、视频文件、或者刻录成DVD。 图8-1 8.1输出菜单 8.1.1输出菜单 在第二章的时候,我们已经使用过输出功能生成了一段WMV文件,其实EDIUS可以 支持输出更多视频格式文件。 在输出之前,建议养成一个好习惯,那就是:在时间线上使用快捷键I和O设置入点 和出点,预先定义输出范围。 点击录制窗口右下角的输出按键,或者选择菜单栏——文件——输出。 图8-2 默认输出器:可设置一个输出格式的快捷方式。输出到磁带:连接有录像机的话,可以将时间线内容实时录制到磁带上。输出到文件:选择各式各样的编码方式,将输出一个视频文件。
输出到磁带(显示时间码)/输出到文件(显示时间码):与上两项作用相同,只是在输 出的视频上覆盖有时间码。 批量输出:管理文件批量输出列表,这是EDIUS 4.5以后的新增功能。 输出到DVD:创建有菜单操作的DVD盘片(也可选择不刻录),这是EDIUS4.5以后的新增功能。 8.1.2设置默认输出器和预设 设置默认输出器 在默认状态下,输出菜单的“默认输出器”处于灰色不可用状态。“默认输出器”其实就是用户指定一个特定输出格式的快捷方式。 “默认输出器”只针对输出到文件和输出到文件(显示时间码)。选择输出菜单的输出到文件。 图8-3 挑选一种工作中会常用的输出文件格式,如HQAVI、静态图像序列、无压缩RGBAVI 等等,点击对话框左下角的“保存为默认输出器”,展开下拉菜单,选择“保存为默认值”。 图8-4 点击取消退出“输出到文件对话框”。当再次打开输出菜单时,第一项“默认输出器”
《饥荒》MOD下载及使用图文教程MOD怎么用
《饥荒》MOD下载及使?图?教程 MOD怎么? 正版的?户 直接去创意?坊找到??喜欢的m o d订阅即可,进游戏会?动下载,只需?动激活,创意?坊的??在这?: 图?的【左下?】,“浏览创意?坊” 找到??喜欢的m o d之后,点击这?的“订阅”就可以了
破解版?户 如何找到优秀的m o d资源和下载 1、如何寻找: ?先,饥荒贴吧资源,优质的会加精。 直接问度娘能找到不少资源,但是不保证质量。 去s t e a m创意?坊,链接:点击进? 创意?坊有很详细的分类和最新的资源。但是?乎所有的介绍都是英?的,英?捉急的同学求助?歌翻译吧。 k l e i官?的下载区:点击进? 同样,全英?界?~有好多?神的更新都是第?时间发布在这?的。 找到资源之后,下载到电脑上应该是?个压缩包。建议??重命名?下,?便整理。 如何安装使?: 把下载好的安装包解压,得到?个同名?件夹 如图,将“2、?地图m i n i m a p”【整个?件夹】拷贝到【游戏安装?录/m o d s】这个?件夹中 然后进?游戏,主界?中点击p l a y下?的“m o d s”按钮,进?m o d界?
进?m o d界?之后,在左侧是已经安装的m o d列表,前?有对勾的是已经激活的m o d,有个叉叉并且红?边框的是已经安装但是没有激活的 m o d
单击m o d列表中的选项可以选择激活或者关闭,选择开启想要的m o d 之后,点击界?中间下?的a p p l y按钮保存,然后进游戏就可以愉快的玩耍了。 逗游?——中国2亿游戏?户?致选择的”?站式“游戏服务平台
Edius6.02 使用基础
Edius6.02 使用基础 一EDIUS启动 1 首次启动时看到此窗口,该窗口的作用是? 2 新建预置中各个参数的含义 (1)输出设备 如果按照Canopus硬件,推荐使用的工程为? Generic OHCI HD 52HZ (2)输出格式 1280 x 720 50P的含义是什么 1280 X 720 50i 的含义是什么 720 X 480 50i 4:3 48KHZ 4ch的含义是什么 720 X 480 30p over 60i 16:9 的含义是什么 1280 X 720 为分辨率,其中1280为宽,720为长 50P,50i,其中i是interlace,代表隔行扫描;P是Progressive,代表逐行扫描;数字50表示刷新率(刷新速度) 4:3 or 16:6 表示屏幕的长度与宽度之比 (3)设置默认 渲染格式:选择用于渲染的默认编解码器 时间码预设:设置时间线的初始时间码。时间码模式;如果在输出设备中选择了NTSC 的话,就可以选择时间码显示是“丢帧”或“不丢帧” 总长度:可以通过输入数值来设置时间线的长度。当工程超出该长度,超出限制的时间线部分的显示颜色会改变。 过扫描大小:过扫描指的是扫描式电视机(阴极射线管显示器),边缘部分会有时超过显像管荧光面的范围,被发射到了没有荧光物质的边缘而无法显示。制作的时候,设置10%左右的过扫描,可以有效的防止字幕等重要信息进入这个范围而无法在电视上正确的呈现。如果你不使用过扫描,则将数值设为0(比如纯粹计算机用的视频)。 音频参考电位:此处的值将作为“调音台”音频参考的…0?分贝位。对于中国的电视播出来说,可以将-12dB 作为基准音。 声相模式:虚声源或感觉声源。用两个或两个以上的音箱进行立体声放音时,
电骡 Xtreme-Mod 超详细安装设置图文教程
电骡Xtreme-Mod 超详细安装设置图文教程 eMule Xtreme教程- 第一步:初始化设置 1.下载:我只建议你们到官方下载,国内已经出现了恶意版本。如果你不希望以开始就使用这些废品的话,请到作者网站下载:http://www.emule-mods.de/?mods=xtreme 2.安装:最好安装到一个比较大的硬盘分区。因为很多临时文件的(看你下载的大小而定) 3.初始化设置- 这个和eMule的官方版本很相似: 点击下一步,我们继续
记住,一定要输入个好名字,这样才能张扬你的个性 第二个选项一定要选,否则以开始就不能链接Kad和eD2k网络了
端口设置很重要,请确认你的端口都是开放的,否则就不能获得HighID了。点击“测试端口”可以测试自己所在的网络能不能获得这些端口。不能的话,你就需要联系你的网络服务商(ISP),还有就是设置好你的路由器,防火墙了。 注意不要使用eMule默认的4661与4662端口!再不行,就只能用代理了 下一步 打开这些,因为它比较智能判断文件的需求度! 下一步
协议加密是非常重要的功能,务必启用。下一步
还用说吗,eD2k和Kad,没有理由不使用啊?对不对。(除非你是HTTP 1.1代理的话,Kad可以不开)eD2k安全链接。这个看你喜好了。可能会得到更多的LowID,一般我不开这个玩意。 下一步 OK,你已经完成初始化设置了。可以开始下载eMule的东西了
eMule Xtreme教程——第二步、看界面 说实在的,eMule Xtreme的界面都还好了,不是的花哨,也不是特别的简略。这个界面就是以后大家看到的了。不喜欢?你可以自己美化下界面。 Kad界面 重置: 压缩比率65% 原图片大小[ 940 x 670 ] - 点击这里查看完整图片
edius标准教程----第八章 EDIUS的输出
第八章EDIUS的输出 我们在前面的章节中详细讨论了素材的采集、输入和剪辑和特效制作等等方面内容,已经接触到了EDIUS的大部分特性。对于一个完整的视频创作流程来将,最后所要做的,就是将完成的工程文件输出到磁带、视频文件、或者刻录成DVD。 图8-1 8.1输出菜单 8.1.1 输出菜单 在第二章的时候,我们已经使用过输出功能生成了一段WMV文件,其实EDIUS可以支持输出更多视频格式文件。 在输出之前,建议养成一个好习惯,那就是:在时间线上使用快捷键I和O设置入点和出点,预先定义输出范围。 点击录制窗口右下角的输出按键,或者选择菜单栏——文件——输出。 图8-2 默认输出器:可设置一个输出格式的快捷方式。 输出到磁带:连接有录像机的话,可以将时间线内容实时录制到磁带上。 输出到文件:选择各式各样的编码方式,将输出一个视频文件。
输出到磁带(显示时间码)/输出到文件(显示时间码):与上两项作用相同,只是在输出的视频上覆盖有时间码。 批量输出:管理文件批量输出列表,这是EDIUS 4.5以后的新增功能。 输出到DVD:创建有菜单操作的DVD盘片(也可选择不刻录),这是EDIUS 4.5以后的新增功能。 8.1.2 设置默认输出器和预设 设置默认输出器 在默认状态下,输出菜单的“默认输出器”处于灰色不可用状态。“默认输出器”其实就是用户指定一个特定输出格式的快捷方式。 “默认输出器”只针对输出到文件和输出到文件(显示时间码)。 选择输出菜单的输出到文件。 图8-3 挑选一种工作中会常用的输出文件格式,如HQ AVI、静态图像序列、无压缩RGB AVI 等等,点击对话框左下角的“保存为默认输出器”,展开下拉菜单,选择“保存为默认值”。 图8-4 点击取消退出“输出到文件对话框”。当再次打开输出菜单时,第一项“默认输出器”
Apache使用教程(安装与配置) (1)
Apache是一个历史悠久并且功能十分强大的WEB服务器,但其丰富的功能对于一个新手来说往往不知道从何下手。我个人感觉Apache的设计充分体现了模块化设计的优势,通过在动态模块加载(DSO)模式下的安装,任何子应用模块都可以通过配置文件的简单修改进行积木式的灵活配置。安装的过程可以从简单的静态html服务开始,一个模块一个模块的学习使用。从单纯的HTML静态服务(core),到复杂的动态页面服务 (core + php, core + resin, core + php + mod_gzip, core + resin + mod_expire)。 本文主要从简化安装==>性能调优==>维护方便的角度,介绍了WEB服务的规划、HTTPD安装/应用模块配置、升级/维护等过程。让Apache和PHP,Resin等应用模块的独立升级,完全互不影响。 1.WEB应用容量规划:根据硬件配置和WEB应用的特点进行WEB服务的规划及一些简 单的估算公式; 2.Apache安装过程:apache的通用的简化安装选项,方便以后的应用的模块化配置; 3.修改HARD_SERVER_LIMIT: 4.vi /path/to/apache_src/src/include/httpd.h 5.#define HARD_SERVER_LIMIT 2560 <===将原来 的HARD_SERVER_LIMIT 256 后面加个“0” 6.apache编译: 7../configure --prefix=/home/apache --enable-shared=max --enable-module =most 8.可选应用模块/工具的安装:php resin mod_gzip mod_expire及各个模块之间 的配合; 9.mod_php安 装:./configure --with-apxs=/home/apache/bin/apxs --enable-track-vars --with-mysql 10.mod_resin安装:./configure --with-apxs=/home/apache/bin/apxs 11.mod_gzip安装:修改Makefile中的apxs路径:然后make make install 12.工具:日志轮循工具cronolog安装: 13.升级/维护:看看通用和模块化的安装过程如何简化了日常的升级/维护工作; 14.按照以上的方法:系统管理员和应用管理员的职责可以清楚的分开,互相独立。 15.系统安装:系统管理员的职责就是安装好一台DSO模式的Apache,然后COLON即可, 16.应用安装:由应用管理员负责具体应用所需要的模块,比如PHP Resin等,并设置 httpd.conf中相关的配置。 17.系统升级:系统管理员:升级操作系统/升级Apache 18.应用升级:应用管理员:升级应用模块,PHP Resin等。 WEB应用的容量规划 Apache主要是一个内存消耗型的服务应用,我个人总结的经验公式: apache_max_process_with_good_perfermance < (total_hardware_memory / apache_ memory_per_process ) * 2
