七、公司简介的制作(ppt)(教案)
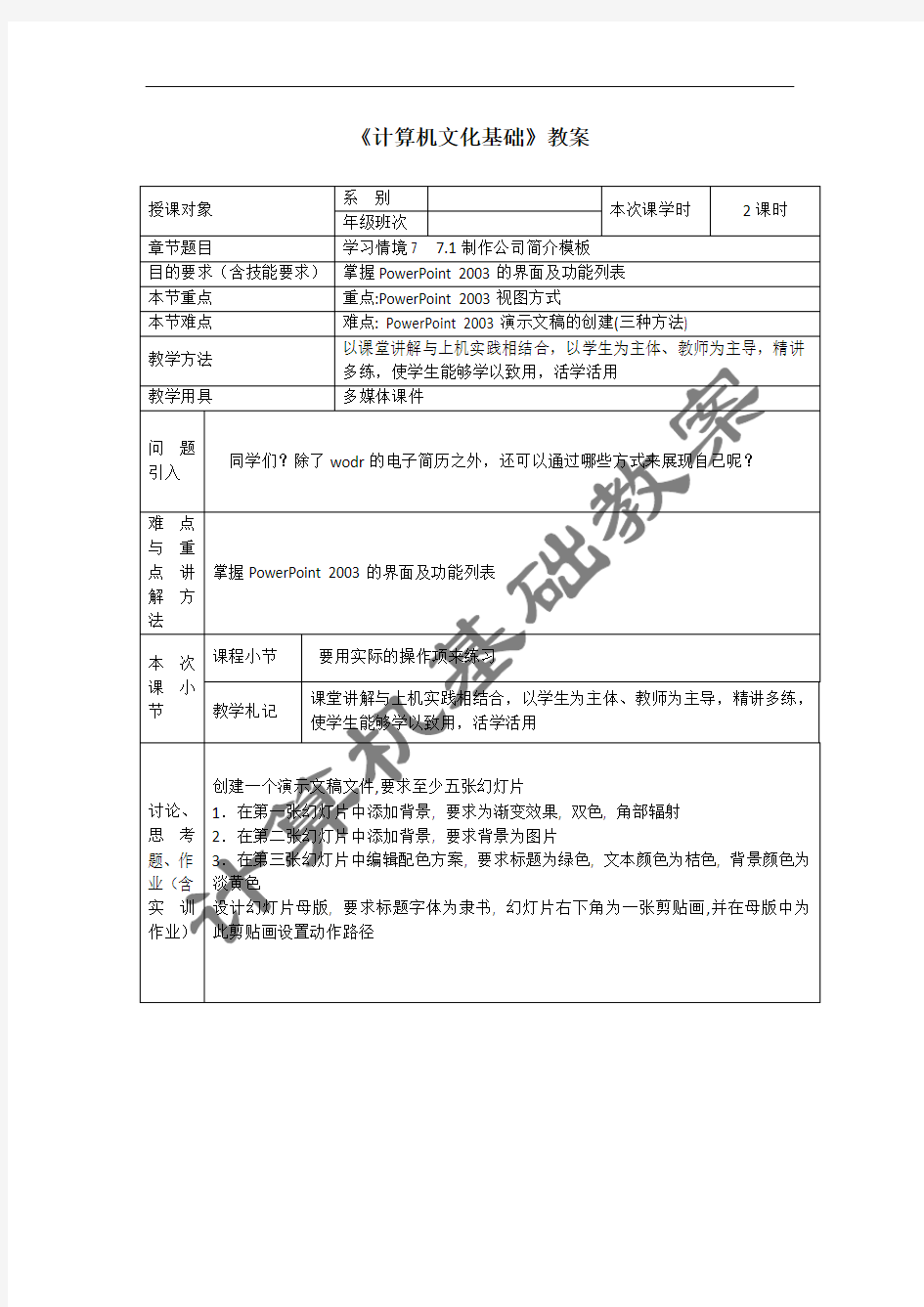
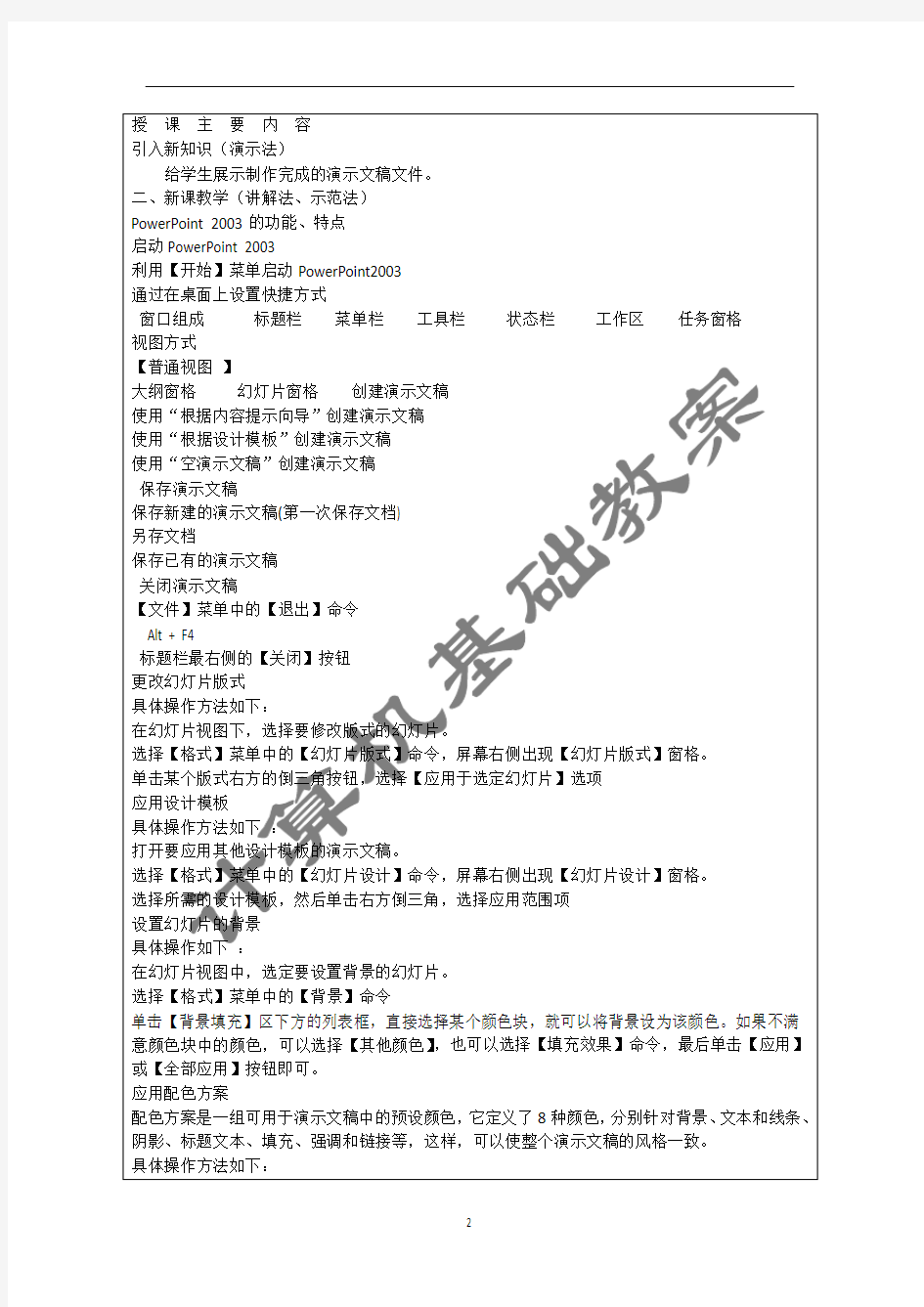
《计算机文化基础》教案
授课对象系别
本次课学时2课时年级班次
章节题目学习情境7 7.1制作公司简介模板
目的要求(含技能要求)掌握PowerPoint 2003的界面及功能列表
本节重点重点:PowerPoint 2003视图方式
本节难点难点: PowerPoint 2003演示文稿的创建(三种方法)
教学方法以课堂讲解与上机实践相结合,以学生为主体、教师为主导,精讲多练,使学生能够学以致用,活学活用
教学用具多媒体课件
问题
引入
同学们?除了wodr的电子简历之外,还可以通过哪些方式来展现自己呢?
难点
与重
点讲
解方
法
掌握PowerPoint 2003的界面及功能列表
本次课小节课程小节要用实际的操作项来练习
教学札记
课堂讲解与上机实践相结合,以学生为主体、教师为主导,精讲多练,
使学生能够学以致用,活学活用
讨论、思考题、作业(含实训作业)创建一个演示文稿文件,要求至少五张幻灯片
1.在第一张幻灯片中添加背景, 要求为渐变效果, 双色, 角部辐射
2.在第二张幻灯片中添加背景, 要求背景为图片
3.在第三张幻灯片中编辑配色方案, 要求标题为绿色, 文本颜色为桔色, 背景颜色为淡黄色
设计幻灯片母版, 要求标题字体为隶书, 幻灯片右下角为一张剪贴画,并在母版中为此剪贴画设置动作路径
授课主要内容
引入新知识(演示法)
给学生展示制作完成的演示文稿文件。
二、新课教学(讲解法、示范法)
PowerPoint 2003的功能、特点
启动PowerPoint 2003
利用【开始】菜单启动PowerPoint2003
通过在桌面上设置快捷方式
窗口组成标题栏菜单栏工具栏状态栏工作区任务窗格
视图方式
【普通视图】
大纲窗格幻灯片窗格创建演示文稿
使用“根据内容提示向导”创建演示文稿
使用“根据设计模板”创建演示文稿
使用“空演示文稿”创建演示文稿
保存演示文稿
保存新建的演示文稿(第一次保存文档)
另存文档
保存已有的演示文稿
关闭演示文稿
【文件】菜单中的【退出】命令
Alt + F4
标题栏最右侧的【关闭】按钮
更改幻灯片版式
具体操作方法如下:
在幻灯片视图下,选择要修改版式的幻灯片。
选择【格式】菜单中的【幻灯片版式】命令,屏幕右侧出现【幻灯片版式】窗格。
单击某个版式右方的倒三角按钮,选择【应用于选定幻灯片】选项
应用设计模板
具体操作方法如下:
打开要应用其他设计模板的演示文稿。
选择【格式】菜单中的【幻灯片设计】命令,屏幕右侧出现【幻灯片设计】窗格。
选择所需的设计模板,然后单击右方倒三角,选择应用范围项
设置幻灯片的背景
具体操作如下:
在幻灯片视图中,选定要设置背景的幻灯片。
选择【格式】菜单中的【背景】命令
单击【背景填充】区下方的列表框,直接选择某个颜色块,就可以将背景设为该颜色。如果不满意颜色块中的颜色,可以选择【其他颜色】,也可以选择【填充效果】命令,最后单击【应用】或【全部应用】按钮即可。
应用配色方案
配色方案是一组可用于演示文稿中的预设颜色,它定义了8种颜色,分别针对背景、文本和线条、阴影、标题文本、填充、强调和链接等,这样,可以使整个演示文稿的风格一致。
具体操作方法如下:
打开要应用配色方案的演示文稿。
(选择【格式】菜单中的【幻灯片设计】命令,打开【幻灯片设计】窗格,选择【配色方案】,屏幕出现【应用配色方案】窗格
在【应用配色方案】列表框中,从【配色方案】区中选择一种配色方案,单击它就可以看到幻灯片上出现的色彩变化。
如果仅希望改变选定的单张幻灯片的配色方案,单击右方倒三角按钮,选择【应用于所选幻灯片】;如果希望改变所有幻灯片的配色方案,单击【应用于所有幻灯片】按钮。
创建配色方案
具体操作方法如下:
选择【格式】菜单中的【幻灯片设计】命令,打开【幻灯片设计】窗格,在此窗格中,选择【配色方案】,单击【编辑配色方案】命令,屏幕出现【编辑配色方案】对话框
单击【标准】标签,选择一种最接近要求的配色方案。
单击【自定义】标签,出现【编辑配色方案】的【自定义】标签。在【配色方案颜色】框中,显示出构成配色方案的8种颜色项目。
在【配色方案颜色】框中,选择要更改的颜色方块,如单击“标题文本”,然后单击【更改颜色】按钮,屏幕出现【标题文本颜色】对话框
在【标题文本颜色】对话框中,单击【标准】标签,直接从调色板中选择所需的颜色,或者单击【自定义】标签,调配自己所需的颜色,然后单击【确定】按钮。
使用幻灯片母版
母版是一张特殊的幻灯片,是用于创建幻灯片的框架。PowerPoint中有三种母版类型,即幻灯片母版、讲义母版和备注母版。
切换到幻灯片母版
为了切换到幻灯片母版,选择【视图】菜单中的【母版】命令,再从出现的级联菜单中选择【幻灯片母版】命令。
幻灯片母版的格式
具体操作方法如下:
在幻灯片母版中,单击标题区,使标题区的周围出现斜线边框。
单击【格式】工具栏中【字体】列表框右边的倒立箭头,从下拉式列表中,选择所需字体及字体格式。
用户还可以在幻灯片母版中插入图片,从而使所有的幻灯片中都在同一位置出现该图片。插入图片的方法是:选择【插入】菜单中的【图片】命令,从剪贴画中选择一幅图片,然后在母版在调整图片的大小和位置。
创建一个演示文稿文件,要求至少五张幻灯片
1.在第一张幻灯片中添加背景, 要求为渐变效果, 双色, 角部辐射
2.在第二张幻灯片中添加背景, 要求背景为图片
3.在第三张幻灯片中编辑配色方案, 要求标题为绿色, 文本颜色为桔色, 背景颜色为淡黄色
设计幻灯片母版, 要求标题字体为隶书, 幻灯片右下角为一张剪贴画,并在母版中为此剪贴画设置动作路径
四、课堂练习
(1)实验名称:利用三种方法创建演示文稿
(2)实验目的:通过本实训,学生能够熟练地使用三种方法创建演示文稿文件。
(3)实验内容
1.根据“内容提示向导“创建演示文稿,要求对演示文稿中的文字进行修改,并尽量与主题相符。
2.根据“设计模板”创建演示文稿,要求对自己的学校及专业进行介绍,文件中至少包括五张幻灯片。
3.使用“空演示文稿”创建演示文稿,要求自己进行介绍,至少三张幻灯片。
输入文本
在占位符中添加文本
占位符:使用自动版式创建的新幻灯片中,有一些虚线方框,它们是各种对象(如幻灯片标题、组织结构图和剪贴画等)的占位符。
《计算机文化基础》教案
授课对象系别
本次课学时2课时年级班次
章节题目学习情境7 7.2制作公司介绍幻灯片
目的要求(含技能要求)在幻灯片中插入图表,表格、组织结构图等本节重点幻灯片中图表的制作
本节难点幻灯片中图表的制作
教学方法以课堂讲解与上机实践相结合,以学生为主体、教师为主导,精讲多练,使学生能够学以致用,活学活用
教学用具多媒体课件
问题引入
幻灯片除了可以在文本中添加文字之外,还可以插入哪些呢?这节课就给大家介绍一下。
难点
与重
点讲
解方
法
在幻灯片中插入图表,表格、组织结构图等
本次课小节课程小节要用实际的操作项来练习
教学札记
课堂讲解与上机实践相结合,以学生为主体、教师为主导,精讲多练,
使学生能够学以致用,活学活用
讨论、思考题、作业(含实训作业)1.向PPT中添加文本。
2.向PPT中添加图片,并对图片进行设置。
3.向PPT中添加组织结构图,并能对组织结构图进行设置。4.向PPT中添加图表,要求按导入方法完成。
授课主要内容
文本框中添加文本
单击【插入】菜单中的【文本框】选项,打开下一级菜单,在其中选择【水平】或【竖直】。格式化文本
【格式】菜单,选择【字体】
对齐方式的设置
添加项目符号和编号插入图片对象插入图片剪贴画其他图片
调整图片在幻灯片中插入图表
插入简单的图表
单击【插入】菜单中的【图表】命令
使用来自Excel的图表
将图表从Excel窗口拖入PowerPoint2003的幻灯片中
利用【导入文件】命令
插入组织结构图
选择带有组织结构图的自动版式
【插入】菜单中的【图片】选项,从出现的级联菜单中选择【组织结构图】命令
设置组织结构图格式
插入声音和影片
插入剪辑管理器中的影片
【插入】菜单中的【影片和声音】命令
选择具有播放多媒体剪辑占位符的版式
插入外部文件的影片
插入新幻灯片
利用菜单命令
选定插入新幻灯片的位置
打开”插入菜单”,选择”新幻灯片”位置
在大纲或幻灯片窗格中的方法
选定插入新幻灯片的位置
鼠标右键,在快捷菜单中选择”新幻灯片”
移动和复制幻灯片
移动幻灯片
切换到【幻灯片浏览】视图。
鼠标左键单击要移动的幻灯片,然后按住鼠标拖动,到目标位置放开鼠标即可。
?也可利用【剪切】命令实现,使用方法与WORD中剪切操作相同
复制幻灯片
切换到【幻灯片视图】或【幻灯片浏览视图】,选中要复制的幻灯片。
单击鼠标右键,在弹出的快捷菜单中选择【复制】命令。
到目标位置,单击鼠标右键,在弹出的快捷菜单中选择【粘贴】命令。
同样是在【幻灯片视图】或【幻灯片浏览视图】,利用常用工具栏中的【复制】【粘贴】命令按钮也可完成复制任务。
删除幻灯片在【幻灯片视图】或【幻灯片浏览视图】中选择要删除的幻灯片。
执行【编辑】菜单中的【剪切】命令或【删除幻灯片】命令。
《计算机文化基础》教案
授课对象系别
本次课学时2课时要用实际
的操作项
来练习
章节题目学习情境7 7.3制作产品展示幻灯片目的要求(含技能要求)幻灯片中幻灯片放映方式
本节重点自定义动画的设置
本节难点自定义动画的设置
教学方法以课堂讲解与上机实践相结合,以学生为主体、教师为主导,精讲多练,使学生能够学以致用,活学活用
教学用具多媒体课件
问题引入
通过上节的学习,大家已经掌握如何在幻灯片中插入各种图表等,但是插入这些之后如何让它们更加的吸引人呢?今天我就开始向学习幻灯片的放映方式。
难点
与重点讲解方法
幻灯片中幻灯片放映方式,幻灯片的切换方式、幻灯片的动画方案、自定义动画的设置等
本次课小节课程小节学生对自定动画设置非常感兴趣
教学札记学生对感兴趣的知识学习起来非常的快速
讨论、思考题、作业(含实训作业)创建一个PPT文件,要求至少有三张幻灯片,幻灯片中要求有文本及图片。
在第一张(本张)幻灯片中为文本添加动画效果,要求单击鼠标时产生动画效果.
在第三张幻灯片中添加一剪贴画,并为剪贴画添加动画效果,要求设置为“向左弹跳”动作路径,
在第三张幻灯片中添加能够跳转到第七张幻灯片的动作按钮.
要求三张幻灯片有切换效果。
授课主要内容
幻灯片切换
具体操作方法如下:
在【幻灯片浏览】视图中,选择要添加切换效果的幻灯片。
在【幻灯片放映】菜单中选择【幻灯片切换】命令,或在任务窗格的下拉菜单中选择【幻灯片切换】命令,屏幕上出现【幻灯片切换】窗格。
在【修改切换效果】列表框中,选择一种切换效果,从左边的【幻灯片浏览】视图中可以看到相应幻灯片的切换效果的预览效果。
通过设置“慢速”、“中速”和“快速”,可以调整切换的速度。
在【声音】列表框中,选择换页时所伴随的声音。
在【换片方式】区中,可以选择“单击鼠标时”复选框和“每隔”多少秒进行切换。
增加幻灯片的切换效果
具体的可操作步骤如下:
在【大纲】或【幻灯片】视图中,选定要设置动画的幻灯片或幻灯片中的文本对象。
在任务窗格中,切换到【自定义动画】窗格
选中幻灯片中的某个对象后,单击【添加效果】按钮,在列表中选择一种方式的效果
在选定效果后,还可以通过【修改】当中的选项,对效果进行个性化的设置,如设置动画效果的速度、各动画发生的时间顺序等。
插入动作按钮
创建动作按钮的方法如下:
在幻灯片视图中,显示要插入动作按钮的幻灯片。
选择【幻灯片放映】菜单中的【动作按钮】命令,屏幕上出现级联菜单。
从【动作按钮】级联菜单中,选择所需的按钮,然后将鼠标指针移到幻灯片的空白位置单击,即可插入一个默认大小的按钮,同时显示【动作设置】对话框。
每个动作按钮都有一个默认的动作设置,例如,如果用户选择的是“第一张”按钮(第二个命令按钮),则在【动作设置】对话框中,自动链接到第一张幻灯片;当然,用户也可以自己根据需要设置,将其链接到其它幻灯片或程序上。
如果要在单击该按钮后运行某个程序,在【动作设置】对话框中,选择“运行程序”单选项,单击【浏览】按钮,找到该应用程序即可。
设置完毕后,单击【确定】按钮。
为幻灯片中的文本设置动画
自定义动画任务窗格的使用
动画效果可以实现叠加
动画效果的删除
可将动画效果应用到剪贴画或图片中
可为剪贴画或图片设置运动轨迹
在幻灯片中创建自定义放映
创建自定义放映,具体的方法如下:
选择【幻灯片放映】菜单中的【自定义放映】命令,屏幕上出现对话框。
单击【新建】按钮,屏幕上出现【定义自定义放映】对话框
在【幻灯片放映名称】文本框中输入自定义的放映名称。
在左边的“在演示文稿中的幻灯片”列表框中,显示了当前演示文稿中所有幻灯片的编号和标题。从中选定要添加到自定义放映中的幻灯片,然后单击【添加】按钮,将选定的幻灯片加到右边的“在自定义放映中的幻灯片”列表框中,重复上述步骤,提取出该自定义放映中所需的幻灯片
对于提取到右边列表框中的幻灯片,可以改变它们的顺序,先选定要移动的幻灯片,再单击右边的上箭头或下箭头来调整顺序。
单击【确定】按钮,返回到【自定义放映】对话框中,新建的自定义放映的名称便出现在【自定义放映】列表框中
创建交互式演示文稿
具体的操作方法如下:
在普通视图中,选定用于创建交互式动作的文本或对象。
选择【幻灯片放映】菜单中的【动作设置】命令,屏幕出现【动作设置】对话框。
选中【超链接到】单选按钮,再单击列表框右边的倒三角箭头,从下拉式列表框中选择“自定义放映”命令。
单击【确定】按钮,此时,一个能够跳转的超级链接就完成了。注意,设置为超级链接的文本会出现下划线及颜色的变化。
幻灯片放映
人工设置放映时间
在【幻灯片浏览】视图中,选定要设置放映时间的幻灯片。
选择【幻灯片放映】菜单中的【幻灯片切换】命令,屏幕上出现【幻灯片切换】窗格,
在“换片方式”区中,选择“每隔”复选框,然后在右方的数值框中输入该幻灯片在屏幕上出现的秒数。如果想要将此时间应用到所有的幻灯片上,单击【应用于所有幻灯片】按钮。
排练时自动设置幻灯片放映时间
在排练时自动设置幻灯片放映时间,具体操作方法如下:
选择【幻灯片放映】菜单中的【排练计时】命令,这时将开始放映幻灯片,并且在屏幕上出现【预演】工具栏。要播放下一张幻灯片,可以单击【下一项】按钮,这时计时器会自动记录该幻灯片的放映时间;如果单击【重复】按钮,可以重新开始计时当前幻灯片的放映;如果要暂停计时,可以单击【暂停】按钮,再次单击【暂停】按钮,又会继续幻灯片的放映。
放映完毕后,屏幕上出现对话框,单击【是】按钮,就可以使记录的时间生效,在下一次放映时,就按此计时进行放映。
设置放映方式
在计算机上放映演示文稿,可以使用三种不同的放映方式。要选择放映方式,请选择【幻灯片放映】菜单中的【设置放映方式】命令。
放映类型
在放映类型区中,选择一种放映方式。
演讲者放映(全屏幕):此类型下,演讲者具有完全的控制权,可以采用自动或人工的方式进行放映演示文稿;能够将演示文稿暂停,或者使用绘笔在幻灯片上涂写进行讲解。
观众自行浏览(窗口):此类型中,幻灯片的放映将在标准窗口中进行,窗口中显示着菜单和浏览工具栏,以便观众进行切换。
在展台浏览(全屏幕):在此类型中,幻灯片以自动的方式运行,在展览会场或会议中经常使用这种方式。幻灯片的放映只能按照预先计时的设置进行放映,需要时按Esc键中断放映。
放映幻灯片范围
在【设置放映方式】对话框中,还允许设置演示文稿中幻灯片的放映范围。在放映幻灯片区中各选项的功能为:
【全部】选项:播放完整的演示文稿。
【从…到…】选项:可在数值框中输入幻灯片的起止编号,以便只播放演示文稿中的部分幻灯片。
【自定义放映】选项:可从下拉列表中选择当前演示文稿中的某个自定义放映进行播放,但之前
如果没有设置自定义放映,则此选项无效。
录制旁白
记录声音旁白的具体操作步骤如下:
打开【幻灯片放映】菜单,选择【录制旁白】命令,出现【录制旁白】对话框,显示当前的录制质量信息。
单击【设置房话筒级别】按钮,出现对话框用于设置话筒的级别。
单击【改变质量】按钮,将出现对话框用于设置改变录制的质量
如果要作为嵌入对象在幻灯片上插入旁白并开始记录,可以单击【确定】按钮。如果要作为链接对象插入旁白,可以选择【链接旁白】复选框,再单击【确定】按钮。
如果目前显示的幻灯片不是第一张幻灯片,将会出现【录制旁白】对话框,提示用户选择录制旁白的位置。
运行幻灯片放映即可通过话筒来添加旁白。
在幻灯片放映结束后,将会出现一个对话框,提示用户旁白已经录制完成。如果要保存时间和旁白就单击【是】按钮,如果只需保存旁白则单击【否】按钮。
完成后,每张具有旁白的幻灯片右下角都会出现一个声音文件。在进行幻灯片放映时,旁白会随之播放。
演示文稿的打包
打包的具体操作步骤如下:
打开要进行打包的演示文稿。
执行【文件】菜单中的【打包成CD】命令,打开【打包成CD】对话框。
单击【复制到文件夹】按钮,在打开的对话框中选择文件夹所在的位置,
单击【确定】按钮开始复制文件。完成后打开该文件夹,就可以看到打包的文件,双击其中的play.bat文件,就可以自动放映幻灯片。
四、课堂练习
(1)实验名称:幻灯片中对象动画效果的设置及幻灯片的切换效果。
(2)实验目的:通过本实训,学生能够熟练地对幻灯片的切换及幻灯片中的对象添加动画效果。(3)实验内容
