Office2010中使用MDI虚拟打印机
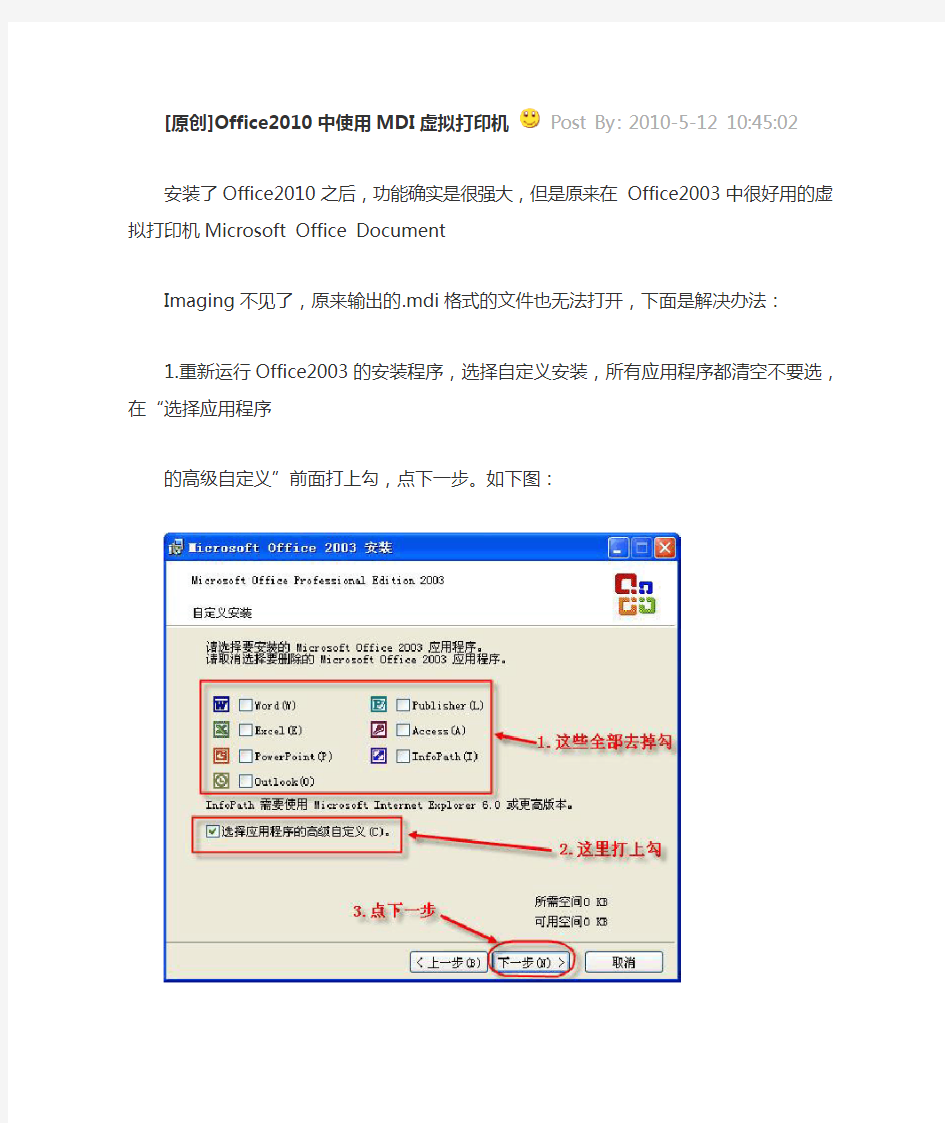

[原创]Office2010中使用MDI虚拟打印机 P ost By:2010-5-12 10:45:02
安装了Office2010之后,功能确实是很强大,但是原来在Office2003中很好用的虚拟打印机Microsof t Office Document
Imaging不见了,原来输出的.mdi格式的文件也无法打开,下面是解决办法:
1.重新运行Office2003的安装程序,选择自定义安装,所有应用程序都清空不要选,在“选择应用程序的高级自定义”前面打上勾,点下一步。如下图:
2.高级自定义选项里面,选将所有选项全部选“不安装”。如下图:
3.点开“Office 工具”,再点开“Microsoft Office Document Imaging”,选择“从本机运行”。如下图:
4.安装完成后,在Office2010程序菜单里面,就会多出一个Microsoft Office Document Imaging 的工
具了。如下图:
5.打印机里面也会多出一台Microsoft Office Docum ent Image Writer的虚拟打印机。如下图:
6.在Office2010中的打印页面,选择打印机为Microsoft Office Document Image Writer,强大的虚拟
打印功能回来了,哈哈。。。如下图:
安装瑞友天翼客户端及虚拟打印机的方法V1.00
安装瑞友天翼客户端及远程使用应用程序的方法 ☆本方法以上海紫江物流有限公司的K3服务器为例,如果服务器更换或IP地址变化,需要做相应的修改。 1.打开IE浏览器(不能使用其他如360浏览器,IE浏览器的版本为 6.0或7.0),在地址栏录入http://22 2.68.17 3.130:88,然后出现下图, 2.点IE浏览器上方的“收藏”,再选择添加到收藏夹菜单条,这样你以后访问时,只需要在收藏夹中打开它: 3.点击上图左侧的下载区,系统会出现一个新的界面如下: 下载瑞友天翼客户端程序及虚拟打印客户端程序,把它保存到本地的E盘下,然后找到下载完毕的程序,双击安装程序进入客户端安装窗口,如下图所示:
4.单击“下一步”,进入“软件安装协议”窗口,如下图所示: 5.直接单击“我接受”,程序会自动进行安装,安装完毕后出现下图: 6.单击“确定”选后,会出现安装完成窗口,直接点击下面的“完成”,如下图所示:
7.以同样方法下载虚拟打印客户端程序,然后出现如下图的安装界面: 8.然后点击“下一步”,出现“软件安装协议”界面,选择“我接受”窗口,如下图所示: 9.出现选择“虚拟打印机安装文件夹”窗口,直接点击“安装”,如下图所示: 10.如果你现在正在运行天翼程序,安装程序会提醒你“请退出正在使用的瑞友天翼程序”,直接点击“确定”,安装程序会继续完成安装步骤,如下图所示:
11.安装完毕后,如果你没有安装瑞友天翼客户端程序,安装程序还会安装该程序,直接点击“确定”。 12.在“安装说明”界面,点击“继续安装”,如下图: 13.安装完成后,系统会提醒你退出WEB浏览器(即IE浏览器),然后重新登录,你可以直接点击确定,如下图: 14.然后会出现安装完成界面,点击“完成”即可,如下图。
Excel2010使用技巧大全(全)
Excel2010 使用技巧集锦 目录 一、基本方法7 1.快速选中全部工作表7 2.快速启动E XCEL7 3.快速删除选定区域数据 8 4.给单元格重新命名8 5.在E XCEL中选择整个单元格范围9 6.快速移动/复制单元格9 7.快速修改单元格式次序 9 8.彻底清除单元格内容10 9.选择单元格10 10.为工作表命名11 11.一次性打开多个工作簿 11 12.快速切换工作簿13 13.选定超级链接文本(微软O FFICE技巧大赛获奖作品)13 14.快速查找14 15.修改默认文件保存路径 14 16.指定打开的文件夹15 17.在多个E XCEL工作簿间快速切换15 18.快速获取帮助16 19.创建帮助文件的快捷方式16 20.双击单元格某边移动选定单元格16 21.双击单元格某边选取单元格区域17 22.快速选定不连续单元格 17 23.根据条件选择单元格17 24.复制或移动单元格18 25.完全删除E XCEL中的单元格18
26.快速删除空行19 27.回车键的粘贴功能19 28.快速关闭多个文件20 29.选定多个工作表20 30.对多个工作表快速编辑 20 31.移动和复制工作表21 32.工作表的删除21 33.快速选择单元格21 34.快速选定E XCEL区域(微软O FFICE技巧大赛获奖作品)22 35.备份工件簿22 36.自动打开工作簿23 37.快速浏览长工作簿23 38.快速删除工作表中的空行23 39.绘制斜线表头24 40.绘制斜线单元格25 41.每次选定同一单元格26 42.快速查找工作簿26 43.禁止复制隐藏行或列中的数据27 44.制作个性单元格27 二、数据输入和编辑技巧28 1.在一个单元格内输入多个值 28 2.增加工作簿的页数28 3.奇特的F4键29 4.将格式化文本导入E XCEL29 5.快速换行30 6.巧变文本为数字30 7.在单元格中输入0值31 8.将数字设为文本格式32 9.快速进行单元格之间的切换(微软O FFICE技巧大赛获奖作品)32
如何安装虚拟打印机
怎样安装虚拟打印机?无法安装虚拟打印机怎么 办? 发表时间:2010-09-20 18:45:16 作者:来源:太平洋电脑网浏览:6174 添加打印机命令 也许有些朋友不明白什么是虚拟打印机?其实虚拟打印机,就是指没有安装打印机,但是却能拥有打印机的部分功能。 那么他应用在什么情况下呢?比如我们排版了一个Word文档,想看看打印出来的效果,这个时候就必须用到“打印预览”功能,但是如果你没有安装打印机的话,该功能是无法使用的。这样就需要使用虚拟打印机了。下面我们和大家一起来看看安装虚拟打印机的步骤。 首先进入控制面板,找到“打印机和传真”,然后在窗口左侧找到“打印机任务”区的“添加打印机”命令,如下图: 这样就启动虚拟打印机安装向导了。 自动检测并安装即插即用打印机 在弹出的欢迎向导窗口中,单击“下一步”,会要求我们选择打印机类型,在这里选择“连接到此计算机的本地打印机”,同时取消“自动检测并安装即插即用打印机”选项,注意必须取消,否则会多等好长时间的。
选择打印机端口 接下来会要求我们选择打印机端口;由于我们这里是安装的虚拟打印机,因此保持默认选项就可以了,不需要作出改动;当然如果你想改动一下,也没有关系,反正是虚拟的,都不会真正的发生通讯的。 安装打印机软件
现在我们就需要安装打印机软件了,也就是打印机驱动程序。其实这也很简单,因为我们是虚拟打印机,所以不用安装额外的驱动,只需要在列表中选择就可以了。而在列表中的打印机,系统都会自带驱动程序,我们只需要任意选择品牌和型号。 提醒大家一下,如果你想预览A3等大幅面的效果,那么选择的打印机则需要支持该纸张大小方可。 打印机命名 这一步没有什么可以说的,大家输入打印机的名称,也就是显示在“打印机和传真”窗口中的名字,也可以保持默认值。如果只安装一个打印机,就没有修改的必要了。
PDF虚拟打印机
PDF虚拟打印机 10.0 官方版
基本简介 PDF虚拟打印机,是一款专业的pdf打印机软件,通过虚拟打印的方式生成PDF文件。PDF 虚拟打印机操作简单、功能强大、转换完美、转换后可以再次编辑、并支持批量转换,你只需把word文件添加到软件中,然后点“转换”即可完成转换,不用安装adobe acrobat 软件。 相似软件 版本说明 软件地址 ?xmind 8 中文版 查看 ?思维导图 15.0.160 中文版破解版附注册码 查看 ?墨刀 0.4.1.0 绿色版
查看 ?pdf转图片 6.5 免费版 查看 ?office2016 2016 官方完整版 查看
PDF虚拟打印机软件能快速准确的将您word文档中的文字及图片提取出来,转换保存成pdf格式,转换速度快,100页文档只要1分钟就可以完成转换。软件操作界面简单易用,很容易就可以上手,PDF打印机加上软件体积小巧、绿色好用,对于在苦苦寻找,word怎么转换成pdf,word如何转换成pdf方法的朋友来说,是一款不可多得的完美word 文档转换成pdf虚拟打印机!PDF打印机是办公学习必备实用软件! PDF虚拟打印机软件特点 1、转换出来的文档无水印,支持64位系统,支持winxp win7 win8 vista系统。
2、PDF虚拟打印机支特word文档、txt文件、bmp图片、jpg图片等通过pdf打印机实现转成PDF文件。 3、PDF虚拟打印机支持有密码的文件转换成pdf。 PDF虚拟打印机安装步骤 1、首先在本站下载PDF虚拟打印机软件包,解压后运行exe文件,进入安装向导界面,点击下一步 2、进入许可协议界面,选择我同意此协议,然后点击下一步
利用虚拟打印机把文档打印成图片
虚拟打印是指以打印机的形式表现,但却不把文档打印到纸质介质上。在打印时,虚拟打印机能够在保持文档版式的前提下把文档转换为易于传播和阅读的电子读物格式。虚拟打印功能通过应用程序的打印接口实现,存在于“打印机和传真”窗口以及所有应用程序的打印对话框中。 大多数应用程序都有打印功能,所以利用虚拟打印机我们可以自己出版电子读物,然后使用电子邮件或网络把它们发布出去。 打印成TIF文件 如果你要将一个图文并茂的文档比如Word文档和朋友分享,可是他却没有安装Word软件,此时将文档抓取成图片无疑是很好的解决方法。文档抓取成图片的方法很多,我们可以通过各种抓图软件抓取当前页面,但这种方法只能一页一页的抓,而利用SnagIt打印机,多页面的文档可以一次搞定。 1、安装SnagIt打印机。 SnagIt是一个抓图工具,安装时会默认安装SnagIt打印机,但如果你在“控制面板”的“打印机和传真”中看不到SnagIt打印机,那么就需要手动安装,方法是:在SnagIt的菜单栏上点击“工具→SnagIt打印机捕捉设置”,然后在弹出的对话框上点击“是”。 2、将文档打印成图片。 在应用程序中打开要打印的文件,比如Wps或Word文档,打开“打印”对话框,然后选择刚才安装的SnagIt打印机,单击“确定”后,SnagIt会打开预览窗口让我们查看转换后的图像。 注意,SnagIt是按照文档的“页面设置”分页抓取成图像的,对于多页面的文档,按Ctrl+P或Ctrl+N键可查看上一页或下一页图像,如果觉得满意,点击“保存”,然后在硬盘上选择一个保存位置并将图像保存为TIF格式即可。 提示:强烈建议把图像保存为TIF格式,TIF格式可以把多个页面的图像保存到同一文件中,这种图像用Windows内置的图像查看器查看时,按Page Up和Page Down键可上下翻页,用ACDSee查看时,用Shift+Page Up和Shift+Page Down上下翻页。 3、点评。 多页面的TIF文档可以看作是一种图像版的电子读物,这种电子读物使用图像查看器就能阅读,但阅读方式单一,文件较大,对于几百页的超长文档,不易使用此种格式。
Foxit PDF Creator虚拟打印机
Foxit PDF Creator是一款操作简单,小巧简便的虚拟打印机软件,软件具有速度快,精确度高,文档体积小、兼容性好等特点。Foxit PDF Creator可以将支持打印的任何类型的文档,像DOC、XLS、PPT、TXT、E-MAIL甚至HTML 格式的文档通过点击列印转换成标准的PDF格式。 基本简介 Foxit PDF Creator具备有强大的搜索功能和高效的PDF显示及处理能力,本身体积小巧,运行快速并且显示精确,可以将当前流行的任何一种文档格式转换成专业标准的PDF文档。一旦您安装了这款虚拟打印机,就可以快速创建可靠的PDF文档,同时仍然保留有原文档的观感,在创建PDF文档的过程中您会体验其难以想像的快捷的速度。 功能介绍 1、搜索功能
许多以PostScript驱动器为基础的PDF创建工具所生成的PDF文档没有包含字符解码信息,因此在生成的PDF文档里无法使用搜索文字这一功能,甚至您仍可以浏览查看到这些字符,但却无法通过搜索功能找到它们。而FoxitPDFCreator保留了所有字符解码信息,因此您可以在生成的PDF文档里进行搜索、提取这些文字信息,并且可以把文档转换为纯文本文档。 2、显示和处理效率 许多PDF创建工具将文本内容分散成一个个单独字符,使得文档在显示和处理方面的性能受到影响。而Foxit PDF Creator通过将文本内容和相类似的“显示属性”集合在一起,有效提高了文档在显示和处理方面的性能。 3、文档大小 许多PDF创建工具会把全部或大部分字体嵌入到生成的PDF文档中,造成最终生成的PDF文档体积加大。而Foxit PDF Creator可以为许多文档创建较小体积的PDF文档,将最终生成的PDF文档大小减至最小。 4、速度 许多PDF创建工具通常要经过两个步骤完成创建过程:首先先打印输出为PostScript语言,然后转换为PDF文档。这种创建方式不仅会在处理过程中丢失某些信息,而且等待处理的时间也比较久。而FoxitPDFCreator创建过程非常简单,直接从任一应用程序创建生成PDF文档,是当前所有PDF创建工具中速度最快的。 5、精确度
如何安装和使用虚拟打印机
如何安装和使用虚拟打印机 使用虚拟打印机为Wasatch SoftRIP软件用户增添了一种全新的打印方式,扩大了软件的应用范围,增加了打印输出方式,提高了打印品质和作业效率。以下简单介绍一下虚拟打印机的安装和使用方法。 如何安装虚拟打印机 方法一:安装“Wasatch SoftRIP”虚拟打印机,目的有两个: 1. 添加新的Windows系统打印机。任何应用程序(例如:PhotoShop, Word, AutoCAD)都可以调用这 个虚拟打印机。 2. 添加新的Windows系统打印端口类型,名字叫“Wasatch Virtual Port”。系统中的任何打印机都可以选用这种类型的端口。设置了这种类型打印端口的打印都会自动进入“Wasatch Virtual Port”指定的文件夹内。 具体步骤如下: 第一步,“安装Wasatch SoftRIP”虚拟打印机。在Wasatch SoftRIP应用程序光盘中找到一个名为“Wasatch Port Redirector”的文件夹,里面有一个Setup.exe程序。按照提示第一次运行这个安装程序会帮你在Windows 的打印机和传真对话窗里生成一个叫“Wasatch SoftRIP”的虚拟打印机(这个过程的功能类似用Windows的“添加打印机”功能)。然后,Windows系统需要重新启动。 第二步,添加“Wasatch Virtual Port”。重新运行“Wasatch Port Redirector”文件夹里的Setup.exe程序。安装程序会提示你浏览选择一个文件夹,然后安装程序会自动把它设置定义为一个“Wasatch Virtual Port”。Wasatch SoftRIP虚拟打印机是一个虚拟的PostScript打印机,它可以被所有的Windows应用程序调用, 生成PS 格式打印文件。 方法二:安装虚拟PostScript 打印机,目的是为Windows 系统添加虚拟的PostScript 打印机,使Windows 系统中的任何应用程序(例如:PhotoShop, Word, AutoCAD)也都可以调用这个虚拟打印机生成PS 格式打印文件,内里可以同时包含矢量图和位图。具体安装步骤如下: 1. 运行Windows添加打印机命令,选择:->本地打印机; 2. 为这个虚拟打印机添加端口(例如:LPT, USB等)。如果你已经安装了Wasatch Virtual Port类型的 打印端口,你现在就可以调用了; 3. 选择从磁盘安装驱动:浏览SoftRIP 安装光盘的\PPDs\Win2000-XP\,找到”printer.inf”文件后确定; 4. 从左侧列表中选择Wasatch(或者品牌),这时右侧就会有具体打印机名称的选项(如果你选择的不 是Wasatch而是其它品牌打印机,这时你应注意选择一个“品牌名” for RIP 的项目); 5. 修改打印机名称(自己命名); 6. 按照提示继续,直到完成打印机添加。 方法三:添加Windows自带“Generic Text Only”打印机,目的是为了给Wasatch SoftRIP设置选项中添加物理连接类型(例如:USB 接口,打印到Wasatch Virtual Port,打印到文件,等等)。具体步骤如 下: 1. 运行Windows添加打印机命令,按照提示选择:->本地打印机; 2. 你可以按照需要给这个打印机添加任何类型的端口(例如:USB)。但如果你要实现从Wasatch SoftRIP 软件自动打印到某个指定文件夹,你必须安装Wasatch Virtual Port类型的打印端口,并且在此调用; 3. 从Windows左侧列表中选择Windows自带驱动选项“Generic” ,这时在右侧列表中选择“Generic/Text only”打印机; 4. 按照提示继续,直到完成打印机添加。
办公软件应用windows7+Office2010中级(四级)操作员试题汇编-第五套
办公软件应用windows7+Office2010中级(四级)操作员试题汇编 (第五套) 第1单元:操作系统应用 (1) 第2单元:文字录入与编辑 (2) 第3单元:文档格式设置与编排 (2) 第4单元:文档表格的创建与设置 (5) 第5单元:文档的版面设置与编排 (6) 第6单元:电子表格工作簿的操作 (9) 第7单元:电子表格中的数据处理 (11) 第8单元:MS Word和MS Excel应用进阶 (13) 第1单元:操作系统应用 【操作要求】 考生按如下要求进行操作。 1.操作系统的基本操作 ●启动“资源管理器”:开机,进入Windows7操作系统,启动“资源管理器”。 ●创建文件夹:在C盘根目录下建立考生文件夹,文件夹名为考生准考证号码的后7 位数字。 ●复制文件、重命名文件:C盘中有考试题库“2010KSW”文件夹,文件夹结构如下 图所示。根据选题单指定题号,将题库中的“DATA1”文件夹内相应的文件复制到 考生文件夹中,将文件分别重命名为A1、A3、A4、A5、A6、A7、A8,扩展名不变。 第二单元的题需要考生在做该题时自己新建一个文件。 举例:如果考生的选题单为: 则应将题库中“DATA1”文件夹内的文件TF1-4.docx、TF3-4.docx、TF4-4.docx、TF5-4.docx、TF6-4.xlsx、TF7-4.xlsx、TF8-4.docx复制到考生文件夹中,并分别重命名为A1.docx、A3.docx、A4.docx、A5.docx、A6.xlsx、A7.xlsx、A8.docx。 2.操作系统的设置与优化 ●在控制面板中设置隐藏桌面上所有的图标。 ●在资源管理器中打开“本地磁盘(C:)”,设置所有文件及文件夹的视图方式为“中 等图标”,并“显示预览窗格”。
虚拟打印机怎么用
虚拟打印机怎么用 2009-12-16 22:20 虚拟打印机怎么用 SmartPrinter 用于传真系统的虚拟打印,它的主要功能是:将任意可打印的文档通过虚拟打印转换成其它图片(文字)格式,后经过一段时间的发展和更新,功能已经越来越强大,在各种的智能传真系统、图片格式转换系统、条码打印系统等都能占主导地位。 SmartPrinter以虚拟打印机的形式安装在你的计算机中,通过打印方式将你的文档进行方便转换,目前支持格式:pdf、txt、bmp、jpg、tif、png、gif。 安装软件 首先下载SmartPrinter,然后进行安装。软件的安装很简单,安装完成后启动程序,在其主界面单击“安装”即可安装虚拟打印机。在控制面板打印机列表中会出现一个名为SmartPrinter的打印机图标,任何支持打印的软件都可以调用这台打印机,我们就是利用它来解决问题。 网络资料任我存 网页上不能直接点击右键来复制、粘贴。这个问题有很多解决方法,但都比较复杂,而在SmartPr inter的帮助下,这个问题就迎刃而解了。虽然网页屏蔽了右键菜单,但浏览器自带的打印功能仍然可以使用,这就为我们解决问题提供了便利。依次点击“文件”→“打印”,然后在打印列表中选择Sma rtPrinter 打印机,单击“打印按钮”。在接下来出现的对话框中,从“保存类型”下拉列表中选择“Txet files(*.txt)”,然后选择保存路径及其文件名。这样网页就保存到指定的TXT文档中了,打开它后,想怎么复制就怎么复制。
多种格式随意转换 对于Word文档转换为PDF文档的问题,这可是SmartPrinter的强项,它不仅可以方便的将Word文档转换为PDF文档,还可以将任意支持打印的文档转换为TXT、BMP、JPG、PNG、TIF、FAX等多种流行的文件格式。打开Word文档后,依次点击“文件”→“打印”,然后在打印机列表中选择SmartPrinter,单击“确定”按钮。在出现的对话框中选择PDF文档类型。 批量转换更方便 首先在控制面板的打印机列表中SmartPrinter打印机上点击鼠标右键,选择“设为默认打印机”,如果操作正确,在打印机的右上角会出现一个勾。接下来打开打印机属性对话框,切换到“保存选项”,选中“自动保存”,然后指定保存目录及自动保存的格式,取消“保存结束后自动打开文件”前的复选框,然后单击确定。
虚拟打印机的奇妙用途
拟打印机奇妙用法 拟打印机同真实打印机一样,安装完毕,打开“控制面板”中的“打印机和传真”,会看到所安装的虚拟打印机,可以像使用一台打印机一样使用它们。鼠标双击将其打开,可以对其“打印首选项”和“属性”进行修改,从而设定是否共享、可使用时间、是否后台打印和优先级,以及纸张大小、版式安排等。它们同样能截获所有Windows程序的打印操作,或模拟打印效果,或完成某一特殊功能。有些软件自带虚拟打印机,有些则是专门的虚拟打印机,利用这些虚拟打印机,可以帮助我们完成很多特殊的任务。 文章导读 虚拟打印机pdfFactory Pro 利用pdfFactory可以轻松的把文档“打印”成pdf格式,只要其关联程序提供打印功能。安装完毕,会自动生成一个名为“pdfFactory Pro”的打印机。 Macromedia FlashPaper 在FlashPaper安装之后,可将当前文档转换成Flash动画;把文档转换成pdf文档;转换成pdf文件并用Email发送。 Office 2003中的虚拟打印机 利用Office 2003的这一虚拟打印机,任何加密的文档都可以把其中的文字提取到Word文档中,只要其提供了打印功能,甚至包括tif图像中的文字;实现文字到图像的转换。 SnagIt中的虚拟打印机 在安装过程中,选中“Install SnagIt printer capture driver”一项,这样在Windows系统中就安装了一个名为SnagIt 7的虚拟打印机,它可以把文档“打印”成图像,从而实现文字到图像以及图像格式之间的转变,还可以给图像添加特效。 FinePrint 安装后在“打印机和传真”列表中会新增一名为“FinePrint”的打印设备,FinePrint其实更是一个打印机功能扩展程序,提供高级打印能力,并通过它来选择任意一台打印机进行输出。 下面我们就来一起来看看,这些虚拟打印机能给我们带来怎样意想不到的惊喜?! 虚拟打印机pdfFactory Pro 利用pdfFactory可以轻松的把文档“打印”成pdf格式,只要其关联程序提供打印功能。安装完毕,会自动生成一个名为“pdfFactory Pro”的打印机。打开一个文档(如doc文档),单击“文件→打印”,打印机选择“pdfFactory Pro”;(图1)
安装PS虚拟打印机
安装PS虚拟打印机 虚拟打印机并不是客观上存在的打印机,而是用来生成PS文件的虚拟打印机。客观上存在的打印机,打印输出的是硬拷贝,而虚拟打印机所打印的页面被生成为PS格式的文件。 一、选择[开始]菜单中的[设置]命令,选择[打印机],点击“添加打印机”。 二、在[添加打印机向导]对话框中单击[下一步]。 三、选择“连接到这台计算机的本地打印机”,单击[下一步]。 四、在“使用以下端口”中选择“File:打印到文件”,单击[下一步]。 五、在左边的“制造商”一栏中选择“Agfa”,右边的“打印机”栏中选择 “AGFA-Avantra 44SF v2013.108”,单击[下一步]。 “AGFA-Avantra 44SF v2013.108”是Win-dows提供的一种标准打印驱动,现在国内一般的RIP都能解释这种虚拟打印机生成的PS文件。 在真实的出片操作中,你可能会遇到其他虚拟打印机,这时一定要与出片厂核对好,用合适的虚拟打印机来打印PS文件。 六、选择“保留现有的驱动程序”提示是否将此打印机设置成应用程序的默认打印机,这里我们选择[是],单击[下一步]。 选择[是],是因为你在排版的时候,Pagemaker会按你的组合到的打印机来设置字距等因素;而这些因素在排版中非常重要,改变打印驱动,字距等相关因素就会改变;如果字距的改变比较大,就会使版面乱成一团,这就是俗称的“跑版”,而避免跑版的方法,就是使你编辑文件时所用的打印驱动和打印PS文件时所用的一致。 七、接着打印机询问是否打印测试页,选择[否],单击[下一步]。 八、点击[完成],就完成了虚拟打印机AGFA-Avantra 44SF。
最全的office_2010激活码
Office 2010最全的密钥、激活码和激活方法这里是激活概率比较高的密钥和激活码: 密钥仅供测试,长期使用请购买正版。 Office Professional 2010 StandardVL 密钥: YF7DF-86YY3-W6W8H-DF8WR-FGHY3 7THGF-F37Y6-DXPKF-MFD6G-HGGVV XBGXC-VJ3YW-D6G8R-HKYCW-2PJ9Y YMGX9-VP8KW-4MRCP-3W6XP-PYMBM Office Professional 2010 ProPlusVL 密钥: QX4Y4-8QX37-XMW43-RYW2M-9WRV4 VPFP2-F2QCG-XB3RT-QQQP3-BGKBT 828CH-G4FPY-HMH4R-32GCK-6D9BH XCTBG-VK6G7-72B9R-D2MGC-4VWQC 9CX8C-CPX86-K6KB9-FM883-HJC33 一、使用office2010激活工具激活 1、office2010激活工具Office 2010 Toolkit 它可以一键完美激活Microsoft Office Pro 2010。原理就是利用kms来激活(会自动将零售版转成VOL版),另外值得一提的是,它不仅可以激活office,也可轻松激活Visio Premium
2010、Project Pro 2010。 Office 2010 Toolkit 2.1.6正式版下载 Office 2010 Toolkit 2.1.7Beta版下载 使用方法:以管理员身份运行“Office 2010 Toolkit 2.1.6”,在“迷你KMS”界面的“Main”主菜单选项,点击下面的“EZ-Activato r”按钮,就会自动检测安装的Office 2010所有版本并实现自行激活(180天,一年两次“循环”激活)。 2、office2010激活工具mini-KMS_Activator “mini-KMS_Activator 迷你KMS”可激活Microsoft Office 2010系列的“VOL”版本(此前已经提供了微软原版光盘镜像下载)。 mini-KMS_Activator1.3下载mini-KMS_Activator1.31下载 使用方法:关闭防火墙(确保激活过程中“通信”畅通无阻);点击“Install/Uninstall KMService”安装“KMS”服务器;点击“Activate Office 2010 VL”,即可成功激活(点击“Activation check Office 2010”查看激活状态:180天)。 二、Office 2010 Beta2中文版密钥: 2PWHY-KT4X6-96PYW-XQR7V-HW2W9 7XD2X-JWJ94-BCHBW-W9WXP-J2WPT YF79C-7Y4B4-PGM89-6BKGJ-46PBT PYMDW-8DFY2-Y68BB-XHDGD-CT443 6QFDX-PYH2G-PPYFD-C7RJM-BBKQ8 BDD3G-XM7FB-BD2HM-YK63V-VQFDK VYBBJ-TRJPB-QFQRF-QFT4D-H3GVB 774GJ-X3942-9GTKT-FWYJ9-KM77K VVVXK-DFH8T-79H2R-F23BD-VVC3Y GCXQJ-KFYBG-XR77F-XF3K8-WT7QW
虚拟打印机使用方法
怎样把纸质文档用打印机的扫描功能扫描后 再转换成PDF 2010-06-29 08:56武当龙哥| 分类:办公软件| 浏览1336次 就是想把一个纸质的文件,先用一体机(可打印、扫描、传真)扫描后,再转换成PDF类型的文档,需要下载一个什么样的小软件? 我的意思是只需要用这个软件,就能直接完成扫描和转换成PDF文档的任务,而不是“把所有纸质文件扫描成jpg或bmp等类型的图形文件,保存到一个文件夹中”,再进行转换。有点类似SmarThru 4 软件 分享到: 2010-06-29 09:26提问者采纳 先下载并安装pdffactory这个软件,这是一个pdf虚拟打印机,可以把任何可以打印的文件转换成pdf文件。 把所有纸质文件扫描成jpg或bmp等类型的图形文件,保存到一个文件夹中,然后用windows的照片打印向导,把所有照片打印到这个pdffactory虚拟打印机,可以选择每页一张或多张照片,全部打印完成后再保存为一个pdf文件。 你甚至可以把不同软件格式的文件,如word、excel、photoshop等任何可以支持打印的文件,打印到同一个pdf文件。 下面的参考资料的网址中有pdffactory这个软件的下载地址,含XX机。 提问者评价 太感谢了,真心有用 参考资料:https://www.360docs.net/doc/434686718.html,/codio/blog/item/93ec9b25ebbe846c34a80fca.html 虚拟打印机使用方法 pdfFactory 是一个无须 Acrobat 创建 Adobe PDF 文件的打印机驱动程序。pdfFactory 提供的创建 PDF 文件的方法比其他方法更方便和高效。 PDF 虚拟打印机(pdfFactory pro)带注册机 软件点击要打印的东西,即可运行。 pdfFactory 产品提供了比其他程序更简单、更有效率和更少的花费创建 PDF 文件的解决方案。pdfFactory 标准版本用来创建pdf 文件,pdfFactory Pro用于需要安全的PDF(法律文档、公司信息等)和其他高级功能的用户。 这个不需要实体打印机的。是个虚拟的打印机,软件都支持打印功能的(如:记事本、IE、写字板、Microsoft Office 等等),只要安装了“pdfFactory ”,如在“记事本”或“IE”中按“Ctrl+P“组合键,就可以自动生成 PDF 文档。
pdf虚拟打印机的使用及其安装方法
pdf虚拟打印机下载安装 虚拟打印机,顾名思义就是虚拟的打印机,它是一种软件,能模拟实现打印机的功能,打印文件。 虚拟打印机同真实打印机一样,安装完毕,打开“控制面板”中的“打印机和传真”,会看到所安装的虚拟打印机,可以像使用一台打印机一样使用它们。鼠标双击将其打开,可以对其“打印首选项”和“属性”进行修改,从而设定是否共享、可使用时间、是否后台打印和优先级,以及纸张大小、版式安排等。它们同样能截获所有Windows程序的打印操作,或模拟打印效果,或完成某一特殊功能。 直接在网上搜索“PDF打印机”就可以了,下载后是一个安装程序,直接安装好后就OK了。比如你要打印一份文档,你打开word或其他的什么软件,点打印,跟平时用打印机打印一样的,弹出一个打印窗口,只是在选打印机的时候你就选PDF打印机就可以了。其实说白一点,PDF打印机是一个虚拟的打印机,而我们平时的打印机是实物。PDF打印机打印出来的是有点像图片的格式,只能在电脑上看,但是不能编辑里面的文字或图形。而我们平时用的打印机打印出来是一张纸。区别就是那么点而已,不要想得太复杂。 pdf虚拟打印机4.5 注册及使用方法 1、安装后,在电脑控制面板中,打开“打印机和传真”。win7 用户在 Pdffactory pro 打印机右键菜单中选择“打印机属性”(注意不是“属性”);xp 用户选择“属性”。在随后的界面中,点击“about”,输入用户名和注册码。用户名任意,注册码用注册机生成。 2、在 Pdffactory pro 打印机右键菜单中选择“设置成默认打印机”。 3、如果安装有多个打印机,并且不想将 Pdffactory pro 设置成默认打印机,打印时选择文字处理软件(office/wps 等)“文件”菜单下的“打印”命令,然后选择打印机为“Pdffactory pro”。不要使用工具栏上的打印机图标 smartprinter虚拟打印机 smartprinter(虚拟打印机)是一款非常优秀的文档打印工具,运行稳定、打印速度快和图像质量高而著称,通过虚拟打印技术可以完美的将任意可打印文档转换成 PDF、TIFF、JPEG,BMP、PNG、EMF、GIF、TXT等格式,与市场同类产品比较,具有以下特点: 1、转换速度快。 2、运行稳定 3、转换文件质量高 4、支持多种格式,PDF、TIFF、JPEG,BMP、PNG、EMF、GIF、TXT等
如何在widowx xp中添加虚拟打印机
如何在widowx xp中添加虚拟打印机以形成PS文件 点“开始”\“设置”\“控制面板”\“打印机和传真机”项。 2.在打开的“打印机和传真机”对话框,点左侧“打印机任务”栏中的“添加打印机”; 3.点“下一步”再点“下一步”在出现的对话框中确认选中第一项“连接到此计算机的本 地打印机”后,点“下一步”。 4.在出现的“选择打印端口”窗口中选中“使用以下端口”点旁边的下拉按钮“选中 FILE: (打印到文件)”。 5.点“下一步”,在出现的对话框中,在左边的“厂商”列表中选择一个厂商如: “Linotronic”, 在右边的“打印机”列表中选择一种打印机型号如:Linotronic 530-RIP 30 v52.3 (注 意这一步 必须选对一种支持PS打印的型号)。 6.点“下一步”;再点“下一步”出现“要打印测试页吗”选“否”,点“下一步”,点 “完成”。 7.在“打印机和传真机”窗口中出现一个带软盘样的打印机图标这就是你刚才装的虚拟打 印机。以 后你就可以用它形成PS文件Linotronic 530-RIP 30 v52.3 prn 文件
添加虚拟打印机及不能添加问题解决方法 2009-11-29 17:09 在WINDOWS XP中: 1.点“开始”\“设置”\“控制面板”\“打印机和传真机”项。 2.在打开的“打印机和传真机”对话框,点左侧“打印机任务”栏中的“添加打印机”; 3.点“下一步”再点“下一步”在出现的对话框中确认选中第一项“连接到此计算机的本地打印机”后,点“下一步”。 4.在出现的“选择打印端口”窗口中选中“使用以下端口”点旁边的下拉按钮“选中FILE:(打印到文件)”。 5.点“下一步”,在出现的对话框中,在左边的“厂商”列表中选择一个厂商如:“AGFA”,在右边的“打印机”列表中选择一种打印机型号如:AGFA-Avantra 44 v2013.108(注意这一步必须选对一种支持PS打印的型号)。 6.点“下一步”;再点“下一步”出现“要打印测试页吗”选“否”,点“下一步”,点“完成”。 7.在“打印机和传真机”窗口中出现一个带软盘样的打印机图标,这就是你刚才装的虚拟打印机。以后你就可以用它形成PS文件 当无法添加虚拟打印机,并显示为:"操作无法完成,打印后台程序服务没有运行." 这时可以这样操作:”开始“---->“设置(S)”---->“控制面板(C)---->“管理工具---->服务”,在右侧出现系统服务列表中
word设置虚拟打印机
word设置虚拟打印机 设置虚拟打印机. word就可以导入CDR中了。 1,开始---设置---打印机---添加打印机--下一步---连接到此计算机的本地打印机---使用以下端口=FILE:打印 到文件---Linortonic--530-RIP 30C 52.3..基本上就OK了。。 2.打开word--打印-选择刚添加的的打印机。注意一定要勾选“打印到文件”。。确定后会跳出一个对话框。这里的后缀是*prn.(这个后缀在CDR中就可以直接导入进去的。) 随便给它一个文件名---然后点击确定。 3.打开CDR。新建一个文件。然后导入那个*prn的文件。就OK了。 导入CDR里要注意问题 1------文字一定要转曲.不然就会出现乱码... 2------再一个是---在WROD或是EXCEL中文字不能用太粗(粗黑.大黑等)的字体..否则会糊.(亲亲们自己多尝试啊...) 3------在EXCEL里打印到文件.是不能选择打印到里的路径的.一般情况下.在我的文档中可以找到..
CDR12 CDR9 注:*.cdr是CorelDraw软件使用中的一种图形文件保存格式。 CDR文件属于CorelDraw专用文件存储格式,必须使用匹配软件才能打开浏览,你需要安装CoreDraw相关软件后才能打开该图形文件。 顺便给你解释下,那么什么是CorelDraw呢? CorelDraw 是一个绘图与排版的软件,它广泛地应用于商标设计、标志制作、模型绘制、插图描画、排版及分色输出等诸多领域。作为一个强大的绘图软件,它被喜爱的程度可用下面的事实说明:用作商业设计和美术设计的PC机几乎都安装了CorelDraw! CorelDraw是基于矢量图的软件色。它的功能可大致分为两大类:绘图与排版。 CorelDraw界面设计有好,操作精微细致。它提供了设计者一整套的绘图工具包括圆形、矩形、多边形、方格、螺旋线,并配合塑形工具,对各种基本以作出更多的变化,如圆角矩形,弧、扇形、星形等。同时也提供了特殊笔刷如压力笔、书写笔、喷洒器等,以便充分地利用电脑处理信息量大,随机控制能力高的特点。 为便于设计需要,CorelDraw提供了一整套的图形精确定位和变形控制方案。这给商标、标志等需要准确尺寸的设计带来极大的便利。
PDF虚拟打印机破解版
pdf虚拟打印机破解版(FinePrint PdfFactory Pro)是一个无须Acrobat创建Adobe PDF文件的打印机驱动程序, PDFFactory 提供的创建 PDF 文件的方法比其他方法更方便和高效。PDF制作工具,它可以把单页或两页的东西,直接打印为PDF文件! PDFFactory 产品提供了比其他程序提供得更简单、更有效率和更少的花费的创建PDF 文件的解决方案。PDFFactory Pro标准版本用来创建 pdf 文件,PDFFactory Pro用于需要安全的 PDF(法律文档、公司信息等)和其他高级功能的用户。 PDFFactory怎么用: PDFFactory是PDF虚拟打印机软件,下载安装好PDFFactory后,我们在打印机控制面板中就可以找到一台由PDFFactory虚拟出来的打印机,可以把任何可以打印的文件转换成PDF文件。用任何可以支持打印输出的软件,把需要处理的文件逐个打印到这个虚拟打印机,全部打印完成后可把结果保存成一个PDF文件。你甚至可以把不同软件格式的文件,如word、excel、Photoshop等任何可以支持打印的文件,打印到同一个PDF文件。 pdfFactory 功能: -创建 PDF 和打印到纸上:仅 pdfFactory 允许不用打印两次而打印到纸上和 PDF 文件中。打印不需要 Acrobat。
-多个文档整合到一个 PDF 文件中:通过创建一个包含多个内容的单独的 PDF 文件,增加了交换的方便。这个功能是自动的。 -预览:允许快速、精确地预览 PDF,包括 400% 缩放,不需要先保存文件也不需要用 Acrobat 打开。 -预览:允许改变加密,内嵌字体,链接处理和书签而无需重新打印原始文档。 -内嵌字体:确保文档中使用的原始字体能被正确显示,即使接受者的计算机中没有安装相应的字体。 -页面插入和删除:允许在 PDF 文件创建前删除不必要的部分。这对于从一个长的报告、E-mail 和 web 页创建 PDF 文件有用。 -通过 E-mail 发送:把 PDF 文件使用默认的 E-mail 客户端发送。 -自动保存:自动保存 pdfFactory 打印过的完整内容,所以你可以重新得到以前打印完成得 PDF 文件
虚拟打印机配置
体检系统分科报告归档系统设计 目的: 满足体检中心部份第三方工作站软件或第三方系统的影像或图文资料归档。 设计说明: 体检系统原CheckImages表中存储时需提供CustomerRegisterID、CheckItemID、CheckItemsID、CheckEquipmentID信息,而CheckItemID与CheckItemsID都必须依赖体检系统,如果在进行虚拟打印时,需让用户选择体检项目,则将操作非常复杂化,因此为降低复杂程度,系统不对图片关联的项目进行判断,而是仅关联设备,在显示报告时,先按原逻辑加载项目的图文档案,最后加载CheckItemsID=0值的图片,并且按设备进行分类显示。 但凡CheckItemsID=0值的就表示是通过虚拟打印归档的。 系统支持两种不同的主流虚拟打印机: 两种打印机不同的配置如下: 两种不同的虚拟打印机的优却点如下: SmartPrinter 如果是Windows7及以上操作系统,则必须安装4.2版本。 建议体检中心购卖注册版本,SmartPrinter主要设置参数见图 以下为以SmartPrinter 4的界面,其它版本可参考:
Zan 彩色图像打印机 安装Zan虚拟打印机,并打开“打印机首选项”,在打印机相关设置中按如下设置:
由于被打印的报告都有页边,而体检报告本身也有页边距,整合到我们的体检报告后内容区域就小了,所以将边缘切掉再采集。 ●配置归档采集接口与体检系统数据库的连接 双击HSYK_PMS.udl文件,将连接配置到体检软件数据库 ●配置归档采集接口所对应的设备 该设备在归档时将自动将此附件报告添加到保存文件名的客户对应于该设备的检查项下. 由于只配置了与一个人的一台设备的对应关系,因此如果一个人在该设备上要检查多个项目,则不能使用该接口进行采集.否则将会出现不能正确将附加添加到相对应的检查项目的问题. 配置文件位于与HSYKReportArchives.exe同目录内的Config.ini文件,如下:
用最简单的方式教会你虚拟打印机怎么用
用最简单的方式教会你虚拟打印机怎么用 论文从选题,查资料到真正动手写,是一段漫长的时间。当你熬过这段时间暗自窃喜的时候,你会发现,真正可怕的在后面等着你,那就是论文的格式和排版。说起来就是一把辛酸泪,按照老师所给的格式、大标题、小标题、格式、目录等,我自己一个人足足修改了一个上午。当你修改好了,满心欢喜地拿去打印地时候,却发现打印出来地效果很不理想。肯定有人跟我有同样经历的!在工作中,有时候因为文档的版本不一样,在不同电脑上打开文件出来的文字图片排版都会不一样,也会导致打印出来的文件跟我们修改好的效果不一样。这种情况对我们在学习,工作中产生很大的影响。 迅捷PDF虚拟打印机就可以解决这种问题。软件可以通过虚拟打印的方式将doc、txt、jpg等多种格式文档输出为PDF格式文件。这样我们打印出来的文档就不怕因为格式问题而出错。它就是一个文件,可以打开这个文件查看打印出来地效果,并不会真正地打印出来。这样可以减少纸,墨的浪费。安装虚拟打印机特别简单,下面就简单介绍下操作步骤。 一、如何安装迅捷PDF虚拟打印机,点击软件下载即可。如下图所示:
二、下载好打开软件,点击立即安装。如下图所示: 三、安装好后,它的界面是这样的。然后再点开配置设定如下图所示:
配置设定里有文件,保存,自动保存,动作,图像格式,PDF这些,根据自己的需要做修改,设置好记得点保存修改。
四、这时候我们就可以打开需要模拟打印的文档。选择迅捷PDF虚拟打印机.
五、修改好了就可以打印了。点击打印会自动弹出来一个窗口,这时候你只需要点击保存就完成啦。
整个操作流程是不是特别简单便捷。能给你的学习,工作带来不少的便利。这款软件是可以把各种不同格式的文档设置成PDF格式。避免了因为版本不同而出现的格式排版问题,大大提高了工作效率。
