WDS安装说明
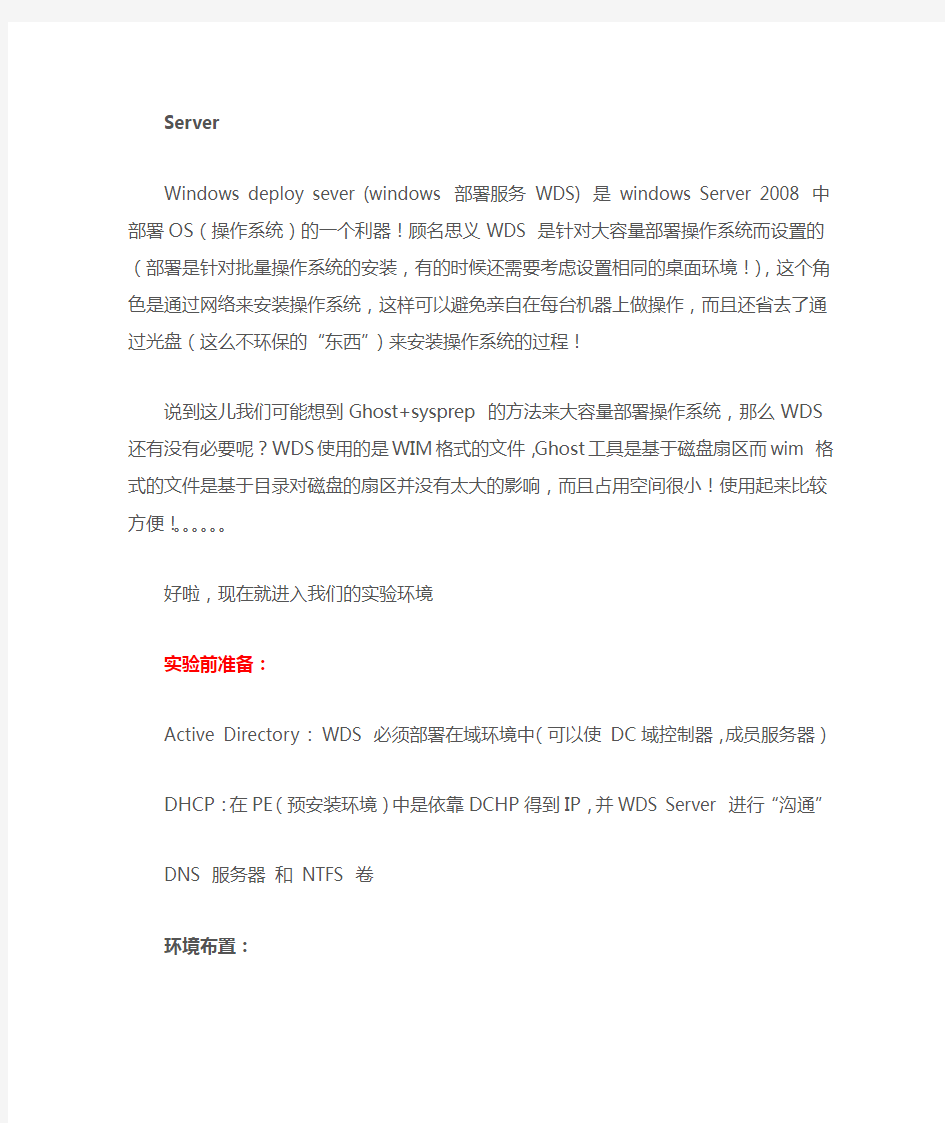

Server
Windows deploy sever (windows 部署服务 WDS) 是 windows Server 2008 中部署OS(操作系统)的一个利器!顾名思义WDS 是针对大容量部署操作系统而设置的(部署是针对批量操作系统的安装,有的时候还需要考虑设置相同的桌面环境!),这个角色是通过网络来安装操作系统,这样可以避免亲自在每台机器上做操作,而且还省去了通过光盘(这么不环保的“东西”)来安装操作系统的过程!
说到这儿我们可能想到Ghost+sysprep 的方法来大容量部署操作系统,那么WDS还有没有必要呢?WDS使用的是WIM格式的文件,Ghost工具是基于磁盘扇区而wim 格式的文件是基于目录对磁盘的扇区并没有太大的影响,而且占用空间很小!使用起来比较方便!。。。。。。好啦,现在就进入我们的实验环境
实验前准备:
Active Directory: WDS 必须部署在域环境中(可以使 DC域控制器,成员服务器)DHCP:在PE(预安装环境)中是依靠DCHP得到IP,并WDS Server 进行“沟通”
DNS 服务器和 NTFS 卷
环境布置:
实验环境比较简单,BEIJING 这台机器担当四个服务器的角色,BEIJING 这个机器已经安装好Active Directory ,域名为 https://www.360docs.net/doc/447801764.html, IP地址是:192.168.3.82
DHCP 的地址池范围是 192.168.3.100—192.168.3.200
实验结果:部署WDS Server,利用imagex 工具捕获windows 2007,
在启动映像中添加网卡驱动,(PE(启动映像)预安装环境是一个 32位操作系统,内置了很少的驱动程序,有可能造成对目标计算机(裸机)的网卡或者是硬盘无法识别),部署windows 2007
下面我们先进行WDS Server 的安装:
一、安装WDS Server
在“服务管理器”中单击“角色”—“添加角色”
选择“windows 部署服务”
其实部署和传输服务器可以放在两台机器上,部署服务必须要加入域才行!
WDS 正在安装中!
安装成功后,我们需要对wds 服务器进行配置,如图:
右键“https://www.360docs.net/doc/447801764.html,”选择“配置服务器”出现欢迎界面!下面是让我们选择映像的存放路径,我们改为“E:\remoteInstall”
当DHCP Server 和 WDS Server 放在一起的时候,才会有这样的提示,由于 WDS 和 DHCP 同时监听 67端口,这时将DHCP 设置为监听60 端口来响应“PXE client ”的请求!我们必须全部勾上这两个方框!
这个图让我们对PXE的client (客户端)进行设置:
在实验环境下为了方便我们选择“响应所有客户端计算机”,加入在实际生产中,应该核对一下较好!
配置成功后,开始第二步:
二、配置启动映像
其实启动映像实质就是PE(预安装环境,迷你32操作系统)
1、将启动映像复制到WDS Server中,启动映像位于安装光盘中source \boot.wim 我们将其复制到e:\boot.wim,我们将网卡驱动程序复制到C:\qudong\32 目录下
如图:
网卡驱动程序
启动映像
接下来我们利用WAIK这个工具对启动镜像进行配置,(只要用到imagex.exe 和 peimg.exe 这两个应用程序)
如图打开WAIK 的命令提示符:
如图我们查看boot.wim中的一些详细信息!Imagex /info e:\boot.wim
此时我们会看到其中显示有两个启动映像!
接下来我们将第一个启动映像释放到e:\windows 2007 这个目录下,
命令是:imagex /mountrw e:\boot.wim 1 “e:\windows 2007”
打开 e:\ windows 2007 可以看到里面有很多文件夹
下面我们将网卡驱动程序添加到启动映像中
命令:peimg /inf=*.inf “e:\windows” (后来因为windows 2007 在命令行中必须带上引号,所以我直接将其重命名为 windows )
将imagex.exe 添加到启动映像中,
最后我们将网卡驱动和imagex 工具全部封装在启动映像中,命令是:imagex /umount /commit e:\windows
2、添加启动映像:
右键启动映像。单击“添加启动映像”如图:
选择映像文件:
映像元数据
添加过程:
3、创建捕获映像
添加成功后,右键已经添加的启动映像:如图:选择“创建捕获启动映像”
设置捕获映像的元数据:我们将其输出在e:\capture.wim
创建过程:
等待创建成功后,我们还需要将 capture.wim 添加在启动映像中!如图我们已经添加成功!
三、捕获映像
现在我们将模板计算机 windows 2007 从网卡启动,
此时按下F12进入下面的界面
我们选择捕获的映像!
模板计算机从网卡启动,并且从DCHP那里得到了一个 IP 地址,但遗憾的是网络服务没有开启,这个时候没有办法将捕获的映像传送到WDS服务器上,在命令提示符中输入:Startnet
再进行PING 测一下基本上没有问题!
现在开始捕获:输入以下命令
imagex /caputure –开始捕获映像 c: --表示所需捕获的盘符
\\192.168.3.82\windows\windows2007.wim --表示捕获的映像的存放路径及名称
“win7 install ”–对所捕获的映像的描述
已经提示我们已经成功捕获映像!
现在直接退出这个环境就可以啦!
回到我们的 WDS Server 上
在e:\ windows 下我们可以看到我们已经捕获的映像
1、添加安装映像!
其实步骤和添加启动映像是一样一样的!所以在这里就没有了图片!
如图是已经添加好的映像!
四、安装客户端!
现在服务器端已经做好准备,只欠在客户机上安装操作系统!
找到一台裸机,在BIOS 中设置为从网卡启动,
当提示“press F12 for network service boot”时,按下“F12”键
进入“windows boot manager”界面时,选择“Microsoft windowssetup(86)”】
Window 正在加载文件
正在启动“PE过程”
进入选择“语言”阶段,连接到WDS后需要输入正确的用户名和密码!
下面出现我们要安装的映像!
我们现在选择安装的位置
之后“裸机”开始与服务器联系!
现在系统已经开始了一部分!已经结束了复制和展开文件!
tp-link-无线桥接-bridge-WDS设置
在无线网络成为家庭和中小企业组建网络的首选解决方案的同时,由于房屋基本都是钢筋混凝土结构,并且格局复杂多样,环境对无线信号的衰减严重。所以使用一个无线AP进行无线网络覆盖时,会存在信号差,数据传输速率达不到用户需求,甚至存在信号盲点的问题。为了增加无线网络的覆盖范围,增加远距离无线传输速率,使较远处能够方便快捷地使用无线来上网冲浪,这样就需要用到我们无线路由器的桥接或WDS功能。 上图所示为一小型企业无线网络,A、B、C三个部门如果只使用1个无线路由器(本文以TL-WR841N V5为例),可能会出现一些计算机搜到信号很弱或者搜索不到信号,导致无法连接无线网络。解决方法是:A、B、C三个部门各自连接一台无线路由器,三个无线路由器通过WDS连接就可以实现整个区域的完美覆盖、消除盲点。 配置思想:无线路由器B作为中心无线路由器,无线路由器A、C与无线路由器B建立WDS连接。 步骤如下: 注:本文所介绍的产品设置方法适用于TL-WR841N v5、TL-WR741N、TL-WR742N。 一、中心无线路由器B设置 登陆无线路由器B管理界面,在无线设置-基本设置中设置“SSID号”、“信道”,如图:
在无线设置-无线安全设置中设置无线信号加密信息
记录无线路由器B设置后的SSID、信道和加密设置信息,在后续无线路由器A、C的配置中需要应用。 二、无线路由器A设置。 1.修改LAN口IP地址。在网络参数-LAN口设置中,修改IP地址和B路由器不同(防止IP地址冲突),如19 2.168.1.2,保存,路由器会自动重启。
2.启用WDS功能。重启完毕后,用更改后的LAN口IP地址重新登陆无线路由器A,在无线设置-基本设置中勾选“开启WDS”。 3.WDS设置。点击“扫描”,搜索周围无线信号。
两台双频无线路由器的WDS无线桥接方法
两台双频无线路由器的WDS无线桥接方法 现在很多家庭都是用两台双频无线路由器来进行WDS无线桥接,但是却不知道怎么设置。小编为大家整理了两台双频无线路由器的WDS无线桥接方法,供大家参考阅读! 两台双频无线路由器的WDS无线桥接方法 1、进入副路由器的管理界面 把操作电脑连接到副路由器的LAN口,如果使用笔记本或Pad 来设置,请连接TP-LINK_XXXX(背部标贴上写着信号名)这个默认信号就行。打开网页浏览器,清空地址栏并输入https://www.360docs.net/doc/447801764.html,(或192.168.1.1),登录管理界面。 注意:部分路由器首次设置时需要设置6~15位的管理密码。 2、启用桥接应用 进入管理界面后,点击应用管理,找到无线桥接,点击进入,如下图: 3、开始设置向导 进入无线桥接设置向导后,点击开始设置,如下: 4、扫描并选择主路由器信号 副路由器自动扫描周边信号,由于主、副路由器都支持5G频段,5G的干扰较小,此处选择桥接5G频段的信号。选择主路由器5G 信号,并输入对应的无线密码,点击下一步: 注意:如果扫描不到信号,请确认主路由器开启无线广播,且尝
试减小主副路由器的距离。 5、记录副路由器的管理IP地址 主路由器会给副路由器分配IP地址,后续需要使用该IP地址管理副路由器,建议记下该IP地址,点击下一步。 6、设置副路由器的无线密码 建议此处保持默认,直接点击下一步,如下: 注意:此处可以设置副路由器的无线参数,但是如果要实现无线漫游,则必须保持不变。 7、确认桥接成功 再次进入应用管理无线桥接中,可以看到桥接状态为桥接成功(如果使用无线终端操作,由于副路由器的默认信号消失,此时需要连接放大后的信号),如下: 8、桥接成功后 双频路由器作为副路由器桥接主路由器,在无线桥接过程中我们只配置了一个频段的无线信号名称和密码,还需要配置另外一个频段。比如使用5G频段桥接,就需要单独设置2.4G的无线信号,反之一样。点击网络状态修改相关设置,如果主路由器也是双频路由器,请将信号名称和密码设置与主路由器一致,以实现漫游: 至此无线桥接(WDS)设置完成,最终的网络效果图如下:
WDS和DHCP配置说明
WDS和DHCP配置说明 网络启动程序(NBP) 是网络启动过程中第一个下载和执行的文件,它可以控制启动开始时的体验(例如,用户是否必须按F12 才能开始网络启动) WDS服务器配置说明: 1)如果WDS和DHCP安装在同一服务器上,在WDS安装完成后,DHCP的服务器配置选项中会自动生成061PXE Client选项,用来标识该DHCP服务器监听PXE Client请求,客户端可以直接获取到IP并从网络启动 2)如果WDS和DHCP分别位于不同的服务器上,但位于同一网段: 配置WDS属性:DHCP 选项卡:不勾选不监听DHCP端口和配置DHCP选项以指示此服务器也是PXE服务器两个选项(如果选中了不监听DHCP 端口则客户端无法获取到IP)高级选项卡:选中在DHCP中授权此Windows部署服务器选项(在VMware中不选中此选项客户端也可以获取到IP、找到WDS服务器并加载到启动 文件pxeboot.n12) DHCP服务器上不需要任何配置,这样客户端在同网段广播,获取其IP地址后,它会直接联系WDS服务器(再次使用DHCP 数据包),以获取要下载的NBP 的名称和路径。在DHCP服务器上配置了66和67选项,客户端也可以正常启动 配置DHCP服务器上的66和67选项说明: 只有DHCP和WDS安装在同一台服务器上,才会出现60 PXE Client选项。 使用DHCP 选项66 和67 被视为网络启动引用。 如果您配置这些选项,则客户端计算机将从DHCP 服务器直接接收IP 地址租约、有关启动服务器的信息,以及有关NBP 的信息。客户端将不会使用DHCP 联系Windows 部署服务服务器,但是它们将通过UDP 端口4011 上的普通文件传输协议(TFTP) 下载此NBP。 Microsoft 不推荐使用此方法,原因如下: 使用DHCP 选项不如配置路由器可靠。在测试中,客户端错误地解析了从DHCP 服务器返回的DHCP 选项,结果,客户端收到了“TFTP 失败”的错误消息。通常,在PXE ROM 忽略启动服务器主机名,并尝试直接从DHCP 服务器下载NBP 的情况下会发生此问题。 如果有多个Windows 部署服务服务器可用于处理客户端请求,则指定特定的服务器可能会防止负载平衡。相反,使用路由器转发表可以将请求转发到多个服务器。 客户端可能被定向到不可用的Windows 部署服务服务器。由于客户端不必直接联系Windows 部署服务服务器来确定要下载的NBP,因此,DHCP 服务器可能会引导客户端下载不存在的NBP,或将客户端定向到当前不可用的服务器。 客户端可能会绕过Windows 部署服务服务器的应答设置。 066 启动服务器主机名192.168.11.3(WDS服务器IP或计算机名) 067 启动文件名boot\x64\https://www.360docs.net/doc/447801764.html,(也可以填写https://www.360docs.net/doc/447801764.html,) 067 启动文件名 MSBoot\x86\https://www.360docs.net/doc/447801764.html, ----在SCCM2012中播发OS需要填写该文件名,WDS默认不能跨网段部署,如果需要跨网段的话,也需要填写该文件名
多台无线路由器wds桥接设置
2台以上TP-LINK 11n无线路由器WDS功能应用举例 我单位有些部门离网络接入口较远,300米往上,又难以布线,为了消除信号盲点的问题。增加无线网络的覆盖围,增加远距离无线传输速率,使较远处能够方便快捷地使用无线来上网冲浪,这样就需要用到我们无线路由器的桥接或WDS功能。 假如A、B、C三个部门如果只使用1个无线路由器(本文以TL-WR840为例),可能会出现一些计算机搜到信号很弱或者搜索不到信号,导致无法连接无线网络。解决方法是:A、B、C三个部门各自连接一台无线路由器,三个无线路由器通过WDS连接就可以实现整个区域的完美覆盖、消除盲点。当然,如果C部门搜索不到A部门信号,可以通过B 桥接A,C桥接B来连接因特网。 配置思想:无线路由器A作为中心无线路由器,无线路由器B、C与无线路由器A建立WDS连接。 步骤如下: 注:本文所介绍的产品设置方法适用于TL-WR841N v5、TL-WR840N、TL-WR741N、TL-WR742N、TL-WR700N等。 一、中心无线路由器A设置 登陆无线路由器A管理界面,在无线设置-基本设置中设置“SSID号”、“信道”,如图: 在无线设置-无线安全设置中设置无线信号加密信息
记录无线路由器A设置后的SSID、信道和加密设置信息,在后续无线路由器B、C的配置中需要应用。 二、无线路由器B设置。 1.修改LAN口IP地址。在网络参数-LAN口设置中,修改IP地址和A路由器不同(防止IP地址冲突),如19 2.168.1.2,保存,路由器会自动重启。
2.启用WDS功能。重启完毕后,用更改后的LAN口IP地址重新登陆无线路由器B,在无线设置-基本设置中勾选“开启WDS”。 3.WDS设置。点击“扫描”,搜索周围无线信号。
WDS 无线桥接 副路由器不能上网
随着无线网络的发展,现在越来越多的公司及企业都已经开始布局无线局域网,今天我们主要介绍下适合中小企业的无线路由器桥接或WDS功能。文章以TP-link WR841N无线路由器设置为例,其它路由器参考设置思路进行设置。 上图所示为一小型企业无线网络,A、B、C三个部门如果只使用1个无线路由器,可能会出现一些计算机搜到信号很弱或者搜索不到信号,导致无法连接无线网络。解决方法是:A、B、C三个部门各自连接一台无线路由器,三个无线路由器通过WDS连接就可以实现整个区域的完美覆盖、消除盲点。 配置思想:无线路由器B作为中心无线路由器,无线路由器A、C与无线路由器B建立WDS连接。 步骤如下: 无线路由器的基本设置请参考:tp link无线路由器设置 一、中心无线路由器B设置 登陆无线路由器设置B管理界面,在无线设置-基本设置中设置“SSID号”、“信道”,如图:
在“无线设置”——“无线安全设置”中设置无线信号加密信息 记录无线路由器B设置后的SSID、信道和加密设置信息,在后续无线路由器A、C的配置中需要应用。 二、无线路由器A设置。 1.修改LAN口IP地址。在网络参数-LAN口设置中,修改IP地址和B路由器不同(防止IP地址冲突),如19 2.168.1.2,保存,路由器会自动重启。
2.启用WDS功能。重启完毕后,用更改后的LAN口IP地址重新登陆无线路由器A,在无线设置-基本设置中勾选“开启WDS”。大家注意这里的SSID跟B路由器的是不一样的,当然也可以设置成相同的,这样你在这三个路由器覆盖范围内可以漫游,也就是说只要你在这个范围内随意一点连上了网,到这个范围内的另一点也能上网,不用重新连接,重新输入SSID很方便形象的说就是三个路由器组成了一个相同的大网。 3.WDS设置。点击“扫描”,搜索周围无线信号。
路由器无线桥接(WDS)设置方法
一、WDS使用介绍 无线终端在移动过程中可以自动切换较好的信号,实现无线漫游。 设置之前,请您注意以下事项: 1.主、副路由器之间不需要(也不可以)连接网线; 2.无线桥接仅需要在副路由器上设置,以下操作指导均是在副路由器上进行; 3.务必确认主路由器的无线信号名称、无线密码以及无线信道,本文使用以下参数举例: 主路由器的无线配置 无线信号名称zhangsan 无线密码1a2b3c4d 无线信道6 二、WDS设置方法 1、登录副路由器的管理界面 操作电脑连接到副路由器的LAN口或无线信号(默认为TP-LINK_XXXX),打开浏览器, 默认均为admin,登录管理界面。
注意:管理账号和密码可以在路由器底板标贴查看,如果修改了管理账号和密码,请使用修改后的账号和密码登录管理界面。 2、修改LAN口IP地址 进入管理界面后,点击网络参数 > LAN口设置,修改IP地址和主路由器在同一网段但不冲突(如主路由器的IP地址是192.168.1.1,则修改副路由器为192.168.1.2),保存并重启路由器。 注意:重启后使用修改后的IP地址登录副路由器的管理界面。 3、修改无线设置及开启WDS扫描信号 使用修改后的IP地址登录路由器管理界面,点击无线设置 > 无线基本设置,设置与主路由器无线名称相同的SSID号及信道,勾选开启WDS,点击扫描。
注意:如果需要实现漫游,则必须设置与主路由器相同的SSID和无线密码。 4、选择主路由器信号 在扫描页面中找到主路由器的无线信号名称(SSID),并点击连接。 注意:如果扫描不到信号,请确认主路由器开启无线广播,且尝试减小主副路由器的距离。 5、输入主路由器无线密码
什么是AP、WDS模式以及WDS和AP+WDS详细配置
一、 1.AP无线接入点(信号覆盖模式)和AP Client (无线客户端模式) 2.WDS无线分布式系统(桥接模式)和AP+WDS混合模式(既做桥接,又做覆盖) 3.802.1x认证和客户端无缝漫游 AP无线接入点和AP Client 这种方案是针对受到空间范围限制的用户,适合小型网络类型:家庭、30左右的企业办公。这样可在有限的范围实现多用户高速上网。 WDS无线分布式系统和AP+WDS混合模式 这种方案是针对房间结构比较复杂,多层或多房间的用户,适合中型网络类型:校园网络、企业网,使用这种结构可以保证在传输速度、稳定性和覆盖范围上达到最佳平衡。 二、 无论是用那种模式,要达成WDS模式还有以下必要条件,在无线设置时必须遵循。 1.两个无线路由器/AP都要支持WDS功能 2.两个无线路由器/AP的SSID必须相同 3.两个无线路由器/AP的无线网频道必须相同。默认值通常是“自动”,建议手动设置,确保相同的频道。 4.两个无线路由器/AP都启动WDS功能,并相互注册对方AP的Wireless MAC address,以此作为组建WDS的身份识别。注意MAC地址通常是有线/无线各一个,即“Lan MAC Address”和“Wireless MAC Address”是不一样的。在WDS功能中需要注册的是对方AP的“Wireless MAC Address”,注意不要混淆。 5.两个AP的安全设置必须相同,关键是安全机制和密码都必须相同。对于两台不同品牌的无线路由器,建议先用不加密方式把WDS调试好,然后再根据需要设置加密,避免因为加密不兼容造成WDS设置不通的问题。 准备:两台无线路由器A与B 网络:外部的上网线接在A的WAN口上,A启用DHCP及代理上网功能.B做A的信号中继. 操作: 对路由器A进行的操作: 1. 进入A的管理界面, a. 将A基本配置中的使用类型改为AP+WDS. b. SSID与B路由器相同即可.2. 进入无线分布系统配置 a. 启动WDS b. 增加WDS AP,输入B路由器的MAC地址3. 设备工作模式 修改A路由器的工作模式为路由或网关模式----------------------------------对路由器B进行的操作: 1. 进入B的管理界面, a. 将B基本配置中的使用类型改为AP+WDS. b. SSID与A路由器相同即可.2. 进入无线分布系统配置 a. 启动WDS
DIR-605L如何设置无线桥接延续扩展无线信号
DIR-605L如何设置无线桥接延续扩展无线信号? 前言 什么是桥接 WDS全名是Wireless Distribution System(无线分散系统)。简单来说是用无线方式在基地台(AP)间做成类似桥梁功能,此功能可以是一对一或是一对多. 【注意】WDS该如何设置? 设置的必须条件有几下几点: 两个无线路由都需要具备桥接功能 无线路由使用的无线名字必须相同 无线路由使用的无线信道必须相同 两个路由都启用桥接模式,并且互相对填对方路由的MAC地址 无线路由的无线加密模式和密码必须相同 无线路由最好是同一个厂家,同一个型号的产品,以免产生兼容性问题 实际环境中主要应用在以下网络架构(以两点之间做桥接为例)
下面我们以两台DIR-605L 为例,配置WDS从而实现拓扑图中的远端PC2访问Internet 首先规划 一,设置路由1正常上网 设置方法请参考路由器的QIG 二,配置路由1的无线桥接功能 点击”安装”左边的”无线连接”,无线模式选择”WDS+AP+Router” 路由器2的MAC 点击“保存设置”----“立即重启”,等待倒计时,设置完成
【注意】路由器的MAC地址可通过两种方法查看 1)路由器底部白色标签查看 2)路由器配置界面----“状态”----LAN的MAC地址(如下图:路由1的MAC) 路由器1的MAC 三,配置第二台路由器 1.进界面后,点击”安装”左边的”无线连接”,无线模式选择”WDS+AP”,其他的无线参数跟前面一致,最后填写前端的MAC地址,保存设置后,点击”稍后重启”, 如下图: 路由器1的MAC
2. 点击“网络设置”将路由器2的IP地址修改为192.168.0.2,点击“保存设置”---- “立即重新启动”,等待倒计时结束后,测试上网即可 如何测试桥接是否通? 可以在路由器2下用网线接一电脑,自动获取ip,获取的网关会是192.168.0.1 然后通过这台连线的电脑可以把两个路由器界面都打开(192.168.0.1,和192.168.0.2) 而且还可以上网 温馨提示: 可以在设置第二台电脑的时候本地连接手动设置ip地址: 例如:ip:192.168.0.5 ,掩码:255.255.255.0,网关192.168.0.1,DNS:192.168.0.1, 以防没有设置好桥接,就进不去路由器2的界面
H3C WDS详细配置
一、测试拓扑:点对点模式 核心交换机 AP 192.168.6.101/24AP 192.168.6.100/24 移动用户群 移动用户 注:AP192.168.6.101的SSID是test,AP192.168.6.100的SSID是h3c 二、测试设备清单 三、注意事项 1.AP信道保持一致 2.AP预共享密钥保持一致 四、配置步骤
# 使能端口安全功能。
WDS无线组网
https://www.360docs.net/doc/447801764.html,/pages/school.asp 11n无线路由器WDS功能应用举例 在无线网络成为家庭和中小企业组建网络的首选解决方案的同时,由于房屋基本都是钢筋混凝土结构,并且格局复杂多样,环境对无线信号的衰减严重。所以使用一个无线AP进行无线网络覆盖时,会存在信号差,数据传输速率达不到用户需求,甚至存在信号盲点的问题。为了增加无线网络的覆盖范围,增加远距离无线传输速率,使较远处能够方便快捷地使用无线来上网冲浪,这样就需要用到我们无线路由器的桥接或WDS功能。 上图所示为一小型企业无线网络,A、B、C三个部门如果只使用1个无线路由器(本文以TL-WR841N V5为例),可能会出现一些计算机搜到信号很弱或者搜索不到信号,导致无法连接无线网络。解决方法是:A、B、C三个部门各自连接一台无线路由器,三个无线路由器通过WDS连接就可以实现整个区域的完美覆盖、消除盲点。 配置思想:无线路由器B作为中心无线路由器,无线路由器A、C与无线路由器B建立WDS连接。 步骤如下: 注:本文所介绍的产品设置方法适用于TL-WR841N v5、TL-WR741N、TL-WR742N。 一、中心无线路由器B设置 登陆无线路由器B管理界面,在无线设置-基本设置中设置“SSID号”、“信道”,如图:
在无线设置-无线安全设置中设置无线信号加密信息
记录无线路由器B设置后的SSID、信道和加密设置信息,在后续无线路由器A、C的配置中需要应用。 二、无线路由器A设置。 1.修改LAN口IP地址。在网络参数-LAN口设置中,修改IP地址和B路由器不同(防止IP地址冲突),如19 2.168.1.2,保存,路由器会自动重启。
wds 无线桥接设置(TP-LINK无线路由器TL-WR340G TL-WR541G+等 )【附图】
TP-LINK无线路由器TL-WR340G TL-WR541G+等 wds 无线桥接设置 WDS(Wireless Distribution System),无线分布式系统:是建构在HFSS或DSSS 底下,可让基地台与基地台间得以沟通,比较不同的是有WDS的功能是可当无线网路的中继器,且可多台基地台对一台,目前有许多无线基台都有WDS。WDS把有线网路的资料,透过无线网路当中继架构来传送,借此可将网路资料传送到另外一个无线网路环境,或者是另外一个有线网路。因为透过无线网路形成虚拟的网路线,所以有人称为这是无线网路桥接功能。严格说起来,无线网路桥接功能通常是指的是一对一,但是WDS架构可以做到一对多,并且桥接的对象可以是无线网路卡或者是有线系统。所以WDS最少要有两台同功能的AP,最多数 量则要看厂商设计的架构来决定。 最简单地说:就是WDS可以让无线AP之间通过无线进行桥接(中继),在这同 时并不影响其无线AP覆盖的功能 点对点无线桥接配置 设备名称:无线宽带路由器 品牌型号:TP-LINK TL-WR541G+ 设备数量:2 另外测试用笔记本终端设备:2台 一、网络示意图:
二、网络应用图:
三、无线路由器应用的几种模式 1.AP模式 这个模式说简单点就是将我们的有线网络转换成无线网络!然后连接各种无线终端,比如带连接无线网卡的笔记本或者台式机。连接带WIFI的手机等等。
2.无线客户端模式 这个模式说简单点就是将我们的无线网络转换成有线网络!然后用普通的网线连接到各种带RJ45网线端口的设备,比如连接到电脑当无线网卡用。连接到DM500S 上面让我们的DM500S与路由器不需要连接网线就可以解密及共享!
多台无线路由器wds桥接设置
多台无线路由器W D S 桥接设置 -CAL-FENGHAI-(2020YEAR-YICAI)_JINGBIAN
2台以上TP-LINK 11n无线路由器WDS功能应用举例 我单位有些部门离网络接入口较远,300米往上,又难以布线,为了消除信号盲点的问题。增加无线网络的覆盖范围,增加远距离无线传输速率,使较远处能够方便快捷地使用无线来上网冲浪,这样就需要用到我们无线路由器的桥接或WDS功能。 假如A、B、C三个部门如果只使用1个无线路由器(本文以TL-WR840为例),可能会出现一些计算机搜到信号很弱或者搜索不到信号,导致无法连接无线网络。解决方法是:A、B、C三个部门各自连接一台无线路由器,三个无线路由器通过WDS连接就可以实现整个区域的完美覆盖、消除盲点。当然,如果C部门搜索不到A部门信号,可以通过B桥接A,C桥接B来连接因特网。 配置思想:无线路由器A作为中心无线路由器,无线路由器B、C与无线路由器A建立WDS连接。 步骤如下: 注:本文所介绍的产品设置方法适用于TL-WR841N v5、TL-WR840N、TL-WR741N、TL-WR742N、TL-WR700N等。 一、中心无线路由器A设置 登陆无线路由器A管理界面,在无线设置-基本设置中设置“SSID号”、“信道”,如图:
在无线设置-无线安全设置中设置无线信号加密信息
记录无线路由器A设置后的SSID、信道和加密设置信息,在后续无线路由器B、C的配置中需要应用。 二、无线路由器B设置。
1.修改LAN口IP地址。在网络参数-LAN口设置中,修改IP地址和A路由器不同(防止IP地址冲突),如19 2.168.1.2,保存,路由器会自动重启。 2.启用WDS功能。重启完毕后,用更改后的LAN口IP地址重新登陆无线路由器B,在无线设置-基本设置中勾选“开启WDS”。 3.WDS设置。点击“扫描”,搜索周围无线信号。
wds部署
Windows Server 2008 R2 部署服务 在 Windows Server 2008 R2 中,我们需要为服务器添加“Windows 部署服务”才可以进行网络引导的远程部署工作。 关于网络部署的基础知识就不多说,这里先简单介绍一下 WDS (Windows Deployment Services) 的部署步骤: 1. 拥有 PXE 兼容网卡的计算机启动,并进入网络引导模式 2. 获取 DHCP 服务器分配的 IP 地址 3. 查找 WDS 服务器 4. WDS 检查客户端是否拥有授权,检查多播传输设置 5. 开始部署 在 Windows Server 2008 上添加“Windows 部署服务”需要满足以下条件: ●该服务器是 Active Directory 域成员 ●网络中存在一个可用的 DNS 服务器 ●网络上存在一个授权的 DHCP 服务器 ●存在一个用以存储操作系统镜像的 NTFS 分区 需要注意的是,WDS 不能部署到 Windows Server 2008 服务器核心版本的服务器上。
当然,并不要求 DHCP、DNS、域控需要与 WDS 部署在同一台服务器中。首先,使用服务器管理工具,添加“Windows 部署服务”角色: 使用角色添加工具一步一步进行:
勾选“Windows 部署服务”:
Windows 部署服务简介:
默认情况下,向导会自动勾选“传输服务器”与“部署服务器”:
因为我们使用的是具有 AD 域、DNS、DHCP 的网络,因此同时需要“传输服务器”与“部署服务器”,仅有当网络情况与上述要求不符时,才只需使用“传输服务器”以便能够使用预启动执行环境 PXE / 普通文件传输协议 TFTP 或多播服务器,或同时使用两者从网络启动。但是,传输服务器并不能提供对 Windows 部署服务映像储存功能的支持。 此处,我们简单比较一下“传输服务器”与“部署服务器”两者的区别:
Windows 10企业批量部署实战之WDS安装
Windows 10企业批量部署实战之WDS安装 Microsoft 致力于使符合条件的正版Windows 7 和Windows 8/8.1 设备能够免费升级到Windows 10。此次升级后的Windows 10是完整版,时间范围为Windows 10 发布后的一年内升级到Windows 10 才能享受本免费优惠。受微软免费升级的嚼头很多企业选择免费升级Windows 10或者全新部署windows 10接轨新操作系统。 本系列文章为大家带来基于MDT 2013 Update 1 Preview版本搭载正式版ADK 10240为企业大批量部署Windows 10操作系统。本系列文章拓扑如下: 实验环境注解: 1.域控这台服务器是生产环境中现成的,该服务器上主要功能角色为:AD域、DNS、 DHCP及对应作用域; 2.MDT服务器已经加入https://www.360docs.net/doc/447801764.html,域; 3.后续操作配置内容主要在MDT服务器上操作等; WDS服务:即Windows 部署服务,WDS 是针对大容量部署操作系统而设置的(部署是针对批量操作系统的安装,有的时候还需要考虑设置相同的桌面环境,这个角色是通过网络来安装操作系统,这样可以避免亲自在每台机器上做操作,而且还省去了通过光盘来安装操作系统的过程。 1.安装WDS部署服务角色: 1、打开服务器管理器选择"添加角色和功能":
2、直接下一步继续: 3、选择"基于角色或基于功能的安装",下一步继续:
4、选择"从服务器池中选择服务器",下一步继续: 5、勾选Windows部署服务,单击下一步继续:
6、直接下一步继续(注:在2012上安装.net 3.5需要手动指定安装文件路径): 7、WDS注意事项,直接下一步继续:
TP-link 无线路由器WDS设置方法图解_无线桥接设置
TP-link 无线路由器WDS设置方法图解_无线桥接设置 随着无线网络的发展,现在越来越多的公司及企业都已经开始布局无线局域网,今天我们主要介绍下适合中小企业的无线路由器桥接或WDS功能。文章以TP-link WR841N无线路由器设置为例,其它路由器参考设置思路进行设置。 上图所示为一小型企业无线网络,A、B、C三个部门如果只使用1个无线路由器,可能会出现一些计算机搜到信号很弱或者搜索不到信号,导致无法连接无线网络。解决方法是:A、B、C三个部门各自连接一台无线路由器,三个无线路由器通过WDS连接就可以实现整个区域的完美覆盖、消除盲点。 配置思想:无线路由器B作为中心无线路由器,无线路由器A、C与无线路由器B建立WDS连接。 步骤如下: 无线路由器的基本设置请参考:tp link无线路由器设置 一、中心无线路由器B设置 登陆无线路由器设置B管理界面,在无线设置-基本设置中设置“SSID号”、“信道”,如图: 在“无线设置”——“无线安全设置”中设置无线信号加密信息
记录无线路由器B设置后的SSID、信道和加密设置信息,在后续无线路由器A、C的配置中需要应用。 二、无线路由器A设置。 1.修改LAN口IP地址。在网络参数-LAN口设置中,修改IP地址和B路由器不同(防止IP地址冲突),如19 2.168.1.2,保存,路由器会自动重启。
2.启用WDS功能。重启完毕后,用更改后的LAN口IP地址重新登陆无线路由器A,在无线设置-基本设置中勾选“开启WDS”。大家注意这里的SSID跟B路由器的是不一样的,当然也可以设置成相同的,这样你在这三个路由器覆盖范围内可以漫游,也就是说只要你在这个范围内随意一点连上了网,到这个范围内的另一点也能上网,不用重新连接,重新输入SSID很方便形象的说就是三个路由器组成了一个相同的大网。 3.WDS设置。点击“扫描”,搜索周围无线信号。
水星M无线路由WDS无线桥接详解
水星M无线路由W D S无 线桥接详解 The following text is amended on 12 November 2020.
水星150M无线路由WDS桥接详解 问题:一楼有一台水星150M无线路由已经接入宽带可以正常共享上网,但到三楼信号就比较弱上网老掉线,拉网线又很麻烦,固定网线也是一个问题。怎么才能让三楼信号更强不掉线呢 解决方案:本例我们将采用WDS无线桥接技术来延展扩大无线覆盖范围实现共享上网。于是我们就在三楼再安装一台水星150M无线路由进行WDS无线桥接。 具体操作如下: 水星MW150R无线路由两台。 一楼无线路由以下称AP-A,三楼无线路由以下称AP-B。 一、AP-A的具体设置: 这里宽带接入就不多说了自己看说明书。主要看无线参数,lan口参数和DHCP服务。 Lan口IP地址保持不变。如图: 无线基本配置:SSID号设为AP-A,信道设为6,模式设为11bgn mixed,频段带宽40MHz,最大发送速率150Mbps。如图: 无线安全设置:这里推荐选用WPA-PSK/WPA2-PSK加密(这种加密方式可以有效防止蹭网卡非法接入)本例密码为09.如图:
DHCP服务设置:DHCP设为启用。如图: 配置完成重启路由。(重启后路由电源切勿关闭)二、AP-B的具体设置 Lan口IP地址设为(方便以后管理)。如图:
无线基本配置:SSID号设为AP-B,信道设为6,模式设为11bgn mixed,频段带宽40MHz,最大发送速率150Mbps,开启WDS并扫描得到AP-A的SSID和BSSID(可手动填入),密钥类型和密钥必须和AP-A中无线安全的设置完全一直。如图: 无线安全设置:这里推荐选用WPA-PSK/WPA2-PSK加密,本例密码为90(和AP-A的密码区分).如图: DHCP服务设置:DHCP设为不启用。如图:
WDS安装说明
Server Windows deploy sever (windows 部署服务 WDS) 是 windows Server 2008 中部署OS(操作系统)的一个利器!顾名思义WDS 是针对大容量部署操作系统而设置的(部署是针对批量操作系统的安装,有的时候还需要考虑设置相同的桌面环境!),这个角色是通过网络来安装操作系统,这样可以避免亲自在每台机器上做操作,而且还省去了通过光盘(这么不环保的“东西”)来安装操作系统的过程! 说到这儿我们可能想到Ghost+sysprep 的方法来大容量部署操作系统,那么WDS还有没有必要呢?WDS使用的是WIM格式的文件,Ghost工具是基于磁盘扇区而wim 格式的文件是基于目录对磁盘的扇区并没有太大的影响,而且占用空间很小!使用起来比较方便!。。。。。。好啦,现在就进入我们的实验环境 实验前准备: Active Directory: WDS 必须部署在域环境中(可以使 DC域控制器,成员服务器)DHCP:在PE(预安装环境)中是依靠DCHP得到IP,并WDS Server 进行“沟通” DNS 服务器和 NTFS 卷 环境布置:
实验环境比较简单,BEIJING 这台机器担当四个服务器的角色,BEIJING 这个机器已经安装好Active Directory ,域名为 https://www.360docs.net/doc/447801764.html, IP地址是:192.168.3.82 DHCP 的地址池范围是 192.168.3.100—192.168.3.200 实验结果:部署WDS Server,利用imagex 工具捕获windows 2007, 在启动映像中添加网卡驱动,(PE(启动映像)预安装环境是一个 32位操作系统,内置了很少的驱动程序,有可能造成对目标计算机(裸机)的网卡或者是硬盘无法识别),部署windows 2007 下面我们先进行WDS Server 的安装: 一、安装WDS Server 在“服务管理器”中单击“角色”—“添加角色”
TP-link 无线路由器WDS设置方法图解_无线桥接设置
无线组网(六)——TP-LINK无线路由器WDS功能应用举例 在无线网络成为家庭和中小企业组建网络的首选解决方案的同时,由于房屋基本都是钢筋混凝土结构,并且格局复杂多样,环境对无线信号的衰减严重。所以使用一个无线AP进行无线网络覆盖时,会存在信号差,数据传输速率达不到用户需求,甚至存在信号盲点的问题。为了增加无线网络的覆盖范围,增加远距离无线传输速率,使较远处能够方便快捷地使用无线来上网冲浪,这样就需要用到我们无线路由器的桥接或WDS功能。 上图所示为一小型企业无线网络,A、B、C三个部门如果只使用1个无线路由器(本文以TL-WR841N V5为例),可能会出现一些计算机搜到信号很弱或者搜索不到信号,导致无法连接无线网络。解决方法是:A、B、C三个部门各自连接一台无线路由器,三个无线路由器通过WDS连接就可以实现整个区域的完美覆盖、消除盲点。 配置思想:无线路由器B作为中心无线路由器,无线路由器A、C与无线路由器B建立WDS连接。 步骤如下: 注:本文所介绍的产品设置方法适用于TL-WR841N v5、TL-WR741N、TL-WR742N。 一、中心无线路由器B设置 登陆无线路由器B管理界面,在无线设置-基本设置中设置“SSID号”、“信道”,如图:
在无线设置-无线安全设置中设置无线信号加密信息
记录无线路由器B设置后的SSID、信道和加密设置信息,在后续无线路由器A、C的配置中需要应用。 二、无线路由器A设置。 1.修改LAN口IP地址。在网络参数-LAN口设置中,修改IP地址和B路由器不同(防止IP地址冲突),如19 2.168.1.2,保存,路由器会自动重启。
用Windows Server 2008的WDS部署客户端系统
WDS(Windows Deployment Servic)即Windows部署服务,是微软最新的映像部署工具,它已经替代了此前的Remote Installation Services(RIS),主要用于对Windows Vist a和Windows Server 2008的部署(当然WDS也支持对Windows XP和Windows Serve r 2003的部署,不要要做一定的调整)。这是一款更高效、更便捷的映像部署工具,利用W DS我们就可以通过网络快速部署客户端系统。本文将以Windows Server 2008平台为例,演示如何利用WDS快速部署客户端系统。 1、WDS工作原理简述 在进行实战演示之前,有必要先说说WDS的工作原理。WDS的工作原理非常简单,在局域网中部署完WDS服务器及其客户端后,它就开始工作。首先,客户端在启动过程中,通过DHCP服务器得到IP配置信息。接着,WDS客户端通过广播或DHCP查找WDS服务器。随后,客户端连接到WDS服务器并启动特定的启动映像,这个映像就是WinPE(Wi ndows Preinstallation Environmen)。最后,客户端就可以开始安装WDS服务器上的操作系统映像。 2、WDS的安装 WDS组件随Windows Server 2008一起发行,并需要3个附加组件。这三个附加组件分别是:DNS(用来查找域控制器DC)、Active Directory(AD,2003版或者2008版均可,用于身份验证)、DHCP(用于客户端获取IP地址和WDS服务器的IP地址)。另外,需要说明的是,安装WDS服务器必须是AD成员才行。我们可以在一台服务器上安装所有的这4个组件(AD、DNS、DHCP、WDS),当然大家也可单独部署成不同的服务器。 下面开始WDS的安装。以AD管理员登录DC,打开服务管理器(Server Manager),激活角色(Roles)项进行角色的添加。单击“添加角色(Add Roles)”,启动添加角色向导并显示开始之前(Before You Begin)页面。单击“下一步”在显示的组件列表中,向下拖动找到并选中“Windows Deployment Servers”项。接下来单击“下一步”三次,接收每页的(Overview of WDS,Select Role Services,Confirm Installation Selections)的默认设置。最后单
wds操作全过程
Wds操作全过程. 实验环境: 服务器端: 域控制器、DNS服务器、DHCP服务器、 WDS服务器、WAIK、.NET 、. 计算机名:6478c 设置参数: ip地址:作用域:验证用户名 Wds验证用户密码:P@ssw0rd 客户机:支持PXE启动 系统的封装 首先找到一张纯净的系统安装盘,安装完整的操作系统.系统安装完成之后,驱动不需要进行安装.直接安装常用的办公软件.(office 2007,adobe reader,active flash 10,winrar,暴风影音等) Windows xp安装光盘中的support文件夹下的解压到%systemdrive%\Sysprep 文件夹下.运行setupmgr,创建一份完全自动安装的,格式为ini的应答文件. 由于需要突破硬件层的限制,所以需要使用特定的ntldr以及更改的属性,所以这一步没有采用脚本替换,直接用封装类软件实现.下载自由天空的封装软件(Easy Sysprep v3 beta ,并下载驱动智能识别程序.将这俩个程序统一放置在%systemdrive%\Sysprep文件夹中,运行封装工具,基本都可以按照默认来进行,值得注意的有俩处:其一,在系统部署前,指定调用驱动智能识别程序;其二,要为 新的系统生成新的sid. 配置好封装程序之后,点击封装.封装过程结束之后,关闭系统,留待抓取镜像. windows部署服务器的配置. 安装windows部署服务. 在hdt上开始-----设置---控制面板---添加删除程序----添加删除组件中,选择windows部署服务,点击下一步,依次默认即可,无需设置,方便简单 安装WAIK、.NET Framework 、 WAIK下载地址: &DisplayLang=zh-cn 将WAIK镜像放入光驱,在出现的向导中选择安装.NET Fframework安装程序和,最后安装windows AIK安装程序.
路由器无线桥接(WDS)设置方法
一、WDS使用介绍 设置之前,请您注意以下事项: 1.主、副路由器之间不需要(也不可以)连接网线; 2.无线桥接仅需要在副路由器上设置,以下操作指导均是在副路由器上进行; 3.务必确认主路由器的无线信号名称、无线密码以及无线信道,本文使用以下参数举例: 1、登录副路由器的管理界面 操作电脑连接到副路由器的LAN口或无线信号(默认为TP-LINK_XXXX),打开浏览器,清空地址栏并输入192.168.1.1(登录不了管理界面?),输入路由器的管理账号和密码, 默认均为admin,登录管理界面。
注意:管理账号和密码可以在路由器底板标贴查看,如果修改了管理账号和密码,请使用修改后的账号和密码登录管理界面。 2、修改LAN口IP地址 进入管理界面后,点击网络参数 > LAN口设置,修改IP地址和主路由器在同一网段但不冲突(如主路由器的IP地址是192.168.1.1,则修改副路由器为192.168.1.2),保存并重启路由器。 注意:重启后使用修改后的IP地址登录副路由器的管理界面。 3、修改无线设置及开启WDS扫描信号 使用修改后的IP地址登录路由器管理界面,点击无线设置 > 无线基本设置,设置与主路由器无线名称相同的SSID号及信道,勾选开启WDS,点击扫描。
注意:如果需要实现漫游,则必须设置与主路由器相同的SSID和无线密码。 4、选择主路由器信号 在扫描页面中找到主路由器的无线信号名称(SSID),并点击连接。 注意:如果扫描不到信号,请确认主路由器开启无线广播,且尝试减小主副路由器的距离。 5、输入主路由器无线密码
选择与主路由器相同的密钥类型,在密钥中输入主路由器的无线密码,点击保存。 6、设置副路由器的无线密码 点击无线设置 > 无线安全设置,选择与主路由器相同的加密方式,在PSK密码中设置与主路由器相同的无线密码,点击页面下方的保存。 7、确认WDS成功
