PS学习------矩形圆形选框工具
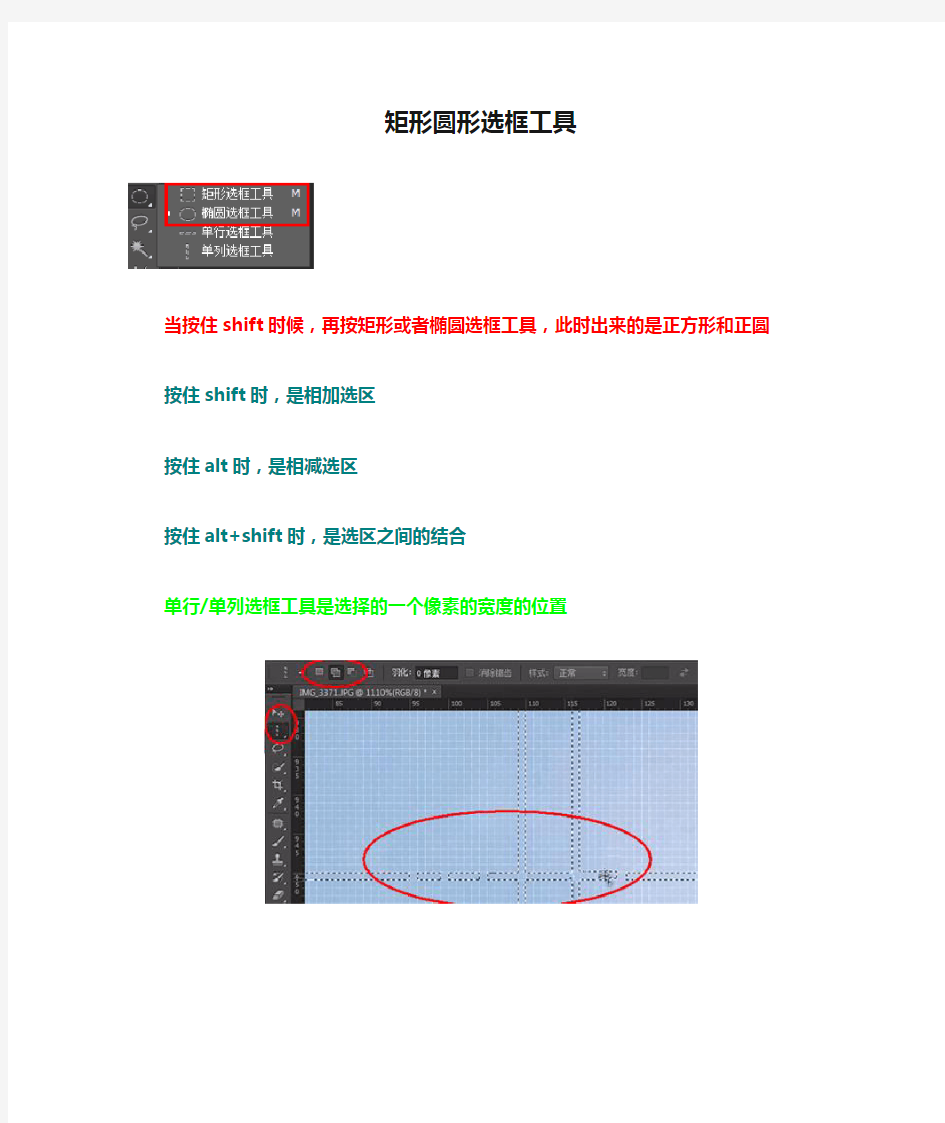
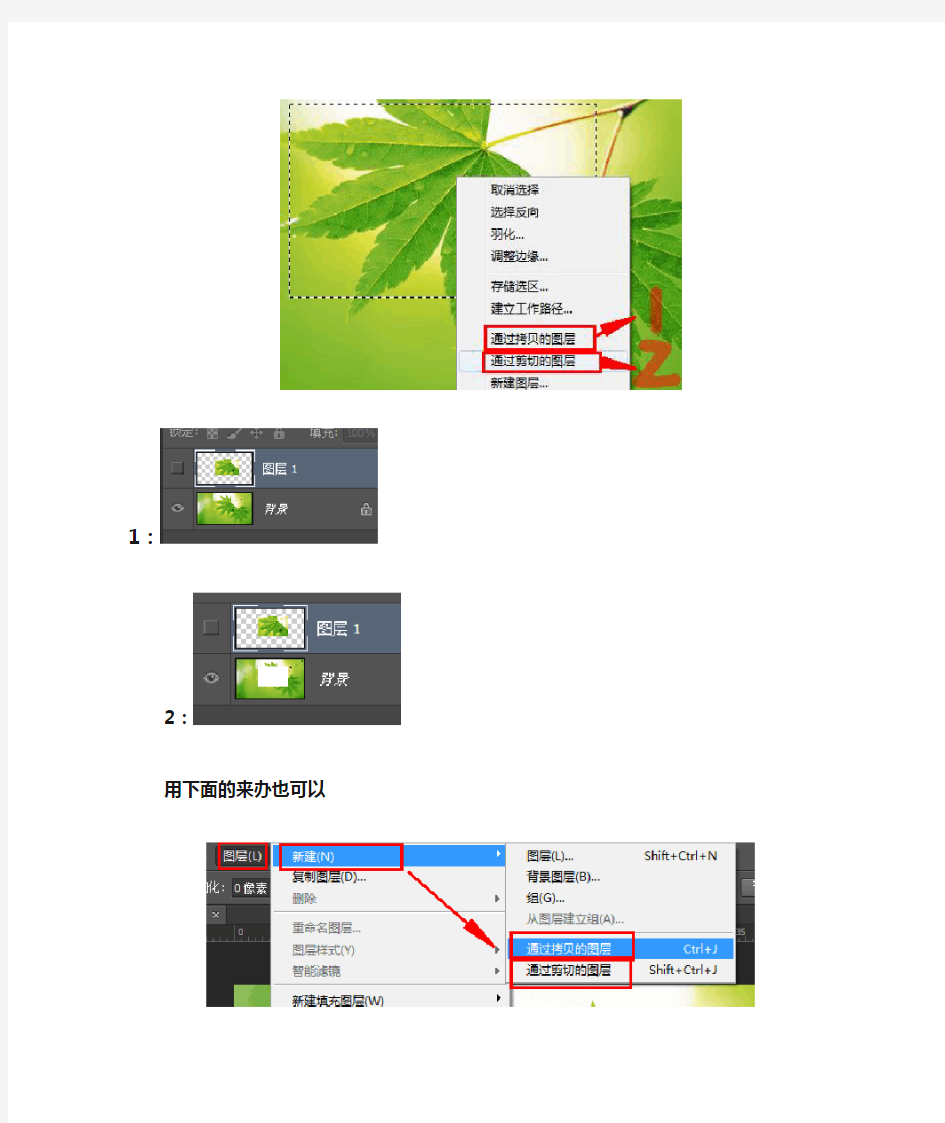
矩形圆形选框工具
当按住shift时候,再按矩形或者椭圆选框工具,此时出来的是正方形和正圆按住shift时,是相加选区
按住alt时,是相减选区
按住alt+shift时,是选区之间的结合
单行/单列选框工具是选择的一个像素的宽度的位置
1:
2:
用下面的来办也可以
自由变换(新建的选区拖拽着跑),变换选区(新建的选区不拖拽着跑),填充(内部的填充),描边(外部的描边)
所有的选区最好先羽化一下
例子:
完成之后按enter
然后按delete
椭圆工具、矩形与圆角矩形工具
椭圆工具、矩形与圆角矩形工具 (P39――P46) 晓港湾小学边永明一、教学内容分析 《椭圆工具、矩形与圆角矩形工具》是广州市小学信息技术课本第一册的内容。本节课主要是让学生认识并正确地使用“画图”程序的基本绘图工具:椭圆工具、矩形与圆角矩形工具;以及配合直线、曲线等其他工具画出一些图形或创作画。这节课是WINDOWS“画图”中学习基本工具使用的一节课。为学生后继的学习打下基础,并让学生从学习中培养自主学习的意识和审美、综合运用和创新的能力。 二、学习者分析 本节课的教学对象是四年级的学生,学生对鼠标的操作较为熟悉,但如何运用鼠标进行画画操作,还有待提高,存在一定的困难。 学生对画图很感兴趣,很乐于学习,自学探究的能力也逐步提高。 学生对作业管理系统较为熟悉,能熟练掌握作业系统的相关操作。 三、教学目标 1、知识与技能 (1)掌握“椭圆”、“矩形”与“圆角矩形”工具的使用。 (2)初步掌握“椭圆”、“矩形”与“圆角矩形”工具的三种样式的使用。 (3)运用“椭圆”、“矩形”与“圆角矩形”工具创作图画。 2、过程与方法 通过使用“画图”软件的画画——系列学习实践活动,掌握使用“椭圆”、“矩形”与“圆角矩形”工具画画的基本方法。 3、情感态度与价值观 (1)提高观察能力,学会审美,学会用语言表达自己的创作意念,以及中肯地评价、学习别人的长处。 (2)提高探索学习的能力和自我学习的能力,为今后学习计算机的其他绘图软件打下良好的基础。 四、教学重点: 掌握“椭圆”、“矩形”与“圆角矩形”工具三种样式。 五、教学难点: 正确定位椭圆。
六、教学方法 按照新课程的教学理念,结合教材创设学习情境,让学生通过“观察——发现——讨论——应用”教学环节,引导学生主动地发现问题、分析问题和解决问题,特别注重知识的内化过程,强调“在学中做”与“在做中学”,从而掌握基本绘图工具的使用方法。培养学生认真观察和审美能力,树立学习的信心,发挥团结协作的集体精神。 七、教学过程设计
ps基本工具介绍初学者必看解析
广军影视2015-11-15 初学者必看 工具介绍 1、移动工具:可以对PS里的图层进行移动。 2、 矩形选框工具:可以对图像选择一个矩形的选择范围 单列选框工具:可以在图像或图层中绘制出1个像素高的横线或竖线区域,主要用于修复图像中丢失的像素。 椭圆选框工具:可以对图片选择一个椭圆或正圆的选择范围。【椭圆变正圆:按着shift 画圆为正圆;按shift+alt是从中心点出发往外画正圆】 3、【取消选区:ctrl+d 或菜单栏【选择】--取消选择】 套索工具:可以用来选区不规则形状的图像【在图像适当的位置单机并按住鼠标左键,拖曳鼠标绘制出需要的选区,松开鼠标左键,选区会自动封闭】 有羽化50所以看到的效果为圆选区) 属性栏红框:为选择方式选项【相加、相减、交叉】。 黄框:用于设定边缘的羽化程度。 白框:用于清除选区边缘的锯齿。 多边形套索工具:可以用来选取不规则的多边形图像(属性与套锁工具相同)【没有圆弧的图像沟边可以用这个工具,但不能勾出弧度】 【使用套索工具选区时,按enter键封闭选区。按ESC键取消选区,按delete键,删除上一个单击建立的选区点。】
磁性套索工具:可以用来选取不规则的并与背景反差大的图像【不须按鼠标而直接移动鼠标,在工具头处会出现自动跟踪的线,这条线总是走向颜色与颜色边界处,边界越明显磁力越强,将首尾相接后可完成选择】 属性:“宽度”选项用于设定套索检测检测范围,磁性套索工具将在这个范围内选取反差最大的边缘。“对比度”选项用于设定选取边缘的灵敏度,数值越大,则要求边缘与背景的反差越大。“频率”选项用于设定选区点的速率,数值越大,标记速率越快,标记点越多。 频率57 频率71 对比度10% 对比度50% 4、 魔棒工具:可以用来选取图像中的某一点,并将与这一点颜色相同或相近的点自动融入选区中。【直接在图像上单击就会出现选区】
Photoshop工具使用方法说明大全
Photoshop工具使用方法说明(一) 移动工具,可以对PHOTOSHOP里的图层进行移动图层。 矩形选择工具,可以对图像选一个矩形的选择范围,一般对规则的选择用多。 椭圆选择工具,可以对图像选一个矩形的选择范围,一般对规则的选择用多。 单行选择工具,可以对图像在水平方向选择一行像素,一般对比较细微的选择用。 单列选择工具,可以对图像在垂直方向选择一列像素,一般对比较细微的选择用。 裁切工具,可以对图像进行剪裁,前裁选择后一般出现八个节点框,用户用鼠标对着节点进行缩放,用鼠标对着框外可以对选择框进行旋转,用鼠标对着选择框双击或打回车键即可以结束裁切。 套索工具,可任意按住鼠标不放并拖动进行选择一个不规则的选择范围,一般对于一些马虎的选择可用。
多边形套索工具,可用鼠标在图像上某点定一点,然后进行多线选中要选择的范围,没有圆弧的图像勾边可以用这个工具,但不能勾出弧线,所勾出的选择区域都是由多条线组成的 磁性套索工具,这个工具似乎有磁力一样,不须按鼠标左键而直接移动鼠标,在工具头处会出现自动跟踪的线,这条线总是走向颜色与颜色边界处,边界越明显磁力越强,将首尾连接后可完成选择,一般用于颜色与颜色差别比较大的图像选择。 魔棒工具,用鼠标对图像中某颜色单击一下对图像颜色进行选择,选择的颜色范围要求是相同的颜色,其相同程度可对魔棒工具双击,在屏幕右上角上容差值处调整容差度,数值越大,表示魔棒所选择的颜色差别大,反之,颜色差别小。 喷枪工具,主要用来对图像上色,上色的压力可由右上角的选项调整压力,上色的大小可由右边的画笔处选择自已所须的笔头大小,上色的颜色可由右边的色板或颜色处选择所须的颜色。 画笔工具,同喷枪工具基本上一样,也是用来对图像进行上色,只不过笔头的蒙边比喷枪稍少一些。 橡皮图章工具,主要用来对图像的修复用多,亦可以理解为局部复制。先按住Alt键,再用鼠标在图像中需要复制或要修复取样点处单击一左键,再在右边的画笔处选取一个合适的笔头,就可以在图像中修复图像。
WINDOWS系列工具--画图详细教程
WINDOWS系列工具--画图详细教程 目录 一.如何使用画图工具 二.《画图》工具系列-妙用曲线工具 三. 《画图》工具系列-巧用圆形工具 四. 《画图》工具系列妙用文字工具 五. 用“画图”进行屏幕拷贝 六. “画图”程序的放大修改功能 七. “画图”中的工具与颜色配置 八. 灵活使用编辑功能 九. Windows画图程序操作技巧 十. Windows画图程序操作技巧 十一. 用画图程序检测LCD的暗点
一.如何使用画图工具 想在电脑上画画吗?很简单,Windows 已经给你设计了一个简洁好用的画图工具,它在开始菜单的程序项里的附件中,名字就叫做“画图”。 启动它后,屏幕右边的这一大块白色就是你的画布了。左边是工具箱,下面是颜色板。 现在的画布已经超过了屏幕的可显示范围,如果你觉得它太大了,那么可以用鼠标拖曳角落的小方块,就可以改变大小了。 首先在工具箱中选中铅笔,然后在画布上拖曳鼠标,就可以画出线条了,还可以在颜色板上选择其它颜色画图,鼠标左键选择的是前景色,右键选择的是背景色,在画图的时候,左键拖曳画出的就是前景色,右键画的是背景色。 选择刷子工具,它不像铅笔只有一种粗细,而是可以选择笔尖的大小和形状,在这里单击任意一种笔尖,画出的线条就和原来不一样了。
图画错了就需要修改,这时可以使用橡皮工具。橡皮工具选定后,可以用左键或右键进行擦除,这两种擦除方法适用于不同的情况。左键擦除是把画面上的图像擦除,并用背景色填充经过的区域。试验一下就知道了,我们先用蓝色画上一些线条,再用红色画一些,然后选择橡皮,让前景色是黑色,背景色是白色,然后在线条上用左键拖曳,可以看见经过的区域变成了白色。现在把背景色变成绿色,再用左键擦除,可以看到擦过的区域变成绿色了。 现在我们看看右键擦除:将前景色变成蓝色,背景色还是绿色,在画面的蓝色线条和红色线条上用鼠标右键拖曳,可以看见蓝色的线条被替换成了绿色,而红色线条没有变化。这表示,右键擦除可以只擦除指定的颜色--就是所选定的前景色,而对其它的颜色没有影响。这就是橡皮的分色擦除功能。 再来看看其它画图工具。 是“用颜料填充”,就是把一个封闭区域内都填上颜色。 是喷枪,它画出的是一些烟雾状的细点,可以用来画云或烟等。 是文字工具,在画面上拖曳出写字的范围,就可以输入文字了,而且还可以选择字体和字号。 是直线工具,用鼠标拖曳可以画出直线。 是曲线工具,它的用法是先拖曳画出一条线段,然后再在线段上拖曳,可以把线段上从拖曳的起点向一个方向弯曲,然后再拖曳另一处,可以反向弯曲,两次弯曲后曲线就确定了。 是矩形工具,是多边形工具,是椭圆工具,是圆角矩形,多边形工具的用法是先拖曳一条线段,然后就可以在画面任意处单击,画笔会自动将单击点连接起来,直到你回到第一个点单击,就形成了一个封闭的多边形了。另外,这四种工具都有三种模式,就是线框、线框填色、和只有填色。
PS各个工具用法
PS各种工具的用途及其用法 1. 移动工具,可以对PHOTOSHOP里的图层进行移动图层。 2. 矩形选择工具,可以对图像选一个矩形的选择范围,一般对规则的选择用多。 3. 椭圆选择工具,可以对图像选一个矩形的选择范围,一般对规则的选择用多。 4. 单行选择工具,可以对图像在水平方向选择一行像素,一般对比较细微的选择用。 5. 单列选择工具,可以对图像在垂直方向选择一列像素,一般对比较细微的选择用。 6. 裁切工具,可以对图像进行剪裁,前裁选择后一般出现八个节点框,用户用鼠标对着节点进行缩放,用鼠标对着框外可以对选择框进行旋转,用鼠标对着选 7. 择框双击或打回车键即可以结束裁切。 8. 套索工具,可任意按住鼠标不放并拖动进行选择一个不规则的选择范围,一般对于一些马虎的选择可用。 9. 多边形套索工具,可用鼠标在图像上某点定一点,然后进行多线选中要选择的范围,没有圆弧的图像勾边可以用这个工具,但不能勾出弧线,所勾出的选择区域都是由多条线组成的 10. 磁性套索工具,这个工具似乎有磁力一样,不须按鼠标左键而直接移动鼠标,在工具头处会出现自动跟踪的线,这条线总是走向颜色与颜色边界处,边界越明显磁力越强,将首尾连接后可完成选择,一般用于颜色与颜色差别比较大的图像选择。 魔棒工具,用鼠标对图像中某颜色单击一下对图像颜色进行选择,选择的颜色范围要求是相同的颜色,其相同程度可对魔棒工具双击,在屏幕右上角上容差值处
调整容差度,数值越大,表示魔棒所选择的颜色差别大,反之,颜色差别小。 11. 喷枪工具,主要用来对图像上色,上色的压力可由右上角的选项调整压力,上色的大小可由右边的画笔处选择自已所须的笔头大小,上色的颜色可由右边的色板或颜色处选择所须的颜色。 12. 画笔工具,同喷枪工具基本上一样,也是用来对图像进行上色,只不过笔头的蒙边比喷枪稍少一些。 13. 橡皮图章工具,主要用来对图像的修复用多,亦可以理解为局部复制。先按住Alt键,再用鼠标在图像中需要复制或要修复取样点处单击一左键,再在右边的画笔处选取一个合适的笔头,就可以在图像中修复图像。 14. 图案图章工具,它也是用来复制图像,但与橡皮图章有些不同,它前提要求先用矩形选择一范围,再在”编辑”菜单中点取”定义图案”命令,然后再选合适的笔头,再在图像中进和行复制图案。 15. 历史记录画笔工具,主要作用是对图像进行恢复图像最近保存或打开图像的原来的面貌,如果对打开的图像操作后没有保存,使用这工具,可以恢复这幅图原打开的面貌;如果对图像保存后再继续操作,则使用这工具则会恢复保存后的面貌。 16. 橡皮擦工具,主要用来擦除不必要的像素,如果对背景层进行擦除,则背景色是什么色擦出来的是什么色;如果对背景层以上的图层进行擦除,则会将这层颜色擦除,会显示出下一层的颜色。擦除笔头的大小可以在右边的画笔中选择一个合适的笔头。 17. 铅笔工具,主要是模拟平时画画所用的铅笔一样,选用这工具后,在图像内按住鼠标左键不放并拖动,即可以进行画线,它与喷枪、画笔不同之处是所画出
PS工具详解(初学者必看1)
啬中间色调,从而使渐变效果更平缓;透明度复选框可设置渐变的不透明度,在渐变编辑面板,在下方的颜色条下方每单击一次增加一个色标,其颜色是以你最近使用的颜色,双击色标或在下方的颜色框中可改变色标的颜色,在上方每单击一次产生一个不透明性色标,其作用是改变当前不透明色标所在位置的颜色的不透明度,色标和不透明性色标的位置都可以在对话框中直接输入。单击删除,是删除当前色标或不透明性色标,或将色标拖离颜色条即可删除一个色标。在当前色标和不透明性色标的两边各有一个控制点,拖动它可改变颜色或不透明度的过渡。存储按钮可保存你设定好的渐变色,载入按钮可调用你存储的渐变色和软件设定好的渐变色。在使用渐变时,直接单击数字键可改变渐变的整体不透明度,和画笔的用法一致。 油漆桶工具有两个选项,前景色和图案,前景色是使用前景色为填充色来在各选区内填充,在模式选项中,选择不同的模式,它将根据容差值,选择颜色相近的区域填充颜色,产生的效果和图层模式里的效果相同。比较典型的是正片叠底和滤色模式,正片叠底是将填充区域的颜色值和当前填充色或图案的颜色值相乘再除以255,也就是两颜色相比较,颜色深的作为最终色,滤色模式是将两颜色的值各减255得到的补色再相乘后再除以255,得到的颜色一般比较亮。 模糊工具,锐化工具,涂抹工具快捷键:R 模糊工具是将颜色值相接近的颜色融为一起,使颜色看起来平滑柔和,可改变工具的形状,和画笔相似,可调整强度,也就是模糊的融合度的强烈。 锐化工具是在颜色接近的区域内增加RGB像素值,使图像看起来不是很柔和,其选项和模糊工具相同。 涂抹工具是在图像上拖动颜色,使颜色在图像上产生位移,感觉是涂抹的效果,其选项和前两个工具相同,多了一个手指绘画,其作用是可以在一个空的图层上,根据其它图层的颜色来产生一个涂抹的效果。调整其强度,产生的效果也不一样,也有强弱之分。 加深,减淡,海绵工具快捷键:O 加深工具在图像原有的颜色基础上,加深颜色,产生变暗的效果。 减淡工具在图像原有的颜色基础上,减淡颜色,产生变浅的效果。 海绵工具有两个选项:去色和加色,去色是在图像原有的颜色基础上,使图像原有的颜色逐渐产生灰度化的效果。加色是在其原有的颜色基础上,增加颜色,使图像看起来更加鲜艳。 注:加深和减淡工具的选项是分别是暗调,高光,中间色上,使暗调更暗(加深),高光更亮(减淡)。 钢笔工具快捷键:P 钢笔工具是用来勾画路径,它是一个矢量图形,在属性栏上有三个选项:形状图层,路径,填充图层。 形状图层是以图层作为颜色板,钢笔勾画的形状作为矢量蒙板来显示颜色,当改变矢量蒙板的形状时,图像中显示的颜色区域也随之改变,但改变的只是形状,颜色图层并没有改变。 路径是以钢笔工具所勾画的形状存在的一种矢量图形,可以转换成选区,当几个路径相交错时,根据属性栏上的选项,有并集,差集,交集,重叠(去除相交的部分),可以产生不同的选区。 填充图层在钢笔工具时是用不了的,它在形状工具时才能用的。(在形状工具中再说) 自由钢笔工具以手绘作为钢笔勾画的路径,具有随意性。(此工具不常用) 添加锚点在已经勾画好的路径上每单击一次可以增加一个锚点。 删除锚点和添加锚点正好相反。 转换锚点将路径上的锚点性质相互转换,平滑锚点转换成角点,角点转换成平滑锚点。在平滑锚点时,拖动其控制手柄可改变路径的形状。 注:在使用钢笔工具时,按Alt键可临时转换成转换锚点工具。若上一个锚点是平滑锚点,那么在下一个锚点勾画之前,按Alt键单击上一个锚点可将其中的一个控制手俩删除一个。 形状工具快捷键:U
PS选框工具
起学习“ PS ”(2、选框工具) 上一次介绍了移动工具,今天来学习选框工具。 选框工具就是用来选取不同形状的选区,并对选区进行下一步的操作可以对选中的区域进行,复制粘贴、删除、变形、填充、描边、羽化、以及改变色度、透明度等操作。一些操作可以在选区的右键菜单进行操作,其他的结合工具栏的下拉菜单操作。 图一:选框工具
在处理照片等文件时,需要处理某一特定区域或者需要取用某一区域 的元 素,这时就可以用选框工具来帮忙了。 1、 矩形选框工具:在使用选框工具时有几个选项,一个是羽化,一个是 样 式;样式有正常、固定大小和固定长宽比三个选项。 羽化是柔和边缘,使边缘有一个由浅入深,一定透明的过渡区域。 样式在正常状态时,选区可以随着鼠标自由选区大小;固定长宽 比,可 以手动输入长宽比例,不论选区大小,长宽比例不变,选区是 标准的正方 形;固定大小时,可以手动输入长宽的尺寸,只要用鼠标 点击当前文件的 页面就会产生一个选区,这个选项可以在选区特定大 小时使用。见图三、 图四 图三:矩形选框工具3种样式 图二:选区右键菜单 IMG.- U15D91J_DB02?. 怕 ^r *CRGB/5J 帀4K 港弓“ # 二工,"9A '3.. 产t±主=.., JU -、eh -re- £.d _■?■ _ SA... 疸远” ◎型包 Q 虽 飢忙 Fearer.”
图四:羽化和没使用羽化的对比
2、椭圆选框工具:椭圆选框工具和矩形矩形选框工具使用的方法差不多,有几 点区别,在使用固定比例大小时,创建的选区是圆形选区,见图五;还有 一点是椭圆选框工具有一个消除锯齿选项,应用这个选项会使选区边缘光滑。见图六。 图五:椭圆选框工具的两种样式应用 图六:消除锯齿的效果 3、单行、单列选框工具:单行、单列选框工具使用时会在整个文件页面 创建纵向或横向的一个像素宽度的选区,没有样式选项使用,在使用 羽化选项时,由于羽化有个规定,不能超过创建选区的50%,也就是 说在创建单行、单列选框工具时,使用羽化要小于?见图七 图七:单行、单列选框 4、选区的几种使用形式:新选区、添加到选区、从选区减去、与选区交 叉 (1)新选区同时只能建立一个选区,选区不满意时可以在文件的任 何位置单击鼠标取消,当鼠标移动到选区的范围时,按下鼠标左键,
ps工具使用入门教程
PS工具使用入门教程 想要用好Photoshop,首先要了解Photoshop中最常用到的工具箱。Photoshop的工具箱就像是一个百宝箱,它里面提供了几乎所有能够辅助我们进行各种操作的有用的工具。 图1-1- 2 1、轻松学会基本工具的使用 工具箱中的工具大致可以分为:选择工具、绘图工具、路径工具、文字工具、切片工具以及其它类的工具,此外还有一些提供独立控制功能的按钮和选项。由于不同的工具使用起来的基本方法和原理都差不多,这里举一个简单的例子让大家对工具箱的使用有一个大致的了解,在这个例子中我们将使用“选择工具”和“绘图工具”来制作一个立体球,一起来看看怎么做的吧! 步骤1 新建一个图像文件 首先我们创建一个新的图像文件。执行【文件】|【新建】命令打开【新建图像】文件对话框,在“名称”中填入图像的“名称”为“立体球”;将“宽度”和“高度”都设置为400;分别在右边的下拉框中选择单位为“像素”;在“模式”中选择图像的色彩“模式”为我们通常使用的“RGB 颜色”模式(如图1-1-4所示)。其它为默认设置,单击【好】按钮,这样一个新的图像文件就建好了。
图1-1- 4 图1-1- 5 步骤2 建立一个圆形选区 接着来制作一个圆形选区。选区的制作是Photoshop中常用到的操作,通过设定选区我们可以指定对图像处理的范围。如本例将要制作一个实心的圆形,那么先用选区来指定这个圆形的范围,下面我们就来看看怎样使用【椭圆选框工具】来制作一个正圆选区。首先要选中【椭圆选框工具】,在一般情况下,我们可以通过用鼠标点击工具箱中相应的工具图标来选中我们需要的工具,可是在Photoshop中有些工具在默认状态下是隐藏起来的,比如椭圆选框工具。我们可以在相应的工具图标上按住鼠标左键并停留一会直到弹出一个选择列表(如图1-1-6所示),这时将鼠标移动到列表中相应的工具图标上点击,我们就可以选择那些被隐藏起来的工具了,效果如图1-1-7所示。 图1-1- 6 图1-1- 7
photoshop教案——选择工具
Photoshop――选择工具 【教学目标】 1、知识与技能:了解PS软件的界面及功能 掌握矩形选框工具的使用 掌握椭圆选框工具的使用 掌握魔棒工具的使用 掌握磁性套索工具的使用 2、过程与方法:通过体验photoshop软件的基本操作了解在图片处理平面设置的魅力,能够在今后的学习生活中运用此技术解决问题 3、情感态度价值观:提升运用信息技术快捷解决生活的能力,并以此为契机养成探究信息技术其它领域的兴趣 【教学重点难点】 重点:掌握矩形选框工具的使用 掌握魔棒工具的使用 掌握磁性套索工具的使用 难点:掌握套索、魔棒工具的使用技巧 【教学方法】演示法和操作练习法结合 【教学过程】 1、复习上节课的内容 2、知识要点 (1)矩形选框工具 使用矩形选框工具可以选取规则的区域。 A、矩形选框工具 可以对图像选取一个矩形的选择范围,一般规则选取用多。 B、椭圆选框工具 可以对图像选取一个椭圆的选择范围,一般规则选取用多。 C、单行选框工具 可以对图像在水平方向上选取一行像素,一般对比较细微的选择用 D、单列选框工具
可以对图像在垂直方向上选取一列像素,一般对比较细微的选择用 选项栏: (2)套索工具 使用套索工具可以自由地创建选区,该工具对于绘制选区边框的手绘线段十分有用。它包含3种工具:套索工具、多边形套索工具和磁性套索工具。 套索工具选项栏包括:选区的加减、羽化、消除锯齿和调整边缘选项。用法与选框工具相同,就不再详细介绍了。 A、多边形套索工具 可绘制选框的直线边框,适合选择多边形选区。
B、磁性套索工具 磁性套索工具可以智能地自动选取,特别适用于快速选择与背景对比强烈而且边缘复杂的对象。 磁性套索工具选项栏: a.宽度:设置磁性套索工具在选取时的探查距离。可输入1~40之间的数值,数值越大探查的范围就越大。 b.对比度:设置磁性套索工具的敏感度。可输入1~100%之间的数值,数值越大用来探查对比较强的边缘,数值越小用来探查对比较弱的边缘。 c.频率:设置磁性套索工具连接点的连接速率。可输入1~100之间的数值,数值越大选区边缘固定越快。 (3)【魔棒】工具 魔棒工具可以选择颜色一致或颜色相近的区域。不必跟踪其轮廓,特别适用于选择颜色相近的区域。它包括2种工具:魔棒工具和快速选择工具。 魔棒工具选项栏包括:容差、消除锯齿、连续、对所有图层取样和调整边缘选项。 魔棒工具选项栏 (a)容差:用来设置选定像素的相似点差异。它决定了魔棒工具可选取的颜色范围。数值越小,选取的颜色范围越近,数值越高,选取的颜色范围越大。 (b)消除锯齿:使用方法与椭圆选框工具相同,这里就不再详细介绍了。 (c)连续:用于选择相邻的区域。选择此项只能选择具有相同颜色的相邻区域。取消选择此项,则可使具有相同颜色的所有区域图像都被选中。 (d)对所有图层取样:选择此选项时,将使用所有可见图层中的数据选择颜色。取消选择此选项时,魔棒工具将只从当前图层中选择颜色。 (e)调整边缘:此选项与矩形选框工具的使用相同。 提示:不能在位图模式的图像中使用【魔棒】工具。 思考:不同选取工具在什么情况下使用?
Photoshop工具箱中各种工具的介绍
Photoshop工具箱中各种工具的介绍 选框工具:选框工具可以作出矩形、椭圆、单行和单列选区。 矩形选框工具:可以创建出矩形选区。 椭圆选框工具:可以创建出椭圆形选区或正圆形的选区。 单行选框工具:可以创建高度为1个像素的单行选择区域。 单列选框工具:可以创建宽度为1个像素的单列选择区域。 移动工具:该工具是Photoshop中应用最为频繁的工具,它的主要作用是对图像或选择区域进行移动、剪切、复制、变换等操作。(使用移动工具移动图像时,按住shift键可沿水平、垂直、45。三个方向移动;按住alt键,使用移动工具拖动图像可将图像复制,如果在移动过程中按住“shift+alt”组合键可以沿水平、垂直、45。三个方向复制;当工具箱中选择的工具不是“移动工具”时,按住键盘上的“ctrl+ alt”键也可以将图像复制)。 套索工具:使用该工具可以创建不规则的选区。 多边形套索工具:可以创建多边形选区。 磁性套索工具:主要用于选取图形颜色与背景颜色反差较大的图像选区。 魔棒工具:主要用于选取图像中颜色相近或大面积单色区域的图像,在实际工作中,使用魔棒可以节省大量时间,又能达到所需的效果。 裁切工具:是用来裁切图像的。 切片工具:主要用于网页设计。 切片选取工具:主要用于编辑切片。 修复画笔工具:可以用来修补图像中的瑕疵。
修补工具:也是用来修复图像的,但修补工具是通过选区来完成对图像的修复。 红眼画笔:可以置换任何部位的颜色,并保留原有材质的感觉和明暗关系。 画笔工具:最主要的功能就是用来绘制图像,它可以模仿中国的毛笔,绘制出较柔和的笔触效果。 仿制图章工具:主要优点是可以从已有的图像中取样,然后将取到的样本应用于其他图像或同一图像中。 图案图章工具:主要作用是制作图案,它与仿制图章的取样方式不同。 历史记录画笔工具:可以非常方便地恢复图像至任一操作,而且还可以结合属性栏上的笔刷状,不透明度和色彩混合模式等选项制作出特殊的效果。 历史记录艺术画笔:也具有恢复图像的功能,所不同的是,它可以将局部图像依照指定的历史记录转换成手绘图的效果。 橡皮擦工具:是最基本的擦除工具,它主要用于擦除图像的颜色,在使用的时候,可以结合属性栏的各项设置进行使用。 渐变工具:主要用于在图形文件中创建渐变效果。 油漆桶工具:主要作用是可以在图像和选择区域内填充颜色和图案。 模糊工具:是一种通过画笔使图像变得模糊的工具,其工作原理是降低像素之间的反差,从而使图像变得模糊。 锐化工具:正好和模糊工具相反,它通过增加像素间的对比度来使图像更加清晰。
圆角矩形的画法
画圆角矩形使用的函数是CDC::RoundRect,有下面两种形式: BOOL RoundRect( int x1, int y1, int x2, int y2, int x3, int y3 ); BOOL RoundRect( LPCRECT lpRect, POINT point ); 参数: x1,y1:左上角坐标;x2,y2:右下角坐标,这个和普通矩形是一样的;x3:画圆角的那个椭圆的宽度,y3:画圆角的那个椭圆的高度。lpRect:对应x1、y1,x2,y2 point:x3,y3组成一个POINT 例子:在绘图客户区绘制一个圆角矩形,效果如下: void CMyView::OnDraw(CDC* pDC) { // create and select a solid blue brush CBrush brushBlue(RGB(0, 0, 255)); CBrush* pOldBrush = pDC->SelectObject(&brushBlue); // create and select a thick, black pen
CPen penBlack; penBlack.CreatePen(PS_SOLID, 3, RGB(0, 0, 0)); CPen* pOldPen = pDC->SelectObject(&penBlack); // get our client rectangle CRect rect; GetClientRect(rect); // 将矩形在上下、左右全部缩短20 rect.DeflateRect(20, 20); //画一个圆角矩形,使用笔和刷子 pDC->RoundRect(rect, CPoint(17, 17)); // put back the old objects pDC->SelectObject(pOldBrush); pDC->SelectObject(pOldPen); } _________________何凯
Photoshop工具箱中各工具的名称及功能介绍
Photoshop工具箱中各工具的名称及功能介绍: 一、选择工具组 1、矩形选框工具:选择该工具可以在图像中创建矩形选区。按住“Shift”键拖动光标,可创建出正方形选区。 2、移动工具:移动选区的图像部分,如果没有建立选区,则移动的是整幅图像。 3、套索工具:用这个工具可以建立自由形状的选区。 4、魔棒工具:这个工具自动地以颜色近似度作为选择的依据,适合选择大面积颜色相近的区域。如果想选定不相邻的区域,按住“Shift”键对其它想要增加的部分单击,得以扩大选区。 5、裁切工具:可用来切割图像,选择使用该工具后,先在图像中建立一个矩形选区,然后通过选区边框上的控制句柄(边线上的小方块)来调整选区的大小,按下“Enter”键,选择区域以外的图像将被切掉,同时Photoshop会自动将选区内的图像建立一个新文件。按“Esc”键可以取消操作。使用该工具时,光标会变成按钮上的图标样子。 6、切片工具:可以在Photoshop6.0中切割图片并输出和将切割好的图片转移至ImageReady重进行更多的操作。 二、着色编缉工具组: 1、喷枪工具:用来绘制非常柔和的手绘线。 2、画笔工具:用来绘制比较柔和的线条。 3、橡皮图章工具:这是自由复制图像的工具。选择该工具后,按住“Alt”键单击图像某一处,然后在图像的其他地方单击鼠标左键,即可将刚才光标所在处的图像复制到该处。如果按住鼠标左键不放拖动光标,则可将复制的区域扩
大,在光标的旁边会有一个十字光标,用来指示你所复制的原图像的部位。(注意:可以在同是地打开的几个图像之间进行这种自由复制。) 4、历史记录画笔工具:使用该工具时,按住鼠标左键,在图像上拖动,光标所过之处,可将图像恢复到打开时的状态。当你对图像进行了多次编辑后,使用它能够将图像的某一部分一次恢复到初始状态。 5、橡皮擦工具:能把图层擦为透明,如果是在背景层上使用此工具,则擦为背景色。 6、模糊工具:用来减少相邻像素间的对比度,使图像变模糊。使用该工具时,按住鼠标左键拖动光标在图像上涂抹,可以减弱图像中过于生硬的颜色过渡和边缘。 7、减淡工具:拖动此工具可以增加光标经过之处图像的亮度。 三、专用工具组: 1、渐变工具:用逐渐过渡的色彩填充一个选择区域,如果没有建立选区,则填充整幅图像。 2、油漆桶工具:用前景颜色填充选择区域。 3、直接选择工具:用来调整路径上锚点的位置的工具。使用时光标变成箭头样。 4、文字工具:用来向图像中输入文字。 5、钢笔工具:路径勾点工具,勾画出首尾相接的路径。(注意:路径并不是图像的一部分,它是独立于图像存在的,这点与选区不同。利用路径可以建立复杂的选区或绘制复杂的图形,还可以对路径灵活地进行修改和编辑,并可以在路径与选区之间进行切换。) 6、矩形工具:选择此工具,拖到光标可画出矩形。 7、吸管工具:将所取位置的点的颜色作为前景色,如同时按住“Alt”键,则选取背景色。使用时,光标会变成按钮上标示的图标样。
在Dreamweaver中利用div绘制带有圆角矩形边框的
在Dreamweaver中利用div绘制带有圆角矩 形边框的单选按钮组 最近很多朋友询问关于使用Dreamweaver进行表单制作过程中,如何让表单项在一个圆角的容器内,使整个页面看起来更加美观。今天就以单选按钮组为例,我们一起来试一下。 操作步骤: 1.打开Dreamweaver CS6,新建一个网页文件,并保存一下。 2.在页面中,使用“插入”>“表单”>“表单”命令。
3.将插入点定位到表单内,输入文字“1.您的性别?”,然后敲击键盘上的“Enter”键,另起一段。 4. 使用“插入”>“布局对象”>“Div标签”命令。 5.在ID文本框中输入这个div标签的ID名称“xb”,然后单击“确定”按钮。 此时在会在表单内出现一个黑色的虚线框。
6.将黑色虚线框中的文字删除后,使用“插入”>“表单”>“单选按钮组”命令。在弹出的对话框中做如下图所示的参数修改。 页面效果如下图所示: 相关代码如下图所示: 7.在代码视图中,将上图所示代码中第一个换行标签
,修改为水平线标签
,然后删除第二个
标签。效果如下图所示。 8.在代码视图中标签前输入如下所示的内容,带有/* */的注释文字部分可以不写。圆角的关键就是border-radius属性。 注意:IE9+、Firefox 4+、Chrome、Safari 5+ 以及Opera 支持border-radius 属性。#xb { border: 1px solid #999; border-radius:10px;/*控制当前div的圆角半径*/ padding:10px;/*控制内部填充边距*/ background-color:rgba( 240,165,119,0.1); /*控制背景颜色透明度*/ } 9.页面效果如下图所示,此时还看不到圆角存在,不要着急啊。 10.现在请打开“实时视图”按钮,则可以看到圆角了。
photoshop工具箱-工具功能详细总结
一、选框工具 工具组: 矩形选择工具:可以对图像选一个矩形的选择范围,一般对规则的选择用多。 椭圆选择工具:可以对图像选一个矩形的选择范围,一般对规则的选择用多。 单行选择工:可以对图像在水平方向选择一行像素,一般对比较细微的选择用。 单列选择工具:可以对图像在垂直方向选择一列像素,一般对比较细微的选择用。 A.新选区:可以创建一个新的选区。 B.添加到选区:在原有选区的基础上,继续增加一个选区, 也就是将原选区扩大。 C.从选区减去:在原选区的基础上剪掉一部分选区。 D.与选取交叉:执行的结果,就是得到两个选区相交的部分。羽化:实际上就是选区的虚化值,羽化值越高,选区越模糊。消除锯齿:只有在使用椭圆选框工具时,这个选项才可使用,它决定选区的边缘光滑与否。 正常:通过拖动确定选框比例。 固定长宽比:设置高宽比。 固定大小:为选框的高度和宽度指定固定的值。 注:调整边缘专门介绍
二、套索工具 工具组:普通套索工具、多边形套索工具、磁性套索工具。注:退出编辑按“ESC”键,撤销描点按“DEL”键 普通套索工具:适合用于制作不规则选区,按住鼠标左键沿着主体边缘拖动,就会生成没有锚点(又称紧固点)的线条。只有线条闭合后才能松开左键,否则首尾会自动闭合。 多边形套索工具:对于绘制选区边框的直边线段十分有用。用鼠标左键沿主体边缘边前进边单击,就会产生一个个直线相连的锚点,当首尾连接时,鼠标符号多了个圆点,这最后一次单击即产生闭合选区。千万别在一个位置上双击。 无论哪种套索,双击会使首尾自动相连,你犯的这个错误的后果与用普通套索时松手一样。 多边索套工具特殊选区建立:按Shift键可约束画线的角度为水平、垂直径45度。 磁性套索工具:用鼠标左键单击起点,再沿主体边缘移动鼠标,会产生自动识别边缘的一个个相连的锚点。首尾相遇时双击左键,闭合选区产生。它适合用于制作边界明显的选区。注:磁性套索工具不可用于32位通道图像。 正确设定磁性套索工具选项栏: 羽化——既然要精确抠图,当然要先设为0。 边对比度——设定磁性套索的敏感度,取值在1——100之间,这是最重要的选项。如果主体与背景有精确的边缘,可
ps选框工具的使用
选框工具(快捷键为M) 1、矩形选框工具 shift+矩形选框工具=正方形选区 2、椭圆形选框工具 shift+椭圆形选框工具=圆形选区 举例:人物背景填充 a.先将羽化值修改(一般2) 选择矩形选框工具,在图片上拖出一个立体椭圆 b.选择>反向 c.编辑>填充,选择“背景色填充”,确定 d.选择>取消选择,完成 3、横/竖向选区 填充选区:a.选择横/竖向选框工具b.编辑>填充,选择前景/背景色填充c.选择>取消选择 ★羽化:选区有一个过渡,羽化值越大,过渡越大。 4、已经处于选框工具状态时,使用“shift+M”可以在不同类型选框工具之间切换。 5、取消已经勾勒的蚂蚁型图形,“选择”---“取消选择”/使用快捷键“ctrl+D”。
6、“视图”---“标尺”,再按住鼠标左键不放,拖动,即可产生横竖的标尺。 7、以标尺中心绘制选区:(1)画出标尺(2)沿中心点拖出一个选框,不放手,并按住Alt键。 8、shift+alt:正方形选区。 ★ctrl+加号:放大作用 9、使用油漆桶工具 10、选区实例 (1)标尺(视图中)的快捷键(ctrl+R);油漆桶快捷键(G) (2)在文字图层(T)情况下,不能填充颜色,这时新建一个图层便可填充颜色了 (3)图形制作: 第一步:画出一个矩形
第二步:在视图中选择标尺, 第三步:围绕中心线再添加一个矩形,按住alt拖出 第四步:减去一个圆(Alt+shift,左键) 第五步:前景色设为黑色,选择油漆桶 第六步:取消选择,画红条(新建图层,选择,画出一长条,并用油漆桶着色,将其移至图形上,在选区中,右键单击,选中自由变换,即可调整角度)
android 画虚线、实线,画圆角矩形,一半圆角
android 画虚线、实线,画圆角矩形,一半圆角 建立dotted_line_gray.xml文件放在drawable文件夹下面。android:shape="line" 可以修改你想要的形状
然后在布局的xml里面: 作为ImageView或者Linearlayout等作为背景源就可以了。
(完整版)PS中通过按快捷键来快速选择工具的某一工具
1.使用快捷键快速操作. F1 -帮助F2 -剪切F3 -拷贝F4-粘贴 F5-隐藏/显示画笔面板 F6-隐藏/显示颜色面板 F7-隐藏/显示图层面板 F8-隐藏/显示信息面板 F9-隐藏/显示动作面板 F12-恢复Shift+f5-填充Shift+f6-羽化Shift+f7-选择→反选 ctrl+h-隐藏选定区域 ctrl+d-取消选定区域 ctrl+w-关闭文件 ctrl+Q-退出PHOTOSHOP Esc-取消操作 2.按Tab键可以显示或隐藏工具箱和调色板,按"shift+Tab"键可以显示或隐藏除工具以外的其他面板。 3.按住shift用绘画工具在画面点击就可以在每两点间画出直线,按住鼠标拖动便可画出水平或垂直线。 4.使用其他工具时,按住ctrl键可切换到move工具的功能(除了选择hand工具时)按住空格键可切换到hand工具的功能。 5.同时按住alt和ctrl+或-可让画框与画面同时缩放。 6.使用其他工具时,按ctrl+空格键可切换到zoom in工具放大图象显示比例,按 alt+ctrl+空格可切换到zoom out工具缩小图象显示比例。 7.在hand工具上双击鼠标可以使图象匹配窗口的大小显示。 8.按住alt双击photoshop底板相当于open as。 9.按住shife双击photoshop底板相当于save。 10.按住ctrl双击photoshop底板相当于new file。 11.按住ale点击工具盒中带小点的工具可循环选择隐藏的工具。 12.按ctrl+alt+{数字键0}或在zoom工具上双击鼠标可使图象文件以1:1比例显示。 13.在各种设置框内,只要按住alt键,cancel键会变成键reset键,按reset键变可恢复默认设置。 14.按shift+backspace键可直接调用fill填充对话框。 15.按alt+backspace(delete)键可将前景色填入选取框按ctrl+backspace(delete)键可将背景色填入选取框。 16.同时按住ctrl和alt移动可马上复制到新的layer并可同时移动物体。 17.再用裁切工具裁切图片并调整裁切点时按住ctrl便不会贴近画面边缘。
矩形、随圆、圆角矩形工具教学案例
矩形、椭圆、圆角矩形工具教案设计 教学内容 吉林美术出版社、吉林教育出版社联合出版《综合实践活动》小学五年级下册第一单元《用计算机画图》第五课《矩形、椭圆、圆角矩形工具》。 教材分析:本课主要是让学生掌握画规则图形需要的图形工具与Shift键配合使用,学会画规则图形,并能利用填充模式进行图形填充。 学情分析:对五年级的学生来说,本课内容很容易接受,主要是让他们多动手操作,使他们能够熟练掌握新知。 教学目标: 知识与技能:掌握画规则图形的方法,能画出规则图形,知道填充模式的表现形式,能选择自己需要的填充模式进行图形填充。 过程与方法:让学生自我展示、自我激励,体验成功,在不断尝试中激发求知欲,在不断摸索中获得、掌握知识,在评价交流中不断提高技巧技能。 情感、态度与价值观:培养学生自我探索、自主学习、自我创新、团体协作的能力和审美能力。在自主探究的过程中,培养一种敢于尝试,不怕失败的品质。 教学重点及解决措施: 1、画规则图形。解决措施:自我尝试,小组合作。 2、进行图形填充。解决措施:自我尝试,小组合作。
教学难点及解决措施:在画规则图形时,后松开Shift键。解决措施:多操作。 教法与学法: 情境教学法、实践操作法、小组合作交流探究法。 教学准备:教师准备教学课件。 教学设计: 一、师生谈话,导入新课 (一)画精确的圆 有个小朋友在利用椭圆工具进行画圆时总也画不好,谁能帮助他画好圆呢,大家一起尝试一下。 1、动手尝试画圆。 2、帮助没画好的同学。 3、演示操作并说出方法。 (二)画矩形和圆角矩形 有个小朋友想画正方形却怎么也画不出来,谁愿意帮助他?你们也来画一画。 1、动手尝试画矩形和圆角矩形 2、帮助没画好的同学 3、演示操作并说出方法。 (三)进行图形填充 有个小朋友在利用椭圆形工具和矩形工具绘画时,发现工具箱的下面出现了三个方框,他想知道这是什么,有什么用?谁来帮助他?
ps工具使用基础教程
ps工具使用基础教程
PS工具使用入门教程 本文是介绍ps最简单的绘图方法,使学者初步认识各按键的功能 想要用好Photoshop,首先要了解Photoshop中最常用到的工具箱。Photoshop的工具箱就像是一个百宝箱,它里面提供了几乎所有能够辅助我们进行各种操作的有用的工具。 图1-1- 2 1、轻松学会基本工具的使用 工具箱中的工具大致可以分为:选择工具、绘图工具、路径工具、文字工具、切片工具以及其它类的工具,此外还有一些提供独立控制功能的按钮和选项。由于不同的工具使用起来的基本方法和原理都差不多,这里举一个简单的例子让大家
对工具箱的使用有一个大致的了解,在这个例子中我们将使用“选择工具”和“绘图工具”来制作一个立体球,一起来看看怎么做的吧! 步骤1 新建一个图像文件 首先我们创建一个新的图像文件。执行【文件】|【新建】命令打开【新建图像】文件对话框,在“名称”中填入图像的“名称”为“立体球”;将“宽度”和“高度”都设置为400;分别在右边的下拉框中选择单位为“像素”;在“模式”中选择图像的色彩“模式”为我们通常使用的“RGB 颜色”模式(如图1-1-4所示)。其它为默认设置,单击【好】按钮,这样一个新的图像文件就建好了。 图1-1- 4
图1-1- 5 步骤2 建立一个圆形选区 接着来制作一个圆形选区。选区的制作是Photoshop中常用到的操作,通过设定选区我们可以指定对图像处理的范围。如本例将要制作一个实心的圆形,那么先用选区来指定这个圆形的范围,下面我们就来看看怎样使用【椭圆选框工具】来制作一个正圆选区。首先要选中【椭圆选框工具】,在一般情况下,我们可以通过用鼠标点击工具箱中相应的工具图标来选中我们需要的工具,可是在Photoshop中有些工具在默认状态下是隐藏起来的,比如椭圆选框工具。我们可以在相应的工具图标上按住鼠标左键并停留一会直到弹出一个选择列表(如图1-1-6所示),这时将鼠标移动到列表中相应的工具图标
