Maya动画—动画基础知识
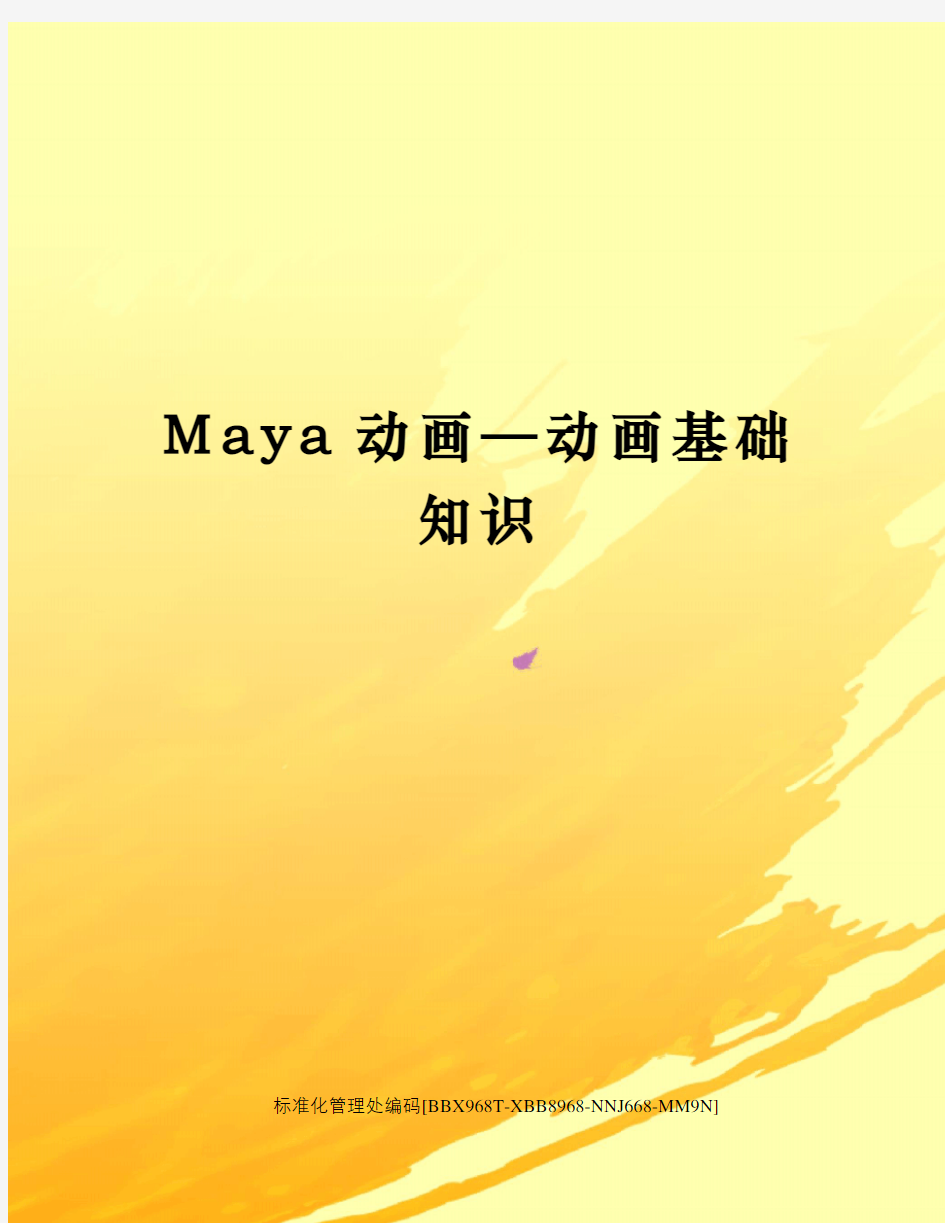

M a y a动画—动画基础
知识
标准化管理处编码[BBX968T-XBB8968-NNJ668-MM9N]
> >
动画基础知识手册包含基本概念、术语以及与 Autodesk? Maya?中的动画关联的模块的概述。
本节内容
> > >
Maya 动画为您提供了功能强大的工具,使场景中的角色和对象充满活力。通过这些工具,您可以自由地为对象的任何属性设置动画,并获得成功地实现随时间变换关节与骨骼、IK 控制柄及模型所需的控制能力。
在手册的本部分中,您可以找到有关 Maya 中的各种动画技术、如何使用不同类型的动画以及如何预览、播放和保存动画的信息。
手册的本部分重点介绍 Maya 中下列类型的动画:
关键帧动画,允许您通过设置关键帧变换对象或骨架。例如,您可以为角色的手臂关节和 IK 控制柄设置关键帧以创建其手臂挥动的动画。有关详细信息,请参见。
受驱动关键帧动画,允许您通过设置受驱动关键帧来使用一个对象的属性链接和驱动另一个对象的属性。例如,您可以将角色的 X 和 Z 平移作为“驱动者”
(Driver)属性为其设置关键帧,并且将门模型的 Y 旋转作为“受驱动”(Driven)属性为其设置关键帧,来创建角色和摆动着的门的动画。有关详细信息,请参见。
非线性动画,允许您分割、复制和混合动画片段以实现所需的运动效果。例如,您可以使用非线性动画为您的一个角色创建循环行走循环。有关详细信息,请参见。
路径动画,允许您将曲线设定为对象的动画路径。当您将一个对象附加到一条运动路径时,该对象将在动画期间沿该曲线运动。例如,将一个汽车模型分配到场景中沿公路行驶的运动路径时,该汽车将在您播放动画时沿公路行驶。有关详细信息,请参见。
运动捕捉动画,允许您使用导入的运动捕捉数据将逼真的运动应用到场景中的角色。例如,您可以使用捕捉的马的动作为四足动物的骨架设置动画。有关详细信息,请参见。
分层的动画,允许您创建和混合每个层上的动画。您可以修改层上的动画序列(无需永久改变原始序列),或仅将关键帧动画组织到层中。请参见
动态动画,允许您使用物理学规则创建逼真的运动以模拟自然力。例如,您可以使用 Maya? Dynamics?创建效果,如从焊炬喷射出的火花或从天空掉落的雹子。有关详细信息,请参见手册的“动力学和效果”部分中的。
表达式,是您可以键入的关于为属性设置动画的说明。例如,您可以编写一个表达式公式,用来为小鸟翅膀的拍动动作设置动画。有关详细信息,请参见手册的“表达式”部分中的。
> > >
当您处理动画时,您会希望以接近最终产品级的速度预览播放。若要节省预览时间,您需要平衡图形质量和播放性能。也可以启用显示选项,如重影和运动轨迹,以帮助您可视化角色运动流。
播放动画
理想情况下,您应该可以单击正向播放按钮,而动画应全屏、完全着色、实时、不漏掉任何帧地播放。虽然小型动画有可能达到这样的效果,但是场景越复杂,为显示每个帧所需要的计算量就越大。有关如何提高播放性能的提示,请参见。
可以通过设定“时间滑块”(Time Slider)、“播放”(Playback)、“动画”(Animation)和“声音”(Sound)首选项来自定义动画播放效果。若要编辑这些选项,请转到“窗口 > 设置/首选项 > 首选项”(Window > Settings/Preferences > Preferences)中的“播放”(Playback)选项。请参见。
注意如果要在播放期间查看对象的操纵器,请执行下列操作之一:
选择“> 局部旋转轴(Local Rotation Axes)”以显示局部轴。
在播放期间,使用 -record MEL?命令查看对象的实际操纵器。
对已设置动画的对象生成重影
重影可模拟传统动画中的技术,在传统动画中,动画设计者快速翻转几个单元图纸,以把握所处理的动作的节奏。可以使用重影来绘制出并可视化角色通过动画时的运动流,并解决运动节奏问题。
使用 Maya 中的重影功能,可为当前帧之前和之后的指定帧显示一个动画对象。重影是指在当前时间以外的某个时间显示的角色图像。可以在场景中的每个对象上局部控制重影,并且可以为整个骨架、对象层次或对象的特定部分生成重影。请参见“”。
注意不能为基于表达式或模拟的动画生成重影,如“动力学”(Dynamics)、Maya? nCloth?或 Maya?经典布?动画。
可以控制重影在场景视图中的外观。可以设定重影颜色和显示编号。有关详细信息,请参见。
此外,根据重影与当前帧/关键帧之间的距离,当前帧/关键帧前后的重影颜色会自动变亮。
仅当场景视图“着色”(Shading)设定为“线框”(Wireframe)时,才能看到这些。请参见以下示例。
示例
在下面的示例中,球体的“重影类型”(Type of Ghosting)为“自定义帧步数”(Custom Frame Steps)。球体的重影选项设定如下:“当前帧前的步数”(Steps before Current Frame)设定为 3,“当前帧后的步数”(Steps after Current Frame)为 0,“步长”(Step Size)为 3。
当重影与对象之间的距离增加时,重影将变亮。
在下一示例中,立方体的“重影类型”(Type of Ghosting)是“自定义帧”(Custom Frames)。立方体的重影选项设定如下:在“要显示的帧”(Frames to Display)字段
中,存在帧编号 20、40、60 和 80,且“层次”(Hierarchy)处于启用状态。圆柱体是立方体的子对象。
立方体也有一个带帧编号的运动轨迹。
运动轨迹
使用运动轨迹,可以显示和编辑对象的轨迹。运动轨迹作用于通过关键帧动画、变形器、运动捕捉和表达式设置动画的对象。可以在为对象设置动画之前或之后创建运动轨迹。请参见和。
注意仅对于具有关键帧动画的对象,运动轨迹才可编辑。
播放预览
也可以播放预览场景中的动画。请参见。
> > >
播放预览通过在播放过程中对动画逐帧进行抓屏操作来创建影片,从而提供动画的快速预览。
“播放预览”(Playblast)窗口在播放过程中逐帧对活动视图中的动画执行屏幕抓取,然后在指定的图像查看器中“预览”结果图像。可以将图像保存为影片文件或不同格式的图像序列。有关详细信息,请参见“”和“”。
“摄影机序列器”(Camera Sequencer)也可以生成影片片段,从而预先可视化摄影机快照序列。为“拍摄”动画而设置了一系列快照后,即可快速播放预览序列的渲染影片。请参见和。
使用立体摄影机播放预览
立体摄影机支持播放预览。但是,必须安装外部立体播放器而不能使用“FCheck”预览动画。否则,如果使用不支持立体的查看器,查看器将仅显示最后渲染的摄影机,而不会显示左侧和右侧立体摄影机的输出。
安装外部立体播放器后,必须在“窗口 > 设置/首选项 > 首选项”(Windows > Settings/Preferences > Preferences)中的“”下输入应用程序的路径。使用 %f 为左侧摄影机指向图像/影片;使用 %f2 为右侧摄影机指向图像/影片。
相关主题
> > >
禁用可以隔离特定运动,并将焦点对准它。例如,处理手臂和腿部已设置动画的模型时,可以使用禁用功能关闭手臂或腿部的动画。
可以禁用选定动画通道来暂时禁用动画,无需从已设置动画的对象断开其曲线。请参见。您还可以对选定对象禁用关键帧。请参见。
注意禁用的通道在“通道盒”(Channel Box)中显示为棕色。
当禁用已设置动画的对象的关键帧或通道时,系统会为每个动画通道生成一个禁用通道。请参见。还可以通过为该禁用节点的状态(开/关)设置动画来禁用一段时间范围。
为禁用节点设置动画
1在“Hypergraph”中选择禁用节点。
在“通道盒”(Channel Box)中执行以下操作:将“禁用”(Mute)设置为 1 可以打开禁用节点。
将“禁用”(Mute)设置为 0 可以关闭禁用节点。
相关主题
> > >
通过烘焙模拟,您可以为通过模拟而不是通过关键帧和动画曲线(关键帧集)提供动作的对象生成单个动画曲线。Maya 中许多类型的动画都不是通过关键帧集编辑来表示的,因
此不能用于关键帧集编辑。示例包括使用反向运动学、表达式或沿运动路径设置动画的对象。
当您想要编辑单个动画曲线,而不是编辑影响单个属性的行为的所有起作用的属性时,烘焙模拟非常有用。例如,受到受驱动关键帧或表达式影响的对象。
在烘焙时,可以首先设定烘焙关键帧选项(> ),也可以使用当前设定的选项立即烘焙()。
> > >
可以使用“”和“”通过动画的曲线和对象创建路径驱动的几何体。
动画快照以播放范围的间隔创建动画对象的副本。动画快照适用于 NURBS 或多边形几何体。不能对通过动力学和反向运动学 (IK) 制作动画的对象使用动画快照。有关使用动画快照和动画扫描的详细信息,请参见。
动画快照生成的几何体
如果动画快照过程中启用“构建历史”(Construction History),可以编辑动画以影响生成的几何体。请参见。
提示若要使用动画快照通过表达式或反向运动学 (IK) 等动画类型创建几何体,可以使用“”将对象的动画类型转化为动画曲线。
由于动画快照和动画扫描会评估动画并为每个“按时间”(By Time)位置创建几何体,因此复杂的对象和动画会消耗大量时间来处理。有关详细信息,请参见。
动画扫描
使用“动画扫描”通过动画的曲线创建曲面几何体。动画扫描适用于与连接到几何体的所有节点具有显式连接的动画对象变换。例如,通过动力学、反向运动学 (IK) 和自引用表达式制作动画的几何体不能用于生成动画快照几何体。动画扫描类似于执行曲线以及后续“放样”(Loft)操作的动画快照。
一个简单的动画扫描示例就是,创建一个大小减小的螺旋管,很像动物的角。请参见“”和“”。
快照和扫描构建历史
动画快照和动画扫描创建构建历史。这意味着您可以编辑用于生成动画快照和动画扫描几何体的动画。
注意通过禁用构建历史,执行复杂的动画快照和动画扫描操作可以节省大量的处理时间。 > > >
创建 3D 对象模型时,通常需要在创建过程中检查或评估模型。在 Maya 中,可以通过创建转台动画以 360 度的方式查看单个或多个对象。
转台动画将由转台摄影机自动生成。可以使用“”菜单项将转台摄影机添加到场景中。默认情况下,转台摄影机已设定动画。在播放时,转台摄影机绕目标对象周围的 360 度轨道转动。从转台摄影机视图看去,似乎是要查看的对象在 360 度旋转。
注意转台摄影机视图处于锁定状态。您不能推拉、翻滚或平移转台摄影机。
相关主题
> > >
当设定对象旋转的关键帧时,Maya 将采用在一个关键帧到下一关键帧之间插入旋转值的方法,计算对象在关键帧之间的方向。在 Maya 中,旋转插值的方法有两种:Euler 和四元数。对场景中的每个动画旋转,都可指定一种旋转插值方法。为动画对象选择的旋转插值方法确定 Maya 计算旋转的方式。有关 Euler 角度和四元数的详细信息,请参见、以及。
除非另有指定,否则旋转插值默认为 Euler 旋转。可以在 Maya“首选项”(Preferences)窗口(选择“窗口 > 设置/首选项 > 首选项”(Window >
Settings/Preferences > Preferences)时,位于“设置”(Settings)类别下的“动画”(Animation)区域中)中设定新曲线的默认旋转插值方法,或者可以从“曲线图编辑器”(Graph Editor)中设定现有旋转曲线的旋转插值方法。请参见。
Euler 角度
使用 Euler 方法为对象的动画旋转插值时,Maya 将使用 Euler 角度来确定对象随时间变化的特定于轴的方向。使用三个独立的角度来计算 Euler 旋转,这三个角度表示绕X、Y 和 Z 轴的旋转以及旋转的顺序。
旋转顺序将指定动画对象绕其 X、Y 和 Z 轴进行旋转的顺序。更改动画对象的旋转顺序将更改其最终方向。通过设定对象的“旋转顺序”(Rotate Order)属性,可以指定对象的旋转顺序。例如,如果将动画对象的“旋转顺序”(Rotate Order)设定为 YZX,那么该对象将首先在 Y 轴上进行旋转,然后是 Z 轴,最后才是 X 轴。您可使用“旋转顺序”(Rotate Order )属性将导入动画对象的旋转顺序与对象来自的 3D 软件包中的坐标系(例如,XZY,不同于 Maya 默认的 XYZ)相匹配。如果希望导入对象的动画旋转能按预期显示,这点就非常重要。
在 Maya 中,旋转插值的默认方法是 Euler。
Maya 中有两种类型的 Euler 旋转插值:“独立”和“同步”。可以从“曲线图编辑器”(Graph Editor)中设定曲线的 Euler 旋转插值类型。请参见“”。
对于“独立Euler”(Independent Euler)曲线,插值从各独立曲线上的关键帧到关键帧进行计算,与相邻的旋转曲线无关。如果要为单个旋转通道设定关键帧,或要将其他关键帧(以及细节)添加到单个旋转曲线,请使用“独立Euler”(Independent Euler)曲线。“独立Euler”(Independent Euler)曲线特别适用于简单的动画旋转。
“同步Euler”(Synchronized Euler)上的所有关键帧都锁定在同一时间。这意味着,如果对象具有“同步Euler”(Synchronized Euler)旋转曲线,那么插值从所有旋转曲线上的关键帧到关键帧同时进行计算。如果要为多个旋转通道(X、Y 和 Z)设定关键帧,或要将其他关键帧(以及细节)添加到动画对象的所有旋转曲线,请使用“同步Euler”(Synchronized Euler)曲线。“同步Euler”(Synchronized Euler)曲线特别适用于更为复杂的动画旋转。
“独立Euler”(Independent Euler)和“同步Euler”(Synchronized Euler)之间的主要区别在于它们的关键帧。例如,移动位于“独立Euler”(Independent Euler)
“旋转X”(Rotate X)曲线上关键帧的时间只会移动位于“旋转X”(Rotate X)曲线上的关键帧;然而,移动“同步 Euler 旋转X”(Synchronized Euler Rotate X)曲线上关键帧的时间也会移动“Y”和“Z”曲线上相应的关键帧。同样,如果仅设定动画对象“旋转X”(Rotate X)通道的关键帧,并且旋转插值类型设定为“独立Euler”(Independent Euler),那么只会设定“旋转X”(Rotate X)通道的关键帧。但是,如果“旋转”(Rotate)插值类型设定为“同步Euler”(Synchronized Euler),那么将设定全部三个通道(“X”、“Y”和“Z”)的关键帧。
当 Euler 角度用于插值对象的动画旋转时,对象绕其各个轴的方向将逐轴进行计算。这就是 Euler 角度旋转易于产生瑕疵(例如,万向锁定和翻转)的原因。当围绕单轴的旋转造成不需要的围绕互补轴的旋转,或当轴发生重合的时候,将发生万向锁定。当 Euler 角度旋转在关键帧之间插值时,角度如果意外地绕正或负 180 度折回,就会发生翻转。如果发生万向锁定或翻转,可以使用“Euler 过滤器”(Euler Filter)校正该行为。例如,可以使用“Euler 过滤器”(Euler Filter)从损坏的运动捕捉动画数据中规格化毁损的旋转曲线。可以从“曲线图编辑器”(Graph Editor)或“摄影表”(Dope Sheet)中的“曲线”(Curves)菜单访问“Euler 过滤器”(Euler Filter)。有关“Euler 过滤器”(Euler filter)的详细信息,请参见和。
Euler 旋转插值应何时使用?
如果要对旋转的数值进行特定控制,同时要平滑旋转曲线的切线,请使用 Euler 旋转插值。多数情况下,应仅为要在“曲线图编辑器”(Graph Editor)中操纵的旋转动画曲线使用 Euler 旋转插值。与四元数曲线不同,Euler 曲线支持全部切线类型及其关键帧拥有的切线控制柄,以便轻松地调整曲线。
四元数
四元数将提供动画旋转的平滑插值,与 Euler 角度相比,四元数总能在关键帧之间产生更为有效的路径。四元数将存储对象的总方向,而并非一系列的独立旋转。这意味着一个四元数存储的旋转数据量与三个 Euler 角度存储的量相同。因为四元数仅存储方向值,所以可用于计算一个方向到另一方向的最短旋转。
使用“同步四元数”(Synchronized Quaternions)设定对象旋转的动画时,Maya 首先将对象已设置关键帧的方向值存储作为 Euler 角度,并将其转化为四元数以便进行插值处理,然后会将已插值的四元数旋转值转化回 Euler 角度,以便显示在“通道盒”(Channel Box)和“曲线图编辑器”(Graph Editor)中。
在 Maya 中,四元数显示为“同步”(Synchronized)“Euler”曲线和值。当对象的旋转曲线处于同步状态时,位于对象“旋转”(Rotate)“ X”、“Y”和“Z”曲线上的关键帧都锁定在同一时间。当添加、删除或移动其中一个对象旋转曲线上的关键帧时,相应的关键帧也将在相关的旋转曲线上进行更新。这样可消除从其中一个轴删除关键帧或单独移动关键帧时间时可能发生的插值问题。
四元数曲线的切线设置将影响对象动画旋转的插值方式。有关切线类型的详细信息,请参见。Maya 将使用下列类型的切线和插值来计算一个关键帧到另一关键帧的最短旋转:具有钳制切线的四元数曲线使用阶跃插值
具有线性切线的四元数曲线使用球形线性插值(也称为球面线性插值)
具有样条线切线的四元数曲线使用立方插值
对于具有钳制切线的四元数曲线,Maya 将使用阶跃插值。对于具有线性切线的四元数曲线,Maya 将使用球形线性插值(也称为球面线性插值)来计算一个关键帧到下一关键帧的最短旋转,并在关键帧之间产生突变过渡。对于具有样条线切线的四元数曲线,Maya
将使用立方插值来计算一个关键帧到下一关键帧的最短旋转,并在关键帧之间产生平滑过渡。
在 Maya?Trax?“编辑器”(Editor)中混合动画片段时,可选择下列四元数旋转插值类型之一:“四元数最短路径”(Quaternion Shortest)或“四元数最长路径”(Quaternion Longest)。“四元数最短路径”(Quaternion Shortest)插值使用四元数插值来查找从一个片段到另一片段旋转之间的最短路径。“四元数最长路径”(Quaternion Longest)插值使用四元数插值来查找从一个片段到另一片段旋转之间的最长路径。该路径处于“四元数最短路径”(Quaternion Shortest)的相反方向。
通过设定“属性编辑器”(Attribute Editor)中的“旋转混合”(Rotation Blend)属性,可以指定片段混合的四元数旋转插值类型。
四元数应何时使用?
如果要平滑两个关键帧之间的插值,请使用四元数。四元数将产生最有效的插值路径,而且不会生出例如万向锁定和翻转的瑕疵。
警告在“曲线图编辑器”(Graph Editor)中隔离、查看和编辑四元数曲线是很困难的。
四元数曲线不支持切线控制柄,且仅适用于线性切线。
哪种类型的插值最适用于您的动画旋转?
每种旋转插值方法都有优点和缺点。由您选择最适合您动画的插值类型。请参见以及。
Euler 角度四元数
优点
轻松创建围绕单个主轴
的简单旋转。
支持自旋(旋转 >
360°)
分别处理入切线和出切
线
从一个方向到下一方向的平滑插值
旋转
不用忍受万向锁定或翻转
缺点
易于产生万向锁定和翻
转
创建难以预测的旋转,
因为插值根据各旋转轴分
别计算
不支持自旋(旋转> 360°)
曲线难以进行可视化处理
不支持切线控制柄
在“曲线图编辑器”(Graph
Editor)中难于查看和编辑切线,且
不会单独处理切线
注意无论对象旋转使用的是四元数还是 Euler 角度,“通道盒”(Channel Box)始终会显示 Euler 角度值。
> > >
编辑与 Maya 的动画模块相关的首选项
1单击“动画首选项”(Animation Preferences)按钮。请参见。
将出现“首选项”(Preferences)窗口。
执行下列操作之一:若要设定时间滑块和播放首选项,请从“类别”
(Categories)框中选择“时间滑块”(Time Slider),并编辑设置。请参见。
若要设定时间首选项,请从“类别”(Categories)框中选择“设置”
(Settings),并编辑“工作单位”设置。
请参见。
若要设定重影首选项,请从“类别”(Categories)框中选择“动画”
(Animation)(在“显示”(Display)下方),并编辑设置。
请参见。
若要设定声音首选项,请从“类别”(Categories)框中选择“声音”
(Sound),并编辑设置。
请参见。
> > >
下列过程介绍如何使用动画控件。
