天地伟业卫士系列网络摄像机硬件用户手册

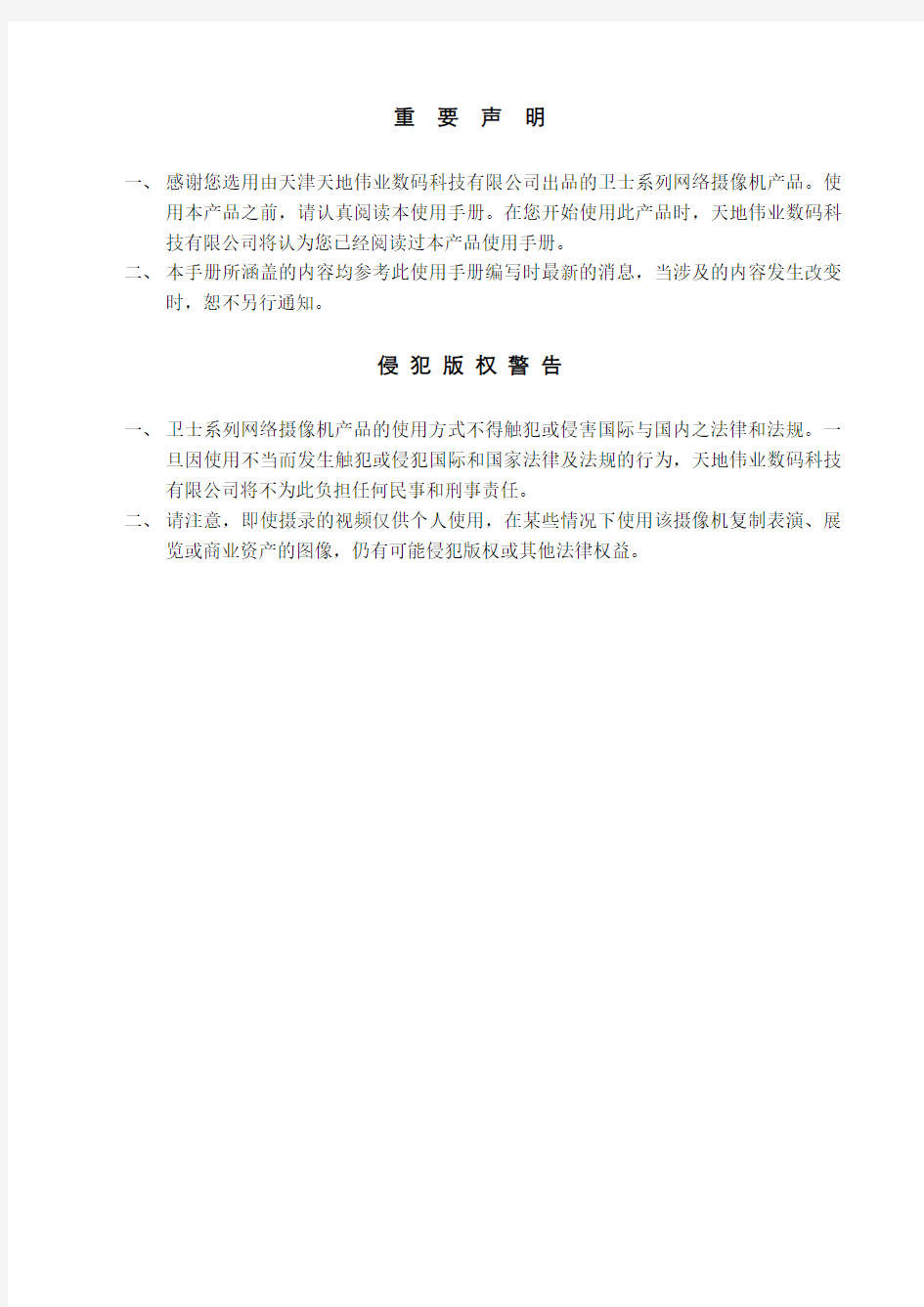
天地伟业卫士系列网络摄像机
用户手册
V1.0
重要声明
一、感谢您选用由天津天地伟业数码科技有限公司出品的卫士系列网络摄像机产品。使
用本产品之前,请认真阅读本使用手册。在您开始使用此产品时,天地伟业数码科技有限公司将认为您已经阅读过本产品使用手册。
二、本手册所涵盖的内容均参考此使用手册编写时最新的消息,当涉及的内容发生改变
时,恕不另行通知。
侵犯版权警告
一、卫士系列网络摄像机产品的使用方式不得触犯或侵害国际与国内之法律和法规。一
旦因使用不当而发生触犯或侵犯国际和国家法律及法规的行为,天地伟业数码科技有限公司将不为此负担任何民事和刑事责任。
二、请注意,即使摄录的视频仅供个人使用,在某些情况下使用该摄像机复制表演、展
览或商业资产的图像,仍有可能侵犯版权或其他法律权益。
本品仅限室内(温度-20℃-60℃、湿度10%-90%)使用,电源适配器只限工作于AC 90V-264V
50/60HZ交流电源下。如在此范围之外工作,有可能引起设备工作不正常甚至损坏设备。
本产品不适合于在强磁环境下使用,如使用需采用可靠的第三方防磁设备保护。
请使用随机附件中的电源适配器,选用其他电源可能带来故障。
请勿将摄像头正对阳光或者强烈光线,有可能导致图像失真或者损坏图像传感器。
请将此器材存放于儿童及婴儿触及不到的地方,若遇意外损坏,可能导致身体损伤,如:破
损的外壳可能导致皮肤划伤,SD卡可能导致意外吞食。
请勿试图拆开或改装本指南没有说明的任何部分,请勿让器材触及、浸入水或液体。
如果外壳接触到液体或盐分空气,请用吸水软布擦干外壳。
请勿使用酒精、汽油、稀释剂、或其他易燃物质清洁或护理本器材。
请勿切割、损坏、改装电线或放置重物于电线上。
如双手潮湿,请勿接触本产品及附属电源线路。
采用壁装或吊装方式安装本产品时,请确保支架安装牢固,以免发生意外事故。
长期不使用本产品时,应切断产品的电源将产品妥善包装,并采取必要的防潮措施。
目录
一、产品概述 (2)
二、产品外观 (2)
三、技术参数 (3)
四、使用指南 (5)
4.1 工作环境 (5)
4.2 产品接口 (6)
4.3 设备连接 (7)
4.4 网页插件安装 (8)
4.5 网页管理 (8)
一、产品概述
天地伟业卫士系列网络摄像机是基于最新的H.264视频压缩技术开发的新一代个人及家庭视频监控产品,天地伟业卫士系列网络摄像机采用高性能ASIC核心处理芯片,具备强劲的视频压缩处理能力,与市场上大部分的民用摄像机只能在ADSL下提供每秒5-7帧的M-JPEG图像相比,天地伟业卫士系列网络摄像机采用最先进的H.264压缩算法,可以实现高清分辨率下每秒25帧的全实时流畅传输。即使与MPEG4相比,在同等清晰度下码流也低39%,因此更加适合于大部分民用场合的ADSL链路传输。
天地伟业卫士系列网络摄像机不仅具备漂亮精致的外观,在功能设计上也充分考虑民用需求:UPnP网络通用即插即用设计、运动侦测功能(VMD)、E-mail报警、SD卡存储、大视角电机转动系统(云台)、WIFI等技术都让客户体验到高科技带来的简便。
二、产品外观
三、技术参数
四、使用指南
4.1 工作环境
在使用本产品请确保您已经具备完整的周边辅助设备,它们包括:
表1-1辅助设备
表1-2微型计算机配置需求
推荐采用Windows XP SP2操作系统,Internet Explorer 7.0。同时产品有可能在个别其他操作系统版本或浏览器下不能正常工作。
为了更好地操作和使用本产品,使本产品的性能和效果得到充分体现,在使用时,建议确保以下项目设置或安装正确:
(1)显示器分辨率设置为:1024×768,颜色设置为:增强色(32位)或更高。关于如何设置显示器分辨率和颜色,请参阅Windows用户手册或联机帮助。
(2)确认在Windows操作系统中安装了本系统所需的字体。例如本系统的中文版需要安装宋体字体。如果本系统的界面显示不正常,则可能是没有安装本系统所需的字体或者所需的字体已被破坏,需要重新安装字体。
4.2 产品接口
在开始使用产品前,请先仔细确认设备各部分接口的功能,以免因为错误的连接而导致设备不能正常工作或者损坏。
4.2.1 有线版接口
根据接口的位置,从左至右依次为:
①电源接口,请使用配套原厂直流电源接入,切忌使用非原厂电源。
②音频输出,类似PC的声卡输出,本产品只支持有源音箱。
③网络接口,使用时请将该接口用随机附带的网线连接至路由器的LAN口。
④SD卡接口,可将SD卡插入此接口以扩充本地存储功能,推荐采用2G以下SD卡。
⑤复位键,在产品发生异常的情况或者忘记摄像机IP地址时,可按住复位键3秒,设备自动重启后,所有设置将恢复出厂默认。
⑥报警输入和输出,支持2路输入和1路输出,开关量有效。
4.2.2 无线版接口
根据接口的位置,从左至右依次为:
①电源接口,请使用配套原厂直流电源接入,切忌使用非原厂电源。
②音频输出,类似PC的声卡输出,本产品只支持有源音箱。
③网络接口,使用时请将该接口用随机附带的网线连接至路由器的LAN口。
④复位键,在产品发生异常的情况或者忘记摄像机IP地址时,可按住复位键3秒,设备自动重启后,所有设置将恢复出厂默认。
⑤SD卡接口,可将SD卡插入此接口以扩充本地存储功能,推荐采用2G以下SD卡。
⑥报警输入和输出,支持2路输入和1路输出,开关量有效。
⑦WIFI天线
4.3 设备连接
当您具备所需要的设备和环境后,可以开始设备的连接,如下图:
在网络运营商为您部署好ADSL或其他链路后,将ADSL猫的网线接入路由器的W AN 口,再将PC用网线接入路由器的LAN口,并将网络摄像机的网络接口用网线接入路由器的另外一个LAN口,接入电源并开启系统中的所有设备,设备连接完成。
4.4 网页插件安装
如果是第一次登录网络摄像机内置的WEB服务器,则需要安装ActiveX播放插件,该控件可以直接从网络摄像机中下载并自动安装,但是下载前需要对IE浏览器做适当设置以确保成功下载控件。注意:使用Windows操作系统自带的IE浏览器,确保版本在6.0以上。请不要使用任何第三方浏览器如Maxthon、Fire Fox等,我们不确保使用此类软件可以正常登录网络摄像机。
打开IE浏览器,依次点击“工具”-“Internet选项”-“安全”-“Internet”-“自定义级别”,将有关ActiveX控件和插件的项目全部设置为启用。
“安全”-“本地Intranet”-“自定义级别”,将有关ActiveX控件和插件的项目全部设置为启用。
如果使用的操作系统为Windows XP,则需要在“受信任站点”中将网络摄像机设备的IP 地址添加进去:“安全”-“站点”-输入IP地址,将服务器验证取消-“添加”-确定。
您在安装好插件后请将相关IE安全设置调整回默认状态!
4.5 网页管理
4.5.1 登录
在登录前,请修改您的路由器的IP地址为192.168.1.1并重启路由器,并请确保您计算机的IP地址为192.168.1.X,该IP地址不能为192.168.1.2,且不能和路由器本地IP地址一样(为192.168.1.1)。设置完毕后,打开IE浏览器,在地址栏输入http://192.168.1.2/,回车确认。如下图:
正常情况,将弹出如下画面:
输入默认的用户名和密码:Admin/Admin,并输入验证字符码,点击“进入视频”,即可进入主界面,如下图所示:
如未能正常显示视频,请重新按照《4.4 IE插件安装》方法安装ActiveX播放插件!
4.5.2 功能条
系统功能条位于视频画面的正下方,大部分常用功能都可以基于功能条上的按钮实现:
①声音打开音频,激活后可利用电脑的音箱监听由摄像机采集到的声音信号。
②对讲开始对讲,激活后可实现电脑与摄像机的对讲功能。
③拍照,单击时将图片抓拍至电脑磁盘(C:\NetVideoBrowser\Picture)。
④录像,激活后将当前视频录像存储到电脑磁盘(C:\NetVideoBrowser\Video)。
录像开始后,图标变为红色;如需停止录像,请再次点击图标。
⑤回放,点击时调出回放器,查询并回放当前电脑磁盘或者SD卡中的图片和录像。
回放器中右上方的四个功能按键从左往右为(如下图所示):
打开文件、条件查询、上一页、下一页。
打开:您可以点击“打开”选择需要播放的视频;
查询:您可以点击“查询”,并进行存储目录的设置与选择,以便快捷的找到需要播放的文件;
上一页/下一页:您可以对回放器的右边菜单进行上下翻页选择;
图示:回放器
回放器中屏幕下方的功能按键从左往右为(如下图所示):播放/暂停、停止、快进、下一帧、慢进、抓图以及播放进度条。
⑥全屏,点击使画面最大化(同时在视频图像上双击也可使画面最大化),双击画面回到初始状态。
提示:在系统操作时,可将鼠标置于按钮上若干秒钟,将出现关于该按钮功能的说明。
4.5.3 画质调整
在不同光线状况下,可以根据现场情况选择不同预设场景来使画面质量达到最优,同时可以通过场景下方的饱和度和对比度调节来实现对现有画面的微调。
当前场景被选中后,该场景标志的底色将由墨绿色变成浅绿色。其中“饱和度”及“对比度”可以通过鼠标拖拽进行调整。
4.5.4 云台控制
云台控制即控制摄像头的上下左右转动。在内置WEB界面上可以通过点击方向盘中的方向键来控制摄像头的运动。
4.5.5 高级设置
点击主界面右侧“高级”标签条即可进入高级设置界面:
网络设置:
设置设备的IP地址和自动拨号(PPPoE)账户。
在路由器下使用时,请确保:设备的IP地址与路由器局域网地址在同一网段但不相同,设备网关和DNS与路由器局域网地址一致(一般默认192.168.1.1)。
PPPoE账户和密码请向您的网络提供商索取(经过路由器连接时请勿开启PPPoE功能)。如需自动获取IP,请将设备地址修改为0.0.0.0,接入网络,设备将自动获取IP地址和网关等信息。
帐号管理:
修改用户的密码或者添加新的用户,可以为新增的用户选择4类不同的权限:
1.管理员权限用户;
2.可设置参数、控制以及浏览权限用户;
3.可控制及浏览权限用户;
4.可浏览权限用户;
点击“添加用户”进行新用户的创建,包括用户名、权限、新密码、密码确认;在设置
上述项目后,点击“确认添加”完成操作。
注册中心:
设置注册目录服务器地址和账户、密码信息。
视频参数:
调整视频的质量、帧率、流类型(纯视频\音视频)、码率、大小(分辨率)和编码模式。画面翻转选择:设备桌面放置和吊装时,请选择不同的翻转设置。
码率设置范围为64~3000(Kbs)可填写;
前端抓拍存储默认存放目录下:(C:\NetVideoBrowser\Picture);
勾选“显示帧率及码流信息”时,相关信息将会在视频窗口显示。
提示:视频分辨率越高录像或是抓拍的存档占用空间越大!
字符叠加
选择是否叠加字符、定义字符叠加的内容和位置。
报警设置:
设置移动侦测的区域和敏感度,设置画面遮挡。视频移动侦测的灵敏度值越低越敏感。
视频移动报警及设置移动报警区域:点选视频移动报警以及点选设置移动报警区域后,在画面上按住鼠标左键画出想要的正方形或是矩形,完毕后松开鼠标即可完成移动报警区域设置;点击清除区域可以取消移动报警区域设置。
设置视频遮挡区域:设置可以在画面上将敏感和隐私区域用黑色区域遮挡,在画面上按住鼠标左键画出想要的正方形或者矩形,完毕后松开鼠标即可完成遮挡设置。点击清除区域可以消除视频遮挡区域。
模式设置和联动设置:设置当前开关量输入输出的初始化状态及联动状态。
Apexis网络摄像机快速安装指南-说明书
Wired/Wireless IP Camera Quick Installation Guide (IE Browser) Model: APM-J011-WS Black White Shenzhen Apexis Electronic Co., Ltd.
Step 1: Hardware Installation. 1. Install the Wi-Fi antenna. 2. Plug the power adaptor into camera. 3. Plug the network cable into camera, the other side to the router/switch. Step 2: Software Installation. Install the follow software: 1. IP Camera Tool: Open the CD, click “IPCamSetup.exe”—“Next”—“Next”—“Close”. 2. ActiveX: Click “Appinstall.exe”—“Next”—“Install”—“Finish”. After this done, the icon “IP Camera Tool” will be displayed on desktop.
Step 3: Real-time Video Demonstration. 1. Login: Double click “IP Camera Tool” icon on desktop, search the IP address, choose the one of your camera, double click to go to IE login interface. Default username: admin Password: no password. 2. Choose the language. English, Chinese, Spanish, Korean, German, French, Italian, Portuguese optional. 3. Choose the work mode. IE browser: choose ActiveX mode. Safari, Firefox, Google chrome browser: Server push mode. Mobile phone: sign in mobile phone mode. 4. Sign in. Click Sign In, then can get video on real-time.
网络摄像机说明书
用户使用手册 目录 第一章产品介绍...................................................................................................................................... 1.1 产品包装内容 ......................................................................................................................................................... 1.2最低系统配置........................................................................................................................................................... 1.3产品特征.................................................................................................................................................................. 1.4详细参数............................................................................................................................................................... 第二章安装产品.................................................................................................................................... 2.1安装准备................................................................................................................................................................. 2.2硬件安装................................................................................................................................................................. 第三章配置产品..................................................................................................................................... 3.1获取位于内网的产品的 IP 地址....................................................................................................................... 3.2登录产品的配置页面.......................................................................................................................................... 3.3 IE 浏览器实时监看............................................................................................................................................. 3.3.1 IE 操作界面功能说明 ....................................................................................................................................... 3.4 管理者操作 .......................................................................................................................................................... 3.4.1设备信息.............................................................................................................................................................. 3.4.2 设备名称设置...................................................................................................................................................... 3.4.3设备时钟设置...................................................................................................................................................... 3.4.4设备用户设置....................................................................................................................................................... 3.4.5多路设备设置...................................................................................................................................................... 3.4.6基本网络设置...................................................................................................................................................... 3.4.7无线局域网设置.................................................................................................................................................. 3.4.8 UPnP 设置........................................................................................................................................................... 3.4.9 动态域名设置....................................................................................................................................................... 3.4.10 邮件服务设置....................................................................................................................................................... 3.4.11 FTP 服务设置...................................................................................................................................................... 3.4.12 报警服务设置...................................................................................................................................................... 3.4.13 PTZ 设置.............................................................................................................................................................. 3.4.14 本地录像拍照路径.............................................................................................................................................. 3.4.15 设备固件升级..................................................................................................................................................... 3.4.16 报警日志............................................................................................................................................................. 3.4.17 返回......................................................................................................................................................................
海康威视IP网络摄像机使用手册(V1.0)
网络摄像机 (Network Camera) 用户使用手册 版本1.0 非常感谢您购买我公司的产品,如果您有什么疑问或需要请随时联系我们。 本手册可能包含技术上不准确的地方、或与产品功能及操作不相符的地方、或印刷错误。本手册的内容将根据产品功能的增强而更新,并将定期改进或更新本手册中描述的产品,更新的内容将会在本手册的新版本中加入,恕不另行通知。
目录 第一章:产品简介 ---------------------------------------------------------------------------------------------------- 2 1.1主要功能及特点 -------------------------------------------------------------------------------------------------- 2 1.2主要应用----------------------------------------------------------------------------------------------------------- 2第二章安装------------------------------------------------------------------------------------------------------------ 3 2.1注意事项----------------------------------------------------------------------------------------------------------- 3 2.2面板及说明-------------------------------------------------------------------------------------------------------- 3 2.2.1侧面图----------------------------------------------------------------------------------------------------- 3 2.2.2后面板图及说明 ----------------------------------------------------------------------------------------- 3 2.3硬件安装----------------------------------------------------------------------------------------------------------- 4 2.3.1 网络拓扑图 ---------------------------------------------------------------------------------------------- 4 2.3.2 报警输出连接说明 ------------------------------------------------------------------------------------- 5 2.3.3 网线的制作 ---------------------------------------------------------------------------------------------- 5 2.4客户端软件4.0的安装----------------------------------------------------------------------------------------- 6第三章参数配置---------------------------------------------------------------------------------------------------- 10 3.1通过IE浏览器进行参数配置-------------------------------------------------------------------------------- 10 3.2通过客户端软件进行参数配置 ------------------------------------------------------------------------------ 12第四章广域网接入------------------------------------------------------------------------------------------------- 17 4.1使用PPP O E接入------------------------------------------------------------------------------------------------- 17 4.2广域网访问------------------------------------------------------------------------------------------------------- 17常见问题解答 -------------------------------------------------------------------------------------------------------- 19附录技术规格表 -------------------------------------------------------------------------------------------------- 20
网络硬盘录像机操作手册
网络硬盘录像机操作手册 之 实时查看、切换画面、回放与下载 网络硬盘录像机关于实时查看,画面切换,回放和下载操作说明书: 设备正常开机后,进入“开机向导”。
单击“一键添加”,可自动添加IPC。详细见后面“一键添加”。 单击“取消”或“下一步”都进入“登录系统”界面,输入用户和密码。 设备出厂默认的用户名有admin、 888888、666666 及隐藏的default。 admin、 888888:出厂密码与用户名相同,admin、888888 出厂 时默认属于高权限用户。
666666:出厂密码与用户名相同,默认属于低权限用户,仅有监视、回放等权限。 隐藏的default:此用户为系统内部使用,不能删除。当本地处于“无用户登录”状态时,系统即自动用此帐号登录。用户可通过修改此帐号权限,完成一些免登录可以执行的操作。其他拥有用本地基本操作户帐号权限的用户可修改default 帐号的权限。 如:希望无用户登录状态也可以看某些通道画面,可直接为default 帐号选上相应通道的监视权限,可扩展设置其它权限设置。 单击“确定”,进入“普通设置”界面,可对设备的基本配置进行设置。包括“本机设置”、“日期设置”和“假日设置”。
单击“下一步”,进入“网络设置”界面,可对设备的网络参数进行配置。 单击“下一步”,进入“远程设备”界面,可搜索并添加设备。
单击“下一步”,进入“录像设置”界面,设置录像计划和抓图计划,支持手动绘制时间表。
单击“完成”,弹出“开机向导设置完毕”的提示框,单击“完成”,开机向导设置完毕。 然后会进入预览界面,在预览界面,单击鼠标左键,界面下方将出现导航条。 开机向导设置完成之后,我们进入到预览界面,预览界面出现如下导航条: 1:主菜单界面 单击进入主菜单界面。 2:双屏操作
凯聪SIP1018型网络摄像机说明书
1、产品概述 凯聪SIP1018型网络摄像机集成了网络和web服务功能,可以把摄制的视频通过网络传送到任何地方,您只需通过web浏览器就可随时访问现场视频。它可以应用在大型卖场、学校、工厂、家庭等一系列场所。 1.1 包装 ?凯聪SIP1018型网络摄像机 * 1 ?5V1.5A电源适配器 * 1 ?外接报警盒接口 * 1 ?膨胀螺栓 * 4 ?支架 * 1 ?网线 * 1 ?无线增益天线 * 1 1.2 功能特点 ?支持1个MJPEG码流,适于本地、互联网以及跨平台访问; ?采用CMOS传感器,支持640*480、320*240实时视频编码; ?内置拾音器,并可外接麦克风,远程监听现场声音;也可外接音箱,远程传送声音至现场,实现双向对讲功能,支持回声抑制功能; ?自带云台,支持水平270°、上下90°范围转动; ?自带红外灯,支持8米夜视范围,全天候监控; ?支持红外、彩色滤光片切换,图像不偏色(内置IR-CUT加强版); ?可内置wifi无线模块,灵活组建无线监控环境; ?支持移动帧测、并可外接告警探测器,实现对现场全方位布防; ?内置WEB服务器,使用一个端口传送所有数据,便于用户进行网络设置; ?支持在多种类型的浏览器上观看设备视频,如IE、Firefox、Safari等; ?可使用部分智能手机观看视频画面; ?凯聪为每台设备分配一个独立凯聪域名,设备接入公网后,可使用该域名访问设备;?凯聪提供免费的客户端软件,提供多画面观看、长时间录像、录像回放等功能。
1.3 规格参数 凯聪SIP1018 网络监控摄像机 图像传感器图像传感器1/3" 彩色CMOS 传感器 分辨率640×480(30万像素) 镜头 3.6mm 迷你照明0.5 卢克斯 镜头镜头类型玻璃镜头 视角90度 视频图像压缩MJPEG 图像帧率15帧每秒(VGA),30帧每秒(QVGA) 分辨率640×480(VGA),320×240(QVGA) 图像反转垂直/ 水平 刷新率50Hz,60Hz or Outdoor 视频参数亮度,对比度 通信以太网PJ-45接口10/100Mbps 支持协议HTTP,FTP,TCP/IP,UDP,SMTP,DHCP,PPPoE,DDNS,UPnP 无线标准IEEE 802.11b/g/n 码率802.11 --------2M 802.11b-------11M 802.11g-------54M 802.11n-------300-600M 无线安全64/128位 WEP加密 Physical 平移/升降角度水平:270° & 垂直:90° 红外光11个红外LED,夜间可视角度可达20米 体积110(L)×110(W)×110mm(H) 毛重705克 净重400克(包括配件) 电源规格DC 5V/2.0A 功耗 5 瓦特(最大) 环境温度0°~55°C (14°F~122°F) 湿度20%~85% 无水汽凝结 存储温度-10°~55°C (14°F~122°F) 存储湿度0%~90% 无水汽凝结 系统要求处理器 2.0 GHz 或以上(建议3.0 GHz) 内存256MB 或以上(建议1.0 Gb) 显示卡64M 或以上 操作系统Microsoft Windows 2000/XP/Vista 浏览器IE5.0,IE6.0,IE7.0,IE8.0,firefox2.0,firefox3.0
混合高清网络硬盘录像机--快速操作手册
混合高清网络硬盘录像机 快速操作手册 2U机箱 安全注意事项 下面是关于产品的正确使用方法以及预防危险、防止财产受到损失等内容,使用时请务必遵守。 1.安装环境 1.1请在0℃-40℃的温度下放置和使用本产品,请不要将本产品置于潮湿的环境下。 1.2请不要放置在阳光直射的地方或发热设备附近。 1.3不要安装在潮湿、有灰尘或煤烟的场所。 1.4请保持本产品的水平安装。 1.5请安装在稳定的场所,注意防止本产品坠落。 1.6勿将其他设备放置于本产品上面。 1.7请安装在通风良好的场所,切勿堵塞本产品的通风口。 1.8仅可在额定输入输出范围内使用。 1.9请不要随意拆卸本产品。
开箱检查和线缆连接 注:工程商在安装硬盘录像机时,具体要求请参考工程施工规范相关国家标准 1开箱检查 当运输公司将您所需的硬盘录像机送到您手中时,首先请检查它的外观有无明显的损坏。产品包装上选用的保护材料能够应对运输过程中大多数的意外撞击。 然后请您打开机箱,检查配件是否齐全。产品随带的保修卡上有您机器的配件清单,以方便您的核对。之后,您可除去硬盘录像机的保护膜。 1.有关前面板及后面板 前面板上各种按键功能及后面板的各种接口在说明书中有详细的说明; 前面板贴膜上的型号是相当重要的信息,请仔细与订货合同相核对; 后面板上所贴的标签,对我们的售后服务的工作具有极重要的意义,请保护好,不要撕毁、丢弃,否则不保证提供保修服务。在您拨打我们公司的售后电话时,往往会要求您提供产品的序列号。 2.打开机壳后应该检查 除了检查是否有明显的损伤痕迹外,请注意检查前面板数据线、电源线、风扇电源和主板的连接是否松动。 2硬盘安装 初次安装时首先检查是否安装了硬盘(SATA硬盘),该机箱内可安装1~8个硬盘(容量没有限制),建议使用公司推荐型号的硬盘(7200转及以上高速硬盘)。 ①拆卸主机上盖的固定螺丝②拆卸硬盘上支架③拆卸硬盘上支架后,可看到硬盘下支架 ④把硬盘对准硬盘下支架的四个孔放置⑤用螺丝将硬盘固定⑥装上硬盘上支架,予以固定,用同样的 方法将硬盘固定在上硬盘支架上
海康威视网络摄像机用户手册 WORD格式(说明书)
网络摄像机 操作手册 V2.0.0 杭州海康威视数字技术股份有限公司 https://www.360docs.net/doc/4717220123.html, 技术热线:400-700-5998 2011-3
安全须知 此内容的目的是确保用户正确使用本产品,以避免危险或财产损失。在使用此产品之前,请认真阅读此说明手册并妥善保存以备日后参考。 如下所示,预防措施分为“警告”和“注意”两部分: 警告:无视警告事项,可能会导致死亡或严重伤害。 注意:无视注意事项,可能会导致伤害或财产损失。 警告: 1.请使用满足SELV(安全超低电压)要求的电源,并按照IEC60950-1符合Limited Power Source(有限电 源)的额定电压为12V直流或24V交流电源(根据具体型号而定)供应。 2.如果设备工作不正常,请联系购买设备的商店或最近的服务中心,不要以任何方式拆卸或修改设备(未 经许可的修改或维修所导致的问题,责任自负)。 3.为减少火灾或电击危险,请勿让本产品受到雨淋或受潮。 4.本安装应该由专业的服务人员进行,并符合当地法规规定。 5.应该在建筑物安装配线中组入易于使用的断电设备。 有关在天花板上安装设备的指示:安装后,请确保该连接至少可承受向下50牛顿(N)的拉力。 注意: 1.在让摄像机运行之前,请检查供电电源是否正确。 2.请勿将此产品摔落地下或受强烈敲击。 3.请勿直接碰触到图像传感器光学元件,若有必要清洁,请将干净布用酒精稍微湿润,轻轻拭去尘污;当 摄像机不使用时,请将防尘盖加上,以保护图像传感器。 4.避免对准强光(如灯光照明、太阳光等处)聚焦,否则容易引起过亮或拉光现象(这并非摄像机故障), 也将影响图像传感其寿命。 5.激光束可能烧毁图像传感器,在激光装置被使用的情况下,请您一定注意不要让图像传感器的表面暴露 于激光束之下。 6.避免置于潮湿,多尘,极热,极冷(正常工作温度:-10℃~+60℃),强电磁辐射等场所。 7.避免热量积蓄,请不要阻挡摄像机附近的通风。 8.使用时不可让水及任何液体流入摄像机。 9.当运送摄像机时,重新以出厂时的包装进行包装,或用同等品质的材质包装。 定期零件更换:本产品中采用的部分零件(例如电解质电容器)需要根据其平均寿命定期进行更换。零件的寿命随本产品的使用环境或条件以及使用时间而异,建议您定期进行检查。详细信息请向您购买本产品的经销商咨询。
数字硬盘录像机使用说明书
数字硬盘录像机使用说明书 一、开机与关机 1、开机 插上电源线,按下后面板的电源开关,电源指示灯亮,录像机开机,开机后视频输出默认为多画面输出模式,若开机启动时间再录像设定时间内,系统将自动启动定时录像功能,相应通道录像指示灯亮。 2、进入系统菜单 正常开机后,按Enter确认键(或单击鼠标左键)弹出登录对话框,用户在输入框中输入用户名和密码。 出厂时有4个用户admin,888888,666666及隐藏的default,前三个出厂密码与用户名相同。admin,888888出厂时默认属于高权限用户,而666666出厂默认属于低权限用户,仅有监视、回放、备份等权限。(为安全起见请及时更改默认密码) 3、关机 A进入【主菜单】>【关闭系统】中选择【关闭机器】(关机时建议使用此方法,以避免意外断电时对DVR造成的损害。) B 关机时,按下后面板的电源开关即可关闭电源。 4、断电回复 当录像机处于录像、定时录像、报警录像工作状态下,若系统电源被切断或被强行关机,重新来电后,录像机将自动保存断电前的录像,并且自动恢复到断电前的工作状态继续工作。 5、更换硬盘摄像机纽扣电池 更换硬盘摄像机的纽扣电池建议选用相同型号的电池。定期检查系统时间,一般每年更换一次电池以保证系统时间的准确性。
二、录像操作 1、预览 设备正常登陆后,直接进入预览画面。 在每个预览画面上有叠加的日期、时间、通道名称,屏幕下方有一行表示每个通道的录像及报警状态图标。 2、手动录像 提示:手动录像要求用户具有“录像操作权”,在进行这项操作前请确认硬盘录像机内已经安装且已经正确格式化硬盘。 2.1进入手动录像操作界面 单击鼠标右键或在【主菜单】>【高级选项】>【录像控制】中可进入手动录像操作界面。在预览模式下按前面板【录像/●】兼或遥控器上的【录像】键可进入手动录像操作界面。 2.2开启/关闭某个或某些通道 要开启/关闭某个通道的录像,首先查看该通道录像状态。(“○”表示关闭,“●”表示开启)使用左右方向键移动活动框到该通道,使用上下方向键或相应数字键切换开启/关闭状态。 2.3启动/关闭全通道录像 将录像模式中自动/手动“全”切换到“●”状态,即可开启全通道录像,将录像模式中关闭“全”切换到“●”状态,即可关闭全通道录像。 3、录像查询
大华硬盘录像机说明书
硬盘录像机基本操作 1 开机 插上电源线,按下后面板的电源开关,电源指示灯亮,录像机开机,开机后视频输出默认为多画面输出模式,若开机启动时间在录像设定时间内,系统将自动启动定时录像功能,相应通道录像指示灯亮,系统正常工作。 2 关机 A. 关机时,按下后面板的电源开关即可关闭电源。 B. 进入【主菜单】→【关闭系统】中选择【关闭机器】。 2.1.断电恢复 当录像机处于录像工作状态下,若系统电源被切断或被强行关机,重新来电后,录像机将自动保存断电前的录像,并且自动恢复到断电前的工作状态继续工作。 3 进入系统菜单 正常开机后,单击鼠标左键或按遥控器上的确认键(Enter),弹出登录对话框,用户在输入框中输入用户名和密码。 说明:出厂时有4 个用户admin、888888、666666 及隐藏的default。前三个出厂密码与用户名相同。admin、888888 出厂时默认属于高权限用户,而666666 出厂默认属于低权限用户,仅有监视、回放等权限。 密码安全性措施:每30 分钟内试密码错误3 次报警,5 次帐号锁定。注:为安全起见,请用户及时更改出厂默认密码。关于输入法:除硬盘录像机前面板及遥控器可配合输入操作外,可按按钮进行数字、符号、英文大小写、中文(可扩展)切换,并直接在软面板上用鼠标选取相关值。
4 预览 设备正常登录后,直接进入预览画面。在每个预览画面上有叠加的日期、时间、通道名称,屏幕下方有一行表示每个通道的录像及报警状态 图标(各种图标的含义见下表)。 通道画面提示: 5 录像时间的设置 硬盘录像机在第一次启动后的默认录像模式是24 小时连续录像。进入菜单,可进行定时时间内的连续录像,即对录像在定时的时间段内录像,详细设置在【菜单】>【系统设置】>【录像设置】。 【通道】选择相应的通道号进行通道设置,统一对所有通道设置可选择【全】; 【星期】设置普通录像的时间段,在设置的时间范围内才会启动录像; 选择相应的星期X 进行设置,每天有六个时间段供设置;统 一设置请选择【全】; 【预录】可录动作状态发生前1-30 秒录像(时间视码流大小状态); 【冗余】1U 机器取消冗余功能,【冗余】使能框为灰显,实际不能操作; 【抓图】开启定时抓图。统一设置请选择【全】; 【时间段】显示当前通道在该段时间内的录像状态,所有通道设置完毕后请按保存键确认。图中显示的时间段示意图,颜色条表示该时间段对应的录像类型是否有效。绿色为普通录像有效, 黄色为动态检测录像有效,红色为报警录像有效。
大华录像机系列联网说明
大华录像机系列联网说明 This manuscript was revised by the office on December 10, 2020.
大华网络客户端操作 录像机端设置(使用TP-linkR402) 1. 将硬盘录像机正确接入网络。打开主菜单—系统设置—网络设置。 2. 打开网络对话框.给硬盘录像机设置IP 地址、子网掩码和默认网关.TCP端口 号.HTTP端口 默认IP地址 默认TCP端口37777 HTTP端口 80 如下图:1.1 1.1 路由器设置(TP-linkR402) 账号 admin密码admin 点击确定。进入路由器设置界面如下图:1.2 . 1.2 2. 左侧菜单。转发规则—虚拟服务器。打开虚拟服务器设置框 在路由器里面映射录像机的 80 和37777端口如下图 1.3 1.3 3.点击保存 测试80和37777端口是否能用——开始—运行—输入cmd 和telne37777 按回车出现空白对话框就说明端口能用。 如果出现下列对话框(如下图1.4)。则说明端口号不能使用,请修该端口号 1.4 客户端设置 1.在客户端IE浏览器的菜单栏点击工具—Internet选项打开出现选项对话框 如下图1.5 1.5 选择—自定义级别—打开安全级别对话框如下图1.6 1.6 将控件和插件子菜单中全部启用单击确定 客户端的应用(广域网) 1.在浏览器地址栏里输入录像机的外网的IP 地址,(外网IP在路由器中左侧菜单运行 状态—IP地址。如下图 1.7)本文档以录像机IP外网地址并连接。打开系统时,弹出安全预警是否接受硬盘录像机的WEB 控件webrec.cab,请用户选择接受,系统会自动识别安装。 1.7
硬盘录像机网络设置(配置)远程访问说明书
88系列录像机网络配置 网络摄像机远程访问必须条件:安装地方需要电信或联通(网通)ADSL,光纤,带有公网IP地址。(铁通,移动,长城宽带,小区宽带等都是代理IP,不支持远程访问。满足以上,即可进行如下设置: 第一步: 首先我们要做的,是要知道您这个局域网的网关。什么是网关?就是你的路由器的IP。我想你们应该知道怎么进路由器吧。是不是在浏览器上输入:192.168.1.1?或者192.168.0.1?这就是所谓的网关。因为每个局域网是不一样的,所以,我这里有必要教下您怎么查询您的网关是多少。 注:如何查看路由网关 您可以根据这个步骤来查看: 先进入开始菜单 点击,出现如下对话框。
输入ipconfig 回车,就可以看到您路由的网关了。
这个就是您的网关: 。 现在您来试试,看看您的网关是多少吧。 第二步:进入录像机的网络配置如下图: ,我的网关是192.168.1.1,所以我配置的默认网关是192.168.001.001 。Ip地址我自己配置了个192.168.001.114 ,子网掩码255.255.255.000. DNS 这里就填我的网关:192.168.001.001 这样就好啦。下面的端口就不要动了。记得这里这个不要勾选哦。然后点击确定。 好了。以上,现在我们算是完成了局域网的设置了。现在你可以试下,在局域网
某台电脑上,IE浏览器上输入录像机的IP,访问试试咯。如果成功了,那么恭喜你。我们可以进行下一步了。下一步是进行网络上的远程访问设置。 如何设置远程访问 第一步,进入你的路由器。怎么进,我想我不用多说了吧。在浏览器上输入你的网关,就是进你的路由器了。我拿D-link的做个说明吧。进入以下截图设置: 在路由的高级选项里面。如图所示。找到DMZ 设置:如下:
网络摄像机设置说明书
网络摄像机 设置说明书 注意:使用IP搜索工具局域网登录摄像机对其进行功能设置后,添加到电脑客户端或手机客户端统一管理或访问。 1. 安装IP搜索器 2. 局域网登录设备 3. 选择语言和模式进入IE界面 4. IE操作主界面使用说明 5. 摄像机功能设置 5.1 设备信息 5.2 设备名称设备 5.3 设备时钟设置 5.4 地录像路径 5.5设置报警服务:移动侦测报警 5.6 服务设置 5.7 FTP服务设置 5.8 基本网络配置 5.9 无线局域网设置 5.10 PTZ设置
5.11设备用户设置(摄像机加密) 5.12设备维护(恢复出厂设置/重启设备/系统升级) 5.13返回视频界面 5.5.14 TF设置 1. 安装IP搜索器 直接在光盘中打开IP搜索工具,或拷贝到桌面打开。 2. 局域网登录设备 当前网络中存在的设备,选中其中一台,双击进入。 问题1:点“刷新”仍然不显示IP地址 检查方法:①确认设备已接通电源并网线一端接入摄像机,另一端接入路由器。 ②观察摄像机信号是否正常,网口灯一个常亮一个闪烁。 ③确认电源适配器和连接网线无故障。 ④确认用于搜索的电脑与摄像机是接收同一个路由器的信号(电脑连接路由器可以是有线或无线)。 ⑤最后一步,重启摄像机。给摄像机重新接电或者在电源线和网线连接状态下,顶住摄像机底部小孔的reset按键,至网口灯灭掉再亮起(大约10
几秒),摄像机重启。 以上操作均无法解决问题时,请更换网络环境或与供应商联系。 问题2:显示“子网掩码” 解决方法:①勾选“DHCP”然后点“设置”键,摄像机重启。仍然无效,选择方法2. ②不勾选“DHCP”选择手动分配设备信息。根据自己的网络环境设 置,下图为192.168.1.1网络的设置方法。 问题2一定不属于摄像机问题,和使用的网络环境有关,请勿使用多级路由,尽量提供简单的网络环境。 问题3:出现IP,但无法进入界面。 可尝试将IP地址及端口号手动输入IE地址栏。 输入用户名(出厂默认为admin)及密码(出厂默认为空),点击“确定”即可登录到监看界面。 3.选择语言和登录模式:
大华硬盘录像机说明书
面板按键说明:设备前面板的按键与遥控器上的按键功能相同。 遥控器使用说明: 把遥控器对准机器前面板,按遥控器上的“设备”键,然后按“8键”两下, 然后按“确定”键两下,设备前面板的“状态”灯变为绿色,这时遥控器已经可以控制设备了。 在设备处于遥控器选中状态时,按设备/DEV'键,设备面板的状态”灯熄灭,此时遥控器 与设备的连接断开具体操作如下:按“主菜单”键进入设备主菜单界面;按“放像”快捷键进入回放操作界面;按“录像”快捷键进入手动录像操作界面;按“云台控制”快捷键进入云台控制操作界面: 在进入以上菜单时需输入密码,默认的用户名:“admin;密码:“ 12345'” 进入主菜单后可用设备前面板或遥控器上的“上/下/左/右”方向键移动活动框选择子菜单,选中后 按确定/ENTER键进入下级菜单进行操作。按“ ESC退出上一级菜单或预览界面,也可以 按“PERV 直接退出到预览界面。输入法说明:首先按“编辑”键,然后按“输入法”键进行输入法选择。 基本操作指南: 1.开机: 若设备前面上的“ POWER键呈红色则说明电源接通,轻按“ POWER键,设备开始启动。 2.预览: 设备开启后直接进入预览界面(默认为各通道自动切换),此时可选择具体要监看的通道( 10 路以下设备可直接按数字键进行选择,若 10 路以上机器则必须同时按两个数字键才能切换到相应通道,如同时按 0 2 切换到第 2 通道,同时按 1 2 则切换到第 12 通道)或者按“多画面/PREV” 键进 行多画面分割监看。 3.云台控制:此功能已停用,云台控制需使用矩阵的主控键盘方便实现。 4.手动录像 按设备前面板的录像/REC'键,弹出登陆对话框,进行登陆。 进入手动录像操作界面后,在各个通道是否可以启动录像的启/停”状态用“v和“X标示,“V表示可以启用,“X表示不可启用。用户可根据自己的具体需要用左/右”方向键移动到某通道启/停”栏处,若此时标示为“V”按确认”键就可启动该通道进行录像,同时该通道的启/停”栏表示变为“X”同样的方法启动其他通道进行录像。若要停止某通道,选中某 通道的启/停”栏,把“X犬态用确认”键改为“V即可。 5.录像回放与备份 在预览模式下按前面板的放像/PLAY'键,进行登陆后操作。 首先在回放界面中选择要回放的目标通道号,通过上/下”键进行选择任一通道。副通道” 是指要两路回放时副通道与主通道同步回放,一般不选择。文件类型”选择默认的全部”。然后 选择要查看录像资料的起止时间,最后移动活动框到搜索文件”,按确认/ENTER键进行 搜索。 若存在符合条件的录像文件,则在录像文件列表窗口 "显示文件列表。在录像文件列表窗 口”中,使用上/下”键将滚动条定位到要回放的那个文件,再按前面板的确认/ENTER键开 始播放,按前面板的“ ESC键停止播放。
