PS基础教程(名片制作)
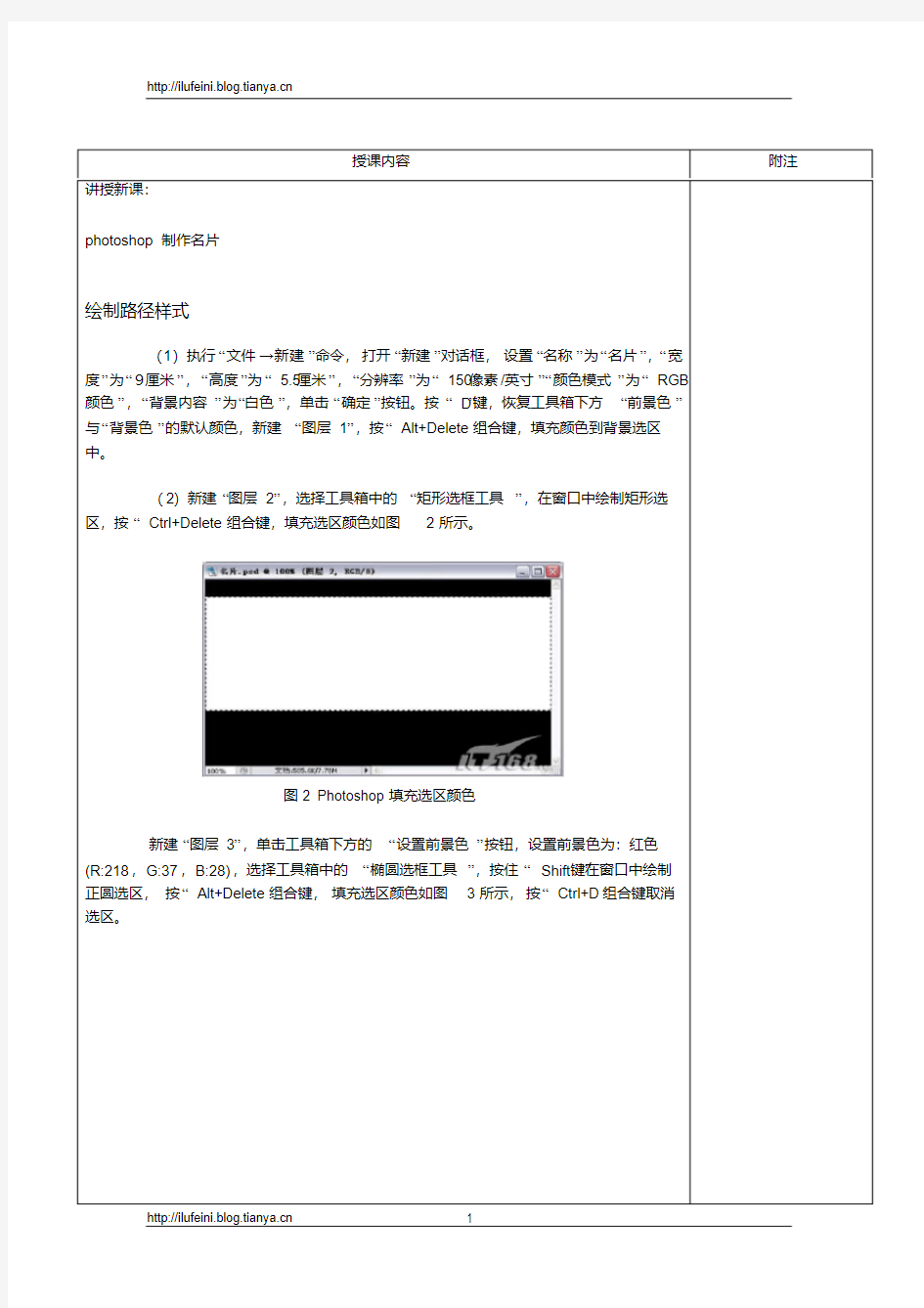
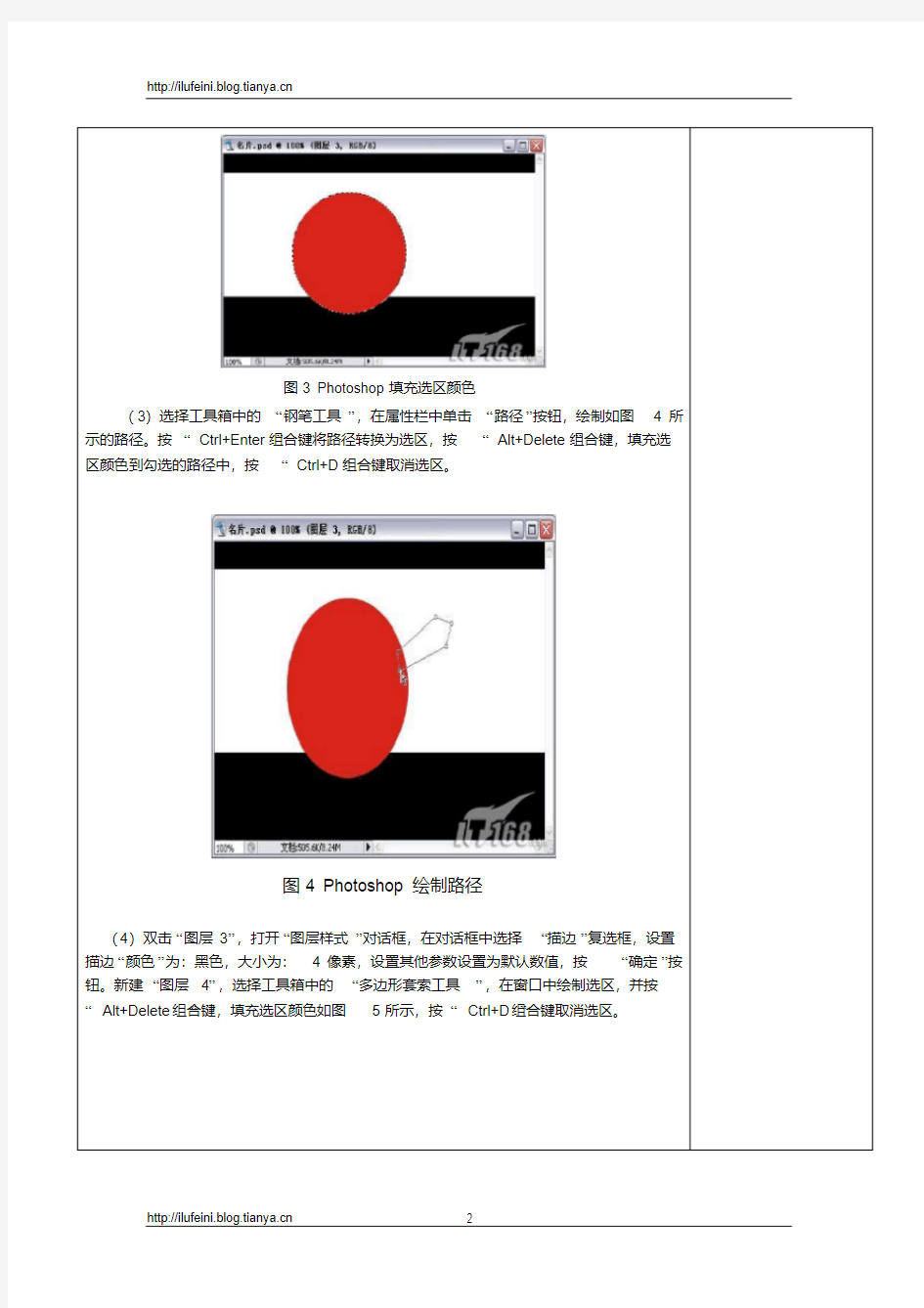
授课内容附注讲授新课:
photoshop制作名片
绘制路径样式
(1)执行“文件→新建”命令,打开“新建”对话框,设置“名称”为“名片”,“宽
度”为“9厘米”,“高度”为“5.5厘米”,“分辨率”为“150像素/英寸”“颜色模式”为“RGB
颜色”,“背景内容”为“白色”,单击“确定”按钮。按“D”键,恢复工具箱下方“前景色”
组合键,填充颜色到背景选区
与“背景色”的默认颜色,新建“图层1”,按“Alt+Delete”
中。
(2)新建“图层2”,选择工具箱中的“矩形选框工具”,在窗口中绘制矩形选
组合键,填充选区颜色如图2所示。
区,按“Ctrl+Delete”
图2 Photoshop填充选区颜色
新建“图层3”,单击工具箱下方的“设置前景色”按钮,设置前景色为:红色
键在窗口中绘制
(R:218,G:37,B:28),选择工具箱中的“椭圆选框工具”,按住“Shift”
组合键取消
组合键,填充选区颜色如图3所示,按“Ctrl+D”
正圆选区,按“Alt+Delete”
选区。
图3 Photoshop填充选区颜色
(3)选择工具箱中的“钢笔工具”,在属性栏中单击“路径”按钮,绘制如图4所
组合键,填充选示的路径。按“Ctrl+Enter”
组合键将路径转换为选区,按“Alt+Delete”
区颜色到勾选的路径中,按“Ctrl+D”组合键取消选区。
图4 Photoshop绘制路径
(4)双击“图层3”,打开“图层样式”对话框,在对话框中选择“描边”复选框,设置描边“颜色”为:黑色,大小为:4像素,设置其他参数设置为默认数值,按“确定”按钮。新建“图层4”,选择工具箱中的“多边形套索工具”,在窗口中绘制选区,并按
组合键取消选区。
组合键,填充选区颜色如图5所示,按“Ctrl+D”
“Alt+Delete”
图5 Photoshop填充选区颜色
制作名片文字
(5)选择工具箱中的“橡皮擦工具”,单击属性栏上的“画笔”下拉按钮,并在下拉
菜单中选择“硬边方形3像素”画笔样式,如图6所示。在窗口中擦除图形。
键和“]”
键,可以直接调整画笔大小。
提示:按键盘上的“[”
图6 Photoshop选择画笔样式
(6)执行“文件→打开”命令或按“Ct rl+O”组合键,打开素材图片:“文字图。选择工具箱中的“移动工具”,拖动图形到“名片”文件窗口中,图层面板自动
形.tif”
生成“文字图形”图层,并按“Ctrl+T”
组合键,调整图形大小、位置如图7所示,按“Enter”键确定。
图7 Photoshop调整图形大小、位置
键,单击“文字图形”图层的缩览窗口,载入图形的外轮廓选(7)按住“Ctrl”
组合键,填充选区颜色如图8所示。
区。新建“图层5”,按“Alt+Delete”
图8 Photoshop填充选区颜色
(8)新建“图层6”,设置前景色为:白色(R:255,G:255,B:255),按“Alt+Delete”组合键,填充选区颜色,按“Ctrl+D”组合键取消选区。拖动“文字图形”图层到“图层6”的上一层,并按住“Ctrl”
键,单击“图层3”的缩览窗口,载入图形的外轮廓选区。按
组合键取消选区。选择工具箱中的“矩形选框键,删除选区内容,按“Ctrl+D”
“Delete”
键,删除选区内
工具”,在窗口中绘制矩形选区,选择如图9所示的区域,按“Delete”
容。
图9 Photoshop删除选区内容
键,删除选区内容,按“Ctrl+D”组合键取消(9)选择“图层6”,按“Delete”
选区。选择工具箱中的“横排文字工具”,在窗口中输入文字。选择工具箱中的“移动工具”,按“Ctrl+T”
组合键,打开“自由变换”调节框,缩小并变形文字如图10所示,键确定。双击“文字”图层,打开“图层样式”对话框,在对话框中选择“投影”按“Enter”
复选框,设置参数,按“确定”按钮。
图10 Photoshop缩小并变形文字
添加装饰效果
(10)选择工具箱中的“钢笔工具”,绘制如图11所示的路径。新建“图层7”,
组合键将路径转换为选区,
设置前景色为:红色(R:218,G:37,B:28),按“Ctrl+Enter”
组合键,填充选区颜色,按“Ctrl+D”组合键取消选区。
按“Alt+Delete”
图11 Photoshop绘制路径
组合键,旋转图
组合键,创建“图层7副本”,并按“Ctrl+T”
(11)按“Ctrl+J”
键确定。用同样的方法,复制多个图形,并旋转位置。选择工具箱中的
形,按“Enter”
“画笔工具”,单击属性栏上的“画笔”下拉按钮,选择菜单中“硬边方形7像素”画笔样式,并在窗口中绘制文字如图12所示。选择工具箱中的“矩形选框工具”,按住“Shift”键,在窗口中绘制正方形选区。
图12 Photoshop绘制文字
(12)执行“选择→变换选区”命令,并在属性栏上的“旋转”为:45度,按“确
组合定”按钮。新建“图层9”,设置前景色为:黑色(R:0,G:0,B:0),按“Alt+Delete”
键,填充选区颜色。选择工具箱中的“矩形选框工具”,按键盘上的方向移动选区,并组合键删除选区内容,按“Ctrl+D”组合键取消选区。采用“矩形选框工具”,按“Delete”
在窗口中绘制矩形选区如图13所示。
图13 Photoshop绘制矩形选区
键删除选
组合键,执行“反向”命令反选选区,按“Delete”
(13)按“Ctrl+Shift+I”
组合键,打开“自由变换”调节框,缩小图形如图14所示,按“Enter”区内容。按“Ctrl+T”
键确定。
图14 Photoshop缩小图形
组合键,创建多个“图层9副本”,并调整位置。设置前景(14)按“Ctrl+J”
色为:白色(R:255,G:255,B:255),选择工具箱中的“横排文字工具”,在名片中输入信息文字,最终效果如图15所示。这里我们可以按照设计者自己的需要输入自己需
要的文字。
图15 Photoshop最终效果
这样一幅漂亮的名片就制作完成了。
讨论:
名片设计需要注意哪些地方和要点?
小结
过去的名片设计大多以简单扼要为主,现在所使用的名片在字体表现、色块表现、图案表现、色彩表现、装饰表现,甚至是排版的变化,使名片不再是一张简单而没有生气的纸片;它变成人与人初次见面时加深印象的一种媒介。它在大多情况下不会引起人的专注和追求,而是便于记忆,具有更强的识别性,让人在最短的时间内获得所需要
的情报。因此名片设计要做到文字简明扼要,字体层次分明,使传递的信息明确;强调设计意识,构图完整明确;艺术风格要新颖,便于记忆和识别。
