如何实现安卓手机投射到电脑的操作
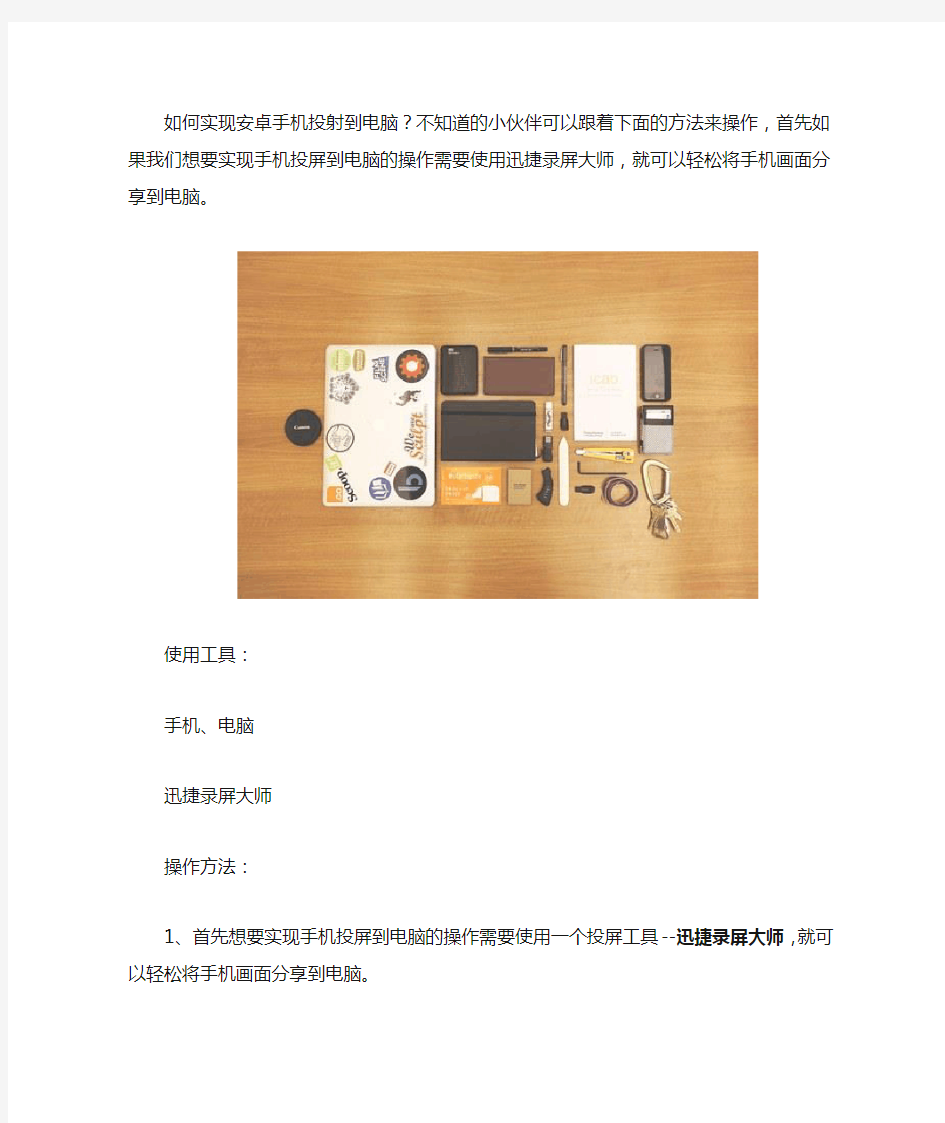

如何实现安卓手机投射到电脑?不知道的小伙伴可以跟着下面的方法来操作,首先如果我们想要实现手机投屏到电脑的操作需要使用迅捷录屏大师,就可以轻松将手机画面分享到电脑。
使用工具:
手机、电脑
迅捷录屏大师
操作方法:
1、首先想要实现手机投屏到电脑的操作需要使用一个投屏工具--迅捷录屏大师,就可以轻松将手机画面分享到电脑。
2、之后就可以开始投屏了,点击投屏功能,然后按照上面的提示点击上方扫一扫投屏按钮,扫描电脑端进行投屏,根据当前网络环境等待不同时长。
3、手机投屏成功之后,如果大家想看抖音的话就打开抖音短视频,然后大家会发现电脑会同步显示。我们顺便打开一个自己感兴趣的小
视频看,电脑也会同步播放,然后我们就可以用电脑看短视频,享受大屏的感觉。
4、大家如果想要结束投屏的话,拿起手机点击投屏里的停止投屏就好。
5、如果在投屏的过程中开启了自动录屏功能,投屏录制的视频会自动保存到视频库中。
以上就是关于如何实现安卓手机投射到电脑的全部步骤,大家差不多知道把手机投屏到电脑的操作了吧!感兴趣的小伙伴可以自己尝试一下哦!
手机屏幕如何投屏到电脑显示器上
手机屏幕如何投屏到电脑显示器上 不管是休闲娱乐还是工作学习,我们都会使用到投屏,在工作中开会会使用到,在学习中上课会使用到,而在娱乐时会将手机投屏到电脑上追剧或者玩游戏,既然很多时候都会使用到,那怎么将手机投屏到电脑上呢很多人都会有一个疑问就是手机投屏电脑总是不成功,但是投屏电视就会很简单,今天带着这些疑问和大家一起探讨一下怎么更简单的实现手机电脑同屏当然安卓手机和苹果都有哦! 使用工具: 迅捷录屏大师 迅捷苹果录屏精灵 方法/步骤: 对于安卓手机,使用用户占比较大,先说一下安卓怎么投屏,今天要说的都是借助第三方软件的辅助完成的,但是安卓手机和苹果系统不同,所以使用的软件也不同。 安卓手机投屏 1、在手机和电脑上运行同款投屏软件,没错,看到名字就知道是一件两用的,既可以录屏也可以投屏; 2、在电脑上双击打开之后,会自动弹出一个二维码,而手机中会出现扫一扫投屏字样,即点击扫一扫投屏,扫描电脑上出现的二维码即可; 3、等待一会儿,就会看到手机中的画面都显示到了电脑上,电脑和手机同屏,这样就可以在电脑上玩游戏或者大屏追剧啦!
苹果手机投屏 1、苹果不同于安卓,利用的是其特有的镜像投屏功能,投屏相当简单,几步操作既可以完成手机电脑同屏; 2、在电脑上运行投屏软件,这是针对苹果比较专业的投屏软件,手机中不需要安装就可以连接到电脑上,双击打开电脑上的投屏软件,在手机中的设置中找到控制中心的AirPlay镜像,选择和电脑上同款的投屏软件选择即可; 3、稍微等待一会儿,就可以看到手机中的屏幕全部都展示到了电脑上,不管是玩游戏还是多人分享手机中的内容,投屏到电脑都会很方便。 以上是安卓手机和苹果手机屏幕如何投屏到电脑显示器的方法,很简单的操作,希望可以帮助到有需要的你!
安卓系统手机使用技巧锦集
安卓系统手机使用技巧锦集 首次分享者:i四叶村已被分享1次评论(0)复制链接分享转载举报 一,快速查看手机充电情况 方法1:通过待机屏幕查看,众所周知Android系统设计了自动锁屏功能,当手机处于一段时间不使用的情况下就会自动熄灭背景灯,如果需要激活的话就需要按下手机的Menu键两次,但是当按下第一次之后会显示出待机界面,里面就会显示目前的手机电池充电情况。方法2:在Android系统中的AboutPhone选项中的“Status”选项,里面能够看到BatteryLevel的选项,这就是当前手机的充电情况显示。 方法3:通过第三方软件查看,由于Android系统中并没有专门的这类软件,所以如果想要详细的查看目前手机充电情况的话就是用一款第三方的电池查看软件吧 二,教你设置输入密码不可见 用过某些需要登录的应用程序的朋友相信都知道在输入账户密码默认情况下是显示出来已经输入的密码,为了安全起见都不想旁边的人看到自己的密码,那么怎样才能设置Android 手机不可见已经输入的密码呢?教你设置输入密码不显示。 关于密码的设置当然是在SecurityLocation中了,所以我们先在主屏界面上按下Menu菜单键,在弹出的进阶菜单中选择最后一项“Settings”; 进入设置菜单后将滚动条向下滑动,找到“SecurityLocation”的分类,点击进入; 在安全性和位置分类菜单中找到Passwords分类,其中将“Visiblepasswords”选项后面的勾去掉即可。 三,Market下载失败解决办法 其实这样的问题在国外根本不存在,仅仅是在国内的朋友才会遇到这样的问题,这是因为貌似是国内将Google服务器屏蔽掉了,因此我们如果需要诸如YOUTUBE这样的服务时,只能“翻*墙”了。 设置静态IP的方法就能为各位网友解忧,该方法是Android123独创,配合了Google最新的服务,经过数十台Android手机均可以正常下载程序。 首先我们依次点选“Settings——wirelesscontrals——WIFISettings——Menu——Adbanced”勾选USEStaticIP这一项,并将DNS1设置为8.8.8.8,DNS2设置为8.8.4.4即可。 没错,上面讲到的方法正是利用了Google最新的DNS服务,填入之后其他不需要设置即可。 四,Droid铃声设置另类方法 我们在其他Android手机设置铃声的时候,一般采用的方法都是使用第三方软件(如TongPicker)设置,这样的设置方法有些繁琐,必须在相应的设置箱内启动该程序才能设置,Android123这次为你带来了使用自带铃声库的选择的方法。 这个方法简单的来讲就是在内置的TF卡中设置相对应的文件夹,该文件夹必须按照规定的名称设置,否则系统不会认出来。我们可以通过这样的设置来电铃声、短信铃声、闹铃和系统提示音的声音。 首先我们要在TF卡根目录中设立一个名为media的文件夹,在该文件夹中设置audio的文件夹,再在audio文件夹中设置其他相应的文件夹。 其中放置短信铃声的文件夹名称为notifications,放置闹铃铃声的文件夹为alarms,放置来电铃声的文件夹为ringtones,而系统提示音的文件夹名称为ui。
安卓手机怎么连接win7电脑
安卓手机怎么连接win7电脑 1、以管理员身份运行命令提示符: “开始”---在搜索栏输入“cmd”----右键以“管理员身份运行” 2启用并设定虚拟WiFi网卡: 运行命令:netsh wlan set hostednetwork mode=allow ssid=wuminPC key=wuminWiFi (注意:上边命令"ssid"后红字为网络名称,自己随便命名,比如wuminPC可改为MyWiFi 等等,自己喜欢怎么命名都行 "Key"后边红字为密码,自己随便命名,比如wuminWiFi 可以改为12345678,总之自己命名就可以了,不一定非得这个网络名称,这个密码,密码8位以上最好) 此命令有三个参数,mode:是否启用虚拟WiFi网卡,改为disallow则为禁用。 ssid:无线网名称,最好用英文(以wuminPC为例),即要设定的wifi名称。 key:无线网密码,八个以上字符(以wuminWiFi为例),即你要设定的wifi密码。 以上三个参数可以单独使用,例如只使用mode=disallow可以直接禁用虚拟Wifi网卡。 相信以前用过DOS的人都知道怎么运行命令了,那就是输入按回车 netsh wlan set hostednetwork mode=allow ssid=wuminPC key=wuminWiFi 运行之后看到以下内容: 然后再打开“网络和共享中心”--“更改适配器设置”看看是不是多了一项,若果有多出的这一项“Microsoft Virtual WiFi Miniport Adapter”,那么说明你前边的设置是真确的。 开启成功,网络连接中会多出一个网卡为“Microsoft Virtual WiFi Miniport Adapter”的无线。为方便起见,将其重命名为虚拟WiFi。若没有,只需更新无线网卡驱动就OK了。 3、设置Internet连接共享: 在“网络连接”窗口中,右键单击已连接到Internet的网络连接,选择“属性”→“共享”,勾上“允许其他······连接(N)”并选择“虚拟WiFi”。 确定之后,提供共享的网卡图标旁会出现“共享的”字样,表示“宽带连接”已共享至“虚拟WiFi。 4、开启无线网络: 继续在命令提示符中运行:netsh wlan start hostednetwork 当然可以新建一个记事本文件复制:netsh wlan start hostednetwork 然后另存为:启动WIFI 热点.bat 下次开机的时候只需要以“管理员身份运行”就启动了。 至此,虚拟WiFi的红叉叉消失,WiFi基站已组建好,主机设置完毕。,iphone,touch,笔记本,带WiFi模块的手机等子机搜索到无线网络wuminPC,输入密码wuminWiFi,就能共享上网啦 网络名称和密码可以按照自己喜欢的写。 基本和网上传的差不多,括弧里的和第5条是我自己加的。 将win7电脑变身WiFi热点,让手机、笔记本共享上网
安卓手机如何安装双操作系统
安卓手机如何安装双操作系统 安卓手机如何安装双操作系统?相信很多对android系统深入了解的大神都无法给出答案,安卓平台双操作系统是不是还有其他的含义呢?目前安卓手机中,只有国产神器小米可以进行双操作系统,但是,双系统并不是我们想象的独立双系统,两个系统共享一个data分区,系统分别装在两个system分区里.因此可以理解官方说的两个系统必须是接近的,否则怎么能共享数据呢?还有一旦我们清除了数据,那么两个系统都等于wipe了.明白了这个道理后我们再来说说怎么安装双系统. 名词解释: 1.MIUI:基于Android 2.3原生系统深度开发的手机操作系统. 2.原生安卓:指Google公司发布的最原始纯净的安卓系统,没有经过手机厂商的任何修改. 3.点心OS:与MIUI类似,只不过是另外一个公司做的. 4.Recovery:开机是按住电源键和音量+出来的那货就是这个了.一般刷机和root什么的都会用到.不过对小米来说这就是刷机和清除系统用的.小米无锁. 5.Wipe:就是清空数据的意思.这个分为清空用户数据,清空所有数据.小米手机上:设置→系统→关于手机→恢复出厂设置(最下面).这里写的很清楚了.
6.ROM包、刷机包:MIUI、原生安卓、点心OS、等等等操作系统.他们做好ROM包,刷机包给大家下载.大家下载以后,在手机上进行刷机.就相当于XP的安装盘一样.这些ROM包,刷机包一般是zip压缩包文件. 情况一:系统一+系统二=MIUI+MIUI 大家伙拿到小米手机的时候,是稳定版的MIUI(版本号:2.3.5b).这个MIUI在系统一里面. 现在通过系统更新(第1种刷机方式),可以更新到2.3.5d.好吧,更新.....更新完后重启,你来到了2.3.5d.其实这个2.3.5d就是在系统二里.当你觉得这个版本不好,或者不喜欢的时候,可以进recovery,选择重启手机,然后选择系统一,重启后你就回到系统一,2.3.5b里了. 其实刷到开发版也是同理.比如你现在系统一里是开发版1.10.28.你通过在线更新,更新到1.11.4.更新的1.11.4就在系统二里.你觉得1.11.4不好,可以从recovery里切换回1.10.28. 如果你觉得1.11.4好,你一直用上了,用到了下一个周五.你又升级了.在1.11.4下升级了1.11.11.此时系统二里还是1.11.4.但系统一里就是1.11.11了.是的,原来系统一里的1.10.28就被覆盖掉了. OK确实是两个系统.MIUI+MIUI双系统的用处就是以防万一.觉得新版本不好,你可以马上回到原来的版本.其实这是小米用心良苦设计的呀.
安卓手机变成电脑摄像头--_droidcam使用教程
安卓手机变成电脑摄像头--droidcam使用教程 随着网络的普及,视频聊天很是必要 哪天临时需要视频,手头又没有准备摄像头,我们一般就只能放弃了 其实我们手头500W像素以上的手机比比皆是,难道手机摄像头就无其他用武之地了么? 有些朋友可能会通过手机QQ和对方视频,那效果,不敢恭维。为何不用我们的手机充当电脑摄像头呢? 下面介绍一下本人亲测成功的两款软件usbwencam和droidcam。两者均支持手机变成网络摄像头。前者比较卡(此贴忽略不谈),后者很流畅--推荐 下面简单讲讲droidcam的安装和操作(理论上安卓系统手机通用): 有三种连接方式数据线,蓝牙,wifi,上面的网站上有非常明确的连接步骤,我测试了wifi和数据线,效果都非常不错.蓝牙没有适配器,无法尝试 A. 1.先将USB连接 首先要懂得如何运行ADB,这边具体ADB的使用不想多说, 2.安装方法,电脑上需要安装ADB客户端.客户端在附件中,解压缩后,把adb客户端里面的文件放到系统盘的windows/system32文件夹里就可以了, 3.手机上要把USB调试模式打开. 如果手机提示没有ADB驱动,附件也有包含,可以选择安装。win7系统下电脑会自动搜
索adb的驱动。 4.然后电脑运行里输入命令adb forward tcp:4747tcp:4747,应该会出现一段提示,提示成功结束后, 5.打开droidcam手机客户端 6.打开电脑客户端(开始-所有程序-droidcam)
选adb连接,点连接,就ok了,现在测试下你的qq视频,视频设备选droidcam,就OK了
如何在安卓手机上看电脑上的文件
如何在安卓手机上看电脑上的文件(比如电影、电视剧、歌曲等媒体文件) 小G设备的环境如下 电脑系统:WINDOWS 7 SP1 手机系统:ANDROID 2.3.3 方法1(使用ES文件浏览器+VPlayer播放器无线连接)首先,必须在WINDOWS系统上作如下设置: 1、点击【开始】菜单里面的【控制面板】 2、打开【控制面板】里面的【网络和共享中心】 3、点击左侧的【更改高级共享设置】 4、启用网络发现、启用文件和打印机共享、启用公用文件夹共享、关闭密码保护共享
这时,在电脑上的设置完毕 接下来在安卓手机上安装两款软件“ES文件浏览器”和“VPlayer播放器” 安装好之后打开“ES文件浏览器”,作如下设置: 1、点击如下图所示左上角的菜单标示
2、点击展开“网络”菜单,再点击“局域网”
提示:还可以通过向左滑动屏幕转向局域网的操作界面 3、点击下方的“扫描”,可以扫描出同一局域网内的所有计算机设备,但是扫描出来的每台计算机设备都是名称为“bogon”,需要点击打开才知道是不是自己要连接的电脑,确定好要访问的计算机设备,通过长按计算机设备图标进行重命名便可标识出目标计算机设备,如下图所示
除了扫描,还可以点击下方的“新建”建立与目标计算机设备一个新的连接,在“服务器”那输入目标计算机设备的IP地址,选择“匿名”便可成功连接,如下图所示:
备注: 无论是否自动分配IP地址,都可以点击【开始】菜单里面的【运行】,输入“cmd”,在打开的窗口输入“ipconfig /all”,查看本机的IP地址 小G在电脑上的“Guest”用户未启用的情况下成功连接上了电脑,如果计算机作了其他安全设置,连接的设置不同 4、如同平时访问网上邻居一样去寻找需要的资源,点击媒体文件,选择“VPlayer”播放,如下图所示:
安卓手机USB数据线连接电脑宽带上网方法
安卓手机USB数据线连接电脑宽带上网方法 对于各位安卓手机的友友来说,如果身边没有免费的无线WIFI网络的话,是一件很痛苦的事情。而下面呢,绿色资源网小编将给大家分享一个利用手机USB数据线连接电脑的宽带上网的小技巧。让你在玩手机、上网冲浪的同时,还可以充电哦!推荐给没有无线网络的同学们吧。 方法如下: 一、准备工作 ①在电脑端安装好与你手机型号相匹配的驱动程序(这个一般买手机时都自带有,实在不会可以使用腾讯手机管家PC版自动获取); ②在手机端下载安装两个Android与电脑联网必须的软件:GScript和BusyBox GScript Lite(安卓shell脚本运行软件) 安卓刷机必备(BusyBox Pro) ③你的安卓手机必须具有root权限,没有root的手机是没有办法完成本教程的哟! 二、正式操作 1)将手机通过USB数据线连接至电脑,再依次打开手机的系统设置→无线和网络→绑定与便携式热点→启用“USB绑定”。完成后,正常情况下电脑的网络连接窗口(在桌面的网上邻居上右键属性打开)就会多出一个新的本地连接,为了教程方便这里给它重命名为USB连接。 2)然后在下方的宽带连接上右键选择属性→切换到高级选项卡→将连接共享的选项打上对勾设为“允许” →家庭网络连接选择为“USB连接” →最后确定即可。如图设置:
温馨提醒:如果你的电脑不是通过宽带拨号联网的话,那就需要在系统默认的本地连接上右键选择属性→高级→将“允许其他用户连接共享”打勾,最后记得确定! 3)接着来设置我们刚刚的“USB连接”,右键打开属性窗口,双击“internet协议”,将里面默认的ip地址(192.168.0.1)修改为192.168.42.1,下面的DNS建议设为114.114.114.114。其他的不用填。最后确定。如图所示:
Android(安卓系统)系统手机使用技巧
Android(安卓系统)系统手机使用技巧 快速查看手机充电情况 方法1:通过待机屏幕查看,众所周知Android系统设计了自动锁屏功能,当手机处于一段时间不使用的情况下就会自动熄灭背景灯,如果需要激活的话就需要按下手机的Menu 键两次,但是当按下第一次之后会显示出待机界面,里面就会显示目前的手机电池充电情况。 方法2:在Android系统中的About Phone选项中的“Status”选项,里面能够看到Battery Level的选项,这就是当前手机的充电情况显示。 方法3:通过第三方软件查看,由于Android系统中并没有专门的这类软件,所以如果想要详细的查看目前手机充电情况的话就是用一款第三方的电池查看软件吧 教你设置输入密码不可见 用过某些需要登录的应用程序的朋友相信都知道在输入账户密码默认情况下是显示出来已经输入的密码,为了安全起见都不想旁边的人看到自己的密码,那么怎样才能设置Android手机不可见已经输入的密码呢?教你设置输入密码不显示。 关于密码的设置当然是在SecurityLocation中了,所以我们先在主屏界面上按下Menu 菜单键,在弹出的进阶菜单中选择最后一项“Settings”; 进入设置菜单后将滚动条向下滑动,找到“SecurityLocation”的分类,点击进入; 在安全性和位置分类菜单中找到Passwords分类,其中将“Visible passwords”选项后面的勾去掉即可。 摩托罗拉BLUR账户设置 二代账户设置步骤,有兴趣的朋友可以看看。 首次BLUR账户设置是在ME600等手机首次启动的时候,只要将MOTOBLUR账户绑定一个邮箱即可,当然在此之前需要进行APN网络接入点的设置。 如果在Android手机首次开机的时候将MOTOBLUR账户设置过程跳过,那么只能从其他地方进行设置。在主屏幕中按下Menu菜单键,选择最后一项设置,在设置选项中选择MOTOBLUR 账户进入下一步设置。根据Android手机的提示,一次点击“设置—账户—添加账户”只要设置完毕即可。 不过这里需要注意的一点是MOTOBLUR的绑定账号必须是一个真实的电子邮箱,否则不可备份。而且一旦Android手机格机(主清除或主复位)之后忘记了自己的账号和密码,那么就不能够恢复之前MOTOBLUR界面的各项数据,必须重新配置。 凯*立德出现“dll不存在”的解决方法 问题出在配合的地图资源文件夹navione的身上。正常使用的情况下,这个地图资源包文件夹需要保存在内存卡的根目录中,而出现上述“dll不存在”报错的时候是因为该文件夹放在了其他文件夹中。所以解决办法就是将该文件夹移动出来。知道储存卡的根目录下即可。 不过并不只有上述操作就能够解决问题,我们还需要将已经安装在Android手机中的凯*立德程序卸载,然后重新在安装一边才可以正常使用。 刷SPL成功与否的辨别方法 SPL 英文全称是 Second Program Loader,“第二次装系统”,就是负责装载OS操作系统到RAM中。另外SPL还包括许多系统命令,如mtty中使用的命令等。 辨别的过程比较简单,但是需要借助一款应用软件,这就是“terminal emulator”。首先下载安装这款软件之后,运行,在其中输入“df”命令之后,按下确定键即可。 在接下来显示的DATA数据中查找,如果显示为91904K,则意味着你Android手机的SPL 文件已经刷机成功,如果不是,那么有很大可能则是失败的。
安卓手机USB连接电脑上网教程
[教程] 安卓手机USB连接电脑上网教程(使用电脑的网络、usb绑定的使用) 三星i5800, 工具箱, 手机, 电脑, 软件 安卓手机USB连接电脑上网(使用电脑的网络) 以下以三星i5800为例 需要安装的软件,并且我试验成功可用的。这一部分一些教程里没有详细解释,只是在过程里提到了,在这里强调一下: (1)超级终端工具,输入命令用的,Terminal Emulator For Android3.28 汉化版 (2)BusyBox:Linux工具箱 3.2.4 (这个装上就行了,装好之后有个Install步骤要完成,出现“Done! XXX XXXX。。。”这样的提 示就完成了。 (3)z4root一键安全root之类的获得root权限的工具,这个估计大家都已经装好了。 步骤: 1. 装好上述软件,把Busybox打开和可以先取得root权限,关掉APN,这样后面就不用操心了。用传输线连电脑,设置“设定--无线和 网络--绑定”(Settings---Wireless and network---Tethering) ,“USB绑定”打勾,这时候要注意一下电脑上的“网络连接”,里面应该多出一个连接,而且是“已连接上”状态,鼠标在上面悬停可 以看到SAMSUNG Android USB Remote NDIS Network Device这个设 备类型名称,可以给这个连接改个名字,为了指称方便,我把这个连接改成“SAMSUNGAndroid”。(没有驱动的可以论坛搜索下载) 2. 具体步骤,我做一些注解,放在方括号里: 把usb线拔掉,关掉apn,再插上USB线。【这几个字说的就是上面第1步】 这样一般手机的usb网卡获得的ip 是 192.168.42.161【不同手机型号手机不同地址,这是i5800地址】 下面打开超级终端,输入su ,变身超级用户。【打开终端时看到的提示符是$,输入su回车就行了,这个时候因为获得了root权限可能 会看到某种提示。命令运行成功的结果是提示符变成#】 输入# busybox ifconfig 【在提示符后面输入busybox ifconfig,这是查一下ip】 大家会看到其中一句:【返回好几段文字,找到开头是usb0的那一部分,注意我们自己的机器上出现的几个inet addr、Bcast、Mask 地址,尤其是inet addr,记住它。要在这个地址基础上设定网关。 】 usb0 link encap: Ethernet HWadder mac 地址(每个人不一样) inet addr:192.168.42.129 Bcast:192.168.42.255 Mask:255.255.255.0 3.下一个步骤:现在在电脑端对两个连接进行修改,即“本地连接”和“SAMSUNGAndroid”:本地连接:“设置---高级”,选项卡里找 到“允许其他网络用户。。。。。”两个选项,打勾,注意第一 个选项下面可能有选框也可能没有,如果除了“本地连接”之外有多个没有停用的连接,那么就有个选框让选择本地连接和哪个连接绑 定共享,如果有选框,注意选择“SAMSUNGAndroid"。。。“本地连 接”设置就这么多。 4.设置SAMSUNGAndroid。“设置---常规”,找到“Internet协议(TCP/IP)”,设置地址。因为刚刚设置了共享,所以SAMSUNGAndroid 的IP地址被设置成了192.168.0.1(大家的PC上好像都是这个情况) ,这个要改,注意刚才我们在超级终端里用busybox ifconfig 查看到的那个inet addr地址,比如说是“192.168.42.129”(三星i5800, 不知道大家设备上是不是都是这个),前3部分都一样,最后一
安卓系统操作合集
安卓系统操作合集
使用技巧锦集之安卓系统(收集整理) 一,快速查看手机充电情况 方法1:通过待机屏幕查看,众所周知Android系统设计了自动锁屏功能,当手机处于一段时间不使用的情况下就会自动熄灭背景灯,如果需要激活的话就需要按下手机的Menu键两次,但是当按下第一次之后会显示出待机界面,里面就会显示目前的手机电池充电情况。 方法2:在Android系统中的About Phone选项中的“Status”选项,里面能够看到Battery Level的选项,这就是当前手机的充电情况显示。 方法3:通过第三方软件查看,由于Android系统中并没有专门的这类软件,所以如果想要详细的查看目前手机充电情况的话就是用一款第三方的电池查看软件吧 二,教你设置输入密码不可见 用过某些需要登录的应用程序的朋友相信都知道在输入账户密码默认情况下是显示出来已经输入的密码,为了安全起见都不想旁边的人看到自己的密码,那么怎样才能设置Android手机不可见已经输入的密码呢?教你设置输入密码不显示。 关于密码的设置当然是在Securitylocetion中了,所以我们先在主屏界面上按下Menu菜单键,在弹出的进阶菜单中选择最后一项“Settings”; 进入设置菜单后将滚动条向下滑动,找到“Securitylocetion”的分类,点击进入; 在安全性和位置分类菜单中找到Passwords分类,其中将“Visible passwords”选项后面的勾去掉即可。 三,Market下载失败解决办法 其实这样的问题在国外根本不存在,仅仅是在国内的朋友才会遇到这样的问题,这是因为貌似是国内将Google服务器屏蔽掉了,因此我们如果需要诸如YOUTUBE这样的服务时,只能“翻*墙”了。 设置静态IP的方法就能为各位网友解忧,该方法是Android123独创,配合了Google最新的服务,经过数十台Android手机均可以正常下载程序。 首先我们依次点选“Settings——wireless contrals——WIFI Settings——Menu——Adbanced”勾选USE Static IP这一项,并将DNS1设置为8.8.8.8,DNS2设置为8.8.4.4即可。 没错,上面讲到的方法正是利用了Google最新的DNS服务,填入之后其他不需要设置即可。 四,Droid铃声设置另类方法 我们在其他Android手机设置铃声的时候,一般采用的方法都是使用第三方软件(如Tong Picker)设置,这样的设置方法有些繁琐,必须在相应的设置箱内启动该程序才能设置,Android123这次为你带来了使用自带铃声库的选择的方法。 这个方法简单的来讲就是在内置的TF卡中设置相对应的文件夹,该文件夹必须按照规定的名称设置,否则系统不会认出来。我们可以通过这样的设置来电铃声、短信铃声、闹铃和系统提示音的声音。 首先我们要在TF卡根目录中设立一个名为media的文件夹,在该文件夹中设置audio的文件夹,再在
如何用苹果手机投屏 苹果手机怎么投屏电脑
手机看视频有的时候总会感觉到累,屏幕太小看的不够爽又或者用手一直拿着手机看累得慌。我就就喜欢看电视因为电视屏幕大看的爽,而且现在很多手机视频都可以往电视上投影视频,那么如何用苹果手机投屏? 使用工具: 手机、电脑(同一个网络) 迅捷苹果录屏精灵 https://https://www.360docs.net/doc/4b18092683.html,/download-airplayreceiver 操作方法: 1、苹果手机拥有独特的AirPlay镜像投屏,手机和电脑在同一个wifi的情况下,iPhone就会触发AirPlay功能。我们可以通过在电脑上安装支持AirPlay的工具来间接实现这个功能!
2、迅捷苹果录屏精灵仅适用于苹果手机使用哦!使用该iPhone屏幕录制应用,还可以轻松录制iOS设备屏幕,并保存为MP4、AVI、FLV 等视频格式。手机电脑屏幕画面同步显示。 3、首先我们要打开电脑设备以及iPhone手机连接到同一个无线路由器上的同一个WiFi无线网络中,这是苹果手机投屏的重中之重。
4、然后打开iphone手机上的设置,进入控制中心,点击AirPlay功能即可搜索可用的投屏设备,当搜索到可用来投屏的设备后手机移动端会自动进行连接投屏,同时会出现一个和电脑同款的投屏名称,选择即可。
5、不同系统手机找到的方法会有一些不同,找到与电脑使用的投屏名称选择即可,下图是苹果不同版本对应的位置;
6、最后镜像连接成功之后,电脑屏幕上就会实时显示手机上面的一切内容,就可以操纵手机,手机图片、视频、手游等都可以在电脑上观看大屏幕了。如下图所示便是手机邮件的内容展示。
安卓手机使用技巧大全
安卓手机使用技巧大全 一,快速查看手机充电情况 方法1:通过待机屏幕查看,众所周知Android系统设计了自动锁屏功能,当手机处于一段时间不使用的情况下就会自动熄灭背景灯,如果需要激活的话就需要按下手机的Menu 键两次,但是当按下第一次之后会显示出待机界面,里面就会显示目前的手机电池充电情况。 方法2:在Android系统中的AboutPhone选项中的“Status”选项,里面能够看到BatteryLevel的选项,这就是当前手机的充电情况显示。 方法3:通过第三方软件查看,由于Android系统中并没有专门的这类软件,所以如果想要详细的查看目前手机充电情况的话就是用一款第三方的电池查看软件吧 二,教你设置输入密码不可见 用过某些需要登录的应用程序的朋友相信都知道在输入账户密码默认情况下是显示出来已经输入的密码,为了安全起见都不想旁边的人看到自己的密码,那么怎样才能设置Android手机不可见已经输入的密码呢?教你设置输入密码不显示。 关于密码的设置当然是在SecurityLocation中了,所以我们先在主屏界面上按下Menu菜单键,在弹出的进阶菜单中选择最后一项“Settings”; 进入设置菜单后将滚动条向下滑动,找到“SecurityLocation”的分类,点击进入; 在安全性和位置分类菜单中找到Passwords分类,其中将“Visiblepasswords”选项后面的勾去掉即可。 三,Market下载失败解决办法 其实这样的问题在国外根本不存在,仅仅是在国内的朋友才会遇到这样的问题,这是因为
貌似是国内将Google服务器屏蔽掉了,因此我们如果需要诸如YOUTUBE这样的服务时,只能“翻*墙”了。 设置静态IP的方法就能为各位网友解忧,该方法是Android123独创,配合了Google最 新的服务,经过数十台Android手机均可以正常下载程序。 首先我们依次点选“Settings——wirelesscontrals——WIFISettings——Menu——Adbanced”勾选USEStaticIP这一项,并将DNS1设置为8.8.8.8,DNS2设置为8.8.4.4即可。 没错,上面讲到的方法正是利用了Google最新的DNS服务,填入之后其他不需要设置即可。 四,Droid铃声设置另类方法 我们在其他Android手机设置铃声的时候,一般采用的方法都是使用第三方软件(如TongPicker)设置,这样的设置方法有些繁琐,必须在相应的设置箱内启动该程序才能设置,Android123这次为你带来了使用自带铃声库的选择的方法。 这个方法简单的来讲就是在内置的TF卡中设置相对应的文件夹,该文件夹必须按照规定 的名称设置,否则系统不会认出来。我们可以通过这样的设置来电铃声、短信铃声、闹铃 和系统提示音的声音。 首先我们要在TF卡根目录中设立一个名为media的文件夹,在该文件夹中设置audio的 文件夹,再在audio文件夹中设置其他相应的文件夹。 其中放置短信铃声的文件夹名称为notifications,放置闹铃铃声的文件夹为alarms,放置 来电铃声的文件夹为ringtones,而系统提示音的文件夹名称为ui。 当文件夹设置后,将相对应的铃声文件放在相应的文件夹中即可。这样我们在Android系 统的设置中就能直接看到这些铃声文件并进行选择了。 五,Android储存卡文件夹铃声不显示 Android手机设置铃声的方法有很多种,不过最常用的就是在SD卡上设置几个特定名称的文件夹,然后在文件夹中放置铃声文件,然后使用手机自带的铃声设置方法就能查看到 SD卡中的铃声并选择了。不少的网友都说这样的方法并不能正常使用。在放置铃声后, 却不能读取这些铃声文件。这是怎么回事?又该如何解决呢? 其实造成这样原因有多个,为你分析原因和解决方法。 首先就是铃声格式不支持的原因,目前的Android操作系统仅仅支持MP3和WMA格式的 音频。因此其他格式的音频必须将其转换为这两种格式后才能被读取。 其次就是设置的文件夹名称错误,必须看好了。这里设置的文件夹名称分别为“notifications”和“ringtones”,保证首字母小写。 然后就是卡的问题,有些储存卡有质量问题,储存的文件会自动丢失。 最后还有手机ROM版本的问题,有些网友自制版本ROM对于SD卡的读取并没有经过优化,因此在选择到铃声选择界面后需要等待一会儿才会在Android系统的铃声选择菜单中 出现。
如何将手机投射到电脑端并进行录屏
平常生活中我们经常会用到手机聊天、看视频、看直播、看小说、看漫画、看热点或者玩游戏,毕竟现在的智能手机的功能很全面,唯一的局限就是手机的屏幕不够大,像看视频或者玩游戏的时候效果可能没有电脑那么好。 那么如何将手机投射到电脑端并进行录屏?如果手机屏幕可以投屏到电脑端的话,屏幕不就变大了,看的也舒服了。可是要怎么做才可以把手机投射到电脑端并进行录屏,我们可以利用投屏软件先把手机屏幕投射到电脑端然后再进行录屏。 手机投射到电脑端并进行录屏 使用工具: ①电脑 ②手机 ③投屏软件:迅捷录屏大师 操作步骤: 第一步:打开迅捷录屏大师APP—立即登录—开通VIP 首先我们需要打开手机上安装的迅捷录屏大师APP,打开之后先点击“我的”再点击“立即登录”用手机号注册登录或者用微信、QQ快捷登录。软件登录之后点击“开通VIP”选择套餐购买软件,购买之后可以享受不限时间录制、录制视频无水印和不限时间投屏等多个专享功能。注:迅捷录屏大师APP是一
个付费软件,需要购买使用,要不然只有两分钟的使用时间并且录制的视频还会有软件水印添加。 第二步:扫码投屏—投屏成功,同步显示 迅捷录屏大师APP登录之后点击“投屏”然后按照上面的提示,打开电脑端安卓的迅捷录屏大师,然后点击手机端的“扫一扫投屏”扫码电脑端的二维码进行投屏,根据当前网络环境等待的不同时长,一般都是3秒左右。投屏成功后我们会发现手机屏幕投射到电脑端了,这个时候不管手机怎么操作电脑都会同步显示,不信我们可以打开爱奇艺观看自己想要看的视频,电脑端会同步显示的。注:投屏时若出现加载缓慢,请耐心等待;以上只是举例子并不局限。
第三步:开始录屏—结束录制 视频投屏成功之后我们滑动鼠标,会发现电脑端的迅捷录屏大师会出现下拉框功能显示,点击红色圆点(开始录屏)软件就会开始录制投屏播放的视频,录制完后点击方块圆点(结束录制)就可以结束视频录制并且会跳出录制好的视频文件。注:红色圆点(开始录屏)点击后会变成方块圆点(结束录制),还有手机端视频横屏播放电脑端就也会横屏播放,如果觉得屏幕还不够大点击电脑端的放大按钮就可以全屏观看(投屏)视频。
安卓手机变电脑摄像头-- droidcam使用教程
安卓手机变成电脑摄像头-- droidcam使用教程 随着网络的普及,视频聊天很是必要 哪天临时需要视频,手头又没有准备摄像头,我们一般就只能放弃了 其实我们手头500W像素以上的手机比比皆是,难道手机摄像头就无其他用武之地了么? 有些朋友可能会通过手机QQ和对方视频,那效果,不敢恭维。为何不用我们的手机充当电脑摄像头呢? 下面介绍一下本人亲测成功的两款软件usbwencam和droidcam。两者均支持手机变成网络摄像头。前者比较卡(此贴忽略不谈),后者很流畅--推荐 下面简单讲讲droidcam的安装和操作(理论上安卓系统手机通用): 有三种连接方式数据线,蓝牙,wifi,上面的网站上有非常明确的连接步骤,我测试了wifi和数据线,效果都非常不错.蓝牙没有适配器,无法尝试 A. 1.先将USB连接 首先要懂得如何运行ADB,这边具体ADB的使用不想多说, 2.安装方法, 电脑上需要安装ADB客户端. 客户端在附件中,解压缩后,把adb客户端里面的文件放到系统盘的windows/system32 文件夹里就可以了, 3.手机上要把USB调试模式打开. 如果手机提示没有ADB驱动,附件也有包含,可以选择安装。win7系统下电脑会自动搜索adb的驱动。 4.然后电脑运行里输入命令adb forward tcp:4747 tcp:4747,应该会出现一段提示,提示成功结束后, 5.打开droidcam手机客户端
6.打开电脑客户端(开始-所有程序-droidcam) 选adb连接,点连接,就ok了,现在测试下你的qq视频,视频设备选droidcam,就OK了 B.接下来说说wifi连接摄像头,这个相对来说比较简单。只要把手机和电脑连接到同一个无线路由上,启动droidcam客户端和pc客户端,选wifi/LAN连接,根据安卓手机客户端显示的ip设置pc客户端的ip,点连接就可以了。同样在QQ里可以测试视频效果
所有安卓手机进入Recovery模式的方法
Recovery模式是手机系统的一个工程模式,作用是恢复和清除。用户进入这个模式之后,可以对当前系统的一些数据进行清除、恢复出厂设置、备份还原系统等操作。 1、进入Recovery模式前,请先确认你手机已经备份了短信和通讯录。安卓手机一般都自带了这个备份工具,自己在程序菜单栏里好好找一下,实在找不到的话,可以度娘下载一个。 2、进入Recovery模式前,请先确认你手机上的“比如QQ、陌陌聊天记录、游戏存档”等已备份。 3、进入Recovery模式前,请先关闭你的手机(手机关闭不了的,可以直接拔电池再插回) 4、关机状态下,左手按住音量减键不松开,右手按住开机键不松开(你愿意的话,单手操作也行,只要别把手机弄摔了就行),等待20秒会出现绿色小机器人图标(有些机型可能不显示),接着会自动进入Recovery模式,如下图所示。 5、由于各手机厂商开发技术不同,上面的Recovery模式界面也是不同,不过幸好都是大同小异的,大家摸索多几次就会上手了。 6、安卓手机运行久了,系统可运行内存就会越来越少(哪怕你不上网不玩游戏不看电影,只打电话和发信息,也是会占用内存的),内存少了,系统运行速度就会越来越慢,直到频繁死机、白屏和经常程序无响应这种情况出现为止。就算
你重启手机也是不起作用的,所以我们需要用到Recovery模式内的双W功能。双W就是上图第3、4行内的Wipe开头的一段英文,中文解释为“清除系统缓存和恢复出厂设置”,效果嘛。。。类似电脑的重装系统。 7、在Recovery模式内,是不能用手点击屏幕来进行相关操作的(不信的话,大伙可以试试,呵~),我们只能利用手机表面的按键来操作,比如“音量加键、音量减键和开机键”(分别代表向上翻页、向下翻页和确认操作)。 8、请分别用音量加、减键和开机键来执行双W操作,双W完会回到上图的界面,再选择“reboot system now”(重启手机)即可,你就会发现手机的运行速度一下子快了很多,玩游戏、上网页都比之前流畅了很多。 9、有部分手机,比如HTC某些机型,在Recovery模式内是没有“reboot system now”这个选项的,不用担心,只要你双W结束后,按住开机键20秒,手机也会自行重启的。 10、安卓手机没ROOT前,九成九都是英文版的Recovery模式界面,很多新人都是看不懂各种操作的定义而不敢操作,现在就把Recovery模式下的各段英文翻译给大家看一下。 ******************分隔线************************* 一:Recovery主界面 *reboot system now:重启手机(刷机完毕选择此项就能重新启动系统) *apply SDcard::安装存储卡中的升级包(你可以把刷机包命名为然后用这个选项直接升级) *wipe data/factory reset:清除用户数据并恢复出厂设置(刷机前必须执行的
Android手机利用wifi连接笔记本电脑
Internet, 笔记本电脑, 网络连接, 计算机, XP系统 首先申明: 1、本人的笔记本电脑是XP系统。 2、本人的G3手机是啊兴的2.2修复版rom。(呵呵,给啊兴打了一下广告) 3、本人的笔记本是通过电信的无线3G卡上网的。 希望本贴能对需要的朋友们派上用场,只要电脑在旁边,可以免去很多流量费哦。经实测,连接距离10米左右,速度那就不用多说了,进入正题。 一、设置电脑 1、共享无线上网选择你要共享的网络属性,进入“高级”选项,“允许其他网络用户通过此计算机的Internet连接来连接”,家庭网络连接选择“无线网络连接” OK。 注意:一定要在连接之前共享哦!
2、设置电脑的无线属性,打开电脑的wifi。无线网络连接属性——无线网络配置——高级,选择“仅计算机到计算机”然后点击“关闭”就返回到了“无线网络配置”项,点击“添加”随便输入一个你想建立的网络名,开放式的,WEP加密,网络密匙不能选择“自动为我提供密匙”,手动输入必须是5位数以上,比如“11111”,根据个人喜欢,什么密码都行, “确定”。
3、设置无线网络的IP,进入无线网络连接属性“常规”选项,双击“Internet协议(TCP/IP)”,手动输入“IP地址”(如192.168.0.1)、“子网掩码”(如255.255.255.0)、“默认网关”(如192.168.0.1)、“首选DNS服务器”(如192.168.0.1),其中“IP地址”、“默认网关”、“首选DNS服务器”要一致。电脑端设置完毕。 二、设置手机 1、打开手机wifi,这是必须得,呵呵。 2、进入设置——无线和网络——WI-FI设置,扫描到你刚刚在电脑上建立的热点名称,点击,输入密码,使用静态IP(如192.168.0.2,电脑是“1”),输入“子网掩码”(如255.255.255.0)、“默认网关”(如192.168.0.1),必须和电脑的一致,下面的域名就不用输了,OK,连接…………正在获取IP…………已连接到****,成功,哈哈,尽情的享 受网上冲浪吧。
Android手机连接电脑详细图文教程
Android手机连接电脑详细图文教程 要将Android手机连接到PC需要安装驱动程序,提供2种方式:一种是手动安装 本系统试用的驱动,另一种是使用91手机助手自动安装驱动。 本驱动提供XP,Vista系统x86芯片的驱动,其中Vista系统还包括64位系统的专用驱动。针对AMD芯片也给出了专门的驱动,用户可以根据自己的芯片和系统进行选择。 开启手机中USB调试 进入“设置”->“应用程序”->“开发”勾选“USB调试程序”。这样设备才可以通过USB连线时被PC识别到。 方法一、手动安装驱动将已经开启“USB调试”的手机通过USB线连接PC,下面就要开始手动安装驱动的过程。右击“我的电脑”选择“属性”就进入“系统设置”页面。在“硬件”标签页 打开“设备管理器”。USB驱动的安装: 1.开机状态初次通过USB连接电脑; 2.打开设备管理器查看: “其它设备”中有4个Qualcomm HSUSB Device; 3.右击一个Qualcomm HSUSB Device选择“更新驱动程序”,安装驱动程序,选择“从列表或指定位置安装”的方式: 选择搜索包含以下位置:
……\USB_WIN2KXP2067\HK11-V3865-35_2.0.67\target\Win32\WinXP\checked 点击下一步,提示安装“Qualcomm HS-USB Android DIAG 9018”成功,点击完成; 5.右击最后一个Qualcomm HSUSB Device选择“更新驱动程序”,安装驱动程序,选择“从列表或指定位置安装”的方式: 选择搜索包含以下位置: ……\windows\usb\legacy\prebuilt\driver 点击下一步,提示安装“Qualcomm HS-USB Android GPS 9018”成功,点击完成; 安装成功后,查看设备管理器中的端口,其中有两个820端口,如下图中com10、com9 备注: 1.剩下的一个Qualcomm HSUSB Device,安装的驱动地址如下(同第一个):……\USB_WIN2KXP2067\HK11-V3865-35_2.0.67\target\Win32\WinXP\checked 提示安装“Qualcomm HS-USB Android Modem 9018”成功,点击完成。 2.另一个Qualcomm HSUSB Device,安装的驱动地址如下(同第二个):……Android_Download_tools\windows\usb\legacy\prebuilt\driver 安装完成后Qualcomm Composite ADB Interface-MI01,状态正常(如下图)
