(完整word版)办公室流程图
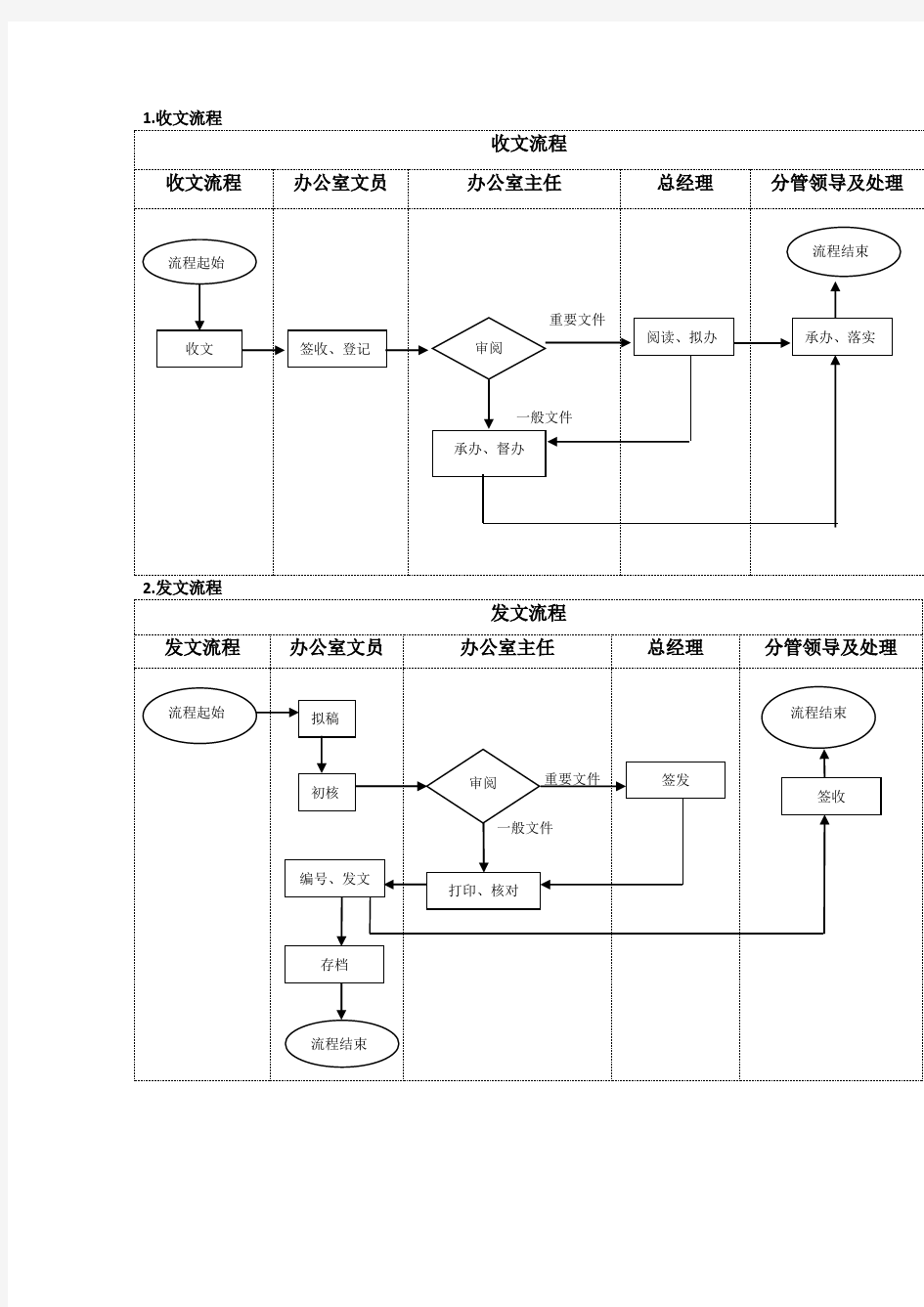
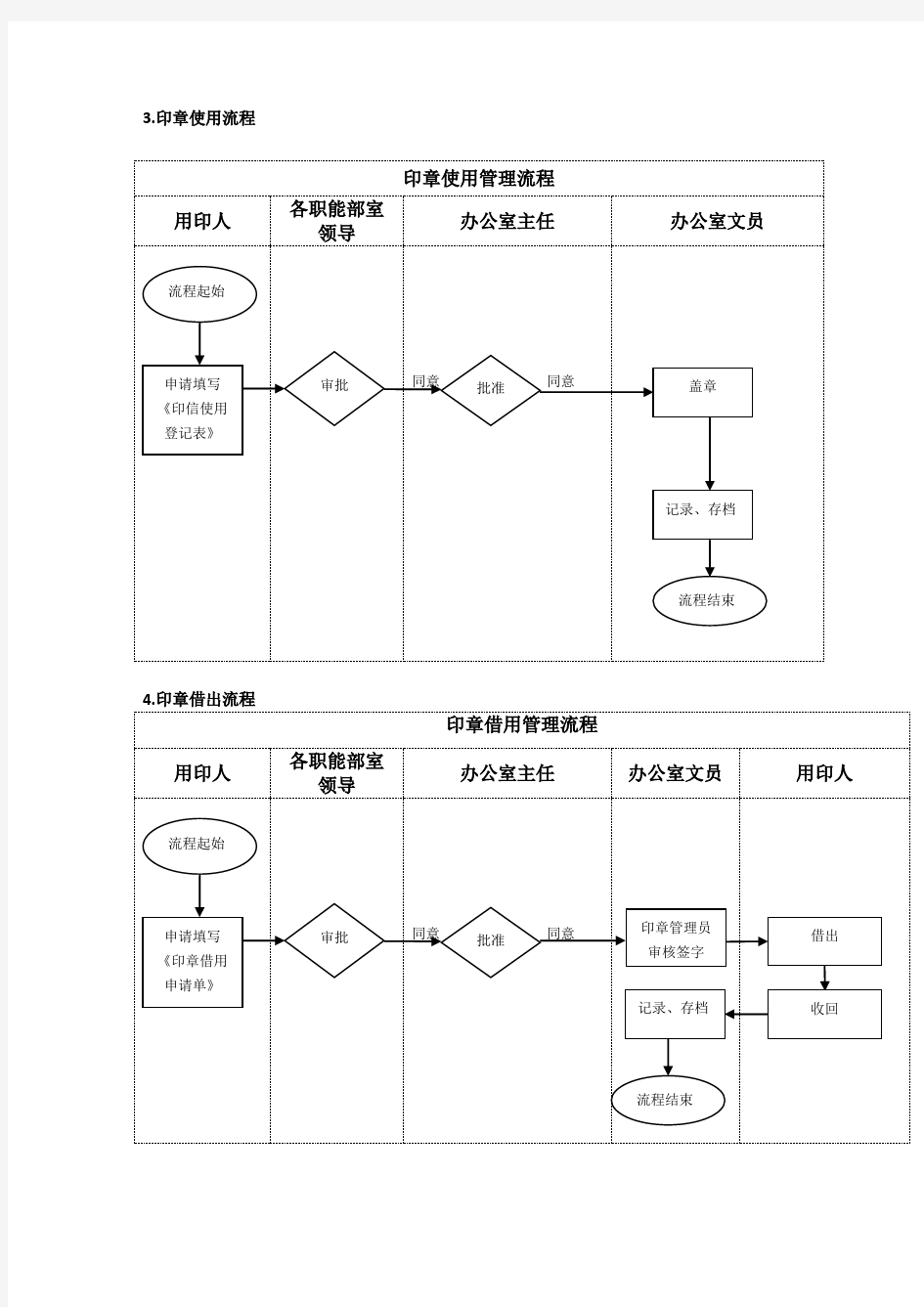
3.印章使用流程
公务用车范围:目前公司现有车辆金杯面包吉A959H0、小解放吉A34J32、丰田威驰吉AE7357、一汽速腾吉ADC825共四台,均由办公室统一调配。
9.车辆维修流程
10.车辆保养流程
11.证照借出流程
word制作流程图
步骤一:页面和段落的设置 为了流程图有较大的绘制空间,我们先来设置一下页面。 1.启动Word 2003,打开一个空白文档,并切换到页面视图。选择菜单“文件→页面设置”命令,打开“页面设置”对话框,在“页边距”选项卡中,设置上下边距为“1厘米”,左右边距为“2厘米”(图2),完成后单击“确定”按钮。 2.由于后面要在自选图形中输入文字,为了让输入的文字在垂直方向上看起来居中,这里顺便设置一下段前距。选择菜单“格式→段落”命令,打开“段落”对话框,在“缩进和间距”选项卡中设置段前间距为“1行”,完成后单击“确定”(图 3)。
步骤二:制作流程图的标题 基本工作环境设置好之后就开始制作流程图的标题。大家看到的最终效果中的标题是放在一个矩形自选图形中的,下面开始制作。 1.在窗口Word窗口底部的自选图形工具栏中选择“矩形”按钮(图 4)。 2.这时可以在页面中看到“在此创建图形”的画布,接着拖动鼠标,在该画布中绘制矩形,让矩形的宽度与画布相同,高度可参照最终效果图,约3厘米。
3.画好后调整画布的高度,使之与矩形的高度相同(图 5)。 4.接下来选中插入的矩形,单击鼠标右键,在弹出的菜单中选择“设置自选图形格式”命令,打开“设置自选图形格式”对话框,在“颜色与线条”选项卡中,先设置线条颜色为“无线条颜色”,接着单击“填充”区“颜色”下拉箭头,选择“其它颜色”命令,打开“颜色”对话框,参照下图设置填充颜色(图6),完成后依次单击两次“确定”。 5.接下来在矩形框中插入艺术字标题。选中矩形框,单击鼠标右键,在弹出的菜单中选择“添加文字”命令,这时可以看到光标在矩形框内闪动,表示等待添加文字。
画管道工艺流程图的软件
流程图制造软件是一款用于制造各种流程图,同时兼具跨渠道,云贮存,分享功能的专业流程图制造软件。操作简略,功能强大,非常简略完成可视化、分析和沟通杂乱信息。软件内置海量精美的流程图模板与图库,帮助你轻松制造项目办理流程图,程序流程图,作业流程图,进程流程图等。 首先需要使用下载正版的亿图图示软件,用户在网站上下载的都是“试用版”,因此,需要购买之后,才能成为正式版。 在下载安装之后,首先需要注册一个账户。注册账户也很简单,只需填写用户名、密码这些就可以了。
之后,在“帮助”菜单下,点击“激活”按钮,就可以进行购买了。购买之后,获得产品密钥,也就是激活码。有了激活码,就可以使用了。 下面来介绍详细的使用方法。 第一步,需要启动亿图图示。之后,从预定义模板和例子中,选择思维导图。从右侧选择一种思维导图类型,双击图标。在打开模板或者实例的时候,相关的符号库就会被打开。拖拽需要的形状符号到绘图页面。丰富的预定义模板库让用户绘制图形无需从头开始,只要轻轻的拖曳即可做出漂亮的图形。系统提供的实例模板库,让您思路开阔,在绘图时不断学习进步。
模板形状库中全部矢量绘图,缩放自如,支持插入其它格式的图形和OLE对象,最大限度地减少用户输入量。 第二步,添加主题。通过用浮动按钮添加:点击浮动按钮右侧功能键进行添加。软件界面左侧 的符号库中有内置的图形符号,根据需求选择相对应的图形,直接拖拽至绘图界面即可。只要该图 形拖拽至需要吸附的主题附近,然后松开鼠标就会自动吸附了。 第三步,通过“思维导图”菜单栏进行编辑。 插入主题或者副主题:选中需要添加主题或者副主题的图形,点击“插入主题”或者“副主题”即可。 插入多个主题:选中需要插入的图形,点击“添加多个主题”,然后在弹出的文本框中输入需要 添加的主题名称,一行代表一个主题。
WORD制作工作流程图
为了提高工作流程图的制作效率,在具体制作之前应该先在头脑中构思一下流程图的大概效果,最好能够在稿纸上把效果图画出来,这往往比边想边做要快很多。 在纸上画好草图之后,我们就可以打开Word 2003进行具体的制作了,本例的操作是在Word 2003中进行的,使用Word其它版本的朋友可以参照进行。 步骤一:页面和段落的设置 为了流程图有较大的绘制空间,我们先来设置一下页面。 1.启动Word 2003,打开一个空白文档,并切换到页面视图。选择菜单“文件→页面设置”命令,打开“页面设置”对话框,在“页边距”选项卡中,设置上下边距为“1厘米”,左右边距为“2厘米”(图2),完成后单击“确定”按钮。
2.由于后面要在自选图形中输入文字,为了让输入的文字在垂直方向上看起来居中,这里顺便设置一下段前距。选择菜单“格式→段落”命令,打开“段落”对话框,在“缩进和间距”选项卡中设置段前间距为“1行”,完成后单击“确定”(图 3)。 步骤二:制作流程图的标题 基本工作环境设置好之后就开始制作流程图的标题。大家看到的最终效果中的标题是放在一个矩形自选图形中的,下面开始制作。 1.在窗口Word窗口底部的自选图形工具栏中选择“矩形”按钮(图 4)。
2.这时可以在页面中看到“在此创建图形”的画布,接着拖动鼠标,在该画布中绘制矩形,让矩形的宽度与画布相同,高度可参照最终效果图,约3厘米。 3.画好后调整画布的高度,使之与矩形的高度相同(图 5)。 4.接下来选中插入的矩形,单击鼠标右键,在弹出的菜单中选择“设置自选图形格式”命令,打开“设置自选图形格式”对话框,在“颜色与线条”选项卡中,先设置线条颜色为“无线条颜色”,接着单击“填充”区“颜色”下拉箭头,选择“其它颜色”命令,打开“颜色”对话框,参照下图设置填充颜色(图6),完成后依次单击两次“确定”。
工艺流程图绘制方法PID
工艺流程图绘制方法——PID图 (2) 管道和仪表流程图又称为P&ID (6) 工艺流程表示标准 (15)
工艺流程图绘制方法——PID图 PID图图纸规格 采用1号图纸规格(594 mm×841 mm),并用多张1号图分开表示。每张图纸的有关部分均应相互衔接,完善地表示出整个生产过程。少数物流和控制关系来往密切且内容较多,表示在一张1号图中太挤的情况下,可按图纸延长的标准加长1/4或1/2。 PID图的内容 应根据工艺流程图和公用工程流程图的要求,详细地表示装置的全部设备、仪表、管道和其他公用工程设施,具体内容如下: a) 全部设备; b) 全部仪表(包括控制、测量及计算机联结); c) 所有管道、阀门(低高点放空除外)、安全阀、大小头及部分法兰; d) 公用工程设施、取样点、吹扫接头; e) 工艺、仪表、安装等特殊要求。 PID图中设备画法 编号例如E-1由三台换热器并联操作,其编号分别为E-1A,E-1B,E-1C(或E-1A/B/C);如P-1为两台泵(一台操作,一台备用),其编号为P-1A,P-1B(或P-1A/B)。 用细实线画出装置全部操作和备用的设备,在设备的邻近位置(上下左右均可)注明编号(下画一粗实线)、名称及主体尺寸或主要特性。编号及名称应与工艺流程图相一致,编号方法与“工艺流程图”2.4.2规定相同。但同一作用的设备由多台组成(或备用)时,可在编号数字后加A,B,C。 设备的主体尺寸或特性的标注方法按不同外型或特性规定如下: a) 立式圆筒型:内径ID×切线至切线高T/T,mm, b) 卧式圆筒型:内径ID×切线至切线长T/T,mm, c) 长方型:长×宽×高,mm, d) 加热及冷换设备:标注编号、名称及其特性(热负荷、及传热面积) e) 机泵, 设备大小可不按比例画,但应尽量有相对大小的概念,有位差要求的设备,应表示其相对高度位置,例如热旁路控制流程中的冷凝器和回流罐。 设备内部构件的画法与PFD图规定要求相同。相同作用的多台设备应全部予以表示,并按生产过程的要求表示其并联或串联的操作方式。对某些需要满足泵的汽蚀余量或介质自流要求的设备应标注其离地面的高度,一般塔类和某些容器均有此要求。对于落地的立式容器,该尺寸要求也可直接表示在相关数据表设备简图中。 PID图中管道画法 装置内所有操作、开停工及事故处理等管道及其阀门均应予表示,并用箭
用Word制作漂亮工作流程图的方法
在日常的很多实际任务中,我们可能需要表达某个工作的过程或流程。有些工作的过程比较复杂,如果你仅仅用文字表达,通常是很难描述清楚的。与此同时,听者也难于搞懂,在这种情况下,最好的方式就是绘制工作流程图,图形的直观性会让双方都大大获益。 笔者曾经介绍过用MS VISIO 2002制作工作流程图的方法(请参阅《用Visio 做工作流程图》),但是很多朋友反映自己的电脑上并没有安装VISIO,而且对VISIO还有种陌生感。为了便于更多的朋友轻松地制作工作流程图,下面我们介绍利用Word制作漂亮工作流程图的方法。 任务要求:这里我们还是以制作毕业论文写作流程图为例,该工作流程图表达的是数理信息学院毕业生毕业论文的制作过程。 步骤一:页面和段落的设置 步骤二:制作流程图的标题 步骤三:绘制流程图框架 步骤四:流程图的对齐与修饰 步骤五:添加连接箭头 步骤六:添加折线连接符和说明性文字 为了让朋友们对制作目标有个大概的了解,下面先来看一下完成后的效果图(图 1)。
为了提高工作流程图的制作效率,在具体制作之前应该先在头脑中构思一下流程图的大概效果,最好能够在稿纸上把效果图画出来,这往往比边想边做要快很多。 在纸上画好草图之后,我们就可以打开Word 2003进行具体的制作了,本例的操作是在Word 2003中进行的,使用Word其它版本的朋友可以参照进行。 步骤一:页面和段落的设置 为了流程图有较大的绘制空间,我们先来设置一下页面。 1.启动Word 2003,打开一个空白文档,并切换到页面视图。选择菜单“文件→页面设置”命令,打开“页面设置”对话框,在“页边距”选项卡中,设置上下边距为“1厘米”,左右边距为“2厘米”(图 2),完成后单击“确定”按钮。 2.由于后面要在自选图形中输入文字,为了让输入的文字在垂直方向上看起来居中,这里顺便设置一下段前距。选择菜单“格式→段落”命令,打开“段落”对话框,在“缩进和间距”选项卡中设置段前间距为“1行”,完成后单击“确定”(图 3)。
化工工艺流程图画法
第十二章化工工艺图
第十二章 化工工艺图 ?教学内容: ?1、化工制图中的一些标准规范和绘制方法; ?2、化工制图前的准备工作; ?3、化工工艺图。 ?教学要求: ?1、熟悉化工设备图样的基本知识; ?2、掌握化工流程方案图、带控制点的工艺流程图 的画法与阅读。 ?重难点: ?化工流程方案图、带控制点的工艺流程图的画法。
?§1 化工制图中的一些标准规范和绘制方法 ?一、视图的选择 ?绘制化工专业图样(这里主要指化工零件图、化工设备图),首先要选定视图的表达方案,其基本要求和机械制图大致相同,要求能准确地反映实际物体的结构、大小及其安装尺寸,并使读图者能较容易地明白图纸所反映的实际情况。 ?大多数化工设备具有回转体特征,在选择主视图的时候常会将回转体主轴所在的平面作为主视图的投影平面。如常见的换热器、反应釜等。一般情况下,按设备的工作位置,将最能表达各种零部件装配关系、设备工作原理及主要零部件关键结构形状的视图作为主视图。
?主视图常采用整体全剖局部部分剖(如引出的接管、人孔等)并通过多次旋转的画法,将各种管口(可作旋转)、人孔、手孔、支座等零部件的轴向位置、装配关系及连接方法表达出来。 ?选定主视图后,一般再选择一个基本视图。对于立式设备,一般选择俯视图作为另一个基本视图;而对于卧式设备,一般选择左视图作为另一个基本视图。另一个基本视图主要用以表达管口、温度测量孔、手孔、人孔等各种有关零部件在设备上的周向方位。 ?
?有了两个基本视图后,根据设备的复杂程度,常常需要各种辅助视图及其他表达方法如局部放大图、某某向视图等用以补充表达零部件的连接、管口和法兰的连接以及其他由于尺寸过小无法在基本视图中表达清楚的装配关系和主要尺寸。需要注意,不管是局部放大图还是某某向视图均需在基本视图中作上标记,并在辅助视图中也标上相同的标记,辅助视图可按比例绘制,也可不按比例绘制,而仅表示结构关系。
工艺流程图标准绘制方法
工艺流程图绘制方法——PID图 PID图图纸规格 采用1号图纸规格(594 mm×841 mm),并用多张1号图分开表示。每张图纸的有关部分均应相互衔接,完善地表示出整个生产过程。少数物流和控制关系来往密切且内容较多,表示在一张1号图中太挤的情况下,可按图纸延长的标准加长1/4或1/2。 PID图的内容 应根据工艺流程图和公用工程流程图的要求,详细地表示装置的全部设备、仪表、管道和其他公用工程设施,具体内容如下: a) 全部设备; b) 全部仪表(包括控制、测量及计算机联结); c) 所有管道、阀门(低高点放空除外)、安全阀、大小头及部分法兰; d) 公用工程设施、取样点、吹扫接头; e) 工艺、仪表、安装等特殊要求。 PID图中设备画法 编号例如E-1由三台换热器并联操作,其编号分别为E-1A,E-1B,E-1C(或E-1A/B/C);如P-1为两台泵(一台操作,一台备用),其编号为P-1A,P-1B(或P-1A/B)。 用细实线画出装置全部操作和备用的设备,在设备的邻近位置(上下左右均可)注明编号(下画一粗实线)、名称及主体尺寸或主要特性。编号及名称应与工艺流程图相一致,编号方法与“工艺流程图”2.4.2规定相同。但同一作用的设备由多台组成(或备用)时,可在编号数字后加A,B,C。 设备的主体尺寸或特性的标注方法按不同外型或特性规定如下: a) 立式圆筒型:内径ID×切线至切线高T/T,mm, b) 卧式圆筒型:内径ID×切线至切线长T/T,mm, c) 长方型:长×宽×高,mm, d) 加热及冷换设备:标注编号、名称及其特性(热负荷、及传热面积) e) 机泵, 设备大小可不按比例画,但应尽量有相对大小的概念,有位差要求的设备,应表示其相对高度位置,例如热旁路控制流程中的冷凝器和回流罐。 设备内部构件的画法与PFD图规定要求相同。相同作用的多台设备应全部予以表示,并按生产过程的要求表示其并联或串联的操作方式。对某些需要满足泵的汽蚀余量或介质自流要求的设备应标注其离地面的高度,一般塔类和某些容器均有此要求。对于落地的立式容器,该尺寸要求也可直接表示在相关数据表设备简图中。 PID图中管道画法 装置内所有操作、开停工及事故处理等管道及其阀门均应予表示,并用箭头表示管内物料的流向。主要操作管道用粗实线表示,备用管道、开停工及事故处理管道、其他辅助管道均用细实线表示。 装置内的扫线、污油排放及放空管道只需画出其主要的管道及阀门,并
用WORD制作流程图
在工作中,我们常常会需要绘制诸如业务流程之类的流程图。如果使用比较经典的流程图绘制工具,比如Visio,可能会觉得比较麻烦,而且也不容易与Word 文档一起排版。这时你可能会采用Word自带的流程图绘图工具来绘制流程图。但是,Word的早期版本,即使是Word2000在流程图的绘制,尤其是修改方面都是非常麻烦的。我们常常需要在线条的对准等细节问题上耗费大量的时间。幸运的是,新推出的Office XP系列中的Word2002在流程图的绘制方面引入了Visio的很多绘图工具,比如连接符。这时的流程图的绘制比以前方便了许多,也容易了许多。这里,就详细介绍一下使用Word2002绘制流程图的方法。(之后的版本可以触类旁通啦~O(∩_∩)O~) 1、首先在“绘图”工具栏上,单击“自选图形”,指向“流程图”,再单击所需的形状。 2、单击要绘制流程图的位置。此时你会发现,在页面上出现了如下图所示的虚框。这是什么?以前的版本好像没这东东啊。是,这是Word2002新增功能之一的绘图画布。 绘图画布是在创建图形对象(例如自选图形和文本框)时产生的。它是一个区域,可在该区域上绘制多个形状。因为形状包含在绘图画布内,所以它们可作为一个单元移动和调整大小。明白吧,这个绘图画布可帮助您排列并移动多个图形,当图形对象包括几个图形时这个功能会很有帮助。还记得以前要在Word中排列、移动一组图形的麻烦吗?有了绘图画布,这些烦恼就不再困扰你了。
绘图画布还在图形和文档的其他部分之间提供一条类似框架的边界。在默认情况下,绘图画布没有背景或边框,但是如同处理图形对象一样,可以对绘图画布应用格式。 3、在绘图画布上插入你选择的那个图形。就像这样,插入一个矩形。 4、若要向流程图中添加额外的形状,请重复步骤1 到3,再按所需的顺序对其进行排列。如果绘图画布太小,没办法把所有你要画的流程图放进去怎么办?没关系你可以调整它的大小。看到上图的绘图画布周围比较粗的几个小线条了吗?选择它们,你可以任意的增大或者缩小绘图画布了。如果不想使用绘图画布,可以将图形对象从绘图画布上拖下来,选择绘图画布,然后将之删除。 5、我们一遍遍的重复步骤1到3,终于画出了如下图所示的流程图的基本框架。 6、接下来,要做什么呢?既然是流程图,自然是要建立各种图形之间的连接了。这里我们使用Word2002提供的一个非常好用的自选图形——连接符来建立连接。 什么是连接符?你希望使用线条来连接形状并保持它们之间的连接吗?这 就是连接符的作用。连接符看起来像线条,但是它将始终与其附加到的形状相连。
如何用WORD文档绘制流程图
如何用WORD文档做流程图 步骤一:页面和段落的设置(可以略去) 步骤二:绘制流程图框架 步骤三:流程图的对齐与修饰 步骤四:添加连接箭头 步骤一:页面和段落的设置(可以略去) 为了流程图有较大的绘制空间,我们先来设置一下页面。 1.启动Word 2003,打开一个空白文档,并切换到页面视图。选择菜单“文件→页面设置”命令,打开“页面设置”对话框,在“页边距”选项卡中,设置上下边距为“1厘米”,左右边距为“2厘米”(图2),完成后单击“确定”按钮。 2.由于后面要在自选图形中输入文字,为了让输入的文字在垂直方向上看起来居中,这里顺便设置一下段前距。选择菜单“格式→段落”命令,打开“段落”对话框,在“缩进和间距”选项卡中设置段前间距为“1行”,完成后单击“确定”(图3)。 步骤二:绘制流程图框架 接下来我们开始绘制流程图的框架。所谓框架就是画出图形、把图形大致布局并在其中输入文字。在这里大家可以体会到,如果已经作好了草图,这里的操作将是比较轻松的,如果在这里边想边画,可能会耽搁很多时间。 1.单击窗口底部工具栏上的“自选图形”按钮,在弹出的菜单中选择“流程图”,接着选择“流程图”中的“准备”图形(图11)。 2.这时,在页面中标题的下方也会出现一个“在此创建图形”的画布,拖动鼠标,在画布的恰当位置画出“准备”图形。 3.选中“准备”图形,单击鼠标“右键”,在弹出的菜单中选择“添加文字”命令,接着在其中输入文字“开始”。 4.如果觉得“开始”文字的位置过于靠近底部,则可以适当调整它的段前距为“0.5”行(图12)。 5.然后设置其对齐方式为“居中对齐”,完成后的效果如下图(图13)。 6.接下来先拖动“画布”右下角控制点,使其扩大面积到页面底部边缘,以便能容纳流程图的其它图形。
生产工艺流程图的绘制技巧及步骤
生产工艺流程图的绘制技巧及步骤 导读: 随着经济的不断发展,人们的生活水平在不断提升,社会对商品的需求也越来越大,传统的生产模式和流程已经显得力不从心。而先进的生产工艺流程图能充分发挥设备的利用率,最大限度的保证产品的质量。工艺流程图是工艺设计的关键文件,它以形象的图形符号表示出工艺过程选用的化工设备、管路、附件和仪表灯的排列及连接,借以表达在一个化工生产中物量和能量的变化过程。 了解了生产工艺流程图的诸多特点之后,那么我们该如何绘制呢?一般情况下,生产工艺流程图应该包括流程图的名称、设备、标题、图例、工序描述、标注说明以及各种指代符号等,小编以活性石灰的生产工艺为例,为大家展示一张完整的生产工艺流程图应该具备哪些构成要素以及成图模型。
PS:以上图片内容仅供参考,不做实际用途。 也许有人会问了,为什么小编的这张图几乎都是图形,这好难画啊。其实这是因为利用图形绘制出的工艺流程图,在视觉上简单明了,有利于我们更加直观的理解整个流程。至于这张图的绘制难度,其实很简单,只要选对了绘图工具,这样的图可以分分钟作出来。顺便介绍一下小编用的这款神器就是亿图图示绘图软件,接下来一起来看看我是如何快速绘制出这样的一张生产工艺流程图的吧。 生产工艺流程图绘制步骤详解 1、首先打开我们的绘图神器亿图图示,然后点击“新建”,找到工业自动化分类,之后我们就能看到有很多模板可以选择,只要用鼠标点一下你看上的模板就行。要是没有心仪的模板,那咱就自己创建一个新的,点击右侧“创建”一个新的空白画布。 2、进入画布之后,就要开始画图了,软件提供了大量的矢量符号在左侧的符号库中,需要使用的时候直接用鼠标拖进画布即可。包括管道、阀门、设备、按钮
word画流程图用什么软件
流程图一般应用于企业、公司、医疗、教学、生产线上,流程图制作软件是这些办公人员必备的武器之一。流程图可以给我们清楚的展现出一些复杂的数据,让我们分析或观看起来更加清楚明了。一个工场的生产流程,一个公司的运营模式都只需要用一张流程图就可以简单的概括出来。下面给大家推荐的流程图制作软件,你尽可以用它们来完成任务。 无需绘图技巧 使用这个功能丰富的流程图软件,您就不必在如何才能创建视觉上很有吸引力的流程图问题很专业了。您只需输入您的数据,剩下就交给亿图就行了,亿图会自动为您排列所有形状,为获得专业设计应用专业设计主题等。这个软件让任何层次的用户都能用更短的时间创建更好的流程图。此外,亿图为您节省更多资金,免费为您进行科技支持和升级。 智能地创建视觉流程图
亿图也可以帮助您将文本和图表中的复杂信息翻译成为视觉图表。用这种方式用户就能够识别 瓶颈和低效现象,这些也是过程需要精简的地方。亿图提供智能连接线和高级的文本设计和矢量符号,通过显示浮动对话框告诉你该怎么做。 几分钟获得一个专业的流程图 亿图赋予您能力,简简单单,有效地使用特殊工具,免费的模板和精简的工作流示例就能够创 建出有专业水准的流程图,帮助您快速建立新的流程图、工作流程图、NS图、BPMN图、跨职能 流程图、数据流图和高光流程图等。所有这些图形的绘制仅需短短几分钟即可。 轻松创建交互流程图 插入超链接和插画功能同样包括在内。您可以将图表和基础数据连接起来展示更多地细节信息,这样能够增强效率、影响和交流。为了更加具体一些,你可以通过增加链接到网站、插入附件、添 加注释或者链接到亿图其他视图工具等方式把任何图表转换成信息关口。它们是交互图形,任何人 都可以轻松使用亿图轻松创建。 无缝地分享与合作
生产工艺流程图怎么画
生产工艺流程图怎么画 导语: 每一个化工生产工艺都有一份完整的工艺流程图,从每个工艺流程图中可以得到工艺的大部分的技术信息。可以说,工艺流程图在化工行业有着非常重要的地位。那么究竟该如何绘制生产工艺流程图呢? 免费获取PID工艺流程图设计软件:https://www.360docs.net/doc/4d17545119.html,/pid/ 用最简单的方式绘制管道仪表流程图的软件 亿图管道仪表流程图软件可以绘制专业的流程图。首先,亿图软件有相关的参考例子,用户可以学习或直接套用例子,加快流程图的设计。其次,软件自带的符号库模板也很齐全,一些常用的设备图形,如离心机、压缩机、过滤器等图形应有尽有。软件支持图文混排和所见即所得的图形打印,并且能一键导出PDF, Word, Visio, PNG, SVG 等17种格式。
生产工艺流程图绘制步骤 1、首先打开我们的绘图神器亿图图示,然后点击“新建”,找到工业自动化分类,之后我们就能看到有很多模板可以选择,只要用鼠标点一下你看上的模板就行。要是没有心仪的模板,那咱就自己创建一个新的,点击右侧“创建”一个新的空白画布。
2、进入画布之后,就要开始画图了,软件提供了大量的矢量符号在左侧的符号库中,需要使用的时候直接用鼠标拖进画布即可。包括管道、阀门、设备、按钮等等几乎要用的符号都有,而且每个符号下方都有相应的注释,也无需担心会错误使用的问题,你要做的就是将这些设备管道排列连接起来就行。 3、等图形都排列好了,选择上方的“文本”按钮,即可在画布内输入文字,然后再依次添加标题、注释、工序描述等等即可。如果想让图形更加美观,也可以在软件上方对符号等进行样式修改。
工艺流程图的绘制方法——PFD图Word文档
适用于炼油装置和石油化工装置的 , 工艺流程图 ?( PFD)和 ,管道及仪表流程图?( PID )设计。对于有特殊要求的项目,须结合具体情况,灵活运用。 工艺流程图的标准,应使用下列标准最新版本。 SH/T 3101《炼油厂流程图图例》 EMGS 0807《设计文件复用规定》 SEPM 0101.1 《管道材料等级规定(炼油)》 PFD图的画法 标准:工艺流程图( PFD)的图例应按 SH/T 3101的有关规定绘制。 图纸规格:应采用 1 号、 2 号或 3 号图,如果采用 2 号或 3 号图,需要延长时,其长度尽量 不要超过 1 号图的长度。 PFD图的构成:a)设备;b)工艺管道及介质流向;c) 参数控制方; d) 工艺操作条件; e) 物料的流率及主要物料的组成和主要物性数据;f)加热及冷却设备的热负荷。 设备画法 流程中只画与生产流程有关的主要设备,不画辅助设备及备用设备。对作用相同的并联或串 联的同类设备,一般只表示其中的一台(或一组),而不必将全部设备同时画出。 所有的设备均用细实线表示并注明编号,并同时注明其名称(汉字)。设备按同类性质设备 的流程顺序统一编号,编号之间可以有空号。用代号表示设备的属性。例如 C 表示塔, E 表示换热器等。但也可以根据用户要求,在设计的技术统一规定中明确采用其他相应设备代 号。 装置设备的编号格式规定如下: ××-××××× 例如某常压催化联合装置(单元号为 1)中常压部分(部分号为 1)的塔 -1,可写成 C-1101;催化部 分(部分号为 2)的塔 -1 可写成 C-1201 。又如某重整装置(不列单元号)重整部分 (部分号为 2)的换 -4 可写成 E-204 。又如某焦化装置的 D-1 (不列单元及部分号)可写成 D-1 。 设备大小可以不按比例画,但其规格应尽量有相对的概念。有位差要求 的设备,应示意出其相对高度位置。 对工艺有特殊要求的设备内部构件应予表示。例如板式塔应画出有物料进出的塔板位置及自 下往上数的塔板总数;容器应画出内部挡板及破沫网的位置;反应器应画出器内床层数;填料塔 应表示填料层、气液分布器、集油箱等的数量及位置。 管道画法 流程图应自左至右按生产过程的顺序绘制,进出装置或进出另一张图(由多张图构成的流程 图)的管道一般画在流程的始末端(必要时可画在图的上下端),用箭头(进出装置)或箭头 (进出另一张图纸)明显表示,并注明物料的名称及其来源或去向。进出另一张流程图
绘制流程图 适合组织框架图
HR绘制流程图(适合做组织结构图、工作流程图) 在“绘图”工具栏(工具栏:工具栏中包含可执行命令的按钮和选项。若要显示工具栏,请单击“工具”菜单中的“自定义”,然后单击“工具栏”选项卡。)上,单击“自选图形”,指向“流程图”,再单击所需的形状。 单击要绘制流程图的位置。 若要向流程图中添加额外的形状,请重复步骤1 和步骤2,再按所需的顺序对其进行排列。 在各形状间添加连接符。 在“绘图”工具栏上,单击“自选图形”,指向“连接符”,再单击所需的连接符线。 指向要锁定连接符的位置。 当指针滑过形状时,连接位置将显示为蓝色圆形。 单击要连接的第一个点,指向另一个形状,再单击第二个连接点。锁定连接符将使形状保持连接,即便是在移动它们的时候。 向形状添加文字。 用鼠标右键单击形状,单击“添加文字”并开始键入。 注释不能向线段或连接符上添加文字,使用文本框(文本框:一种可移动、可调大小的文字或图形容器。使用文本框,可以在一页上放置数个文字块,或使文字按与文档中其他文字不同的方向排列。)可在这些绘图对象附近或上方放置文字。
为连接符更改线型或添加颜色。 选取要更改的线条或连接符。 执行下列操作之一: 更改线条或连接符的颜色 在“绘图”工具栏上,单击“线条颜色” 旁的箭头。 执行下列操作之一: 若要更改为默认颜色,请单击“自动”。 若要更改为其他颜色,请单击“自动”之下的一种颜色。 更改线条或连接符的线型 在“绘图”工具栏上,单击“线型”。 单击所需的线型;或者单击“其他线条”,再单击一种线型。 为形状添加颜色或填充。 1、首先在“绘图”工具栏上,单击“自选图形”,指向“流程图”,再单击所需的形状。
手把手教你绘制施工工艺流程图
手把手教你绘制施工工艺流程图 在标书编制或者施工方案编写工作中,我们常常会需要绘制施工工艺流程图。如果使用比较经典的流程图绘制工具,比如Visio,可能会觉得比较麻烦,而且也不容易与Word文档一起排版。这时你可能会采用Word自带的流程图绘图工具来绘制流程图。但是,Word的早期版本,即使是Word2000在流程图的绘制,尤其是修改方面都是非常麻烦的。我们常常需要在线条的对准等细节问题上耗费大量的时间。 在网上看到很多网友上传的流程图不是很规范,主要反应在以下几方面:●不符合工艺的实际流程。 ●逻辑关系混乱,不是逻辑关系不全就是逻辑关系错误。 ●很多网友绘制流程图使用的是文本框加箭头的方式绘制,在排版上不 美观,文本框大小不一,不整齐。 那么有没有更好的办法使画出来的工艺流程图既美观又快捷呢?有,在Office XP以上的版本在流程图的绘制方面引入了Visio的很多绘图工具,比如连接符。这时的流程图的绘制比以前方便了许多,也容易了许多。这里,就详细介绍一下使用Word2003绘制流程图的方法。 1、首先在“绘图”工具栏上,单击“自选图形”,指向“流程图”,再单击所需的形状。
注:流程图中的各种形状主要程序编程流程图的形状,多数形状对于我们工程上的工艺流程图用处不是很大,概括起来,可用的就四种,分别是“过程”、“决策”、“终止”、“准备”四种。 2、单击要绘制流程图的位置。此时你会发现,在页面上出现了如下图所示的虚框。这是什么?以前的版本好像没这东东啊。是,这是Word2003新增功能之一的绘图画布。 绘图画布是在创建图形对象(例如自选图形和文本框)时产生的。它是一个区域,可在该区域上绘制多个形状。因为形状包含在绘图画布内,所以它们可作为一个单元移动和调整大小。明白吧,这个绘图画布可帮助您排列并移动多个图形,当图形对象包括几个图形时这个功能会很有帮助。还记得以前要在Word中排列、移动一组图形的麻烦吗?有了绘图画布,这些烦恼就不再困扰你了。 绘图画布还在图形和文档的其他部分之间提供一条类似框架的边界。在默认情况下,绘图画布没有背景或边框,但是如同处理图形对象一样,可
word流程图制作过程详解
第一种流程图制作 此流程图是最基本的流程图,也是我们平常用到最多的一种。(如下图) 制作步骤开始: 1、单击“绘图”工具栏上的“自选图形”,然后选择“流程图”,这里就可以看到众多制作流程图时所用到的形状了,大家可以选择自己喜欢的的形状; 2、单击要绘制流程图的位置,此时会出现个虚框;(如下图)
3、在绘图画布上插入你选择的图形,然后插入,(如下图); 4、此时,我们再重复上述步骤,插入多种不同的图形,(如下图,我已经插入了很多种不同的图形); 5、接下来,要做什么呢?既然是流程图,自然是要建立各种图形之间的连接了。这里我们使用Word提供的一个非常好用的自选图形——连接符来建立连接。什么是连接符?你希望使用线条来连接形状并保持它们之间的连接吗?这就是连接符的作用。连接符看起来像线条,但是它将始终与其附加到的形状相连。也就是说,无论你怎样拖动各种形状,只要它们是以连接符相连的,就会始终连在一起; 在Word提供了三种线型的连接符用于连接对象:直线、肘形线(带角度)和曲线;
选择连接符自选图形后,将鼠标指针移动到对象上时,会在其上显示蓝色连接符位置,这些点表示可以附加连接符线的位置;
(2)然后可以将其锁定到同一对象上的其他连接位置; 9、接下来,我们需要在图形中添加文字。用鼠标右键单击形状,单击“添加文字”并开始键入。可以使用文档的排版工具对文字进行居中、字体、颜色等属性修改; 需要注意的是,在Word中不能向线段或连接符上添加文字,但可以使用文本框可在这些绘图对象附近或上方放置文字。下图为流程图的范例。其中的画布颜色、线条的颜色都可以通过绘图工具栏修改;
Word工艺流程图怎么画
Word工艺流程图怎么画 导语: 工艺流程图就是化工生产工艺流程的一种示意图,对于整个工程项目设计来说起着非常重要的作用。本篇教程将告诉大家如何用word快速的画出一张工艺流程图。 免费获取PID工艺流程图设计软件:https://www.360docs.net/doc/4d17545119.html,/pid/ Word里的工业流程图是用什么画出来的? 虽说Word里可以画流程图,但工业流程图一般不会选择直接在Word里绘制。要想绘制专业又好看的工艺流程图当然是用专业的软件画的了。亿图图示,一款可以绘制专业工艺流程图的工具,拖拽式操作,常用的设备图形,如离心机、压缩机、过滤器等图形应有尽有,支持导出PPT、图片、PDF、HTML、PS等格式。除此以外,还可以将工艺流程图作品存储到亿图云,或直接打印出来。
word工艺流程图绘制步骤详解 1、首先打开我们的绘图神器亿图图示,然后点击“新建”,找到工业自动化分类,之后我们就能看到有很多模板可以选择,只要用鼠标点一下你看上的模板就行。要是没有心仪的模板,那咱就自己创建一个新的,点击右侧“创建”一个新的空白画布。
2、进入画布之后,就要开始画图了,软件提供了大量的矢量符号在左侧的符号库中,需要使用的时候直接用鼠标拖进画布即可。包括管道、阀门、设备、按钮等等几乎要用的符号都有,而且每个符号下方都有相应的注释,也无需担心会错误使用的问题,你要做的就是将这些设备管道排列连接起来就行。 3、等图形都排列好了,选择上方的“文本”按钮,即可在画布内输入文字,然后再依次添加标题、注释、工序描述等等即可。如果想让图形更加美观,也可以在软件上方对符号等进行样式修改。
如何用WORD文档做流程图
如何用WORD文档做流程图 步骤二:绘制流程图框架 步骤三:流程图的对齐与修饰 步骤四:添加连接箭头 这里顺 接着选择 接着在 (图 5.然后设置其对齐方式为“居中对齐”,完成后的效果如下图(图 13)。 6.接下来先拖动“画布”右下角控制点,使其扩大面积到页面底部边缘,以便能容纳流程图的其它图形。 7.用同样的方法,绘制其它图形,并在其中输入相应的文字,完成后效果如下图(图 14)。步骤三:流程图的对齐与修饰 由于框架的制作都是手工的,因此在对齐上可能不太准确,下面使用对齐命令精确对齐,同时我们将对图形作一些修饰,让它们有更漂亮的外观。
1.按住Shift,同时选中左边一列的所有图形,单击窗口底部“绘图”工具栏上的“绘图”按钮,依次选择“对齐或分布→水平居中”命令,将所有选中的图形“水平居中”对齐(图 15)。 2.同样的,同时选择“正式论文”和“打印上交”图形,执行“对齐或分布→垂直居中”命令,让它们“垂直居中”对齐。 3.为了文字看起来更醒目,可以设置每个图形内的文字为“粗体”。 4.接下来为图形设置三维效果。按住Shift键,同时选中所有的图形,单击底部“绘图”工具栏上的“三维效果样式”按钮,在弹出的列表中“三维样式1”(图 16),可以看到所有的图形被应用了三维效果样式。 5.在所有图形保持被选中的状态下,再次单击“三维效果样式”按钮,选择“三维设置”命 在 图形会显 符”(图 21)。 2.先在“与指导教师讨论”图形左侧的连接点点一下,接着向左侧拖动鼠标,然后向上再往右,在“毕业论文选题”图形左侧的连接点上点一下即可。完成后可以看到连接线上有一个黄色的小点,利用鼠标拖动这个小点可以调整肘形线的幅度(图 22)。 3.接下来,在这个小黄点处画一个矩形框,在其中添加文字“未通过”,同时设置该矩形框的线条颜色为“无线条颜色”(图 23),即不显示边框。 附加:自己实际绘制练习流程图:
Word中工艺流程图怎么画才好看
Word中工艺流程图怎么画才好看 导语: 工艺流程图是化工生产的技术核心,包含了物料平衡、设备、仪表、阀门、管路等信息,每一个化工厂都有一份独一无二的工艺流程图,可以说从一份完整工艺流程图中可以看中一个工厂大部分的技术信息。本文将为你讲解如何在word软件中绘制工艺流程图。 免费获取PID工艺流程图设计软件:https://www.360docs.net/doc/4d17545119.html,/pid/ Word里好看的工业流程图是用什么画出来的? 虽说Word里可以画流程图,但工业流程图一般不会选择直接在Word里绘制。要想绘制专业又好看的工艺流程图当然是用专业的软件画的了。亿图图示,一款可以绘制专业工艺流程图的工具,拖拽式操作,常用的设备图形,如离心机、压缩机、过滤器等图形应有尽有,支持导出PPT、图片、PDF、HTML、PS等格式。除此以外,还可以将工艺流程图作品存储到亿图云,或直接打印出来。
系统要求 Windows 2000, Windows XP, Windows 2003, Windows Vista, Windows 7,Windows 8, Windows 10 Mac OS X 10.10 + Linux Debian, Ubuntu, Fedora, CentOS, OpenSUSE, Mint, Knoppix, RedHat, Gentoo及更多 亿图图示绘制“工艺流程图”的特点 1.页面布局组件:一键更改背景颜色、自定义添加背景水印、画布设置等功能。 2.主题颜色一键切换:多套主题模板,让流程图换装更方便。 3.丰富的填充功能:单色填充、渐变填充、图案填充和纹理填充等功能。 4.分享按钮:点击页面右上角的分享,让流程图在各类显示屏得以查阅。 5.专业的绘图符号:由专业美工团队绘制矢量图形,供用户免费使用。
用Word制作漂亮的工作流程图
用Word制作漂亮的工作流程图 在日常的很多实际任务中,我们可能需要表达某个工作的过程或流程。有些工作的过程比较复杂,如果你仅仅用文字表达,通常是很难描述清楚的。与此同时,听者也难于搞懂,在这种情况下,最好的方式就是绘制工作流程图,图形的直观性会让双方都大大获益。 笔者曾经介绍过用MSVISIO2002制作工作流程图的方法(请参阅《用Visio做工作流程图》),但是很多朋友反映自己的电脑上并没有安装VISIO,而且对VISIO 还有种陌生感。为了便于更多的朋友轻松地制作工作流程图,下面我们介绍利用Word 制作漂亮工作流程图的方法。 任务要求:这里我们还是以制作毕业论文写作流程图为例,该工作流程图表达的是数理信息学院毕业生毕业论文的制作过程。 步骤一:页面和段落的设置 步骤二:制作流程图的标题 步骤三:绘制流程图框架 步骤四:流程图的对齐与修饰 步骤五:添加连接箭头 步骤六:添加折线连接符和说明性文字 为了让朋友们对制作目标有个大概的了解,下面先来看一下完成后的效果图(图1)。 为了提高工作流程图的制作效率,在具体制作之前应该先在头脑中构思一下流程图的大概效果,最好能够在稿纸上把效果图画出来,这往往比边想边做要快很多。 在纸上画好草图之后,我们就可以打开Word2003进行具体的制作了,本例的操作是在Word2003中进行的,使用Word其它版本的朋友可以参照进行。 步骤一:页面和段落的设置 为了流程图有较大的绘制空间,我们先来设置一下页面。 1.启动Word2003,打开一个空白文档,并切换到页面视图。选择菜单“文件→页面设置”命令,打开“页面设置”对话框,在“页边距”选项卡中,设置上下边距为“1厘米”,左右边距为“2厘米”(图2),完成后单击“确定”按钮。 2.由于后面要在自选图形中输入文字,为了让输入的文字在垂直方向上看起来居中,这里顺便设置一下段前距。选择菜单“格式→段落”命令,打开“段落”对话框,在“缩进和间距”选项卡中设置段前间距为“1行”,完成后单击“确定”(图3)。 步骤二:制作流程图的标题 基本工作环境设置好之后就开始制作流程图的标题。大家看到的最终效果中的标题是放在一个矩形自选图形中的,下面开始制作。 1.在窗口Word窗口底部的自选图形工具栏中选择“矩形”按钮(图4)。
工艺流程图的绘制方法
工艺流程图的绘制方法——PFD图 适用于炼油装置和石油化工装置的‘工艺流程图’(PFD)和‘管道及仪表流程图’(PID)设计。对于有特殊要求的项目,须结合具体情况,灵活运用。 工艺流程图的标准,应使用下列标准最新版本。 SH/T 3101《炼油厂流程图图例》 EMGS 0807 《设计文件复用规定》 SEPM 0101.1 《管道材料等级规定(炼油)》 PFD图的画法 标准:工艺流程图(PFD)的图例应按SH/T 3101的有关规定绘制。 图纸规格:应采用1号、2号或3号图,如果采用2号或3号图,需要延长时,其长度尽量不要超过1号图的长度。 PFD图的构成:a) 设备;b) 工艺管道及介质流向;c) 参数控制方;d) 工艺操作条件;e) 物料的流率及主要物料的组成和主要物性数据;f) 加热及冷却设备的热负荷。 设备画法 流程中只画与生产流程有关的主要设备,不画辅助设备及备用设备。对作用相同的并联或串联的同类设备,一般只表示其中的一台(或一组),而不必将全部设备同时画出。 所有的设备均用细实线表示并注明编号,并同时注明其名称(汉字)。设备按同类性质设备的流程顺序统一编号,编号之间可以有空号。用代号表示设备的属性。例如C表示塔,E 表示换热器等。但也可以根据用户要求,在设计的技术统一规定中明确采用其他相应设备代号。 装置设备的编号格式规定如下: × ×-× × ×× × 例如某常压催化联合装置(单元号为1)中常压部分(部分号为1)的塔-1,可写成C-1101;催化部分(部分号为2)的塔-1可写成C-1201。又如某重整装置(不列单元号)重整部分(部分号为2)的换-4可写成E-204。又如某焦化装置的D-1(不列单元及部分号)可写成D-1。 设备大小可以不按比例画,但其规格应尽量有相对的概念。有位差要求的设备,应示意出其相对高度位置。 对工艺有特殊要求的设备内部构件应予表示。例如板式塔应画出有物料进出的塔板位置及自下往上数的塔板总数;容器应画出内部挡板及破沫网的位置;反应器应画出器内床层数;填料塔应表示填料层、气液分布器、集油箱等的数量及位置。 管道画法 流程图应自左至右按生产过程的顺序绘制,进出装置或进出另一张图(由多张图构成的流程图)的管道一般画在流程的始末端(必要时可画在图的上下端),用箭头(进出装置)或箭头(进出另一张图纸)明显表示,并注明物料的名称及其来源或去向。进出另一张流程图
工艺流程图制作
流程图制作教程 流程图可以给我们清楚的展现出一些复杂的数据,让我们分析或观看起来更加清楚明了。一般在企业、公司、医疗、教学、生产线上等都会派上非常大的作用,一个工场的生产流程,一个公司的运营模式都只需要用一张流程图就可以简单的概括出来,所以制作流程图是办公人员必备的武器之一。希望大家认真阅读。 第一种流程图制作 此流程图是最基本的流程图,也是我们平常用到最多的一种。(如下图) 制作步骤开始: 1、单击“绘图”工具栏上的“自选图形”,然后选择“流程图”,这里就可以看到众多制作流程图时所用到的形状了,大家可以选择自己喜欢的的形状;
2、单击要绘制流程图的位置,此时会出现个虚框;(如下图) 3、在绘图画布上插入你选择的图形,然后插入,(如下图); 4、此时,我们再重复上述步骤,插入多种不同的图形,(如下图,我已经插入了很多种不同的图形);
5、接下来,要做什么呢?既然是流程图,自然是要建立各种图形之间的连接了。这里我们使用Word提供的一个非常好用的自选图形——连接符来建立连接。什么是连接符?你希望使用线条来连接形状并保持它们之间的连接吗?这就是连接符的作用。连接符看起来像线条,但是它将始终与其附加到的形状相连。也就是说,无论你怎样拖动各种形状,只要它们是以连接符相连的,就会始终连在一起; 在Word提供了三种线型的连接符用于连接对象:直线、肘形线(带角度)和曲线; 选择连接符自选图形后,将鼠标指针移动到对象上时,会在其上显示蓝色连接符位置,这些点表示可以附加连接符线的位置; 6、我们首先用带箭头的肘形线连接符和直线连接符将图形连接到一起,如图; 7、这时发现你需要将最下面的矩形向下挪动一点,因此你拖动了这个矩形。发现了吗?连接符在随着矩形的拖动而有了变化。是的,它始终没有离开矩形;
