终端的安装指导书
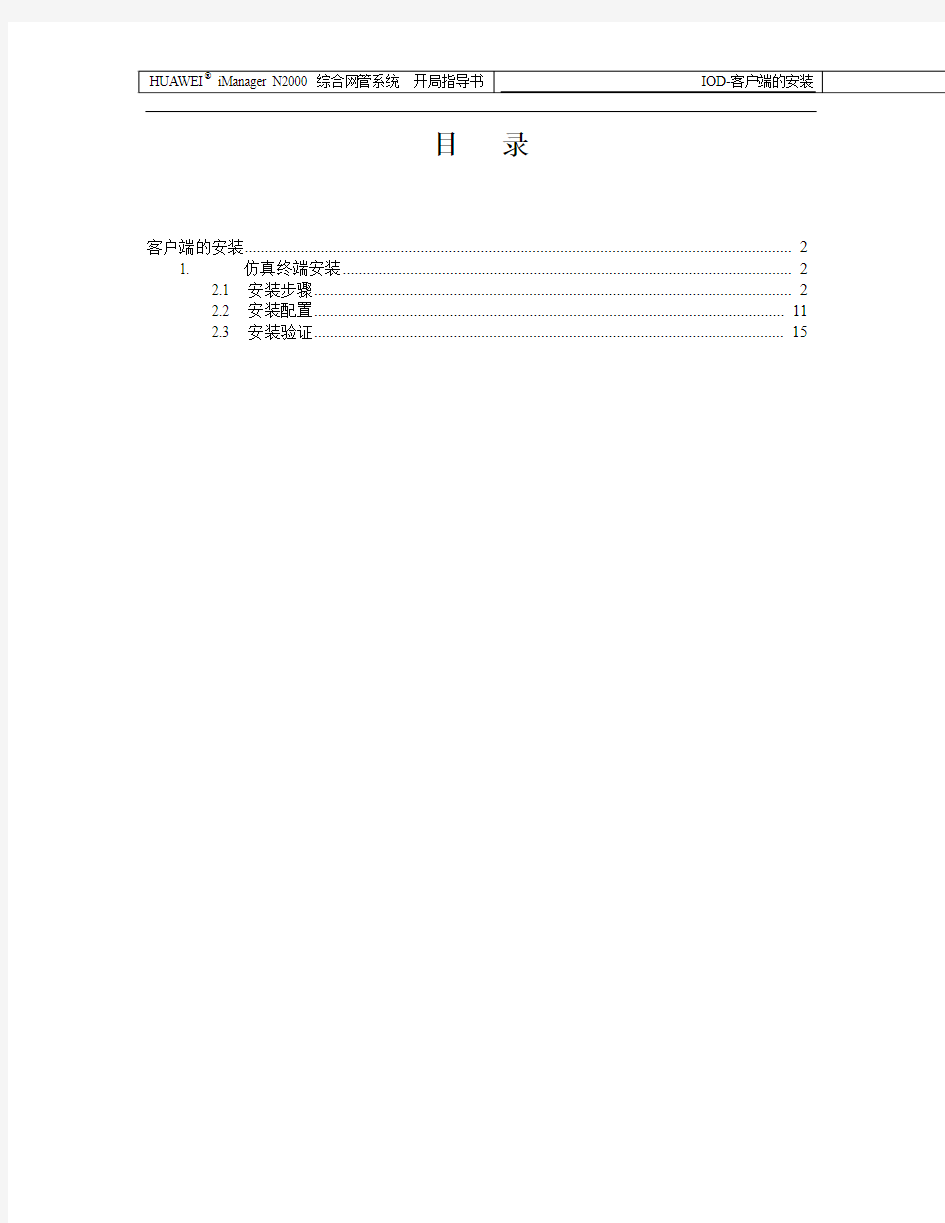

目录
客户端的安装 (2)
1. 仿真终端安装 (2)
2.1 安装步骤 (2)
2.2 安装配置 (11)
2.3 安装验证 (15)
客户端的安装
1.仿真终端安装
采用PC机作为网管客户端,由于网管客户端程序并不在本机运行,而是在网管服务器运行,因此并不需要安装网管软件,只要安装一个终端仿真软件即可。常用的
终端仿真软件有X-Win32和WinaXe,下面以WinaXe 6.1为例,说明客户端的安装和
配置。
2.1 安装步骤
WinaXe 6.1的安装步骤如下:
(1) 在Windows的“我的电脑”或“资源管理器”中找到WinaXe 6.1安装目录(可
以在本地硬盘或是网络共享目录),里面有个名为winaxe6.1.exe的自解压的安装程序,用鼠标双击该程序,就可进行WinaXe 6.1的安装。安装程序首先弹出一个窗口,显示
软件的版本、适合安装的操作系统以及其他一些信息,如图2-1所示:
图2-1 安装提示信息
注意软件版本要为6.1,如果是其他版本,请退出安装并且重新取安装包。同时需要确认作为客户端的计算机的操作系统是否适合安装,如果不是Windows95/98、WindowsNT、Windows2000,需要重新安装操作系统或另找计算机作为客户端。
单击<确定>按钮进入下一步。
(2) 弹出解压缩对话框,要求输入文件解压缩后的存放目录、解压缩选项,如图2-2所示:
图2-2 指定解压缩的目录
如果软件版本或操作系统不符,可以在此对话框中单击
可以在标签“Unzip To Folder”下的输入框中指定文件解压缩后的存放目录,注意此目录只是安装文件解压缩后的存放目录,还不是WinaXe 6.1的安装目录。缺省的解压缩后文件的存放路径为c:\xinstall。
选中复选框“Overwrite Files Without Prompting”表示覆盖已有文件时不提示任何信息;选中复选框“When Done Unzipping Run: Setup.exe”表示解压缩后运行Setup.exe 直接安装WinaXe 6.1。
由于需要注册license,所以只需要选中第一个复选按框就可以了。然后单击
(3) 系统解压缩,并报告结果,如图2-3所示:
图2-3 解压缩成功的提示信息
单击<确定>按钮进入下一步。
(4) 安装WinaXe 6.1的license。在Windows的WinaXe 6.1安装盘目录下,里面有个名为license.exe的自解压的程序,用鼠标双击该程序,就可进行license的安装。安装程序首先弹出解压缩对话框,要求输入文件解压缩后的存放目录、解压缩选项,如图2-4所示。
图2-4 指定解压缩的目录
可以在此对话框中单击
可以在标签“Unzip To Folder”下的输入框中指定文件解压缩后的存放目录,注意此目录只是安装文件解压缩后的存放目录。应保持与winaxe6.1.exe的解压缩目录一致,缺省为c:\xinstall。
选中复选框“Overwrite Files Without Prompting”表示覆盖已有文件时不提示任何信息。
点击
图2-5 license解压完成对话框
单击<确定>按钮进入下一步。
(5) 在上面指定的存放解压缩文件的路径中(如果前面选择缺省路径的话,应该为c:\xinstall),双击安装程序setup.exe,将启动安装界面。在安装界面中,后面是一个蓝色的安装背景,上面浮动一个欢迎对话框,本书将忽略安装背景,如图2-6所示:
图2-6 欢迎对话框
单击
(6) 安装程序弹出注册对话框,要求输入公司名称、使用者姓名和序列号。这里可能只需要输入用户名就可以了,如图2-7所示:
图2-7 注册对话框
单击
输入使用者姓名,单击
(7) 安装程序弹出如图2-8所示的对话框,要求用户设置安装目录。
图2-8 选择安装目录对话框
单击
(8) 安装程序弹出安装类型选择对话框,如图2-9所示:
图2-9 安装类型对话框
对于网管客户端来说,采用系统默认的典型安装即可,直接单击
(9) 安装程序进入程序文件夹选择对话框,如图2-10所示。该文件夹将出现在Windows中的[开始/程序]菜单下。
图2-10 选择文件夹对话框
对于网管客户端来说,采用系统默认的程序文件夹“WinaXe v6.1”即可,直接单击
(10) 安装程序开始复制文件到安装目录,并显示磁盘读写状况和文件复制进度,如图2-11所示:
图2-11 安装进度界面
此时如果要停止安装,可以单击
(11) 安装程序弹出如图2-12所示的对话框,显示安装完成信息。
单击<确定>按钮,WinaXe 6.1 进入下一步。
(12) 安装程序显示WinaXe 6.1所有安装的组件,如图2-13所示:
图2-13 显示安装组件
同时在Windows中[开始/程序]菜单下将出现[WinaXe v6.1]的子菜单,所有的安装组件将以子菜单的形式出现在[开始/程序/WinaXe v6.1]菜单中。
至此,终端仿真软件WinaXe v6.1的安装全部完成。
2.2 安装配置
终端仿真软件需要配置正确才能在网管客户端使用。WinaXe 6.1的配置项非常多,对网管客户端来说,大部分采用默认值就可以了,需要配置的内容主要包括字体的配
置和服务器的配置。
在图2-13所示的安装组件中双击“XSettings”图标,或在Windows中选择[开始
/程序/WinaXe v6.1/XSettings]菜单,将弹出XSettings窗口,如图2-14所示:
图2-14 XSettings窗口
鼠标设置“Mouse Settings”部分可以视情况设置。键盘文件列表“Keyboard File List”采用系统默认值,如果有修改,可以单击本栏内的
在“Startup”中,“Window Mode List”选择“Single”,并且要选中“Use XDMCP”复选框,单击
图2-15 XDMCP Settings窗口
如果网管客户端和网管服务器在同一个局域网的同一个网段,“XDMCP mode”可以采用广播的方式,选择“Broadcast”,启动WinaXe时,会列出本网段内所有的工作站,用户选择网管服务器进行登录即可。如果网管客户端和网管服务器不在同一个网段,则“XDMCP mode”可以选择“Query”,并且在“Connect Host”中添加网管服务器的IP地址。
设置完后单击
在图2-14所示的XSettings窗口中单击按钮,进入“Font search path”界面,如图2-16所示:
图2-16 字体设置窗口
系统默认的字体搜索路径只有四个,是无法支持中文字体的。为了支持中文,首先将安装包路径下的中文字体文件夹“font”复制到软件安装目录下,例如安装软件包在C:\aXe61目录下,WinaXe被安装在C:\Program Files \https://www.360docs.net/doc/507900254.html,\WinaXe目录下,则将C:\aXe61\fonts文件夹复盖掉C:\Program Files\https://www.360docs.net/doc/507900254.html,\WinaXe\fonts目录下。
单击
图2-17 选择字体文件对话框
将文件路径定位到中文字体目录,例如C:\Program Files\https://www.360docs.net/doc/507900254.html,\WinaXe \fonts\zh\75dpi,选择该目录下的fonts.dir,单击<打开>按钮,回到“Font search path”
窗口,选择的文件在“Font directory”右边的文本框中出现。在“Priority ordered path”
中选择第一条记录,单击
记录。图2-18 显示了新路径插在最前面:
图2-18 插入新字体
同样的方法把另外一个路径C:\Program Files\https://www.360docs.net/doc/507900254.html,\WinaXe\fonts\zh\dt加入进来,插入到第一条记录之后,使之成为第二条记录。同理将C:\Program
Files\https://www.360docs.net/doc/507900254.html,\WinaXe\fonts下的其他目录字体都选进来(包括100dpi、75dpi、75dpi1、75dpi2、C、Cde、Dt、F3bitmaps、Minimal、Misc、Opwn、Xtplus),然后单击
按钮保存并退出“Font search path”窗口,回到图2-14所示的XSettings窗口中。
图2-14所示的XSettings窗口中单击
2.3 安装验证
在Windows中选择[开始/程序/WinaXe v6.1/XSession]菜单,如果在配置时“XDMCP mode”采用“Broadcast”,将弹出如图2-19所示的“Select XSMCP Host”
窗口:
图2-19 选择登录主机的对话框
用户从Host列表中选择网管服务器,单击
如果在配置时“XDMCP mode”采用“Query”,将直接启动登录界面。登录界面如图2-20所示:
图2-20 英文字体登录界面
初始状态不是中文字体,需要在“Options”下拉框中的语言种类选择简体中文。改变字体后系统会自动更换界面,如图2-21 所示:
图2-21 中文字体的登录界面
再把选项中的会话过程改为“公共桌面环境CDE”,然后开始登录,输入正确的用户名和密码,将进入网管服务器的UNIX系统。
调试作业指导书
调试作业指导书 1.范围 适用于本公司生产的所有开关电源的调试作业。 2.目的 为确保所生产的开关电源产品质量,而制订本调试作业指导书。 3.设备 示波器,万用表,电子负载,耐压测试仪,绝缘电阻测试仪,电参数测试仪,调压器,电源,电阻负载,专用工装 4.调试作业要求 4.1 产品调试人员应掌握设备的使用方法. 4.2产品调试人员应掌握待测产品的技术参数及特性. 4.3所有测试设备应在调试产品之前校准,以确保所测试的产品质量. 4.4按照待测产品的技术参数,分步测试. 4.5 产品所需测试的内容:关键点波形、空载电压输出精度、满载电压输出 精度、源效应、负载调整率、欠压保护、过压保护(如有)、短路保护、满载启动、噪声及客户约定的技术指标等等,具体参数以技术文件为准。 4.6所有测试内容均应满足待测产品技术要求(见工艺文件). 5.调试作业方法 5.1.调试工作的内容: 调试工作包括调整和测试两个部分,调整主要是 指对电路参数的调整,即对整机内可调元器件及与电气指标有关的调谐 系统、机械传动部分进行调整,使之达到预定的性能要求;测试则是在 调整的基础理论上,对整机的各项技术指标进行系统地测试,使电子产 品各项技术指标符合规定。 5.2.调试仪器的配置 (1)各种仪器的布置应便于操作和观测。 (2)仪器的布置应便于操作,即应根据不同仪器面板上可调旋钮的布置 情况来安排其位置,使调节方便舒适。 (3)仪器叠放置时,应注意安全稳定,把体积小,重量轻的放在上面。 (4)仪器的布置要力求接线最短。 5.3.调试工艺要求 调试人员应按《调试规章制度》做好个人准备,以便调试工作顺利进行,
10kV电力电缆终端头现场制作作业指导书.docx
电缆终端头制作标准化作业流程图 编写作业指导书、作W指导卡:填写 工作票 \在铠装断口处 保留20mm内 垫层、其余剥 除。 将电缆接地线固定在 牢固的构件上,并可 靠接地。 电缆试验合格 \播去填充物?分开芯线,打 光铠装上接地线的 焊区?川地线连通 每相铜屏敲层和铠 装,并且焊牢。 套入单孔 防雨裙, (每相两 支,下层上 边缘线距 离三孔防 雨袒上边 缘线 170mm . 上层防雨 裙距离中 在三义根部包绕 填充胶. 形似橄榄状. 最大直径大于电 缆外径 将三拆套套入三相分相的 根部,由指套根部依次向两 端加热,将其田4 \由指套指端量取 40mm钢屏蔽层.用绝 缘胶带固定后余部 分剥除.保留20mm 将相色管按照 相续放宜距离 接线端子 250mm处,加热 安装接线端子,孔深加 5mm剥去线芯绝缘,倒角。压 接端子后,倒角处包绕填充胶. 并搭接线端
编号:01150106 10kV蘑哈线兄弟矿业线路接引作业指导书 编写: 审核: 批准: 工作负责人: 作业日期2011年12月29日至2011年12月29日
扎兰屯岭东电力建设有限责任公司
1.1本指导书适用于扎兰屯岭东电力建设有限责任公司蘑哈线兄弟矿业 线路接引作业。 1.2如采用另外的作业方法时,应另行编制标准化作业指导书,但其格 式、流程、原则不变。 2、引用文件 2.1国家电网公司《电力安全工作规程(电力线路部分)》 2.2 GB 50168-1991电气安装工程,电缆线路施工验收规范 2. 3 JB/T8144. 3-1995额定电压26/35KV 及以下电力电缆附件基本 技术要求电缆接头 2.4 JB/T8144. 1-1995额定电压26/35KV 及以下电力电缆附件基本 技术要求 总则 2.5 JB/T8144. 2-1995额定电压26/35KV 及以下电力电缆附件基本 技术要求电缆终端头 2.6 GB12706. 1-2002额定电压35KV 及以下铜芯,铝芯塑料绝缘, 电力电 缆第一部分:一般规定 2.7 GB12706. 2-2002额定电压35KV 及以下铜芯、铝芯塑料绝缘电 力电缆 第二部分:聚氯乙烯绝缘电力电缆 2. 8 GB12706. 3-2002额定电压35KV 及以下铜芯、铝芯塑料绝缘, 电力电缆第三部分:交联聚乙烯绝缘电力电缆 2.9国家电网公司《电力电缆线路运行规程》 1. 范
欧式管形端子压接接线工艺作业指导书
欧式管形端子压接连线作业指导书 适用范围: 本作业指导书适用于导线截面积0.5mm2~10mm2铜质导线、低烟无卤导线、耐高温导线的欧式管形端子的连接。 1.操作方法 1.1剥去导线的绝缘层 1.1.1使用工具:剥线钳,卷尺。(图1-图3) 图1 确定导线的剥线长度,按照钳口处的刻度,调节橘色滑块 注意:剥线长度的正确,直接影响到接线质量,后果相当严重! 图2
●通过调节上部的橘色滑块,对应不同导线的绝缘皮厚度 注意:如果位置不正确,将无法剥除绝缘皮,或损坏导线 图3 ●将导线一端顶至橘色滑块,按动手柄,剥线就能够顺利完成 1.1.2技术要求: 剥去导线(电缆)绝缘层时,不得损害线芯,并使导线线芯金属裸露。如(图4);剥线长度以端子型号为准。 图4 1.1.3检验方法: 采用笼式端子接线时,应保证导线绝缘层要进入端子的圆孔中:4mm2
及以下导线的绝缘外皮要求进去3-5mm,6-10mm2导线的绝缘外皮要求进去5-7mm。使用卷尺目测。非正面接线及其他笼式弹簧接线要求剥线长度正确。卷尺目测。(图5) 图5 1.2清洁接触面: 在接线端子与导线插装之前,将剥开的线芯和接线端子仔细清理干净,要求裸露导线光洁无非导电物和异物,接线端子内部清洁。检验方法为目测。 1.3线芯插入接线端子套: 剥开的线芯插入接线端子套时,将所有的线芯全部插入端子中。检验方法为目测。 1.4接线端子冷压接: 将管形端子压接到导线上,需要专用压线钳压接(OPT SN-06WF,SN-10WF 图6)。检验方法均为目测。
图6 1.4.1导线的截面要与接线端子的规格相符。 1.4.2使用压接工具的钳口要与导线截面相符,压线钳必须在有效期内。 1.4.3压接部位在接线端子套的中部,压接部位要求正确。(图7) 图7 1.4.4使用无限位装置的压接工具,必须把工具手柄压到底,以达到 机械性能。压好好管形端子如图8.
锅炉系统调试作业指导书
锅炉系统调试作业指导书1有限公司
目录 1、仪表的单体调校 2、系统调试 1、仪表的单体调校 1.1仪表调校工作环境 1.1.1仪表调校检定室应选择在清洁、安静、光线充足或有良好工作照明的地方,而不应在振动大、灰尘多、噪音大、潮湿或有强磁场干扰的地方设置调校试验室。 1.1.2室内温度宜保持在10℃~35℃之间,空气相对湿度不,
且无腐蚀性气体存在。85%大于 1.1.3调校用电源应稳定,当使用50HZ 220V交流电源和48V 直流电源,电压波动不应超过额定值的10%,24V直流电源值不应超过5%。 1.1.4调校用气源应清洁、干燥,露点至少比最低环境温度低10,气源压力应稳定,波动不应超过额定值的10%。 1.1.5调校用仪器必须是标准仪器,具备有效期内检定合格证书。其基本误差绝对值不宜超过被调校仪表基本误差绝对值的1/3. 1.2仪表调校一般步骤 1.2.1检查仪表外观是否无损,铭牌、型号、规格、部件、插件、端子、接头、固定附件等是否齐全。 1.2.2检查电气路线绝缘是否符合要求。 1.2.3检查仪表受压部件的密封是否良好 1.2.4根据国家或行业标注及产品说明书、调校规范的要求对仪表的零点、量程、误差等想能进行全面检查和调校。 1.3仪表调校的主要内容 1)调零点 2)调量程 3)调线性 2、系统调试 2.1准备工作
学习有关技术资、文件并核对其技术数据。2.1.1. 2.1.2熟悉有关设计图纸资料、工艺过程及相关设备性能。 2.1.3组织编写调试方案 2.1.4调试负责人向参加调试人员进行全面技术交底。 2.1.5做好调试用器材的准备,调试用标准仪表设备应有鉴定合格证书,并在有效期内。 2.2系统调试条件 2.2.1仪表安装完毕,管道清扫及压力试验合格。 2.2.2所有电缆(线)敷设完毕,绝缘检查合格。 2.2.3电源、气源符合仪表运行的要求。 2.3常规检查 2.3.1节流元件检查:首先把原设计与现场实物进行核对;其次要检查现场节流元件的安装情况,如安装方向、节流元件前后直管道是否符合技术要求;最后检查安装孔板内是否有异物、安装文丘里管的管线内文丘里管是否堵塞等。 2.3.2变送器检查:首先检查变送器工作温度、测量量程等和实际情况是否相符。其次检查变送器作用方向是否正确。最后检查表送气输出是否正确。 2.3.3调节阀检查:首先检查调节阀是否便于检修和拆卸。其次再检查调节阀安装地点温度是否适当,是否远离连续振动设备,是否靠近现场检测仪表,是否满足工艺过程对调节阀位置的要求。最后检定调节阀方向是否正确。
高压电缆敷设和电缆头制作标准化作业指导书.docx
精品文档 镇江临港 220 千伏变电站工程 电气安装工程 高压电缆敷设和电缆头制作作业指导书 镇江大照集团有限公司 临港 220 千伏变电站工程 -变电站电气安装工程施工项目部 二 0 一三年九月
批准:年月日审核:年月日编写:年月日
1.适用范围 本作业指导书适用于镇江临港220kV 变电所高压电缆敷设和电缆头制作。 2.编制依据 2.1《电气装置安装工程电缆线路施工及验收规范》 GB 50168— 2006 2.2《电气装置安装工程电气设备交接试验标准》 GB50150— 2006 2.3《电气装置安装工程质量检验及评定规程》 DL/T5161.1~ 5161.17 —2002 2.4《国家电网公司输变电优质工程考核项目及评分标准库(2009 版)》 2.5国家电网公司输变电工程相关施工工艺示范手册 2.6《国家电网公司输变电工程施工危险源辩识和预控措施》 2.7《江苏省电力公司输变电工程安全文明施工标准 (09年 3月试行版 )》 2.8《国家电网公司十八项电网重大反事故措施(修订版)》国家电网生技〔 2012〕352 号 2.9国家电网公司电力安全工作规程(变电部分)国家电网安监[2009]664 号 2.10《电力建设安全健康环境评价标准》(国家电网工 [2004]488号) 2.11《国家建设部工程建设标准强制性条文 ( 电力工程部分 ) 》 (2006年版 ) 2.12《输变电工程建设标准强制性条文实施管理规程》国家电网科[2009]642 号 3.工程概况及工程量 3.1 工程概况 镇江临港 220kV变电站地处江苏省句容市下蜀镇北部临港工业集中区,站址西侧紧邻疏港大道,南侧为沿江高等级公路。紧邻镇江电厂-下蜀220kV 线路。场地开阔,地形平坦,场地的东侧为一些待拆的民房及零星树木,场地的西侧不远处为一片杨树林,场地 南侧为比较开阔的麦田。水系发育,交通便利。各电压等级进出线走廊较好。此方案位于临港工业集中开发区,处于负荷中心。
二次线作业工艺及端子压接判定
电阻、二极管成型操作要求 一、根据元器件清单或样机对需要成型的元器件确认: 1、元器件型号、规格; 2、成型形式(卧式或立式); 3、跨距; 二、成型操作 1、卧式成型: ①根据确认的跨距,调整轴向成型机,注意:调整关键是切断引脚的 旋转刀片须紧贴靠板,折弯处应离成型元件端面1mm以上。 无法使用轴向成型机的元件,可选用相应模具手工成型; ②对成型后的首件,可在线路板上该元件相应的孔位插装验证; ③首件验证合格后,可连续进行该元件的卧式成型操作;过程中和结 束时应抽样验证。 ④若切断的元器件引脚不平整(如带毛刺)时,需调整设备(如靠板 偏心、刀片钝等)。 2、立式成型: ①参照样机或样件,手工进行立式成型,二极管立式成型应注意弯曲 端极性; ②弯曲端起始弯曲处离该端面应大于2mm,(特殊情况允许1mm)弯 曲部位应呈弧形; ③立式成型的首件,可在线路板上该元件相应的孔位插装验证,插装 后弯曲一端的引脚超出PCB板焊盘部分的长度应不小于3mm; ④首件验证合格后,可连续进行该元件的立式成型;过程中和结束时 应抽样验证。 3、注意: ①操作者手上不得有油或污渍,成型用工具、器械要清洁,成型时形 成的切屑要及时清理; ②同一型号、规格的元件成型操作应连续一次性完成,不得在过程中 穿插成型其它型号、规格的元件; ③同一型号、规格的元件成型后放在同一容器内,不可与其它型号、 规格的元件混放。 三、成型作业结束,清洁工作场地及设备。
线材生产操作要求 一、裁线、剥线 1、根据生产单,设计文件或样件要求,确认: a)线材型号、规格、颜色 b)裁线长度(无特殊要求时,实际裁线长度的误差为±5mm) c)形式(全剥或半剥) d)剥头长度(无特殊要求时,剥头长度为3—4mm) 2、依据以上确认的内容,调试剥线机参数,并进行试裁、试剥。 3、对试裁的首件长度、剥头形式、剥头长度进行确认。 4、首件经确认无误后,可进行连续操作,无特殊要求时,每年100根为 一捆扎单元,将线材理顺齐后,用不掉色的橡皮筋捆扎,整齐摆放转 入下道工序。 5、每连续生产工艺1000根时,应取其最后一根对线长、剥头形式、剥头 长度进行验证。如验证不合格,应查找原因,重新从第2项开始。 6、无特殊情况,剥线机加工的线材必须是机器设备允许的规格种类,材 质主要是铜材、铝材,其它如铁质线材及并线不得在剥线机上加工。 7、操作完毕后将剩余线材整理盘好顺序回库,剥下护套头收集到专用箱 内。 8、操作过程中出现解决不了解的故障时应立即停机并进入《反映问题的 渠道》。 二、线头浸锡 1、捻紧每根需浸锡的线头。 2、将需浸锡的线头浸过助为焊剂后,无铅锡275℃±5℃,外包皮线材不 耐高温时,在锡炉内浸锡1~3秒,外包皮线材耐高温时,在锡炉内浸 锡时间为3~5秒。 3、浸过锡的线扎,应沾锡均匀,线头不散,线头间不连锡,绝缘层无污 染。 4、用不掉色的橡胶圈困扎的成扎线扎整齐摆放,转入下道工序。 5、原则上浸过锡的线材,存放时间不宜过长;且存放时要防潮、防阳光 (紫外线)、防氧化。 三、特殊线束生产 1、对超长、超长剥、超粗线束生产(符合其中一项)一般采用手工操作
UPS系统调试作业指导书
UPS系统调试作业指导书 一、工程概况 1.施工地点及名称、范围 本作业指导书适用于红二电一期3、4号机组工程UPS系统调试。 2.主要工程量 3.工程特点 本工程为一期工程的续建机组。此次UPS系统采用静态逆变装置,每台机组设置一套UPS系统,正常运行时由保安电源经整流器-逆变器供电,逆变器故障时则切换到旁路电源继续向负荷供电,当全厂停电时,由蓄电池经逆变器给其供电;为了保证全厂电气设备的控制系统能够安全可靠不受干扰的运行,就必须要检验交流不停电电源UPS系统的各种运行工况是否能够满足要求,为此特制定本作业指导书。 二.编制依据 1.《交流不停电电源UPS定货图》(65—F0551S4—D0612) 2.《火电施工质量检验及评定标准》 (第五篇·电气装置) (1984版) 3.《电力建设安全工作规程》 (DL 5009.1-92) 4.《电力建设安全施工管理规定》(199 5.11版) 5.《电力安全工作规程》(发电厂和变电所电气部分)(DL 408—91) 6.《新疆电建公司质量体系文件》(2001.8 A版) 7.厂家有关技术资料 三、施工准备 1.《交流不停电电源UPS定货图》(65—F0551S4—D0612)会审完毕。 2.作业指导书编写完毕,且已经审核批准;施工前应做好交底工作。 3.试验仪器、仪表准备齐全,并经校验合格。 4.现场试验用电源,要齐全、可靠、稳定。
5.各电气设备接地端必须可靠接入地网。 6.施工场地清理干净,平整工作结束。 7.设备厂家技术人员到位,并要进行技术交底。 四、施工机械及工器具 1.1000V 兆欧表 ZC-7 1块 2.指针式万用表 MF14 1块 3.交流电压表 4.直流电压表 5.直流电流表 6.接地线?4㎜2 一只一只一只30m 7.对讲机1对 8.校线器1对 五、劳动力组织 1.专职安全监护贡献 1.施工人员 电气安装作业1人 调试人员2人 六、施工工序及施工方法 1.工作流程 UPS系统回路绝缘电阻测量→开、停机及所有指示功能检查→供电回路切换测试→报警信号测试→稳压部分调试→电压、电流精度测试 2.试验步骤及要求: 2.1用1000V兆欧表测量各回路的绝缘电阻;回路绝缘电阻必须大于10MΩ。 2.2开、停机及所有指示功能检查 2.2.1开、停机检查 通过操作面板“SYSTEM ON”按键可以开启整个系统。在系统设置为自动开启的条件下,接通主电源开关后,系统要在60S后自动开启(Q050开关必须置于自动位置)。通过操作面板“OFF”和“SYSTEM ON”两按键同时操作可以关闭整个系统。 2.2.2各项指示功能检查 通过按压操作面板“LAMP TEST”按键,整个系统的所有操作状态指示和警报指示要
10kV电缆热缩终端头制作作业指导书(通用版)
( 安全技术 ) 单位:_________________________ 姓名:_________________________ 日期:_________________________ 精品文档 / Word文档 / 文字可改 10kV电缆热缩终端头制作作业 指导书(通用版) Technical safety means that the pursuit of technology should also include ensuring that people make mistakes
10kV电缆热缩终端头制作作业指导书(通 用版) 一、基本信息 作业班组 作业开始时间 作业结束时间 作业任务 工作地点 工作负责人 工作人员 班长确认 二、作业前准备 序号
准备项 准备次项 准备项内容(填写人:) 工作负责人确认 1 出发前准备 工器具 喷灯或喷枪、个人工具、电缆剥削器、环带电锯(钢锯)、压接钳、电缆剪、电缆支撑器具、绝缘手套、兆欧表、湿度计、急救包、接地线、临时接地棒、10kV验电器、双保险安全带、警示牌、安全围栏、绝缘梯、脚踏板/脚扣、电缆耐压试验设备。 确认() 2 出发前准备 资料 电缆热缩终端头及附件()套、相色带(黄、绿、红)、接线端
子。 确认() 3 出发前准备 材料 电缆热缩终端头及附件()套、相色带(黄、绿、红)、接线端子。 确认() 电缆头型号 电缆头生产厂家 电缆头生产日期 电缆头出厂编号 4 现场设置 核实现场安全措施及标示已按工作票设置;搬运仪器、工具、材料摆放在指定位置。
确认() 三、作业风险 1.低风险及以上基准风险 序号 危害名称 风险控制措施 工作负责人确认 1 触电 工作人员(含所用工器具和绳索)对10kV及以下带电导线和设备最小距离不小于0.7m,与邻近或交叉其他10kV及以下电力线路的安全距离不得小于1.0m,电缆试验完成后应充分放电。 确认() 2 坠落 安全带应系在电杆及牢固的构件上,应防止安全带从杆顶脱出
制冷机组调试作业指导书
制冷机组调试 作业指导书 一、目的 为了保证制冷机组系统安全、可靠的运行。 二、适用范围 适用于生产的中温、低温、速冻制冷机组及桶泵机组。 三、制冷系统要求 1、制冷机组的构造必须符合图纸总装配图、技术文件和设计要求。 2、制冷机组的制冷系统各部位不应有制冷剂泄漏,气密性、真空度、压力试验应符合测试标准要求。 3、制冷机组的制冷系统的管路必须进行打磨和防锈处理,且管路和各零部件在运行中不应有相互摩擦和碰撞。 4、制冷机组的制冷系统各零部件必须安装牢固可靠,管路和水管应保证有足够刚度和必要的支撑点。 5、制冷机组的制冷系统的回气管和水管应有效的坡度。 6、制冷机组各接线应准确无误,测试时必须接入设计时所标示的额定电压。
7、制冷机组调试应尽可能按照出厂安装时的条件进行,各零部件必须安装到位,不允许出现漏装和错装的现象。 8、制冷机组各零部件应动作灵敏、可靠,保证机组正常运行。 9、制冷机组调试周围应宽敞通风,不应出现有堵塞机组的现象,风冷油冷及冷凝排风、进风不应有短路现象。 四、制冷机组调试步骤 1、外观检查 调试人员到达现场后,首先检查制冷机组、桶泵机组、冷风机、蒸发式冷凝器、风冷式冷凝器等制冷设备外观,有无磕碰、损伤等现象,检查静态系统压力,查看系统有无油迹;然后检查整个制冷系统是否存在连接不合理的地方。发现问题及时与安装人员或者公司联系。 2、调试前的准备工作 2.1、按照电气图纸要求接好全部电缆、电线,检查压缩机的供电线路是否接紧接好,如有松动,重新拧紧。由于主机经过长途运输以及吊装等因素影响,螺丝有可能产生松动。否则可能会导致主机控制柜内电器元件(比如:空气开关、交流接触器等)以及压缩机的损坏。 2.2、接通电源(380V±10%),检查三相交流电相序是否正确,发现不正确及时进行调整,用点动的方式确认压缩机、冷风机、蒸发冷风机、氟泵、水泵等运转方向正确,然后开启油加热,制冷机组开启前要保证冷冻油预热达到12小时以上。
干包低压电缆终端头制作与安装作业指导书
天府大道南延线道路照明工程 干包低压电缆终端头制作与安装作业指导书 编制: 审核: 批准: 编制单位:成都天府大道南延线电气工程项目部 编制日期:二〇一二年八月三十日
目录 1 干包压电缆终端头制作与安装的适用范围、特点........................................................................- 2 - 2 干包低压电缆终端头制作与安装的适用标准、规范....................................................................- 2 - 3 干包低压电缆终端头制作与安装的资源配置................................................................................- 3 - 3.1技术准备..........................................................................................................................- 3 - 3.2劳动力准备(以一个电缆头为准)..............................................................................- 3 - 3.4材料准备(以一个电缆VV22-0.6/1kV(4×25+16)的一个头为准).....................- 4 - 4 干包低压电缆终端头制作与安装的施工方法................................................................................- 5 - 4.1工艺流程..........................................................................................................................- 5 - 4.2准备工作..........................................................................................................................- 6 - 4.3电缆绝缘测试..................................................................................................................- 6 - 4.4剥除电缆护层..................................................................................................................- 6 - 4.5剥除铠钢带......................................................................................................................- 6 - 4.6焊地线 .............................................................................................................................- 7 - 4.7套电缆手套......................................................................................................................- 7 - 4.8压接接线端子..................................................................................................................- 8 - 4.8.1压接线芯接线端子.......................................................................................................- 8 - 4.8.2压接地线接线端子.......................................................................................................- 8 - 4.9贴相色带..........................................................................................................................- 9 - 4.10电缆与设备连接............................................................................................................- 9 - 4.12电缆标牌........................................................................................................................- 9 - 4.13竣工 ...............................................................................................................................- 9 - 5 干包低压电缆终端头制作与安装的质量保证措施........................................................................- 9 - 6 干包低压电缆终端头制作与安装的安全措施..............................................................................- 10 - 7 干包低压电缆终端头制作与安装的环保措施..............................................................................- 10 - 7.1施工期间噪声的防治措施............................................................................................- 10 - 7.2施工期间粉尘(扬尘)的污染防治措施 .........................................................................- 10 - 7.3废旧物的处理................................................................................................................- 10 - 7.4文明施工........................................................................................................................- 10 -
端子箱作业指导书
端子箱作业指导书濮阳龙源电力集团有限公司
一、生产流程
二、端子箱技术规范 2.1 应遵循的主要现行标准 GB7251 《低压成套开关设备》 IEC439 《低压成套开关设备和控制设备》 2.2 工作环境条件 2.2.1 环境温度:-20~+40 ℃ 2.2.2 相对湿度:≤90% 2.2.3 相对海拔:1000 m 2.3 技术要求 2.3.1 端子箱、动力箱壳体采用不锈钢材料,表面进行喷塑处理,颜色由建设单位定,表面应平整光亮,永不生锈。端子箱、动力箱正面应有明显标识。端子箱、动力箱下部要加装百叶底座,端子箱、动力箱底下加装防潮板。不锈钢板材厚度不小于1.5mm。 2.3.2 端子箱、动力箱应具有良好的密封性能。箱体正面应设有铰链,应具有限位功能,箱门和箱体结合面压力应均匀,密封良好,应能防风沙、防腐、防潮,防护等级满足IP44的要求。端子箱、动力箱前、后箱门各设把手及碰锁,开启和关闭箱门后,箱门应保持平整不变形。 2.3.3 动力箱、落地安装的断路器端子箱内装有温、湿度控制器和梳状电加热器,用于防止凝露生成和预调温度,其传感器采用固定安装方式。端子箱内安装转换开关,可根据现场实际运行情况需要,对箱体内加热器可任意转换手动、自动控制方式。 2.3.4 端子箱内装用于保护电路的交、直流断路器采用施奈德产品。端子箱内交流空气开关与二次回路的端子排中间要以绝缘板隔开。端子箱内应有工作接地用铜排。工作接地铜排与箱体之间绝缘。 2.3.5 端子箱内装接线端子应为阻燃型端子,除满足图纸所示端子接线要求外,还应有15%
的备用端子,各端子应编号,并与电缆进口间距离不小于150mm。端子箱内的接线端子全部采用南京菲尼克斯产品,以确保端子箱内部接线连接的机械和电气可靠性。 2.3.6 落地安装的断路器端子箱内部安装一个单相三孔220V、16A电源插座和一个维修照明灯,以方便用户在日常检查维护时使用。 2.4 端子箱主要元器件技术指标 2.4.1 温、湿度控制器 2.4.1.1 供电电源:AC 220V±10% 50Hz 2.4.1.2 温度控制范围:0℃~50℃ 2.4.1.3 温度控制精度:±1℃ 2.4.1.4 湿度控制范围:10%RH~98%RH 2.4.1.5 凝露启控:93%RH (也可由用户指定) 2.4.1.6 输出接点:阻性AC 220V 3A 2.4.1.7 可靠安全性:符合IEC 834-1 要求 2.4.1.8 三防功能(TH):防含有酸、碱、盐的气体 2.4.1.9 工作环境:温度–20℃~70℃湿度≤95%RH 2.4.2 带辅助触点的断路器开关 2.4.2.1 施奈德产品。 2.4.2.2 工作电源:DC220V,AC 220V±10% 50Hz,AC 380V±10% 50Hz 2.4.2.3 额定短路分断能力:符合标准:IEC 60 898 2.4.2.4 工作环境:-20℃~+70℃ 2.4.2.5适用范围:用于配电导线短路保护 2.4.3 加热器(梳状电加热器) 2.4. 3.1工作电源:AC 220V±10% 50Hz
(整理)并网系统调试作业指导书
光伏系统调试作业指导书 ——并网系统 编制: 审核: 批准: 2011年11月15日
目录 1 目的和作用 (1) 2 适用范围 (1) 3 编制依据 (1) 4 调试人员和调试工具配置 (2) 5 安全要求 (3) 6 并网调试流程图 (4) 7 调试作业步骤指导 (4) 7.1 汇流箱调试 (4) 7.2 直流配电柜调试 (5) 7.3 逆变器调试 (6) 7.4 交流配电柜调试 (6) 7.5 高压开关柜调试 (6) 7.6 升压变压器调试 (7) 8系统整体联调 (8) 8.1 整体联调准备 (8) 8.2 整体联调步骤 (8) 附表1:直流汇流箱调试记录表 (9) 附表2:并网逆变器调试记录表(含交/直流配电柜) (10) 附表3:高压开关柜调试记录表 (12) 附表4:升压变压器调试记录表 (13)
1 目的和作用 为顺利完成并网光伏电站系统调试工作,根据设计图纸并结合实际施工情况以及设备的特点,从项目出发,编制此并网光伏电站项目的系统调试作业指导书。让参与调试人员知道在并网系统调试过程中的工作内容,可能遇到的故障、危险和隐患,应当采取哪些措施进行解决。《并网系统调试作业指导书》的编写,便于员工随时学习和查阅。因此,组织学习后,作业指导书就成为系统调试工作的依据。 由于设计及实际布局情况不同,相关技术人员在进行项目调试时,可以根据本调试作业指导书对调试步骤和要求进行适当修改,保证设备运行达到规定的技术要求,保证光伏电站安全、可靠地运行。 2 适用范围 本作业指导书规范了并网光伏电站系统调试工作的步骤和技术要求。其中,第7章调试作业步骤指导的第7.5-7.6节和第8章整体调试步骤的第(3)、(4)条仅适用于高压并网光伏系统,不适用于接入低压380V电网的光伏系统。 本作业指导书适用于接入380V及以上电压等级电网的新建或扩建并网光伏电站,不适用于离网光伏电站。 3 编制依据 下列文件对于本作业指导书的使用是必不可少的: 3.1 《电气装置安装工程电气设备交接试验标准》 GB50150-2006 3.2 《变电站运行导则》 DL/T969 3.3 《光伏电站接入电网技术规定》 Q/GDW 617-2011 3.4 《光伏系统功率调节器效率测量程序》 GB 20514 3.5 《光伏系统并网技术要求》 GB/T 19939-2005 3.6 《光伏(PV)系统电网接口特性》 GB/T 20046-2006 3.7 《晶体硅光伏(PV)方阵IV特性的现场测量》IEC 61829 3.8 光伏电站项目的具体图纸设计资料(由设计院或组件设计部设计人员 提供);
高压电缆敷设和电缆头制作标准化作业指导书
镇江临港220千伏变电站工程 电气安装工程 高压电缆敷设和电缆头制作作业指导书 镇江大照集团有限公司 临港220千伏变电站工程-变电站电气安装工程施工项目部 二0一三年九月
批准:年月日审核:年月日编写:年月日
1.适用范围 本作业指导书适用于镇江临港220kV 变电所高压电缆敷设和电缆头制作。 2.编制依据 2.1《电气装置安装工程电缆线路施工及验收规范》GB 50168—2006 2.2《电气装置安装工程电气设备交接试验标准》GB50150—2006 2.3《电气装置安装工程质量检验及评定规程》DL/T5161.1 ~ 5161.17—2002 2.4《国家电网公司输变电优质工程考核项目及评分标准库(2009版)》 2.5国家电网公司输变电工程相关施工工艺示范手册 2.6《国家电网公司输变电工程施工危险源辩识和预控措施》 2.7《江苏省电力公司输变电工程安全文明施工标准(09年3月试行版)》 2.8《国家电网公司十八项电网重大反事故措施(修订版)》国家电网生技〔2012〕352号 2.9国家电网公司电力安全工作规程(变电部分)国家电网安监[2009]664号 2.10《电力建设安全健康环境评价标准》(国家电网工[2004]488号) 2.11《国家建设部工程建设标准强制性条文(电力工程部分)》 (2006年版) 2.12《输变电工程建设标准强制性条文实施管理规程》国家电网科[2009]642号 3.工程概况及工程量 3.1工程概况 镇江临港220kV变电站地处江苏省句容市下蜀镇北部临港工业集中区,站址西侧紧邻疏港大道,南侧为沿江高等级公路。紧邻镇江电厂-下蜀220kV线路。场地开阔,地形平坦,场地的东侧为一些待拆的民房及零星树木,场地的西侧不远处为一片杨树林,场地南侧为比较开阔的麦田。水系发育,交通便利。各电压等级进出线走廊较好。此方案位于临港工业集中开发区,处于负荷中心。
接线端子检验作业指导书
接线端子检验作业指导书 1、目的 为本公司来料接线端子的检验提供指导,从而保证产品的质量。 2、范围 适用于本公司所有接线端子的进货检验。 3、抽样标准 采用GB2828抽样标准中的“正常检查一次抽样方案”进行抽检,规定检查水平为II,AQL值为2.5。 4、检测内容及方法 4.1标志 应有型号规格、电压以及相关证书等标志,并应清晰、正确。可参照样板。 4.2外观 颜色需与样板一致,色泽均匀,不应有气泡、划痕、损坏、生锈等不良现象。 4.3结构尺寸 用卡尺测量其高度、安装孔位等,结构尺寸应符合样板及安装要求,接线端子上用的螺丝必须电镀,其后能顺畅安装,不得打滑及掉螺丝现象。所有金属部件不允许有生锈氧化等不良现象。连接导线的铜柱需采用黄铜制作,可用磁铁检验,两者不相吸时则可判定为黄铜制作。 4.4接线能力检查 取一条(被检验端子规定范围内的)最小线径和一条最大线径的单芯电线分别试验,裸线8-10mm,接入端子里锁紧螺丝,用15N的力拔不出电源线,且左右或上下摆动电线5次电芯不会被端子螺丝底部螺纹切断,或拆除电线目视电线无切口状。 4.5阻燃测试(灼热丝试验) 阻燃等级为94UL-V0。固定带电部件的绝缘材料以及提供防触电保护的绝缘材料的外部件应能经受以下试验:650℃的灼热丝试验中无可见火焰、无持续或在灼热丝移去后任何火焰在30S内熄灭,燃烧物或融化物等落下不应使水平铺置在样品下200mm±5mm的绢纸着火或使松木板烧焦。每批抽检1-3Pcs。 4.6耐热测试(球压试验) 防触电用的绝缘材料外部件和固定带电部件的绝缘材料部件应有足够的耐热性。试验方法:在试验条件125℃的加热箱内进行耐热性能试验,被测试部件的表面应水平放置,用直径5mm钢球以20N压力迫被测试部件的表面,若此表面在受试时弯曲,则应在球压部位下加以支撑,1小时后将球从样品上取下,样品在冷水中浸10S使其冷却,测量压痕的直径不得超过2mm。每批抽检3-4Pcs。 4.7耐压测试 用耐压测试仪分别在任意两个不同相位的接线端子之间施加4500V、50HZ,持续3S的耐压测试,应无击穿或闪络现象。每批抽检3-5件。每批抽检3-5Pcs。 4.8爬电距离≥2.5mm,电气间隙≥1.7mm。
电缆头制作和试验作业指导书
企业标准 Q/HKD 11-2003 电缆头制作及试验作业指导书
实施 2004-01-012003-12-25发布 发布. 1.目的和要求 目的:制作合格的电缆接头,及时发现电力电缆存在的绝缘缺陷,确保电缆安全运行。 要求:熟悉掌握电缆头制作方法、电力电缆的试验规程和试验设备使用方法。2.适用范围 10kV电缆接头的制作,交接和预防性试验 3.引用标准 《电力设备预防性试验规程》DL/T596-1996 《电业安全工作规程》DL408-91 《电力建设安全工作规程》 《电气装置安装工程施工及验收汇编》 4.作业工具 压接钳、电烙铁、锯、兆欧表、带触电保安器电源、试验变压器、直流发生器、调压设备、高压测量的分压器、数显表、微安表、连接线、接地线、放电棒、报警器、安全围栏等 5.作业过程及要求
安全质量要求 不发生因制作不当而损坏电缆。 电缆的制作应符合有关标准、规范的要求 不发生在制作和试验过程中人身受伤的事件。 作业流程 企业标准 电力电缆头的制作流程图 1、热缩式终端头:制作前检查和准 剥去外护 金属护 剥去内护 铜屏蔽和钢 锡焊接地 剥去各相半导体层 包绕、热缩附加绝缘层 装上铜接头 固定热缩套管 2、预制式终端头:
制作前检查工具、材料和准备 按尺寸剥去外护层 金属护层 剥去内护层 铜屏蔽和钢铠 锡焊接地线 按尺寸剥去各相半导体层清洗后安装预制终端 装上铜接头 标出三相相色 3、冷缩式终端头 制作前检查工具、材料和准备 剥去外护 金属护 剥去内护
铜屏蔽和钢 固定接地 按尺寸剥去各相半导体层 根据安装限位清晰后安装冷缩终端 装上铜接头并填充饶包密封 标出三相相色 4、热缩式中间接头 制作前检查工具、材料和准备 确定接头中心后按尺寸剥除外护套,铠装层和内护层 按尺寸剥除铜屏蔽带和外半导电层 按尺寸剥出线芯 将热缩外保护管分别套入长短两侧,将热缩绝缘管、铜网套分别套入长侧的各相(及应力管)压接连接管将毛边打磨光滑,清洗后连接管外包半导电带,再用绝缘带与电缆绝缘外径包平分别加热收缩(应力管)、绝缘管,将接地线与钢铠铜带和铜网连通 将外保护管移至中心分别热缩
综合自动化系统安装调试作业指导书——黄晓辉
中国铁建大桥工程局集团有限公司 施工过程控制标准化管理手册(电务分册) 编号: 综合自动化系统安装调试 作业指导书 编制:黄晓辉 审核: 批准: 2016年 4 月15 日发布2016年 4 月16 日实施 中国铁建大桥工程局集团有限公司
目录 1.编制依据 (1) 2.适用范围 (1) 3. 作业准备 (1) 3.1技术准备 (1) 3.2工器具及设备资料准备 (1) 4. 技术要求 (1) 5. 人员组织 (2) 6. 主要机具设备 (2) 7. 材料要求 (2) 8. 综合自动化系统安装调试作业流程图 (3) 9. 施工作业程序及标准要求 (3) 9.1施工准备 (3) 9.2开工 (3) 9.3作业内容及工艺要求 (3) 10. 质量控制要点 (5) 11. 常见问题及处理方法 (5) 11.1断路器或者电动隔离开关无法合闸的原因及处理方法 (5) 11.2控制盘上位置信号灯与实际机构位置不符的原因及处理办法 (5) 11.3保护无法正常启动的原因及处理方法 (6) 12. 安全及环保要求 (6) 12.1安全要求 (6) 12.2环保要求 (6) 13. 估算指标 (6)
综合自动化系统安装调试作业指导书 1.编制依据 《继电保护及电网安全自动装置技术规程》GB14258-93 《电力系统调度自动化运行管理规程》DL/T516-93 《静态继电保护及安全自动装置通用技术条件》 DL478-92 《微机线路保护装置通用技术条件》GB/T15145-94 《远动设备及系统第5部分传输规约第101篇基本远动任务配套标准》DL/T634-1997 《远动设备及系统第5部分传输规约第103篇继电保护设备信息接口配套标准》DL/T667-1999 《远动设备及系统接口电气特性》GB/T16435.1-1996 《地区电网数据采集与监控系统通用技术条件》GB/T13730-92 《铁路工程施工安全技术规程》 TB10401.1-2003 综合测控装置技术说明书、使用说明书 2.适用范围 适用于变、配电所综合自动化系统安装调试。 3.作业准备 3.1技术准备 (1)对所有参与综合自动化系统安装调试的人员进行技术交底,同时进行岗前教育培训。 (2)组织作业人员学习作业指导书,使全体作业人员熟悉作业内容、进度要求、作业标准、安全注意事项。 (3)工作前期作业负责人应检查设备运行状况,并向相关部门上报作业计划和安装调试方案。 3.2工器具及设备资料准备 准备好施工所需仪器仪表、工器具、厂家相关设备技术说明书、使用说明书、相关材料、相关图纸。仪器仪表、工器具应试验合格,满足本次施工的要求,材料应齐全,图纸及资料应附合现场实际情况。 4.技术要求 进行综合自动化系统安装调试时应做好现场安全技术措施工作,明确变、配电所内带电区域和范围;作业过程中应对系统各个设备的遥信量、遥测量及遥控信号进行数据库配置,然后进行联调试验,确保每个设备的位置状态,分合闸动作都能被系统监测到。
