虚拟机软件实现电脑主机一拖二
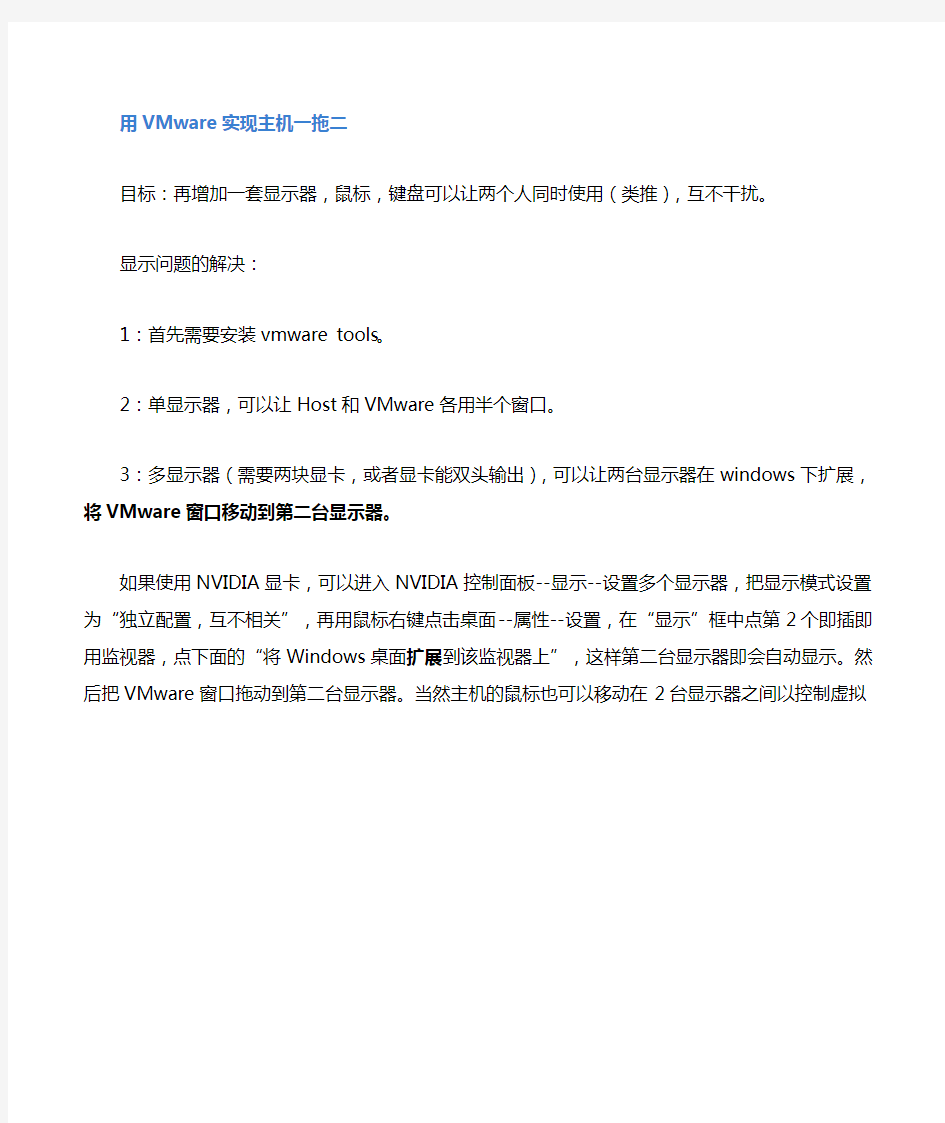
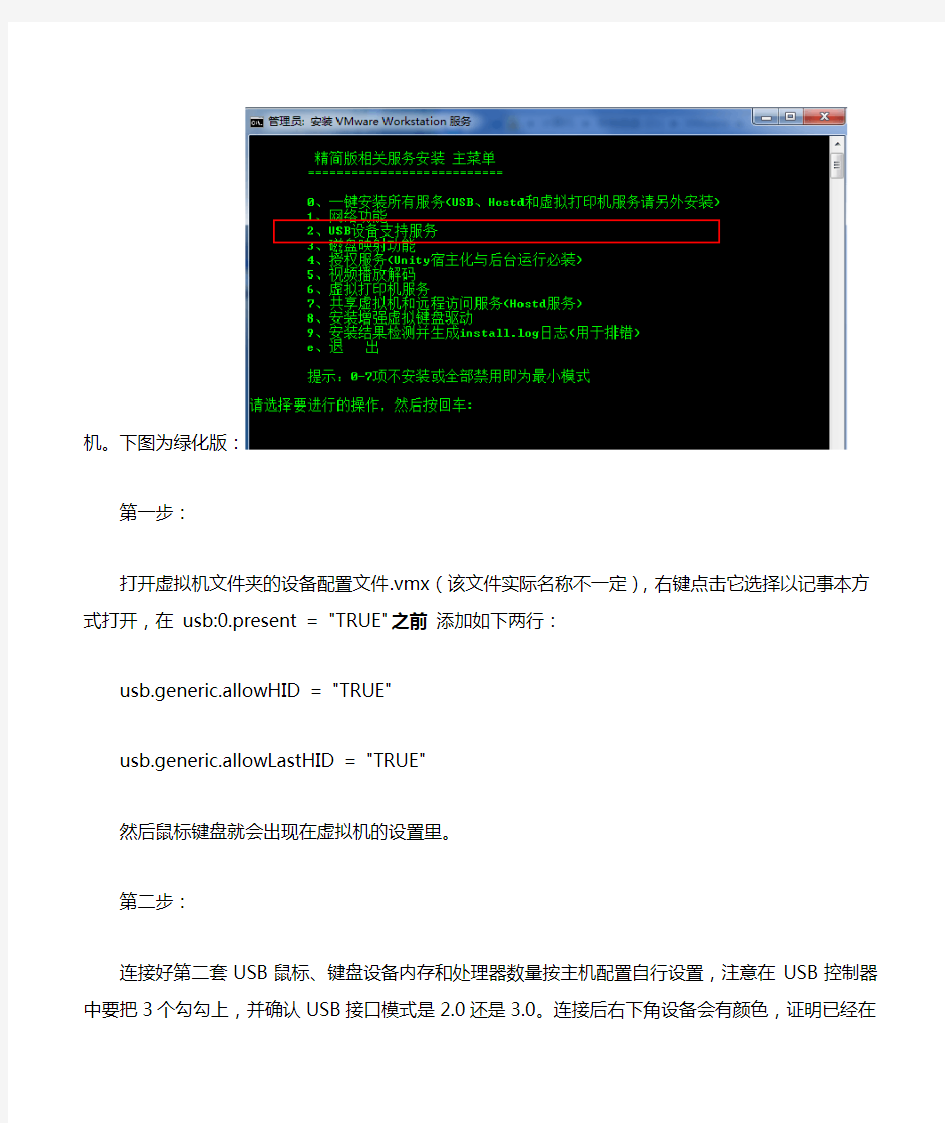
用VMware实现主机一拖二
目标:再增加一套显示器,鼠标,键盘可以让两个人同时使用(类推),互不干扰。
显示问题的解决:
1:首先需要安装vmware tools。
2:单显示器,可以让Host和VMware各用半个窗口。
3:多显示器(需要两块显卡,或者显卡能双头输出),可以让两台显示器在windows下扩展,将VMware 窗口移动到第二台显示器。
如果使用NVIDIA显卡,可以进入NVIDIA控制面板--显示--设置多个显示器,把显示模式设置为“独立配置,互不相关”,再用鼠标右键点击桌面--属性--设置,在“显示”框中点第2个即插即用监视器,点下面的“将Windows桌面扩展到该监视器上”,这样第二台显示器即会自动显示。然后把VMware窗口拖动到第二台显示器。当然主机的鼠标也可以移动在2台显示器之间以控制虚拟机。下图为绿化版:
第一步:
打开虚拟机文件夹的设备配置文件.vmx(该文件实际名称不一定),右键点击它选择以记事本方式打开,在usb:0.present = "TRUE" 之前添加如下两行:
usb.generic.allowHID = "TRUE"
usb.generic.allowLastHID = "TRUE"
然后鼠标键盘就会出现在虚拟机的设置里。
第二步:
连接好第二套USB鼠标、键盘设备内存和处理器数量按主机配置自行设置,注意在USB控制器中要把3个勾勾上,并确认USB接口模式是2.0还是3.0。连接后右下角设备会有颜色,证明已经在虚拟机里面工作了。可以重新拔插鼠键来确定哪一个是需要放进虚拟机里的。
。
第三步:
启动虚拟机,在菜单里选虚拟机--可移动设备--USB 设备--勾选在虚拟机中使用的键盘、鼠标设备。或者在虚拟机右下角也有设置按钮。如图:
备注:
关于虚拟机开游戏的方法,在虚拟机配置文件后面添加monitor_control.restrict_backdoor = "true"
用Oracle VM VirtualBox实现主机一拖二
所需硬件:一台主机,两台显示器,两套键鼠。
首先需要安装增强功能。确定两台显示器能够同时连接到主机上,然后在主机系统中设置显示模式为”扩展“。通常在桌面点击右键选择”属性“或者”分辨率“即可。设置完成后,将两套键鼠都连接到主机上,virtualbox安装完成后启动虚拟机内的系统,将窗口移动到第二屏幕全屏即可。另外需要在虚拟机的右下角右击或设备选项中对键鼠进行分配,设置”禁止独占鼠标“即可(这是为了能在虚拟机窗口中看到第二套鼠标设备的指针)。
1、
2、
3、
虚拟机VMware的安装与使用方法实例介绍
虚拟机VMware的安装与使用 一、VMware是什么? VMware是VMware公司出品的一个“虚拟机”软件。它可以在一台计算机上同时运行二个或更多操作系统,包括WIN2003 / WINXP / LINUX等。利用它,你可以在一台计算机上将硬盘和内存的一部分拿出来虚拟出若干台计算机,每台机器可以运行单独的操作系统而互不干扰,这些“新”计算机各自拥有自己独立的CMOS、硬盘和操作系统,你可以像使用普通机器一样对它们进行分区、格式化、安装系统和应用软件等操作,还可以将这几个“计算机”联成一个网络。在虚拟系统崩溃之后可直接删除不影响本机系统,同样本机系统崩溃后也不影响虚拟系统,可以下次重装后再加入以前做的虚拟系统。同时它也是唯一的能在Windows和Linux主机平台上运行的虚拟计算机软件。 与“多启动”系统相比,VMware采用了完全不同的概念。多启动系统在一个时刻只能运行一个系统,在系统切换时需要重新启动机器。VMware是真正“同时”运行,多个操作系统在主系统的平台上,就象Word / Excel那种标准Windows应用程序那样切换。 Vmware可以在一种操作系统平台上虚拟出其他一些操作系统的虚拟机软件,可以自由地对自己需要学习和试验的操作环境进行配置和修改,不用担心会导致系统崩溃,还可以让用户在单机上构造出一个虚拟网络来加强对网络知识的学习。 二、VMware Workstation的安装 在VMware公司官方网站.com(英文)或(简体中文)下载或直接购买VMware Workstation 软件。 VMWare需要一个操作系统来作最基本的平台,在其中安装VMware Workstation 软件的物理计算机称作主机,它的操作系统称作“主机操作系统(HOST OS)”。在主系统上安装虚拟机后,在一台虚拟机内部运行的操作系统称作一个“客户操作系统(GUEST OS)”。 VMWare的安装与其它软件的安装很类似,双击VMware Workstation软件的EXE文件,开始安装VMWare虚拟机,一路单击“下一步”按钮即可,这里不再作过多的介绍,请大家注意的是VMware只能安装在WinNT/2000/XP或Linux,以及FreeBSD下。装好之后,你可以发现你多了两块名为VMware Virtual Ethernet Adapter (basic host-only support for VMnet1)和VMware Virtual Ethernet Adapter (Network Address Translation (NAT) for VMnet8)的虚拟网卡,如图F-1所示,这也是VMware的特色所在,因为在VMware下你可以使用虚拟网卡进行联网设置及其试验。 图F-1 虚拟网卡 三、创建一台新的虚拟机 一台新的虚拟机就好像是一台拥有一个空白硬盘的物理计算机。在使用它之前,你需要格式化虚拟磁盘并且安装一个操作系统。操作系统的安装程序可能会为你处理格式化步骤。 1.双击桌面的“VMware Workstation”图标或单击“开始”→“所有程序”→
VirtualBox虚拟机与主机文件共享
Oracle VM VirtualBox 虚拟机与主机共享文件 虽然虚拟机为了保护主机是不能直接与主机共享文件的,但这个功能又有其存在的必要。这里介绍下Oracle VM VirtualBox 虚拟机如何与主机共享文件,其实很简单,不过很多朋友可能不知道“数据空间”这功能是干嘛用的,和映射问题。文字来自网络(很久以前存在自己的笔记里的),另:发现网上关于Oracle VM VirtualBox的资料好少啊! 下面是教程: 1、安装增强功能 VirtualBox自带了一个增强工具Sun VirtualBox Guest Additions,这是实现虚拟机与真实主机共享的关键。启动虚拟机后,点击控制菜单“设备”→“安装增强功能”,大家可以看到程序的安装界面。 不过许多时候,用户会发现点击“安装增强功能”后没有任何反应。如果出现这样的情况,那么就是程序安装文件没有配置好的缘故。点击控制菜单“设备”→“分配光驱”→“虚拟光驱”,进入后你可以找到一个名为“VBoxGuestAdditions.iso”的光盘镜像文件,双击该文件,加载虚拟光驱。加载ISO镜像文件。接下来,用户在虚拟机中打开“我的电脑”,然后双击光盘驱动器,即可正常安装增强工具了。 2、分配数据空间 接下来,我们设置主机中与虚拟机共享的文件夹。点击控制菜单“设备”→“分配数据空间”。进入对话框后先添加新的数据空间,设置“数据空间位置”时大家一定要点击下拉列表,选择“其它”。这样才能在文件夹列表中找到主机中的文件夹,选择需要共享的文件夹后返回。勾选“固定分配”选项,现在我们在“数据空间”列表中就可以看到共享的主机文件夹了。 3.映射网络驱动器 现在我们已经可以通过“网上邻居”的形式访问主机文件夹了,不过这样的操作比较麻烦,我们采用“映射网络驱动器”的形式来快速访问。在虚拟机中打开“我的电脑”,进入后点击菜单“工具”→“映射网络驱动器”,进入后先指定驱动器号。接下来,点击浏览按钮,在“整个网络”树状列表中找到“VirtualBox Shared Folders”,该文件夹树下的地址即为“数据空间”中设置的主机共享文件夹。选择需要映射的目录,点击“确定”返回。映射完成后,再次访问“我的电脑”,你可以看到映射的网络驱动器了。
主机与vmware虚拟客户机的串口通讯
vmware 串口调试 下载地址:VMWareGateway https://www.360docs.net/doc/508870692.html,/91.php 在系统内核开发中,经常会用到串口调试,利用VMware的Virtual Machine更是为调试系统内核如虎添翼。那么怎么搭建串口调试环境呢?因为最近工作涉及到这方面,利用强大的google搜索和自己一点摸索也算是有点收获,总结出来和大家分享。 Virtual Machine 主要有三种串口调试技术,可以在serial port的配置界面找到: 1. Use physical serial port 即使用物理机串口,当用串口线盒另一台电脑连接时,就用这种方式 2. Use output file 即把串口数据输出到宿主机某文件中,当只需要看输出结果的时候可以用这种方式,简单方便 3. Use named pipe 把串口输出到命名管道,命名管道可读可写,也就可以交互,进行一些debug 工作,而不是简单的看结果 因为前两种相对简单易用就不具体介绍了,这里主要说第三种用命名管道调试方法。命名管道,在Linux 中是进程间通信(IPC)的一种方式,两个进程可以通过读写管道来交换数据。这里就是运用了这种技术,通过把串口绑定一个有名管道,对有名管道的读写交换串口数据。也有两种方式:1. 宿主机与虚拟机之间,2. 在同一宿主机上,两虚拟机间通过绑定同一个宿主机上的有名管道。问题的关键在于如何把虚拟机串口绑定到宿主机的某一有名管道,而第一种方式则需要找到一种方式使得主机如何读写有名管道来交互,经过一阵Google终于找到分别在Linux和Windows分别试验成功的工具。 在Windows中有名管道式通过路径\\.\pipe\namedpipe来创建的,当然你可以指定到其他机子如 \\192.168.1.10\pipe\namedpipe,而在Linux中,/tmp/mypipe就可以了。创建好有名管道后,就是如何和管道交互了。目前,无论是Windows还是Linux,似乎都没有一款工具可以直接读写有名管道的,而我找到的两个工具都是通过把有名管道和Socket绑定,通过读写Socket来间接读写管道。 下面我就简要介绍一下在Windows和Linux下如何配置: Linux Host: Host ~ Virtual Machine
虚拟机bridged、host-only和NAT网络模式的区别和用法
VMWare提供了三种工作模式,它们是bridged(bridged模式)、NAT(网络地址转换模式)和host-only(主机模式)。要想在网络管理和维护中合理应用它们,你就应该先了解一下这三种工作模式。 1.bridged(桥接模式) 在bridged模式下,VMWare虚拟出来的操作系统就像是局域网中的一台独立的主机,它可以访问网内任何一台机器。在bridged模式下,你需要手工为虚拟系统配置IP地址、子网掩码,而且还要和宿主机器处于同一网段,这样虚拟系统才能和宿主机器进行通信。同时,由于这个虚拟系统是局域网中的一个独立的主机系统,那么就可以手工配置它的TCP/IP配置信息,以实现通过局域网的网关或路由器访问互联网。 使用bridged模式的虚拟系统和宿主机器的关系,就像连接在同一个Hub上的两台电脑。想让它们相互通讯,你就需要为虚拟系统配置IP地址和子网掩码,否则就无法通信。 如果你想利用VMWare在局域网内新建一个虚拟服务器,为局域网用户提供网络服务,就应该选择bridged模式。 这种方式最简单,直接将虚拟网卡桥接到一个物理网卡上面,和linux下一个网卡绑定两个不同地址类似,实际上是将网卡设置为混杂模式,从而达到侦听多个IP的能力。 在此种模式下,虚拟机内部的网卡(例如linux下的eth0)直接连到了物理网卡所在的网络上,可以想象为虚拟机和host机处于对等的地位,在网络关系上是平等的,没有谁在谁后面的问题。 使用这种方式很简单,前提是你可以得到1个以上的地址。对于想进行种种网络实验的朋友不太适合,因为你无法对虚拟机的网络进行控制,它直接出去了。 2.NAT(网络地址转换模式) 使用NAT模式,就是让虚拟系统借助NAT(网络地址转换)功能,通过宿主机器所在的网络来访问公网。也就是说,使用NAT模式可以实现在虚拟系统里访问互联网。NAT模式下的虚拟系统的TCP/IP配置信息是由VMnet8(NAT)虚拟网络的DHCP服务器提供的,无法进行手工修改,因此虚拟系统也就无法和本局域网中的其他真实主机进行通讯。采用NAT模式最大的优势是虚拟系统接入互联网非常简单,你不需要进行任何其他的配置,只需要宿主机器能访问互联网即可。 这种方式也可以实现Host OS与Guest OS的双向访问。但网络内其他机器不能访问Guest OS,Guest OS可通过Host OS用NAT协议访问网络内其他机器。NAT方式的IP地址配置方法是由VMware的虚拟DHCP服务器中分配一个IP ,在这个IP地址中已经设置好路由,就是指向 如果你想利用VMWare安装一个新的虚拟系统,在虚拟系统中不用进行任何手工配置就能直接访问互联网,建议你采用NAT模式。 这种方式下host内部出现了一个虚拟的网卡vmnet8(默认情况下),如果你有过做nat服务器的经验,这里的vmnet8就相当于连接到内网的网卡,而虚拟机本身则相当于运行在内网上的机器,虚拟机内的网卡(eth0)则独立于vmnet8。 你会发现在这种方式下,vmware自带的dhcp会默认地加载到vmnet8界面上,这样虚拟机就可以使用dhcp服务。更为重要的是,vmware自带了nat服务,提供了从vmnet8到外网的地址转换,所以这种情况是一个实实在在的nat服务器在运行,只不过是供虚拟机用的。很显然,如果你只有一个外网地址,此种方式很合适。 host-only(主机模式) 在某些特殊的网络调试环境中,要求将真实环境和虚拟环境隔离开,这时你就可采用host-only模式。在host-only模式中,所有的虚拟系统是可以相互通信的,但虚拟系统和真实的网络是被隔离开的。 提示:在host-only模式下,虚拟系统和宿主机器系统是可以相互通信的,相当于这两台机器
如何让虚拟机与主机联通及上网
关于如何让虚拟机与主机联通及如何上网 这是个与我的任务无关的题目,只是我最近看了一些这方面的知识,所以就想把它分享给大家。 一. 实验环境 宿主系统: windows 7 虚拟机系统:Redhat Linux Enterprise 5 网络环境:宿主系统用的是教育网,并使用路由器上网,IP地址是: 59.79.39.79 虚拟机软件:VMware Workstation 7.13 二.基本知识 首先主机与虚拟机的连接方式有三种bridge(桥接),nat和host-only 。 VMnet0:这是VMware用于虚拟桥接网络下的虚拟交换机; VMnet1:这是VMware用于虚拟Host-Only网络下的虚拟交换机; VMnet8:这是VMware用于虚拟NAT网络下的虚拟交换机; 在我们电脑的网络适配器中可以看到以下两张网卡。 VMware Network Adapter VMnet1:这是Host用于与Host-Only虚拟网络进行通信的虚拟网卡; VMware Network Adapter VMnet8:这是Host用于与NAT虚拟网络进行通信的虚拟网卡; 三.实施方法 1.关于nat网络: 我觉得用nat这种方式与主机连通和上网是最方便的。如果你装系统的时候选的就是nat 方式,那什么都不用做,就可以实现连通了。但是这种方式可以让虚拟机与主机互通并且上Internet(如果主机能上的话),但是不能和局域网中其他计算机连通。如果还没用nat 那么就按一下步骤:注意登录系统的时候用户名用root,以超级用户身份登录。 在界面右下方选从左往右第四个图标。
在对话框中选nat,并且上面两个设备状态选项都要勾上。 系统->管理网络->网络
教你如何用VMware虚拟机安装系统
教你如何使用VMware虚拟机安装系统(ghost xp) 图文教程 [朦~.胧制作] Email:huil0925@https://www.360docs.net/doc/508870692.html, 一、准备 准备好虚拟机,我的版本是VMware? Workstation 7.1.1,还有xp系统 网上都有下载。 二、新建虚拟机系统 打开虚拟机软件后,文件----新建----虚拟机,弹出一个窗口如下 我们按默认选择就行了 下一步: 选择第二项,然后浏览,选择你下载的xp系统的位置,然后下一步
在版本里面有很多系统类别,我们可以下载相应的系统来安装 下一步,Easy Install信息可以不填,直接下一步: 在位置里我们可以选择这个 系统在硬盘里的位置 注意:默认设置会让该虚拟机系统 在硬盘里的大小动态增加,请确保 所在硬盘的可用空间(>=10GB) 如果只是装来玩玩,可以小一点 下一步: 因为这里做教程,我在最大硬盘大小 设置为20GB,大家可以根据需要设置
下一步,去掉前面的勾,然后点完成。 三、硬件条件设置 接下来设置 内存 处理器 CD/DVD 网络适配器 双击这些项目,会弹 出设置窗口 配置可以根据自己 电脑配置来设置 内存小了,虚拟机系 统会比较卡,内存大 了,本身的电脑会卡 Cpu设置也根据自 己电脑配置 网络一般选桥接, 系统装好后可以上 网 不行的话改NET, 或选其他,自己试试 确保CD/DVD里是你下载的系统的路径! 四、安装 现在开始安装系统 可以点击工具栏中的三角形符号启动 启动后鼠标点击窗口内中心区域,意思是进入虚拟 机,此时鼠标箭头会消失,然后快速按F2进入BIOS设置 出现VMware图标时!!要快,如果点了鼠标箭头还在,那 就连续点击 如果要回到主机(你的电脑界面)同时按住ctrl和alt键
虚拟机vmware安装及使用详细图解教程
虚拟机vmware安装及使用详细图解教程 2010/06/12 15:56[未分类 ] 本文为vmware虚拟机安装及使用详细图解教程。希望对刚接触虚拟机的朋友有所帮助。(虚拟机虚拟机图解教程虚拟机教程vmware vmware教程) VMware是VMware公司出品的一个多系统安装软件。利用它,你可以在一台电脑上将硬盘和内存的一部分拿出来虚拟出若干台机器,每台机器可以运行单独的操作系统而互不干扰,这些“新”机器各自拥有自己独立的CMOS、硬盘和操作系统,你可以像使用普通机器一样对它们进行分区、格式化、安装系统和应用软件等操作,所有的这些操作都是一个虚拟的过程不会对真实的主机造成影响,还可以将这几个操作系统联成一个网络。 在提问区经常能看到网友们讨论操作系统安装和使用的问题,前段时间论坛的一位网友软驱坏了,非常想将XP下制作的启动盘刻在光盘上,让我帮他作个简单的ISO,发到对方邮箱之前我在VMware 上试了试免得报废他的盘片,还有的网友下载的N合一的操作系统打开后发现和网页中介绍的内容不一致,刻盘之前拿捏不准,其实这些问题都可以事先在VMware Workstation下安装的虚拟操作系统下试一试。 还有的朋友想搭建家庭局域网实现多机共享上网,想当黑客的为找寻“肉鸡”而苦恼,其实这些也都可以借助VMware Workstation来练练手,不过这些都属于VMware Workstation下较为高级的使用技巧,不是我这个普通用户今天讨论的范围,我这个帖子是写给第一次使用虚拟机的朋友看的,好了,废话少说进入正题吧。 一、安装VMware Workstation。 1、双击安装程序后来到VMware Workstation安装向导界面。 0)
虚拟机三种网络模式及区别
虚拟机三种网络模式及区别 Bridged(桥接模式):将虚拟机的虚拟网络适配器与主机的物理网络适配器进行交接,虚拟机中的虚拟网络适配器可通过主机中的物理网络适配器直接访问到外部网络。简而言之,这就好像在局域网中添加了一台新的、独立的计算机一样。因此,虚拟机也会占用局域网中的一个IP 地址,并且可以和其他终端进行相互访问。桥接模式网络连接支持有线和无线主机网络适配器。如果想把虚拟机当做一台完全独立的计算机看待,并且允许它和其他终端一样的进行网络通信,那么桥接模式通常是虚拟机访问网络的最简单途径。 NAT(网络地址转换模式):使用NAT 模式网络连接时,VMware 会在主机上建立单独的专用网络,用以在主机和虚拟机之间相互通信。虚拟机向外部网络发送的请求数据”包裹”,都会交由NAT 网络适配器加上”特殊标记”并以主机的名义转发出去,外部网络返回的响应数据”包裹”,也是先由主机接收,然后交由NAT 网络适配器根据”特殊标记”进行识别并转发给对应的虚拟机,因此,虚拟机在外部网络中不必具有自己的IP 地址。从外部网络来看,虚拟机和主机在共享一个IP 地址,默认情况下,外部网络终端也无法访问到虚拟机。此外,在一台主机上只允许有一个NAT 模式的虚拟网络。因此,同一台主机上的多个采用NAT模式网络连接的虚拟机也是可以相互访问的。 Host-Only(仅主机模式):仅主机模式是一种比NAT 模式更加封闭的的网络连接模式,它将创建完全包含在主机中的专用网络。仅主机模式的虚拟网络适配器仅对主机可见,并在虚拟机和主机系统之间提供网络连接。相对于NAT 模式而言,仅主机模式不具备NAT 功能,因此在默认情况下,使用仅主机模式网络连接的虚拟机无法连接到Internet(在主机上安装合适的路由或代理软件,或者在Windows 系统的主机上使用Internet 连接共享功能,仍然可以让虚拟机连接到Internet 或其他网络)。在同一台主机上可以创建多个仅主机模式的虚拟网络,如果多个虚拟机处于同一个仅主机模式网络中,那么它们之间是可以相互通信的;如果它们处于不同的仅主机模式网络,则默认情况下无法进行相互通信(可通过在它们之间设置 路由器来实现相互通信)。 配置方法打开虚拟机,在“编辑” ->”虚拟网络编辑器”看到
2.2 vCenter Server及主机管理
vCenter Server及主机管理 一 vCenter Server的连接 使用vSphere Client 连接到vCenter Server 时,可以管理vCenter Server 及其管理的所有主机和虚拟机 1 运行VMware vSphere Client 本地以管理员身份登录;输入IP 地址或vCenter Server 名称;输入Windows 管理员用户名;输入 Windows 管理员密码 2 安装后首次连接到 vCenter Server 时,清单中没有任何对象
二主机管理 创建数据中心:相当于一个容器,同一个数据中心的主机可以做群集 1 单击创建数据中心,输入名称
添加主机:将ESXi主机添加到该数据中心 1 右键新建的数据中心,选择添加主机,输入主机名称或IP地址,再输入用户名和密码,单击下一步(ESXi主机用户名和密码) 2 在安全警示对话框中单击“是”
3 确认主机摘要信息,单击下一步 4 输入许可证,所以vCenter Server处于评估模式,单击下一步 5从清单对象列表中选择一个位置,然后单击下一步 6单击完成以完成主机添加 创建虚拟机: 1 在 vCenter Server 主页上单击“主机和群集”。 2 在 [清单 (Inventory)] 面板中,选择主机。 3 单击入门选项卡上的创建新的虚拟机。 4 选择典型,然后单击下一步。 5 键入虚拟机名称,选择清单位置,然后单击下一步。 6 选择要在其中存储虚拟机文件的数据存储,然后单击下一步(数据存储的大小必须足以存储虚拟机及其所有虚拟磁盘文件) 7 在客户机操作系统下,选择操作系统系列(Microsoft Windows、Linux 或其他),然后从下拉列表中选择版本。 这是适用于虚拟机的操作系统。根据您计划使用虚拟机的方式进行选择。
VMware虚拟机安装过程之教程
一虚拟机VMware的安装 1、准备工作 1.需要软件VMware (文中使用的版本:VMware-WorkStation6.0.2) 最新推荐系统下载地址: https://www.360docs.net/doc/508870692.html,/soft/1/15/14468.html 2.需要系统镜像一个.(文中版本:深度XP SP2 V5.10) 新系统下载地址: GHOSTXP SP3 电脑城2010 元宵纯净版 2、开始安装 1.打开压缩包,发现里面有几个批处理,运行其中的“安装.bat”,即出现下图界 面, 等待完成后,就可以选择安装相关服务。即下图内容:
2.这个图(上图)中,选择1和3即可。1是连接网络必须。 3.注意看安装完成后的正确提示。
4.这样,虚拟机就部署完成了。 5.第一次运行该虚拟机,应该选择"新建虚拟机",安装工作环境也就是操作系统! 6.接下去就到了选择虚拟机的配置,"经典"和"自定义",其中"自定义"包含了"硬件兼容性"\"内存配置"等 等繁多的设置,我想,有足够理由让新手选择"经典"作为安装配置,继续下去~(选"经典") 7.这里要求选择你即将安装的操作系统类型以及相应版本.根据前面的准备工作,我们选择 Windows系列--XP专业版,如图,(注意别选到X64了....),继续"下一步",
8.这里要求选择添加的网络连接方式.我们选择默认的第1个内容,也就是"桥接".(关于网络的 连接方式区别,后面将会详细说明.),继续"下一步",
9.这里已经是这个配置的最后一个选择了.看图说明..... 二虚拟机VMware的使用 1、开始使用 1.第一次使用虚拟机未必就真的这么简单?没错...不过还有些设置和大家了解下. 其中如画面,我们先点击"编辑虚拟机设置",发现弹出的内容似曾相识,原来就是刚才的右边界面,
UBuntu中主机和虚拟机相互ping通
WIN7系统vmWare中ubuntu虚拟机和主机相互ping通的设置一.虚拟机网络连接采用NAT模式 二.在网络和共享中心更改适配器设置中禁用VMnet1,启用VMnet8 右键单击无线网络连接,查看无线网属性
三.在DOS下输入ipconfig查看主机和虚拟机VMnet8网络属性 四.单击UBUNTU右上方网络连接标识,选择“编辑连接”,在有线中添加一个网络,比如111,编辑添加的网络,在“设备MAC地址”中选择虚拟网卡地址,在“IPv4设置”中地址栏输入相应选项。地址必须要和VMnet8在同一网段,子网掩码和VMnet8相同,网关与主机网关相同,DNS与主机相同。点击保存。 五.此时用主机ping虚拟机,发现可以ping通了
六.虚拟机ping主机时,出现“Destination Host Unreachale”,也不能上网!!!什么原因呢? 查了很多资料,主要有两点: 1.WIN7防火墙有无关闭。 1. 打开WIN7防火墙 2. 选择高级设置 3.入站规则 4. 找到配置文件类型为“公用”的“文件和打印共享(回显请求–ICMPv4-In)”规则,设置为允许。 2.无线网共享属性是否开启。 1.右键单击打开无线网。 2.点击共享。 3.选中Internet连接共享,选中…VMnet8,如图。
不过,这个问题会显示“Network is unreachable”!还是有区别的! 七.会不会是手动设置的虚拟机IP冲突了?????? 如图,经过设置,重新查看eth0中的IP,发现变成了192.168.182.108(前面我们设置的是192.168.182.105)。八.再次测试 主机可以ping通虚拟机! 虚拟机也可以ping通主机! 虚拟机也可以上网了! 总结:主机和虚拟机互通,两者必须在同一网段。连接外网时,两者必须用同一个网关,相同的DNS服务器和DCHP 服务器。 一些常识
VMware 虚拟机与主机间共享文件的七种方法
VMware 虚拟机与主机间共享文件的七种方法 好多人都不清楚如何在本机和虚拟机间共享文件和数据,那么今天我就给大家分享下我所知道的方法。 测试环境: 物理机:win Xp SP2 打全所有系统补丁; 虚拟机版本:VMware workstation 6.0.0 Build 45731; 虚拟机操作系统:纯净版win xp sp2 方法一:直接在物理机和虚拟机间拖拽文件 这个不用多说,不过要注意的是,有些情况下拖拽会出错,用VMware workstation 6时,往虚拟机里面拖动拷贝文件/ 文件夹时,物理机上的源文件的全路径/源文件夹(及其子文件夹)的全路径名称中不能包含非标准ASCII码字符。也就是说,源文件的全路径/源文件夹(及其子文件夹)的全路径名称只能是英文字符,有中文的就会报错。多拖动几次之后有时还会导致虚拟机的explorer进程挂掉或者报下面第三个提示,此时不能再往虚拟机里面拖动拷贝任何东西。重启guest,依然不能拖动拷贝。必须先关闭虚拟机再开启,才能复位。 如果源文件夹(及其子文件夹)的全路径名称中包含非标准ASCII码字符,会提示:“Cannot scan local dir ectory. You may not have permission to perform the operation. Aborting the file copy operation.” (意思是:无法打开本地目录,你可能没有权限执行这个操作,在拷贝时异常退出) 如果是源文件的全路径名称中包含非标准ASCII码字符,会提示:Cannot determine local file size. Yo u may not have permission to perform the operation. Aborting the file copy operation. (意思是:无法检测目标文件的大小,你可能没有权限执行这个操作,在拷贝文件时异常退出) 多拖动几次有时就会报这个提示:Cannot creat diretctory on virtual machine. Aborting the drag and drop operation. (意思是:无法在虚拟机上创建目录。在拖拽操作时异常退出) 从虚拟机往物理机拖动拷贝还没有发现有这个问题,当然不光是中文的不行了,韩文日文德文法文西班牙文等的都不行。 方法二:利用VMware Workstation上的共享文件夹功能 打开虚拟机,点击“edit virtual machine settings”,在点击“options”选中“shared folders” 使右边的alway s enables选项选中,如下图:
VMware 虚拟机配置图解
1. VMware Workstation 9 虚拟机配置图解 VMware Workstation是VMware公司的专业虚拟机软件,可以虚拟现有任何操作系统,而且使用简单、容易上手。现如今有很多人都拥有电脑,但多数人都只有一两台,想组建一个自己的局域网或者是做个小规模的实验一台机器是不够的,最少也要个两三台,可为了这再买电脑就太不值了。好在有许多虚拟机可以帮我们解决这个问题。虚拟机可以在一台电脑上虚拟出很多的主机,只要真实主机的配置足够就可以。 下面将把VMware Workstation软件的完整使用过程分为:建立一个新的虚拟机、配置安装好的虚拟机、配置虚拟机的网络这三个部分,使用的是最新的VMware9。 1.1. 新建虚拟机 1)在VMware界面中创建一个新的虚拟机 2)客户机操作机系统安装,这里我选择创建一个虚拟空白硬盘
1.2. 下载centos版本 1)选择一个要安装的Linux版本,在这里,我下载的是centos6.4版本 下载版本选择的是,虽然我的机器的64位的系统,但是选择版本的时候如果选择了CentOS 64位的时候,系统会提示无法运行,因此直接选择CentOS版本就可以。
1.3. 为虚拟安装选择版本 点击【继续】按钮后,填写虚拟机名称,如果安装了多个虚拟机,例如有CentOS、redhats 等就可以通过创建虚拟的名字来区分所安装的是什么版本的Linux。
2)指定磁盘容量
1.4. 定制硬件设置 3)内存设置:可以通过拖动右侧的拉杆来设置内存的大小 4)映像文件的设置:选择镜像文件所在的路径
vmware虚拟机与宿主机传输文件
VMware中虚拟机和宿主机通信的解决方案 一、安装VMware-tools VMware-tools是比较新的VMware中会自带的增强工具,相当于VirtualBox中的增强功能(Sun VirtualBox Guest Additions),是VMware提供的增强虚拟显卡和硬盘性能、以及同步虚拟机与主机时钟的驱动程序。只是针对用户新建的虚拟机需要用户自行安装。 在VMware虚拟机中安装好了VMware Tools,才能实现主机与虚拟机之间的文件共享,同时可支持自由拖拽的功能,鼠标也可在虚拟机与主机之前自由移动(不用再按ctrl+alt),且虚拟机屏幕也可实现全屏化。 [1]启动虚拟机ubuntu [2]启动后再虚拟机菜单栏中选择VM -> Install VMware-tools(如果已经安装了vmware-tools,则是reinstall vmware-tools),这时在ubuntu桌面上会看到多出一个光盘图标,名字大概是vmware tools。这是VMware自动根据当前虚拟机操作系统挂载的虚拟光驱,里面就是VMware-tools的安装文件(注:有些版本的VMware,比如被精简后的,可能需要用户提供VMware-tools安装文件),这个文件在linux下是以tar.gz结尾的压缩文件。
[3]将压缩文件中以vmware-tools-distrib文件夹拖至某个文件夹下(比如/home/username/桌面)。 [4]打开终端,使用cd命令定位到该文件夹下(比如cd /home/username/桌面/vmware-tools-distrib),执行chmod 777 vmware-install.pl命令赋予当前用户执行权限,执行./vmware-install.pl命令运行安装文件。
VMware vSphere 管理员手册-运维人员
虚拟化平台管理员手册
目录
概述 主要描述了虚拟化项目安装实施完成后,何管理整个VMware平台。介绍了如何通过VMware vClient登陆VMware vCenter Server集中管理vSphere平台。并提供了如何对ESXI主机进行网络、存储和HA群集配置管理进行详细描述。
1.1目标读者 本文档专供需要安装VMware vCenter Server和ESXI的管理员、用户使用。 本文档的目标读者为熟悉数据中心操作且具有丰富经验的 Windows 或 Linux 系统管理员。 1.2VMware vSphere 组件 每个VMwarevCenter Server系统管理多台ESXI主机。可以在多个工作站上运行vSphere Client 和 vSphere Web Access。 VMware vSphere 的主要组件包括: 1.VMwareESXI 提供一个虚拟化层,该层可将物理主机的处理器、内存、存储器及网络资源抽象化为多台虚拟机。 2.VMwarevCenter Server VMware vCenter Server是一种可充当网络上连接的ESX/ESXI主机的中心管理员的服务。该服务指导虚拟机和主机上的操作。VMware vCenter Server是 vCenter 的工作核心。可以将多个 vCenterServer 系统加入到链接模式组。这样可允许您登录任何一个VMware vCenter Server实例,并且还可以查看和管理组中所有VMware vCenter Server系统的清单。 VMware vCenter Server附加模块为VMware vCenter Server提供附加的功能和特征。一般情况下,附加模块(有时也称为插件)为单独发布的模块,安装在VMware vCenter Server上,可以独立升级。附加模块可以与VMware vCenter Server系统安装在同一台计算机上,也可以安装在不同计算机上。安装附加模块之后,可以激活该模块的客户端组件,该组件可使用用户界面 (UI) 选项增强vSphere Client的功能。附加模块包括vCenter UpdateManager、vCenter Converter 和vCenter Guided Consolidation 服务。 3.vSphere Client
虚拟机vmware新手使用教程
虚拟机vmware新手使用教程(图解) 【前言】 网上介绍vmware的教程不少,但是对于一个新手来说,我看了两天,还是无法正确使用vmware,主要问题是: 1、无法进入系统; 2、无法安装系统; 3、无法使用网络; 4、无法安装VMwareTools; 5、无法使用共享文件夹。 好了,现在主要针对这些问题,提供一个操作流程,并附以图示,供新手参考: 【准备工作】 准备好一张系统工具盘:需要PQ分区工具、操作系统安装盘或镜像、ghost11.0等,深度系列的精简版、Ghots版、增强版均含有这些工具,推荐使用 第一步:下载虚拟机软件 下载地址可以从这里找: VMware Workstation 6.0.0 Build 45371 深度汉化绿色版8M 右键迅雷快车下载 VMware Workstation 6.0.3 Build 80004 汉化绿色版20M 右键迅雷快车下载 Mware Workstation 6.0 绿色精简中文版(https://www.360docs.net/doc/508870692.html,专版)
20M 点击进入下载页面 第二步:安装虚拟机软件〖请注意操作步骤〗 1、将下载的软件解压(最好解压到磁盘的根目录下) 2、运行其中的!)绿化,进行安装 (如果以后要卸载这个虚拟机,可以运行!)卸载。) 3、启动共享上网功能。当完成绿色安装后,会出现如下图,建议选择第3,可以启动共享上网,以便在你的真实电脑和虚拟机之间共享和传递文件 注意:如果你重新自己的本地电脑(不是虚拟机)的话,建议你打开文件目录中的server文件,再次选择3,启动共享
上网功能 第三步:配置虚拟机 1、运行虚拟机,选择“新建虚拟机”,进入向导,在“虚拟机配置”中选择“典型” 2、选择“客户机操作系统”,例如在这里我们选择windows XP
虚拟机与主机共享上网的几种方式
虚拟机与主机共享上网的几种方式 Bridge模式: 这种方式最简单,直接将虚拟网卡桥接到一个物理网卡上面,和linux下一个网卡绑定两个不同地址类似,实际上是将网卡设置为混杂模式,从而达到侦听多个IP的能力. 在此种模式下,虚拟机内部的网卡(例如linux下的eth0)直接连到了物理网卡所在的网络上,能想象为虚拟机和host机处于对等的地位,在网络关系上是平等的,没有谁在谁后面的问题. 使用这种方式非常简单,前提是你能得到1个以上的地址.对于想进行种种网络实验的朋友不太适合,因为你无法对虚拟机的网络进行控制,他直接出去了. Nat 模式: 方式:这种方式下host内部出现了一个虚拟的网卡vmnet8(默认情况下),如果你有过做nat服务器的经验,这里的vmnet8就相当于连接到内网的网卡,而虚拟机本身则相当于运行在内网上的机器,虚拟机内的网卡(eth0)则独立于vmnet8. 你会发目前这种方式下,vmware自带的dhcp会默认地加载到vmnet8界面上,这样虚拟机就能使用dhcp服务.更为重要的是,vmware自带了nat服务,提供了从vmnet8到外网的地址转换,所以这种情况是个实实在在的nat服务器在运行,只不过是供虚拟机用的. 非常显然,如果你只有一个外网地址,此种方式非常合适. Host only 模式: 这应该是最为灵活的方式,有兴趣的话能进行各种网络实验.和nat唯一的不同的是,此种方式下,没有地址转换服务,因此默认情况下,虚拟机只能到主机访问,这也是hostonly的名字的意义. 默认情况下,也会有一个dhcp服务加载到vmnet1上.这样连接到vmnet8上的虚拟机仍然能设置成dhcp,方便系统的设置. 是不是这种方式就没有办法连接到外网呢,当然不是,事实上,这种方式更为灵活,你能使用自己的方式,从而达到最最佳的设置,例如: a.使用自己dhcp服务:首先停掉vmware自带的dhcp服务,使dhcp服务更为统一. b.使用自己的nat,方便加入防火墙.windows host能做nat的方法非常多,简单的如windows xp的internet共享,复杂的如windows server里的nat服务. c. 使用自己的防火墙.因为你能完全控制vmnet1,你能加入(或试验)防火墙在vmnet1和外网的网卡间. 从以上能看出,hostonly这种模式和普通的nat server带整个内网上网的情形类似,因此你能方便的进行和之有关的实验,比如防火墙的设置等 1、Bridge方式(一切都跟host相同,只有ip不能和host相同) ip 192.168.39.222 netmask:255.255.252.0 gateway:192.168.39.254 Primary nameserve:192.168.39.252
VMware虚拟机与主机共享
在安装虚拟机VMware tools之前,你需要知道如下概念: (1)虚拟机有免安装绿色版,也有非免安装绿色版,一般非免安装绿色版在你安装完虚拟机后,其目录下会自动生成VMware tools安装文件(windows.iso、linux.iso),而免安装绿色版因为是压缩包,里面有没有VMware tools安装文件那就要看发布这个包的人有没有把VMware tools安装文件打包在里面咯,如果没有,那你就要麻烦点,自己去下载咯。 (2)虚拟机可以装多个系统、多种系统(只要你硬盘够呛~),这大家都知道,然而VMware tools不是针对虚拟机的,而是针对系统的,也就是说假如你虚拟机装有两个系统(可以都是Windows XP),其中一个系统中安装了VMware tools,那么就只有安装了VMware tools 的这个系统才能使用VMware tools的功能,另外一个系统并不能使用VMware tools,不要以为在一个系统中装了VMware tools,以后我装什么系统就不用安装VMware tools都可以使用VMware tools了,你哪个系统需要使用VMware tools,哪个系统就要安装VMware tools,这是一一对应的关系。 (3)VMware tools安装根据系统,就有不同的VMware tools镜像,不过大家都是ISO格式的包(windows.iso、linux.iso),安装的时候就要根据你的虚拟系统来选择再安装了,不要见到是*.iso格式就选了,比如Linux有Linux的VMware tools,一般命名为linux.iso,它最终是通过运行linux.iso包里面*.pl 格式的文件进行VMware tools安装的,如果你是XP系统,VMware tools安装包一般命名为windows.iso,它最终是通过运行windows.iso包里面steup.exe来运行安装的。 好了,你只需要弄清这三点,基本上是完全可以轻松安装VMware tools了,下面我给出安装过程。 windows VMware tools安装步骤: (1)主系统windows下,在CD-ROM虚拟光驱中选择使用ISO镜像,找到VMWARE TOOLS 安装文件,如D:\VMware\VMware Workstation\Programs\windows.iso (2)启动进入子系统windows (3)退出到主系统windows,在虚拟机菜单栏中点击虚拟机-> 安装VMWARE TOOLS 子菜单,会弹出对话框,点击"确认" 安装 PS:注意此时子系统的CD/DVD(IDE)必须确保连接,并且映射到主系统的CD-ROM 虚拟光驱。 (4)此时,它会自动运行安装,你只管按“下一步”就可以安装完成了,如果它不自动运行的话,那你就进入光驱(G:)盘,找到一个stuep.exe文件双击安装就好,就这简单。 linux VMware tools安装步骤: (1) 在CD-ROM虚拟光驱中选择使用ISO镜像,找到VMWARE TOOLS 安装文件,如D:\VMware\VMware Workstation\Programs\linux.iso (2) 以ROOT身份进入LINUX (3) 进入linux新建一个终端,输入/sbin/telinit 3 进入纯文本模式,然后在纯文本模式下再次用root身份登陆 (4)退出到windows,在虚拟机菜单栏中点击虚拟机-> 安装VMWARE TOOLS 子菜单,会弹出对话框,点击"确认" 安装 (5) 挂载光驱mount /dev/cdrom /mnt/cdrom (注意命令中输入的空格)这时,你的linux.iso 里面的文件就相当于windows光盘里面的文件了 (6) 使用cd /mnt/cdrom 进入光驱,输入ls命令你会查看到有个*.tar.gz格式的文件(如
最新VMware-VTSP考试题库资料(vSphere-虚拟机管理)
Q: 配置Guided Consolidation 时,默认凭据有何作用? A: 用于分析计算机的硬件和软件配置文件以便进行虚拟化。 用于赋予域中计算机的管理访问权限 用于识别网络中的物理计算机。 用于登录整合数据库。 Q: 虚拟机的最小内存大小为多少? A: 2 MB 4 MB 6 MB 取决于主机。 Q: 您使用[Remove from Inventory(从清单移除)] 命令从清单中移除了虚拟机。下列哪种方法可将虚拟机返回清单? A: 断开主机服务器的连接,然后重新连接。 右键单击主机服务器,并选择[Return VM to Inventory(将虚拟机返回清单)] 中。然后完成向导。 使用[New Virtual Machine(新建虚拟机)] 向导创建新的虚拟机,但并不创建新的磁盘,而是选择虚拟机的现有磁盘。
无法将虚拟机返回清单。 Q: 在Guided Consolidation 的分析阶段中,可信度的等级表示什么?A: 等级的可靠程度。 虚拟化对性能的影响程度。 候选物理服务器进行虚拟化的适合程度。 目标服务器托管转换后的虚拟机的适合程度。 Q: 下列关于虚拟机快照的说法中,哪一项是正确的? A: 快照作为单个文件记录,存储在虚拟机的配置目录中。 虚拟机一次只能拍摄一张快照。 在拍摄快照过程中可以选择是否捕获虚拟机的内存状态。 只能从命令行管理快照。 Q: [Clone(克隆)] 向导可以执行下列哪些任务? A: 自定义客户操作系统 安装客户操作系统补丁程序 创建初始快照
安装VMware Tools Q: 完成句子:要使冷迁移正常运行,虚拟机必须_____。 A: 处于关闭状态。 满足VMotion 的所有要求。 可以在具有相似的CPU 系列和步进功能的系统之间移动。 仍位于冷迁移之前的同一个数据存储中。 Q: 您正在创建新的虚拟机,并且希望将虚拟机数据直接存储在SAN LUN 中。那么您应选择哪个虚拟磁盘选项? A: 创建新的虚拟磁盘。 不创建磁盘。 裸机映射。 使用现有虚拟磁盘。 Q: 如何在vCenter Server 中为Windows 启用客户操作系统自定义? A: 选中[Configuration(配置)] 选项卡中的[Enable Guest OS Customization(启用客户操作系统自定义)]。 将sysprep 可执行文件复制到ESX 主机的相应文件夹中。
