《计算机应用基础》操作题题型及操作提示
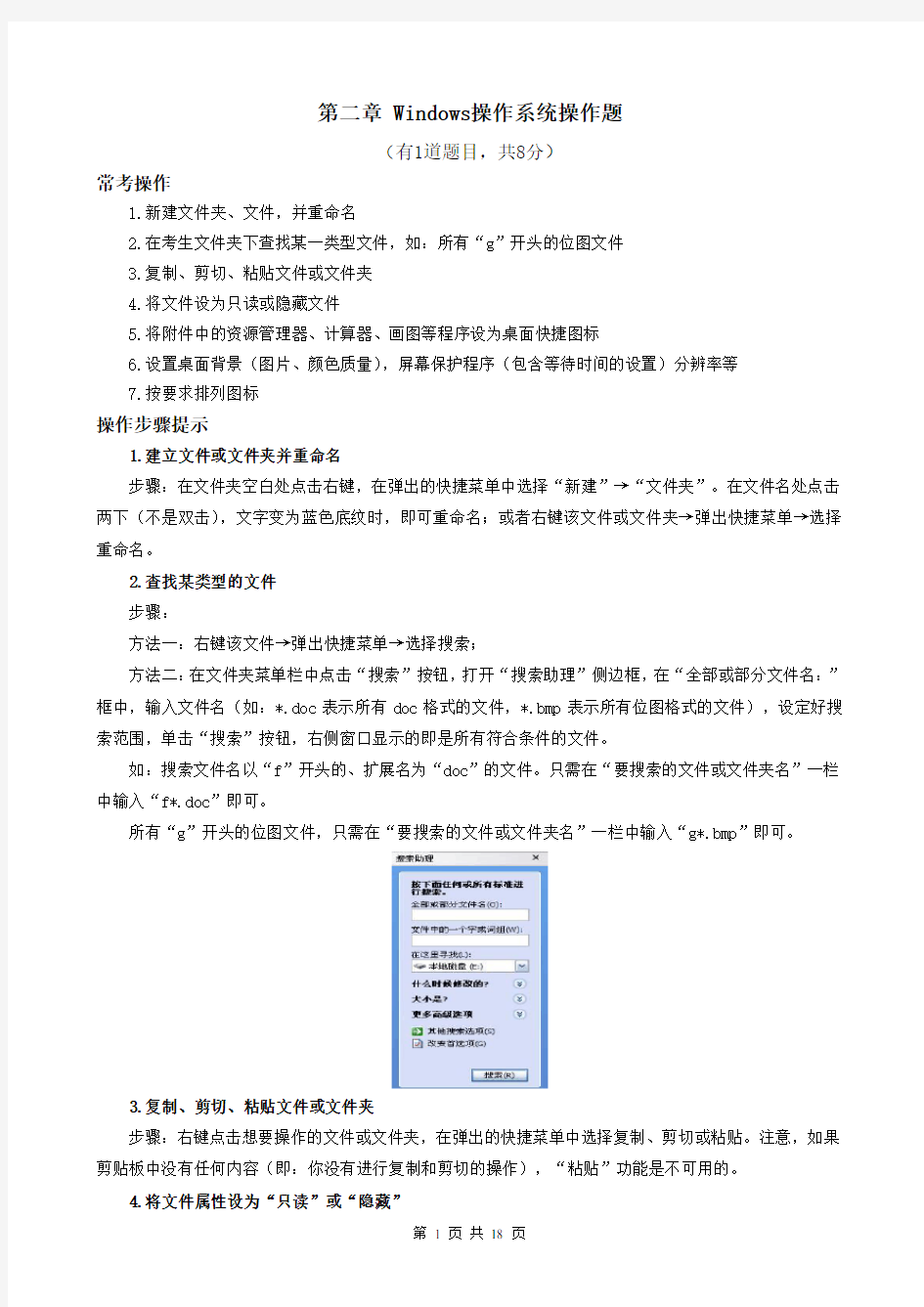

第二章 Windows操作系统操作题
(有1道题目,共8分)
常考操作
1.新建文件夹、文件,并重命名
2.在考生文件夹下查找某一类型文件,如:所有“g”开头的位图文件
3.复制、剪切、粘贴文件或文件夹
4.将文件设为只读或隐藏文件
5.将附件中的资源管理器、计算器、画图等程序设为桌面快捷图标
6.设置桌面背景(图片、颜色质量),屏幕保护程序(包含等待时间的设置)分辨率等
7.按要求排列图标
操作步骤提示
1.建立文件或文件夹并重命名
步骤:在文件夹空白处点击右键,在弹出的快捷菜单中选择“新建”→“文件夹”。在文件名处点击两下(不是双击),文字变为蓝色底纹时,即可重命名;或者右键该文件或文件夹→弹出快捷菜单→选择重命名。
2.查找某类型的文件
步骤:
方法一:右键该文件→弹出快捷菜单→选择搜索;
方法二:在文件夹菜单栏中点击“搜索”按钮,打开“搜索助理”侧边框,在“全部或部分文件名:”框中,输入文件名(如:*.doc表示所有doc格式的文件,*.bmp表示所有位图格式的文件),设定好搜索范围,单击“搜索”按钮,右侧窗口显示的即是所有符合条件的文件。
如:搜索文件名以“f”开头的、扩展名为“doc”的文件。只需在“要搜索的文件或文件夹名”一栏中输入“f*.doc”即可。
所有“g”开头的位图文件,只需在“要搜索的文件或文件夹名”一栏中输入“g*.bmp”即可。
3.复制、剪切、粘贴文件或文件夹
步骤:右键点击想要操作的文件或文件夹,在弹出的快捷菜单中选择复制、剪切或粘贴。注意,如果剪贴板中没有任何内容(即:你没有进行复制和剪切的操作),“粘贴”功能是不可用的。
4.将文件属性设为“只读”或“隐藏”
步骤:右键该文件→弹出快捷菜单→选择属性→在“只读”或“隐藏”前打勾。
5.设置桌面背景(图片、颜色质量),屏幕保护程序(包含等待时间的设置)分辨率
步骤:右键桌面空白处→弹出快捷菜单→属性→在五个选项卡中选择适合题目要求的选项。
6.快捷方式的设置
(1)创建“画图”、“计算器”、“资源管理器”等程序的桌面快捷方式。
步骤:左键“开始”按钮→程序→附件→将光标置于“计算器”(或其它程序)处→右键→发送到桌面快捷方式。
(2)在考生文件夹下创建某文件夹或程序的快捷图标。
步骤:右键点击文件夹或程序,选择“复制”,打开考生文件夹,右键点击空白处,在弹出的快捷菜单中选择“粘贴快捷方式”。
小贴士:注意根据题目修改快捷方式名称。
7.按要求排列图标
步骤:右键→弹出快捷菜单→排列图标→按要求选择排列方式。
最后注意:常用的文件格式及默认的打开程序要记牢,比如:*.doc(Word)、*.xls(Excel)、*.ppt (Powerpoint)、*.bmp(画图)、*.rtf(写字板)、*.txt(记事本)等。
第三章文字处理操作题
(有2道题目,各8分,共16分)
常考操作
1.字体、字号、颜色、粗体、斜体、下划线等效果的设置
2.查找与替换
3.段落格式的设置
4.边框和底纹的设置
5.表格的创建(包括“表格自动套用格式”常见表格)、美化(合并单元格、行高列宽的设置、边框
底纹设置、增加/删除行/列)、表格与文字之间的转换以及表格中函数的应用、Word中插入Excel电子表格
6.插入文本框、图片、自选图形(笑脸、椭圆)、剪贴画或艺术字以及图片格式的设置
(边框底纹设置、角度旋转、环绕方式、锁定纵横比、图像控制颜色设置、亮度,对比
度,阴影掩饰设置)
7.页面设置(页边距、纸张方向、纸张大小、奇偶页不同、首页不同、文字排列方向)
8.样式设置、背景、水印、分栏(注意偏左栏的设置)、首字下沉以及项目符号和编号
的设置与清除
9.插入页眉和页脚、插入页码
操作步骤提示
1.字体、字号、颜色、粗体、斜体、下划线等效果的设置
步骤:
方法一:在工具栏中直接选择相应按钮。如下图所示:
方法二:在菜单栏中点击“格式”→“字体”,打开字体对话框,能够对字体的更多属性进行设置。
2.查找与替换
步骤:打开菜单“编辑”→“查找”,根据题目要求选择相应的选项卡。
小贴士:
(1)查找与替换在同一个对话框中。
(2)点击查找窗口中的“高级”→“格式”可以对查找内容进行格式限制(如查找所有红色字)。
3.段落格式的设置
步骤:将光标置于段落任意处,点击“格式”→“段落”,可以设置段落的缩进、行距、对齐方式等。
小贴士:单位与题目不一致的,直接修改即可。字符、厘米、行、磅均是Word默认单位。
4.边框和底纹的设置
步骤:选中要加边框或底纹的文字或剪贴画,点击“格式”→“边框和底纹”→弹出对话框→按照题目要求进行设置(注意:“边框”和“底纹”在不同的选项卡中)。
小贴士:
①区分好“边框和底纹”对话框中的“边框”与“页面边框”选项卡。
②工具栏中的按钮也可以用来给某段文字加下划线、波浪线等。
5.表格以及表格中函数的应用
①插入表格步骤:在菜单栏中点击菜单“表格”→“插入”→“表格…”,设定好行数和列数,点击“确定”将表格插入文档。
除此之外我们也可以使用“表格自动套用格式”来创建表格。
步骤:点击菜单“表格”→“表格自动套用格式”。
②表格的美化
包括表格内外框线的设置、底纹设置、拆分合并单元格、设置文字居中或设置表格居中等。
表格美化的题目可以通过选中表格,右键,在弹出的快捷菜单中选择相应的选项来完成。
区分两种类型的题目:设置表格居中,将表格中的内容居中。前者,只需选中表格,然后点击工具栏中的居中按钮;后者选中表格,右键,在弹出的快捷菜单中选择单元格对齐方式选项进行设置。
③表格行高列宽的设置
“表格”点击菜单“表格”→“表格属性”点击菜单“表格”→“行”或“列”选项卡点击菜单“表格”→制定高度即可
④表格与文本或文本与表格之间的转换
以表格转换成文本为例:
步骤:“表格”点击菜单“表格”→“转换”点击菜单“表格”→“表格转换成文本”,选择某一文字分隔符即可。
⑤表格中应用函数步骤:以平均成绩为例。
姓名英语语文数学平均成绩
李甲67 78 76
张乙89 74 90
单击“李甲”的平均成绩单元格,单击“表格”菜单→“公式”命令,在弹出的“公式”对话框中,在“公式”输入框输入“=AVERAGE(LEFT)”,单击“确定”按钮,即可得到“李甲”的平均成绩;
或:在“公式”对话框中,通过“粘贴函数”下拉列表提供函数列表,选择“AVERAGE”,此时在“公式”输入框中将出现“=AVERAGE()”,在圆括号中输入“LEFT”,单击“确定”按钮即可。
技巧:上例中,完成李甲平均成绩的计算后,将光标定位在张乙平均成绩处,只需按下“F4”键即可得到该人的平均成绩。“F4”键可完成重复操作。
注:一般在“公式”输入框中会出现默认的求总和的函数:=SUM(),而括号中的参数会根据表格数据自动给出ABOVE、LEFT等。
⑥Word中插入Excel电子表格
步骤:点击“插入”→“对象”→“新建”→“Microsoft Excel”。
6.插入文本框、图片、自选图形(笑脸,椭圆)、剪贴画或艺术字
步骤:点击菜单“插入”→“图片”,从级联菜单中选择:“剪贴画”、“自选图形”、“艺术字”。
图片版式的设置:
双击图片,弹出“设置图片格式”对话框(或右键点击图片,从弹出的快捷菜单选择“设置图片格式”)→“版式”选项卡,按题目要求设置即可。有时也会涉及图片亮度、对比度以及阴影样式的设置(选择“设置图片格式”对话框中的“图片”选项卡)。
小贴士:
①点击“视图”→“工具栏”→“绘图”,可调出绘图工具栏(在Word窗口下方),从中可快速插入各种对象或进行线条、颜色的设置。
②图片、艺术字等插入时,默认为“嵌入型”,就像一个比较大的字符,设置为其它版式后,可以随意的调整位置和旋转角度。
③自选图形插入时,如果Word默认生成了画布,最好将自选图形拖出画布外,否则无法设置版式(因为在画布内没有文字,自然不需要设置图片和文字的混排版式)。
7.页面设置
步骤:在菜单栏中点击“文件”→“页面设置…”,打开“页面设置”对话框,其中可以设置页面边距、纸张大小、文档页面方向、文字排列方向等等。
8.样式设置、水印、分栏、首字下沉以及项目符号和编号的设置与清除
考试样式设置:“格式”→“样式和格式”→“新样式”,打开“新建样式”对话框,在名称文本框中输入“考试样式”,选择确定按钮。
水印:“格式”→“背景”→“水印…”(有时候看不出效果的改变,是因为文字太少,没有填满一栏)
分栏:“格式”→“分栏…”
首字下沉:“格式”→“首字下沉…”
项目符号:“格式”→“项目符号和编号”,即可添加或清除项目符号和编号。(与插入“符号”相区别)
9.插入页眉页脚
步骤:在菜单栏中点击“视图”→“页眉和页脚”,自动转入页眉编辑状态,此时可以添加页眉和页脚。
或者在菜单栏中点击“插入”→“页码…”,通过页眉、页脚之间的切换来进行二者的编辑。
小贴士:页码可通过“页眉和页脚”工具栏进行插入(特别是自动图文集中的“第X页共Y页”),自己输入的数字无法自动变化,即不是真正的页码。
考试中还应注意灵活运用小技巧,比如:
◆如果一时找不到要操作的命令按钮,建议您多点击一下右键,往往右键快捷菜单中放置的是最常用的命令;也可以右键“自定义”→“命令”选项卡拖出常用工具。
◆设置文字颜色时,题目所给的一般是颜色名称,可以将鼠标在颜色块上悬停一会儿,颜色名称就显示出来了,对照一下就不会出错;填充色为灰色-25%,注意查看预览。
◆设置首行缩进时注意单位,是字符,还是厘米。
第四章 Excel电子表格
(有1道题目,共6分)
常考操作
1.工作表的美化:包括插入,删除工作表、工作表的重命名、增加,删除行或列;设置
单元格格式(数据类型、对齐方式(含合并单元格)、字体、边框(边框和底纹的设置))
2.数据的自动填充功能(包括等差数列、等比数列以及公式的填充)
3.公式和函数(求和Sum()、平均值Average()、最大值Max()、最小值Min()、计数Count()、条
件if())的使用。特别注意:考察公示函数时,有时会结合地址引用来进行考察,如九九乘法表。
4.选择性粘贴
5.条件格式的设置
6.排序(按照某个属性升序、降序排序,按照多个关键字进行高级排序)、筛选(“自动筛选”中的“前10个...”、“自定义...”设置,“高级筛选”中的条件设置)、分类汇总(按要求填写分类字段、汇总方式以及汇总项)
7.插入图表(柱状图、饼图、折线图),应与给出的示例一摸一样
8.行和列的插入、删除,工作表的重命名、插入、修改标签颜色
操作步骤提示
1.单元格属性的设置
步骤:右键单元格或单元格区域→弹出快捷菜单→选择“设置单元格格式…”,打开“单元格格式”对话框。其中可以设置单元格的数字类型、对齐方式、字体、边框和底纹等等。
如,“数字”选项卡中可设置:数字保留2位小数,货币符号的选择,千分位计数等。
注:可以通过shift键来选中连续的单元格区域,通过ctrl键选择不连续的单元格区域。
2.自动填充数据
◆等差或等比序列的填充:
选中要填充数据的单元格区域→点击菜单“编辑”→填充→序列。
◆文本型数据的填充:
方法一:输入英文的单引号作为先导符号;
方法二:先将相应单元格区域设置为文本格式,之后再输入文本型数据。
3.公式、函数
步骤:选中要填入结果的单元格,在上方的函数编辑栏中输入“=函数名(参数)”,单元格内自动显示运算结果。如下图所示:
需要大家特别记忆的函数有:
=SUM(A1:D1)(求A1到D1的数据之和);
=AVERAGE(A1:D1)(求A1到D1的数据平均值);
=MAX(A1:D1)(求A1到D1之间数据的最大值);
=MIN(A1:D1)(求A1到D1之间数据的最小值);
=COUNT(A1:D1)(统计A1到D1之间数字个数);
=COUNTA(A1:D1)(统计A1到D1之间文本个数);
=if(条件,value_if_ture,value_if_false)(如果条件成立,即结果为true,返回第二的参数,如果条件不成立,即结果为false,返回第三个参数)。
小贴士:
(1)公式和函数必须以等号作为先导符号;
(2)注意题目的要求,是使用公式还是函数,如果没有特殊要求,用公式和函数都可以。另外,切记,不可使用函数套函数的方法;
(3)在输入公式时,不区分大小写;
(4)单元格的引用请注意相对地址、绝对地址和混合地址,要求每一位同学会利用填充柄的填充功能进行公式的复制。
4.选择性粘贴
“右键”→“选择性粘贴”→“值和数字格式”。
5.条件格式的设置
选中某一单元格区域,单击菜单栏“格式”→“条件格式”。在Excel中,最多可以添加三个条件格式,之后“添加”按钮将变为灰色不可用。
6.数据的排序、筛选及分类汇总
步骤:
(1)排序:选中一片单元格区域→点击菜单“数据”→“排序”,打开排序对话框,设置排序关键字及方式,并可以点击“选项”进行详细设置。
(2)筛选:
自动筛选步骤:
选中需要筛选数据的单元格区域,点击菜单中的“数据”→“筛选”→“自动筛选”,点击表头中的下拉单,选择筛选条件。注意:可以通过“自定义…”来详细设置筛选条件。
高级筛选步骤:
◆首先输入高级筛选条件,如果条件之间是逻辑“与”的关系,则条件在同一行出现,如果条件之间是逻辑“或”的关系,则条件在不同行出现。注意:不管条件之间是逻辑与还是逻辑或,属性文字都应该在同一行出现。下表分别表示各属性之间是逻辑与和逻辑或的关系。
逻辑或逻辑与
◆选中所要进行高级筛选的数据区域。
◆点击菜单“数据”→“筛选”→“高级筛选”,在弹出的“高级筛选”对话框中,通过点击按钮
来指定列表区域和条件区域。
(3)分类汇总
对数据清单中的数据分门别类的统计处理,不需用户自己建立公式,Excel就可以自动的对各类别的数据进行求和、求平均等多种计算,并把汇总结果以分类汇总和总计的形式显示出来。
步骤:先排序→数据→分类汇总,按要求填写分类字段、汇总方式以及汇总项。
7.插入图表
步骤:点击菜单中的“插入”→“图表…”,打开“图表向导”,按提示逐步设置并插入图表。
小贴士:注意数据区域和自图标类型的选择。
8.插入行或列、删除行或列、工作表重命名、插入、修改标签颜色等
插入行:选中某一行或列→右键→插入,则所选单元格就会向下或向右移动。
删除行:选中某一行或列→右键→删除。
工作表更名:右键点击工作表标签→插入/重命名/工作表标签颜色。
注意生成九九乘法表操作题,该题目操作技巧较难,请大家务必记住操作步骤。
方法一:
(1)在B1~J1中输入1~9,在A2~A10中输入1~9。
(2)在B2中输入九九乘法表公式:=IF(B$1<=$A2,$A2*B$1,””),拖曳到B2:J10区域中。IF函数中的第三个参数是一对英文半角双引号,为引用运算符,中间无空格,表示输出空白。
(3)如果题目要求填充上三角区域,可将IF函数中的“<=”改为“>=”。
方法二:
(1)在B1~J1中输入1~9,在A2~A10中输入1~9。
(2)在B2中输入九九乘法表公式:=$A2*B$1,拖曳到B2:J10区域中,使得该矩形区域全部填满数据。
(3)根据题目要求将上三角区域或下三角区域的数据删除(选中单元格区域后按Delete键)。
小贴士:看清题目要求在哪个区域中放置九九乘法表(不一定是在B1~J1和A2~A10中输入1~9)。
第五章 PowerPoint演示文稿
(有1道题目,共6分)
常考操作
1.插入某一版式的新幻灯片
2.幻灯片版式、模板的设置
3.隐藏某一张幻灯片
4.背景的设置
5.自定义动画的设置(对文字、图片或剪贴画设置动画效果),幻灯片切换(注意切换效果与片间间隔的设置)
6.插入剪贴库中的声音,隐藏声音图标
7.超级链接及动作按钮的设置
8.母板的操作(包括母版当中图片的插入、时间、编号、页脚的设置)
9.设置放映偶数页幻灯片
10.放映方式的设置
11.导出doc文档
操作步骤提示
这一部分操作题中关于改变文字的字号、颜色、行距,插入剪贴画,应用项目符号和编号等步骤与Word 中类似,在此不做赘述。
1、插入某一版式的新幻灯片
选择“视图”→“任务窗格”,在右侧的任务窗格中点击下三角,选择“幻灯片版式”。
,将光标置于某一版式上,点击右侧“三角”,在弹出的菜单中选择。如下图。
2、更换幻灯片版式、模板
步骤:点击任务窗格中的“幻灯片设计…”/“幻灯片版式…”,选择题目要求的版式和模板。(将鼠标悬停一会即会显示该版式或模板的名称)。
小贴士:考题的惯用提法:“插入一张空白版式的幻灯片”、“插入一张只有标题的幻灯片”,分别指版式为“空白”和“只有标题”。
3、隐藏某一张幻灯片
步骤:在普通试图下右键某一幻灯片→“隐藏幻灯片”。
播放隐藏幻灯片的方法:在任何一张幻灯片上右击,选择“定位”下的“按标题”,选择相应的幻灯片,即可。
4、背景的设置
步骤:选择菜单“格式”→“背景”,在弹出的“背景”对话框中按照题目要求进行选择。
小贴士:注意“应用”和“全部应用”按钮的不同应用范围,前者只更改当前页幻灯片的背景,后者可以更改该演示文稿中的所有幻灯片页的背景。
5.设置动画
(1)幻灯片切换动画
步骤:点击任务窗格中的“幻灯片切换…”,从中设置幻灯片切换效果、速度、声音等。
注意切片时间的设置。00:03表示3秒钟。
(2)自定义动画
步骤:点击任务窗格中的“自定义动画”,从中设置对象的动画效果、速度等。
6.插入声音,隐藏声音图标
步骤:“插入”→“影片和声音”→选择“文件中的声音”或“剪辑管理器中的声音”。
步骤:右键小喇叭,在弹出的快捷菜单中选择“编辑声音对象”,在弹出的“声音选项”对话框中进行选择。
7.超级链接及动作按钮的设置
超链接:选中需要超级链接的文字或图片→“超链接”→选择目标文件。
注意区分“原有文件或网页”、“本文档中的位置”。
动作按钮:单击菜单“幻灯片放映”→“动作按钮”,根据题目选择相应名次的按钮,在目的位置拖动产生一个按钮,释放鼠标,在“动作设置”对话框中选择“超链接到” “幻灯片...”的目标幻灯片。
8.母版操作
步骤:点击菜单“视图”→“母版”→“幻灯片母版”,切换到幻灯片母版视图,在母版中做的修改会影响到整个演示文稿。
9.设置放映偶数页幻灯片
步骤:点击工具栏中的“幻灯片放映”→“自定义放映…”,打开“自定义放映”对话框,点击“新建”,选择偶数页幻灯片,点击添加,确定即可。
10.放映方式的设置
步骤:点击工具栏中的“幻灯片放映”→“设置放映方式…”,打开“设置放映方式”对话框,按照题目要求进行选择。
11.导出doc文档
步骤:点击工具栏中的“文件”→“发送”→“Microsoft Word”,选择一个版式,点击确定。
在练习时还应注意以下几点:
(1)要操作的文件都放在考生文件夹中,点击“打开应用程序”按钮会打开本题所对应素材文档:
(2)按照题目的步骤依次操作,以防遗漏。
(3)Word、Excel、PowerPoint要注意随时保存。
第六章 Internet应用
(有2道题目,每题6分,共计12分)
常考操作
1.用IE浏览器打开某个网页(输入题目提供的网址),并设为主页。
2.将打开网页以文本格式(*.txt)、网页格式(*.htm或*.html)保存到考生文件夹;将网页中的内容拷贝到Word文档中,并保存到考生文件夹;将网页中的图片(如jpg文件)保存到考生文件夹;将网页中的exe、rar文件下载到考生文件夹。
3.使用搜索引擎(如:https://www.360docs.net/doc/515581979.html,、https://www.360docs.net/doc/515581979.html,、https://www.360docs.net/doc/515581979.html,)进行某关键字(题目提供)的搜索。
4.将网页添加到收藏夹,以及收藏夹的整理(新建文件夹、删除)
5.设置网页历史记录保持的天数
6.在历史记录中查看、查找最近访问过的网页
7.设置脱机工作
8.页面保存为快捷方式
操作步骤提示
1.设置某一网页为主页
步骤:打开IE浏览器,在地址栏中输入网址并回车,则打开了该网址的页面;点击菜单“工具”→“Internet选项”,在弹出的Internet选项对话框,点击“使用当前页”按钮。见下图:
2.打开网页,保存相应内容到考生文件夹
(1)对整个页面进行“另存为”
步骤:打开IE浏览器,在地址栏中输入网址并回车,则打开了该网址的页面;点击“文件”→“另存为…”,在“另存为”对话框中,键入文件名,按照题目要求选择文件类型(如:文本文件(*.txt)、网页(*.htm或*.html)),选择好保存路径(一般为考生文件夹),点击“确定”保存。
(2)对页面内容进行保存
步骤:打开IE浏览器,在地址栏中输入网址并回车,则打开了该网址的页面;按Ctrl+A选择页面全部内容(或者用鼠标拖曳选择全部),复制到Word文档中,保存到考生文件夹下;右键点击网页中的图片,从菜单中选择“图片另存为...”,选择好保存路径,即可保存图片;点击网页中的下载链接,选择好保存路径,即可对网页中的文件进行下载保存。
小贴士:保存好相应的内容后,一定要打开考生文件夹进行检查,以确定保存位置正确。
3.利用网络搜索信息
(1)使用搜索引擎
步骤:打开IE浏览器,在地址栏内输入题目提供的网址并回车(比如:雅虎中文搜索的网址为https://www.360docs.net/doc/515581979.html,),在搜索栏中输入搜索关键字(题目会提供搜索关键字)。
(2)利用IE搜索功能
步骤:打开IE浏览器,单击工具栏的“搜索”按钮,在在搜索栏中输入搜索关键字,点击“搜索”。
4.收藏夹的添加和整理
步骤:点击IE浏览器工具栏中的收藏夹按钮(五角星图标),即可打开收藏夹侧边栏进行操作。
收藏网址:“收藏”→“添加到收藏夹”→选择某一文件夹。
整理收藏夹:“收藏”→“整理收藏夹”→“新建文件夹”,输入文件夹名。
5.设置Internet属性
步骤:点击工具菜单下的Internet选项,打开“Internet属性”对话框,从中可以更改主页、历史记录的保存天数等。
6.在历史记录中查看、查找最近访问过的网页
步骤:点击IE浏览器工具栏中的历史按钮(钟表图标),打开历史记录侧边栏,从中进行浏览和查找。
7.设置脱机工作
步骤:点击IE浏览器菜单栏中的“文件”→“脱机工作”。
8.页面保存为快捷方式
步骤:点击IE浏览器菜单栏中的“文件”→“发送到”→“桌面快捷方式”。
特别注意:Internet应用及OE均需点击考试系统自带虚拟应用程序按钮以打开应用程序,否则不得分。
第七章 Outlook Express
(有1道题目,共6分)
常考操作
1.创建邮件,输入收件人邮箱地址、主题、邮件内容,添加附件,抄送和密件抄送
2.转发邮件、将邮件作为附件转发、删除邮件
3.设置每隔多长时间自动接收邮件、签名、撰写、回执、发送等操作
4.在通讯簿中添加新联系人,创建工作组,并添加成员(给小组发邮件)
5.设置邮件规则
操作步骤提示
1.创建邮件,输入收件人邮箱地址、主题、邮件内容,添加附件,抄送和密件抄送
步骤:在Outlook Express界面中点击“新邮件”按钮,打开新邮件窗口(如下图所示),输入收件人地址(多人可用分号“;”或逗号“,”隔开,分号和逗号必须为英文半角符号)、主题和邮件内容。
点击“附加”按钮,可添加附件(一般要添加为附件的文件在考生文件夹中,注意选择文件类型为“所有文件”,以防文件不可见)。
小贴士:
抄送和密件抄送的区别:若将某收件人填写到抄送栏,邮件会同时发送给此收件人,且其它收件人能看到此收件人的名称。若将某收件人填写到密件抄送栏,邮件的其他收件人看不到此收件人的名称。
2.转发邮件、将邮件作为附件转发、删除邮件
步骤:打开收件箱中相应主题的邮件,单击“转发”按钮,在收件人地址中输入要转发人的邮件地址。
在邮件列表中,右键点击邮件,从弹出的快捷菜单中可以选择“作为附件转发”和“删除”命令,还
可以“将发件人添加到通讯簿”,此命令点击后无反应,但通讯簿中可以看到新添加的联系人。
小贴士:转发邮箱中原有邮件时,如果从邮件右键点转发,只能得2分,双击邮件打开后,在工具栏上点转发才是4分。请各位学员多上机操作练习,寻找规律。
3.设置自动接收邮件
步骤:选择菜单“工具”→“选项”命令,在打开的选项对话框中进行设置。
小贴士:有些操作如果真的找不到,到菜单“工具”→“选项”命令中找一找。
4.在通讯簿中添加新联系人,创建工作组,并添加成员(给小组发邮件)
步骤:在“工具”选项中选择“通讯簿”,打开“通讯簿”窗口,点击“新建”按钮右侧的黑色箭头,选择新建联系人或组。
(1)新建联系人:输入“姓”、“名”、“邮箱地址”,点击“添加”、确定即可。(一定要邮箱地址添加到下方列表中,否则无法新建);
(2)新建组:输入组名后,可以在下方的“姓名”和“电子邮件地址”框中输入成员信息后添加,也可以从“通讯簿”中选择成员;
(3)给小组发送邮件:选择新邮件,在“收件人”框中选择上面新建的组名作为收件人。
5.设置邮件规则
步骤:单击菜单“工具”→“邮件规则”→“邮件”,在弹出的“新建邮件规则”对话框中,按照题意进行设置。注意:规则的条件和操作均需要设置,并按照题意设置“规则名称”。
第九章计算机多媒体技术
(有1道题目,共6分)
常考操作
1.将压缩文件中的所有文件解压到指定的文件夹中
2.将一个已有压缩文件中的某一个文件解压到目标文件夹
3.对一个已有文件夹进行压缩,并设置压缩后的文件名,给压缩文件添加密码
操作步骤提示
1. 将压缩文件中的所有文件解压到指定的文件夹中
步骤:双击压缩文件打开WinRAR窗口→选中所有文件→单击鼠标右键→选择“解压到指定文件夹”命令→在“解压路径和选项”对话框中,单击“确定”按钮即可。
2. 将一个已有压缩文件中的某一个文件解压到目标文件夹
步骤:双击压缩文件打开WinRAR窗口→选中某一文件→单击鼠标右键→选择“解压到指定文件夹”命令→在“解压路径和选项”对话框中,单击“确定”按钮即可。
3. 对一个已有文件夹进行压缩,并设置压缩后的文件名,给压缩文件添加密码
鼠标右键单击该文件夹→在弹出的快捷菜单中选择“添加到压缩文件…”命令→打开“压缩文件名和参数”对话框→选择“常规”选项卡,在“压缩文件名”框中输入压缩后的文件名→选择“高级”选项卡,单击“设置密码”按钮输入密码→单击“确定”按钮,WinRAR即执行压缩操作。
ppt考试题库(1)操作提示(1)
市永定区中小学教育信息化应用能力操作考试题库(1)操作提示 1.所有的素材都放在F盘下的《题库1》文件夹中,请根据要求进行操作; 2.建议把PPT演示文稿创建在F盘中,禁止把它创建在桌面和C盘上; 3.建议每隔一段时间进行存盘的操作; 4.课件制作完成需要进行打包操作,请根据要求保存在指定位置和使用指定的文件夹名称。 5.打包完成后,需要将该文件夹提交到教师机的电脑中,否则没有成绩。 【操作要求】 第1 1.将幻灯片的切换效果设置为“随机”和“全部应用”; 方法:打开ppt2013——新建空白演示文稿——切换菜单——在“切换到此幻灯片”中的向下三角号,选择一种需要的过渡效果 2.将“背景1”设置为背景图片(插入图片不得分); 方法:在空白位置右击在弹出的菜单中选择“设置背景格式”——在“设置背景格式”窗口中选择“图片或纹理填充”命令——点击下方的插入图片来自于“文件”按钮——在“插入图片”窗口中可以选择自己做成背景的图片。 3.在编辑区右上角插入一个文本框,输入文字:永定区中小学生环保主题教育,字体为黑体,字号为20磅,动画效果为:进入效果的从右侧飞入,在上一动画之后; 方法:“插入-文本框”——输入文字——开始菜单下进行字体、字号设置 点击“动画”选项卡——点击“动画”选项卡下的“添加动画”,选择需要的动画效果 4、在屏幕中心位置插入一个艺术字(任意样式,不一定完全一样),更改文字容为: 保护环境,从我做起,并把字体改为:华文行楷、72磅,动画效果为:进入效果的基本缩放、在上一动画之后、持续时间为:快速(1秒); 方法:“插入-艺术字”——选择样式——输入文字——开始菜单下进行字体、字号设置
“人机对话”考试操作及答题技巧
一、考试简介 自2008年度起全科医学、临床专业(专业代码为026至084)以及中药学初级(士)、初级(师)、中级(专业代码分别为002、014、091)、中医护理学初级(师)、中级(专业代码分别为016、098)各专业“基础知识”、“相关专业知识”、“ 专业知识”和“专业实践能力”4个科目考试均改用“人机对话”方式进行;其他49个专业4个科目仍采用纸笔作答方式进行考试。在今后考试中会继续增加机考专业范围。 人机对话考试是国内外医学考试发展的方向,是借助计算机及网络技术对考试进行实施、管理的一种测试形式;它可以根据考试设计的需求,有针对性地进行命题、组卷,并完成试题呈现、接受答案、计分、数据分析以及结果解释等一系列环节。其特点包括:①形象性:人工智能装臵、模拟系统的运用使得人机对话考试更加生动、直观;②简易性:通过计算机系统,省略了考生涂卡环节及繁杂的评卷工作,节约了大量的时间和费用;③安全性:可随机组卷,将备选答案顺序打乱,有效地防范作弊行为;④科学性:更及时地检测考试的信度和效度,确保考试数据的准确性,排除人为因素的影响,使考试成绩真实可靠。⑤经济性:人机对话考试减少了试卷的印刷、运送等过程,可以节省大量的人力、物力。 人机对话考试系统提供的是一种接近“傻瓜式”的操作,在整个考试过程,考生通过简单的键盘和鼠标操作就能完成作答,因此并不需要过多的担心。即便如此,考前熟悉考试系统操作和题型仍然是必要的。
人机对话考试的题型与纸笔考试一样,均为客观选择题。人机对话考试的新题型(案例分析题)将主观题客观化,一方面继承了选择题的优点,如高信度和高效度,快速出成绩,更容易做数据分析并提供信息反馈等;另一方面,案例分析题着重考查考生综合应用知识的能力,通过计算机实现作答的不可逆性,更接近现实临床情景。 人机对话考试突破了传统考试方法表达试题形式的限制,它利用声音、录像、图形等多媒体形式,真正做到视觉和听觉相结合,文字和画面相结合,借助典型病例和各种生动的画面(如典型体征、X线、心电图、超声心动图等)营造接近临床实际的环境,通过计算机显示,考生边观察边分析边判断边回答问题,能较全面、真实地反映出考生解决临床问题的能力和水平。 人机对话的考试方式还可以准确地控制考试时间,设定的时间一旦用尽后,计算机将自动收卷,任何考生无法继续作答,确保了考试时间对所有考生的公平性。在人机对话考试整个过程中,计算机屏幕下方会显示答题进度和考试剩余时间,方便考生控制答题速度和掌握时间。 对于参加考试的卫生专业技术人员而言,除掌握专业知识和专业实践能力外,还应掌握计算机的基本操作,熟悉人机对话考试形式、题型和特点,方能取得好成绩。 二、考试操作及答题技巧 (一)考试操作
计算机操作题步骤
操作题步骤 第四章邮件合并 打开框架文档 单击“邮件”|“开始邮件合并组”|“开始邮件合并”|“邮件合并分布向导” 单击“信函单选按钮”|“下一步”正在启动文档 选择“使用当前文档”单选按钮|“下一步”选取收件人 单击“浏览”或“选择另外的列表”|“选择数据源工作簿”|“选择数据表”和“记录”||“下一步”撰写信函 定位插入点|单击“其他项目” “选择字段名”|单击“插入”,逐一插入“字段名” 在第二个表格的开始位置插入“Next”域。 单击“插入”|“文本组”|“文档部件”|“域” 选中“next域名” 单击“下一步”预览信函 单击“下一步”完成合并 单击“编辑单个信函” 选择“全部记录” 单击保存“合并后的文档” 另一版本: 一、打开框架文档“操作题邮件合并考试通知框架.doc” 二、准备数据源(Excel工作簿,“操作题邮件合并考试通知数据源.xls”)工作簿由5 个字段(姓名、日期、时间、地点、考试科目)构成,一共16条记录,一个学生一条记录。 三、框架内容为:一页纵向安排4个通知,一个通知由以下内容组成。其中:带《》号 的数据来自于数据源() ----------------------------------------------------------------------------------------------------------- 《姓名》同学 请于《日期》 - 《时间》 在中国人民大学《地点》 参加《考试科目》考试 ----------------------------------------------------------------------------------------------------------- 四、单击“邮件”|“开始邮件合并组”| “邮件合并分布向导” 五、选中单选按钮“信函” 六、单击“下一步”正在启动文档 七、选择“使用当前文档”单选按钮 八、单击“下一步”选取收件人 九、选中“使用现有列表”单选按钮 十、在框架文档定位光标于《姓名》域的前面 十一、单击“浏览” 十二、打开数据源Excel工作簿(“操作题邮件合并考试通知数据源.xls”)
计算机应用基础统考操作题
Windows操作系统操作题1道8分 1.在考生文件夹下建立某一类型的文件(文件夹)并重命名 2.移动、复制、删除文件或文件夹 3.在考生文件夹下查找文件,如:搜索“g”开头的位图文件 4.将文件(文件夹)设为只读(隐藏)文件,仅将更改应用于此文件夹 5.将附件中的计算器、画图等程序设为桌面快捷方式,或者是建立某一文件(文件夹)的快捷图标(注意改名) 6.设置桌面背景,屏幕保护程序(等待时间),分辨率等 步骤提示 1.:在文件夹空白处点击右键,选择“新建”→“文件”或“文件夹”。右键该文件或文件夹→弹出快捷菜单→选择重命名。(不能直接新建的文件就先新建记事本文件然后将其后缀txt改为其他即可 2.:右键点击要操作的文件或文件夹,选择复制、剪切、粘贴或删除命令。“移动”操作是先“剪切”后“粘贴”,“复制”是先“复制”后“粘贴”。 3.打开考生文件夹,在文件夹窗口右上角输入栏输入文件名即可。如:搜索所有的bat文件,输入“*.bat”;搜索文件名以“f”开头的docx文档,输入“f*.doc x”;搜索文件名以“g”开头的位图文件,输入“g*.bmp”;搜索创建时间为当天的位图文件,输入“*.bmp”的同时设置修改日期为当天。 4.右键点击文件(文件夹),中选择“属性”,勾选“只读”或“隐藏”项。如文件夹下有子文件夹,根据题意选择即可。 5.点“开始”按钮→所有程序→附件→将光标置于“计算器”(或其它程序)→右键→发送到桌面快捷方式。或右键点击文件夹或程序,右键→发送到桌面快捷方式,根据题目要求修改快捷方式名称。 6.右键桌面空白处→弹出快捷菜单→个性化→在窗口下方点击“桌面背景”、“桌面保护程序”进行设置。 右键桌面空白处→弹出快捷菜单→屏幕分辨率。 注:常用的文件格式及默认的打开程序,如:*.docx(Word)、*.xlsx(Excel)、*.pptx(Powerpoint)、*.bmp(位图)、*.rtf(写字板)、*.txt(记事本)等。 文字处理操作题2道,各8分,共16分 1.字体、字号、颜色、粗体、斜体、下划线、着重号、字符间距等文字效果的设置 2.段落格式、边框和底纹、项目符号和编号的设置与清除 3.样式设置 4.查找与替换 5.格式刷的使用 6.首字下沉、插入文本框、图片、图形(笑脸、椭圆)、剪贴画、SmartArt、屏幕剪辑或艺术字以及图片格式的设置(亮度、对比度、颜色、艺术效果、边框、角度旋转、环绕方式、锁定纵横比设置)、插入页眉和页脚、插入页码 7.水印、分栏、页面设置(页边距、纸张方向、纸张大小、文字排列方向) 8.对已有两段文字调换顺序 9.表格的创建(包括用“自动套用格式”创建表格,文本转换成表格)、美化(合并单元格、行高列宽的设置、边框底纹设置、增加/删除行/列)、表格中平均函数的应用 操作步骤提示 1在工具栏开始,字体里面直接选择相应按钮。其他更多设置点右下角“” 2.段落格式:将光标置于段落任意处,点击“开始”选项卡→“段落”组,可以设置段落的缩进、行距、对齐方式等,首行缩进和悬挂缩进在特殊格式处设置。单位不同直接修改即可。边框和底纹:选中加边框或底纹的文字或画,点击“段落”组→边框按钮列表→“边框和底纹”→弹出对话框→按照题目要求进行设置,注意边框和底纹应用的对象是“文字”还是“段落”项目符合和编号的设置与清除:“开始”选项卡→“段落”组→“项目符号”/“编号”按钮,即可添加或清除项目符号和编号。 3.新建样式:“开始”选项卡→“样式”组→“将所选内容保存为新快速样式...”,打开对话框,在名称文本框中输入题目要求的样式名称,如:考试样式,点击“确定”。 4.查找与替换:“开始”选项卡→“编辑”组→“查找”,从左侧的导航栏中输入搜索内容。 5.选中一段文字,单击“开始”选项卡最左边的格式刷按钮,待鼠标变为小刷子后,鼠标左键点击刷过第二段。 6.首字下沉:“插入”选项卡→“文本”组→“首字下沉”插入文本框、剪贴画、艺术字:点击“插入”选项卡→“插图”/“文本”组选择:“剪贴画”、“形状”、“艺术字”等。图片版式的设置:选中图片→“图片工具”选项卡→“自动换行”中选择环绕方式。插入页眉和页脚、插入页码点击“插入”选项卡→“页眉”/“页脚”,从列表中选择一种对齐方式即进入到页眉和页脚的编辑状态。并打开“页眉和页脚工具”动态选项卡,从中可以进行各种设置,包括页码格式。 7.水印:“页面布局”选项卡→“页面背景”组→“水印”分栏:“页面布局”选项卡→“页面设置”组→“分栏”(有时候看不出效果的改变,是因为文字太少,没有填满一栏)页面设置:“页面布局”选项卡→“页面设置”组,可以对页边距、纸张方向、纸张大小、文字方向等进行设置。 8. 步骤:将第二段连同其段落末尾的段落标记一起选中,鼠标左键拖动至第一段段首,松开鼠标左键。 9 表格的创建:在菜单栏中点击“插入”选项卡→“表格”→“插入表格…”,设定好行数和列数,点击“确定”插入文本转换成表格:选中文本,点击“插入”选项卡→“表格”→“文本转换成表格”。表格的设置①表格内外框线的设置:选中表格→右键→“边框和底纹”,对话框左侧选择“自定义”,设置线型、颜色、宽度,在对话框右侧点击相应的框线②对齐方式的设置:区分两种类型的题目:“表格居中”与“单元格内容居中”。前者,只需选中表格,然后点击“段落”组中的居中按钮;后者选中表格,右键,在弹出的快捷菜单中选择单元格对齐方式选项进行设置。表格中应用函数单击单元格,单击“表格工具”-“布局”选项卡→“公式”命令,在弹出的“公式”对话框中,在“公式”输入框输入“=A VERAGE(LEFT)”,单击“确定”按钮,即可得到“李甲”的平均成绩; Excel电子表格1道共6分 1.工作表的美化:设置单元格格式(数据类型、对齐方式(含合并单元格)、字体),删除行或列、工作表的操作(插入、删除、重命名、修改标签颜色) 2.数据的自动填充(只考查范例填充) 3.公式和函数(求和sum()、平均值average()、最大值max()、最小值min()、计数counta()、条 件if())的使用 4.条件格式的设置 5.排序(按照某个属性升序、降序排序,按照多个关键字进行高级排序)、筛选(“普通筛选”中的“前10个”、“自定义”的设置,“高级筛选”中的筛选条件设置)、分类汇总(按题目要求填写分类字段、汇总方式以及选定汇总项) 6.插入图表(柱状图、饼图、折线图),添加图表标题、横纵坐标轴标题以及修改图例 7.九九乘法表 操作步骤提示 1.设置单元格格式:右键单元格或单元格区域→弹出快捷菜单→选择“设置单元格格式…”,打开“单元格格式”对话框。其中可以设置单元格的数字类型、对齐方式、字体、边框和底纹等等。插入行:选中某一行或列→右键→插入,则所选单元格就会向下或向右移动删除行:选中某一行或列→右键→删除工作表的操作可以通过右键点击工作表标签(如:Sheet1),从快捷菜单中选择相应命令。 2.数据的自动填充在两个单元格中分别输入数据,一起选中,将光标置于所选单元格右下方,当光标变成黑色实心填充柄的时候,鼠标左键向下拖曳完成数据填充。 3.公式和函数选中数据以及需要填入结果的单元格区域,点击“开始”选项卡→“编辑”群组→在“自动求和”下拉列表中选择题目要求的函数。计算方法有多种,此法最简单快捷。常考函数:=SUM(A1:D1)(求A1到D1之间数据之和);=A VERAGE(A1:D1)(求A1到D1之间数据的平均值);=MAX(A1:D1)(求A1到D1之间数据的最大值);=MIN(A1:D1)(求A1到D1之间数据的最小值);=COUNT(A1:D1)(统计A1到D1之间数字的个数);=COUNTA(A1:D1)(统计A1到D1之间非空单元格的个数);=if(条件,value_if_ture,value_if_false)。 4.条件格式的设置选中某一单元格区域,单击“开始”选项卡→“样式”组→“条件格式”按钮。从列表中选择合适的规则进行设置,而所有的条件格式均可以从“管理规则…”中进行添加、编辑和删除。 5.数据的排序、筛选及分类汇总(1)排序:光标定位至数据表中→点击“开始”选项卡→“编辑”组→“排序和筛选”按钮,可以直接对定位的属性直接进行“升序”和“降序”,也可以点击“自定义排序…”进行详细设置。(2)筛选将光标定位在数据表中,点击“开始”选项卡→“编辑”组→“排序和筛选”→“筛选”按钮,点击属性旁的下拉菜单,选择“数字筛选”→“自定义筛选…”,设置详细筛选条件。而“10个最大的值”可以筛选最大或最小的几项。(3)分类汇总先对分类字段进行排序→“数据”选项卡→“分类汇总”按钮,按要求填写分类字段、汇总方式以及汇总项。 6.插入图表选择要显示到图表中的数据区域(不连续的区域可按Ctrl键多选),点击“插入”选项卡→“图表”组选择图表类型,即可插入图表。 7.九九乘法表——(1)在B1~J1中输入1~9,在A2~A10中输入1~9。(2)在B2中输入九九乘法表公式:=IF(B$1<=$A2,$A2*B$1,””),拖曳到B2:J10区域中。IF函数中的第三个参数是一对英文半角双引号,为引用运算符,中间无空格,表示输出空白。(3)如果题目要求填充上三角区域,可将IF函数中的“<=”改为“>=”。 PowerPoint演示文稿有1道6分 1.插入某一版式的新幻灯片 2.隐藏幻灯片 3.幻灯片主题的设置(应用范围) 4.幻灯片背景的设置(应用范围)
计算机网考操作题题型及操作提示
第二章 Windows操作系统操作题 (有1道题目,共8分) 常考操作 1.新建文件夹、文件,并重命名 2.在考生文件夹下查找某一类型文件,如:所有“g”开头的位图文件 3.复制、剪切、粘贴文件或文件夹 4.将文件设为只读或隐藏文件 5.将附件中的资源管理器、计算器、画图等程序设为桌面快捷图标 6.设置桌面背景(图片、颜色质量),屏幕保护程序(包含等待时间的设置)分辨率等 操作步骤提示 1.建立文件或文件夹并重命名 建立文件夹步骤:在指定文件夹空白处点击右键,在弹出的快捷菜单中选择“新建”→“文件夹”。在文件名处点击两下(不是双击),文字变为蓝色底纹时,即可重命名;或者右键该文件或文件夹→弹出快捷菜单→选择重命名。 建立文本文件步骤:在指定文件夹空白处点击右键,在弹出的快捷菜单中选择“新建”→“文本文档”。按照给出的文件名进行重命名,步骤同上。 特殊题目:新建一个名为“简历.DAT”的文件,并将其保存 步骤:只需新建一记事本文件,然后将其后缀txt改为dat即可。注意文件后缀不区分大小写。 2.查找某类型的文件 步骤: 在题目中的指定位置右上方的搜索框中,输入文件名(如:*.docx表示所有docx格式的文件,*.bmp表示所有位图格式的文件),设定好搜索范围,单击“搜索”按钮,右侧窗口显示的即是所有符合条件的文件。 如:搜索文件名以“f”开头的、扩展名为“doc x”的文件。只需在“要搜索的文件或文件夹名”一栏中输入“f*.doc x”即可。 所有“g”开头的位图文件,只需在“要搜索的文件或文件夹名”一栏中输入“g*.bmp”即可。
3.复制、剪切、粘贴、删除文件或文件夹 步骤:右键点击将要操作的文件或文件夹,在弹出的快捷菜单中选择复制、剪切、粘贴或删除命令。注意,如果剪贴板中没有任何内容(即:你没有进行复制和剪切的操作),“粘贴”功能是不可用的。 4.将文件属性设为“只读”或“隐藏” 步骤:右键该文件→弹出快捷菜单→选择属性→在“只读”或“隐藏”前打勾。 5.设置桌面背景(图片、颜色质量),屏幕保护程序(包含等待时间的设置)分辨率 步骤:打开控制面板→显示→放大或缩小文本和其他项目→更改屏幕保护程序,设置屏幕保护程序;打开控制面板→显示→更改桌面背景,设置桌面背景。 6.快捷方式的设置 (1)创建“画图”、“计算器”、“资源管理器”等程序的桌面快捷方式。 步骤:左键“开始”按钮→程序→附件→将光标置于“计算器”(或其它程序)处→右键→发送到桌面快捷方式。 (2)在考生文件夹下创建某文件夹或程序的快捷图标。 步骤:右键点击文件夹或程序,选择“复制”,打开考生文件夹,右键点击空白处,在弹出的快捷菜单中选择“粘贴快捷方式”。 小贴士:注意根据题目修改快捷方式名称。 最后注意:常用的文件格式及默认的打开程序要记牢,比如:*.docx(Word)、*.xlsx(Excel)、*.pptx (Powerpoint)、*.bmp(画图)、*.rtf(写字板)、*.txt(记事本)等。
EXCEL操作题题目
一、题目要求: 1. 删除Sheet1表“平均分”所在行; 2. 求出Sheet1表中每位同学的总分并填入“总分”列相应单元格中; 3. 将Sheet1表中A3:B105和I3:I105区域内容复制到Sheet2表的A1:C103区域; 4. 将Sheet2表内容按“总分”列数据降序排列; 5. 在Sheet1的“总分”列后增加一列“等级”,要求利用公式计算每位学生的等级。 要求:如果“高等数学”和“大学语文”的平均分大于等于85,显示“优秀”,否则显示为空。 说明:显示为空也是根据公式得到的,如果修改了对应的成绩使其平均分大于等于85,则该单元格能自动变为“优秀”。 6. 在Sheet2工作表后添加工作表Sheet3,将Sheet1复制到Sheet3。 7. 对Sheet3各科成绩设置条件格式,凡是不及格(小于60分)的,一律显示为红色,加粗;凡是大于等于90的,一律使用浅绿色背景色。 二、题目要求: 1.求出sheet1表中每个月的合计数并填入相应单元格中; 2.将sheet1复制到sheet2中; 3.求出sheet2表中每个国家的月平均失业人数(小数取2位)填入相应单元格中; 4.将sheet1表的A3:A15和L3:L15区域的各单元格“水平居中”及“垂直居中”; 5.在sheet2表的月平均后增加一行“平均情况”(A17单元格),该行各对应单元格内容为:如果月平均失业人数>5万,则显示“高”,否则显示“低”(不包括引号)。要求利用公式。 6.在sheet2工作表后添加工作表sheet3,将sheet1的第3行到第15行复制到sheet3中A1开始的区域。 7.对sheet3的B2:K13区域,设置条件格式:对于数值小于1的单元格,使用红、绿、蓝颜色成分为100、255、100的背景色填充;对于数值大于等于7的,数据使用红色加粗效果。 三、题目要求: 1. 将Sheet1复制到Sheet2和Sheet3中,并将Sheet1更名为“档案表”; 2. 将Sheet2第3至第7行、第10行以及B、C和D三列删除; 3. 将Sheet3中的“工资”每人增加10%; 4. 将Sheet3中“工资”列数据保留两位小数,并降序排列; 5. 在Sheet3表中利用公式统计已婚职工人数,并把数据放入G2单元格; 6. 在Sheet3工作表后添加工作表Sheet4,将“档案表”的A到E列复制到Sheet4。 7. 对Sheet4数据进行筛选操作,要求只显示“已婚”的工资在3500到4000之间(含3500和4000)的信息行。 四、题目要求: 1. 将Sheet1表中内容复制到Sheet2表并将Sheet2表更名为“工资表”; 2. 求出“工资表”中“应发工资”和“实发工资”数据并填入相应单元格中 (应发工资= 基本工资+ 岗位津贴+ 工龄津贴+ 奖励工资)
计算机统考操作题解题方法(解题地技巧,不是具体题目)
《计算机应用基础》操作题复习方法 考试考操作题,电脑是根据你的操作步骤给分,不是直接写答案就有分的,所以计算机操作题部分必须要做一定的练习才能掌握,以下为各部分的详细解题方法。 《计算机应用基础》操作题考试的主要内容 主要分六大部分: (一)操作系统应用部分;(二)Word文档的操作; (三)Excel 电子表格操作;(四)PPT 演示文稿操作; (五)Internet 操作部分;(六)Outlook 操作部分; 下面分别以统考中的题目为例,来讲解每个部分的知识点及需要注意的事项。(一)操作系统应用部分 操作系统应用部分的操作题比其它部分简单,每次统考都会涉及,主要考察文件操作和桌面操作。下面我们将重点阐述在操作系统应用部分需要熟悉的知识。 1、文件操作:新建、删除、复制、移动、重命名、修改属性、文件查找和创建快捷方式等。 2、桌面操作:背景、屏幕保护,创建桌面快捷方式 在考生进入考试界面后,考生直接打开我的电脑或者打开资源管理器,但最好的办法是进入考生界面后,单击下面图标,如下图: 文件操作: 在“命名”文件时,要十分注意文件名的大小写及某些字(例如“的”)的出入。 例如题目要求新建一个名为“WORD文档”的文件夹,则我们不能将新建的文件夹命名为“word 文档”,因为大小写不同也将被视为错误。另一个例子是“的”字,题目要求将某个文件命名为“刘若英新歌”,则我们不能将文件命名为“刘若英的新歌”。这些细节只要稍加注意就不会丢分了。 另一个需要注意的是,“复制”和“移动”的区别。这里的“移动”就是我们平时说得剪切。 ★例题:1 考点:新建文件夹,查找文件,移动文件,修改属性。 操作步骤: (1)单击进入“D:\Exam\模拟用户”,在空白处右键单
2017操作题目提示
一、Windows 基本操作练习 Winkt01操作指导 1. 双击打开“幸福唐山”,右击-新建-文件夹-幸福教育 2.拖动“环城水系.jpg”-“幸福环境” 3.右击“媒体资料-删除-是 4.右击“xingfujiaotong”-重命名-幸福交通 Winkt02操作指导 1.打开“实践活动”,右击-新建- Microsoft Office Excel 2003 工作表-实践活动安排.xls 2. 右击“社会资源”-删除-是 3. 拖动“富强.doc”-“国家” 4. 右击“aiguo.doc”-重命名-爱国.doc Winkt03操作指导 1. 右击“游戏”-删除-是 2.打开“我的相册”, 右击-新建-文件夹-少年 3. 右击“tongnian”-重命名-童年 4. 拖动“幼年照片.jpg”-“幼年” Winkt04操作指导 1.打开“沙石峪纪念馆”, 右击-“沙石峪精神.doc”-复制,返回-打开-“沙石峪”-右击-粘贴 2. 打开“愚公洞”,右击-“葡萄酒堡.jpg” -删除-是 3. 打开“愚公广场”,右击-“jianjie.doc -重命名-简介.doc 4. 打开“沙石峪纪念馆”, 右击-新建- Microsoft PowerPoint 演示文稿-纪念馆介绍.ppt Winkt05操作指导 1. 拖动“文明礼仪演讲”-“文明礼仪” 2.打开“文明礼仪”,右击-新建- Microsoft word 文档-中学生文明礼仪.doc 3. 右击“banbaopingbi”-重命名-板报评比 4. 右击““简介.txt ””-删除-是 Winkt06操作指导 1. 右击“工作日程.xls”-删除-是 2.打开“美文欣赏”, 右击-新建- Microsoft Excel 工作表-美文欣赏目录.xls 3. 右击“shicimingju”-重命名-诗词名句 4. 拖动“热爱生命.doc”-“经典美文” Winkt07操作指导 1.打开“音乐”,右击-新建-文件夹-古典音乐乐 2. 右击“liuxinggequ”-重命名-流行歌曲 3.右击-“民族音乐概述.doc””-复制,打开-“民族音乐”-右击-粘贴 4. 右击“美术活动安排”-删除-是 Winkt08操作指导 1.打开“中国航天事业”, 右击-新建- Microsoft PowerPoint 演示文稿-发展历程.ppt 2. 右击“shenzhoushihao”-重命名-神舟十号 3. 拖动“神舟十一号”照片(两个)-神舟十一号” 4. 右击“公益事业”-删除-是 Winkt09操作指导 1. 右击-“校园之星评选通知.doc”-复制打开-“校园之星”-右击-粘贴 2. 打开“校园之星”右击-新建-文件夹-明星班主任 3. 右击“班级文化”-删除-是 4. 右击“mingdan.xls”-重命名-名单.xls Winkt10操作指导 1. 打开“我爱读书”右击-新建-Microsoft Excel 工作表-读书目录.xls 2. 右击“体育”-删除-是 3. 右击“xiandaixiaoshuo”-重命名-名单.xls 4. 拖动“三国演义.doc”-“古代小说”
计算机操作题与详解
1.请在【答题】菜单下选择【进入考生文件夹】命令,并按照题目要求完成下面的操作。注 意:以下的文件必须都保存在考生文件夹下。销售部助理小王需要针对2012 年和2013 年 的公司产品销售情况进行统计分析,以便制订新的销售计划和工作任务。现在,请按照如下需求完成工作: 1.打开“Exce1一素材.x1sx”文件,将其另存为“Exce1.x1sx”,之后所有的操作均在“Exce1.x1sx” 文件中进行。 2.在“订单明细”工作表中,删除订单编号重复的记录(保留第一次出现的那条记录),但须保持原订单明细的记录顺序。 3.在“订单明细”工作表的“单价”列中,利用V1OOKUP公式计算并填写相对应图书的单 价金额。图书名称与图书单价的对应关系可参考工作表“图书定价”。 4.如果每订单的图书销量超过40 本(含40 本),则按照图书单价的9.3 折进行销售;否则按 照图书单价的原价进行销售。按照此规则,计算并填写“订单明细”工作表中每笔订单的“销售额小计”,保留 2 位小数。要求该工作表中的金额以显示精度参与后续的统计计算。 5.根据“订单明细”工作表的“发货地址”列信息,并参考“城市对照”工作表中省市与销 售区域的对应关系,计算并填写“订单明细”工作表中每笔订单的“所属区域”。 6.根据“订单明细”工作表中的销售记录,分别创建名为“北区”、“南区”、“西区”和“东区”的工作表,这4 个工作表中分别统计本销售区域各类图书的累计销售金额,统计格式请参考“Exce1一素材.x1sx”文件中的“统计样例”工作表。将这 4 个工作表中的金额设置为 带千分位的、保留两位小数的数值格式。 7.在“统计报告”工作表中,分别根据“统计项目”列的描述,计算并填写所对应的“统计 数据”单元格中的信息。 题目详解我的答案:未作答参考答案: 1.【解题步骤】 步骤:启动Microsoft Excel 2010 软件,打开考生文件夹下的“Excel素材.xlsx”文件,将其另 存为“Excel.xlsx”。 2.【解题步骤】 步骤:在“订单明细”工作表中按Ctrl+A 组合键选择所有表格,切换至【数据】选项卡,单 击【数据工具】选项组中的【删除重复项】按钮,在弹出对话框中选择“全选”,单击“确定”按钮。 3.【解题步骤】 步骤:在“订单明细”工作表E3 单元格输入“=VLOOKUP([@图书名称],表2,2,0)”,按 Enter 键计算结果,并拖动填充柄向下自动填充单元格。 4.【解题步骤】 步骤:在“订单明细”工作表I3单元格输入“=IF([@销量(本)]>=40,[@单价]*[@ 销量(本)]*0.93 ’ [@单价]*[@ 销量(本)])”,按En-ter 键计算结果,并拖动填充柄向下自动填充单元格。 5.【解题步骤】 步骤:在“订单明细”工作表的H3 单元格中,输入“=VLOOKUP(MID([@发货地址],1,3), 表3,2,0)”。按Enter 键计算结果,并拖动填充柄向下自动填充单元格。 6.【解题步骤】 步骤1:单击“插入工作表”按钮,分别创建 4 个新的工作表,如图 3.13 所示。移动工作表 到“统计样例”工作表前,分别重命名为“北区”、“南区”、“西区”和“东区”。 步骤2:在“北区”工作表中,切换至【插入】选项卡,单击【表格】选项组中的【数据透 视表】下拉按钮,在弹出的【创建数据透视表】对话框中,勾选【选择一个表或区域】单选
windows操作试题一
w i n d o w s操作试题一文档编制序号:[KKIDT-LLE0828-LLETD298-POI08]
对口升学计算机应用类专业 windows xp 操作试题一 注:要掌握操作步骤!! 一、Windows的界面(一) 1、要求:利用“索引”查找关于“计划任务”的帮助信息,并打开“如何计划任务”的帮助信息:开始→帮助和支持→索引→输入“计划任务”→双击“如何计划任务” 2、在对话框中显示“重置”的帮助信息:单击“”→单击“重置” 3、要求:在窗口中利用搜索,查找关于“键盘”的帮助信息:输入“键盘”→单击右边的按钮。 4、要求:隐藏桌面上的图标:右击→排列图标→显示桌面图标 5、要求:在桌面上新建一个名为“我的文稿”的文件夹:右击→新建→文件夹→输入“我的文稿” 6、要求:在桌面上创建一个名为“我的练习”的文本文档,并更名为:“已做练习”:右击→新建→文本文档→输入“我的练习”→回车→重命名→输入“已做练习”→回车 7、要求:首先利用快捷菜单将桌面上的图标“自动排列”,然后再移动桌面上“我的电脑”图标到桌面图标最后位置:右击→排列图标→自动排列→拖曳“我的电脑”到最后 8、要求:利用快捷菜单将桌面上的图标按“修改时间”排列:右击→排列图标→修改时间 9、要求:删除桌面上名为“我的音乐”的图标:右击“我的音乐”→删除→是
10、要求:使用鼠标拖动的方式删除桌面上“我的照片”的图标:单击“我的照片”→拖曳“我的照片”到“回收站”上 11、要求:将“我的文档”移动到“网上邻居”右边:拖曳“我的文档”到“网上邻居”右边→释放鼠标 12、要求:将“我的图片”图标名称改为“我的练习文档”:右击“我的图片”→重命名→输入“我的练习文档”→回车 二、Windows的界面(二) 1、要求:调整任务栏的位置到屏幕右侧:鼠标指向任务栏空白处→按住鼠标拖曳到右侧→释放鼠标 2、要求:利用任务栏的“快速启动”按钮启动“Windows Media Player”应用程序:单击“快速启动区”的“Windows Media Player”图标 3、要求:调出语言栏,并利用开始菜单打开控制面板的分类视图,设置显示快速启动区:右击任务栏→工具栏→语言栏;开始→控制面板→切换到经典视图→外观和主题→任务栏和开始菜单→显示快速启动→确定 4、要求:将“我的电脑”建立在任务栏上,关闭链接栏,并显示桌面栏的文字:右击任务栏→工具栏→新建工具栏→我的电脑→确定;右击任务栏→工具栏→链接;右击任务栏上的“桌面”→显示文字 5、要求:在任务栏属性中,将任务栏设置为保持在其它窗口的前端,并进行锁定:右击任务栏→属性→锁定任务栏→将任务栏保持在其他窗口的前端→确定→工具栏→地址;输入“”→转到(或按回车键) 7、要求:显示快速启动区的标题,并将任务栏高度适当调低:右击快速启动区→显示标题;鼠标指向任务栏上部并按住鼠标往下拖→释放鼠标
最新唐山市中考信息操作题题型及操作步骤
操作题 一、windows:文件名及文件夹名均不区分大小写,而且所有字母和数字都是英文半角字符 1、新建文件/文件夹:doc;ppt;txt;htm; 打开指定位置右击鼠标,选择“新建”——“文件夹”/各种文件(doc—Microsoft Word 文档;ppt——Microsoft PowerPoint 演示文稿;txt——文本文档;htm——网页;xls——Microsoft Excel 工作表)如果新建后边没有对应的文档,可以随便新建一个文件,然后将圆点后边的扩展名修改为题目要求的! 备注:文件名中圆点后边为扩展名,如word扩展名为doc、excel扩展名为xls;演示文稿为ppt;网页为htm;文本文件为txt; 2、复制/移动文件或文件夹: 找到源文件/文件夹,选中后右击鼠标,选择“复制”/“剪切”,打开需要存放的位置,右击鼠标,选择“粘贴”(复制与移动不同,复制后原文件存在,移动后原文件不存在) 3、删除文件/文件夹: 找到源文件/文件夹,选中后右击鼠标,选择“删除”或直接按Delete键 4、重命名文件/文件夹: 找到源文件/文件夹,选中后右击鼠标,选择“重命名”,在文件名处显示反选状态,直接改名就行了;(文件改名注意扩展名不能改,否则文件就不能正常打开了!) 二、word操作:说明:考生不可随意插入空行、空格、标点、段落,或者随意修改文档的内容和格式。 1、设置页眉页脚,对齐方式 选择“视图”菜单——“页眉和页脚”(文档上边是页眉,下边是页脚);对齐方式包括:两端对齐、居中、左对齐和右对齐;可以从格式工具栏选择,也可以选择“格式”——“段落”——“缩进和间距”标签——“常规”——“对齐方式”,选择对应要求的对齐方式 2、设置:字体、颜色、加粗、字号 首先选择需要设置的文字,可以从格式工具栏设置,也可以选择“格式”——“字体”——按题目要求选择对应的字体、字形、字号、颜色、效果 3、设置行距、首行缩进 行距:首先选择需要设置的文字或段落,选择“格式”——“段落”——“间距”——“行距”(如果题目要求行距为固定数值,一定要先选择“固定值”,再设置后边的“设置值”) 首行缩进:首先选择需要设置的文字或段落,选择“格式”——“段落”——“缩进”——“特殊格式”——“首行缩进”或“悬挂缩进” 4、插入艺术字,修改艺术字标题大小、宽、高;旋转,版式 插入艺术字:选择“插入”菜单——“图片”——“艺术字”(横的为行,竖的为列,3行4列的艺术字样式指的是第三行第四列交叉处的艺术字样式)——选择艺术字样式后“确定”;然后输入艺术字的“内容”,设置艺术字的“字体”、“字号”“加粗”、“倾斜”效果 修改大小:把鼠标放在艺术字的任意位置,右击鼠标,选择“设置艺术字格式”——“大小”标签——设置艺术字的宽、高、旋转角度 版式:把鼠标放在艺术字的任意位置,右击鼠标,选择“设置艺术字格式”——“版式”标签,按要求选择版式,如果找不到要求的版式,选择“高级” 5、页面设置:纸张、页边距 选择“文件”菜单——“页面设置”——“纸张”标签——“纸张大小”,选择对应的纸张 选择“文件”菜单——“页面设置”——“页边距”标签,设置上下左右页边距和纸张的方向“纵向”或“横向” 6、调换段落位置 选中其中一段,右击鼠标,选择“剪切”,放到另外一个段落的位置,选择“粘贴”,同样的方法,将另外的段落移动到这个段落的位置 7、插入图片,设置图片格式:大小、板式(衬于文字下方) 插入图片:选择“插入”菜单——“图片”——“来自文件”,找到文件存放的文件夹,打开后选择图片
计算机操作步骤
数据库操作练习一 说明:下面所提到的“当前目录”是指答题文件夹中的FOXKT文件夹;而且以下文件名、字段名、字段值中的字母和数字都是英文半角字符。 在FoxPro环境中进行如下操作: 1、追加数据(2分):在当前目录下打开WriteB.DBF,往该数据表中追加如下记录: 产品大类产品编号产品名称零售价 家电类LQ1600 超薄彩电3580.50 2、数据复制(4分):在当前目录下打开FoxB.DBF,将所有“女性职工” 大于20的记录复制到当前目录下的CopyB.DBF中。 3、创建索引(2分):在当前目录下打开IndexB.dbf 数据库表文件,建立索引: 索引名为“NUMBER”、降序、类型为“唯一索引”、表达式为“男性职工”。 4、关闭所有打开的数据库,退出FoxPro应用程序。 方法与步骤——
1、追加数据: 打开本题——文件——打开——表——打开 WriteB.DBF——显示——浏览——表——追加新记录——依次对应输入所追加记录内容——复制粘贴家电类——复制粘贴LQ1600——复制粘贴超薄彩电——复制粘贴3580.50 (可使用Ctrl+C复制,Ctrl+V粘贴)——关闭。 2、数据复制: 文件——打开——表——打开FoxB.DBF——文件——导出——到——输入CopyB.DBF——保存——选项——作用范围——全部——确定——For——双击女性职工——在光标处输入>20——确定——确定——确定——关闭所有打开的数据库,退出FoxPro应用程序。 3、创建索引: 文件——打开——独占——表——找到并打开IndexB.dbf——显示——表设计器——索引——输入索引名“NUMBER”——唯一索引——降序——表达式输入“男性职工”——确定——是——关闭所有打开的数据库,退出FoxPro应用程序。
WORD单项题操作提示
WORD单项题操作提示
————————————————————————————————作者:————————————————————————————————日期:
步骤1:在考生文件夹子文件夹下,在空白处右击,在弹出的快捷菜单中选择“新建”→“Microsoft Excel 工作表”→重命名为“sub1”。 步骤2:重复步骤1,新建三个word文档,分别重命名为“sub2”,“sub3”和“main”。 步骤3:打开“sub1”,在第一行输入“子文档一”,样式为正文,保存关闭。 步骤4:重复步骤3,编辑好“sub2”和“sub3”。 步骤5:打开“main”文档,切换到大纲视图(右下角状态栏单击大纲视图)→大纲→显示文档→插入(如下图所示)。 步骤5:如下图,找到C盘AOAtest文件夹下word文件夹中的“sub1”→“打开”。重复此步骤,插入“sub2”和“sub3”。保存main文档并关闭。
步骤1:在考生文件夹子文件夹下,在空白处右击,在弹出的快捷菜单中选择“新建”→“Microsoft Excel 工作表”→重命名为“MyThree”。 步骤2:打开“MyThree”,在第一行输入“浙江”,样式为正文。 步骤3:页面布局→分隔符→分节符“下一页”→第二页第一行输入文本“江苏”样式为正文。 步骤4:页面布局→分隔符→分节符“下一页”→第三页第一行输入文本“安徽”样式为正文。 步骤5:光标点在第一页→打开“页面设置”对话框→设置页面方向和纸质大小。 步骤6:重复步骤5设置第二页和第三页,保存并关闭。
步骤1:在考生文件夹子文件夹下,在空白处右击,在弹出的快捷菜单中选择“新建”→“Microsoft Excel 工作表”→重命名为“exam”。 步骤2:打开“exam”,在第一行输入“中国”,样式为正文。 步骤3:页面布局→分隔符→分页符“分页符”(或按“ctrl+enter”进行分页)→第二页第一行输入文本“美国”,样式为正文。 步骤4:页面布局→分隔符→分页符“分页符”(或按“ctrl+enter”进行分页)→第三页第一行输入文本“中国”,样式为正文。 步骤5:页面布局→分隔符→分页符“分页符”(或按“ctrl+enter”进行分页)→第四页第一行输入文本“日本”,样式为正文。 步骤6:页面布局→分隔符→分页符“分页符”(或按“ctrl+enter”进行分页)→第五页第一行输入文本“美国”,样式为正文。 步骤7:页面布局→分隔符→分页符“分页符”(或按“ctrl+enter”进行分页)→此时文档一共有6页。 步骤8:回到考生文件夹子文件夹下,在空白处右击,在弹出的快捷菜单中选择“新建”→“Microsoft Excel 工作表”→重命名为“我的索引”。 步骤9:打开“我的索引”,在第一行插入一个2行2列的表格→在表格中输入文本,如下图所示: 步骤10:打开“exam”,光标点在第6页第一行→引用→插入索引→自动标记。
操作题题型及操作提示
第二章 Windows操作系统操作题 常考操作 1.新建文件夹、文件,并重命名 2.在考生文件夹下查找某一类型文件,如:所有的位图文件 3.移动、复制、删除文件或文件夹 4.将文件设为只读或隐藏文件 5.将附件中的资源管理器、计算器、画图等程序设为桌面快捷图标 6.设置桌面背景(图片、颜色质量),屏幕保护程序(包含等待时间的设置)等 操作步骤提示 1.建立文件或文件夹并重命名 步骤:在文件夹空白处点击右键,在弹出的快捷菜单中选择“新建”→“文件夹”。在文件名处点击两下(不是双击),文字变为蓝色底纹时,即可重命名;或者右键该文件或文件夹→弹出快捷菜单→选择重命名。 特殊题目:新建一个名为“简历.DAT”的文件,并将其保存 步骤:只需新建一记事本文件,然后将其后缀txt改为dat即可。注意文件后缀不区分大小写。 2.查找某类型的文件 步骤:方法一:右键该文件→弹出快捷菜单→选择搜索; 方法二:在文件夹菜单栏中点击“搜索”按钮,打开“搜索助理”侧边框,在“全部或部分文件名:”框中,输入文件名(如:*.doc表示所有doc格式的文件,*.bmp表示所有位图格式的文件),设定好搜索范围,单击“搜索”按钮,右侧窗口显示的即是所有符合条件的文件。 如:搜索文件名以“f”开头的word文档。只需在“要搜索的文件或文件夹名”一栏中输入“f*.doc”即可。 所有的位图文件,只需在“要搜索的文件或文件夹名”一栏中输入“*.bmp”即可。 3.移动、复制、删除文件或文件夹 步骤:右键点击将要操作的文件或文件夹,在弹出的快捷菜单中选择复制、剪切、粘贴或删除命令。注意:“移动”操作是通过“剪切”-“粘贴”实现的,“复制”操作是通过“复制”-“粘贴”实现的。 4.将文件属性设为“只读”或“隐藏” 步骤:右键点击该文件,在弹出的快捷菜单中选择“属性”,勾选“只读”或“隐藏”项。 5.快捷方式的设置 (1)创建“画图”、“计算器”、“资源管理器”等程序的桌面快捷方式。 步骤:左键“开始”按钮→程序→附件→将光标置于“计算器”(或其它程序)处→右键→发送到桌面快捷方式。 (2)在考生文件夹下创建某文件夹或程序的快捷图标。 步骤:右键点击文件夹或程序,选择“复制”,打开考生文件夹,右键点击空白处,在弹出的快捷菜单中选择“粘贴快捷方式”。 推荐第二种做法,快捷方式放置的位置比较灵活。 小贴士:注意根据题目修改快捷方式名称。 最后注意:常用的文件格式及默认的打开程序要记牢,比如:*.doc(Word)、*.xls(Excel)、*.ppt(Powerpoint)、*.bmp(画图)、*.rtf(写字板)、*.txt(记事本)等。
