Ubuntu下Restund服务器搭建
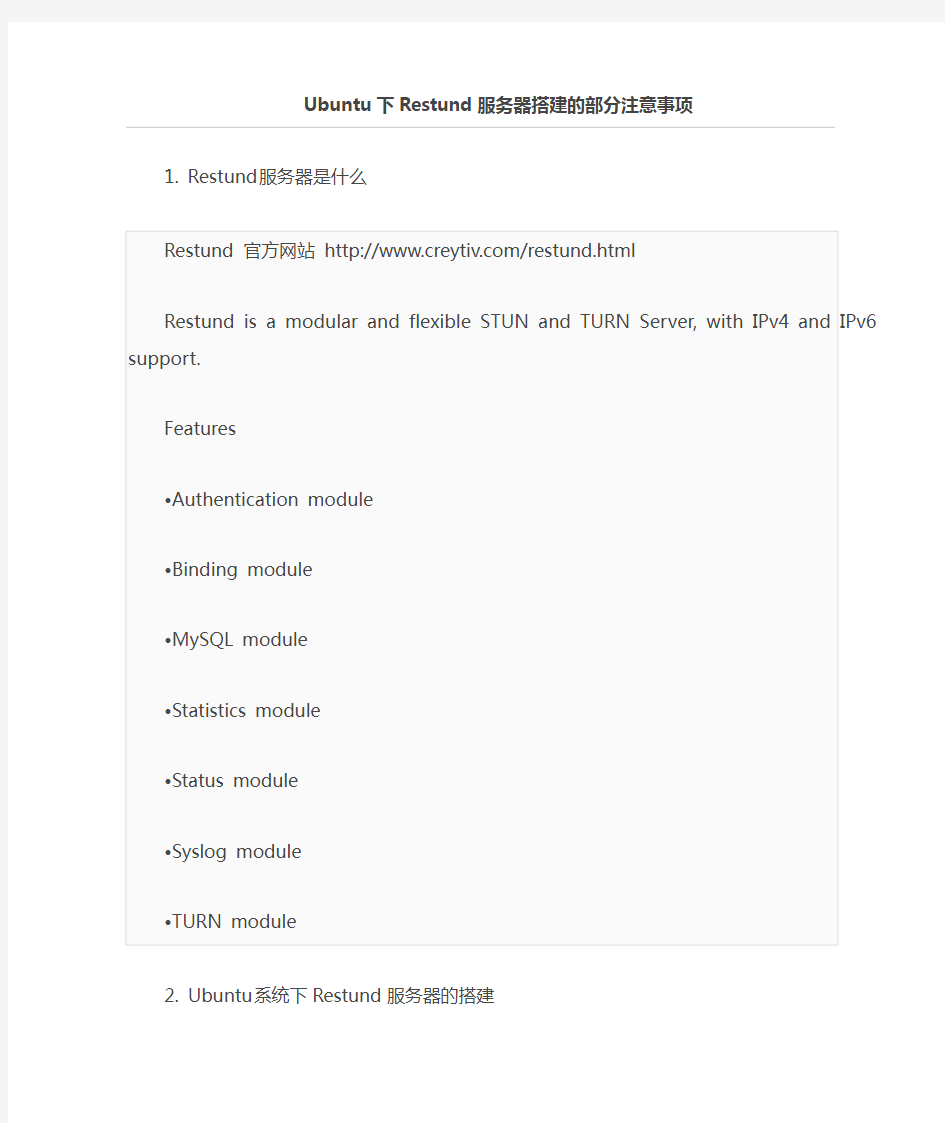
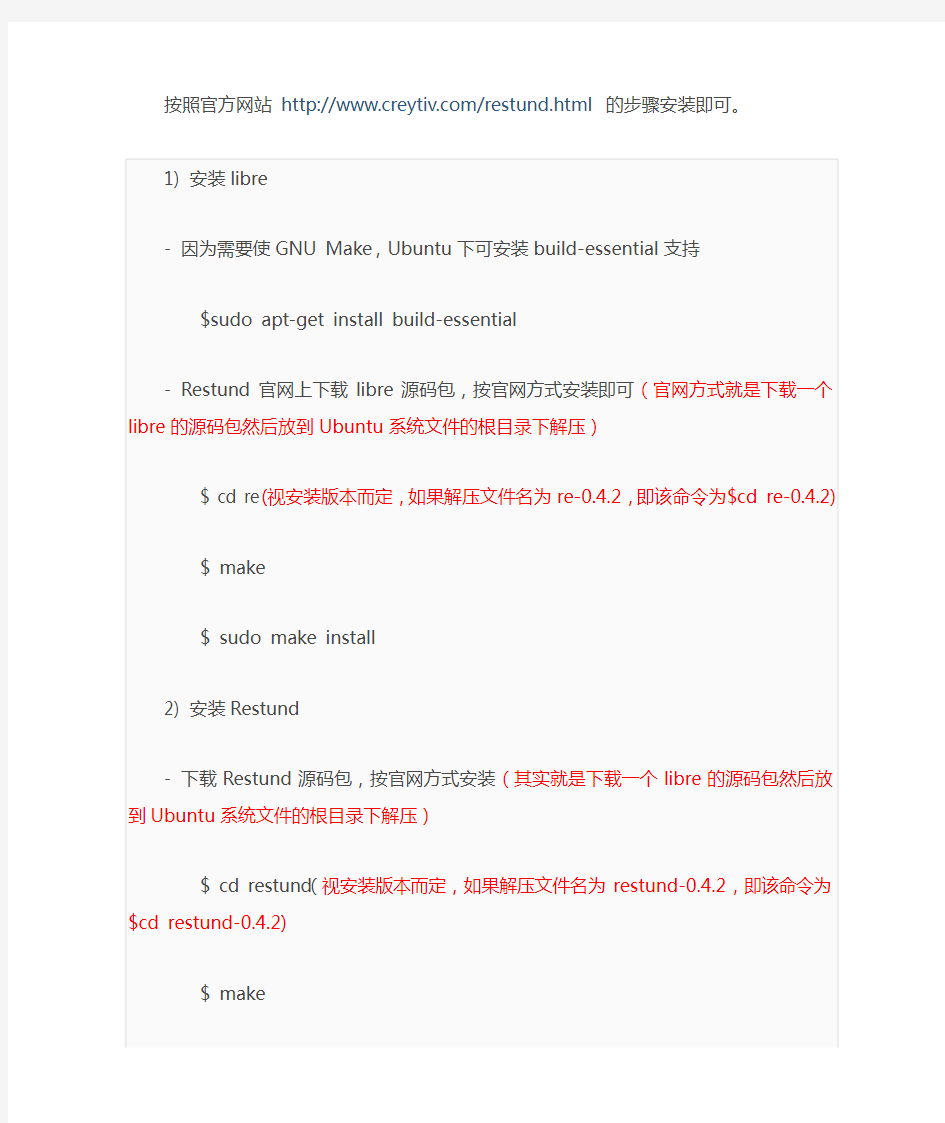
Ubuntu下Restund服务器搭建的部分注意事项
1. Restund服务器是什么
Restund 官方网站 https://www.360docs.net/doc/527747446.html,/restund.html
Restund is a modular and flexible STUN and TURN Server, with IPv4 and IPv6 support.
Features
?Authentication module
?Binding module
?MySQL module
?Statistics module
?Status module
?Syslog module
?TURN module
2. Ubuntu系统下Restund服务器的搭建
按照官方网站https://www.360docs.net/doc/527747446.html,/restund.html的步骤安装即可。
1) 安装libre
- 因为需要使GNU Make,Ubuntu下可安装build-essential支持
$sudo apt-get install build-essential
- Restund官网上下载libre源码包,按官网方式安装即可(官网方式就是下载一个libre的源码包然后放到Ubuntu系统文件的根目录下解压)
$ cd re (视安装版本而定,如果解压文件名为re-0.4.2,即该命令为$cd re-0.4.2)
$ make
$ sudo make install
2) 安装Restund
- 下载Restund源码包,按官网方式安装(其实就是下载一个libre的源码包然后放到Ubuntu系统文件的根目录下解压)
$ cd restund(视安装版本而定,如果解压文件名为restund-0.4.2,即该命令为$cd restund-0.4.2)
$ make
$ sudo make install
- 运行Restund其中一种出错可能是“无法加载动态库libre.so”
网上查到Restund默认回到usr/lib/下找动态库,而libre默认被安装至usr/local/lib/下。手动将libre.so拷贝至usr/lib/下解决。如果无法手动拷贝,则可以用超级命令$sudo mv移动,可以参考网络资源熟悉该命令的使用。
3. 运行Restund服务器
1) 修改配置文件
Restund源码包中有配置文件参考:/restund-0.4.0/etc/restund.conf 注意修改udp / tcp 的监听ip地址,可改为本机使用的网络ip地址,本机ip地址可用命令$ifconfig(区别于ipconfig)查看,然后$sudo gedit +文件名修改。
修改后拷贝至ubuntu系统的/etc/下,如果无法手动拷贝,则可以用超级命令$sudo mv移动。
2) 启动Restund服务器
$ sudo restund -d /etc/restund.conf 其中-d可开启debug打印功能。
阿里云主机Linux服务器配置步骤详解
阿里云主机Linux服务器配置步骤详解 编辑:restart 来源:转载 下面我们一起来看看关于阿里云主机Linux服务器配置步骤详解,如果你正在使用阿里云主机我们可进入参考一下配置步骤哦,有兴趣的同学可进入参考。 一提到云主机,大家肯定熟知国内最知名品牌——阿里云了,后来居上的它受到不少的站长所追捧,它的稳定与服务让它的性价比直线上升,现在阿里云的最低端配置云主机年费只需要550元了,在同类产品中可谓最有性价了。如果想做个小站,又想速度上去,阿里云也是一个不错的选择。用过阿里云的站长都知道,阿里云主机是需要自己动手配置的,一些站长就有夸大其词说“没有一定的技术,最好不要用阿里云”。其实,配置阿里云主机也不是很难,只要按照本文的方法一步一步去做就可以了。 第一步:远程连接阿里云主机。 下载xshell和xftp 并安装。这2个软件可以到网站下载。xshell 是一个强大的安全终端模拟软件,它支持SSH1, SSH2, 以及Microsoft Windows 平台的TELNET 协议,可以方便地远程登录阿里云主机。Xftp 是一个基于MS windows 平台的功能强大的S 文件传输软件,可以通过它来上传文件到主机。 这2个软件的安装这里就不说了。下面来看看怎么使用这两个软件。 一、打开xshell
二、设置云服务器登录信息,点击认证(新版本可能是“用户身份验证”)。填写阿里云主机用户名和密码。 三、设置服务器帐号密码。再点击“连接”,填写在“主机”处填写你购买的阿里云主机的IP地址。
四、设置字符集编码。点击”终端“,然后在“编码”选项选择“ UTF-8″。然后按确定保存配置。接着就开始连接主机了。 五、连接后的阿里云主机的庐山正面目。
实验16 FTP服务器的配置(适用于Ubuntu)
实验16 FTP服务器的安装、配置与测试 实验目的: 1)了解FTP的基本原理和作用 2)掌握Linux下配置FTP服务器的方法, 3)掌握理解vsftpd.conf配置文件的各项基本含义 实验设备 计算机一台,Ubuntu Linux操作系统 实验内容 一、安装FTP 服务器 安装方法1: 通过源文件进行安装:sudo apt-get install vsftpd 如以上命令无法安装,则按照以下步骤进行手动安装 安装方法2: 1、从ftp下载vsftpd.deb 文件 2、在下载时直接用GDebi 软件包安装程序进行安装,也可以用以下命令在终端 窗口中进行安装 通过cd命令去到相应目录,然后用命令进行安装: sudo dpkg -i vsftpd.deb 3、安装后用以下命令查看,软件包中主要包含哪些文件 dpkg -L vsftpd 安装方法3: 1.把vsftpd- 2.2.2.tar.gz复制到Linux 2.用cd命令去到对应的目录 3.用命令:tar vsftpd-2.2.2.tar.gz 进行解压 4.用cd命令进入解压后的文件夹:vsftpd-2.2.2 5.执行编译命令: make 6.执行安装命令:make install 7.启动:/usr/local/sbin/vsftpd & 注意:以上操作要在root用户下或加sudo 二、配置FTP 服务器 配置文件所在路径:/etc/vsftpd.conf 1、备份原配置文件 sudo cp /etc/vsftpd.conf /etc/vsftpd.conf.bak 2、只支持匿名下载 修改vsftpd.conf 文件(可用gedit或者vi命令,又或者鼠标双击),检查是否有“anonymous_enable=YES”,并用如下命令重启FTP 服务器sudo /etc/init.d/vsftpd restart
SUSELinux搭建企业服务器的双机配置过程
SUSE Linux搭建企业服务器的双机配置过程 当集群中的某个节点由于软件或硬件原因发生故障时,集群系统可以把资源切换到其他健康的节点上,使整个系 统能连续不间断的对外提供服务,从而为机构24x365的关键业务提供了可靠的保障,达到了系统99.999%的高可用性和可靠性。SuSE Enterprise Linux 10.0是内置Linux 2.6.16内核的企业级服务器,较之SuSE Enterprise Linux 9.0,它在性能、可扩展性、易管理性和安全等方面都予以加强,并有众多硬件和应用软件支持。 最近,笔者使用SuSE Enterprise Linux 10.0作为系统平台(使用其它Linux平台在安装部署时可能有小差异),在其上采用HeartBeat、Mon和Rsync等开源软件打造了一个高可用系统,挖掘了SuSE Linux的高可用性。下面我为大家 详细介绍如何在Suse Linux搭建双机的配置过程。 一、HeartBeat、Mon、Rsync简介 二、安装环境 首先,需要准备两台PC服务器,每台服务器有两块网卡,其物理网络图如图 1 安装环境 图1 网络拓扑图 虽然在YaST2控制中心里有"高可用性"图形化的配置向导,我们这里不介绍一个过程,中在讲述原理和方法,主 要是基于命令行的配置方式。首先在PC服务器上安装SuSE Enterprise Linux 10.0系统,并将eth0配置为192.168.8.*网段,eth1配置为10.1.1.*网段,eth0链接对外的交换机,eth1用于两台机器的对连。 修改/etc /hosts文件,修改内容如下:
基于Linux的IPv6接入服务器配置过程
基于Linux的IPv6接入服务器配置过程 摘要: 本文主要描述基于基于Linux的IPv6接入服务器配置方法及过程。 关键字: IPv6 PPPv6 DHCPv6 Linux 正文: 一、软件选择 1、PPPoEv6 使用系统自带的rp-pppoe即可。 2、DHCPv6 目前DHCPV6实现主要包括如下几种: (1)DHCPv6 @ SourceForge 这个项目自2004年后就没有更新过,所以如prefix delegation没有实现。功能较少。 (2)ISC DHCPv6 虽然ISC DHCPv4已经用的很广泛了,但是DHCPV6却是2007年开始出现的。用起来比较费劲。 (3)Dibbler DHCPv6 实现功能(如prefix delegation)较多,有windows版本的,使用比较方便。 (4)WIDE DHCPv6 (5)Cisco IOS 目前在Linux比较常用的是DHCPv6 @ SourceForge,也就是系统自带的DHCP6S,但这个功能较少,所以我们采用功能较多的Dibbler DHCPv6做为服务器的DHCPv6软件。 二、软件安装 1、PPPoEv6 系统一般在安装的时候已经安装了PPP软件和RP-PPPoE软件,这里就不详述了。 2、DHCPv6 下载dibbler-0.7.3-src.tar.gz后,进入存放安装文件的目录,执行以下命令。 三、系统配置 1、开启Linux的IPv6转发
打开/etc目录下的sysctl.conf文件,添加如下语句: 2、对服务的IP信息进行配置 新建一个IP配置文件,用于配置服务器的IP信息,比如/root/conf/ip.sh 。 使用vi或其他编辑软件打开/root/conf/ip.sh ,输入以下内容 ifconfig eth1 up ifconfig eth1 172.125.106.252 netmask 255.255.255.0 route add -net 0.0.0.0 netmask 0.0.0.0 gateway 172.125.106.1 #IPv4地址和路由根据实际网络情况配置,主要是便于维护服务器。 ifconfig eth0 up ifconfig eth0 192.168.9.3 netmask 255.255.255.0 #IPv4地址和路由根据实际网络情况配置。 # Bras Server and vlan is 100 vconfig add eth0 100 ifconfig eth0.100 188.188.100.1 netmask 255.255.255.0 ifconfig eth0.100 up sleep 1 #添加vlan接口(如果不采用vlan这步可以不用做,直接使用实际接口即可) ip a a 2666::1/64 dev eth0.100 ip r a 2666::/64 dev eth0.100 ip a a 2005:106::3/64 dev eth1 ip r a 2005:106::/64 dev eth1 #给每个接口配置相应的IPv6地址(此服务器eth1作为上联接口,eth0.100作为接入接口)route -A inet6 add default gw 2005:106::1 #添加默认的IPv6路由 四、D HCPv6服务器配置 (1).配置/etc/dibbler/server.conf如下:
Ubuntu下vsftpd的配置与使用
Ubuntu下安装FTP服务(以VSFTPD为例)(一)安装与配置 (1)安装vsftpd $sudo apt-get install vsftpd 这里会提示无法创建/home/ftp目录,手动创建一个 $sudo mkdir /home/ftp 如果提示已创建目录就不用理它了 (2)编辑配置文件/etc/vsftpd.conf $sudo gedit /etc/vsftpd.conf 也可以使用vi 主要配置: 将local_enable=YES前的#去掉,使其可用,表示允许本地用户登录; 将anonymous_enable=NO,即不允许匿名登录ftp; (3)启动vsftpd $sudo /etc/init.d/vsftpd start (4)添加用户lzftp $sudo useradd -m -d /home/lzftp -G root lzftp 编辑lzftp的密码: $sudo passwd lzftp 重启vsftpd服务 $sudo /etc/init.d/vsftpd restart (二)使用ftp服务 (1)ftp的文件存放 在/home/lzftp下放入文件Hello.txt以供下载 (2)ftp服务的使用 $ ftp $ ftp> open 192.168.48.10 提示输入用户名和密码,我这里用户名就是lzftp (3)使用ftp查看文件 (Linux下)$ ftp> ls –l (Windows下)$ftp> dir 注意:可以使用help命令查看命令,删除前一个字符使用delete键
(4)使用ftp服务下载文件 $ ftp> get Hello.txt /home/stander/Hello.txt 注意:stander为当前的用户 (三)具体配置参数详解 vsftpd 作为一个主打安全的FTP服务器,有很多的选项设置。下面介绍了vsftpd的配置文件列表,而所有的配置都是基于vsftpd.conf这个配置文件的。本文将提供完整的vsftpd.conf 的中文说明。学习本文的内容将有助于你初步了解vsftpd的配置文件,但针对具体情况还需要制定具体的配置方法。 Vsftpd的配置文件: /etc/vsftpd/vsftpd.conf主配置文件 /usr/sbin/vsftpd Vsftpd的主程序 /etc/rc.d/init.d/vsftpd启动脚本 /etc/pam.d/vsftpd PAM认证文件(此文件中file=/etc/vsftpd/ftpusers字段,指明阻止访问的用户来自/etc/vsftpd/ftpusers文件中的用户) /etc/vsftpd/ftpusers 禁止使用vsftpd的用户列表文件。记录不允许访问FTP服务器的用户名单,管理员可以把一些对系统安全有威胁的用户账号记录在此文件中,以免用户从FTP登录后获得大于上传下载操作的权利,而对系统造成损坏。(注意:linux-4 中此文件在/etc/ 目录下) /etc/vsftpd/user_list 禁止或允许使用vsftpd的用户列表文件。这个文件中指定的用户缺省情况(即在/etc/vsftpd/vsftpd.conf中设置userlist_deny=YES)下也不能访问FTP服务器,在设置了userlist_deny=NO时,仅允许user_list中指定的用户访问FTP服务器。(注意:linux-4 中此文件在/etc/ 目录下) /var/ftp 匿名用户主目录;本地用户主目录为:/home/用户主目录,即登录后进入自己家目录 /var/ftp/pub 匿名用户的下载目录,此目录需赋权根chmod 1777 pub(1为特殊权限,使上载后无法删除) /etc/logrotate.d/vsftpd.log Vsftpd的日志文件 vsftpd的主配置文件/etc/vsftpd/vsftpd.conf说明(修改前先备份): # Example config file /etc/vsftpd/vsftpd.conf # The default compiled in settings are fairly paranoid. This sample file # loosens things up a bit, to make the ftp daemon more usable. # Please see vsftpd.conf.5 for all compiled in defaults. # READ THIS: This example file is NOT an exhaustive list of vsftpd options. # Please read the vsftpd.conf.5 manual page to get a full idea of vsftpd's # capabilities. # Allow anonymous FTP? (Beware - allowed by default if you comment this out). anonymous_enable=YES(是否允许匿名登录FTP服务器,默认设置为YES允许,即用户可使用用户名ftp或anonymous进行ftp登录,口令为用户的E-mail地址。如不允许匿名访问去掉前面#并设置为NO ) # Uncomment this to allow local users to log in. local_enable=YES(是否允许本地用户 ( 即 linux 系统中的用户帐号) 登录FTP服务器,默认
Ubuntu Server 安装图解
将您计算机的 BIOS 设定成用 CD-ROM 开机,并将 Ubuntu 服务器(Server) 光盘放入光驱起动。 如无意外,您可以看到以下的 Ubuntu 开机画面:
这时,您可以先选择接口语言。(建议服务器使用英语 English)选择好后,自然会看到以下的 Ubuntu 开机画面:
在 Ubuntu 的标志()下,有五个项目: ?安装 Ubuntu 服务器 (Install Ubuntu Server) - 安装 Ubuntu 服务器系统到硬盘中。 ?安装 Ubuntu 企业云端 (Install Ubuntu Enterprise Cloud) - 安装Ubuntu 企业云端系统。 ?检查 CD 是否有缺损 (Check CD for defects) - 检查安装光盘是否有任何缺损。 ?内存测试 (Test memory) - 检查计算机的内存有没有问题。 ?从第一个硬盘开机 (Boot from first hard disk) - 启动硬盘中的操作系统。 ?救援已损坏的系统 (Rescue a broken system) 另外底部亦显示了六个功能键的功能: ?F1 求助 (Help) ?F2 语言(Language)- 选择接口语言。这个会影响安装出来系统的接口语言。
?F3 键盘对应表 (Keymap) - 设定键盘排列。一般中港台澳新的使用者都不用改变此设定。 ?F4 模式 (Mode) - 设定启动模式,可以选择下列模式: o正式模式 (Normal) o安装最小型系统 (Install a minimal system) o安装最小型虚拟机器 (Install a minimal virtual machine)?F5 无障碍辅助 (Accessibility)- 选择开启一些无障碍辅助,方便伤健人仕使用安装系统。 o无 (None) - 无任何无障碍辅助 o高对比 (High Contrast) - 接口采用高对比布景对题,画面主用采用黑白二色,令视力有少许障碍的人仕较易观看萤幕。 o放大镜 (Magnifier) - 提供萤幕放大镜,可以放大萤幕上任何一处内容,令视力有少许障碍的人仕较易观看萤幕。 o萤幕阅读器 (Screen Reader)- 可以读出萤幕上显示的文字,令视力有障碍的人仕可以知道萤幕的内容。 o盲人点字终端机 (Braille Terminal)- 可以把萤幕上显示的文字输出至盲人点字终端机。 o键盘修饰键 (Keyboard Modifiers)- 容许使用者分开逐个按下组合键中的每个按键来按该组合键,令手部有少许障碍的人仕较操作 系统。 o萤幕键盘 (On-Screen Keyboard) - 在萤幕提供虚拟键盘。 ?F6 其他选项 (Other Options)- 手动为 Linux 核心加上其他启动选项。 留意如果已选择了英文 (English) 以外的语言,安装程序将不会再询问您使用那种语言和所在地区。作为服务器的计算机,建议还是使用英文 (English) 为佳。 您可以按 ENTER 键起动 Ubuntu。系统会加载 Linux 核心并起动光盘上的Ubuntu 服务器安装程序。当您看到类似以下画面,就表示 Ubuntu 服务器安装程序已被启动。
安装Ubuntu Linux Server服务器
一、 1 、Linux发行版本有哪些? 答:⑴ArchLinux:一个基于KISS(Keep It Simple and Stupid)的滚动升级的操作系统。 ⑵CentOS:从Red Hat发展而来的发行版,由志愿者维护。它包含一个与R⑥ed Hat 100%兼容的系统和一个开发中的但并不总是兼容。 ⑶Debian:一个强烈信奉自由软件,并由志愿者维护的系统。 ⑷Fedora:是Red Hat的社区版 ⑸Gentoo:一个面向终极用户的发行版,所有软件的源代码需要自行编译。 ⑹Knoppix:第一个Live CD发行版,可以从可移动介质运行,Debian的衍生版。 ⑺Kubuntu:使用KDE桌面的Ubuntu。 ⑻Linux Mint:从Ubuntu衍生并与Ubuntu兼容的系统。 ⑼Mandriva:最初为Red Hat的衍生版,现在由法国一个同名的公司维护。 ⑽OpenGEU:Ubuntu的衍生版。 ⑾openSUSE:最初由Slackware分离出来,现在由Novell维护。 ⑿PCLinuxOS:Mandriva的衍生版本,由社区维护的非常流行的发行版。
⒀Red Hat Enterprise Linux:Fedora的商业版,由Red Hat维护和提供技术支持。 ⒁Slackware:最早的发行版之一,1993年建立,由Patrick J. Volkerding维护。 ⒂Ubuntu:一个非常流行的桌面发行版,由Canonical维护。gOS和其他上网本用的系统 2、Ubuntu Linux通常提供哪几种安装光盘,它们各自特点如何,怎样获取到Ubuntu操作系统? 答:ISO映像名中有desktop是桌面安装光盘,可以启动后引导至图形界面安装 server是服务器版本,安装后默认没有图形界面 如果还有althe什么的就是文本方式安装的,安装较困难,装好后和图形界面的安装的一样 在Ubuntu官方网获取安装光盘 3.以上安装过程中,分区规划自己决定,给出你的理由。 答: 为了可以合理规划磁盘,重要的目录能挂在在里面
Ubuntu服务器配置(虚拟机)
一、设置命令行语言环境 编辑文件/etc/default/locale: $sudo nano/etc/default/locale 显示如下: LANG="zh_CN.UTF-8" LANGUAGE="zh_CN:zh" 使用英文则修改为: LANG="en_US.UTF-8" LANGUAGE="en_US:en" 重启系统: $sudo reboot 二、配置网络 ubuntu的网络配置信息放在/etc/network/interfaces中,通过修改配置文件设置网络信息: $sudo nano/etc/network/interfaces
1、IP地址配置 在终端输入 $sudo nano/etc/network/interfaces 进入文本编辑器以后,开始配置接口! 先讲些基础知识: 1)、#在配置文件中表示注释,#的内容在以下被笔者省略 2)、eth0、eth1、eth2、.......、ethn表示你电脑上的第1、2、3、.....、n块网卡 3)、auto lo是在配置文件中出现的一个很奇怪的东东,这其实不属于你电脑上的网卡,这是定义的loopback虚拟网络设备,使TCP/IP能以127.0.0.1这个IP地址访问你电脑本身。下面都以第一块网卡为例: 如果你使用DHCP(不手动指定IP地址),则配置内容应如下: auto lo#loopback虚拟网络设备 iface lo inet loopback auto eth0 iface eth0inet dhcp#这一行表示使用DHCP 如果你使用静态IP,则配置内容应如下(以192.168.1.168为例,网关是192.168.1.1,子网掩码是255.255.255.0)
ubuntu文件夹简介
/bin 二进制可执行命令 /dev 设备文件(硬盘/光驱等) /etc 系统管理和配置文件 /etc/rc.d 启动的配置文件和脚本 /home 用户主目录,下面会有以登录用户名作为文件夹名的各文件夹 /lib 标准程序设计库又叫动态链接共享库,作用类似windows里的.dll文件 /sbin 系统管理命令,这里存放的是系统管理员使用的管理程序 /tmp 公用的临时文件存储点 /root 系统管理员的主目录 /mnt 系统提供这个目录是让用户临时挂载其他的文件系统。 /lost+found 这个目录平时是空的,系统非正常关机而留下“无家可归”的文件 /proc 虚拟的目录,是系统内存的映射。可直接访问这个目录来获取系统信息。 /var 某些大文件的溢出区,比方说各种服务的日志文件 /usr 最庞大的目录,要用到的应用程序和文件几乎都在这个目录。其中包含:
/usr/x11r6 x-window的目录 /usr/bin 应用程序 /usr/sbin 超级用户的一些管理程序 /usr/doc linux文档 /usr/include linux下开发和编译应用程序所需要的头文件 /usr/lib 常用的动态链接库和软件包的配置文件 /usr/man 帮助文档 /usr/src 源代码,linux内核的源代码就放在/usr/src/l inux里 /usr/local/bin 本地增加的命令 /usr/local/lib 本地增加的库 通常情况下,根文件系统所占空间一般应该比较小,因为其中的绝大部分文件都不需要经常改动,而且包括严格的文件和一个小的不经常改变的文件系统不容易损坏。 除了可能的一个叫/vmlinuz标准的系统引导映像之外,根目录一般不含任何文件。所有其他文件在根文件系统的子目录中。 1./bin目录 /bin目录包含了引导启动所需的命令或普通用户可能用的命令(可能在引导启动后)。这些命令都是二进制
Ubuntu配置PXE详解
Ubuntu配置PXE详解(13.04) 1.安装Ubuntu Linux系统 按提示安装 a.输入用户名和密码进入Linux b.输入sudo –i命令切换到root权限 2.安装dhcp3-server,tftpd-hpa,system服务,需连接外部网络 a.输入apt-get install dhcp3-server命令,安装dhcp3-server服务 b.输入apt-get install tftp-hpa命令,安装tftpd-hpa服务 c.输入apt-get install syslinux命令,安装syslinux服务. 3.断开网络,设定固定IP地址 a.编辑/etc/network/interfaces 加上以下内容(可进入到文件所在文件夹找到文加后再进行编辑) 输入命令Sudo vi /etc/network/interfaces auto em1 Iface em1 inet static address 192.168.10.1 netmask 255.255.255.0(需个人编写) b. 重启网络 输入命令sudo /etc/init.d/networking resatrt 4.配置dhcp a.编辑dhcp-server 输入命令Sudo vi /etc/default/isc-dhcp-server INTERFACES=”em1” (Ubuntu 13.04 默认值为em1) b.编辑dhcpd-hpa 输入命令Sudo vi /etc/dhcp/dhcpd.conf Subnet 192.168.10.0 netmask 255.255.255.0{ range 192.168.10.10 192.168.10.254; default-lease-time 600; max-lease-time 7200; filename “pxelinux.0”; (需个人编写) } c.重启dhcp服务 输入命令Sudo /etc/init.d/isc-dhcp-server restart 5.建立tftpboot,pxelinux.cfg文件夹以及default文件 a.Tftpboot文件夹早/var/lib/tftpboot 或是输入命令mkdir tftpboot 创建tftpboot文 件夹//系统有tftpboot文件夹,或者可以在根目录新建tftpboot文件夹 b.Pxelinux.cfg文件夹创建在tftpboot下,路径为/var/lib/tftpboot/pxelinux.cfg,输入命 令mkdir pxelinux.cfg 创建pxelinux.cfg文件夹 c.在pxelinux.cfg文件夹下创建default
ubuntu服务器配置
Ubuntu服务器配置 1.准备工作 $ sudo apt-get update --fix-missing $sudo apt-get update /*根据情况更改DNS $ sudo vi /etc/resolv.conf Insert键更改后ESC,然后shift键+分号(冒号):wq回车保存 q!不保存*/ 2.Apache2的配置 $sudo apt-get install apache2 $ sudo/etc/init.d/apache2 restart Apache2.conf->$vim /etc/apache2/apache2.conf 3. PHP5的配置 $ sudoapt-get install libapache2-mod-php5 php5 php.ini->$vim /etc/php5/apache2/php.ini 开启php_mcrypt模块(phpmyadmin需要) $ sudoapt-get install php5-mcrypt $ cd /etc/php5/apache2/conf.d $ sudoln -s ../../mods-available/mcrypt.ini ./20-mcrypt.ini $ sudo service apache2 restart 4. MySQL的配置 $ sudoapt-get installmysql-server mysql-client
数据库安装完成后,为了方便管理和操作,继续安装phpmyadmin。 $ sudo apt-get install phpmyadmin 然后将phpmyadmin与apache2建立连接,www目录在/var/www,phpmyadmin在/usr/share /phpmyadmin目录 $ sudo ln -s /usr/share/phpmyadmin /var/www MySQL: http://localhost/phpmyadmin 5. FTP工具配置 $ sudo apt-get install vsftpd $ sudonano /etc/vsftpd.conf #禁止匿名访问 anonymous_enable=NO #接受本地用户 local_enable=YES #允许上传 write_enable=YES
服务器搭建流程
windows server R2 2008 web 服务器搭建流程 标签:windows身份验证server虚拟主机超时2010-09-21 17:34 相对于windows server 2003的IIS6来说,windows server R2 2008推出的IIS7.0为管理员提供了统一的web平台,为管理员和开发人员提供了一个一致的web解决方案。并针对安全方面做了改进,可以减少利用自定义服务器以减少对服务器的攻击面。 东方瑞通这次讲述分为两个模块,我们先来安装IIS服务,并讲述新的功能和基本配置,再来讲述如何利用虚拟目录和虚拟主机来优化我们的web服务器。 通过前几篇博文的内容我们就可以想到如何安装IIS服务了,因为至少我觉得这是windows server 2008 中的一大特点,服务器管理器。我们打开服务器管理器,添加我们需要的IIS服务。 在我们选择服务后,系统会默认的帮我们选择一些常用的功能,这些功能在IIS6.0系统中都是全部安装的,但也是IIS6.0容易受到攻击的一大重要的原因,需要我们安装好IIS6.0后再去卸载掉我们不用的功能,给网络管理员增加了负担,而在IIS7.0中,系统只装了少许的功能,保证我们的web服务器能够正常的运行,大大减少了攻击面,提高了安全性。 在IIS6.0中,在安装好后并没有默认的网站,而在IIS7.0中,我们一但安装成功,系统就会自动绑我们创建首页面,再也不用看“网站建设中”了。 个人认为这个图片还是不错的,看这张图片上有很多种文字,并不是为了好看,这里微软向大家宣布,在IIS7.0中,是支持全球语言的! 我们打开管理工具中的IIS管理器,选择网站中的默认网站,选择默认文档,这个默认文档就是我们网站的内容,系统默认会帮我创建下面5条。如果我们给网站内添加新的页面,只需要在这里添加就可以了。系统默认会将网站的根目录放在C盘的inetpub下的wwwroot文件夹中。 在IIS管理器的右边有我们的操作栏,同样的操作目标对应的是左边树状的目录。网站拿的基本配置,权限和限制,包括超时都是在这里实现的。
利用UbuntuExtMail30分钟配置好一个功能强大的邮件
利用Ubuntu ExtMail 30分钟配置好一个功能强 大的 利用Ubuntu ExtMail 30分钟配置好一个功能强大的服务器V1.1,以下文档通过19个大的步骤进行配置,配置成功! 由于网上Ubuntu ExtMail的步骤特别多,看了都头痛,在此特别给朋友们制作了一个简洁的安装文档,希望大家喜欢:) 环境: Ubuntu 8.04 TLS postfix 2.5.1 ExtMail 1.2 extman 1.1 1.安装依赖包 apt-get install mysql-client-5.0 mysql-server apache2 postfix postfix-mysql postfix-doc courier-authdaemon courier-authlib-mysql courier-pop courier-pop-ssl courier-imap courier-imap-ssl libsasl2-modules libsasl2-modules-sql sasl2-bin libpam-mysql openssl libapache2-mod-fastcgi libfcgi-perl build-essential libtool libnet-server-perl libnet-cidr-perl libberkeleydb-perl arc zoo lzop liblzo1 libstdc++5 libgd-gd2-perl libfile-tail-perl libdigest-sha1-perl libdigest-HMAC-perl libnet-ip-perl libnet-dns-perl libhtml-tagset-perl libhtml-parser-perl libio-stringy-perl libio-multiplex-perl libio-socket-ssl-perl libio-zlib-perl libnet-ssleay-perl libunix-syslog-perl libtimedate-perl libmailtools-perl libconvert-binhex-perl libconvert-tnef-perl libconvert-uulib-perl libcompress-zlib-perl libarchive-zip-perl libarchive-tar-perl perl-suid 你会被询问以下问题: Create directories for web-based administration? <– No General type of mail configuration: <– Internet Site System mail name: <– https://www.360docs.net/doc/527747446.html, 2.下载extmail-1.2和extman-1.1,并修改配置 下载地址:https://www.360docs.net/doc/527747446.html,/download tar xvzf extmail-1.2.tar.gz
U盘安装ubuntu server 16.04.3系统详细讲解
U盘安装ubuntu server 16.04.3系统 详细讲解 目录 一、在安装系统前需要进行如下准备工作 (2) 1.1在ubuntu官网下载需要安装的系统 (2) 1.2下载制作系统u盘启动的软件 (3) 1.3准备好需要制作系统的电脑 (4) 二、制作U盘启动 (4) 三、使用U盘安装ubuntu server16.04.3系统 (9)
本文专为同作者一样的小白设计,提供ubuntu server 16.04.3系统详细安装方法。希望各位小白在安装前仔细阅读下文第一步准备工作。另外需要大家注意的是,ubuntu server 16.04.3系统安装比较费时间,大约需要3小时左右(请大家查看下文标有小乌鸦 的位置,这4只标有小乌鸦的位置都是需要等待十几分钟甚至几十分钟的),希望大家安排好自己的时间。Ubuntu 16.04.3桌面版和麒麟版都是安装比较快的。而且这两个版本几乎只需要一直按下一步就能完成操作,在网上很容易搜到详细教程,本文就不再教大家安装这两个版本的系统了。本文只详细讲解server版本的系统安装步骤,这个安装步骤在网上不容易找到非常合适的,所以本文会进行每个步骤的详细讲解。希望本文能帮助大家。 一、在安装系统前需要进行如下准备工作 1.1在ubuntu官网下载需要安装的系统 小白们需要注意,服务器版本是没有图形界面的,桌面版本是有图形界面的。 这是官网ubuntu服务器版本系统下载地址 https://www.360docs.net/doc/527747446.html,/download/server 这是官网ubuntu桌面版本系统下载地址 https://www.360docs.net/doc/527747446.html,/download/desktop
Ubuntu Server DNS服务器的配置方法
Ubuntu Server DNS服务器的配置方法1配置环境 一台服务器和若干PC组成的简单局域网。 服务器安装Ubuntu Server,开启DNS服务。 服务器的IP:192.168.1.2 1.1检查是否安装bind 使用命令dpkg -l bind*查看相关软件是否安装 这是安装的效果 如果没有安装就进行下一步 1.2安装BIND9 命令:sudo apt-get install bind9 2DNS配置 DNS 配置文件在/etc/bind 目录中。 安装bind9后会生成如下三个配置文件: named.conf;named.conf.options;named.conf.local。 其中named.conf是主配置文件,里面包含了named.conf.options和named.conf.local。 2.1需求 现在将主机架设成主dns服务器,要求能解析 https://www.360docs.net/doc/527747446.html,192.168.1.2 https://www.360docs.net/doc/527747446.html,192.168.1.2 并添加MX记录
2.2分析 根据上面的主机名称和ip对应可以看出: ●需要添加正向区域“https://www.360docs.net/doc/527747446.html,”和反向区域“1.1168.192.in-addr.arpa”, ●在“https://www.360docs.net/doc/527747446.html,”区域中添加A记录 ●在“https://www.360docs.net/doc/527747446.html,”区域中添加MX记录 ●在“30.140.192.in-addr.arpa”区域中添加各个ip地址对应的主机名 2.3编辑配置文件 记得路径/etc/bind/ 2.3.1编辑named.conf.options 修改配置文件/etc/bind/named.conf.options,用于转发本DNS Server不能解析的域名。 命令:sudogedit /etc/bind/named.conf.options forwarders { 8.8.8.8; 114.114.114.114; }; 2.3.2编辑named.conf.local 命令:sudogedit /etc/bind/named.conf.local 添加下列语句 //正向区域 zone "https://www.360docs.net/doc/527747446.html," { type master; file "/etc/bind/https://www.360docs.net/doc/527747446.html,"; }; //反向区域 zone "1.168.192.in-addr.arpa" { type master; notify no; file "/etc/bind/https://www.360docs.net/doc/527747446.html,"; }; 注意:“}”后面要有分号“;”,否则会报错。 2.3.3建立区域文件 复制了一份区域文件db.local为https://www.360docs.net/doc/527747446.html, 命令:sudocp /etc/bind/db.local /etc/bind/https://www.360docs.net/doc/527747446.html,
syslog 配置
目录 目录 (1) syslog 配置 (2) 第一章类UNIX系统syslog配置 (2) 一、syslog.conf文件配置说明 (2) 二、Syslog 服务启停: (3) 三、测试产生日志 (4) 第二章Windows 平台syslog配置 (4) 一、安装配置 (4) 二、参数说明: (4) 第三章网络设备syslog配置 (4) 一、配置步骤 (4) 二、检验结果 (5)
syslog 配置 第一章类UNIX系统syslog配置 一、syslog.conf文件配置说明 /etc/syslog.con f文件中的一项配置记录由“选项”(selector)和“动作”(action)两个部分组成,两者间用tab制表符进行分隔。而“选项”又由一个或多个形如“类型.级别”格式的保留字段组合而成,各保留字段间用分号分隔。 保留字段中的“类型”代表信息产生的源头,可以是: kern 由kernel产生的信息; user 由用户进程产生的信息。对那些由程序或不在此列出的工具产生的信息,其缺省类型都是“user”; mail 邮件系统产生的信息; daemon 系统守护进程的信息,如in.ftpd、telnetd; auth 由login, su, gett y等进行身份认证时产生的信息; s yslog 由s yslogd自己内部产生的信息; lpr 行打印spooling系统的信息; news USENET 网络新闻系统的信息; uucp UUCP系统信息; cron cron和at工具信息; local0-7 保留为local使用; mark syslogd内部产生的时间戳信息; * 除mark之外的所有其它类型(此符号不可用以代表所有级别)。 保留字段中的“级别”代表信息的重要性,可以是: emerg 紧急,处于Panic状态。通常应广播到所有用户; alert 告警,当前状态必须立即进行纠正。例如,系统数据库崩溃; crit 关键状态的警告。例如,硬件故障;
ubuntu ftp server配置方法
Ubuntu自带的FTP服务器是vsftpd. 安装使用 1、安装vsftpd sudo apt-get install vsftpd 安装了之后会在/home/下建立一个ftp目录。这时候你可以试着访问下ftp://IP地址。应该可以看到一个空白内容的ftp空间。 默认设置下匿名用户可以下载,但不能写入或是上传 2、设置vsftpd.conf文件 现在我们要让匿名用户无法访问,并且得输入linux上的用户密码后才能访问到他们自己目录里的内容。 首先找到设置vsftpd的文件,位置在/etc/vsftpd.conf sudo gedit /etc/vsftpd.conf 服务器的配置 1.匿名服务器的连接(独立的服务器) 在/etc/vsftpd/vsftpd.conf配置文件中添加如下几项: Anonymous_enable=yes (允许匿名登陆) Dirmessage_enable=yes (切换目录时,显示目录下.message的内容) Local_umask=022 (FTP上本地的文件权限,默认是077) Connect_form_port_20=yes (启用FTP数据端口的数据连接)* Xferlog_enable=yes (激活上传和下传的日志) Xferlog_std_format=yes (使用标准的日志格式) Ftpd_banner=Moonlight Ftp Server (欢迎信息) Pam_service_name=vsftpd (验证方式)* Listen=yes (独立的VSFTPD服务器)* 功能:只能连接FTP服务器,不能上传和下传 注:其中所有和日志欢迎信息相关连的都是可选项,打了星号的无论什么帐户都要添加,是属于FTP的基本选项
Ubuntu 16的boa web服务器搭建
在VMware上利用Ubuntu 16.04.LTS搭建Boa web服务器 作为一个初学的菜鸟,第一次搭建web服务器,搭的还是最为简单的boa服务器,在网上是各种找资料啊,参考了如CSDN博客、Linux公社、博客园等诸多有名的网站,用了小半周才勉强弄出来,许多地方其实还是不太理解,只是用网上的方法搭建出来,结合自己搭建的过程,写了这么一篇文档,还希望各位大神老师批评指正,下面就是我自己的一个搭建过程。 一、在虚拟机上安装Ubuntu16 Ubuntu16的百度云连接https://https://www.360docs.net/doc/527747446.html,/s/1o87P78Q 运行VMware,点击创建新的虚拟机,选择“典型”,点击“下一步” 选择“稍后安装操作系统”,点击“下一步” 客户机操作系统选择“Linux”,版本选择“Ubuntu 64位”,点击“下一步” 填写虚拟机名称,选择保存位置,点击“下一步” 点击“下一步”,点击“完成” 此时会出现一个新的页面,页面名称就是虚拟机名称 点击“编辑虚拟机设备”开始对虚拟机硬件设备进行更改,修改网络配适器,选择自定义(u):特定虚拟网络,下面选择VMnet8(NAT模式),点击“确定” 在CD/DVD选项中选择“使用ISO映像文件”,通过储存好的路径打开ISO映像文件,点击“确定” 点击开启此虚拟机,此时可能会出现对话框说虚拟机版本不兼容,这时需要重新启动电脑,比如我的电脑本身装的为windows7 则应该重新启动windows7,按esc,然后按F10进入BIOS 系统选择“系统设置” 用左右键选择“处理器虚拟化技术”按回车键选择“启用”,按回车键,按F10保存并退出。(每个人电脑不一样,依据自己的电脑进行改变)
