4G内存不浪费浅谈虚拟硬盘使用技巧
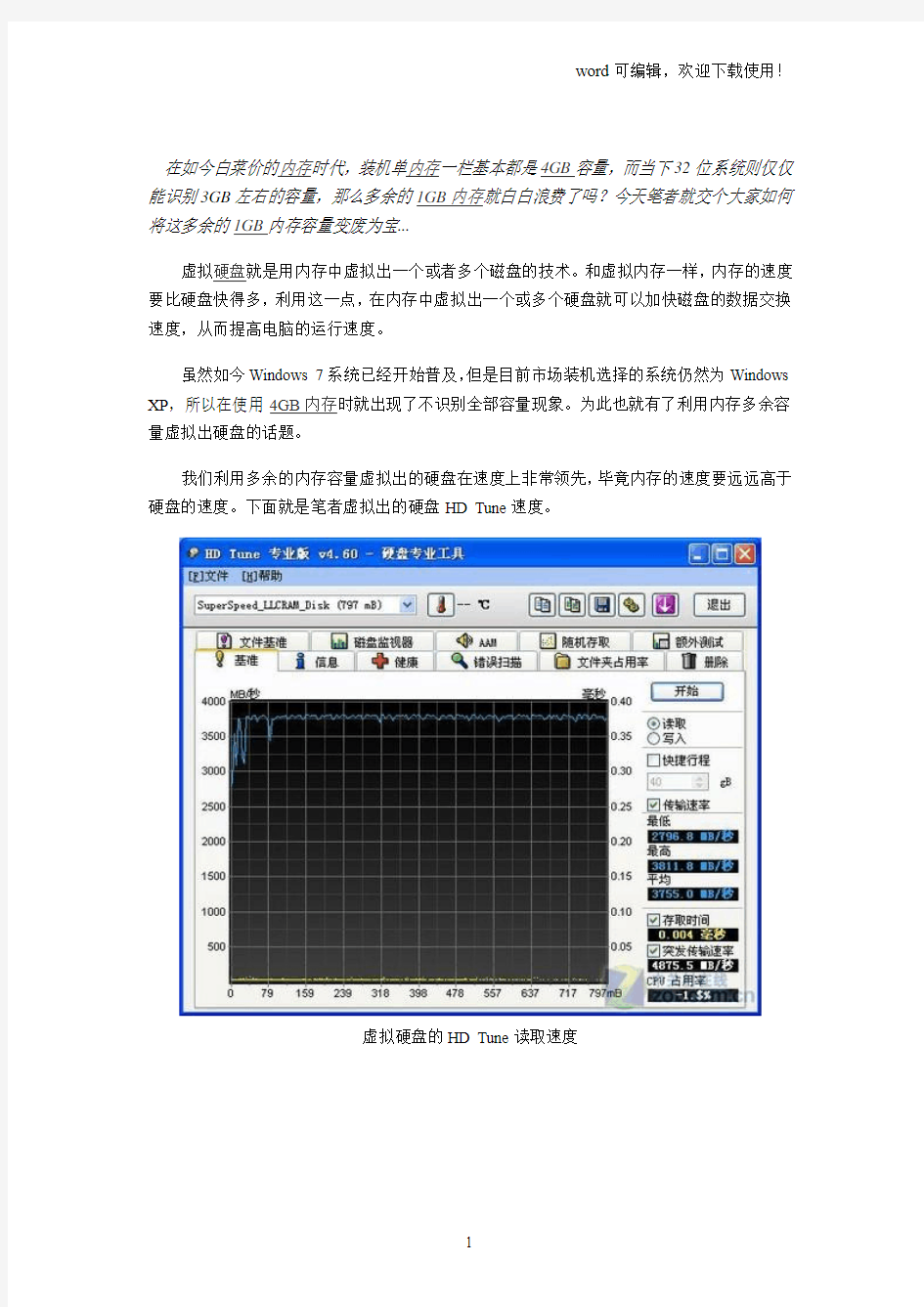
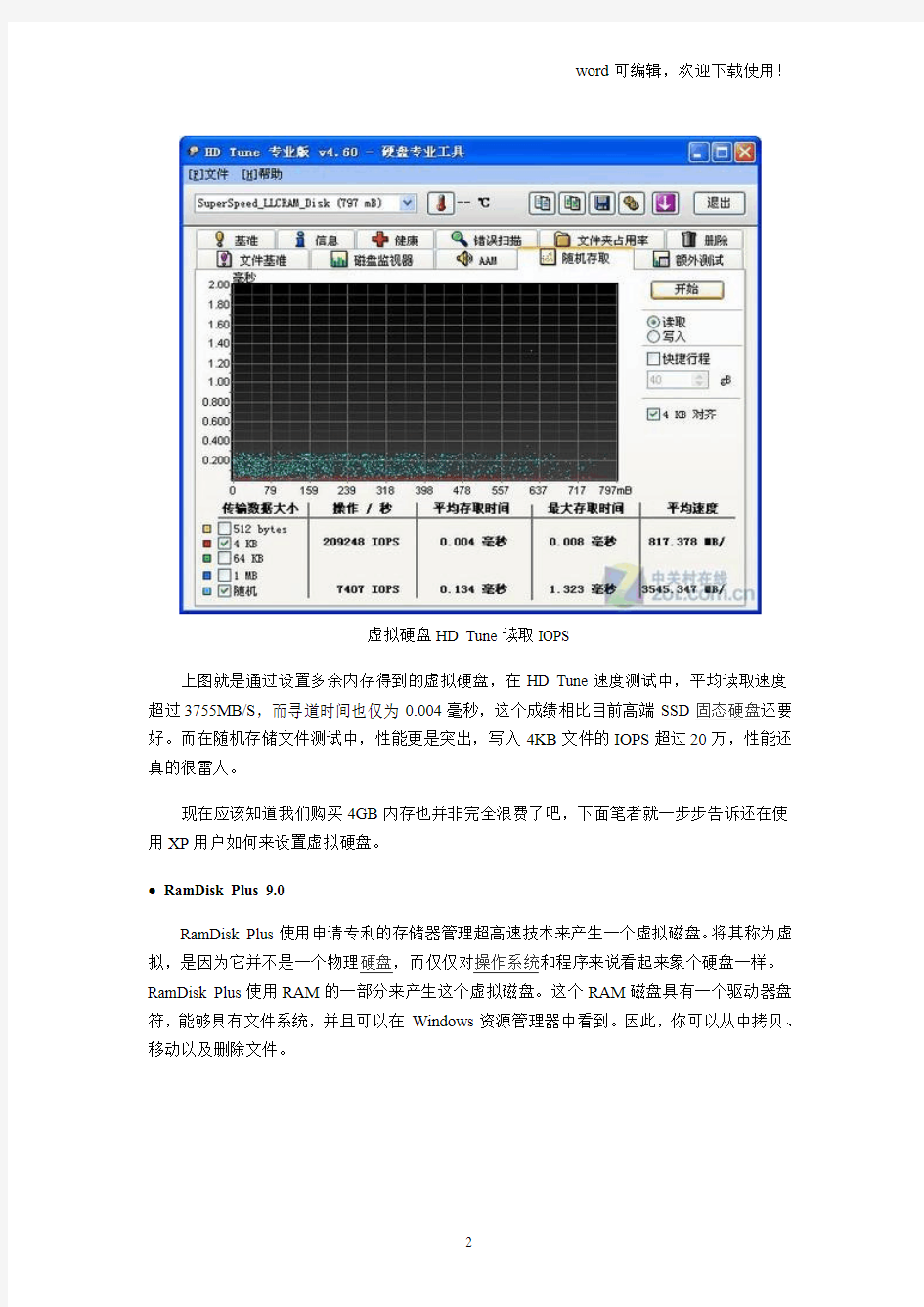
在如今白菜价的内存时代,装机单内存一栏基本都是4GB容量,而当下32位系统则仅仅能识别3GB左右的容量,那么多余的1GB内存就白白浪费了吗?今天笔者就交个大家如何将这多余的1GB内存容量变废为宝...
虚拟硬盘就是用内存中虚拟出一个或者多个磁盘的技术。和虚拟内存一样,内存的速度要比硬盘快得多,利用这一点,在内存中虚拟出一个或多个硬盘就可以加快磁盘的数据交换速度,从而提高电脑的运行速度。
虽然如今Windows 7系统已经开始普及,但是目前市场装机选择的系统仍然为Windows XP,所以在使用4GB内存时就出现了不识别全部容量现象。为此也就有了利用内存多余容量虚拟出硬盘的话题。
我们利用多余的内存容量虚拟出的硬盘在速度上非常领先,毕竟内存的速度要远远高于硬盘的速度。下面就是笔者虚拟出的硬盘HD Tune速度。
虚拟硬盘的HD Tune读取速度
虚拟硬盘HD Tune读取IOPS
上图就是通过设置多余内存得到的虚拟硬盘,在HD Tune速度测试中,平均读取速度超过3755MB/S,而寻道时间也仅为0.004毫秒,这个成绩相比目前高端SSD固态硬盘还要好。而在随机存储文件测试中,性能更是突出,写入4KB文件的IOPS超过20万,性能还真的很雷人。
现在应该知道我们购买4GB内存也并非完全浪费了吧,下面笔者就一步步告诉还在使用XP用户如何来设置虚拟硬盘。
● RamDisk Plus 9.0
RamDisk Plus使用申请专利的存储器管理超高速技术来产生一个虚拟磁盘。将其称为虚拟,是因为它并不是一个物理硬盘,而仅仅对操作系统和程序来说看起来象个硬盘一样。RamDisk Plus使用RAM的一部分来产生这个虚拟磁盘。这个RAM磁盘具有一个驱动器盘符,能够具有文件系统,并且可以在Windows资源管理器中看到。因此,你可以从中拷贝、移动以及删除文件。
给Windows提速别浪费你的大内存nbsp可有效利用虚拟硬盘软件
给Windows提速别浪费你的大内存 可有效利用虚拟硬盘软件 439小游戏https://www.360docs.net/doc/575494698.html,/ 现在的内存容量512-1G成了标配,怎么样充分利用大内存而不浪费呢? 但是我用我的亲身经历告诉你,1G的内存比512M还慢,当然前提是你什么都不设置。内存越大,机器越快?我想大多数人的回答都是肯定的,从256M到512M的提示是明显的,所以想当然的,从512M到1G的提升也会很明显吧。 前几天我把我的CompaqN410c扩展到了1G的内存,2512Mpc133的SD,结果扩展之后发现机器不但还跟原来一样,有点卡,而且休眠时间变长了,这是肯定的啦,休眠就是把内存里的东西拷贝到硬盘上,内存越大,休眠时间肯定越长了,这让我很郁闷,难道我花了500多升级我的机器,反而比原来更慢了。 我用memstate这个软件实时监测我的内存情况,发现一直都有600多兆的空余内存,这说明机器的内存是非常够用的,甚至很多都在被浪费着,可是机器为啥还是这么慢呢?于是我到google上找原因,结果发现已经有很多人发现这个问题了,并且已经有了权威的解释,这里我把关键的部分摘抄出来,并结合自己的使用心得与大家分享。注:这里的修改以及使用方法均针对XP系统。 修改注册表发挥大内存优势 现在请打开注册表编辑器,找到[HKEY_LOCAL_MACHINE\System\CurrentControlSet\Control\SessionManager\MomoryManage ment],在右侧窗格修改一下键值(要注意的是,做一下设置的前提是内存最好超过512MB,并仅限于Windows2000/XP)。 (1)LargeSystemCache(启动大的系统缓存):在内存中开辟一块大的内存空间用于磁盘文件系统的预读取操作。当程序连续请求的数据增加时,Windows通过系统缓存自动预读,使程序能以最快速度获取所需数据。由于启用这个系统缓冲会占用较多的物理内存,使得能被程序利用的可用物理内存减少。将其值设为1。这样,系统缓存从4MB增加到8MB。 (2)SecondLevelDataCache(提高cpu性能):CPU的处理速度要远远大于内存的存取速度,而内存又要比硬盘快得多。这样CPU与内存之间,内存与磁盘之间就形成了影响性能的瓶颈效应,前面的LargeSystemCache是为了缓解内存与磁盘瓶颈而设计的,而CPU为了能够迅速从内存获取处理数据也设置了一种缓冲机制L2Cache(二级缓存)。调整这个键值能够使Windows更好地配合CPU利用该缓存机制获得更高的数据预读取命中率。建议将其设置为512。 (3)DisablePagingExecutive(禁用页面文件):将其值改为1(十六进制),这样将使所有程序和数据强制性限定在物理内存中运行,而不是使用虚拟内存。很明显,当有足够多的物理内存来完成所需任务时,这样做必使系统性能得到巨大的提升。对于内存仅有64MB的用户而言启用它或许就是灾难?D?D系统频繁出错,直至崩溃。 (4)IOPageLockLimit(定制输入/输出缓冲尺寸):输入输出系统是设备和微处理器之间传输数据的通道,当扩大其缓冲尺寸时数据传递将更为流畅。同理,具体设置多大的尺寸要视物理内存的大小和运行任务多少来决定,一般来说,如果内存有64MB就可将该双字节键的16进制值设置为400(1MB)、800(2MB)或1000(4MB)128MB内存可设为1000(4MB)、2000(8MB)或4000(16MB);256MB内存4000(16MB)或8000(32MB)。当然如果有更多内存,完全可以将其设为10000(64MB)甚至更多。当设为0时,Windows将自动配置。 设置这些之后,重启系统即可。其实修改这些的效果并不是很明显,不过心理上总有个安慰吧,下面的才是让你感到质的飞跃的地方。 利用虚拟硬盘软件 这里要向大家介绍一个软件,RAMDiskPlus,这个软件就是把内存的一部分划分出来作为一个磁盘分区用的,你可以把一些临时文件夹转移到这个分区上,比如IE的临时文件夹,这
虚拟硬盘文件
vmdk文件是一个虚拟机备份文件,是虚拟机系统的硬盘文件。 关于VMDK格式: VMDK(VMWare Virtual Machine Disk Format)是虚拟机VMware创建的虚拟硬格式,文件存在于VMware文件系统中,被称为VMFS(虚拟机文件系统)。 一个VMDK文件代表VMFS在虚拟机上的一个物理硬盘驱动。所有用户数据和有关虚拟服务器的配置信息都存储在VMDK文件中。 通常而言,VMDK文件容易比较大,例如:2TB大小的文件,描述为“大的、块级I/O模式”。任何用户数据变化或虚拟服务器配置变化,VMDK文件都要更新。由于VMDK没有增量类型数据获取功能,任何对文件的更改意味着整个文件需要重新备份。 机房linux操作系统的是虚拟机系统的硬盘所在目录: D:\VMware\Red Hat Linux 10.03\Red Hat Linux.vmdk D:\VMware\Red Hat Linux 10.03\Red Hat Linux-s001.vmdk(使用DHCP服务器,需要安装这个文件) D:\VMware\Red Hat Linux 10.03\Red Hat Linux-s002.vmdk D:\VMware\Red Hat Linux 10.03\Red Hat Linux-s003.vmdk 创建vmdk文件: vmware-vdiskmanager是VMwareWorkstation软件包里的一个软件,它能够增大虚拟磁盘大小、改变虚拟磁盘的类型、创建虚拟磁盘、磁盘碎片整理虚拟磁盘、和收缩虚拟磁盘。 【命令语法】 vmware-vdiskmanager [选项] <磁盘名称> VMware Virtual Disk Manager - build 44356. Usage: vmware-vdiskmanager [选项] <磁盘名称>
普通内存变身SSD固态硬盘,读取速度提升8倍,让你不再等待.让内存条飞一会.
普通内存变身SSD固态硬盘,读取速度提升8倍,让你不再等待.让内存条飞一会. 相信大家都听过内存变身成固态硬盘的方法吧,如果见识过,下面小弟会一步步教你怎样用内存作固态硬盘(也可以用来做系统盘) 这次测试所用的主板是梅捷 SY-A780L-RL 这块主板的做工水平处于入门水平,主板最大的亮点在于主板上CPU供电部分采用了5相供电以及日本Nichicon固态电容作为CPU供电方案,价格也处于400元以下,性价比较高,深受入门级装机用户的喜爱. 主板的内存插槽方面采用了4 DDR2 DIMM 双通道模式,基本兼容DDR2系列内存的所有频率型号. 本次测试采用了两条DDR2 800的内存,其中一条为黑金刚DDR2 800 2G 另一条为金士顿DDR2 800 2G 组成了4G的双通道模式.
两条内存虽然在延迟和频率上有些许差异,但也不会影响到这次的测试. 内存频率默认800MHz 不作任何超频处理,以达到内存SSD固态储存介质的最佳性能状态.
首命令延时为2T,下面就开始进行实质性的将内存变成固态硬盘的过程. 第一步 下载《Ramdisk 1.1中文版》 第二步 设置虚拟硬盘,把内存转换为SSD 第三步 根据个人用途,设置.
=======================神圣的分界线======================= 下面是详细设置方法. 第一步:我就不教了...去百度搜索《Ramdisk 1.1中文版》,下载后即可. (如果找不到或者怕下到带毒文件的可以找我要...) 第二步:下载完成后,跟着下面的图片一步一步来设置就可以了. 如果下载到的是RAR格式的压缩文件,先用解压软件进行解压. 具体方法:(对着压缩文件,右键-解压文件-然后选择解压路径-解压完成)
创建虚拟磁盘
STEP 1. 创建VHD文件 想要创建虚拟磁盘,必须先在任意硬盘中创建一个VHD文件,创建时,右键单击“计算机”,在弹出的右键菜单中选择“管理”,在打开的“计算机管理”界面中点选“磁盘管理”,进入到磁盘管理界面。 在“磁盘管理”窗口中单击菜单中的“操作”→“创建VHD”命令,打开“创建和附加虚拟磁盘向导”对话框。在此输入虚拟磁盘文件的保存位置,将以将该文件保存到较大的分区中。随后在“虚拟磁盘大小”输入虚拟磁盘的容量,在此我们可以根据需要输入。 设置完成后点击“确定”系统自动完成虚拟磁盘的创建,这时在操作界面除了硬盘分区和光驱之外会新增一个“磁盘1”。 STEP 2.初始化虚拟磁盘 在Windows7系统中,创建虚拟磁盘很简单,但是刚创建好的虚拟磁盘还不能直接使用,还得进行“初始化”。将鼠标指针移动到“磁盘1”上,单击鼠标右键,在弹出的快捷菜单中选择“初始化磁盘”,打开“初始化磁盘”窗口,勾选磁盘,选择分区形式,单击“确定”按钮(如图1),完成虚拟磁盘初始化。
▲图1 初始化虚拟磁盘 此时该虚拟磁盘还不能使用,使用前我们还需对其进行分区、格式化等设置操作。右键单击该驱动器选择“新建简单卷”命令,弹出磁盘分区向导,在此我们可以根据需要对虚拟磁盘进行分区操作。分区完成后,我们可以看到磁盘管理器中新的磁盘分区。 至此,创建虚拟磁盘的工作就算基本完成了,你可以直接在磁盘管理器中操作虚拟磁盘。 STEP 3. 分离和附加VHD文件
很多新手在成功创建虚拟磁盘后未经任何操作就直接删除磁盘驱动或者重启电脑,这样会造成虚拟磁盘无法再打开,正确的做法是: 在磁盘管理窗口右击新建的或打开的虚拟磁盘,选择“分离VHD”,此时虚拟磁盘被安全关闭,这样你就可以放心地重启你的电脑了。下次需要再打开这个虚拟磁盘时,要在磁盘管理器中对其进行附加VHD操作。附加时,在磁盘管理器菜单中单击“操作”→“附加VHD”命令,打开“附加虚拟硬盘”对话框,单击浏览按钮选择好上次安全关闭的VHD文件,单击确定即可将该虚拟磁盘添加到“磁盘管理器”中。
如何用内存制作虚拟硬盘精品
【关键字】情况、空间、文件、运行、系统、环境、任务、设置、管理 准备工作:下载所需软件ramdisk5.zip (170.02 KB) (绿色免安装版) 下载地址(有网盘的麻烦传到网盘上共享下): 1. windows键(键盘上windows图标的那个键,Ctrl边上)开始,输入cmd,在搜索列表上的cmd.exe右键“以管理员身份运行”,输入bcdedit /set pae ForceEnable,回车 校验:用bcdedit命令,最后一行PAE项显示ForceEnable即开启PAE成功 成功后重启电脑 2. 运行解压文件里的ram4g.reg注册表项,还是用管理员身份运行 3. 以管理员身份运行ramdisk.exe程序,后面步骤看图 盘符名称为RamDisk-PAE就算是设置成功,各位也可以在任务管理器里面看下内存使用情况是没什么变化,RamDisk是不成功的,那样虚拟成硬盘的其实是你的可用内存,可在任务管理器里面看到内存使用情况直线飙升,这就说明中间哪一步出错了,重来过。 设置完成后记得重启电脑(保险起见) 盘的大小自己按需设,不一定非像图上这样。不要超过未使用的内存容量大小就行 4. 利用Ramdisk,加速系统 (1)将windows的临时文件转移到Ramdisk分区。 a.右键计算机--属性--高级系统设置--高级--环境变量
b.点击编辑--将temp和tmp文件的路径改为ramdisk所在分区,R:\temp,这个文件夹系统会在R盘自己创建,不用自己新建 (2)将IE的临时文件转移到虚拟硬盘。 a.打开IE--工具--internet选项--常规--浏览历史记录--设置 b.点击移动文件夹--更改路径为Ramdisk所在分区R,临时文件大小默认即可,不要改的太高,我们还要留出其他空间给其他工具用呢(3)转移虚拟内存到Ramdisk分区:(这个自己考虑,有网友说有风险) a.右键计算机--属性--高级系统设置--高级--性能--设置 b.点击高级选项卡--选择虚拟内存的修改 c.选择原来其他分区,点击无分页文件,然后点击设置;再点击RamDisk分区R,自定义大小,或者选择系统托管,然后点击设置 5.到这里就差不多了,最后就是P2P下载(比如迅雷之类的),可将下载文件先保存到此(不能超过虚拟硬盘大小)。 最后各位成功的麻烦点个顶了(*^__^*)
VMware中创建共享磁盘阵列的方法
VMware中创建共享磁盘阵列的方法 VMware中创建共享磁盘阵列的方法 2007-11-07 08:29:59| 分类:CLUSTER | 标签:|字号大中小订阅 1.创建共享磁盘柜 在虚拟机软件的安装目录下,有个vmware-vdiskmanager.exe文件(老版本用plainmaker.exe),把它复制到共享磁盘柜目录下,创建共享磁盘(老版本共享磁盘文件的扩展名为.pln) F:\虚拟机\共享磁盘柜>vmware-vdiskmanager.exe -c -s 200Mb -a lsilogic -t 2 quorum.vmdk F:\虚拟机\共享磁盘柜>vmware-vdiskmanager.exe -c -s 4Gb -a lsilogic -t 2 sharedisk.vmdk 创建完毕后,目录下有四个新文件 quorum-flat.vmdk quorum.vmdk sharedisk-flat.vmdk sharedisk.vmdk 2.配置虚拟机 在虚拟机器界面选择“Edit virtual machine settings”à添加硬盘,选“Use a existing virtual disk”,分别添加quorum.vmdk、sharedisk.vmdk 双击新加的磁盘,在弹出的磁盘属性窗选“advance”,为新加的硬盘选择虚拟设备节点:quorum.vmdk选订“SCSI 0:1”,sharedisk.vmdk选定“SCSI 1:1”。 分别打开两台虚拟机目录中的vmx文件,在最后一行添加: disk.locking="FALSE" scsi0:1.SharedBus="Virtual" scsi1:1.SharedBus="Virtual" vmware中设置共享磁盘,需要满足两个条件:
内存虚拟硬盘
虚拟硬盘的HD Tune读取速度 虚拟硬盘HD Tune读取IOPS
上图就是通过设置多余内存得到的虚拟硬盘,在HD Tune速度测试中,平均读取速度超过3755MB/S,而寻道时间也仅为0.004毫秒,这个成绩相比目前高端SSD固态硬盘还要好。而在随机存储文件测试中,性能更是突出,写入4KB 文件的IOPS超过20万,性能还真的很雷人。 现在应该知道我们购买4GB内存也并非完全浪费了吧,下面笔者就一步步告诉还在使用XP用户如何来设置虚拟硬盘。 产品:4GB DDR3 1333创见内存 RamDisk Plus安装步骤 ● RamDisk Plus 9.0 RamDisk Plus使用申请专利的存储器管理超高速技术来产生一个虚拟磁盘。将其称为虚拟,是因为它并不是一个物理硬盘,而仅仅对操作系统和程序来说看起来象个硬盘一样。RamDisk Plus使用RAM的一部分来产生这个虚拟磁盘。这个RAM磁盘具有一个驱动器盘符,能够具有文件系统,并且可以在 Windows资源管理器中看到。因此,你可以从中拷贝、移动以及删除文件。 双击安装程序
同意安装并按Next继续 需要输入用户名和序列号 当进入上图界面时,需要输入用户名和序列号,不过一般注册机都会随着软件一起捆绑,在注册机中选择自己的操作系统后,就可以生成如上图的用户名和序列号。这里笔者采用的系统为XP 32位专业版。
选择安装目录按Next继续 开始安装
安装完成 其实安装过程比较容易,就是输入用户名和序列号的地方稍显复杂。下面就是如何设置RamDisk Plus软件。 产品:4GB DDR3 1333创见内存 RamDisk Plus设置方法 首先点击Action按钮,然后选择add弹出下图:
Windows7-创建虚拟磁盘方法
Windows7 创建虚拟磁盘方法 微软的虚拟机(VPC)相信很多朋友都玩过,你知道吗?在Windows7系统中可以创建虚拟磁盘分区,虚拟磁盘文件使用的正是微软虚拟机(VPC) 的文件格式“VHD”,也就是说Windows7系统虚拟磁盘文件和微软虚拟机(VPC)文件可以“互联互通”,非常方便。下面我们就一起看看在 Windows7系统中如何创建和使用虚拟分区。 一、创建虚拟磁盘 在Windows7系统中,可以通过“磁盘管理”工具创建虚拟磁盘,单击“开始→运行”,弹出“运行”窗口,在文本框中输入“diskmgmt.msc”(不含双引号),按下回车键,打开“磁盘管理”窗口,单击“操作→创建VHD”,弹出“创建和附加虚拟磁盘”窗口,单击“浏览”按钮,弹出“浏览虚拟磁盘文件”窗口,设置好保存位置和文件名,单击“保存”,返回“创建和附加虚拟磁盘”窗口,设置虚拟盘的容量,选择虚拟磁盘的格式,最后单击“确定”按钮,完成VHD文件的创建,此时“磁盘管理”中会新增一个名为“磁盘1”的虚拟磁盘。 小提示:虚拟硬盘的格式有“动态扩展”和“固定大小”两种选项,选择“动态扩展”项,Windows7系统会根据保存的数据动态调节大小;选择“固定大小”项,则表示虚拟磁盘的大小是固定的。 二、初始化虚拟磁盘
三、创建虚拟盘符 在Windows7系统中,创建好虚拟磁盘后,还可以为虚拟磁盘分配一个盘符,鼠 标右键单击新建好的,并经过“初始化”的虚拟磁盘,在弹出菜单中选择“新建简单卷”,启动“新建简单卷向导”,在向导带领下指定卷大小、分配驱动器号、格式化……,最 后单击“完成”按钮,完成卷的创建,打开“计算机”窗口,可以看到“虚拟磁盘”(如图3)。 四、关闭和删除虚拟盘 在Windows7系统中,可以关闭和删除虚拟磁盘,打开“磁盘管理”窗口,鼠标右 键单击“虚拟磁盘”图标,在弹出菜单中选择“脱机”,即可暂时关闭“虚拟磁盘”,在“计
图解“虚拟硬盘”永不磨损的高速硬盘Ramdisk
“虚拟硬盘”让IE浏览再提速 有没有发觉打开一个网站的同时计算机在疯狂读盘呢,有没有发觉硬盘的速度已制约了你的浏览速度…… 随着宽带的普及,上网浏览的速度已越来越快,已不是像过去那样打开一个页面要等上半天。而与此同时,网站也越做越大,越做越豪华。有没有发觉打开一个网站的同时计算机在疯狂读盘呢,有没有发觉硬盘的速度已制约了你的浏览速度。 那如何提速呢,换更快的硬盘,不,我们来玩“虚拟硬盘”,用内存来模拟硬盘,大家知道,内存的速度不知比硬盘快多少倍,让我们来看看这块超级“硬盘”的威力吧。隆重向大家介绍我们的“英雄”RamDiskXP (下载地址:https://www.360docs.net/doc/575494698.html,/soft/116/116424.html) 提供RamDiskXP V1.8.200 FOR Windows 2K/XP 的注册码 Email:wswdddy@https://www.360docs.net/doc/575494698.html, Code:6B403D051CEBDFFDA7846A6C1E243118BE938AE5D8CE241E Email:ttdown@https://www.360docs.net/doc/575494698.html, Code:68472E0E0FE1E6C9A08F6D6E5E693D1AE1918AE1DBCE271C72 一、提速原理揭秘 首先来介绍一下浏览过程吧 1. 我们的计算机向网站服务器发出请求 2. 网站服务器响应我们的请求,并把文件发给我们的计算机,这些文件包括html文件,图片文件等。 3. 我们的计算机把这些文件存在硬盘中的Temporary Internet Files文件夹中,注意这步是我们提速的关键,由于这些文件是琐碎的,硬盘要花很长的时间来处理。 4. 然后我们的浏览器读取这些文件,并把它们显示在屏幕上。 大家注意到了硬盘的速度对3,4 步的完成有至关重要的作用。RamDiskXp将在内存中模拟一个硬盘,我们只要把Temporary Internet Files文件夹移至这个虚拟的硬盘即可。是不是很简单。 二、提速过程手把手 1. 首先当然是下载安装软件了,这里就不罗嗦了,要提醒的是Win98的用户也有相应的版本,可以去https://www.360docs.net/doc/575494698.html,/product_ramdisk.cfm下载。
如何用内存制作虚拟硬盘
准备工作:下载所需软件ramdisk5.zip (170.02 KB) (绿色免安装版) 下载地址(有网盘的麻烦传到网盘上共享下): 1. windows键(键盘上windows图标的那个键,Ctrl边上)开始,输入cmd,在搜索列表上的cmd.exe右键“以管理员身份运行”,输入bcdedit /set pae ForceEnable,回车 校验:用bcdedit命令,最后一行PAE项显示ForceEnable即开启PAE成功 成功后重启电脑 2. 运行解压文件里的ram4g.reg注册表项,还是用管理员身份运行 3. 以管理员身份运行ramdisk.exe程序,后面步骤看图 盘符名称为RamDisk-PAE就算是设置成功,各位也可以在任务管理器里面看下内存使用情况是没什么变化,RamDisk是不成功的,那样虚拟成硬盘的其实是你的可用内存,可在任务管理器里面看到内存使用情况直线飙升,这就说明中间哪一步出错了,重来过。 设置完成后记得重启电脑(保险起见) 盘的大小自己按需设,不一定非像图上这样。不要超过未使用的内存容量大小就行 4. 利用Ramdisk,加速系统 (1)将windows的临时文件转移到Ramdisk分区。 a.右键计算机--属性--高级系统设置--高级--环境变量 b.点击编辑--将temp和tmp文件的路径改为ramdisk所在分区,R:\temp,这个文件夹系统会在R盘自己创建,不用自己新建
(2)将IE的临时文件转移到虚拟硬盘。 a.打开IE--工具--internet选项--常规--浏览历史记录--设置 b.点击移动文件夹--更改路径为Ramdisk所在分区R,临时文件大小默认即可,不要改的太高,我们还要留出其他空间给其他工具用呢(3)转移虚拟内存到Ramdisk分区:(这个自己考虑,有网友说有风险) a.右键计算机--属性--高级系统设置--高级--性能--设置 b.点击高级选项卡--选择虚拟内存的修改 c.选择原来其他分区,点击无分页文件,然后点击设置;再点击RamDisk分区R,自定义大小,或者选择系统托管,然后点击设置 5.到这里就差不多了,最后就是P2P下载(比如迅雷之类的),可将下载文件先保存到此(不能超过虚拟硬盘大小)。 最后各位成功的麻烦点个顶了(*^__^*)
教你用内存虚拟SSD硬盘提高系统速度
大内存不能浪费了,于是虚拟了一块SSD固态硬盘。从内存的数据传送性来说,内存条虚拟出来的SSD硬盘速度更快,甚至可以直接秒杀原生SSD固态硬盘,所以成本颇高的虚拟SSD 也不能浪费。【点击以下地址下载用内存创建虚拟SSD硬盘工具】 https://www.360docs.net/doc/575494698.html,/article-1017-1.html 内存为4GB的电脑(windows 7 32位系统最大也只能支持3.25G内存),在保证系统稳定情况下,通常内存剩余1GB左右。要好好利用这1GB内存用作虚拟SSD硬盘,用来作为缓存文件是最合适。 下载并且安装【用内存创建虚拟SSD硬盘工具】 安装和设置参数教程在【用内存创建虚拟SSD硬盘工具】的下载地址中。 1.首先在虚拟的硬盘上创建缓存文件夹。 说明下,TEMP是Windows的系统缓存文件夹,其他文件夹是个人自己创建的用户缓存文件,firefox和IE,是的设置的常用的浏览器的缓存文件夹。文件夹名都随意改,只要你自己能看懂就OK。 2.将系统缓存和用户缓存路径设置在虚拟硬盘上
在桌面右键点击“计算机”→“属性”;在出现界面根据图示点击“高级系统设置”→“高级”→“环境变量”。环境变量是更改系统缓存文件的地儿。
点击环境变量的界面就是这样。上面的是用户缓存文件地址,下面的是系统缓存文件地址,看见TEMP和TMP都点击编辑 编辑的变量值中,输入在虚拟硬盘上所创建的缓存文件地址。系统变量都改到虚拟盘上的系统缓存文件夹中,我设定的虚拟盘符是Z盘,缓存文件是TEMP;而用户缓存文件夹路径,自然就是Z:\XXJ。通通点击确定,于是现在系统缓存文件都重置在了虚拟硬盘上,实际使用下,速度应该提升不少。 3.将常用软件缓存文件夹设置在虚拟盘上 浏览器是平日产生缓存文件最多的软件,就以IE浏览器和firefox为例进行演示。其他软件的设置方法大同小异。 先说IE的
在虚拟机里面添加新硬盘的方法
在虚拟机里面添加新硬盘的方法1.虚拟机软件操作
添加过程中非关键步骤忽略,这里添加的硬盘的大小是1G。上述步骤顺序完成后,就完成了向现有的VMWare虚拟机添加了一块“新硬盘”。这个过程等价于在一台真正安装有Linux系统的PC机上添加硬盘的过程。
2.虚拟Linux系统操作 察看刚添加的硬盘是否被系统识别 [root@QQ root]# fdisk -l Disk /dev/sda: 4294 MB, 4294967296 bytes 255 heads, 63 sectors/track, 522 cylinders Units = cylinders of 16065 * 512 = 8225280 bytes Device Boot Start End Blocks Id System /dev/sda1 * 1 13 104391 83 Linux /dev/sda2 14 457 3566430 83 Linux /dev/sda3 458 522 522112+ 82 Linux swap Disk /dev/sdb: 1073 MB, 1073741824 bytes 128 heads, 32 sectors/track, 512 cylinders Units = cylinders of 4096 * 512 = 2097152 bytes Disk /dev/sdb doesn't contain a valid partition table 红色部分表示系统识别了刚添加的硬盘,大小为1G。并警告添加的硬盘没有进行分区操作。 创建扩展分区 [root@QQ root]# fdisk /dev/sdb Command (m for help): n Command action e extended p primary partition (1-4) e Partition number (1-4): 1 First cylinder (1-512, default 1): Using default value 1 Last cylinder or +size or +sizeM or +sizeK (1-512, default 512): Using default value 512 红色部分是用户输入的,其他都按下回车使用默认设置。 创建逻辑分区 Command (m for help): n Command action l logical (5 or over) p primary partition (1-4)
4G内存不浪费浅谈虚拟硬盘使用技巧
在如今白菜价的内存时代,装机单内存一栏基本都是4GB容量,而当下32位系统则仅仅能识别3GB左右的容量,那么多余的1GB内存就白白浪费了吗?今天笔者就交个大家如何将这多余的1GB内存容量变废为宝... 虚拟硬盘就是用内存中虚拟出一个或者多个磁盘的技术。和虚拟内存一样,内存的速度要比硬盘快得多,利用这一点,在内存中虚拟出一个或多个硬盘就可以加快磁盘的数据交换速度,从而提高电脑的运行速度。 虽然如今Windows 7系统已经开始普及,但是目前市场装机选择的系统仍然为Windows XP,所以在使用4GB内存时就出现了不识别全部容量现象。为此也就有了利用内存多余容量虚拟出硬盘的话题。 我们利用多余的内存容量虚拟出的硬盘在速度上非常领先,毕竟内存的速度要远远高于硬盘的速度。下面就是笔者虚拟出的硬盘HD Tune速度。 虚拟硬盘的HD Tune读取速度
虚拟硬盘HD Tune读取IOPS 上图就是通过设置多余内存得到的虚拟硬盘,在HD Tune速度测试中,平均读取速度超过3755MB/S,而寻道时间也仅为0.004毫秒,这个成绩相比目前高端SSD固态硬盘还要好。而在随机存储文件测试中,性能更是突出,写入4KB文件的IOPS超过20万,性能还真的很雷人。 现在应该知道我们购买4GB内存也并非完全浪费了吧,下面笔者就一步步告诉还在使用XP用户如何来设置虚拟硬盘。 ● RamDisk Plus 9.0 RamDisk Plus使用申请专利的存储器管理超高速技术来产生一个虚拟磁盘。将其称为虚拟,是因为它并不是一个物理硬盘,而仅仅对操作系统和程序来说看起来象个硬盘一样。RamDisk Plus使用RAM的一部分来产生这个虚拟磁盘。这个RAM磁盘具有一个驱动器盘符,能够具有文件系统,并且可以在Windows资源管理器中看到。因此,你可以从中拷贝、移动以及删除文件。
linux虚拟机中增加一个新虚拟硬盘的步骤
VMWARE虚拟机的ubuntu8.10系统中增加新的虚拟硬盘 1.Vmware中增加虚拟磁盘 1.1编辑虚拟机属性 1.2增加一个新的虚拟硬盘 1.3按步骤设置虚拟机
2.通过dmesg 查看新增加硬盘的设备号 启动虚拟机,通过终端获取新加硬盘设备的设备号 $ dmesg | grep sdb (查看新添加的硬盘的设备号,一般为sdx 或者hdx, 通过查看容量,确认所找到的硬盘是新加的硬盘) 2. fdisk /dev/sdb (假设新加的硬盘为sdb) farsight@HappyARM:~$ sudo fdisk /dev/sdb Command (m for help): p Disk /dev/sdb: 32.2 GB, 32212254720 bytes 255 heads, 63 sectors/track, 3916 cylinders Units = cylinders of 16065 * 512 = 8225280 bytes Disk identifier: 0xbc0d8772 Device Boot Start End Blocks Id System
Command (m for help): n Command action e extended p primary partition (1-4) p Partition number (1-4): 1 First cylinder (1-3916, default 1): Using default value 1 Last cylinder, +cylinders or +size{K,M,G} (1-3916, default 3916): Using default value 3916 Command (m for help): w The partition table has been altered! Calling ioctl() to re-read partition table. Syncing disks. farsight@HappyARM:~$ mkfs.ext3 /dev/sdb1 farsight@HappyARM:~$ mkdir ~/added farsight@HappyARM:~$ sudo mount /dev/sdb1 ~/added 3. 让系统启动的时候自动挂载新的硬盘: 挂载方法: 首先获得各分区的uuid ls -all /dev/disk/by-uuid //显示分区的信息可以查看到各分区的uuid,我的分区如下:farsight@HappyARM:~$ ls -al /dev/disk/by-uuid/ lrwxrwxrwx 1 root root 10 2009-05-24 04:12 6dd1f031-0423-48a1-b0e7-459ea9e3e6f3 -> ../../sda5 lrwxrwxrwx 1 root root 10 2009-05-24 04:12 be9dae48-4381-4b85-a631-0af6619d7876 -> ../../sdb1 lrwxrwxrwx 1 root root 10 2009-05-24 04:12 de54c3b1-de9e-4a7a-b66a-35ca13558692 -> ../../sda1 取得新加硬盘的UUID,增加到下面的/etc/fstab中 编辑/etc/fstab sudo vi /etc/fstab添加一行: UUID=be9dae48-4381-4b85-a631-0af6619d7876 /home/farsight/added ext3 relatime,errors=remount-ro 0 0 保存退出,并通过下面的命令进行测试: $ sudo mount –a 下次系统重新启动的时候就会自动挂载了
将内存划分为硬盘虚拟缓存
罿莁节莄羆虿袁将内存划分为硬盘虚拟缓存 现在内存已经是无敌大白菜价了,在怎么垃圾的配置的朋友也都玩上4G了 但是现在64bit系统兼容性不是很好的情况下,我们迫不得已只能用32bit的系统,所以问题就来了 32bit系统理论只能使用最多3。25G的内存,当然我也见过有3。5G的,但是我试了很多系统都不能识别。 那么剩下的那么多内存就只能浪费了吗,不是的,用RAMDISK 4G 这款软件就可以。 这个软件我用了快1年了,最近不少朋友都问我具体怎么设置,更多的朋友是设置完成了,但是担心是否是把系统没利用到的那块内存划分成虚拟硬盘了呢 我根据自己经验,在写次具体怎么操作这个软件 首先要下载2个软件,1个是EVEREST,1个是RAMDISK4G(这个我回上传在附件) 首先打开EVEREST,看内存选项,有个 physical Address Extension (APE) 看最下面有没有开启,XP SP3 是默认开启的。也就是下图最下面的选项 然后下载RAMDISK4G,解压出来后,先运行里面ram4g,写入注册表
然后运行 ramdisk 点右上角的install ramdisk 然后左边已经可以选择容量了,这个根据自己用途定吧,我是4G-3.25 所有选了 768M 在下面的选择是选择盘符,我选默认R盘
点OK,RAMDISK自动关闭,进我的电脑查看,多出个R盘 如果只是出现RamDisk字样,说明没有利用到那些没利用上的内存,如果出现RamDisk-PAE,说明已经完全利用了 然后安全起见先重起下 到这里只是基本的做出虚拟内存盘,下面在说几个主要常用的方法 第一个就是虚拟内存了,设置到这个R盘 右键点击我的电脑--属性--高级——性能设置——高级——虚拟内存更改,见下图设置 重起好虚拟内存就设置好了
将多余的内存设置成虚拟硬盘
内存是3.25G,独立显存为128M的显卡,通过turbocache技术可以达到512M显存可能有网友会有疑问,Intel的集成显卡,或者是nvidia的显卡的Turbocache技术,会使用掉386M 内存甚至更高,加在一起接近4G,这样就用满4G内存了。其实这种看法是错误的,显卡共享的显存,也是在系统认出的3.2G之内的。也就是说,虽然你的笔记本配备4G内存,但实际可用内存最多只有3.2G。最高只能用到3.2G,那多余的内存不是浪费吗!有没有办法完全用满4G内存?或者是把剩余的内存移为它用?当然有,这也是笔者今天要讲的。虽然XP 和Vista只能识别3.2G内存,但如果处理器支持64位的话(现在的酷睿2处理器基本都是64位的),同为32位的服务器版操作系统,特别是企业版的WINDOWS2003或WINDOWS 2008,通过设置是能用满这4G内存的。现在网上找到对应品牌的OEM企业版WINDOWS 2003也不难,免激活。服务器版操作系统进程数也比个人操作系统少,用起来更稳定,速度更快,很多计算机专业的学生特别爱用。把这些内存做成虚拟硬盘,在对这虚拟硬盘进行设置,可以得到极大的性能提升。把内存虚做成虚拟硬盘,需要下载相应的软件,其中最流行的是RamDisk;还有功能比较多的eBoostr,eBoostr除了把内存虚拟成硬盘,还可以把闪存虚拟成硬盘;另外超级兔子本身也自带一个虚拟磁盘工具,要是兔子的用户直接用这工具就可以。因为RamDisk是最常用的,这里也只介绍这款软件的使用方法。 第一步:下载RamDisk,笔者这里提供的是修改过的绿色版,你也可以搜索最新的版本第二步:将下载的文件解压,复制到C:\Program Files\Ramdisk\路径。 第三步:运行ram4g.reg,写入注册表文件 第四步A:如果你下载的是笔者提供的版本,就是情况一。运行ramdisk.exe,会出现一个界面,点击Install Ramdisk安装程序(除了退出就这一个按键可用)。等10秒左右系统会提示你重启,重启后会发现计算机里多了一个R盘,这就是用内存虚拟出来的。理论上这个R盘应该是1G整的容量,但去掉保存分区表和其它信息,这个R盘实际大小是959M。 第四步B:如果你是在网上找到的其它版本ramdisk,运行Install Ramdisk后通常会让你选择分区的容量,这里设置成1G,选择驱动器的盘符,还有Media Type记得要选择Fixed Media,最后点击OK结束。到了这里,其实就已经将4G内存中的1G,分出来当硬盘用了,剩下的3G与3.2G差别不大,足够用的。 不过这时候仅仅是开始,不会提升电脑的性能,接下来的设置才是最主要的。用内存虚拟出来的硬盘(默认是R盘)不能保存资料,断电后内存数据就会丢失,但R盘的读写速度与内存完全一样,我们根据这个特性设置R盘的用途。从现在开始的设置十分重要,有人说安装Ramdisk会蓝屏,有些软件不能运行,其实都是这里没设置好。 第一步:将虚拟内存设置到Ramdisk前两年的时候,笔记本内存还很贵的,1G的DDR2内存就得六七百元,那时候用户的笔记本内存往往是512M或1G,这些内存,运行某些大型程序是不够用的,所以系统有虚拟内存,就是划分出一部分硬盘,虚拟成内存,在内存不足的时候用。硬盘的速度要比内存慢几十倍,这时候运行大程序,可以看到硬盘灯频繁的闪亮,显示硬盘正进行频繁的读写。后来笔记本内存降价,2G内存笔记本普及,在网上的系统优化的文章中,有人建议当内存大于2G时,可以禁止虚拟内存,在系统检测时可以跳过系统检测,提升速度。理论上讲,3G内存已经足够用了,几乎不需要虚拟内存了。但某些
TF卡自动挂载VHD虚拟硬盘教程
1、打开win8.1磁盘管理,具体位置:“这台电脑”右键->“管理”->“磁盘管理”,点击“操作”菜单,选择“创建VHD”,弹出以下对话框: 注意红圈处,位置是你的TF卡,至于文件名,比如我这里叫tf.vhd,你可以叫任意xxx.vhd,容量不能超过你的TF卡的可用空间,格式建议使用VHD,兼容性高,建议使用固定大小,这样可以避免频繁写TF卡。 接下来就是耐心等待,左下角会有一个进度,100%完成以后,可以在你的TF卡里找到这个文件: 接下来在磁盘管理里对这个蓝色的磁盘:
进行初始化,格式化,到这里虚拟磁盘就可以用了。 但是,重启电脑需要手动挂载,其实挂载也简单,双击TF卡里的tf.vhd就可以了,但是这样依然麻烦,所以需要自动开机挂载,请看下面第二步: 2、在TF卡里建立一个文本文件,注意扩展名要改成 .CMD: 编辑里面的内容为: @echo off echo select vdisk file="d:\tf.vhd" >vhdsel echo attach vdisk>>vhdsel echo list disk>>vhdsel diskpart /s vhdsel del /f /q vhdsel exit 注意d:\tf.vhd是你的虚拟磁盘的路径,根据你刚刚建立的虚拟磁盘文件的路径修改 3、建立任务计划: 再次右键点击“这台电脑”->“管理”,找到“任务计划程序”,点击“创建基本任务”,然后根据我图中的红圈位置设置点下一步:
名称随便取,中英文都可以,下一步
这里必须选计算机启动时,不能选登陆时,下一步:
选择你刚刚在TF卡里建立的xxx.cmd文件,下一步:
VMware创建共享磁盘(图行-详细)
VMware 添加共享磁盘 Host主机:Windows操作系统 Guest虚拟机: linux操作系统 VMware版本:VMware-workstation-6.5.4 安装方式:图形界面 一,创建虚拟硬盘: 1,创建两台虚拟机 2,为1号虚拟机添加硬盘(未说明的均默认设置) 打开setting选项——选择Add——选择Hard Disk———— 勾选——设置大小,可勾选Allocate——设定路径、名称(名称设定为sharedisk1.vmdk) 同样的方法再添加一块。
3,设置设备端口 回到setting界面——选择sharedisk1————设定端口为SCSI 1:0——确定 为sharedisk2设置端口为SCSI1:1 记住两块硬盘的添加顺序(2号机添加的顺序要和一号机器一样) 4,为2号机添加硬盘 打开setting选项——选择Add——选择Hard Disk————选择1号机刚刚创建的sharedisk1,同时勾选——finish 同样的操作添加sharedisk2 按照步骤3,更改2号机硬盘端口号 注意:vm 6.5要创建共享磁盘,必须勾选Inependent ,否则无法更改端口号。
注意:两个机器磁盘的添加顺序一定要相同,如下图可以验证,如果不相同用步骤4重新为两个机器添加。 二, 修改配置文件 打开虚拟机安装目录,用记事本打开 &&&&&.vmx文件(&&&&&为你虚拟机名) 在文件尾部找到scsi1.present = "TRUE"行,修改该行以下信息为: scsi1.present = "TRUE" scsi1:0.present = "TRUE" scsi1:0.fileName = "sharedisk.vmdk" scsi1:0.mode = "independent-persistent" scsi1:0.writeThrough="TRUE" scsi1:0.sharedBus="virtual" scsi1:0.deviceType = "disk" scsi1:1.present = "TRUE"
