ArcGIS中对栅格数据进行裁剪切割的方法
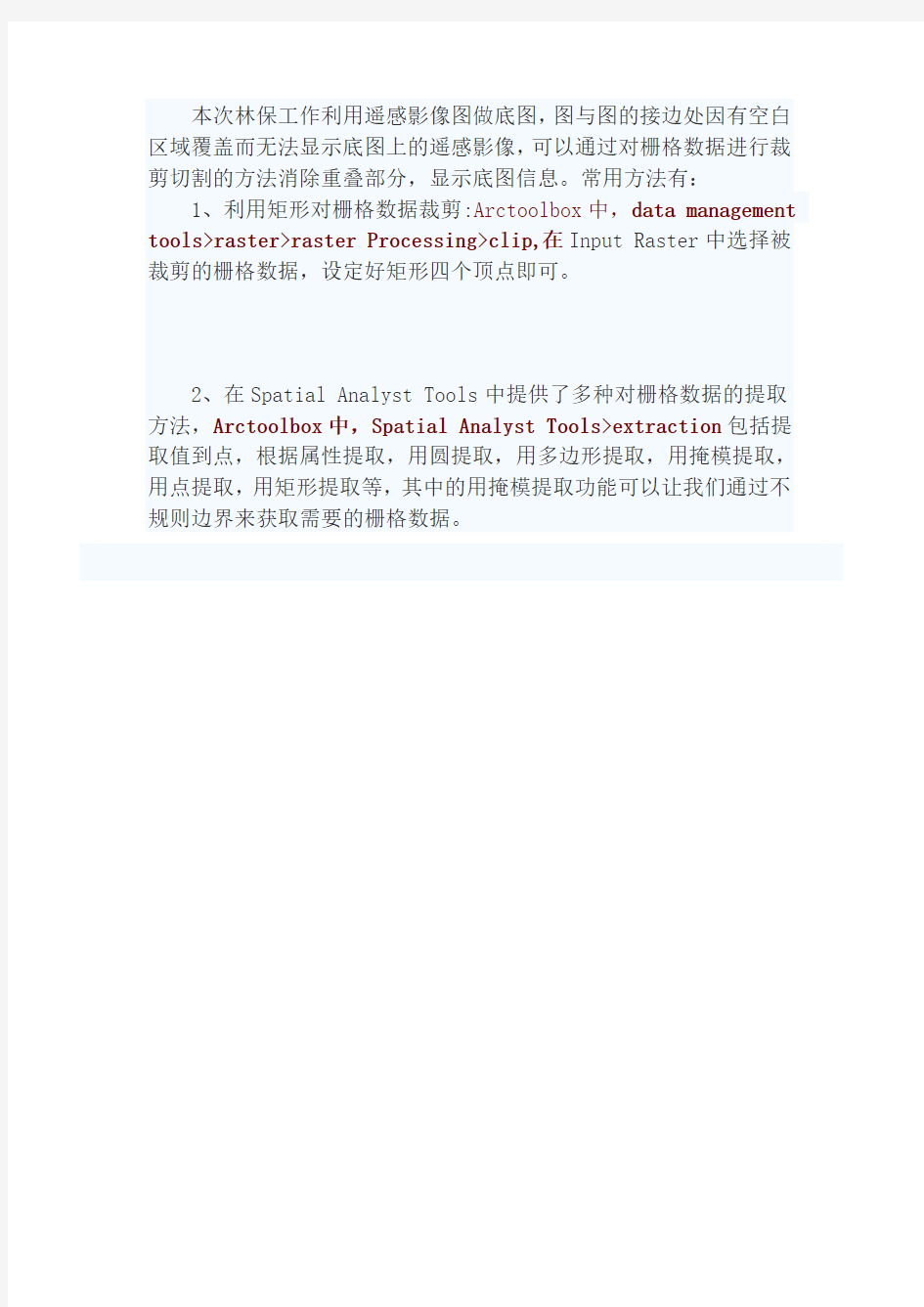
本次林保工作利用遥感影像图做底图,图与图的接边处因有空白区域覆盖而无法显示底图上的遥感影像,可以通过对栅格数据进行裁剪切割的方法消除重叠部分,显示底图信息。常用方法有:
1、利用矩形对栅格数据裁剪:Arctoolbox中,data management tools>raster>raster Processing>clip,在Input Raster中选择被裁剪的栅格数据,设定好矩形四个顶点即可。
2、在Spatial Analyst Tools中提供了多种对栅格数据的提取方法,Arctoolbox中,Spatial Analyst Tools>extraction包括提取值到点,根据属性提取,用圆提取,用多边形提取,用掩模提取,用点提取,用矩形提取等,其中的用掩模提取功能可以让我们通过不规则边界来获取需要的栅格数据。
arcgis栅格数据空间分析实验报告
实验五栅格数据的空间分析 一、实验目的 理解空间插值的原理,掌握几种常用的空间差值分析方法。 二、实验内容 根据某月的降水量,分别采用IDW、Spline、Kriging方法进行空间插值,生成中国陆地范围内的降水表面,并比较各种方法所得结果之间的差异,制作降水分布图。 三、实验原理与方法 实验原理:空间插值是利用已知点的数据来估算其他临近未知点的数据的过程,通常用于将离散点数据转换生成连续的栅格表面。常用的空间插值方法有反距离权重插值法(IDW)、 样条插值法(Spline)和克里格插值方法(Kriging)。 实验方法:分别采用IDW、Spline、Kriging方法对全国各气象站点1980年某月的降水量进行空间插值生成连续的降水表面数据,分析其差异,并制作降水分布图。 四、实验步骤 ⑴打开arcmap,加载降水数据,行政区划数据,城市数据,河流数据,并进行符号化, 对行政区划数据中的多边形取消颜色填充 ⑵点击空间分析工具spatial analyst→options,在general标签中将工作空间设置为实验数据所在的文件夹
⑶点击spatial analyst→interpolate to raster→inverse distance weighted,在input points 下拉框中输入rain1980,z字段选择rain,像元大小设置为10000 点击空间分析工具spatial analyst→options,在extent标签中将分析范围设置与行政区划一致,点击spatial analyst→interpolate to raster→inverse distance weighted,在input points下拉框中输入rain1980,z字段选择rain,像元大小设置为10000 点击空间分析工具spatial analyst→options在general标签中选province作为分析掩膜,点击spatial analyst→interpolate to raster→inverse distance weighted,在input points下拉框中输入rain1980,z字段选择rain,像元大小设置为10000
如何arcgis下用SHP文件切DEM和影像图
如何arcgis下用SHP文件切DEM和影像图 转自:https://www.360docs.net/doc/5a10072758.html,/s/blog_6758f2cf0100n0e9.html ArcGIS9软件,ArcToolbox -->Spatial Analysis Tools-->Extraction--->Extract by Mask(记得:必须安装SPatial Analysis扩展模块;地形图shp文件需要是面状;空间参考得和你得DEM用一样得,如果不一样,要用PROJECT先转换~。)---ok (下面情况未验证~!) 栅格数据的剪切可以用Arcmap spatial analysis 工具中的Raster caculation 首先在spatial analysis中的option中选择要剪切的范围(可利用矢量图层作为掩膜),计算中进行+0运算,就可以得到所要范围的栅格图像。 ------------------------------------- Raster:栅格数据 DEM:数字高程模型(ASCII) Image:图片 Grid:grid是ARCGIS专有一种栅格数据类型。 --------------------------------------- ArcGIS中对矢量和栅格数据进行裁剪切割的方法 1、对矢量数据进行裁减: Arctoolbox中,spatial tool > extract>clip 在InputFeatures中选择被裁剪的图层,在ClipFeatures中选择裁剪形状// 2、利用矩形对栅格数据裁剪:Arctoolbox中,data management>raster>clip InputRaster中选择被裁剪的栅格数据,设定好矩形四个顶点即可// 3、在Spatial Analyst Tools中提供了多种对栅格数据的提取方法:Arctoolbox中,Spatial Analyst Tools>extraction包括提取值到点,根据属性提取,用圆提取,用多边形提取,用掩模提取,用点提取,用矩形提取等,其中的用掩模提取功能可以让我们通过不规则边界来获取需要的栅格数据。 ARCGIS中矢量裁剪栅格图象(转) 最近有朋友问arcgis中怎么用矢量图来裁剪栅格图,现在发现了两种方法供大家参考 (1) 是否需要裁剪栅格图象区域通过一个面状的shapefile表达出来?如果可以,那么就很简单了。 最近有朋友问arcgis中怎么用矢量图来裁剪栅格图,现在发现了两种方法供大家参考(1) 是否需要裁剪栅格图象区域通过一个面状的shapefile表达出来?
ArcGIS栅格数据矢量化和编辑
实验三 ArcGIS栅格数据矢量化和编辑 一、主要内容 1、掌握ArcMap中地图、数据框架、组图层、数据层等基本概念及相互关系; 2、掌握利用ArcMap进行地图屏幕扫描数字化的主要流程及具体操作; 二、ArcMap基础知识 基本概念 1) 地图—Map (ArcMap document) 在ArcGIS中,一个地图存储了数据源的表达方式(地图,图表, 表格) 以及空间参考。在ArcMap中保存一个地图时,ArcMap将创建与数据的链接,并把这些链接与具体的表达方式保存起来。当打开一个地图时,它会检查数据链接,并且用存储的表达方式显示数据。一个保存的地图并不真正存储显示的空间数据! 2) 数据框架—Data Frame 在“新建地图”操作中,系统自动创建了一个名称为“Layers”的数据框架。在ArcMap中,一个数据框架显示统一地理区域的多层信息。一个地图中可以包含多个数据框架,同时一个数据框架中可以包含多个图层。例如,一个数据框架包含中国的行政区域等信息,另一个数据框架表示中国在世界的位置。但在数据操作时,只能有一个数据框架处于活动状态。在Data View只能显示当前活动的数据框架,而在Layout View可以同时显示多个数据框架,而且它们在版面布局也是可以任意调整的。 3)组图层-- New Group Layer 有时需要把一组数据源组织到一个图层中,把它们看作Contents窗口中的一个实体。例如,有时需要把一个地图中的所有图层放在一起或者把与交通相关的图层(如道路、铁路和站点等)放在一起,以方便管理。 4)数据层 ArcMap可以将多种数据类型作为数据层进行加载,诸如AutoCAD 矢量数据DWG,ArcGIS的矢量数据Coverage、GeoDatabase、TIN 和栅格数据GRID,ArcView的矢量数据ShapeFile,ERDAS的栅格数据ImageFile,USDS的栅格数据DEM等。注意Coverage不能直接编辑,要编辑需要将Coverage转换成ShapeFile。
GIS遥感图像的基本处理教程
实验一遥感图像的基本处理 一、实验要求 1.学会使用Erdas软件打开不同格式的图像
2.认识遥感图 以沈阳农业大学2011年高分辨率Quickbird遥感影像为底图, 识别操场位置形状大小颜色阴影 所住宿舍、位置形状大小颜色阴影 教学楼位置形状大小颜色阴影
雷达站位置大小颜色 水塔、位置形状大小颜色阴影 煤堆位置形状大小颜色 植物园广场间接
农田形状大小颜色 东陵陵园,位置形状大小颜色阴影在Erdas中调整遥感图像波段。 在工具栏上点击raster选择band combinations,在弹出来的对话框中对波段进行编辑,然后点击OK 3.学会使用Erdas软件的import/export文件导入功能 导出 在总的工具栏上点击第二个按钮import,在对话框中选择Export,选择
好输出文件类型,找到要输入的文件,并且新建要输出的文件名和确定存储位置,即可点击OK键输出文件 导入 勾选INport,选择输入文件类型,找到输入文件,新建输出文件名称及储存位置,即可点击OK 实验材料:2002年Landsat ETM+ 30m辽宁省沈阳市图像。 4.为图像添加aoi图层,并对遥感影像进行裁切 分别对Quickbird和Landsat ETM+影像进行处理,高分辨率影像要求裁切出沈阳农业大学校区,低分辨率影像要求裁切出沈阳市及周边郊区,aoi比要求实验区稍大,以方便进行后期处理。高分辨率影像适于纵向输出,低分辨率影像适于横向输出。 添加AOI图层
在工具栏点击AOI选项下的tools,选择一个工具对图片中想要创建图层的位置进行框选。 对框选的区域进行保存,存为AOI文件 裁剪
ARCGIS中矢量裁剪栅格图像
ARCGIS中矢量裁剪栅格图像 (1) 是否需要裁剪栅格图象区域通过一个面状的shapefile表达出来? 如果可以,那么就很简单了。 在ArcMap中,调用空间分析扩展模块,将你感兴趣区的shapefile多边形图层设置为掩膜,然后在栅格计算器中重新计算一下你的图象,它就会沿掩膜裁出。 设置掩膜:空间分析工具条的下拉菜单>option里面设置 (2) 用任意多边形剪切栅格数据(矢量数据转换为栅格数据) 2.1在ArcCatlog下新建一个要素类(要素类型为:多边形),命名为:ClipPoly.shp 2.2在ArcMap中,加载栅格数据:例如kunming.img、和ClipPoly.shp 2.3打开编辑器工具栏,开始编辑ClipPoly ,根据要剪切的区域,绘制一个任意形状的多边形。打开属性表,修改多边形的字段“ID”的值为1,保存修改,停止编辑。 2.4打开空间分析工具栏 执行命令:<空间分析>-<转换>--<要素到栅格> 指定栅格大小:查询要剪切的栅格图层kunming的栅格大小,这里假设指定为1 指定输出栅格的名称为路径 2.5执行命令: <空间分析>-<栅格计算器> 2.6构造表达式:[kunming]*[polyClip4-polyclip4] ,执行栅格图层:kunming和用以剪切的栅格polyClip4 之间的相乘运算 (3) 1、对矢量数据进行裁减:Arctoolbox中,spatial tool > extract>clip 在InputFeatures中选择被裁剪的图层,在ClipFeatures中选择裁剪形状 2、利用矩形对栅格数据裁剪:Arctoolbox中,data management>raster>clip InputRaster中选择被裁剪的栅格数据,设定好矩形四个顶点即可 3、在Spatial Analyst Tools中提供了多种对栅格数据的提取方法,Arctoolbox中,Spatial Analyst Tools>extraction包括提取值到点,根据属性提取,用圆提取,用多边形提取,用掩模提取,用点提取,用矩形提取等,其中的用掩模提取功能可以让我们通过不规则边界来获取需要的栅格数据。
利用Erdas和Arcgis来裁切影像图
利用Erdas和Arcgis来裁切影像图 影像图格式为tif 随意图形格式随意(就当shape格式) 一:合并影像图: 由于影像图的分割需要,则要全部覆盖shape格式的边界。分Erdas 和Arcgis两种合并法: Erdas合并: ①打开Erdas,再打开viewer窗口(注意:再打开图层时,要将raster option的no stretch和background transparent前打勾,这样图层就不会失真,本人未验证)。 ②打开需要合并的图:files of type选择,选择对应的的图层 ③在窗口viewer—raster—mosaic images,弹出mosaic tool窗口 ④在窗口mosaic tool—process—run mosaic,弹出窗口(可以在做镶嵌前做些必要的设置,合成的图效果更好)。 ⑤在窗口output file name选择files of type为tif格式,存放路径自己选择,点击ok完成 Arcgis合并: ①打开Arcgis(Arcmap), 加入要合并的图层 ②ArcToolBox—datamanagementtools—raster—mosaic或mosic to new rastevr然后按需求选择input raster 和output raster还有名称。
二:生成分割边界: ①先用arcmap打开shape图,选中shape边界 ②ArcToolBox—conversion tools—to coverage—feature to class coverage然后按需求选择input feature classse和在output coverage填入存储路径,点击ok完成,生成coverage格式。 ③然后在Erdas用窗口viewer打开coverage图和tif图。 ④再矢量图上用鼠标点击你要裁切的边界线,再点击“AOI”菜单,选择copy select to aoi;View—>Arrange Layers Viewer打开Arrange Layers Viewer对话框,在Vector图层上单击右键,选择Show Properties,打开Properties对话框,选中Polygon,点击Apply按钮,再选中矢量图中重叠的部分。 ⑤利用AOI工具条上的AOI转换工具(带右箭头的工具),将此按钮选中单击,线界转换为AOI,单击File—>Save—AOI Layer as,保存为aoi文件。 三:对影像图裁剪 Erdas 裁切: 1:aoi格式文件裁剪:(好像裁剪后的矩形黑色边框去不掉) 在ERDAS图标面板工具条中单击Data Prep图标,Subset,打开Subset 对话框。在Subset对话框中需要设置下列参数:
ArcGIS中修改栅格图的像元值
在处理图象数据时,我们经常会碰到要求修改栅格图象象元值的问题,比如说DEM图的部分数据错误,我们要进行修改;再比如说栅格图象中有些与周围均匀色彩不一致的错误斑块要更正等等,那我们如何来处理这一类问题呢? 现我以一DEM栅格图(名字为eldodem)为例,现在我要修改它的部分象元值,总结出以下三种方法,大家可以参考一下。第一种方法不大实用,但可借鉴,第二三种方法针对的条件不一致,大家可以在具体情况下进行选择。 一、直接运用转换,思路简单,易操作,但实用性 1、栅格——ascii文件——栅格这种方法是先将栅格图用工具 直接转成ascii文件,然后在ascii文本文件中直接修改需要修改的象元的值,修改好后又用工具 转换成栅格图。这种方法可行,但是不实用,因为我们要搜索到指定的象元好像不是那么简单。那么有没有别的比较好的方法呢? 二、在栅格计算器中操作,方法灵活,可操作性强,实用性强 准备工作 先要在option中设置保留的栅格范围,通常情况下默认的为相交后的部分,这里我们要保留整个DEM,所以要改为以下设置:
2、通过点的位置修改点象元值 2.1* 问题一、要是我想修改图象中的指定的行列的点的象元值(比如说把第100行,200列的点的值修改为0),那该如何操作呢? 这时候我们可以在栅格计算器中输入以下公式: con(($$rowmap == 99 & $$colmap == 199),0,[eldodem.img]) (栅格图的编号是从0行0列开始的) 2.2* 问题二、那若是要修改指定行列范围内的栅格的象元值,比如说把第101行,251列到第401行,301列的部分的象元值改为0,又改如何进行呢? con(($$rowmap < 400 & $$rowmap > 100 & $$colmap < 300 & $$colmap > 250),0,[eldodem.img]) 结果如下
如何进行影像图裁剪
在arcgis下如何进行影像图裁剪 TOOLBOX--SPATAILANALYSTTOOLS--EXTRACTION--EXTRACTBYMASK等都可以。 ArcGIS的裁剪功能不怎么好用 ,裁剪后只能保留三个波段 ,推荐用ERDAS或PCI进行裁剪. ERDAS中有两个裁剪方法:1.ERDAS--DataPrep—SubsetImage 2.ERDAS--Interpreter--Utilities--MaskPCI裁剪方 法:PCI--Focus--Tools--Clipping/Subsettingarcgis中的裁切,有好几个功能都是不改变影像大小,只改变指定范围外的象元像素值总结一下利用Erdas和Arcgis来随意图形分割影像图:影像图格式为tif随意图形格式随意(就当 shape格式) 一:合并影像图: 由于影像图的分割需要,则要全部覆盖shape格式的边界。 分Erdas和Arcgis两种合并法: Erdas合并:①打开Erdas,再打开viewer窗口(注意:再打开图层时,要将raster option的nostretch和backgroundtransparent前打勾,这样图层就不会失真)。 ②打开需要合并的图:filesoftype选择,选择对应的的图层③在窗口viewer —raster—mosaicimages,弹出mosaictool窗口④在窗口mosaictool—process —runmosaic,弹出窗口⑤在窗口outputfilenam选择filesoftype为tif格式,存放路径自己选择,点击ok完成Arcgis合并:①打开Arcgis(Arcmap),加入要合并的图层②ArcToolBox—datamanagementtools—raster—mosaic或mosictonewrastevr然后按需求选择inputraster和outputraster还有名称。 二:生成分割边界: ①先用 arcmap 打开
基于ARCGIS ENGINE的栅格数据转换矢量数据
基于ArcGIS Engine的栅格数据转换矢量数据 摘要:ArcGIS提供了栅格数据向矢量数据转换函数,但是有特定的要求。同时,在ArcGIS Engine中提供了操作栅格数据的函数,可以对栅格数据进行编辑,从而可以到达栅格数据转矢量数据的要求。 关键词:ArcGIS Engine ;栅格数据;矢量数据 Abstract: The ArcGIS provides raster data to vector data conversion function, but it has the specific requirements. At the same time, providing the operating raster data function in the ArcGIS Engine, can edit the raster data, to reach the raster data to the vector data requirements. Key words: ArcGIS Engine, raster data, vector data 在日常地理信息数据处理中,会对栅格数据进行各种要求处理,并且最终要求将其转换成矢量数据[1][2][3][4][5]。我们可以采用ArcGIS Engine中提供的操作栅格数据的函数,对栅格数据进行各种编辑,满足对栅格数据的各种操作,同时可以将栅格数据转换成矢量数据。 ArcGIS栅格转矢量工具 在ArcGIS桌面版中打开ArcToolbox找到转换工具->由栅格转出,可以找到具体的栅格转矢量的工具。比较常用的是转点、转线、转面。查看帮助文档可以看到栅格转面矢量的函数是RasterToPolygon_conversion (in_raster, out_polygon_features, {simplify}, {raster_field}),其用法要求为:输入栅格的栅格单元大小可以任意,但必须属于有效的整数型栅格数据集。对栅格数据集要求必须是整数型(指栅格数据中格网像素的数据类型)。然而,在实际数据中大部分栅格数据采用浮点型。在ArcGIS中可以通过查看栅格数据的文件属性来查看栅格数据的像素数据类型,如图1。 由于ArcGIS中栅格转矢量工具的具体要求,所有必须对栅格数据进行像素类型转换;同时,要满足数据转出的其它要求,比如某一个栅格数据中,只要求像素值在某个特定范围的数据转出为矢量数据等各种具体的实际操作要求,有必须对栅格数据进行改写等的操作。在ArcGIS Engine中提供了操作栅格数据的函数,可以对栅格数据进行编辑,所有,有必要运用ArcGIS Engine对栅格数据进行编辑,从而满足栅格转矢量等各种具体要求。
在ArcGIS中栅格大数据矢量化
在ArcGIS中(TIF、JPEG)栅格图像矢量化 一、图像加载。 启动ArcMap,【开始】→【程序】→【ArcGIS】→【ArcMap】,选择A existing map,单击Browse for maps。 跳出文件选择对话框。选择所要打开的地图文件出现如下界面。 二、点状符号矢量化 2.1 新建点状地理要素图层 单击ArcMap工具条上的ArcCatalog按钮打开ArcCatalog程序(ArcGIS 的地理信息资源都这里完成创建、删除、复制等管理工作),出现如下对话框。 在Catalog树下找到地图存储所在位置,鼠标右键菜单中选择New子菜单的Shapefile…新建一个Shape格式的地理要素文件(地理要素可存储为其他格
式)。输入文件名称和符号类型,Name: 城市,Feature Type: Point(点状符号)。 设置地图投影,在Spatial Reference下选择Edit,跳出空间参考属性对话框。 选择Select…,提出地图投影选择对话框Browse for Coordnate Systems。 选择Geographic Coordinate Systems/Asia/Xian 1980.prj,单击Add,并【确定】,则完成了新建一个点状Shape格式的地理要素文件【城市】图层。2.2 添加图层 单击ArcMap工具条上的添加图层工具,找到前面新建【城市】图层所在目录,选择城市.shp文件,单击Add,中地图中添加城市图层。
2.3 设置符号格式 对准ArcMap界面中,左边layers/城市下面的点状符号双击,跳出符号选项对话框,设置点状符号样式。选择符号类型Circle 20,符号设置选 项Options中,Color下拉表中选择白色,Size设置为20,Angle设置为0。 2.4 点状符号定位 在ArcMap工具条上点击Editor下拉菜单,选择Starting Editing,进入 编辑状态。使用“Edit Tool”工具可选择要素,右键菜单中有复制、删除、粘 贴等操作。 选择Editor工具条的Sketch Tool工具,移动鼠标到地图区,按住“Z”键放大地图,按住“X”键缩小地图,按住“C”键移动地图,找到合适位置时单击一下鼠标,一个点要素创建成功。依次把江苏省十三个地级城市用点状符号标出来。并点击Editor下拉菜单,选择Stop Editing。跳出是否保存所做的编辑 对话框。
【VIP专享】利用ARCGIS ERDAS CASS完成整幅影像标准分图幅
利用ARCGIS、ERDAS、CASS完成整幅影像标准分图幅 说明:用Pix4Dmapper得到的影像是一整块的GeoTiff格式影像,也有小块的5000*5000(单位像素)的影像,但是在测绘工作中经常需要我们最后成果得到按照国家作业标准的分幅影像,这个文档介绍了一种利用ARCGIS、ERDAS、CASS软件实现影像标准分幅的方法。这种方法在海量影像数据建库中经常用到。 基本步骤: ●根据测图范围线建立分幅图框文件(这里以整幅影像图范围为例)。 ●将设计好的图框利用ARCGIS转成shp格式 ●在ERDAS中利用shp格式图框裁剪图像。 具体实现: 1.利用ARCGIS得到整幅影像的图框范围 ◆打开ArcMap,将整幅图像导入到ARCGIS中(直接把影像拖进去) ◆利用渔网工具获取影像图范围线。打开ArcTollBox-数据管理工具-要素类- 创建鱼网。在创建鱼网工具对话框中设置输出要素类路径(存储路径)、范围模板(整幅的影像图)、像元宽度(设为0)、像元高度(设为0)、行数(设为1)、列数(设为1),把创建标注点去掉,然后点击OK。
等ArcMap运行完成后,图框会默认导入到ArcMap中。 这里我们就得到了测区范围线。在ArcMap中坐标树状列表中右键点击得到的test1图框,选择数据,导出至CAD,在对话框中设置输出类型(与cad版本对应),输出文件路径等,然后点击确定。我们就得到了测区范围线的dxf格式文件test1.dxf。
2.Dxf图框导入到CASS中,设计图框。 ◆用cass打开test1.dxf,设计分副图框。在绘图处理-批量分幅-建立格网。 ◆选择需要的范围图框,删除不需要的。(这里为了方便演示,保留中间4个 图框)
使用ArcGIS统计栅格大数据面积
很多的时候我们都会遇到统计面积的需求,如果是矢量数据就比较容易统计面积,但数据如果是影像图,又是经纬度坐标(没有经过投影)就需要相应的一系列的处理。我这里拿到的是辽宁省的栅格图,坐标系统Xi'an80,其中分为五类地类,然后分别统计它们的面积。 数据是经纬度的坐标系统,没有进行投影,不能直接用经纬度计算面积,所以首先我们通过高斯投影将影像图的经纬度坐标转成平面直角坐标,在ArcCatalog中新建一个Personal Geodatabase或者File Geodatabase,然后通过Import---》Raster Dataset 将影像数据导入到 File Geodatabase中。右键点击影像图Properties中设置影像图的坐标系统为 Xi'an80(此处根据影像的元数据进行设定影像的坐标系统为西安80坐标系) 然后在ArcMap中打开栅格图,通过ArcToolbox—DataManagement Tools—Projections and Transformations—Raster—Project Raster进行高斯投影
投影之后,就可以进行分类计算了,将投影后的影像图通过栅格分析工具进行重分类,选择Spatial Analyst工具栏下拉菜单的“Reclassify…”项 在重分类后的影像上点击鼠标右键,选择“Open Attribute Table”
其中COUNT字段中的数值时代表每类地物中所包含的像素个数,这样的话我们就可以通过像素个数*每个像素的面积=影像图的面积,如何获得每个像素所代表的面积,在重分类后的影像上点击鼠标右键,选择“properties…”,在弹出的layer properties窗口中择“Source”选项栏,CellSize项的值为单元格大小信息。 最后通过Field Calculator可以计算出面积,可以把计算出来的值存放到另外一个字段里
在ArcGIS、ERDAS下进行栅格影像裁剪
在ArcGIS、ERDAS下进行栅格影像裁剪 一、背景 在土地利用动态监测中,对阜新市新旧时期影像进行观测,需要裁剪出阜新市区TM影像。 二、数据 辽宁省各市区shp文件,2014年阜新地区TM影像 三、利用shapefile文件裁剪栅格影像方法 通过阜新市shp文件转换成coverage矢量文件,利用coverage文件制作AOI文件,用AOI文件进行对遥感图像切割。使用ERDAS软件,在工具条中选择subsetimage对多波段组合后的栅格图像进行裁剪。 四、裁剪步骤 1、下载辽宁省shp文件,利用ArcGIS中ArcToolbox(分析工具/Extract/Select)裁剪阜新市区。
使用SQL语句”NAME”=’阜新’提取阜新市 2、投影变换。ArcToolBox->Data Management Tools->Projections and Transformations->Feature->Project
Import导入坐标系 3、生成coverage格式文件。ArcToolBox—conversion tools—to coverage—feature to class coverage然后按需求选择input feature classse 和在output coverage填入存储路径,点击ok完成。
4、ERDAS 中进行的波段组合。把几个波段的组合到一起来显示地物目标,比如TM 的5 4 3 波段组合显示的假彩色。在Layer Selection and Stacking 窗口中的Input File 中添加影像,Output 中设置输出影像的路径和名称。
arcgis作业步骤 使用arcgis对遥感图进行配准矢量化及其裁剪
首先叠加这个大家都懂的吧用erdas 然后arcgis 一、配准: 1.添加“georeferencing工具栏”(方法:工具栏空白处右击选择) 2.加载有经纬网的地图或者其他图像,并取消Georeferencing下的auto adjust的选择 3.输入控制点:点击--找到一个点,先左击确定,再右击输入该点真实坐标(至少4 个控制点) 4.查看控制点信息: Transformation: adjust—residual(残差)出现—删除残差大的控制点 如果看不到图像了就在图名右击—Zoom to layer 5.保存配准后的图像(2种方法) (1)georeferencing—rectify(纠正)—坐标加在生成的图像上 (2)georeferencing—update georeferencing—坐标加在原图上 将此图删除加入已经配准后的图 二、矢量化: 1、点击此图标—再打开的页面内点击File—new— 建立new_shapefile 2、回到arcmap 在layer中加入刚刚创建的面 (现在arcmap中有两个图层已配准的和刚刚创建的new_shapefile 3、确保“editor工具栏”显示/添加“editor工具栏”(同“georeferencing工具栏”的添加) 4、editor—start editing用将所研究的区域画出来—画完后save edits—stop editing 三、定义投影投影转换 1、定义投影—加地理坐标系统 Arctoolbox→Data Management Tools→Projections and Transformations→Define Projection 如果第二行是unknown—点击—选select— world—确定—ok 2、回到Arctoolbox→Data Management Tools→Projections and Transformations→feature—project—
ArcGIS影像配准与矢量化
实验三、影像配准及矢量化 一、实验目的 1.利用影像配准(Georeferencing) 工具进行影像数据的地理配准 2.编辑器的使用(点要素、线要素、多边形要素的数字化)。 注意:在基于ArcMap 的操作过程中请注意保存地图文档。 二、实验准备 数据:昆明市西山区普吉地形图 1:10000 地形图――70011-1.Tif,昆明市旅游休闲图.jpg (扫描图)。 软件准备: ArcGIS Desktop ---ArcMap 三、实验内容及步骤 第1步地形图的配准-加载数据和影像配准工具 所有图件扫描后都必须经过扫描配准,对扫描后的栅格图进行检查,以确保矢量化工作顺利进行。打开ArcMap,添加“影像配准”工具栏。把需要进行配准的影像—70011-1.TIF 增加到ArcMap中,会发现“影像配准”工具栏中的工具被激活。 第2步输入控制点 在配准中我们需要知道一些特殊点的坐标。通过读图,我们可以得到一些控件
点――公里网格的交点,我们可以从图中均匀的取几个点。一般在实际中,这些点应该能够均匀分布。在”影像配准”工具栏上,点击“添加控制点”按钮。使用该工具在扫描图上精确到找一个控制点点击,然后鼠标右击输入该点实际的坐标位置 用相同的方法,在影像上增加多个控制点(大于7个),输入它们的实际坐标。点 击“影像配准”工具栏上的“查看链接表”按钮。 第3步设定数据框的属性 增加所有控制点,并检查均方差(RMS)后,在”影像配准”菜单下,点击“更新显示”。执行菜单命令“视图”-“数据框属性”,设定数据框属性
●更新后,就变成真实的坐标。 第4步矫正并重采样栅格生成新的栅格文件 ●在”影像配准”菜单下,点击“矫正”,对配准的影像根据设定的变换公式重新采样,另存为一个新的影像文件。
在arcgis下如何进行影像图裁剪
在arcgis下如何进行影像图裁剪 软件 2011-03-30 14:12:03 阅读15 评论0 字号:大中小订阅 TOOLBOX--SPATAIL ANALYST TOOLS--EXTRACTION--EXTRACT BY MASK等都可 以。 ArcGIS的裁剪功能不怎么好用,裁剪后只能保留三个波段,推荐用ERDAS或 PCI进行裁剪. ERDAS中有两个裁剪方法: 1.ERDAS--DataPrep--Subset Image 2.ERDAS--Interpreter--Utilities--Mask PCI裁剪方法: PCI--Focus--Tools--Clipping/Subsetting arcgis中的裁切,有好几个功能都是不改变影像大小,只改变指定范围外 的象元像素值 总结一下利用Erdas和Arcgis来随意图形分割影像图: 影像图格式为tif随意图形格式随意(就当shape格式) 一:合并影像图: 由于影像图的分割需要,则要全部覆盖shape格式的边界。分Erdas和Arcgis两种合并法: Erdas合并:①打开Erdas,再打开viewer窗口(注意:再打开图层时,要将raster option的no stretch和background transparent前打勾,这样图层就不会失真)。 ②打开需要合并的图:files of type选择,选择对应的的图层 ③在窗口viewer—raster—mosaic images,弹出mosaic tool窗口 ④在窗口mosaic tool—process—run mosaic,弹出窗口 ⑤在窗口output file nam选择files of type为tif格式,存放路径自己选择,点击ok完成 Arcgis合并: ①打开Arcgis(Arcmap), 加入要合并的图层 ②ArcToolBox—datamanagementtools—raster—mosaic或mosic to new rastevr 然后按需求选择input raster 和 output raster还有名称。 二:生成分割边界: ①先用arcmap打开shape图,选中shape边界 ②ArcToolBox—conversion tools—to coverage—feature to class coverage然后按需求选择
ArcGIS空间分析工具
A r c G I S空间分析工具(总15 页) -CAL-FENGHAI.-(YICAI)-Company One1 -CAL-本页仅作为文档封面,使用请直接删除
ArcGIS空间分析工具(Spatial Analyst Tools) 1空间分析之常用工具 空间分析扩展模块中提供了很多方便栅格处理的工具。其中提取(Extraction)、综合(Generalization)等工具集中提供的功能是在分析处理数据中经常会用到的。 1.1提取(Extraction) 顾名思义,这组工具就是方便我们将栅格数据按照某种条件来筛选提取。 工具集中提供了如下工具: Extract by Attributes:按属性提取,按照SQL表达式筛选像元值。 Extract by Circle:按圆形提取,定义圆心和半径,按圆形提取栅格。 Extract by Mask:按掩膜提取,按指定的栅格数据或矢量数据的形状提取像元。 Extract by Points:按点提取,按给定坐标值列表进行提取。 Extract by Polygon Extract by Rectangle Extract Values to Points:按照点要素的位置提取对应的(一个/多个)栅格数据的像元值,其中,提取的Value可以使用像元中心值或者选择进行双线性插值提取。 Sample:采样,根据给定的栅格或者矢量数据的位置提取像元值,采样方法可选:最邻近分配法(Nearest)、双线性插值法(Bilinear)、三次卷积插值法(Cubic)。 以上工具用来提取栅格中的有效值、兴趣区域\点等很有用。 1.2综合 这组工具主要用来清理栅格数据,可以大致分为三个方面的功能:更改数据的分辨率、对区域进行概化、对区域边缘进行平滑。 这些工具的输入都要求为整型栅格。 1.更改数据分辨率
ArcGIS用矢量裁剪栅格图像
ArcGIS用矢量裁剪栅格图像 在处理中,我没有直接裁剪出栅格图来,而是在raster calculator中选择extent为intersection,然后计算是+0*目标矢量图转换的栅格值。(使用ArcGIS 9.2操作) 以下为网友的经验: (1) 是否需要裁剪栅格图象区域通过一个面状的shapefile表达出来? 如果可以,那么就很简单了。 在ArcMap中,调用空间分析扩展模块,将你感兴趣区的shapefile多边形图层设置为掩膜,然后在栅格计算器中重新计算一下你的图象,它就会沿掩膜裁出。 设置掩膜:空间分析工具条的下拉菜单>option里面设置 Tools---extensions---spatial analyst前打勾 这是出现spatial analyst栏。 spatial analyst---options general---analysis mask 就是选你要用来做mask的边界, extent-----same as layer'你要用来mask的对象文件' cell size---same as layer'你要用来mask的对象文件' 点击确定 spatial analyst---raster calculater---选择你要用来mask的对象文件,双击,然后点*1,evaluate. (2) 用任意多边形剪切栅格数据(矢量数据转换为栅格数据) 2.1在ArcCatlog下新建一个要素类(要素类型为:多边形),命名为:ClipPoly.shp 2.2在ArcMap中,加载栅格数据:例如 kunming.img、和ClipPoly.shp 2.3打开编辑器工具栏,开始编辑 ClipPoly ,根据要剪切的区域,绘制一个任意形状的多边形。打开属性表,修改多边形的字段“ID”的值为1,保存修改,停止编辑。 2.4打开空间分析工具栏 执行命令:<空间分析>-<转换>--<要素到栅格> 指定栅格大小:查询要剪切的栅格图层kunming的栅格大小,这里假设指定为1 指定输出栅格的名称为路径 2.5执行命令: <空间分析>-<栅格计算器>
arcgis影像配准及矢量化
目录 一.实验名称 (2) 二.实验目的及实验要求 (2) 三.实验过程 (2) 1. 地形图的配准-加载数据和影像配准工具 (2) 2.输入控制点 (3) 3.设定数据框的属性 (4) 4.矫正并重采样栅格生成新的栅格文件 (5) 5. 分层矢量化-在ArcCatalog中创建一个线要素图层 (6) 6. 从已配准的地图上提取等高线并保存到上面创建的要素类中. (9) 7.根据GPS观测点数据配准影像并矢量化的步骤 (11) 四.实验结果 (14) 1.分析数字化过程中误差的来源及减小误差的相关方法 (14) 2.为什么要对配准后的数据进行重采样 (14)
一.实验名称 影像配准及矢量化 二.实验目的及实验要求 1.实验目的 学习地图数字化及其编辑的方法。 2、实验要求 (1)利用影像配准(Georeferencing) 工具进行影像数据的地理配准 (2)编辑器的使用(点要素、线要素、多边形要素的数字化)。 三.实验过程 1. 地形图的配准-加载数据和影像配准工具 所有图件扫描后都必须经过扫描配准,对扫描后的栅格图进行检查,以确保矢量化工作顺利进行。 打开ArcMap,添加“影像配准”工具栏。把需要进行配准的影像—增加到ArcMap中,会发现“影像配准”工具栏中的工具被激活。
2.输入控制点 在”栅格配准”工具栏上,点击“添加控制点”按钮。 使用该工具在扫描图上精确到找一个控制点点击,然后鼠标右击输入该点实际的坐标位置,如下图所示:
用相同的方法,在影像上增加多个控制点(大于7个),输入它们的实际坐标。点击“影像配准”工具栏上的“查看链接表”按钮。 注意:在连接表对话框中点击“保存”按钮,可以将当前的控制点保存为磁盘上的文件,以备使用 3.设定数据框的属性 增加所有控制点,并检查均方差(RMS)后,在”影像配准”菜单下,点击“更新显示”。 执行菜单命令“视图”-“数据框属性”,设定数据框属性
DEM遥感图像合并裁剪
如何在ERDAS、ARCgis中实现用矢量线界裁切遥感影像 总结一下利用Erdas和Arcgis来随意图形分割影像图: 影像图格式为tif随意图形格式随意(就当shape格式) 一:合并影像图: 由于影像图的分割需要,则要全部覆盖shape格式的边界。分Erdas和Arcgis两种合并法: Erdas合并:①打开Erdas,再打开viewer窗口(注意:再打开图层时,要将raster option的no stretch 和background transparent前打勾,这样图层就不会失真)。 ②打开需要合并的图:files of type选择,选择对应的的图层 ③在窗口viewer—raster—mosaic images,弹出mosaic tool窗口 ④在窗口mosaic tool—process—run mosaic,弹出窗口 ⑤在窗口output file nam选择files of type为tif格式,存放路径自己选择,点击ok完成 Arcgis合并: ①打开Arcgis(Arcmap), 加入要合并的图层 ②ArcToolBox—datamanagementtools—raster—mosaic或mosic to new rastevr 然后按需求选择input raster 和 output raster还有名称。 二:生成分割边界: ①先用arcmap打开shape图,选中shape边界 ②ArcToolBox—conversion tools—to coverage—feature to class coverage然后按需求选择input feature classse和在output coverage填入存储路径,点击ok完成,生成coverage格式。 ③然后在Erdas用窗口viewer打开coverage图和tif图。
