OpenCV与JAVA(MyEclipse)集成开发环境搭建
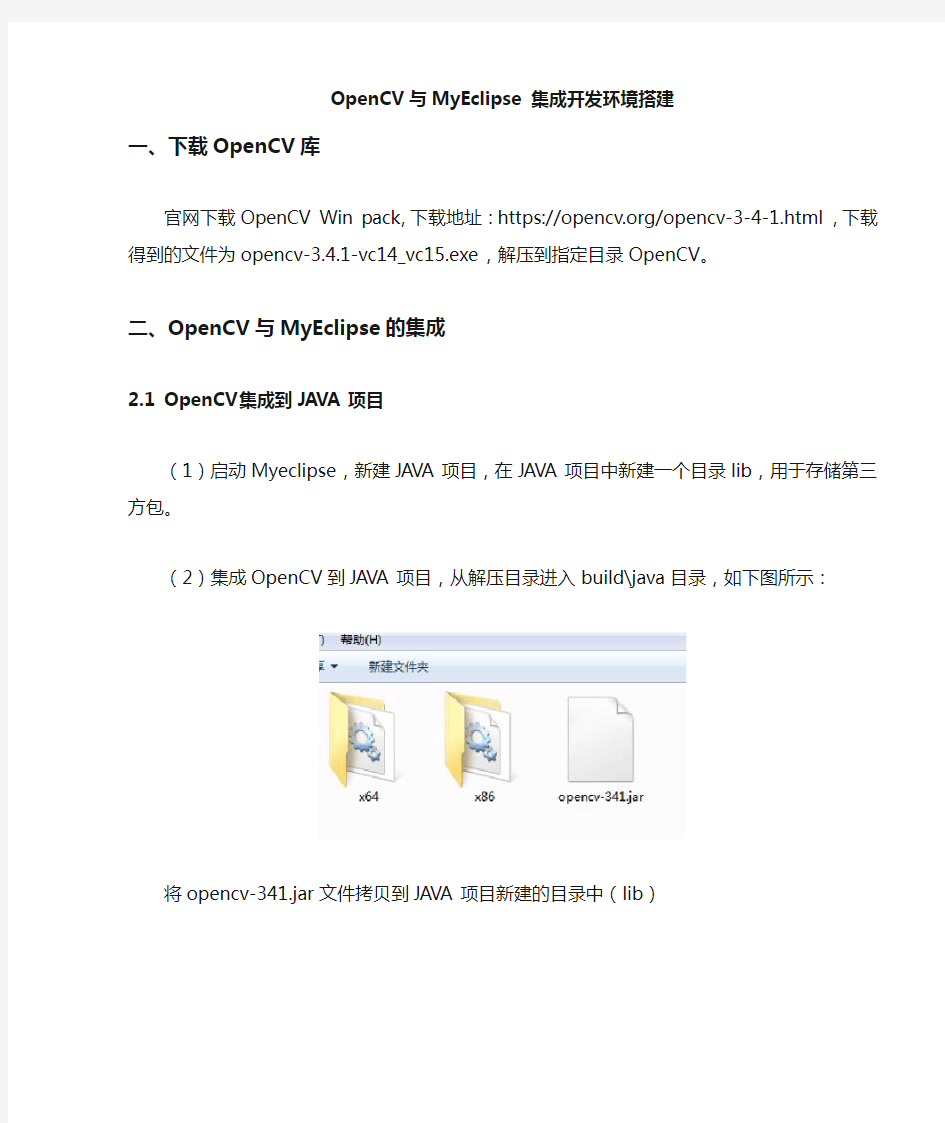
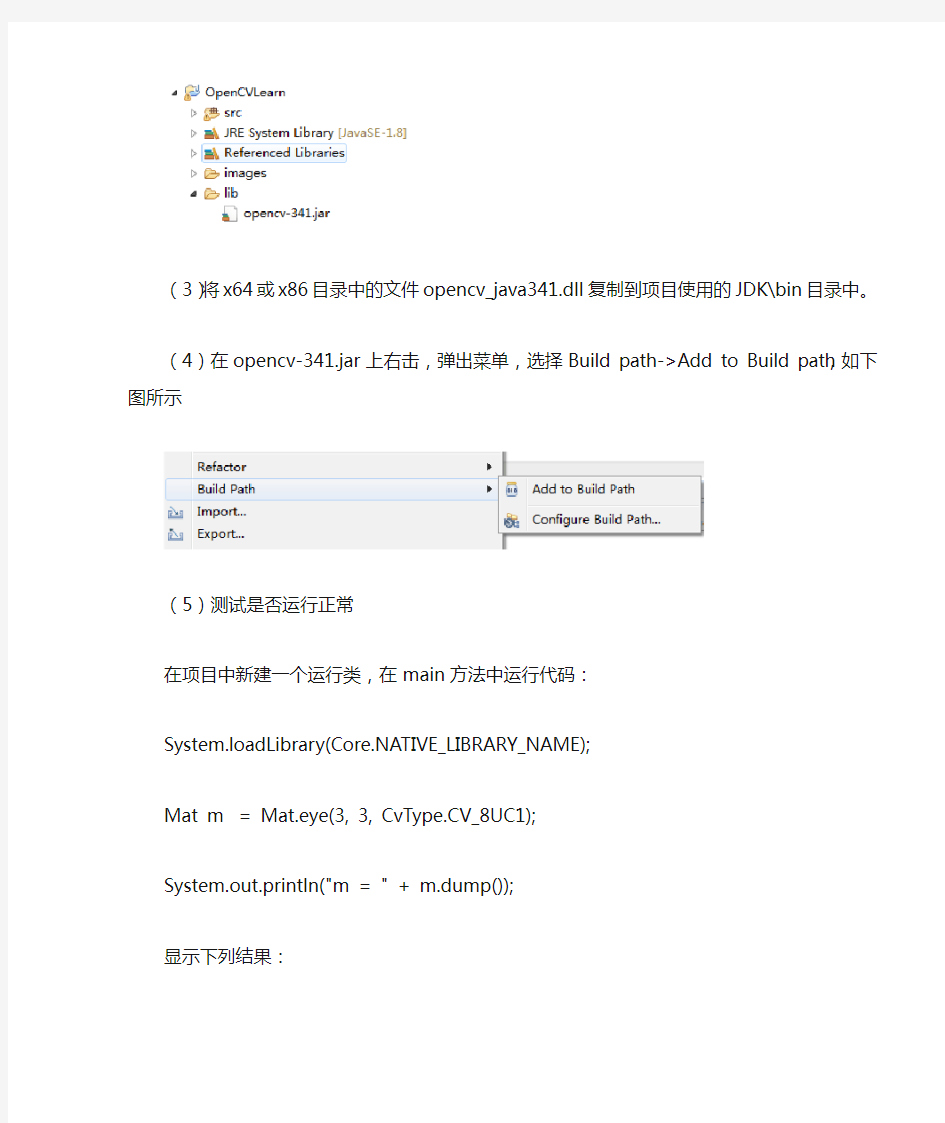
OpenCV与MyEclipse 集成开发环境搭建
一、下载OpenCV库
官网下载OpenCV Win pack,下载地址:https://https://www.360docs.net/doc/5b14993518.html,/opencv-3-4-1.html,下载得到的文件为opencv-3.4.1-vc14_vc15.exe,解压到指定目录OpenCV。
二、OpenCV与MyEclipse的集成
2.1 OpenCV集成到JA V A项目
(1)启动Myeclipse,新建JA V A项目,在JA V A项目中新建一个目录lib,用于存储第三方包。(2)集成OpenCV到JA V A项目,从解压目录进入build\java目录,如下图所示:
将opencv-341.jar文件拷贝到JA V A项目新建的目录中(lib)
(3)将x64或x86目录中的文件opencv_java341.dll复制到项目使用的JDK\bin目录中。
(4)在opencv-341.jar上右击,弹出菜单,选择Build path->Add to Build path,如下图所示
(5)测试是否运行正常
在项目中新建一个运行类,在main方法中运行代码:
System.loadLibrary(Core.NATIVE_LIBRARY_NAME);
Mat m = Mat.eye(3, 3, CvType.CV_8UC1);
System.out.println("m = " + m.dump());
显示下列结果:
2.2 OpenCV集成到MyEclipse
(1)启动Myeclipse,单击工具栏上边的Window -> Preferences;
(2)在弹出的窗口左侧单击Java -> Build path -> User libraries,单击new按钮,在弹出的New User Library中输入已经安装好的OpenCV库(OpenCV-3.4.1),如下图所示。
(3)在右边的按钮中点击Add External JARs, 选择到所安装的OpenCV路径下的build/java/ opencv-341.jar文件,如下图所示。
(4)设置项目的native库,即opencv_java341.dll所在的路径, 选择新建的OpenCV库下的Native Library Location,然后单击Edit按钮,弹出如下对话框;在对话框中点击External Floder,选择opencv_java341.dll所在的路径(x64或x86),点击确定即可,如下图所示。
(5)OpenCV集成到JA V A项目
新建JA V A项目,在项目上右击,从弹出菜单从选择Build Path -> Configure Build Path。在弹出窗口中,选择Libraries选项卡,点击Add Library, 在弹出窗口中选择User Library, 点击Next,选择刚刚配置好的OpenCV库,点击Finish。
(6)测试是否运行正常
在项目中新建一个运行类,在main方法中运行代码:
System.loadLibrary(Core.NATIVE_LIBRARY_NAME);
Mat m = Mat.eye(3, 3, CvType.CV_8UC1);
System.out.println("m = " + m.dump());
显示下列结果:
2.3 OpenCV集成到Web项目
(1)启动Myeclipse,新建Web项目,从OpenCV解压目录进入build\java目录,如下图所示:
将opencv-341.jar文件拷贝到Web项目的WebRoot/WEB-INF/lib中。
(2)在opencv-341.jar上右击,弹出菜单,选择Build path->Add to Build path,如下图所示
(3)将x64或x86目录中的文件opencv_java341.dll复制到项目使用的Tomcat\bin目录中。(4)测试是否运行正常
在项目中新建一个Servlet,加入下列代码,并在web.xml中配置Servlet,运行Tomcat测试:System.loadLibrary(Core.NATIVE_LIBRARY_NAME);
Mat m = Mat.eye(3, 3, CvType.CV_8UC1);
System.out.println("m = " + m.dump());
显示下列结果:
三、常见问题
3.1 版本不匹配问题
(1)OpenCV版本与JDK版本的冲突
1. OpenCV-3.4.1对应JDK 1.8以上,可能会出现:Can't load AMD 64-bit .dll on a IA 32-bit platform错误。
2. JDK的位数与OpenCV-
3.
4.1的位数不匹配,可能会出现:org/opencv/core/Core : Unsupported major.minor version 52.0 at…
3.2 使用中的常见错误
在使用OpenCV函数之前,要加上System.loadLibrary(Core.NA TIVE_LIBRARY_NAME)语句,否则可能会出现:
org.opencv.imgcodecs.Imgcodecs.imread_1(Ljava/lang/String;)…错误。
企业Java项目环境搭建
新人主要任务 1.搭建java环境 2.安装Eclipse开发集成环境 3.配置Tomcat服务器 4.安装SVN插件 5.安装Maven插件 6.搭建一个Maven项目 一.下载资源 (1)接通共享主机,根据提示输入用户名, 密码。 (2)进入安装程序\开发工具\Java文件夹,下载您需要的资源。如下图二.Java环境搭建 (1)安装jdk-6u25-windows-i586.exe执行文件 (2)安装后配置java环境变量,如下 电脑->属性->高级->环境变量根据自己java SDK安装目录修改如下JAVA_HOME= C: PATH= %JAVA_HOME%\bin CLASSPATH=.; %JAVA_HOME%\lib;%JAVA_HOME%\rt.jar (3)测试java环境是否搭建成功 Cmd ->java ->javac看看系统是否识别命令 二.安装Eclipse开发集成环境 解压eclipse-jee-helios-SR2-win32.zip文件夹,双击“eclipse.exe”图
标开始运行Eclipse程序(注意解压路径不要带有“中文”)。 三.解压压缩包,运行Eclipse程序,选择Window->Preferences->Server->Runtime Environments,如下图 选择“Add…”按钮后,选择“Apache Tomcat v6.0”如下图 单击”Next >”,选择Tomcat压缩路径如下图 选择结束。 四,安装SVN插件 运行Eclipse程序,选择Help->Eclipse Marketplace,如下图 在Find编辑框中输入“SVN”进行搜索,结果如下图 选择SVN进行安装。
如何搭建java开发环境_华清远见
如何搭建java开发环境 现在java越来越火,很多程序是由java开发完成的。而且越来越多的程序员加入到java大军里面来。想学习java?那你必须要学会搭建java开发环境。如何搭建java环境,对于新手来说,是一个非常大的考验。本篇文章就为新手介绍java的基本知识,以及教大家如何搭建java开发环境。 一、简史 Java 诞生于 SUN (Stanford University Network) Microsystems Inc. Sun 公司从1995 年 Java 语言诞生,1996年发布 JDK 1.0 版本,随后又发布了 JDK1.1, JDK1.2,JDK1.3, JDK1.4, JDK5.0,JDK6 等几个版本, 2009 年4 月被Oracle 收购,从此 java 纳入了 Oracle 旗下,也进入了 JDK7 时代JDK---Java Development Kits 。 Java 技术体系架构 一种技术体系架构的诞生,源于他要解决现实生活中的某一类问题。Java 有三个技术架构: Java SE(Java Standard Edition)标准版 这个版本是 Java 平台的核心,它提供了非常丰富的 API 来开发一般个人计算机上的应用程序,为开发普通桌面和商务应用程序提供的解决方案。 Java EE(Java Enterprise Edition)企业版 是基于 J2SE 基础扩展的,增加了用于服务器开发的类库。为开发企业环境下的应用程序提供的一套解决方案,如金融领域,政府政务领域。 Java ME(Java Micro Edition)小型版 (K-Java)
1ARCENGINE 10 JAVA开发环境配置
A RC GIS E NGINE10.0+JAVA开发环境配置 需求软件: ●ArcGIS Engine10.0(ArcGIS Engine Developkit10) ●Eclipse(eclipse-jee-helios-SR2-win32-x86_64) ●VE插件: i.Visual Editor(VE-Update-1.5.0) ii.emf(emf-xsd-SDK-2.6.1) iii.GEF(GEF-ALL-3.6.2) 配置过程: 1、从ArcGIS Engine10.0安装盘中安装ArcGIS Engine Runtime for Windows以及ArcObjects SDK for the Java Platform(如下图):
2、将eclipse-jee-helios-SR2-win32-x86_64.zip解压到文件夹,并打 开Eclipse安装VE插件,这里需要安装三个软件,安装顺序为: emf-xsd-SDK-2.6.1.zip/GEF-ALL-3.6.2.zip/VE-Update-1.5.0.zip。 以安装emf为例,Eclipse—help—Install New Software: ADD—Local—找到emf的解压路径eclipse—确定:
选择所需要的要素进行安装(如下图):
GEF与VE的安装过程与此类似,不再赘述。 3、安装部署ArcEngine插件。LOCAL地址选择D:\Program Files (x86)\ArcGIS\DeveloperKit10.0\java\tools\eclipse_plugin\arcgis_update _site\arcobjects(此路径为我安装ArcGIS Engine的路径):
PMS 参考资料 JAVA开发环境搭建及开发流程
EP环境搭建和开发 1开发环境搭建 1.1JAVA开发环境 1.1.1JDK安装 版本统一要求使用:JDK6.0以上版本(建议:jdk1.6.0_31)注意:安装路径不要包含空格。 设置Windows环境变量:Java_home,指向JDK安装目录。 设置Windows环境变量:path,在最前端追加%Java_home%\bin;,使j dk的bin目录在path路径中。 1.1.2Tomcat安装(Java web前端开发需要) 版本统一采用:Tomcat7.0.26 解压缩apache-tomcat-7.0.26-windows-x86.zip文件至安装目录即可。 1.1.3Eclipse 版本统一采用:oepe-indigo-all-in-one-12.1.1版本。 设置统一的框架专用插件:将工具插件文件复制到dropins目录下。(下发的eclipse版本中已经包含所需插件,此补可跳过) 设置代码格式化风格:使用window-Preferences-Java-Code Style -Formatter-Import导入项目的代码格式化文件formatter.xml。 设置自动格式化选项:window-Preferences-Java-Editor-SaveAct ions。选中Format source code及Organize imports选项。 设置选项window-Preferences-Java-Compiler-Errors/Warning-Potential programming problems-Serializable class without se rialVersionUID为Ignore。 修改工作空间的字符集为"UTF-8":window-Preferences-General-W orkspace修改Text file encodingother-"UTF-8"。 设置Tomcat插件相关配置:window-Preferences-Tomcat-Version 7.0x修改Tomcat Home路径为实际Tomcat路径。
Java开发和运行环境的搭建——重要
JDK是Java Development Kit的缩写,即Java开发工具集。JDK是整个Java的核心,包括了Java运行环境(JRE)、Java开发工具和Java基础类库。 JRE是Java Runtime Environment的缩写,即Java运行时环境。Java程序运行时必需要JRE 的支持。 Java的平台版本: Java分为J2SE、J2EE和J2ME三个不同的平台版本,即标准版(Java 2 Platform, Standard Edition)、企业版(Java 2 Platform, Enterprise Edition)和微型版(Java 2 Platform, Micro Edition)。从Java 1.5(或者Java 5.0)开始,它们被改称为Java SE、Java EE和Java ME。 各平台版本之间的差别在于适用范围不同: ?标准版平台(Java SE)允许开发和部署在桌面、服务器、嵌入式和实时环境中使用的Java应用程序。另外,Java SE包含了支持实现Java Web服务的类库,因此标准版是企业版的基础。 ?企业版平台(Java EE)帮助开发者开发和部署Java Web应用。企业版提供Web服务、组件模型、管理和通信API,可以用来实现企业级的面向服务的体系结构 (Service-Oriented Architecture, SOA)和Web 2.0 应用程序。 ?而微型版平台(Java ME)主要用于移动设备和嵌入式设备,如手机、PDA、电视机顶盒等等。微型版包括灵活的用户界面、健壮的安全模型、许多内置的网络协议、以及对可动态下载的在线和离线应用的支持。基于Java ME规范的应用程序与普通Java程序一样,只需编译一次,即可在许多设备上运行。 Java的版本: ?1995年5月23日,Java语言诞生 ?1996年1月,JDK 1.0发布 ?1997年2月18日,JDK 1.1发布 ?1998年12月4日,J2SE 1.2发布,1.2版及其之后的版本也被称为Java 2 ?1998年12月8日,Java 2企业版发布 ?2000年5月8日,J2SE 1.3发布
java开发环境搭建
一。jdk安装与配置 jdk7于3月份刚刚发布,目前eclipse的最新版本中还没有提供对jdk7的编译支持,所以我 们只下载jdk6。 下载地址:https://www.360docs.net/doc/5b14993518.html,/jdk6/ 选择适合平台的安装文件,windows32下目前最新版本为:jdk-6u25-ea-bin-b03-windows-i58 6-27_feb_2011.exe 默认安装即可,安装完成后要配置环境变量。 比如,我的安装目录为:C:\Program Files\Java\jdk1.6。 环境变量配置如下: XP系统下,右击“我的电脑”--选择“属性”--选择“高级”--点击“环境变量” 在“系统变量(S)”中 新建:JAVA_HOME:C:\Program Files\Java\jdk1.6 新建:CLASS_PATH:.;%JAVA_HOME%\lib 编辑:PATH:在最前面加上%JAVA_HOME%\bin; 创建环境变量后,打开cmd,输入“java -version”验证是否安装成功。
二。tomcat 安装与配置 tomcat的官方网站:https://www.360docs.net/doc/5b14993518.html,/ 目前最新版本为7.0, windows32下目前最新版本下载地址:https://www.360docs.net/doc/5b14993518.html,/apache-mirror/tomcat/tomcat-7/v7. 0.11/bin/apache-tomcat-7.0.11-windows-x86.zip 此为解压缩版,下载后解压缩即可,tomcat是需要jdk才能运行的,如果我们配置好了jdk 环境变量,那么tomcat会自动从环境变量中读取jdk信息,无需特别的配置。 比如,我们将tomcat解压缩后的目录为:F:\apache-tomcat-7.0.11-windows-x86\apache-tomca t-7.0.11(以下简称%TOMCAT_HOME%) 进入%TOMCAT_HOME%/bin,双击“startup.bat”启动tomcat,如果tomcat正常启动,我们访问“http://localhost:8080/”即可打开tomcat管理页面。 双击“shutdown.bat”,即可关闭tomcat。 管理账户配置: 进入%TOMCAT_HOME%/conf,编辑“tomcat-users.xml”, 因为是开发环境,所以这里我们配置一个超级用户admin ,使其能够管理tomcat,编辑后 的内容如下:
Java实验指导1Java开发环境和Java程序结构
《Java程序设计》实验指导 实验一 Java开发环境和Java程序结构 一、实验目的: ⑴掌握Java语言的基本原理。 ⑵掌握JDK开发工具的安装和配置。 ⑶通过简单的程序设计,了解Java程序的运行原理及基本结构。 ⑷了解常用的可执行程序的命令。 ⑸掌握JCreator Pro的使用。 二、实验原理 1. Java的开发环境与设置 J2SE是Java平台中面向一般应用程序开发的平台。 J2SE SDK(Software Development Kit, JDK)是J2SE平台下的软件开发包,包含了一般开发程序所需的编译器、常用的Java类库、Java运行时环境和一些其他Java命令行工具。 如JDK的安装为:D:\J2sdk ①添加(新建):JA V A_HOME=D:\j2sdk ②修改(编辑)PATH:D:\j2sdk\bin; ③新建classpath: CLASSPATH=.; D:\j2sdk\lib\tools.jar; D:\j2sdk\lib\dt.jar; D:\j2sdk\jre\lib\rt.jar 在“运行”中用“CMD”命令打开字符模式窗口。 set——查看环境变量 java——查看参数 java -version——查看版本 2. 程序的编辑与运行 ⑴程序的编辑与存放 ①可用“记事本”或“写字板”编辑,存为纯文本格式。 ②Java程序都要以“.java”为扩展名。 ③一个Java程序只能有一个具有public关键字的类,文件名应该和这个类的名称相同,如hello是具有public关键字的类,因此文件名应该是“hello.java”。 ⑵程序的运行 D:\temp\hello.java ①进入字符模式。 ②进入D:\temp目录。 首先再D盘temp目录下建立文本文档:import java.io.*; public class Hello{ public static void main(String args[]){ System.out.println("Hello,java ouyanqing!");
Ubuntu系统下搭建Java7开发环境
在Ubuntu系统下安装Java 7 一、Ubuntu 默认安装了OpenJDK,可以查看其Java版本信息如下: zgj@wildflower:~$ java -version java version "1.6.0_24" OpenJDK Runtime Environment (IcedTea6 1.11.5) (6b24-1.11.5-0ubuntu1~12.04.1) OpenJDK Client VM (build 20.0-b12, mixed mode, sharing) 二、安装JDK7 采用PPA 源(Personal Package Archives个人软件包档案)安装方式,在Ubuntu系统下安装Java 7很简单,过程如下: 1. 添加Oracle JDK7 到软件仓库 zgj@wildflower:~$ sudo add-apt-repository ppa:webupd8team/java You are about to add the following PPA to your system: Oracle Java (JDK) Installer (automatically downloads and installs Oracle JDK6 / JDK7 / JDK8). There are no actual Java files in this PPA. More info: https://www.360docs.net/doc/5b14993518.html,/2012/01/install-oracle-java-jdk-7-in-ubuntu-via.html More info: https://https://www.360docs.net/doc/5b14993518.html,/~webupd8team/+archive/java Press [ENTER] to continue or ctrl-c to cancel adding it gpg: 钥匙环‘/tmp/tmp3Z16ED/secring.gpg’已建立 gpg: 钥匙环‘/tmp/tmp3Z16ED/pubring.gpg’已建立 gpg: 下载密钥‘EEA14886’,从 hkp 服务器 https://www.360docs.net/doc/5b14993518.html, gpg: /tmp/tmp3Z16ED/trustdb.gpg:建立了信任度数据库 gpg: 密钥 EEA14886:公钥“Launchpad VLC”已导入 gpg: 合计被处理的数量:1 gpg: 已导入:1 (RSA: 1) OK 2. 更新软件仓库 zgj@wildflower:~$ sudo apt-get update [sudo] password for zgj: 忽略 https://www.360docs.net/doc/5b14993518.html, precise InRelease 忽略 https://www.360docs.net/doc/5b14993518.html, precise-updates InRelease 忽略 https://www.360docs.net/doc/5b14993518.html, precise-backports InRelease 命中 https://www.360docs.net/doc/5b14993518.html, precise Release.gpg 命中 https://www.360docs.net/doc/5b14993518.html, precise-updates Release.gpg 命中 https://www.360docs.net/doc/5b14993518.html, precise-backports Release.gpg 命中 https://www.360docs.net/doc/5b14993518.html, precise Release ...................... 正在读取软件包列表... 完成 3. 下载并安装JDK7 zgj@wildflower:~$ sudo apt-get install oracle-java7-installer 正在读取软件包列表... 完成 正在分析软件包的依赖关系树 正在读取状态信息... 完成
ArcGIS For Java开发环境配置
ArcGIS For Java开发环境配置 安装Java开发包 1.安装JDK,推荐最新版本,现以jdk-6u18-windows-i586为例。程序默认的安 装路径在C:\Program Files\Java目录下。 2.安装完成后,配置系统环境变量,配置的参数为操作系统中的path环境变量, 该变量的用途是系统查找可执行程序所在的路径。配置步骤为: a)“开始”>“设置”>“控制面板”>“系统”如果控制面板的设置不是经 典方式,那么可以在控制面板的“性能和维护”中找到“系统”。当然, 也可以选择桌面上的“我的电脑”,点击鼠标右键,选择“属性”打开。 b)在“系统属性”窗口中,选择“高级”属性页中的“环境变量”按钮。 c)在“环境变量”窗口中,选择“系统变量”中变量名为“Path”的环境 变量,双击该变量。 d)把JDK安装路径中bin目录的绝对路径,添加到Path变量的值中,并使 用半角的分号和已有的路径进行分隔。例如JDK的安装路径下的bin路 径是C:\Program Files\Java\jdk1.6.0_18\bin,则把该路径添加到Path值的 起始位置,则值为:C:\Program Files\Java\jdk1.6.0_18\bin;以上路径在不 同的计算机中可能不同。 3.配置完成以后,可以使用如下格式来测试配置是否成功: 1、打开“开始”>“程序”>“附件”>“命令提示符” 2、在“命令提示符”窗口中,输入javac,按回车执行 如果输出的内容是使用说明,则说明配置成功。如果输出的内容是“’javac’不是内部或外部命令,也不是可执行的程序或批处理文件。”,则说明配置错误,需要重新进行配置。 安装ArcGIS Server Java Edition 运行ArcGIS Server 9.3.1安装程序,安装ArcGIS Server Java Edition。默认选项安装即可,安装完成后按照提示配置GIS Server Post Install。 安装完成后配置当前用户的访问权限,添加入agsadmin和agsuser组中,以方便发布和访问地图服务。 安装完成后登录Manager,输入当前用户或在Post Install 中创建的帐户和密码,可能无法登陆,提示:“incorrect login information”,无法登陆。解决办法如下:在资源管理器中选择“文件夹选项”,去掉“启用简单文件共享”,再重新登陆就
java Web开发环境搭建步骤
一、安装Java 1、添加环境变量:在我的电脑->属性->高级->环境变量 2、新建系统变量,变量名:JAVA_HOME 变量值:C:\Program Files\Java\jdk1.7.0 (JDK的安装目录) 3、在原有的系统变量Path后面加上英文分号,再添加%JAVA_HOME%\bin;%JAVA_HOME%\lib\dt.jar;%JAVA_HOME%\jr e\bin; 不要删除原来的。看清楚,它们之间的分号,是英文的分号。 4、重启电脑生效(因为添加的是系统变量,如果你的系统是win7,则不需要重启) 5、测试JDK是否安装成功,运行->cmd ->D: 进入D盘,输入javac 看能否出来很多命令,出来则说明JDK配置成功 二、安装tomcat 1、安装解压缩版本的tomcat,方便使用,可以配置多版本的 tomcat,随意删除添加,方便。 2、配置系统变量 新建变量名:CATALINA_HOME 变量值:C:\Program Files\Apache Software Foundation\Tomcat 7.0 变量名:Path 变量值添加:%CATALINA_HOME%\bin; 变量名:CLASSPATH
变量值添加:%CATALINA_HOME%\lib; 3、错误提示:没有安装此项服务。具体解决方法:打开命令 行提示符窗口 => 进入Tomcat安装目录==> 进入bin目录下==> 输入:service.bat install 即可。 1、添加环境变量:在我的电脑->属性->高级->环境变量 2、新建系统变量,变量名:CATALINA_HOME 变量值:C:\Program Files\apache-tomc at-7.0.11 (Tomcat 解压到的目录)。 3、在系统变量Path的最后面添加%CATALINA_HOME%\lib;%CATALINA_HOME%\lib \servlet-api.jar;%CATALINA_HOME%\lib\jsp-api.jar 注意它们之间的分号,一定是英文的分号。 4、Tomcat 7.0的管理员的配置,进入C:\Program Files\apache-tomcat-7.0.11(Tomc at目录)下的conf目录,编辑tomcat-users.xml,找到最后的: 在上面这段后面添加上:
Notepad++Java开发环境配置
Notepad++Java开发环境配置 1.安装JDK为了能够在控制台窗口中方便的使用JDK中的工具,需要在Windows系统环境变量PATH中追加JDK二进制(bin)文件所在的路径,在控制台窗口中执行如下命令,更新PATH环境变量。 set path=.;%path%;E:\Program Files\Java\jdk1.6.0_02\bin 2.安装Notepad++ Notepad++是运行在Windows操作系统下的一款代码编辑器软件,能够对绝大多数的编程语言进行语法着色,为自由软件,遵循GPL。 3.配置Notepad++ 3.1单词自动补全功能配置 (何为单词自动补全:你的源文件以前输入过的单词,即token,会缓存下来,当你输入一个字符后会显示出来,按回车选中)Notepad++提供了一系列编程相关的功能,如自动识别源代码类型,支持自动缩进,语法着色,支持单词/函数名称自动补全功能等。Notepad++默认设置支持了大部分代码编写功能,下面将使Notepad++支持“单词自动补全”功能。 点击“设置”菜单,选择“首选项”菜单项,弹出“首选项对话框”,选中“备份与自动完成”,在此标签页底部中选中“所有输入均启用自动完成”复选框,并选择“单词自动完成”。 3.2Notepad++的插件NppExec实现Console Dialog,此插件可以完成Windows控制台基本功能,如可以在此窗口中进行编译、运行Java程序;Notepad++还能够运行外部程序,通过菜单项与外部程序建立映射关系,支持为外部程序输入参数等。 3.3Console Dialog作为Java开发环境 显示Console Dialog对话框 点击“插件”主菜单,在其下拉菜单中选中“NppExec”,在二级菜单中选中“Show Console Dialog”。 默认在编辑器的底部出现Console Dialog。 编辑Java源文件 新建一个Java源文件HelloNpp.java,在编辑器中输入如下内容: public class HelloNpp{ public static void main(String[]args){ System.out.println("Hello Notepad++!"); } } 3.4编译运行Java程序 notepad有两个运行代码的功能,一个是Run(F5),另一个是Plugins->NppExec(F6),用前者实现比较困难,所以选择后者,他带的命令行模拟非常好用。 首先按F6,会弹出执行命令的对话框,在Command(s)中输入下列三行:
第2章JAVA开发环境配置与开发环境
第2章Java开发环境配置及常用开发工具介绍本章学习目标 ●掌握Java在Windows操作系统下的安装与配置 ●掌握使用命令行编译和运行Java程序 ●了解Java语言常用的开发工具 ●掌握UltraEdit和Eclipse开发环境的安装、配置和使用 本章首先讲述开发一个Java程序的流程,让读者对程序开发有一个总体的概念。开发Java程序之前我们需要安装和配置Java的开发环境,然后我们对Java语言开发环境的配置进行详细的介绍。为了简化Java程序的开发(特别是大型的程序)通常需要借助于功能较强大的Java开发工具,使用这些工具大大简化了开发的难度和减少开发的时间,提高程序员开发的效率。最后在配置好Java开发环境和安装好开发工具后,我们将会使用常用的开发工具编写、编译并运行Java程序。 2.1 Java程序的开发流程 对于刚接触Java编程的初学者可能无从下手去编写、编译和运行一个Java程序。本节我们将简要的讲述Java程序的开发流程,让读者有一个总体的概念,其中的操作细节我们将在本章的其余部分讲述。开发一个Java基本应用程序流程一般包括以下几个步骤(如图2.1所示): *.java源程序文件 得到可执行文件*.class 测试不通过 图 2.1 Java程序开发流程 1. 需求分析与设计,即我们要实现一个具有什么样功能的应用程序。需求分析与设计使得开发者对要开发的应用有一个总体的把握,减少不必要的工作。 2. 编码,即编写Java代码实现需要的功能(保存为后缀为.java的源代码文件)。当功能较多的时候一般分模块处理,每个模块完成其中一个或多个功能。 3. 编译和调试Java代码。编码完成后需要对源代码进行编译,如果源代码有错误则
Eclipse开发环境配置-indigo
开发环境配置1、java环境 安装 本系统使用java7开发,版本如下: 配置 安装后需要配置环境变量,如下所示: 配置classpath,如下:
并在path中添加java7安装目录中的bin目录路径,如下所示:
检验是否安装成功,cmd进入命令行模式,输入java,出现如下画面表示安装java完成: 2、web容器 安装 本系统开发环境使用tomcat6及以上版本,“开发工具”目录提供了apache-tomcat-7.0.53.zip。 解压安装包到自己的电脑上,建议不要解压到中文目录下,老师的tomcat7放在了E盘根目录E:\apache-tomcat-7.0.53。 配置 网上有些安装教程提到需要配置CATALINA_HOME环境变量,此变量指向了tomcat 的目录,主要是为了方便tomcat运行使用,如果配置了,你的电脑上有多个tomcat目录时只能成功运行那个和CATALINA_HOME一致的tomcat,如果不配置,在你启动tomcat时它会自己确定tomcat目录,这里我们就不配置了。
运行 运行tomcat目录中的bin/startup.bat,启动tomcat,如果启动不起来就到logs查看错误日志,启动后有浏览器输入http://localhost:8080/,进入如下画面表示tomcat安装成功。 3、eclipse环境 eclipse安装 本系统开发使用eclipse-indigo进行开发,在“开发工具”目录中有eclipse-3.7-indigo 32位.zip 安装包。 解压安装包到固定位置,建议不要解压到中文目录,运行:eclipse.exe,初次运行会让你确定自己的工作区,工作区是你创建project工程的地方,选择一个容易操作到的目录作为你的工作区,建议工作区目录不要设在中文目录中。 Eclipse插件安装: 将“开发工具”目录的“eclipse-plugins”目录拷贝到自己的电脑上,“eclipse-plugins”目录中包括了三个插件,另将此目录的txt文件拷贝到eclipse目录中dropins目录下,并对每个
Java简介及开发环境搭建
第1章Java简介及开发环境搭建实验1 JDK的下载、安装与配置 【实验目的】 (1)熟悉JDK工具包的下载及安装过程。 (2)掌握JAVA_HOME、CLASSPATH及Path的设置内容。 (3)掌握Java程序运行原理及Javac、Java命令的使用。 【实验要求】 (1)登录SUN官方网站https://www.360docs.net/doc/5b14993518.html,并下载最新版JDK工具包。 (2)将JDK工具包安装在D:\java\jdk1.6.0_18\文件夹中。 (3)完成JDK环境配置。创建JAVA_HOME变量并设置其值为“D:\java\jdk1.6.0_18”,创建CLASSPATH变量并设置其值为“D:\java\jdk1.6.0_18\lib”文件夹中的dt.jar、tools.jar及当前目录,在Path变量原有值的基础上增加“D:\java\jdk1.6.0_18\bin”。 (4)验证JDK是否配置正确。 【实验步骤】 1.登录SUN官方网站并下载最新版JDK工具包 (1)打开IE浏览器输入以下地址https://www.360docs.net/doc/5b14993518.html,,打开Sun的官方网站主页,如图1-1所示 图1-1 Sun官方网站主页 (2)单击主页右上方的【Java】下拉列表选择【Download the latest JDK】项,进入最新
的JDK 图1-2 Java SE 下载页面 (3)在Java SE的下载页面中,可以查看到最新的Java的资源列表,选择“JDK 6 Update 18”右侧的【Download】按钮进入JDK简介页面,如图1-3所示。 图1-3 JDK简介页面 (4)单击JDK简介页面中的【Download】按钮,进入注册用户名与密码的输入界面,如图1-4所示。
Java开发环境的配置心得
首先讲一下环境配置,注意我配置的环境是在Windows2000 Server下的,不是Linux下的,配置的大致流程和操作系统无关,仅仅是在具体的安装上有差别。而配置成功与否,与操作系统无关。 软件安装分为以下几个部分: 1、 Java环境安装: 这里使用的是J2SE 1.4.2,这个可以到sun公司的网站去下载: https://www.360docs.net/doc/5b14993518.html,/j2se/1.4.2/download.html。 为什么不用其他的版本呢?我也不清楚,不过公司里配置的标准版本就是这个版本,大概是因为兼容性的原因吧。 下载完成后,即可安装J2SE-SDK到E:\jsk目录下。 配置环境变量如下: JAVA_HOME = E:\jdk PATH = %JAVA_HOME%\bin;%JAVA_HOME%\lib;%JAVA_HOME%\jre\lib; CLASSPATH = %JAVA_HOME%\lib;%JAVA_HOME%\jre\lib; 2、 Web Server环境安装: Web Server选择流行的Apache Tomcat 5.0.28,到 https://www.360docs.net/doc/5b14993518.html,/处下载,建议使用非安装的压缩版,有一点需要注意,Apache Tomcat不支持EJB,因此如果要进行EJB开发,那么就不要选择Apache Tomcat。 解压tomcat到E:\Tomcat目录下。 配置环境变量如下: TOMCAT_HOME = E:\Tomcat 3、 IDE环境安装: Eclipse是目前最佳的IDE开发环境,我们公司目前统一配置的是Eclipse 3.11中文版,可以去https://www.360docs.net/doc/5b14993518.html,/downloads/下载。这个版本和后面提到的一些插件的兼容性较好。 解压eclipse-SDK-3.1.1-win32.zip到E:\Eclipse即可使用英文原版。
Java开发环境配置
Java开发环境配置 一、安装JDK 二、配置JDK 1.新建JAVA_HOME变量,值为JDK安装目录; 例如:C:\Program Files\Java\jdk1.6.0_10 2.JDK环境变量设置 在系统变量中选择Path环境变量,打开编辑,在其后添加JDK的bin目录 例如:C:\Program Files\Java\jdk1.6.0_10\bin 注意前后用英文分号(;)隔开。 3.新建CLASSPATH环境变量 设置为“.;”,其后加两个包,注意路径 例如: .;C:\Program Files\Java\jdk1.6.0_10\lib\tools.jar;C:\Program Files\Java\jdk1.6.0_10\lib\dt.jar 三、安装Elipse 四、安装Tomcat 五、配置Javaweb 1.新建系统环境变量TOMCAT_HOME,值为tomcat的安装文件目录(可以略) 2.启动服务器 3.打开浏览器,输入http://localhost:8080或者http://127.0.0.1:8080 若能出现页面,说明Tomcat运行正常 4.服务器配置,都在conf文件夹中,里面的server.xml是核心文件,可以修
改使用的端口号,可以将connector端口8080改为其他值 5.配置虚拟目录,方便存放JAVAWEB网页文件并运行查看 (1)在磁盘上新建文件夹,例如:F:\JavaWeb (2)在该文件夹中新建文件夹WEB-INF,再在WEB-INF文件夹中新建文件web.xml,为方便起见,可以复制Tomocat安装目录下ROOT文件夹中的那个文件,可以删掉注释里的内容(连同注释符号) (3)此时服务器并不知道虚拟目录的位置,所以必须在server.xml文件中加入虚拟目录的信息:在前添加一行:
linux配置java环境
在LINUX下配置JAVA开发环境 2004年11月15日折腾了一天,终于把Linux下的java开发环境配置好了,用的是RedHat Linux9.0 + JDK + Eclipse3 ,写出来共享. 1. 去https://www.360docs.net/doc/5b14993518.html,/j2se/1.4.2/download.html 下载一个Linux Platform的JDK, 建议下载RPM自解压格式的(RPM in self-extracting file, j2sdk-1_4_2_06-linux-i586-rpm.bin); 2. 上载到Linux服务器上,在shell下执行命令: [root@LinuxServer rpm]# chmod 755 j2sdk-1_4_2_06-linux-i586-rpm.bin [root@LinuxServer rpm]# ./j2sdk-1_4_2_06-linux-i586-rpm.bin 这时会有一段Sun的协议,敲几次空格键,当询问是否同意的时候,敲yes就可以了。 Sun Microsystems, Inc. Binary Code License Agreement for the JAVATM 2 SOFTWARE DEVELOPMENT KIT (J2SDK), STANDARD EDITION, VERSION 1.4.2_X ... Do you agree to the above license terms? [yes or no]yes Unpacking... Checksumming... Extracting... UnZipSFX 5.40 of 28 November 1998, by Info-ZIP (Zip-Bugs@https://www.360docs.net/doc/5b14993518.html,).
JAVA开发环境安装和配置
第01章JA V A开发环境安装和配置 1、JDK与Java APIs下载 Java JDK下载: https://www.360docs.net/doc/5b14993518.html,/technetwork/java/javase/downloads/index.html Java APIs 在线帮助文档(英文): https://www.360docs.net/doc/5b14993518.html,/javase/ https://www.360docs.net/doc/5b14993518.html,/technetwork/java/api-141528.html Java APIs 在线帮助文档(中文): https://www.360docs.net/doc/5b14993518.html,/jdk/jdk-api-localizations/jdk-api-zh-cn/builds/latest/html/zh_CN/a pi/ (JDK6中文在线) https://www.360docs.net/doc/5b14993518.html,/jdk/jdk-api-localizations/jdk-api-zh-cn/publish/1.6.0/html_zh_CN .zip (JDK6中文下载) 2、JDK Windows环境配置 (1)、下载安装jdk 注意:下载后,直接安装,建议不要修改默认配置! (2)、配置系统变量 右键单击“我的电脑”,选择“属性”-“高级”,点击“环境变量”。 (3)、新建系统变量JA V A_HOME 和CLASSPATH 变量名:JA V A_HOME 变量值:C:\Program Files\Java\jdk1.7.0_25 (JDK的安装目录) 变量名:CLASSPA TH 变量值:.;%JA V A_HOME%\lib\dt.jar;%JA V A_HOME%\lib\tools.jar; (4)、在原有的系统变量Path前面添加 变量名:Path 变量值:前面添加%JA V A_HOME%\bin;%JA V A_HOME%\jre\bin; 注意:不要删除原来的! (5)、测试JDK是否安装成功,运行->cmd,输入javac 看能否出来很多命令,有则说明JDK 配置成功。 3、编译与执行代码 (1)、编译JA VA
Anroid开发环境搭建图解教程完整过程详细步骤
Android开发环境搭建图解教程 一、开发环境搭建 在搭建Android开发环境之前,首先要了解Android对操作系统的要求:Android可以运行在Windows XP及以上的版本上,也可以运行在Mac OS和Linux等操作系统上,本文以Windows XP为依托进行Android开发环境搭建的讲解。 1.安装JDK和配置Java开发环境 Android应用程序开发使用Java语言,因此首先需要搭建Java程序开发运行环境,Java的开发环境称为JDK(Java Development Kit),是Sun Microsystems针对java程序员开发的产品,自从Java推出以来,JDK已经成为最广泛的Java SDK。JDK是整个Java的核心,包括了Java运行环境JRE(Java Runtime Environment)、Java工具和Java基础类库。 1.1 下载JDK 当前最新版JDK的下载地址为: 图 1 - 1 1.2 配置JDK 右键点击“我的电脑”,选择“属性”?“高级”?“环境变量”?“系统变量”,找到“Path”变量名(如果没有就新建一个名为“Path”的变量),点击“编辑”按钮,添加JDK安装目录中的“bin”文件夹路径,以分号隔开,如图1-2所示,然后点击“确定”按钮完成设定。
图 1 - 2 再找到“CLASSPATH”变量(如果没有,以同样方法新建一个),输入JDK 安装目录中的“lib”及“demo”的路径,如图1-3所示,点击“确定”按钮完成设定。 1.3 验证JDK是否安装配置成功 安装配置完成之后,需要测试JDK是否安装配置成功。在Windows XP 系统中点击“开始” “运行”,输入“CMD”回车进入命令行模式,键入命令“java -version”,运行结果如图 1-4所示,表示安装JDK安装成功(显示的版本号根据具体情况可能有所不同)。 然后键入命令“javac”,运行结果如图1-5所示,表示JDK环境配置正确。 图
