Word2010文档中添加或删除脚注与尾注的方法.doc
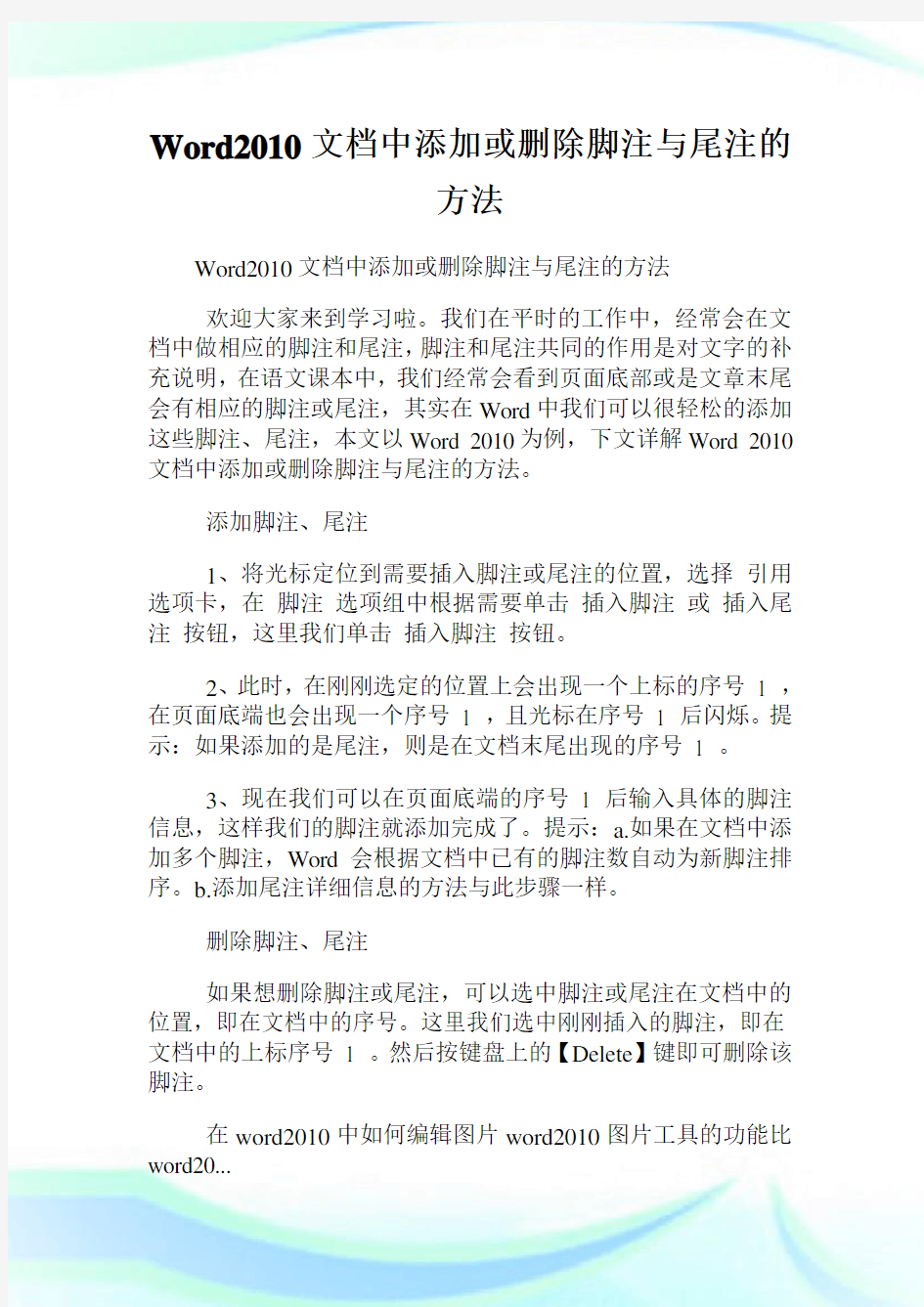
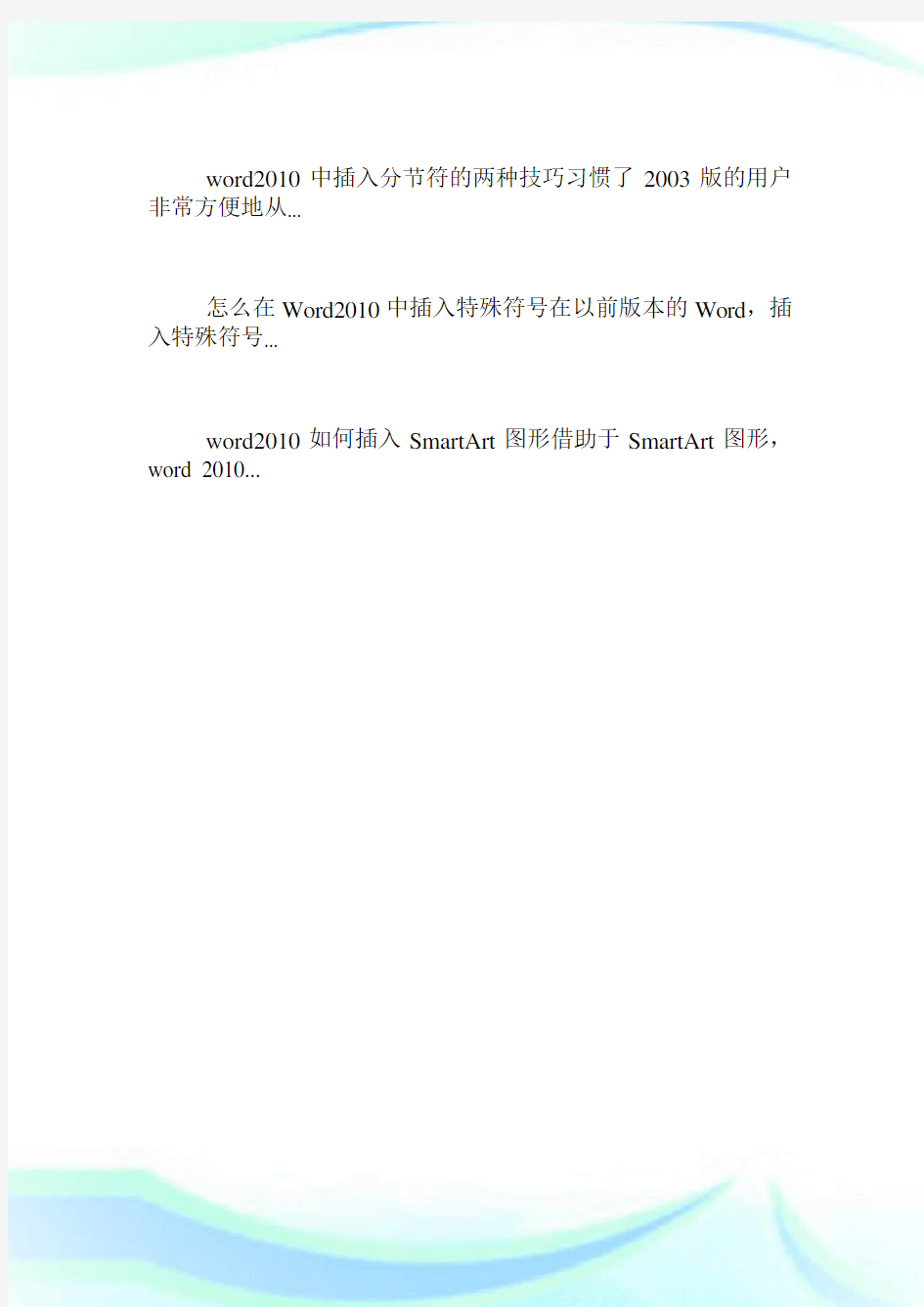
Word2010文档中添加或删除脚注与尾注的
方法
Word2010文档中添加或删除脚注与尾注的方法
欢迎大家来到学习啦。我们在平时的工作中,经常会在文档中做相应的脚注和尾注,脚注和尾注共同的作用是对文字的补充说明,在语文课本中,我们经常会看到页面底部或是文章末尾会有相应的脚注或尾注,其实在Word中我们可以很轻松的添加这些脚注、尾注,本文以Word 2010为例,下文详解Word 2010文档中添加或删除脚注与尾注的方法。
添加脚注、尾注
1、将光标定位到需要插入脚注或尾注的位置,选择引用选项卡,在脚注选项组中根据需要单击插入脚注或插入尾注按钮,这里我们单击插入脚注按钮。
2、此时,在刚刚选定的位置上会出现一个上标的序号1 ,在页面底端也会出现一个序号1 ,且光标在序号1 后闪烁。提示:如果添加的是尾注,则是在文档末尾出现的序号 1 。
3、现在我们可以在页面底端的序号1 后输入具体的脚注信息,这样我们的脚注就添加完成了。提示:a.如果在文档中添加多个脚注,Word会根据文档中已有的脚注数自动为新脚注排序。b.添加尾注详细信息的方法与此步骤一样。
删除脚注、尾注
如果想删除脚注或尾注,可以选中脚注或尾注在文档中的位置,即在文档中的序号。这里我们选中刚刚插入的脚注,即在文档中的上标序号1 。然后按键盘上的【Delete】键即可删除该脚注。
在word2010中如何编辑图片word2010图片工具的功能比word20...
word2010中插入分节符的两种技巧习惯了2003版的用户非常方便地从...
怎么在Word2010中插入特殊符号在以前版本的Word,插入特殊符号...
word2010如何插入SmartArt图形借助于SmartArt图形,word 2010...
相关主题
