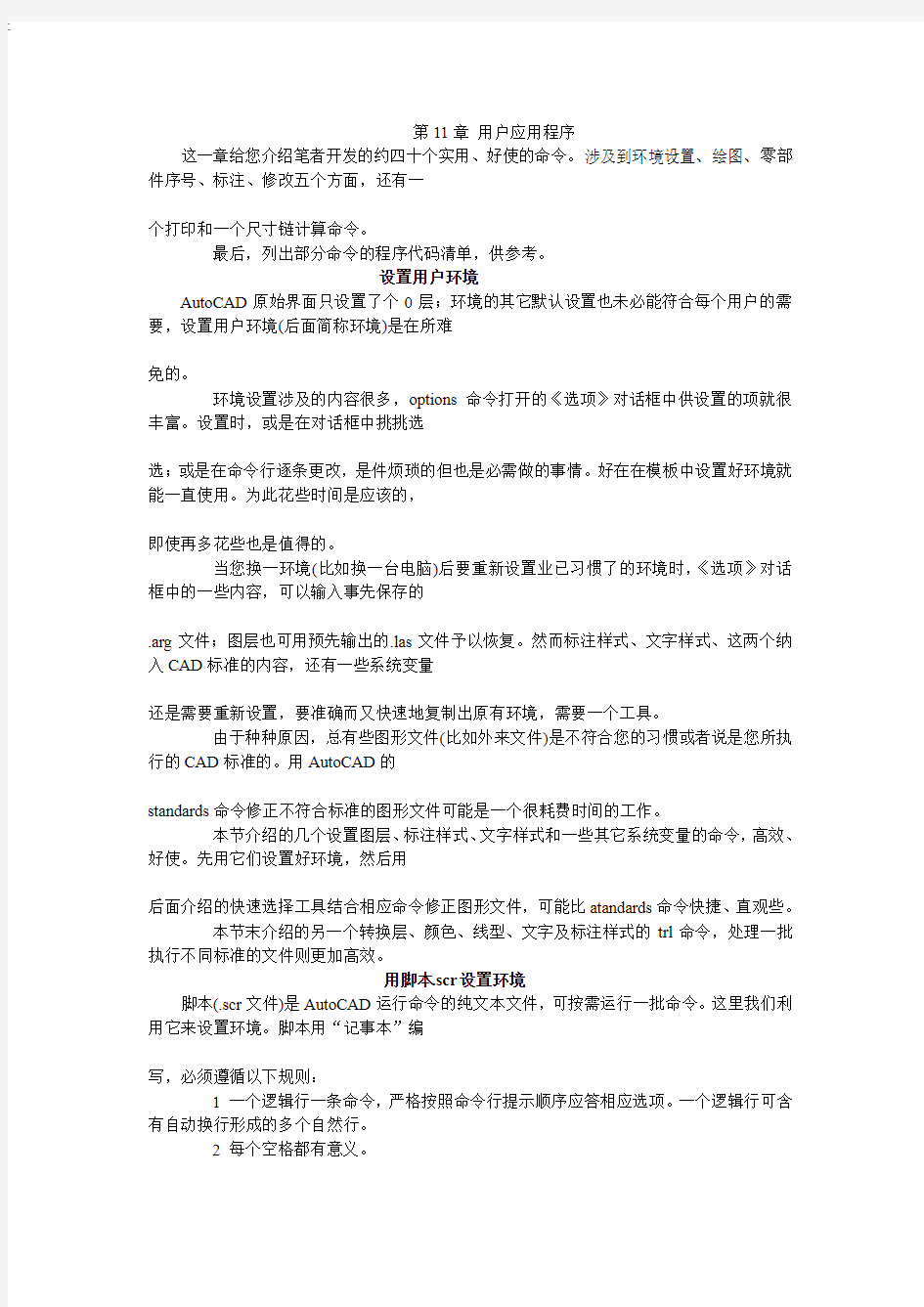funytsjqizaitxtpw默认zhiqu
站点导航博学主站活动|签到博学之家求助文献|书求助标准获取邀请码成为Vip兑换Flow(Super)我的积分记录积分说明每日签到勋章领取CreditsMy PostsInvite CodeMy SpaceCreditsPasswordMy ReplyMy Focus正在获取数据..请选择机型New | HotFavorable | HotEz Vpn MDStandardsUnivs infoOriginal-ebooksTop Free ResourcesVIP ResourceBoxuesky Donator我的手机:登录| 注册
Super分在线兑换("Flow or Super") 任务奖("Task") 积分记录(Credits Log) Space 简体中文(China) English Version
注册register Login BoXueSky!私人消息(0)公共消息(0)论坛任务(0)系统消息(0)好友消息(0)帖子消息(0)应用通知(0)应用邀请(0)博学网(https://www.360docs.net/doc/5c984721.html,)?→中文学术研讨资源小屋?CAD二次开发CAD LISP ?《提高绘图速度—自定义AutoCAD 二次开发高效应用程序》(待字闺中)节选:第十一章用户应用程序-
Back Forum Reply New
《提高绘图速度—自定义AutoCAD 二次开发高效应用程序》(待字闺中)节选:第十一章用户应用程序yby_zjyy Offline Threads2 Credits0 Money2 博学币Flow34 流量Reply1 活跃°Fame0 名望Super0 点Job[专业] R.P.1
新生Newbie
Send PM Add Friend
Space ??Hello!
No.1 # Goto ? DESC
Print Size: tT Posted at 2010-1-24 13:47 | Only view this one's posts
[博学网] 让下载不再烦恼![参与年费项目]简介以及加入条件~(China) 限!
《提高绘图速度—自定义AutoCAD 二次开发高效应用程序》(待字闺中)节选:第十一章用户应用程序
速度, 绘图
《提高绘图速度—自定义AutoCAD 二次开发高效应用程序》(待字闺中)节选:第十一章用户应用程序第11章用户应用程序
这一章给您介绍笔者开发的约四十个实用、好使的命令。涉及到环境设置、绘图、零部件序号、标注、修改五个方面,还有一
个打印和一个尺寸链计算命令。
最后,列出部分命令的程序代码清单,供参考。
11.1 设置用户环境
AutoCAD原始界面只设置了个0层;环境的其它默认设置也未必能符合每个用户的需要,设置用户环境(后面简称环境)是在所难
免的。
环境设置涉及的内容很多,options命令打开的《选项》对话框中供设置的项就很丰富。设置时,或是在对话框中挑挑选
选;或是在命令行逐条更改,是件烦琐的但也是必需做的事情。好在在模板中设置好环境就能一直使用。为此花些时间是应该的,
即使再多花些也是值得的。
当您换一环境(比如换一台电脑)后要重新设置业已习惯了的环境时,《选项》对话框中的一些内容,可以输入事先保存的
.arg文件;图层也可用预先输出的.las文件予以恢复。然而标注样式、文字样式、这两个纳入CAD标准的内容,还有一些系统变量
还是需要重新设置,要准确而又快速地复制出原有环境,需要一个工具。
由于种种原因,总有些图形文件(比如外来文件)是不符合您的习惯或者说是您所执行的CAD标准的。用AutoCAD的
standards命令修正不符合标准的图形文件可能是一个很耗费时间的工作。
本节介绍的几个设置图层、标注样式、文字样式和一些其它系统变量的命令,高效、好使。先用它们设置好环境,然后用
后面介绍的快速选择工具结合相应命令修正图形文件,可能比atandards命令快捷、直观些。
本节末介绍的另一个转换层、颜色、线型、文字及标注样式的trl命令,处理一批执行不同标准的文件则更加高效。
11.1.1 用脚本.scr设置环境
脚本(.scr文件)是AutoCAD运行命令的纯文本文件,可按需运行一批命令。这里我们利用它来设置环境。脚本用“记事本”编
写,必须遵循以下规则:
1 一个逻辑行一条命令,严格按照命令行提示顺序应答相应选项。一个逻辑行可含有自动换行形成的多个自然行。
2 每个空格都有意义。
字符串与命令行输入一样不带""号,内嵌空格的文件名必须带""号。
命令的选项之间只能空一格。
行的首、尾不能有空格,但命令结束前,提示是重复循环的,必须以空格结尾。
3 末行必须是空行。
4 分号后面是注释,输入可比较随意,也可不回车续行。
下面是设置文字样式、图层的脚本样例。
11.1.1.1 设置文字样式的脚本
建立文字样式style命令的提示顺序如下:
样式名完整的字体名高度宽度比例倾斜角度是否反向是否颠倒是否垂直
设置文字样式的脚本内容如下,文件名为setst.scr:
style standard txt.shx 0.0 0.7 0.0 n n n
style ht 黑体0.0 0.7 0.0 n n
style kt 楷体_GB2312 0.0 0.7 0.0 n n
style st 宋体0.0 0.7 0.0 n n
style fs 仿宋_GB2312 0.0 0.7 0.0 n n
11.1.1.2 设置图层的脚本
图层由layer命令设置,其提示的顺序如下:
layer 选项响应值层名列表
设置图层的脚本文件名为setdi.scr,文本内容如下:
layer n 剖面c 1 剖面l continuous 剖面
layer n 标注c 3 标注l continuous 标注
layer n 表格c 140 表格l continuous 表格
layer n 文字c 7 文字l continuous 文字
layer n 图框c 5 图框l continuous 图框
layer n 细实线c 8 细实线l continuous 细实线
layer n 假想线c 6 假想线l acad_iso05w100 假想线
layer n 虚线c 30 虚线l acad_iso02w100 虚线
layer n 中心线c 4 中心线l acad_iso04w100 中心线
与设置文字样式的不同,此样例中的每行结尾都有一空格。
11.1.1.3 脚本的运行及其不足
命令行输入script,在《选择脚本文件》对话框中选定文件,就完成了设置。
请把脚本放在AutoCAD的搜索路径中,以便一打开对话框就能见到它。
这样单纯地运行脚本犹嫌不足。因为作为常用工具,至少还应该:
1 内容可修改
2 便于修改且不易出错
不言而喻,第一点不存在问题:脚本文件是可修改的;第二点则不然,脚本存在明显的不足之处。
上面两个脚本的内容简单,修改不算困难。设置标注样式的脚本则要复杂得多,相关的系统变量有长长的一串,有些变量
的选项也有一大堆,要熟记它们并不容易。若不即时提供变量功能及其选项的提示,修改是有些困难的。若在脚本中以注释形式加
上说明和提示,文件显得凌乱,可读性变差,也不方便修改。
更成问题的是,直接修改脚本是比较容易出错的,特别是格式上的差错,脚本大时尤甚。一旦出错则是很麻烦的事情。
下面几个命令解决了脚本的这个不足:用对话框间接地修改脚本。对话框中,内容排列整齐,主题突出,配以说明并提供
了现成的选项。
11.1.2 用程序修改脚本设置环境
11.1.2.1 设置文字样式setst
setst命令提示有两个选项:
修改(M)/设置(ENTER):
设置(ENTER):不修改脚本直接设置样式。
修改(M):打开《设置文字样式》对话框(图11-1),修改脚本后再行设置。

最上面文本框中是脚本文件名:setst.scr。把它的路径名赋给*uspphname*变量(参见“设置用户程序变量”一节),以
便查找。
主列表框中的内容与脚本文件对应,每一项是.scr文件中的待设置样式,不一定是AutoCAD中实际存在已起作用的样式。
脚本里的“n”这儿都不见了,这些“n”是对“是否反向”、“是否颠倒”、“是否垂直”三个选项的应答。对命令行中出现的
选项,脚本中必须一一作答,不能或缺。无特殊需要,此三个选项的设置值都是“n”,无需改变,所以不出现在对话框中。
选中的列表项被复制到下面编辑框中,修改后按《修改/删除》钮改变列表,可能出现以下几种效果:
1 样式名未变,修改了设置值:列表中的示值相应改动。
2 样式名改变:新样式名添加到列表中。也可用直接在编辑框中输入的方式建立新样式。
3 样式丝毫未改:显示将从列表中删除此样式的警告,请您确认。
假如编辑框是空的,将出现无内容可修改的消息框。
至此,修改只限于显示的列表,.scr文件并未改变。按《设置》钮才是根据列表框内容更新、保存.scr文件,完成设置、
退出对话框。
setst命令没有提供选择脚本、另存文件的功能。这是因为文字样式的个数不会太多,也不必有大的变动,一个文件足够
使用。更重要的理由是脚本的内容将被其它命令引用,多个文件会引起混乱,不利于标准化。
一般,不同图幅中的文字高度不相等、标注样式中的一些指定大小、距离或偏移量的系统变量值也会不同;A4幅面放大二
倍后打印到A4纸中,视觉效果也会改变。所以诸如dimscale(标注全局比例)、textsize(文字
高度)等系统变量是与基本幅面、图幅
比例关联的。《基本图幅》、《图幅比例》的值用于设置文字高度。不作改变,命令按控件中所示的缺省值运行。不经对话框直接
设置(按ENTER)时,setst根据从图形中提取的图幅信息(参见“图框模板”)设置textsize,若得不到相关数据,则不改变当前
textsize的值。
基本幅面是打印用的图纸规格;图幅比例是实际绘图空间(模型空间中图框)的尺寸相对于基本幅面的缩放的倍率。
setst.scr文件,应位于AutoCAD的搜索路径下,否则打开《查找setst.scr文件》对话框,这是标准的AutoCAD文件对话框
(图11-2)。

设置字体用的是AutoLisp的command函数和style命令,而并不是直接运行脚本。这是因为在AutoLisp程序中,用command
函数执行script命令运行脚本,必须是程序的最后一句。这样:某些后续操作(比如标注样式的保存)只能在程序外手动进行;文字
高度可先于设置样式进行,这样虽然避免了后续操作,但程序调用的灵活性受到了限制(参见后面介绍的setev)。所以程序放弃了
运行脚本这一方式,脚本只是个数据源,程序从中提取数据。修改的内容返回脚本保存。脚本严谨而简单的格式方便了数据格式的
转换;也正因为脚本格式严谨,输入对话框中的文字不允许有非法空格。以下几个设置命令同此,不再赘述。
倘若愿意也可直接运行脚本(如果无需修改)。
11.1.2.2 设置图层setla
setla命令提示与setst命令相同。打开《设置图层》对话框(图11-3)。

《浏览》打开选择脚本对话框。《.scr文件》框的缺省值是setla.scr。
列表框中的内容与setla.scr 相对应,但精简了不少。-layer命令的选项很多,这里只出现了“颜色”、“线型”二项,
对此作一些说明。
-layer的选项中,有些的值是变动的,是按需随机设置的,比如“冻结”;有的不宜放进基础设置中比如“设置”、“生
成”;有的一般不必关注,比如“打印”;线的宽度,在硬拷贝中可由打印样式实现,无特殊需要,也可不在屏幕中显现出来。(
它的视觉效果笔者以为并不好)。所以各层的线宽都设为“默认”(有特殊需要,只能手动设置了)。这样所要关心的就只有“颜色
”、“线型”了。
对话框的格局、控件的用法与《设置文字样式》相似,需要说明的是另存文件要在设置前进行(路径名缺省为*uspphname*
的值),其它不再赘述。
11.1.2.3 setdi设置标注样式和setva设置系统变量
setdi命令的“修改(M)”选项打开《设置标注样式》对话框(图11-4),缺省与之相关联的脚本文件名userdi.scr显示在《
.scr文件》中。
setva命令打开《设置系统变量》对话框, 缺省打开的脚本是setva.scr.
用《浏览》钮可另选脚本。

这两个对话框除了显示的内容,无太多的不同此处。差别仅在于《标注样式名》是否可用。
除去只读的、很少涉及的,两个对话框共给出了约60个常用的标注变量及其它系统变量。变量值是.scr文件中的值,非当
前图形文件中的实际值。简要的说明给设置提供了方便。
选取某一项,相应的变量名和变量值出现在《变量名称》和《变量新值》中,同时《可取之值》下拉列表提供了此变量的
选项(有的话):变量值及相关说明,其首项是.scr文件中的当前值。选定的项值将出现在《变量新值》中。
《添加》钮启用(或关闭)《输入注释》、《输入选项》这两个编辑框,同时清空《变量名称》、《变量新值》和《可取之
值》,请您输入要添加的变量的数据;并且打开AutoCAD帮助文件,供您寻找变量、查看内容、复制数据到编辑框中。
注释、选项的输入文字必须遵守《输入的格式》所示,否则可能出错或列表显示出现混乱。这时应及时删除错误的表项,
以免破坏.scr源文件。但允许空输入。
按《修改》,添加的变量追加到列表框的末尾。再次按《添加》则关闭《输入注释》、《输入选项》,放弃添加。
《修改》钮更新列表框的显示。假如变量名或变量值为空,或者添加的变量列表框中已经存在都将出现警告框。
《删除》钮不经《修改》钮直接删除选定的项,更新列表框的显示。
在按《设置》钮之前修改只限于列表框。按《设置》钮才会更新.scr文件,完成设置。
setdi命令是以样式名命名脚本文件的,改变了《标注样式名》的值,就意味着新建了一个与此样式名相对应的脚本。这
样做是为了其它(比如后面的trl)命令方便地引用它们。所以只要标注样式未被废弃,务必维护好它的文件,绝不可删除。虽然可
以,但是笔者建议不要建太多的标注样式,一个足矣。多了多占地方,多添麻烦。理由稍后有所陈述。
左下角的《基本图幅》、《图幅比例》值用于设置dimscale(标注全局比例),不作改变,命令按控件中所示的缺省值运行
。与此同时,setdi 还设置好注释性比例cannoscale,只要注释性比例名称存在于图形的默认命名比例列表中。
与setst一样,不经对话框直接设置(按ENTER)时,setdi根据从图形中提取的图幅信息设置dimscale的值,若得不到相关
数据,则不改变它的当前值。
新建的标注样式名若已存在,则是对样式的修改。
11.1.2.4 设置环境setev
上面介绍的四个命令各自设置了环境中的一部分,侧重点还是在可靠地修改.scr文件上,若想一次完成环境设置,请用
setev命令。
只需在《图幅信息》对话框(图11-5)中给定图幅信息,确认标注样式名就可完成环境设置。setev连续运行setst、setla
、setdi、setva四个函数。若在AutoCAD的搜索路径中找不到某个文件,则出现AutoCAD 的标准文件对话框,请您查找它。为了避开
这个麻烦,务必照上面几次提到的那样做:把这些文件放在*uspphname*变量指定的路径中。

11.1.3 转换图形实体的图层、颜色、线型和标注样式trl
正如前面说到过的,由于种种原因,总有些图形文件是不符合您的习惯或者说是您所执行的CAD标准的。这对有严格的标准意
识和严谨工作作风的您是不允许的,必须修正。况且在不同风格的图面中工作会弄坏您的心情;不顺手的工作环境还会降低您的工
作效率。
AutoCAD用standards命令解决这一不同规范间的冲突。考察一下它的运行过程:首先要求把图形文件与标准文件关联,然
后逐一选择标准中的设置值替换检查出的不符合标准的值。可见当不符合标准的的项目多时,是颇耗费时间的。而且这样一串操作
仅仅是修正了一个图形文件,换句话说,对每一个要修正的图形文件(即使是严格执行了某一标准,只是与您的不同而已)都需重
复上述操作。这样的消耗可能会让您望而生畏。
另一个问题是,要求您在对话框中选择用什么去替换您所不太熟悉的另一个(用抽象的符号或意义指向不明晰的词所代表
的具体的)什么,也不是十分“友好”。岂只是不友好,有时简直是难以应对的要求。
trl命令同样也要面对每一个要修正的文件,但只要在第一次转换时设置好条件,不需要重复设置,就可处理一批执行相
同标准的图形。比如处理某些三维工程图,要求您做的只是输入命令按回车键。我想您是不会拒绝用如此简单省时的命令工作的。
设置转换条件也不复杂:只需直观地在图形中点取对象,类型很明确,可视特性显现于前,要转换到的目标自然也很清晰。
standards命令用事先生成的标准文件(.dws)与图形文件关联的方式提供标准的信息。同样,trl命令在第一次运行前也需
要做一些准备:打开一个设置完善的(符合标准的).dwg文件,命令行输入dsf(运行dsf命令),回车后生成一个.dsf文件(命令窗口
提示:“成功生成.dsf图形标准文件”)。文件的位置由用户程序变量*uspphname*指定,您可以重新设置变量值。事后请不要轻易
移动它。此.dwg文件可以有图形,但不允许有冗余(未纳入标准)的元素。要特别注意,不能有不是用setdi命令建立(或替换过)的
标注样式。trl命令从.dsf文件读取CAD标准的信息,据此修正待转换文件。除非修订了标准,.dsf文件一直有效。
其它命令(比如setpv设置用户程序变量)也将用到.dsf文件。所以,一旦环境设置完备,请立即建立.dsf文件,以便正常
使用以后介绍的“用户程序”。
trl命令提示:设置(M)/转换(ENTER):
按ENTER,不打开对话,直接从.trl文件中读取上一次用过的条件转换当前图形,不能转换图形中的块。
M选项打开《设置转换条件》对话框(图11-6)

出现过多次的和一些常规控件不再赘述,其余介绍如下:
《标注样式》和《文字样式》是标准中的文字样式和标注样式列表,下面通行宽的下拉列表中有图形的图层特性与标准对
比的结果(用“N”或“Y”标记是否相符)、文字样式、标注样式、线型及块的统计数据。设置的部分信息会接续到相应表项的后面
。折迭时的显示会随进程自动更新,即总是显示您最近操作的结果。
或许会出现同一个层上的几种对象转换到不同层上的情形,这时,此层以层名加上后缀-x的形式再次出现在列表中。x是
“设置”组件的位置号,一指示区别,二便于查对。
《转换到》:是标准中的图层列表。
四行四列排着的十六个组件是设置、显示转换条件的主要所在。打开对话框时显示的内容是从.trl文件(位置由
*uspphname*变量指定,保存着上次设置的转换条件,文件名显示在《.trl文件》中)中读出的。
《对象》隐藏对话框,进入图形中选择对象(图纸空间或模型空间必须在命令运行前切换好),对话框再现时,相应“设置
”框显示改为被选图元及其所在的图层的特性,并作出“已重设”标记。此标记仅起提示作用,不保存,只在本次会话期间持续显
示。对其它控件作如下说明:
《层名》:对象所在的图层。
《颜色》:文字是对象的颜色号;色块显示对象所在图层的颜色。白色在色块中的显示为图形界面的背景色。未启用的色
块,除图形界面背景为黑色时显示为白色外(与对话框混为一体),都显示为黑色。
《线型》:对象的线型-对象所在图层的线型。
颜色、线型trl命令都转换为bylayer,特殊情形只能另行处理了
当点取的对象是标注或文字时,将出现信息框,提示您从顶部《*样式》中选取目标样式,可以不选以启用缺省值。《线
型》中的文字改为:“标注样式:”或“文字样式:”,其后的内容是对象的样式转目标样式。
最近一次设置的缺省值,只需选取目标样式就可修改,不过,这时不能修改在它之前设置的样式。但如果最近一次的设置
不是缺省值,选取目标样式后会出现《选择要更改的转换样式对》嵌套对话框(图11-7)。对话框列出了所有已设置的样式对,其中
的“位置”是十六个设置框的位置号,供定位用。据此可以随意修改设置值。建议即便使用缺省值,也请在《*样式》中选择一下
,以方便修改。trl不能转换多重引线和表格中的文字样式。

只要《转换块》复选框是打开的,无需您介入,trl命令会自行搜集图形中块的信
息(如果无意中点选了块,命令会提示您
重新选择),滤去嵌套块,按已有的设置转换一级块中的元素。在已有的设置中找不到配对图层的对象被转换到“0”层。
块中元素的线型、颜色,若目标层是“0”则保持原来显示的颜色(色号可能已改变),其它都转换为bylayer。
《转换》:是否加入到转换集中的开关。取否的话,此组件中的部分控件将灰显失效。此标记值存入.trl文件。
倘若十六个组件不够用,可按《下一屏》继续设置;组件的位置号加上十六,同时《上一屏》变为可用,籍此查看前面的
设置。注意,当组件用不完时,一定要把不用的组件变灰失效,否则命令失败。
保存或另存文件请在按《设置》前进行。
trl命令依赖.trl文件运行,用它保存设置、进行转换;没有.trl文件或是文件有错,就不能(正常)运行trl命令。但最初
的.trl文件只是形式文件,注重的是格式,其内容无(也不可能有)实用意义;内容是运行命令的结果。所以第一次运行trl命令,
对话框中大多数《层名》、《线型》、《颜色》文本框是不可用的,对话框几乎一片空白。
11.1.4 把命令放入菜单或工具栏中
为了方便调用,现在把上面这些命令放入菜单或工具栏中。
在较早版本的AutoCAD中自定义菜单和工具栏的方法,第一章已作了介绍。这一节介绍AutoCAD 2009的《自定义用户界面
》对话框(图11-8)。此对话框不仅面目焕然一新,功能也增强了许多,不但能自定义工具栏,还能自定义菜单和几乎界面上的所有
元素:工作空间、功能区面板、快捷菜单等,这从它的名字上就可看出。

打开此对话框的途径至少有六条:
菜单: 工具(T)>自定义(C)>界面(I)
菜单: 视图(V)>工具栏(O)
命令:cui
命令:cuiexport或cuiimport
退出所有命令,右击任意工具栏后选取“自定义”
有时对话框右半部分“动态显示”窗格是收拢的。可用《帮助》按钮旁的箭头展开之,同时对话框左上角出现《自定义
》、《传输》两个选项卡。
《传输》选项卡页面分成左右两个窗格,两个窗格中都有.cui文件列表、“新建”“打开”“保存”文件操作按钮以及当
前打开的自定义文件的树状图。可用拖动的方式进行两个.cui文件之间的数据传输,籍此新
建或修改文件。
.mnu 或.mns 文件被转换成.cui格式参与传输。因为传输为是在.cui文件之间进行,所以不会改变原始.mnu 或 .mns
文件。
cuiexport或cuiimport命令直接打开对话框的《传输》选项卡页面。
前者,在左窗格显示“主cui中的自定义设置”(默认为acad.cui);右窗格显示“新建cui 中的自定义设置”,后者反之
。
《自定义》选项卡页面是缺省打开的,自定义工作主要在这里进行。
页面的左半部分显示所有.cui文件中的设置,由两个窗格组成。
一、《所有cui文件中的自定义设置》窗格:内有已经加载的.cui 文件列表和当前自定义文件的树状图。还有“加载部
分自定义文件”和“保存当前所有自定义文件”按钮。另一个常用的功能“打开文件”则隐藏在文件列表框中。
二、《命令列表》窗格:是已经加载的命令列表,可按类别显示。另有“创建新命令”、“查找命令或文字”和“过滤命
令”三个按钮。
每个窗格可由右上角的开关打开或关闭。不能同时关闭这两个窗格。
页面的右半部分有几个小窗格分类显示左窗格中被选中元素的具体定义。没有特性的元素(例如“工具栏”节点等)显示一
段描述性的文字,称为“信息”。因为内容随时在变,所以称之为“动态显示”窗格。如果看不到已打开的小窗格,可拖动它的水
平边框展开之。
上面扼要地介绍了《自定义用户界面》对话框,现在我们开始具体作业,把命令添加到工具栏和菜单中。
最好建一个您自己的cui文件,这样做既可保持AutoCAD.cui文件的原貌,避免不小心弄坏它,又便于维护自己的文件。
作业的流程是:
切换到《传输》选项卡页面>选择《新建.cui文件》(空文件)>《另存》。切换到《自定义》选项卡页面>《加载新建的文
件》>(保证新建文件是当前文件)新建命令>命令添加到新文件的工具栏中或菜单中>《保存》。
新建命令的步骤:
选取《按类别过滤命令列表》中的《定义命令》>右键快捷菜单的《新建命令》>输入命令名>在右边《特性》窗格中作出
选择或输入数据>编辑按钮图像。
《特性》窗格中的各项,除“宏”和自动填写的“名称”,其余并不是必需的,可
能出现的各项的说明如下:
名称–自动填写,程序中显示的标签或工具提示名称。
说明-显示在状态栏或工具提示中。
扩展型帮助文件- 显示扩展型帮助文件的文件名和ID。
命令显示名-显示在命令工具提示和命令行中。
宏- 指定给命令的宏。可以即时创建或编辑现有的宏。
标签-与命令关联的关键字。用以搜索命令。
小图像–打开《选择图像文件》对话框,为命令指定小图像。
大图像-打开《选择图像文件》对话框,为命令指定大图像。
别名- 为界面元素指定唯一的标识值,程序以此别名引用户界面元素(出现在《高级》窗格中)。
对象名称- 指定与双击动作关联的对象类型(出现在《高级》窗格中)。
元素ID - 唯一标识命令或用户界面元素的标记(出现在《高级》窗格中)。
《按钮图像》窗格中的内容与以前的版本相仿,前面已有介绍,不再赘述。
把命令添加到工具栏中的方法:
在当前(新建).cui文件的树状图中右击“工具栏”节点,选择《新建工具栏》>输入工具栏名称>在命令列表中找到要添加
的命令>拖到新建的工具栏中(也可用右键菜单复制-粘贴)。
右击某一“工具栏”>选择《新建弹出》>把命令拖到新建的弹出中。此工具栏就有了一个被称为“弹出”的折迭的子工具
栏。
把命令添加到菜单中的方法,在右击“菜单“节点、选择“新建菜单”后,与添加到工具栏的相仿。
完成“菜单”、“工具栏”定义后还需要把它添加到《工作空间》中。点选某“工作空间”;或在右键快捷菜单中选择《
新建工作空间》或《自定义工作空间》,在右边《工作空间内容》窗格中按《自定义工作空间》,按钮标签变为《完成》,文字颜
色变蓝后就可开始自定义。点击《所有cui文件中的自定义设置》窗格中工具栏、菜单前端的复选框就可把它们添加到《工作空间
》中,按《完成》结束自定义。
按右键,选择《退出自定义工作空间模式》,将放弃所作的定义。
11.2 绘图
11.2.1 自动切换图层
“设置环境”一节,我们设置了十来个图层,应该充分利用它。大家都知道用好图层的好处:能缩减文件长度,节省存储空间
、能使图面清晰、层次丰富、能充分发挥命令的功能(比如快速选择:qselect),提高效率等。但频繁的图层间切换操作也让人厌
烦。据说,层操作的频率位于所有命令的前列。如果能在运行某些命令时能自动切换图层,就省事多了。
本节及以后介绍的命令中您可抛开频繁地切换图层这个麻烦。
11.2.2 画各种直线vrl命令
vrl命令根据选项值切换图层后执行绘制命令,得到线型、颜色不同的直线。结合右键使用更其快捷。
它的命令提示是:
辅助线(A)/虚线(H)/中心线(C)/假想线(D)/细实线(T)/<粗实线>:
粗实线是缺省选项。
如果不喜欢选择选项,也可用下面所列命令:
bl—粗实线hl—虚线cl—中心线tl—细实线dl—假想线辅助线—al
可为它们在工具栏中设一按钮。其实,输入两个字符不比用工具栏按钮慢
11.2.3 设置用户程序变量dsf和setpv命令
在vrl命令中,各种线型所用的图层是根据选项提供的图层信息切换的。如果这些信息是具体的图层名,比如:“中心线”,
那么vrl命令就不能运行于没有“中心线”图层的环境中,命令的使用价值就很有限。怎么解决呢?使用变量,就象AutoCAD的系统
变量一样。把环境信息(图层、标注样式名等等)以变量的形式传递给命令,这些变量姑且称之为“用户程序变量”。这些变量都已
有缺省值,是在加载user.fas时设置的,是全局的。图层名变量值与setla的设置相对应(比如*hidname*的缺省值是层名“虚线”)
。如果没有修改过setla.scr,并且已运行了它,则vrl和后面介绍的命令都可以顺利运行。
可以肯定,这些缺省值对您不适合,需要重新设置。这得借助于setpv命令。
在运行setpv前,如尚未生成.dsf文件,请先运行dsf命令。
setpv命令打开《设置用户程序变量》对话框(图11-9)。

可设置图层、标注样式等17个“用户程序变量”。
《变量值》中是当前设置值。
《重设》图形标准中的图层或样式名列表,从.dsf文件读入。选中的项将复盖《变量值》中的内容。
《浏览》查找一文件,把文件名或它的路径将送到《变量值》中。
变量的名称及值的意义列于下表:
变量名值
*solname* 轮廓线层名
*hatname* 剖面线层名
*cenname* 中心线层名
*dimname* 标注层名
*thiname* 细实线层名
*hidname* 虚线层名
*divname* 假想线层名
*texname* 文字层名
*tabname* 表格层名
*tilname* 图框层名
*auxname* 辅助线层名
*defname* 定义点层名
*distlname* 缺省标注样式名
*testlname* 缺省文字样式名
*pttyname* 打印机名
*uspphname* 用户程序文件路径
*dtphname* 图框文件路径
到这里,设置了“用户程序变量”后,我们才可能顺利地使用这一章介绍的“用户”命令。整理一下思路,作如下归纳:
1 用set**命令设置环境,然后
2 用dsf命令生成图形标准.dsf文件
3 用setpv设置用户程序变量
三步缺一不可。
11.2.4 自动切换图层的另一途径
自动切换图层的另一途径是改造工具栏按钮的宏。打开《自定义》对话框(详见“把命令添加到工具栏中”一节),在按钮
的宏中插入系统变量clayer及图层名。
比如与AutoCAD的标准“线性标注”按钮相关的宏是:
^C^C_dimlinear,把它改成:
^C^C_clayer 标注_dimlinear
就会先把“标注”层设成当前层,然后执行线性标注命令。
层名的前后必须有一空格。其它命令按钮可如法炮制,比如“图案填充”,只是层名不同而已。
当然用此方法也可改造AutoCAD的菜单宏。建议不要这样做,因为仅改造工具栏就足够使用了。另一理由是:万一不方便
时仍可通过菜单调用命令的标准版本进行工作。
11.2.5 绘制图框模板drset
按说,AutoCAD有多种含有图框的样板文件可供选用,是用不着自己动手绘制的,自然不必为此编制一个命令。再说,图框绘
制后是长期重复使用的,命令的使用频率几乎为零,不值得为此花费精力。
一是觉得现成的样板文件不称心意;二是作为初学AutoLisp语言时的一个练习,笔者还是编制了这个命令。用这个命令绘
制的图框还提供了另外一些方便,稍后就可得到证明。好在所占篇幅不大,作为参考,笔者姑且说之,您不妨听之。效果若能让您
满意,偶尔也可用之。
drset命令打开《图幅》对话框(图11-10)。

设定各选项,图幅比例应是整数,最好与图形“比例缩放列表”中的某一项的值相等。退出对话框,图框就画好了。紧接
着打开《页面设置管理器》,点取《新建》>《新建页面设置》>在《新页面设置名》中输入类似“A3”(图幅规格代号)的名称>《
确定》>在《页面设置-模型》(在布局中绘制图框则是《页面设置-布局#》)中不必作任何设置(具体设置已由程序完成),只需按《
确定》>返回《页面设置管理器》,点取新建的页面名,按《置为当前》>《关闭》,结束打印页面设置。最后打开《图形另存为》
对话框。若是以后作为模板使用,请用与“A3-1”类似的文件名,以.dwg格式保存到*dtphname*变量指定的路径中(供以后介绍的
插入图框命令it用),或以.dwt格式保存。
本次输入的企业名称在下次打开对话框时将作为缺省值使用。
drset命令不只是设置了打印页面,工作环境也业已用“设置环境”一节中的命令设置完备。
整个图框是一个块,块名为An(n=0-4),位于“图框”层。图框块有七个属性,属性标记及含义如下(属性标记─含义):
DN─图(代)号DN1─图(代)号(位于左上角) NA─名称MA─材料QU─数量SC─比例DA─日期
属性SC的值反映了图幅的比例。
如果您不满意它们在“属性编辑器”中显示的顺序,请用“块属性管理器”(battman 命令)排一下序,分清主次,以方便
输入。
回忆一下“设置环境”一节,为了得到合理的屏幕显示和硬拷贝效果,某些系统变量是根据基本图幅和图幅比例设置的。
笔者在文件名中刻意强调了这两项;在图框的左下也作了标记(角注)。它们是有些命令(例如图框缩放命令tisc)提取这两个值的源
,两者必须有其一(角注尤为有用),否则这些命令不能充分发挥作用。
可以在绘图进程中的任何时刻运行drset。
11.2.6 插入图框it
应用图框的方法通常有以下三种:新建文件时打开样板文件;把图形复制到图框文件中(或把图框复制到图形文件中);用
AutoCAD的insert命令插入图框文件,现在又有了第四个方法drset。第一种方法用得最多。
在有些场合,比如用AutoCAD处理某些
三维软件的工程图时,用后两种方法居多。
这里介绍的it命令与insert相似,区别在于:insert插入的图框文件是当前文件的客体,它的种种设置不能立即就用;而
it则反客为主,它的设置就是当前设置,包括以图纸规格命名的(类似“A4”、“A3”)打印“页面设置”,犹如直接打开图框文件
一样。
it命令打开标准的AutoCAD文件选择框。打开选定的文件,插入即告成功。图框的基点在外框的左下角点,插入点是UCS原
点。
用好it命令的前提是图框文件的环境已设置完整,“用户程序变量”是正确有效的。
除“图框模板”一节所说,在布局中绘制图框,用it命令也可把自己定义的图框放进布局。但有一缺点:原先模型空间中
的打印页面设置,在图纸空间中是不能用的,需要另行设置。
11.2.7 图框缩放tisc
虽然可以用drset绘制出相对于基本图幅的缩放图框,但实践中临时缩放图框也是常有的事。缩放后要做的事是更改一些系统
变量的值,如果接受笔者的图框形式,还需更改角注,通常需用几个命令分步完成。
tisc一次完成所有的工作,标题栏中的比例属性值也跟着改变。tisc只缩放图框,文字的高度、线型比例、标注全局比例
(或注释性比例)作相应调整,工作图形不受影响。
tisc命令打开《图框缩放》对话框(图11-11)。

若图框中有角注存在,《基本图幅》、《当前比例》中的值就是当前值,只需输入目标比例。目标比例应是整数或其倒数
是整数,最好与图形“比例缩放列表”中的某一项的值相等。
退出对话框,命令结束。
目标比例是相对基本图幅而言,所以图框实际缩放比率是目标比例与当前比例之商。
11.2.8 紧固件孔ry
各种紧固件孔是机械零件中常见的结构特征,它们很简单,画起来却并不省事。比如螺孔用到的线型有粗实线、细实线、中吣
线,需要在三个图层间切换。孔口有倒角,如是盲孔则还有螺纹终止线、钻顶线,够忙一阵子的了。又比如画沉孔时,如果记不隹
它们的尺寸还得查阅资料。
用ry命令用不着为上述种种费心,简单地动几下鼠标就可绘制螺纹的轴剖面、圆截面、螺柱、内六角沉孔(不大于M36)和
沉头孔(不大于M20),
命令行输入ry ,显示《紧固件孔》对话框(图11-12)

对话框上面一排图像按钮是四种孔和外螺纹共五个选项。
《直径》中列出的是普通螺纹第一系列大径。
选中《成块》,图形以块的形式存在。
《盲孔》只在第二个选项(螺孔剖视)中可用。
《螺距》在光孔选项中变灰。
《确定》返回绘图界面,给出命令提示。
第一选项的命令提示是:
指定圆心:
尔后重复提示:指定圆心[ENTER 结束]
其余各选项的提示大体相同:
指定基点:孔口(上)中点将与指定的基点重合。
尔后提示:拾取点确定孔的深度及方向
从基点到光标点出现一条示向线,初始呈正交状态。可以关闭正交,向任意方向取点,此点同时确定了孔的方向及深度;
也可直接输入深度值,而由示向线指定方向。
用第二选项绘制盲孔时,图形并不一定按照指定的深度值绘制:指定的值足够大时,盲孔有一适当的尺寸;而当指定的值
太小时,则绘制成通孔。
接着的提示与第一选项相同。在指定点生成另一视图方向的图形。
没有确定绘制选项,《确定》钮不退出对话,底部给出提示信息。
11.2.9 平行线pal
pal绘制多条平行线,正交两方向各运行一次可绘制表格的雏形。
命令提示:
布线方向[顺时针(S)/逆时针(N)/对称(ENTER)]:
布线方向即直线起点的排列走向。水平排列时向左为逆时针。
输入线间距:
平行线条数:对称布线时只能取奇数
第一点:指定第一条直线(对称布线时是中间一条)的起点。以此点为布线基准。
第二点:指定第一条直线的终点,也可使用直接距离法。
11.2.10 绘轴axl
可绘制光轴也可绘制带普通平键槽的轴,同时绘出键槽剖面;可绘制直轴也可绘制带锥端轴。根据轴径确定尺寸,完成轴端倒
角。命令运行过程如下:
无键槽(N)/有键槽(ENTER):
回车后提示:
键槽到轴端的距离:
键槽长度:
带锥端轴(Z)/<直径>:
输入z后提示:
大端直径:
小端直径(D)/<圆锥角或锥度>:
输入圆锥角后提示:
锥端长度:
输入D后提示:
小端直径:
锥端长度:
点取轴端中心:
轴长或另一端中心:
轴在二维平面中可以是任意位置。
圆锥角的值可用以下几种格式输入:度分秒、锥度或十进制度。
再强调一次,没有设置好“用户程序变量”,命令将失败。
11.2.11 绘制普通V带轮vwl
vwl命令打开《绘制V槽轮》对话框(图11-13)。要求输入槽轮的五个基本参数:计算直径、轴径、槽型、槽数及轮辐尺寸。
缺省状态是绘制辐板式带轮;关闭《辐板》可绘制辐条式带轮,同时《调整》变灰、《辐条数目》变为可用。
轮辐尺寸,在辐板轮中是辐板的厚度,在辐条轮中是辐条大端的宽度。
按《确定》钮退出对话框,命令行提示:
拾取基点:
此点是槽轮左端面的中点。指定点后,屏幕上出现一个已标上尺寸、填上了剖面线的完整的图形(图11-14)。稍事整理,
比如标上表面粗糙度、调整公差的选用,加上技术条件等即可付印。
当输入的参数不完全时,《确定》钮不退出对话框,在下面作出错误提示,并把焦点置于出错的控件上。
带轮的结构形式由输入的参数确定。比如有无辐板孔,是根据“计算直径”、“轴径”得出。结构中不宜存在辐板时,忽
略输入的“辐板厚度”,得到实心轮子。过厚的实心轮将出现偷料凹坑以减轻重量和改善工艺性。轮毂的位置也会根据轴向尺寸作
出调整。启用《调整》复选框,最终得到的辐板厚度会有些变化,图11-15是《调整》的效果对比。图11-16是vwl绘制的辐条式带
轮。
需要说明的是:此命令适用槽型Z、A、B、C、D、E。绘制的键槽为普通平键槽。




11.2.12 计算普通V带轮vwc
vwl用到的五个基本参数:计算直径、轴径、槽型、槽数及辐板厚是计算得到的;还有中心距、带长等也需要确定,这要花一
些时间。
vwc命令,能完成普通V带轮传动的所有计算。但,事关工程计算并非单纯的绘图命令,谨请参考使用。
vwc打开《计算V带轮》对话框(图11-17)。

项目、日期可以不输入。
必需的参数不全时,《确定》钮不退出对话框,在最下面一行作出错误提示,并把焦点置于出错的控件上。
对话框下半部列出了k1、k2、k3、k4工况系数的选用提示。
计算参数范围:
带型:Z、A、B、C、D、E
小轮转速:3000-400 rpm
小轮径:最小63 mm
速比:≥1。
计算带速:约10 到25 m/min。
缺省状态,启用《保证速比》复选框,主动轮的直径取标准值,从动轮直径取计算值,不强求与标准一致,以保证从动轮
的计算转速;关闭《保证速比》,主、从动轮的直径都取标准值,但速比值可能偏移目标值,不能保证从动轮的转速。
vlc命令在“用户程序变量”*uspphname*指定的目录下,生成一个名为“V槽轮计算”的.txt文件。计算输出类似于下面
所列。有些行的内容可能不甚合理,传递功率小,上半区较为合理;反之,下半区趋向合理。这些本来就是提请选择的方案,选取
合适的就是了。轮径大到355 mm后,“辐板厚”列中给出椭圆辐条的数据,类似16/4-27,供选用。其中16仍是辐板厚,4是辐条数
,27是辐条大端宽度,
V轮传动计算
项目: xxxxx 日期: yy-mm-dd
| 传递功率 | 所需功率 | 主动轮转速 | 从动轮转速 | 速比 |
|---|
| 4 | 4.4 | 1440 | 960 | 1.5 |
| 槽型 | 主轮径 | 辐板厚 | 从轮径 | 辐板厚 | 槽数 | 带长 | 中心距 | 带速 | 速比 | 单槽轴力(N) |
|---|
| Z | 125 | 13 | 184 | 15 | 5.1 | 1120 | 316 | 9.4 | 1 .5 | 155 |
| A | 125 | 13 | 184 | 15 | 3.1 | 1120 | 316 | 9.4 | 1 .5 | 256 |
| A | 140 | 13 | 206 | 15 | 2.8 | 1250 | 351 | 10.6 | 1.5 | 254 |
| A | 160 | 13 | 235 | 15 | 2.4 | 1600 | 488 | 12.1 | 1.5 | 264 |
| A | 180 | 13 | 265 | 15 | 2.2 | 1800 | 549 | 13.6 | 1.5 | 266 |
| B | 125 | 13 | 184 | 15 | 2.6 | 1120 | 316 | 9.4 | 1 .5 | 311 |
| B | 140 | 13 | 206 | 15 | 2.1 | 1250 | 351 | 10.6 | 1.5 | 353 |
| B | 160 | 13 | 235 | 15 | 1.6 | 1600 | 488 | 12.1 | 1.5 | 411 |
| B | 180 | 13 | 265 | 15 | 1.3 | 1800 | 549 | 13.6 | 1.5 | 452 |
| B | 200 | 13 | 294 | 15 | 1.2 | 1800 | 509 | 15.1 | 1.5 | 457 |
AutoCAD2010使用经验及常见问题的问答
AutoCAD使用的50个问答 1.为什么我的auto cad在使用 ctrl+c复制时,所复制的物体总是离鼠标控制点很远。这个问题要如何解决? 在CAD中的剪贴板复制功能中,默认的基点在图形的左下角。最好是用带基点复制,这样就可指定所需的基点。带基点复制是CAD的要求与WINDOWS剪贴板结合的产物。在“编辑”菜单中或右键菜单中有此命令。 2.本人文字说明一直用汉字仿宋,输出时文字和字母、数字的大小基本上是相同的。但是一些符号不可用。并且占用空间大。尝试过别的字体,但是文字和数字大小差别太大。请教各位是用那种字体。还有怎样在输入文字中更改某些文字的字体样式,移动时还是一个整体。用多行文本。 3.请问如何测量带弧线的多线段与多义线的长度? 只要用列表命令(list)! 4.如何等分几何形?如何将一个矩形内部等分为任意N×M个小矩形,或者将圆等分为N份,或者等分任意角。 divide命令只是对线段进行等分,并不能等分其它几何图形啊。直接的等分几何图形是没有这样的功能。但是当你会对矩形的两条边分别做M和N等分后,还不可以得到对矩形的等分吗? 5.请问用什么命令可以迅速取消以前的命令,就是undo拉,一次次输入“u"很麻烦,是否有一次回到上次保存命令时候的操作呢? 其实CAD中早就有了。是UNDO命令,不能用“U”。请看UNDO命令后的提示: 命令: undo 输入要放弃的操作数目或 [自动(A)/控制(C)/开始(BE)/结束(E)/标记(M)/后退(B)] 可以使用命令行的 UNDO 选项一次放弃多个操作。“开始”和“结束”将若干操作定义为一组,“标记”和“返回”与放弃所有操作配合使用返回到预先确定的点。 如果使用“后退”或“数目”放弃多个操作,AutoCAD 将在必要时重生成或重画图形。这将在 UNDO 结束时发生,因此,输入 UNDO 5 将重生成一次,而输入 u u u u u 将重生成五次。 UNDO 对一些命令和系统变量无效,包括用以打开、关闭或保存窗口或图形、显示信息、更 第 1 页
PressCAD四十个常见问题解答
PressCAD四十个问题解答 一﹑為什麼畫出來的圖形全部是紅色?如何去定義各層的顏色與線型? 答:全部是紅色的原因(1)沒有建模具圖層點建模具圖層即可 (2)沒有隨層把它改為隨層 定義顏色與線型或刪除追加一些圖層,編輯資料檔Pcad2k\dat\layer.dat 二、全景時畫面上沒有圖形是什麼原因? 答:原回是產生了一個距離原點無限遠的一個點.把圖形縮小一點找到那個點刪除即可,可事先點擊“點型式”,在出現的對話里把“set size in absolute units”打勾,即指定點在縮放時是絕對的五個單位而不隨縮放比例去縮放. 三﹑用圖層切換(UP,UB…)等功能無,效怎麼辦? 答:1.檢查環境設定(pr指令)里系統項(system)里的每次開啟圖檔時自動加載acad.lsp文件(load acad.lsp with every drawing)前面的小方框里是否有打勾,如沒有應打上. 2.檢查pcad2k\program下有沒有acad.lsp和lay_on.lsp兩個文件,并打開acad.lsp 里有沒有加載lay_on.lsp文件.如沒有就應去拷貝一個過來. 3.電腦中了一种叫acad.lsp的病毒;把所有的acad.lsp找出來刪除掉(需保留 PCAD2K\Program下的acad.lsp). 注:如出現有多個acad.lsp,請即時与本公司聯系. 四﹑每次注解輸出時出來的都是問號,老是要執行文字轉換功能才看得清楚,有什麼方法可以快速切換或直接就能顯示出文字? 答: 1.直接在命令欄鍵入“STT”指令即可自動轉換 2.是設定樣板檔,步驟是先開啟一個畫面,執行“ST”文字轉換命令,設定你想要 的文字類型,保存退出;然后另存新檔,選DWT的附檔名存檔(也可在此之 前再做一些你想要的規劃,比方說畫面,圖層等);再退出AutoCAD,在桌面上用右鍵點AutoCAD的圖標,彈出右鍵菜單選“內容”,出現對話框后,在“目 標”欄作如下修改: "C:\ProgramFiles\AutoCAD2002\acad.exe" /t “acad.dwt” 注:其中acad.exe前面的路徑是AutoCAD的啟動路徑,保持不變, “/t ”是格式,前面都有空格, “acad.dwt”是前面存的樣板檔名. 五﹑怎樣同時保留AutoCAD2002的環境和PCAD2K的環境? 答: 1.打開AutoCAD2002,在命令欄執行“PR”環境選項,出現對話框后切換到“profiles”(檔案資料)選項,(它在最后的位置),選“Export”把AutoCAD2002的環境匯出到你想要的位置,檔名自定,如acad.arg(也可再選“Inport”把它匯入到檔案資料里來)
园林施工图里cad技巧及常见问题
园林施工图里cad技巧及常见问题 本贴总结个人园林施工图工作过程中所遇到的cad操作问题。 cad2006,天正7.5的安装和注册。(express tool记得安装) 介绍几个常用系统参数: zoomfactor 设置鼠标滚轮的速度,一般设置100。 filedia 设置为1 -----打开文件或者输入填充命令时却没跳出新的对话框,而必须在命令栏里输入,这样的问题用这个命令解决。 mirrtext 设置为0 。 snapmode 设置0,栅格关着。直接点击栅格右键设置尺寸。 dragmode 画矩形或弧形或圆的时候非得等到画完才显示,设置on CAD移动命令线条不跟随十字光标: 用CO命令的时候本来十字光标那里应该会出现被复制物体的虚匡, 答案:dragmode选择自动就可以了。 vtduration 设置为0。 pellipse 设置椭圆为多段线一般还是用pl描一遍吧 0.快捷键如何修改 注意一点:要保留原来默认的快捷键。 菜单栏,工具,自定义,编辑程序参数。 注意两点:1.快捷键修改成适合左手用 2.尽量保留原始快捷键:要嘛一个命令有两个快捷键,比如co和c都是复制, 这样,别人在我们的电脑上照样可以使用。 (拿快捷键修改单进行讲解)---这是本人的快捷键,供大家参照,接下来要说的cad 和施工图均用以上修改过的快捷方式。,我习惯了,呵呵。 1.块和属性块的区别 块的用处: B制作的,更快的方式是ctrl+c复制后,ctrl+shift+v黏贴,就成块了,不过块的名字就由cad决定了 方便修改 汀步花架条等应用,结合div和me的应用,偶尔还有对齐,比如用在弧形花架上,cad操作
CAD50个常见问题解决办法
CAD50个常见问题解决办法 1、文字镜像如何设置转动与不转动 A、在镜像前,输入MIRRTEXT指令 B、输入新值0 代表不转动;输入新值1代表转动 C、MIRRTEXT指令完成后,输入MI镜像指令就OK了 2、CAD的版本转换 A、CAD高版本可以打开所有低版本的图纸 B、CAD低版本不可以打开高版本的图纸 C、高版本转成低版本的方法,直接点击另存为,将文件类型可以改成任意的低版本 D、将低版本转换成高版本,就比较复杂了,需要第三方软件,也就是版本转换器。 3、CAD默认保存文件为低版本 A、在绘图界面输入OP B、点击打开和保存选项卡 C、在文件保存-另存为处选择低版本就可以了 4、多段线的合并方法 A、输入PE指令 B、选择需合并的一条线,输入Y,再接着输入J C、选择所有需要合并的线条,就可以了
5.填充无效时的解决办法 有的时候填充时会填充不出来,除了系统变量需要考虑外,还需要去OP选项里检查一下。解决方法: OP----显示---应用实体填充(打上勾) 6、加选无效时的解决办法 正确的设置应该是可以连续选择多个物体,但有的时候,连续选择物体会失效,只能选择最后一次所选中的物体。解决方法:OP(选项)---选择---SHIFT键添加到选择集(把勾去掉) 用SHIFT键添加到选择集“去掉勾”后则加选有效,反之加选无效。 7. CAD命令三键还原 如果CAD里的系统变量被人无意更改,或一些参数被人有意调整了怎么办这时不需重装,也不需要一个一个的改。解决方法:OP选项-----配置-----重置 但恢复后,有些选项还需要一些调整,例如十字光标的大小等~ 8.鼠标中键不好用怎么办呀 正常情况下,CAD的滚轮可用来放大和缩小,还有就是平移(按住),但有的时候,按住滚轮时,不是平移,而是出下一个菜单,很烦人。解决方法: 这时只需调下系统变量mbuttonpan即可,初始值:1 当按住并拖动按钮或滑轮时,支持平移操作。
【免费下载】EICAD常见问题与解决方法2
起终点数据,因此只绘制一条连接起终点的直线。使用积木法单元文件(*.ICD)可以正确恢复路线。 9、无交点的路线,如何自动组合成带交点的平曲线? 答:使用“Ei_JDDesign 交点设计”命令,在对话框中,点取“搜索组合交点”按纽,然后,点取任意路线单元。提示:是否包含五单元平曲线?如果不希望出现五单元平曲线,选择“否”,遇到五单元时自动拆分为两个三单元。使用“Ei_ComboPQX 组合平曲线”命令,仅组合一处平曲线。 10、EICAD 中采用什么实体来绘制缓和曲线? 答:EICADv1.0与DICAD 一样,使用POLYLINE 复合实体,分180节点来绘制缓和曲线曲线。EICADv2.0中使用SPLINE 实体。原有缓和曲线能够正常识别,无须转换。 11、如何绘制带有宽度的路线中线?答:可以使用“Ei_DrawCLine 绘制路线带宽度中线”命令来绘制。在AutoCAD2002以上版本中也可以通过设置“线宽控制”的方法来实现。12、什么是交点表格的“背景镂空”?答:在AutoCAD2000以上,标注交点表格时,支持使用Wipeout 实现“背景镂空”,可以防止地图背景影响表格文字,而且镂空效果伴随表格的移动和旋转。如果没有安装WipeOut.arx 可以在互联网上搜索和下载AutoCAD 的“Express Tools”组件。13、如何让“交点表格”平行于平面图框?答:先使用“Ei_DetailPM 平面分图”命令,完成分图设置,绘制“预览框”后,点“确定”关闭。再使用“Ei_DimJD 交点标注”命令,在对话框中,选择“平行分图框”。14、如何在项目数据环境与AutoCAD 之间切换?答:项目数据环境的工具栏中有一个开关按纽可以设置“总在最前”。此外,AutoCAD 中Eicad 平面工具栏中有一个“显示/隐藏数据环境”的按纽。它可以控制数据环境的启动、显示和隐藏。15、为什么平面分图中图纸比例会锁定为1:1000?答:在“平面分图”时,如果用户选取了“分幅输出到文件”,就会锁定图纸比例为1:1000,这是为了确保每个分幅文件中坐标与大地一致,便于其他专业设计人员使用分幅后的图纸时查询坐标。关闭“分幅输出到文件”选项,就可以设置为任意的出图比例。16、如何实现平面分图自动更新? 答:绘制好的总体图A,用EICAD 的"平面图分幅"命令绘出预览框后存盘。新建一个图形B,用"恢复线位"命令绘出中线。用"外部参照"命令把总体图A 参照进来,插入点为(0,0,0)。用"平面分图"命令完成分幅。修改时只需在总体图A 中修改后存盘。打开图形B ,里头的图形自动更新了。 17、纵断面图出图时纵坡度小数位数太多如何处理? 答:纵断面图可以设置标注精度的。使用SetZdtZx 命令:设置字型及标注精度。另外标注精度与存盘文件中的数据位数无关。通常为了确保计算精度,文件中数据小数部分保留的位数较多。出图时,根据需要进行小数位数限制。 、管路敷设技术通过管线敷设技术,不仅可以解决吊顶层配置不规范问题,而且可保障各类管路习题到位。在管路敷设过程中,要加强看护关于管路高中资料试卷连接管口处理高中资料试卷弯扁度固定盒位置保护层防腐跨接地线弯曲半径标高等,要求技术交底。管线敷设技术中包含线槽、管架等多项方式,为解决高中语文电气课件中管壁薄、接口不严等问题,合理利用管线敷设技术。线缆敷设原则:在分线盒处,当不同电压回路交叉时,应采用金属隔板进行隔开处理;同一线槽内,强电回路须同时切断习题电源,线缆敷设完毕,要进行检查和检测处理。、电气课件中调试对全部高中资料试卷电气设备,在安装过程中以及安装结束后进行高中资料试卷调整试验;通电检查所有设备高中资料试卷相互作用与相互关系,根据生产工艺高中资料试卷要求,对电气设备进行空载与带负荷下高中资料试卷调控试验;对设备进行调整使其在正常工况下与过度工作下都可以正常工作;对于继电保护进行整核对定值,审核与校对图纸,编写复杂设备与装置高中资料试卷调试方案,编写重要设备高中资料试卷试验方案以及系统启动方案;对整套启动过程中高中资料试卷电气设备进行调试工作并且进行过关运行高中资料试卷技术指导。对于调试过程中高中资料试卷技术问题,作为调试人员,需要在事前掌握图纸资料、设备制造厂家出具高中资料试卷试验报告与相关技术资料,并且了解现场设备高中资料试卷布置情况与有关高中资料试卷电气系统接线等情况,然后根据规范与规程规定,制定设备调试高中资料试卷方案。、电气设备调试高中资料试卷技术电力保护装置调试技术,电力保护高中资料试卷配置技术是指机组在进行继电保护高中资料试卷总体配置时,需要在最大限度内来确保机组高中资料试卷安全,并且尽可能地缩小故障高中资料试卷破坏范围,或者对某些异常高中资料试卷工况进行自动处理,尤其要避免错误高中资料试卷保护装置动作,并且拒绝动作,来避免不必要高中资料试卷突然停机。因此,电力高中资料试卷保护装置调试技术,要求电力保护装置做到准确灵活。对于差动保护装置高中资料试卷调试技术是指发电机一变压器组在发生内部故障时,需要进行外部电源高中资料试卷切除从而采用高中资料试卷主要保护装置。
CAD技巧120个绝对实用(超全)
CAD技巧 120个绝对实用! 1.【CTrl+N无效时之解决办法】 众所周知CTRL+N是新建命令 但有时候CTRL+N则出现选择面板" v4 Q7 X5 P9 D" c 这时只需到OP选项里调下设置 操作: OP(选项)------系统-------右侧有一个启动(A显示启动对话框B不显示启动对话框)2 P* I- k ) Y 选择A则新建命令有效,反则无效 2.【Ctrl键无效之解决办法】CA 有时我们会碰到这样的问题7 w8 w5 U" O3 _3 f: T/ V 比如CTRL+C(复制),,CTRL+V(粘贴)CTRL+A(全选)等一系列和CTRL键有关的命令都会失效 这时你只需到OP选项里调一下7 w7 ?6 d+ K9 h 操作:OP(选项)-----用户系统配置------WINDOWS标准加速键(打上勾) 标准加速键打上勾后,和CTRL键有关的命令则有效,反之失灵 1 ~! H8 ^9 N# Q4 E. y: x5 3.【填充无效时之解决办法】& J7 }8 V, h0 W j' q 有的时候填充时会填充不出来 除了系统变量需要考虑外" U$ u- }2 m- a' @' e% j6 h; l 还需要去OP选项里检查一下$ {: I) d% P4 a9 o* b! m) D. W OP---------显示-----------应用实体填充(打上勾) 4.【加选无效时之解决办法】2 a: e3 x9 q# x, Z 正确的设置应该是可以连续选择多个物体 但有的时候,连续选择物体会失效,只能选择最后一次所选中的物体+ E" O) l6 i7 m, l2 p3 e 这时可以如下解决(https://www.360docs.net/doc/5c984721.html,) 进入OP(选项)---------选择-----------SHIFT键添加到选择集(把勾去掉) 用SHIFT键添加到选择集“去掉勾”后则加选有效 反之加选无效 命令:PICKADD 值:0/1 0 P ! _: [% V3 u8 m9 u 5.【CAD命令三键还原】
80种CAD常见问题解决方法
80种CAD常见问题解决方法(上) 1.【Ctrl键无效之解决办法】 有时我们会碰到这样的问题 比如CTRL+C(复制),,CTRL+V(粘贴)CTRL+A(全选)等一系列和CTRL键有关的命令都会失效 这时你只需到OP选项里调一下 操作:OP(选项)-----用户系统配置------WINDOWS标准加速键(打上勾) WINDOWS 标准加速键打上勾后,和CTRL键有关的命令则有效,反之失灵 2.【填充无效时之解决办法】 有的时候填充时会填充不出来 除了系统变量需要考虑外 还需要去OP选项里检查一下 OP---------显示-----------应用实体填充(打上勾) 3.【CTrl+N无效时之解决办法】 众所周知CTRL+N是新建命令 但有时候CTRL+N则出现选择面板 这时只需到OP选项里调下设置 操作: OP(选项)------系统-------右侧有一个启动(A显示启动对话框B不显示启动对话框) 选择A则新建命令有效,反则无效 4.【CAD命令三键还原】 如果CAD里的系统变量被人无意更改 或一些参数被人有意调整了怎么办 这时不需重装,也不需要一个一个的改 操作: OP选项-----配置-----重置 即可恢复 但恢复后,有些选项还需要一些调整,例如十字光标的大小等~ 5.【鼠标中键不好用怎么办呀】 正常情况下 CAD的滚轮可用来放大和缩小~还有就是平移(按住) 但有的时候,按住滚轮时,不是平移,而是出下一个菜单,很烦人 这时只需调下系统变量mbuttonpan即可 初始值:1 0 支持菜单(.mnu) 文件定义的动作 1 当按住并拖动按钮或滑轮时,支持平移操 6.【命令行中的模型,布局不见是的解决办法】 op----选项------显示---------显示布局和模型选项卡(打上勾即可)
CAD制图常见问题及绘图技巧
CAD制图常见问题及绘图技巧 CAD制图常见问题及绘图技巧 CAD制图常见问题 1.在标注文字时,标注上下标的方法: 使用多行文字编辑命令:上标:输入2^,然后选中2^,点a/b 键即可。下标:输入^2,然后选中^2,点a/b键即可。上下标:输入2^2,然后选中2^2,点a/b键即可。 2.如何特殊符号? 打开多行文字编辑器-在输入文字的矩形框里点右键-选符号-其它打开字符映射表-选择符号即可。注意字符映射表的内容取决于用户在“字体”下拉列表中选择的字体。 3.如何用break命令在一点打断对象? 执行break命令,在提示输入第二点时,可以输入@再回车,这样即可在第一点打断选定对象。 使用编辑命令时多选了某个图元如何去掉?在命令未结束下按住shift键选择多选的图元即可,很方便的喔。 4.“!”键的使用。 假设屏幕上有一条已知长度的线(指单线、多义线,未知长度当然也可以),且与水平方向有一定的角度,要求将它缩短一定的长度且方向不变,操作过程如下:直接选取该线,使其夹点出现,将光标移动到要缩短的一端并激活该夹点,使这条线变为可拉伸的皮筋线,将光标按该线的方向移动,使皮筋线和原线段重合,移动的距离没有限制,有人觉得移动的方向不能和原来一样那么就用辅助点捕捉命令,输入“捕捉到昀近点(即near命令)”,然后在“near 到(即nearto)”的提示后输入“!XX”(XX为具体数值)后回车,该线的长度就改变了。很放便的呦!!!
5.图形的打印技巧。 由于没有安装打印机或想用别人高档打印机输入AutoCAD图形,需要到别的计算机去打印AutoCAD图形,但是别的计算机也可能没 安AutoCAD,或者因为各种原因(例:AutoCAD图形在别的计算机上字. CAD绘图技巧必知 以下仅仅是我的上机画图过程中的一点心得体会,看到同学们遇到的最典型的`几个问题和困难,在此作以补充说明。在真正画图中,实际问题不胜枚举,作为初学者彻底弄懂这些问题,很有必要,对 提高绘图质量和效率很有帮助。 1、常见问题要弄懂 (1)同样画一张图,有的同学画的大小适中,有的同学画的图形 就很小,甚至看不见,这是为什么? 这是因为绘图区域界限的设定操作没有做,或虽用LIMITS命令 进行了设定,但忘记了用ZOOM命令中的ALL选项对绘图区重新进行 规整。绘图区域的设定是根据实际的绘图需要来进行的。 (2)有同学用虚线线型画线段,但发现画出的线段看上去像是实线,这是什么原因引起的? 这是“线型比例”不合适引起的,也就是说“线型比例”太大,也可能是太小。解决问题的办法是将线型管理器对话框打开,修改 其“全局比例因子”至合适的数值即可。 (3)在进行尺寸标注以后,有时发现不能看到所标注的尺寸文本,这是什么原因引起的? 这是因为尺寸标注的整体比例因子设置得太小,将尺寸标注方式对话框打开,修改其数值变大即可。 2、在画图时应注意如下五个方面:
PRESSCAD常见问题处理方法
PRESSCAD设计软件常见问题处理方法 2005.12.5 问题描述可能原因处理方法 1,图层不能用没有加载、lay_on.lsp 及player.arx 命令行输入AP加载program里面的lay_on.lsp并在启动组 也做相应的添加 在新載入DWG圖檔前提下,圖層不能用的話,在pr系統選項 裏面“每個圖形均加載acad.lsp” 2,快捷键功能键不能使 用 1.快捷键检查 Acad.pgp. 2. 功能键检查menu 1.检查Acad.pgp里面快捷键和它对应的常用的命令 2.检查相对应的menu(press.mnu连续模,press2.mnu复合 模,press3.mnu折弯工程模)里面的功能键设定 3,STT不能使用没有加载stt.lsp 命令行输入AP加载program里面的stt.slp并在启动组也做相 应的添加 4,单机锁使用时出现软 体通告 A未经合法授权 B注册表未被写入(命 令行提示) C锁程式过期 D系统时间异常 E版本不合 A.未经合法授权 B.注册表未被写入C.锁 程式过期 D.由于主板断电导致, 如有必要更换主板电池。 调整系统时间 E.所载入的*.arx不是与 CAD对应的版本 A-1在管理员权限下重新安装锁驱动 A-2检查打印并口,USB接口是否禁用或损坏 B.重新选择相对应版本注册,如不成功手动写入 C.在命令行输入SOS或YKKK键入统赢提供密码 D.在命令行输入SOS或YKKK键入统赢提供密码 E.更新对应版本的*.arx 5,网络锁使用时出现软 体通告 (未经合法授权) 1,锁网络协义不全 2.客户端版本没有设定 好. 3.没有指定服务器IP 1,请公司MIS人员协助安装IPX协义. 2,在CAD命令行输入”winnet”回车,选择对应版本 3,设定gsnetdog.ini文件,指定服务器密码。放到客户端 system32下 6,开启presscad后,直 接输入命令不能使用必 须先点击图标后才能使 用. 沒有加载所控制的程式 1.查看acad.rx里面是否有此命令的程式加载,没有请加上此 程式的名称. 7,尺寸线和文字是分开 且不能用DM删除 CAD尺寸变量设定有误 1.在命令行输入dimaso选择on 8,注解输出时文字全部 为零. 字体里的字高设定有误.1,输入st把字高设为0。
CAD常见问题(二)
CAD常见问题解答(二) NO.1 如何等分圆 一、定数等分(DIVIDE),在命令栏中输入快捷键DIV回车后,选择圆对象空格,再输入要等分成多少段即可。此时无法显示出等分的效果,那是因为此时点的形式还是默认时的实心小圆点状。故只需将点的形式设置下就能显示出效果。(在命令栏中输入“DDPTYPE”空格,然后选择点的样式,让其显示出来) 二、定距等分(MEASURE),在命令栏中输入快捷键“ME”,选择圆对象空格,再输入线段长度值即可。至于显示效果设置同上。 NO.2 如何修改CAD中的文字的大小 多行文字双击改大小多行文字缩放还有种方法把要改文字全选输入命令CH会打开属性框属性里面找文字高度值把改成想要大小样整图里面文字都改只所选择文字只能改成大小了方法对于同图框里文字编辑挺好使 NO.3 填充图案怎么用 图案填充需要填充地方必须封闭好比圆里面圆当有地方断了或者圆里面有别东西(大概圆周长上)无法填充 填充点下选择要线类型角度比例选择要填充地方了 NO.4 大于等于号和小于等于号怎么打出来? 转到输入法里的"数字符号"键盘或者.在输入时直接输入\U+2264 , \U+2265 NO.5 怎么绘制箭头 1、多段线画法:点击---左侧工具栏中的----多段线按钮----指定起始点-----在命令行中输入"W"回车----输入起始点宽度(例如是5)-----输入端点宽度(不出意外应该是(0))因为你画是箭头---根据你的需要选刚箭头的长度. 注意:如果是一个直线接一个箭头可以第一段起始点和端点的宽度一样,第二段按上面的操作. 2、填充画法:可以画一个箭头的外型。点击----绘图----图案填充----选择一个你需要的图案---添加,拾取点---选择你箭头的三角--完成. NO.6 参照缩放怎么用 参照缩放模式会要求提供两数据缩放比例= 参照长度/ 新长度比说我想把屏幕上圆放大 直径98应当圆现直径作参照长度要求指定新长度时输入98切都OK了 No.7 如何替换块 举例说明:图形中前期已经做了可一个图块,块名叫“螺母座”,但是,这个“螺母座”的图块有几处细节需要调整,如何进行统一的更换: 1、将原有的这个“螺母座”再插入一个在本图中(放在不重要的一个任意位置) 2、炸开刚才插入的这个“螺母座”图块 3、修改其中的细节 4、再次定义图块(命令:B 回车) 重要的是: 一、名称还叫“螺母座” 二、块插入“基点”还是确定为原来的“基点” 三、点“确定” 四、系统会弹出对话窗:“螺母座已经定义,是否重定义”? 五、点击:是 六、原来所有的“螺母座”图块将自动变成新的“螺母座”图块
CAD2010常见问题汇总与解决方法
CAD常见问题汇总与解决办法,那个版本多少位的都适用 一:当出现上面红叉叉的图片时(不管红叉叉的多少)1.请检查在出现下面这个画面时,中间一项不要勾选;
2.再不行的话请下载安装下面Microsoft .NET Framework 4 简体中文版(48M)插件即可,选择修复选项,然后重启电脑再安装! 下载链接1: https://www.360docs.net/doc/5c984721.html,/share/link?shareid=526348&uk=77459 8528(Microsoft .NET Framework 4 简体中文版) 备用下载链接2: https://www.360docs.net/doc/5c984721.html,/Soft/201104/28565.shtml (Microsoft .NET Framework 4 简体中文版) 3.先请检查安装这一步之前是否断网,
二:当出现上面“could not get debug privilege ?are you admin?”英文时,请鼠标右键点击注册机,选择“以管理员身份运行”(xp系统不需要),然后粘贴上申请码,点击mem path,显示成功后,点击Generate即可(另注意自己的系统是64位还是32位的注册机也是分32和64的)!
三:当出现上面情形时,由于c++2005是不认识中文的,所有如果你安装的目录中含有中文名,把它改为英文或者拼音,就ok了(特别注意用户名不能用中文,如果是的话,那就马上换成英文的吧). 以下是相关“command line option syntax error!”的详细解决方法链接(点击观看即可): https://www.360docs.net/doc/5c984721.html,/view/27dcd6acd1f34693daef3e3 d.html 四:当出现“You can only apply patch when licence screen appears or already patched?”或者“you need to apply patch when licence screen appears”英文或者激活码失效等情况时, 注意(以下几点相当重要大部分问题的出现都是下述原因):
CAD常见问题及解决办法
CAD常见问题及解决办法 2008年04月09日星期三 10:29 1.如何替换找不到的原文字体? 复制要替换的字库为将被替换的字库名,如:打开一幅图,提示未找到字体jd,你想用hztxt.shx替换它,那么你可以去找AutoCAD字体文件夹(font)把里面的hztxt.shx 复制一份,重新命名为jd.shx,然后在把XX.shx放到font里面,在重新打开此图就可以了。以后如果你打开的图包含jd这样你机子里没有的字体,就再也不会不停的要你找字体替换了。 2.如何删除顽固图层? 方法1:将无用的图层关闭,全选,COPY 粘贴至一新文件中,那些无用的图层就不会贴过来。如果曾经在这个不要的图层中定义过块,又在另一图层中插入了这个块,那么这个不要的图层是不能用这种方法删除的。 方法2:选择需要留下的图形,然后选择文件菜单->输出->块文件,这样的块文件就是选中部分的图形了,如果这些图形中没有指定的层,这些层也不会被保存在新的图块图形中。 方法3:打开一个CAD文件,把要删的层先关闭,在图面上只留下你需要的可见图形,点文件-另存为,确定文件名,在文件类型栏选*.DXF 格式,在弹出的对话窗口中点工具-选项-DXF选项,再在选择对象处打钩,点确定,接着点保存,就可选择保存对象了,把可见或要用的图形选上就可以确定保存了,完成后退出这个刚保存的文件,再打开
来看看,你会发现你不想要的图层不见了。 方法4:用命令laytrans,可将需删除的图层影射为0层即可,这个方法可以删除具有实体对象或被其它块嵌套定义的图层。 3.打开旧图遇到异常错误而中断退出怎么办? 新建一个图形文件,而把旧图以图块形式插入即可。 4.在AUTOCAD中插入EXCEL表格的方法。 复制EXCEL中的内容,然后在CAD中点编辑(EDIT)--选择性粘贴(PASTE SPECIAL)--AutoCAD图元--确定--选择插入点—插入后炸开即可。 5.在Word文档中插入AutoCAD图形的发法。 可以先将AutoCAD图形拷贝到剪贴板,再在Word文档中粘贴。须注意的是,由于AutoCAD默认背景颜色为黑色,而Word背景颜色为白色,首先应将AutoCAD图形背景颜色改成白色(工具-选项-显示-颜色)。另外,AutoCAD图形插入Word文档后,往往空边过大,效果不理想,可以利用Word图片工具栏上的裁剪功能进行修整,空边过大问题即可解决。 6.将AutoCAD中的图形插入WORD中有时会发现圆变成了正多边形怎么办? 用VIEWRES命令,将它设得大一些,可改变图形质量。 7.将AutoCAD中的图形插入WORD时的线宽问题。 当需要细线时,请使用小于等于0.25的线宽;当需要粗线时,设置大于0.25的线宽(大于0.25的线在Word里面打印时,打印出来的
CAD常见问题解决复习过程
C A D常见问题解决
1、问:CAD图中移动对象到另一个位置,原来都移动时,都会有一个对象的虚像,现在看不见,很不方便,这样找回? 答:命令行输入dragmode,然后输入a 2、怎么鼠标中间的键不能拖拉和移动图形? 输入MBUTTONPAN命令,在输入1确认后就可以了 3、cad 已知弧长和半径,怎么画弧? 方法1:先由已知半径作圆或弧,再用LENGTHEN命令,选择T,输入长度,再在弧段上选择要截掉的那段,留下的就是定长的圆弧。 方法2:先由已知半径作圆或弧(画圆的话要打断一下,最好是切除一段),然后使用measure命令进行等分,设置的距离就是你需要的弧长就可以了。注意要使用ddptype命令修改一下点的样式和大小,否则等分之后的点看不清楚。 4、CAD自动保存目录在哪? 在\C:\Documents and Settings\当前用户\Local Settings\Temp\*.sv$,改成dwg文件就可以打开。或者在开始菜单→运行...→输入"%temp%"回车即可出现自动保存的文件所在文件夹 5、加载出错,出现连续两个CAD信息:原因是病毒文件:Lockup.LSP 引起的,解决办法删除即可。 6、cad 菜单栏丢失或部分丢失问题。解决方法:命令:menuload-选择加载CUI 文件。
7、删除重复线条命令:overkill(需安装Express Tools 软件),轮廓线命令:bo. 8、autocad2004的错误:参数类型错误:stringp:nil 处理办法: 解决方法1:进入C:\Documents and Settings\自己的用户\Application Data\Autodesk\AutoCAD 2004\R16.0\chs\Surport,把里面的acad.lsp删除。 解决方法2:用“筑原CAD病毒专杀”软件杀毒。 9、打开CAD出现“加载自定义文件“commandline.cui"错误” 解决办法:1). 结束所有正在运作的CAD程式; 2). 点选Windows 画面左下方之开始→运行; 3). 在运行对话框输入REGSVR32 MSXML3.DLL ,点选确定,正常状况下,您会看到一个 MSXML6.DLL中的DllRegisterServer 成功的信息; 4). 重新启动您的 AutoCAD 即可。 这个原因可能是动态连接库msxml3.dll失效的缘故。 10、双击cad文件会重新打开一个新的CAD程序,咋样在已打开的CAD里面以多窗口的模式打开? 解决办法:把系统变量 SDI 设成 0 就好了;具体如下: 命令:SDI—回车—0—回车。 11、保存的时候,不知怎的它就有了一个默认路径,在C盘,它问的是“是否保存”,而没有出现选择保存路径的对话框。
cad常见问题
[转] cad基本问题解决办法 编辑 | 删除 | 权限设置 | 更多▼ 更多▲ ?设置置顶 ?推荐日志 ?转为私密日志 转载自于卫月转载于2010年04月28日 14:36 阅读(2) 评论(0) 分类:学习权 限: 公开 .【为什么输入的文字高度无法改变】? :使用的字型的高度值不为0时,用DTEXT命令书写文本时都不提示输入高度,这样写出来本高度是不变的,包括使用该字型进行的尺寸标注。 .【为什么有些图形能显示,却打印不出来】? :如果图形绘制在AutoCAD自动产生的图层(DEFPOINTS、ASHADE等)上,就会出现这种情况避免在这些层 道不 嘻 .【DWG文件破坏了咋办呀】 :文件---绘图实用程序---修复.选中你要修复的文件. 方法百分之50有效 人也会用recover 意不过.如果你有设自动保存.在某些情况下. 如.停电后.电脑有UPS的情况.还要做事的话.建议马上手动备份后再做事.不然有时候.会自存的时候.一下没电了.那就完了.就不能修复了.因为只保存了一半就关机了.千万注意哦.不你试试.因为我遇到过这样的事. 【如果你想修改块咋办呀】 :好多人都以为修改不了块,就将其炸开,然后改完在合并重定义成块,那不是有病吗嘻嘻好了修改块命令:REFEDIT,按提示,修改好后用命令:REFCLOSE,确定保存,你原先的按改后也随保存
【简说两种打印方法】 印无外乎有两种 种是模型空间打印 一种则是布局空间打印 说的一个框一个框的打印则是模型空间打印 需要对每一个独立的图形进行插入图框 后根据图的大小进行缩放图框 :平面图,平面布置图,天棚图,地板图,部面图~............等等这你打图时就很慢果采用布局打印则可实现批量打印 需插件 切换到布局,进行页面设置(纸张大小,或四周的边距等) 删掉原图 插入1:1的图框(确定你有这个框) 视图视口,拖出原来的图 定义比例(针对图形) 令:Z空格S空格 时需用MS 或PS命令进行框内与框外的切换 Z空S空,如果给的比例为1/180 么你这个图的比例就为1/180 上就是对一个图进行了打印操作 了和你说的清楚 们设上面这个图为X 下来为所有的图进行操作 键在这里,看仔细点 右键点击布局,选择移动或复制,这时会出现一个对话框 把“副本”勾选 后移到结尾 然,这根据你打图的排列顺序有关,你可以自定 这时又出现了一个副本 就是X图形的副本 时你用MS命令切换到框内,用P平移命令,找到第二个你想打印的图形 然后进行比例缩放 果图形都一样 是说,如果X图为平面,这个图为天棚,我想这个比例就不用从调了 为都是一样的大小 PS命令切换到框外 空格E空格,最大化,自己感觉一下图形是否合适 不合适在进行调整 接下来的操作都一样 是复制副本 :你得把所有的图都画在一个模型空间里 样才可实现批量打印
CAD技巧以及各种问题集锦
CAD技巧以及各种问题集锦 左边距离纸的边缘是25毫米,其他三个边距纸张边沿是5毫米。应该如何选择打印范围? 1.画出与A4纸张大小相同的矩形(297×210) 2.在此矩形中画另一矩形,左边距外矩形边沿25毫米,其他三边距离外面的矩形5毫米。 3.选择窗口打印,圈内框。 4.比例选择为1:1.001,选择居中,你再次调整x的数值,设置20毫米!y的数值不需要调整,Y=0.04就可以了! 5.这样就应该只打出内框,并符合要求。 最大的比例数字是1.001,对A4图纸的影响不大,基本看不出来!我想是没有关系的! 111;ration:underline;color:blue">CAD快捷键 L, *LINE 直线 ML, *MLINE 多线(创建多条平行线) PL, *PLINE 多段线 PE, *PEDIT 编辑多段线 SPL, *SPLINE 样条曲线 SPE, *SPLINEDIT 编辑样条曲线 XL, *XLINE 构造线(创建无限长的线) A, *ARC 圆弧 C, *CIRCLE 圆 DO, *DONUT 圆环 EL, *ELLIPSE 椭圆 PO, *POINT 点 DCE, *DIMCENTER 中心标记 POL, *POLYGON 正多边形 REC, *RECTANG 矩形 REG, *REGION 面域 H, *BHATCH 图案填充 BH, *BHATCH 图案填充 -H, *HATCH HE, *HATCHEDIT 图案填充...(修改一个图案或渐变填充) SO, *SOLID 二维填充(创建实体填充的三角形和四边形) *revcloud 修订云线 *ellipse 椭圆弧
天正CAD常见问题的解决
TAsd常见问题 Q1.TAsd能否与其他软件和平共处? TAsd能够与大多数具有良好协作特性的第三方软件,共同安装在一台机器上。有些恶劣的第三方软件安装到您的机器后,由于它修改了AutoCAD系统本身,可能导致TAsd不能正常运行,你可向该软件的供应商提出抗议。您也可以通知我们,哪些AutoCAD下的第三方应用软件不能与天正的产品共处一台机器的同一个AutoCAD平台下。 Q2.为什么执行命令时提示对话框太大、不能显示? 在一些特定的AutoCAD版本(如AutoCAD R14简体中文版,AutoCAD 2000~2002简体中文版等)由于AutoCAD软件自身的原因,在AutoCAD显示中文对话框时文字间距拉的很大,造成对话框中的控件显示的很大,以至于无法在屏幕上正常显示。可以用替换AutoCAD 资源文件的方法来解决这个问题。在TAsd安装目录sys15/sys16下可以找到几个acadre??.dll 文件。将其更名为acadres.dll,并替换掉AutoCAD安装目录下的acadres.dll文件即可。注意替换时要先关掉所有的AutoCAD程序。其中,sys15下acadrecs.dll对应AutoCAD 2000中文版小字体。acadre2s.dll对应AutoCAD2002中文版小字体。sys16下acadrecs.dll对应AutoCAD 2004中文版小字体。替换前最好先备份原acadres.dll文件。 Q3.为什么天正屏幕菜单显示的不整齐? 这是由于不同的windows操作系统下屏幕菜单显示的空格大小不同造成的。一般来说在win98或winxp下显示对齐的在win2000下则会显示的“短”一些。而在win2000下显示对齐的在win98/xp下则又会显示的长出去了。在TAsd安装目录sys15或sys16下相应的有tchxp.tmn和tch20.tmn文件,分别是用于win98/xp和win2000的菜单文件。根据操作系统选择相应的文件替换同目录下的tch.tmn文件即可。 Q4.为什么我插入一个图块或从别的图拷贝/粘贴过来的图块中的标注不正常? 这是由于两个图形文件的出图比例不同造成的。强烈建议您在插入图块时将两个图形文件的出图比例改为一致。如果已经出现标注不正常的现象,可以先将当前绘图比例设为不正常的标注的绘图比例(用TAsd_shscale命令),然后执行dim update命令修复。
Auto CAD绘图技巧及常见问题的解决
经验交流《机}乜技术》2006年第3期 AutoCAD绘图技巧及常见问题的解决 龚玲 (集美大学工程技术学院厦门361021) 摘要:针对Aut0cAD绘图操作的技巧及常见问题,以教学中经验积累和操作实践的总结,提供了解绘图中常见问题的方法与技巧对,提高绘图效率有所帮助。 关键词:AutocAD、绘图技巧、常见问题、解决方法 中图分类号:TP391.72文献标识码:A文章编号:1672—4801(2006)03—69-04 1引言形文件即可。从而避免每次绘制新图都要重新设Aut0CAD软件作为全球应用最广泛的计算置的麻烦,节省了时间,加快了绘图速度。 机辅助绘图与设计软件,在国内拥有数以万计的2.3设置自动存盘时间 用户。其中应用最广泛的领域之一用于机械绘图AutocAD在使用时,系统默认的自动存盘时与设计。各个学校也相继开展了相关科目的教问为120分钟。当遇到突然停电或操作不当死机学。AutoCAD使人们逐渐摆脱了繁重的手工绘等,如果没有正确的保存会导致所画图形丢失。图,实现绘图自动化。通过学习,大多数学生能因此设置自动存盘时间是保护成果的好办法具较好的掌握AutocAD的操作技能,但是,绘图体操作如下:单击主菜单【工具】下的【选项】,的效率低,误操作等现象成了我们进一步提高绘打开【选项】对话框,点击“打开和保存”按钮,图技能的绊脚石。因此,培养良好的绘图习惯,将“文件安全措施”保存时间间隔设为所需的时不断总结绘图经验和技巧,及时解决作图过程中间,一般可设置成5—10分钟。以最大限度保护存在的问题,是提高绘图效率的手段之一。为提自己的成果。 高绘图效率,本文总结了Aut0cAD绘图经验和2.4充分利用快速变换图层功能 操作技巧及常见问题的解决。手工绘图时,一般是先画好中心线后画轮廓2绘图技巧线、虚线等。对于计算机绘图教程中也是要先设2.1养成良好的作图习惯好图层,然后按照计划依次打开每一层,并在其初学者应养成左手操作键盘,右手操作鼠标层上绘出一定线型、颜色的图素,这样不可避免的良好习惯,避免操作均依赖右手,从而影响绘地来回切换图层,影响作图速度。实际上,绘制图速度。还有些操作者(尤其是初学者)容易忽新图不必如此,可先在一个图层(如在默认的0略命令行的提示,进行不必要的操作,影响绘图层)上大刀阔斧地画出“草图”,到了适当的时效率。操作过程中,注意命令行提示才能正确完候,再按预定设想将各图线置于不同层上,即改成所需的操作。变图层。操作如下:单击【objectPmpenies】(物2.2建立工作样板图形文件体特性)工具条上的“MakeObiects’LayerCurrem” 关闭“显示启动对话框”,因为AutocAD提按钮(工具条最左边按钮)然后在作图区选择要供的样板图形文件与我国的标准差距较大,没有去的图层上的任一图形,当前层立刻变换到选取实用价值,而且每次启动均需要多按一次取消的图形所在层。 键,影响绘图速度。用户可根据自己的需要设置2.5快速改变线段长短 工作样图。画图时常遇到图线太长或太短,尤其是绘制用户工作样图的设置方法:首先进入Aut0中心线时。此时若采用延伸(Extend)命令,必cAD绘制新图,将图形界限、图层控制、线型线须先画出一个边界,然后再延伸,操作较麻烦。宽、标注样式、文字样式、单位控制、对象捕捉可采用拉伸(Len舢en)命令后,输入DY(动态拉方式等按需要进行设置,也可绘制出图框和标题仲)回车,选择拉伸图形的端点,任意拉长或缩栏,然后将此存为“模板”(.d州文件,这样用户短至所需的位置。当然还可以利用夹点功能,鼠就建立了自己的工作样图。用户可根据需要建立标左键单击线段出现三个小方框(蓝色),再点多个工作样图。当绘制新图时打开相应的样板图击两侧任一小方框变为红色,成为热点界标,再