CFile操作详解
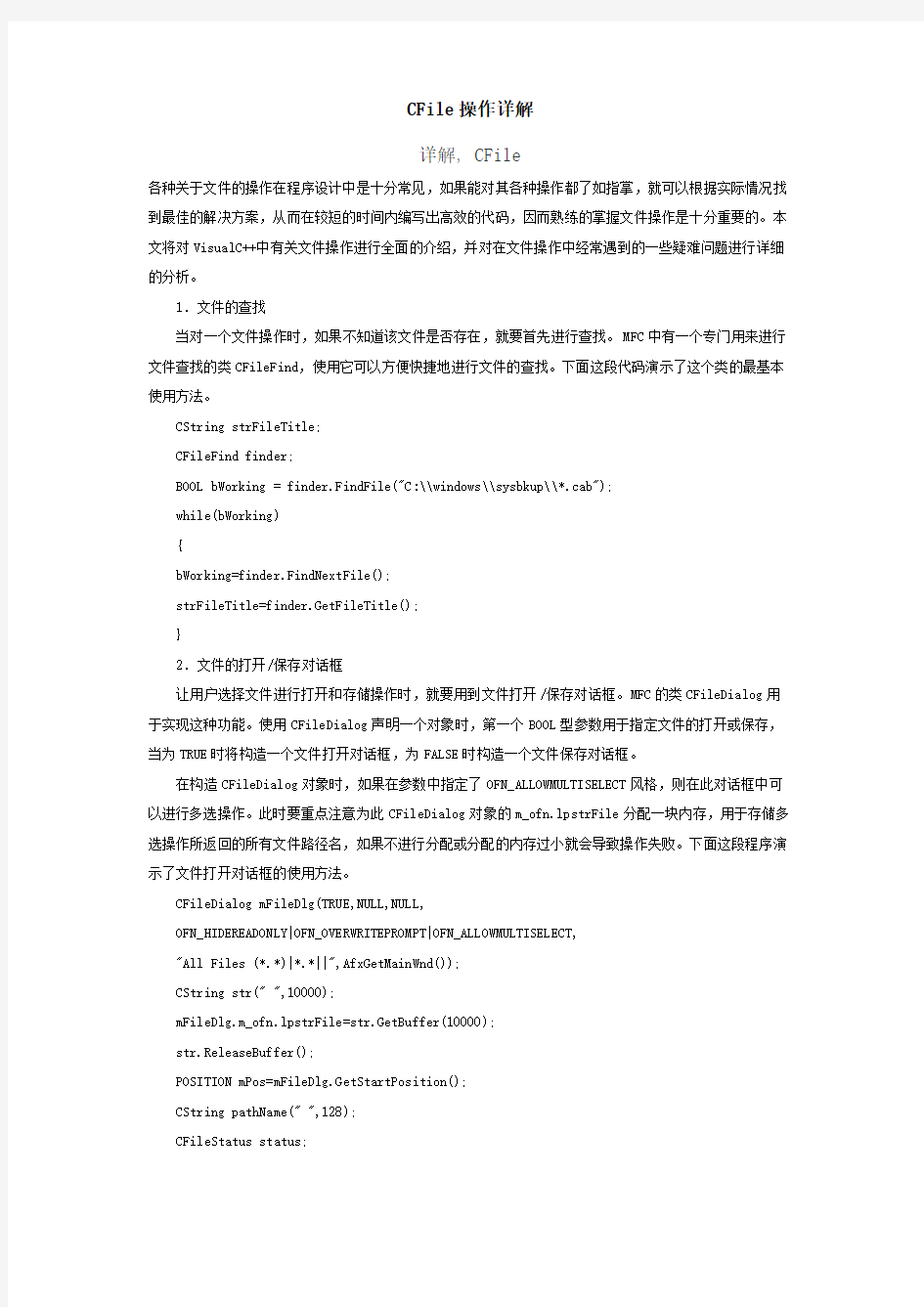

CFile操作详解
详解, CFile
各种关于文件的操作在程序设计中是十分常见,如果能对其各种操作都了如指掌,就可以根据实际情况找到最佳的解决方案,从而在较短的时间内编写出高效的代码,因而熟练的掌握文件操作是十分重要的。本文将对VisualC++中有关文件操作进行全面的介绍,并对在文件操作中经常遇到的一些疑难问题进行详细的分析。
1.文件的查找
当对一个文件操作时,如果不知道该文件是否存在,就要首先进行查找。MFC中有一个专门用来进行文件查找的类CFileFind,使用它可以方便快捷地进行文件的查找。下面这段代码演示了这个类的最基本使用方法。
CString strFileTitle;
CFileFind finder;
BOOL bWorking = finder.FindFile("C:\\windows\\sysbkup\\*.cab");
while(bWorking)
{
bWorking=finder.FindNextFile();
strFileTitle=finder.GetFileTitle();
}
2.文件的打开/保存对话框
让用户选择文件进行打开和存储操作时,就要用到文件打开/保存对话框。MFC的类CFileDialog用于实现这种功能。使用CFileDialog声明一个对象时,第一个BOOL型参数用于指定文件的打开或保存,当为TRUE时将构造一个文件打开对话框,为FALSE时构造一个文件保存对话框。
在构造CFileDialog对象时,如果在参数中指定了OFN_ALLOWMULTISELECT风格,则在此对话框中可以进行多选操作。此时要重点注意为此CFileDialog对象的m_ofn.lpstrFile分配一块内存,用于存储多选操作所返回的所有文件路径名,如果不进行分配或分配的内存过小就会导致操作失败。下面这段程序演示了文件打开对话框的使用方法。
CFileDialog mFileDlg(TRUE,NULL,NULL,
OFN_HIDEREADONLY|OFN_OVERWRITEPROMPT|OFN_ALLOWMULTISELECT,
"All Files (*.*)|*.*||",AfxGetMainWnd());
CString str(" ",10000);
mFileDlg.m_ofn.lpstrFile=str.GetBuffer(10000);
str.ReleaseBuffer();
POSITION mPos=mFileDlg.GetStartPosition();
CString pathName(" ",128);
CFileStatus status;
while(mPos!=NULL)
{
pathName=mFileDlg.GetNextPathName(mPos);
CFile::GetStatus( pathName, status );
}
3.文件的读写
文件的读写非常重要,下面将重点进行介绍。文件读写的最普通的方法是直接使用CFile进行,如文件的读写可以使用下面的方法:
//对文件进行读操作
char sRead[2];
CFile mFile(_T("user.txt"),CFile::modeRead);
if(mFile.GetLength()<2)
return;
mFile.Read(sRead,2);
mFile.Close();
//对文件进行写操作
CFile mFile(_T("user.txt "), CFile::modeWrite|CFile::modeCreate);
mFile.Write(sRead,2);
mFile.Flush();
mFile.Close();
虽然这种方法最为基本,但是它的使用繁琐,而且功能非常简单。我向你推荐的是使用CArchive,它的使用方法简单且功能十分强大。首先还是用CFile声明一个对象,然后用这个对象的指针做参数声明一个CArchive对象,你就可以非常方便地存储各种复杂的数据类型了。它的使用方法见下例。
//对文件进行写操作
CString strTemp;
CFile mFile;
mFile.Open("d:\\dd\\try.TRY",CFile::modeCreate|CFile::modeNoTruncate|CFile::modeWrite);
CArchive ar(&mFile,CArchive::store);
ar< ar.Close(); mFile.Close(); //对文件进行读操作 CFile mFile; if(mFile.Open("d:\\dd\\try.TRY",CFile::modeRead)==0) return; CArchive ar(&mFile,CArchive::load); ar>>strTemp; ar.Close(); mFile.Close(); CArchive的 << 和>>操作符用于简单数据类型的读写,对于CObject派生类的对象的存取要使用ReadObject()和WriteObject()。使用CArchive的ReadClass()和WriteClass()还可以进行类的读写,如: //存储CAboutDlg类 ar.WriteClass(RUNTIME_CLASS(CAboutDlg)); //读取CAboutDlg类 CRuntimeClass* mRunClass=ar.ReadClass(); //使用CAboutDlg类 CObject* pObject=mRunClass->CreateObject(); ((CDialog* )pObject)->DoModal(); 虽然VC提供的文档/视结构中的文档也可进行这些操作,但是不容易理解、使用和管理,因此虽然很多VC入门的书上花费大量篇幅讲述文档/视结构,但我建议你最好不要使用它的文档。关于如何进行文档/视的分离有很多书介绍,包括非常著名的《Visual C++ 技术内幕》。 如果你要进行的文件操作只是简单的读写整行的字符串,我建议你使用CStdioFile,用它来进行此类操作非常方便,如下例。 CStdioFile mFile; CFileException mExcept; mFile.Open( "d:\\temp\\aa.bat", CFile::modeWrite, &mExcept); CString string="I am a string."; mFile.WriteString(string); mFile.Close(); 4.临时文件的使用 正规软件经常用到临时文件,你经常可以会看到C:\Windows\Temp目录下有大量的扩展名为tmp的文件,这些就是程序运行是建立的临时文件。临时文件的使用方法基本与常规文件一样,只是文件名应该调用函数GetTempFileName()获得。它的第一个参数是建立此临时文件的路径,第二个参数是建立临时文件名的前缀,第四个参数用于得到建立的临时文件名。得到此临时文件名以后,你就可以用它来建立并操作文件了,如: char szTempPath[_MAX_PATH],szTempfile[_MAX_PATH]; GetTempPath(_MAX_PATH, szTempPath); GetTempFileName(szTempPath,_T ("my_"),0,szTempfile); CFile m_tempFile(szTempfile,CFile:: modeCreate|CFile:: modeWrite); char m_char='a'; m_tempFile.Write(&m_char,2); m_tempFile.Close(); 5.文件的复制、删除等 MFC中没有提供直接进行这些操作的功能,因而要使用SDK。SDK中的文件相关函数常用的有CopyFile()、CreateDirectory()、DeleteFile()、MoveFile()。它们的用法很简单,可参考MSDN。 1,判断文件是否存在 access(filename,mode); 2,对于不同用途又不同的文件操作,其中API函数CreateFile()也是比较有用处理方式,对于巨型文件很合适的其他的楼上的大都说了,不重复了. [1]显示对话框,取得文件名 CString FilePathName; CFileDialog dlg(TRUE);///TRUE为OPEN对话框,FALSE为S***E AS对话框 if (dlg.DoModal() == IDOK) FilePathName=dlg.GetPathName(); 相关信息:CFileDialog 用于取文件名的几个成员函数: 假如选择的文件是C:\WINDOWS\TEST.EXE 则(1)GetPathName();取文件名全称,包括完整路径。取回C:\WINDOWS\TEST.EXE (2)GetFileTitle();取文件全名:TEST.EXE (3)GetFileName();取回TEST (4)GetFileExt();取扩展名EXE [2]打开文件 CFile file("C:\HELLO.TXT",CFile::modeRead);//只读方式打开 //CFile::modeRead可改为 CFile::modeWrite(只写), //CFile::modeReadWrite(读写),CFile::modeCreate(新建) 例子: { CFile file; file.Open("C:\HELLO.TXT",CFile::modeCreate|Cfile::modeWrite); . . . } [3]移动文件指针 file.Seek(100,CFile::begin);///从文件头开始往下移动100字节 file.Seek(-50,CFile::end);///从文件末尾往上移动50字节 file.Seek(-30,CFile::current);///从当前位置往上移动30字节 file.SeekToBegin();///移到文件头 file.SeekToEnd();///移到文件尾 [4]读写文件 读文件: char buffer[1000]; file.Read(buffer,1000); 写文件: CString string("自强不息"); file.Write(string,8); [5]关闭文件 file.Close(); 参数内容: 第一个参数为路径+文件名,最后一个为错误出现的结构. 现在解释下第二个参数 CFile::modeCreate Directs the constructor to create a new file. If the file exists already, it is truncated to 0 length. 指定构造器创建一个新的文件,如果文件已经存在,则内容截0. CFile::modeNoTruncate Combine this value with modeCreate. If thefile being created already exists, it is not truncated to 0 length.Thus the file is guaranteed to open, either as a newly created file oras an existing file. This might be useful, for example, when opening asettings file that may or may not exist already. This option applies toCStdioFile as well. modeNoTruncate 假如你不用这个参数的话,用modeCreate模式创建和打开一个文件,假如这个文件已经存在,则会清空这个已经存在的文件,加上modeNoTruncate的话,就不会清空这个文件了 CFile::modeRead Opens the file for reading only. 只是以读取方式打开 CFile::modeReadWrite Opens the file for reading and writing. 读与写同时 CFile::modeWrite Opens the file for writing only. 只写 CFile::modeNoInherit Prevents the file from being inherited by child processes. 阻止这个文件被子进程继承 CFile::shareDenyNone Opens the file without denying otherprocesses read or write access to the file. Create fails if the filehas been opened in compatibility mode by any other process. 打开这个文件同时允许其它进程读写这个文件。如果文件被其它进程以incompatibility模式打开,这是create操作会失败。 CFile::shareDenyRead Opens the file and denies other processesread access to the file. Create fails if the file has been opened incompatibility mode or for read access by any other process. 打开文件拒绝其它任何进程读这个文件。如果文件被其它进程用compatibility模式或者是读方式打开,create操作失败。 CFile::shareDenyWrite Opens the file and denies other processeswrite access to the file. Create fails if the file has been opened incompatibility mode or for write access by any other process. 打开文件拒绝其它任何进程写这个文件。如果文件被其它进程用compatibility模式或者是写方式打开,create操作失败。 CFile::shareExclusive Opens the file with exclusive mode, denyingother processes both read and write access to the file. Constructionfails if the file has been opened in any other mode for read or writeaccess, even by the current process. 以独占方式打开这个文件,不允许其它进程读写这个文件。 CFile::shareCompat This flag is not available in 32 bit MFC. This flag maps to CFile::shareExclusive when used in CFile::Open. 这个标志在32位的MFC中无效。 CFile::typeText Sets text mode with special processing for carriage return–linefeed pairs (used in derived classes only). CFile::typeText 设置成对回车换行对有特殊处理的文本模式(仅用在派生类中) CFile::typeBinary 设置二进制模式(仅用在派生类中) CStdioFile::ReadStringvirtual LPTSTR ReadString( LPTSTR lpsz, UINT nMax ); throw( CFileException ); BOOL ReadString(CString& rString); throw( CFileException ); Return Value 直接通过ODBC读、写Excel表格文件 ODBC, Excel, 表格, 文件 下面的代码是不是要在mfc里搞的 想要通过ODBC直接读、写Excel表格文件,首先,应确保ODBC中已安装有Excel表格文件的驱动"MICROSOFT EXCEL DRIVER (*.XLS)"。然后,可根据下面步骤进行: 1. 在StdAfx.h文件中加入: include include 2. 通过ODBC直接创建Excel文件(暂定文件名:Demo.xls) //创建并写入Excel文件 void CRWExcel::WriteToExcel() { CDatabase database; CString sDriver = "MICROSOFT EXCEL DRIVER (*.XLS)"; // Excel安装驱动 CString sExcelFile = "c:\\demo.xls"; // 要建立的Excel文件 CString sSql; TRY { // 创建进行存取的字符串 sSql.Format("DRIVER={%s};DSN='';FIRSTROWHASNAMES=1;READONLY=FALSE;CREATE_DB=\"%s\";DBQ =%s",sDriver, sExcelFile, sExcelFile); // 创建数据库 (既Excel表格文件) if( database.OpenEx(sSql,CDatabase::noOdbcDialog) ) // 创建表结构(姓名、年龄) sSql = "CREATE TABLE demo (Name TEXT,Age NUMBER)"; database.ExecuteSQL(sSql); // 插入数值 sSql = "INSERT INTO demo (Name,Age) VALUES ('徐景周',26)"; database.ExecuteSQL(sSql); sSql = "INSERT INTO demo (Name,Age) VALUES ('徐志慧',22)"; database.ExecuteSQL(sSql); sSql = "INSERT INTO demo (Name,Age) VALUES ('郭徽',27)"; database.ExecuteSQL(sSql); } // 关闭数据库 database.Close(); } CATCH_ALL(e) { TRACE1("Excel驱动没有安装: %s",sDriver); } END_CATCH_ALL; } 3. 通过ODBC直接读取Excel文件(暂定文件名:Demo.xls) // 读取Excel文件 void CRWExcel::ReadFromExcel() { CDatabase database; CString sSql; CString sItem1, sItem2; CString sDriver; CString sDsn; CString sFile = "Demo.xls"; // 将被读取的Excel文 // 检索是否安装有Excel驱动 "Microsoft Excel Driver (*.xls)" sDriver = GetExcelDriver(); if (sDriver.IsEmpty()) { // 没有发现Excel驱动 AfxMessageBox("没有安装Excel驱动!"; return; } // 创建进行存取的字符串 sDsn.Format("ODBC;DRIVER={%s};DSN='';DBQ=%s", sDriver, sFile); TRY { // 打开数据库(既Excel文件) database.Open(NULL, false, false, sDsn); CRecordset recset(&database); // 设置读取的查询语句. sSql = "SELECT Name, Age " "FROM demo " "ORDER BY Name "; // 执行查询语句 recset.Open(CRecordset::forwardOnly, sSql, CRecordset::readOnly); // 获取查询结果 while (!recset.IsEOF()) { //读取Excel内部数值 recset.GetFieldValue("Name ", sItem1); recset.GetFieldValue("Age", sItem2); // 移到下一行 recset.MoveNext(); } // 关闭数据库 database.Close(); } CATCH(CDBException, e) { // 数据库操作产生异常时... AfxMessageBox("数据库错误: " + e->m_strError); } END_CATCH; } // 获取ODBC中Excel驱动 CString CRWExcel::GetExcelDriver() { char szBuf[2001]; WORD cbBufMax = 2000; WORD cbBufOut; char *pszBuf = szBuf; CString sDriver; // 获取已安装驱动的名称(涵数在odbcinst.h里) if (!SQLGetInstalledDrivers(szBuf, cbBufMax, &cbBufOut)) return ""; // 检索已安装的驱动是否有Excel... do { if (strstr(pszBuf, "Excel" != 0) { //发现 ! sDriver = CString(pszBuf); break; } pszBuf = strchr(pszBuf, '\0') + 1; } while (pszBuf[1] != '\0'); return sDriver; 感谢您的阅读,祝您生活愉快。 office基本操作讲解课件 学好office的决窍: 1.上课认真听,关键步骤记好笔记 2.打好操作基础,汉字录入每分钟达60个字以上 3.重视操作,课堂笔记和练习要练习3—5遍,练一遍是不够的 4.树立速度和质量观念,每次的练习要在规定的时间内高质量完成操作任务 5.有创新精神,注意运用所学知识来进行创作 6.要有一定的审美观 第一讲 一、键盘的使用 1、键盘的组成:(功能区、主键盘区、游标控制区、小键盘区) 2、F1:帮助 3、F2:重命名 4、F3:搜索 5、F4:打开IE中的地址列表 6、Alt+F4:关闭窗口 7、F5:刷新 8、Tab:跳格键(在录入文字时可使光标快速的跳到一行) 9、Caps lock:大小写锁定键 10、Shift:上档键(控制双字符的上半部分) 11、Ctrl/alt:组合键(加鼠标复制) 12、Backspace:退格键(删除文字左边的部分) 13、Enter:确定键 14、Inster:改写键 15、Delete:删除键(删除文字右边的位置) 16、num lock:数字锁定键 17、prtscsysrq:抓屏键 18、SHIFT+DELETE 永久删除所选项,而不将它放到“回收站”中 19、Shift+2 中圆点Shift+6 省略号 二、指法练习 三、软件盘的使用 四、输入法的切换(添加\删除) 五、文档的组成(文件名+分隔符+扩展名) 六、鼠标(控制面板-鼠标) 七、文件及文件夹 1)文件类型: 常用文件类型: 音频文件:MP3 视频文件:AVI RMVB SWF FLV 图像文件:BMP JPG .docx .xlsx .pptx .txt 2)隐藏文件扩展名:打开我的电脑--左上方组织---文件夹和搜索选项---查看----隐藏已知文件类型的扩展名前面的勾去掉。 3)文件及文件夹的新建、移动、复制 新建:右击/新建 移动:在同一个磁盘中:选中后直接拖动 不同文件夹中:用ctrl+x剪贴,再用ctrl+v粘贴 复制:在同一个文件夹中:按ctrl+拖动或用ctrl+c复制后粘贴 Word基础操作介绍(一)基础入门 ————————————————————————————————作者:————————————————————————————————日期: Word 2010 基础操作介绍(一):基础入门 一、打字 在Word中打字很简单,在闪烁的光标(那一竖)处直接输入即可。在关闭输入法的情况下是输入英文,系统默认的输入法是智能ABC输入法或者微软自带的输入法。这些输入法的流畅性没有一些主流的输入法高,如紫光拼音输入法、搜狗拼音输入法、QQ拼音输入法等。除了拼音输入法,还有五笔输入法。 人们最常用的是拼音输入法,它入门简单,不需要多少技巧即可使用。拿QQ拼音举例,这种输入法可以设置多种皮肤,比如笔者的。一些快捷键可以快 速切换输入法,如ctrl+shift等。在Windows8系统中,默认shift键切换输入法,而win+空格则是切换语言。 例如打“梦想”这个词,只需要输入“mengxiang”,再按一下空格即可: 如果要输入的是“梦乡”,则按一下数字键2即选中这个词并输入。 二、保存 按住ctrl,再按一下S,即可保存。这是快捷键。如果记不住的话,从文件→保存,这样也行。 图1 图2 见图1和图2。也可按这个红圈圈出的按钮进行保存。 三、居中和对齐 红圈圈出的这五个按钮是对齐,效果是: 默认式样今天天气真好。 今天天气真好。 今天天气真好。 今天天气真好。 今天天气真好。 今天天气真好。 四、更改文字大小和颜色 文字大小被红圈圈出,颜色被绿色圈出。 如20号字20号字 绿色绿色 (右边的是效果) 五、练习 (1)将下面四句话分别设置文本左对齐、句中、文本右对齐和分散对其。 《计算机操作基础》word练习题答案 班别学号姓名 一、判断题: 1、(√)用“插入”菜单中的“符号”命令可以插入符号和其他特殊字符。 2、(√)WORD中的工具栏可由用户根据需要显示或隐藏。 3、(√)对文本及图片都可以进行剪切、复制、粘贴操作。 4、(√)用“格式”菜单中的“字体”命令可以设置字体颜色、字间距。 5、(√)在WORD中,可同时打开多个WORD文档。 6、(×)格式工具对表格内容不起作用。 7、(×)在WORD中,一个表格的大小不能超过一页。 8、(√)剪贴板上的内容可粘贴到文本中多处,甚至可粘贴到其他应用程序。 9、(√)在WORD中制表时,当输入的文字长度超过单元格宽度时,表格会自动扩展列宽。 10、(√)WORD具有将表格中的数据制作成图表的功能。 11、(√)WORD表格可以按指定某列数据进行排序。 12、(√)WORD中可以利用“合并单元格”、“拆分单元格”制作不规则的表格,也可以利用 “绘制表格”和“擦除”工具。 13、(×)在WORD中只能用绘图方法画出表格的斜线。 14、(√)改变表格行高时,只能改变一整行的高度,不能单独改变某个单元格的高度。 15、(×)WORD中的所有功能都可通过工具栏上的工具按钮来实现。 16、(×)用剪贴板只能移动文本而不能复制文本。 17、(×)要改变字符的颜色只能通过字体对话框来设置。 18、(×)利用鼠标拖动选择快时,表示进行复制。 19、(√)单击“保存”命令就是保存当前正在编辑的文档,如果是第一次保存,则会弹出“另存为”对话框。 20、(√)分栏中的“间距”是指两栏之间的间隔。 21、(×)已设置了“密码”的文件,如果忘记了口令,可以删除该口令。 22、(×)WORD97不一定需要在WINDOWS环境下工作,它可以独立运行。 23、(×)如果WORD97文档窗口中不出现标尺,可通过“视图—工具栏”命令显示标尺。 24、(×)WORD是一个系统软件。 25、(√)标尺的作用是控制文本内容在页面中的位置。 26、(√)在WORD文档中,如果要选定几个图形对象,可单击“绘图”工具栏上的“选择对象”按钮,然后拖动鼠标框住要选定的对象即可。 27、(√)如果想要在Windows95桌面设置一个WORD应用程序的图标,应首先用鼠标右键单击Windows95桌面的任意位置。 28、(×)普通视图模式下,显示的效果和打印出来的效果基本一致。 29、(√)删除分页符时,只需将光标移到分页符上,按DEL键即可。 30、(√)表格虚框不能打印出来,所以“隐藏虚框”命令不影响打印效果。 31、(×)WORD中的表格是一个图形对象,可以任意移动位置、放大或缩小。 32、(√)文本块的复制和粘贴必须经过剪贴板。 Word综合题操作步骤 1.设置多级列表,标题1和标题2的格式。 1)使用多级符号,对章名,小节名进行设置 光标定位于第1行,选择“多级列表”——选择带“标题1”格式的多级列表——“定义新的多级列表”, 设置级别1——第1章 级别2——1.1——确定。 在工具栏样式“标题1”处右击,选择“修改”,将对齐方式设置为居中。 光标定位于第2行——“多级列表”——选择“当前列表” 在工具栏样式“标题2”处右击,选择“修改”,将对齐方式设置为左对齐。 用格式刷修改其它标题 学会借助“导航栏”(可以按“查找”按钮),删除文中原来的编号。 保存。 (如遇第2题,第6题,第17题等,当应用小节样式1.1时,如果小节的编号前,出现了“第2章”,可以采用下面的方式来设置:在应用当前多级列表之前,先将鼠标定位于1.1节的位置,在样式快速工具栏中选择“副标题”,然后再选择“多级列表”里的“当前列表”,即可”,) 2)新建样式0000 8)应用样式0000 光标定位于正文中无编号文字,样式——新建样式——“样式0000” 将样式设置为以下样式 中文字体——楷体,西文字体——Times New Roman,字体大小,小四。 段落,首行缩进2字符,段前0.5行,段后0.5行,行距1.5倍。 用格式刷进行修改其它无编号文字。 保存。 3)图注的设置 5)表注的设置 将光标定位于图的说明文字前——引用——插入题注——新建标签——“图”——编号——包含章节编号; 选择图片,居中;图,居中; 表注的设置,将光标定位于表的说明文字前——引用——插入题注——新建标签——“表”——编号——包含章节编号; 表注——居中,表——居中。 对文中所有的图注和表注进行设置 4)对图注交叉引用 6)对表注交叉引用 选择文中“下图”两字——引用——交叉引用,引用类型——“图”; WORD的基础知识与基本操作 沿河第三高级中学 张小华 2017.12.2 WORD简介: WORD是微软公司的Office系列办公软件中的一个组件。它集文字处理,电子表格、传真、电子邮件,HTML和web页面制作功能于一身,让用户能方便地处理文字,图形和数据等。 Word文档的培训目标: 1文档基本编辑技术 2文档版面编排 3文档高级编排技术 第一次课:word文档基本编辑技术: 1、启动与退出 2、认识工作环境 3、文档的基本编辑方法 4、设置字符格式 5、设置段落格式 一、启动与退出: 1.用菜单命令建立 (1)单击“文件 /新建”命令,打开“新建文档”任务窗格。 (2)单击“空白文档”或“ XML 文档”或“网页”或“电子邮件”等按钮,可以新建不同类型的空白文档。 2.用工具栏图标按钮建立 单击“常用”工具栏中“新建空白文档”按钮,可快速建立一个新的空白文档。 3.使用快捷键建立 按压 Ctrl+N 键,将以缺省的模板文件创建一个空白文档。 2..退出 单击WORD主窗口标题栏右侧的关闭按钮 执行菜单命令文件---退出 单击WORD主窗口标题栏左侧的系统控制菜单图标,选择“关闭”命令 二、认识工作环境: 境: 三、文档的基本编辑方法 1. 文本的输入 第一步:启动Word 第二步:选择输入法:用鼠标点击任务栏右端的输入法状态图标,在弹出菜单中用鼠标点击“智能ABC”或其它中文输入法或英文输入; 第三步:用鼠标在白色输入区内任意地方点击一下,出现闪动的黑色竖杠光标“|”; 第四步:开始输入文本; 第五步:当本行打满后,光标将自动转到下一行的开头位置,可继续输入; 第六步:本段输入完毕后,在键盘上敲击一下“Enter”键,即可开始新的段落的输入,直至输入全部文本内容。 1. 文本的输入中文,英文,标点符号 大小写切换:caps lock 特殊符号:shift+数字键 特殊文字:插入/符号或特殊符号 快捷方式介绍: 键盘方向键:上下左右移动 Page Up:插入点上移一页 Page Down:插入点下移一页 Home:从当前位置移动到本行首 End:从当前位置移动到本行末 Ctrl+Home:从当前位置移动到文档首 2. 选定文本 选择任意文本 选择一行文本 选择多行文本 选择一段文本 选择全部文本 鼠标方式:拖动、单击、双击、三击 鼠标和键盘结合的方式:按住Shift键的同时单击鼠标左键,可以选定从原来光标处到单击 注意:该题中准考证号设为:091761126100123。 1.对正文进行排版,其中: (1)章名使用样式“标题1”,并居中;编号格式为:第X章,其中X为自动排序。(2)小节名使用样式“标题2”,左对齐;编号格式为:多级符号,X .Y.。X为章数字序号,Y为节数字序号(例:1.1.)。 操作步骤: 1. 选择菜单“格式/样式和格式”,修改“标题1”样式,⑴格式/段落,对齐方式 “居中”,⑵格式/编号,多级符号,选第二行的第二个,单击“自定义”,① 在“编号格式”处,插入“第”和“章”,②在“级别”处选“2”,在“编号 格式”处的最后,输入“.”,“确定”。 2. 修改“标题2”样式,格式/段落,对齐方式“左对齐”。 3. 将“标题1”和“标题2”样式应用到相应位置。 4. 切换到大纲视图,显示级别选2,删除原有的章节编号。 (3)新建样式,样式名为:“样式”+准考证号后四位;其中: a.字体:中文字体为“楷体-GB2312”,西文字体为“Times New Roman”,字号 为“小四”; b.段落:首行缩进2字符,-段前0.5行,段后0.5行,行距1.5倍; c.其余格式,默认设置。 (4)对出现“1.”、“2.”…处,进行自动编号,编号格式不变;对出现“1)”、“2)”… 处,进行自动编号,编号格式不变。 (5)将(3)中样式应用到正文中无编号的文字。 注意:不包括章名、小节名、表文字、表和图的题注。 操作步骤: 光标定位在正文处,单击“新样式”, “确定”…… *************************************************************************** *** (6)对正文中的图添加题注“图”,位于图下方,居中。 a.编号为“章序号”-“图在章中的序号”,(例如第1章中的第2幅图,题注编 号为1-2 ); b.图的说明使用图下一行的文字,格式同标号; c.图居中。 (7)对正文中出现“如下图所示”的“下图”,使用交叉引用,改为“如图X-Y所示”,其中“X-Y”为图题注的编号。 操作步骤: 1. 将光标定位在图下面那一行文字的行首,选择菜单“插入/引用/题注”,“新建 标签”-图,“编号”,选中“包括章节号”,“确定”。 2. 选中“下图”两字, 选择菜单“插入/引用/交叉引用”,引用类型-图,引用内 容-只有标签和编号,选择要引用的题注,单击“插入”。 (8)对正文中的表添加题注“表”,位于表上方,居中。 a.编号为“章序号”-“表在章中的序号”,(例如第1章中第1张表,题注编号 为1-1); 【电脑基础知识与操作】电脑word 操作基础知识 【--个人简历表格】 电脑基础入门操作知识:详细介绍每个键的作用 学电脑网络知识4月27日 电脑基础入门操作知识:详细介绍每个键的作用 一、电脑中单个键认识与作用: Esc:退出键 Tab:表格键 Caps Lock:大写锁定键Shift:转换键 Ctrl:控制键 Alt:可选(切换)键Enter:回车键 F1~F12:功能键 Print Screen:打印屏幕键 Scroll Lock:滚动锁定Pause break:暂停键Insert:插入键Delete:删除键Home:原位键End:结尾键PageUp:向上翻页键 PageDown:向下翻页键 F1:帮助,处在资源管理器或桌面,那么按下F1就会出现Windows的帮助程序。如果你正在对某个程序进行操作,而想得到Windows帮助,则需要按下Win+F1。按下Shift+F1,会出现"What's This?"的帮助信息。 F2:文件或文件夹重命名。 F3:搜索文件 F4:这个键用来打开IE中的地址栏列表,要关闭IE 窗口,可以用Alt+F4组合键。 F5:用来刷新IE或资源管理器中当前所在窗口的内 容。 F6:可以快速在资源管理器及IE中定位到地址栏。 F7:在Windows中没有任何作用。不过在DOS窗口中,它是有作用的,试试看吧! F8:在启动电脑时,可以用它来显示启动菜单。 F9:在Windows中同样没有任何作用。但在Windows Media Player中可以用来快速降低音量。 F10:用来激活Windows或程序中的菜单,按下Shift+F10会出现右键快捷菜单。和键盘中Application键的作用是相同的。而在Windows Media Player中,它的功能是提高音量。 文档:Word介绍 1、对正文进行排版,其中: (1)章名使用样式“标题1”,并居中;编号格式为:第X章,其中X为自动编号的阿拉伯数字。 (2)小节名使用样式“标题2”,左对齐;编号格式为:多级符号,X.Y。 X为章的阿拉伯数字编号,Y为节的阿拉伯数字编号(例:1.1)。(3)新建样式,样式名为:“样式0000”,样式类型为段落样式;其中: a.字体:中文字体为“楷体_GB2312”,西文字体为“Times New Roman”,字号为“小四”。 b.段落:首行缩进2字符,段前0.5行,段后0.5行,行距1.5倍。 c.其余格式:默认设置。 (4)对出现“1.”、“2.”…处,进行自动编号,编号格式不变; 对出现“1)”、“2)”…处,进行自动编号,编号格式不变。(5)将(3)中的样式“样式0000”应用到正文中所有无编号的文字段落。 不包括这些内容:章名、小节名、已设置自动编号的段落、图下方或者 表上方的说明文字。 2、创建题注、脚注、交叉引用 (1)对正文中的所有图添加“图”的题注,位于图下方,居中对齐。 a.题注编号为“章序号”-“图在章中的序号” (例如第1章中第2幅图,题注编号为1-2) b.“图”的题注说明使用图下面的说明文字,格式同题注编号的格式 c.图居中。 (2)对正文中出现“如下图所示”的“下图”,使用交叉引用,改为“如图 X-Y所示”,其中“X-Y”为图题注的编号。 (3)对正文中的所有表添加“表”的题注,位于表上方,居中对齐。 a.题注编号为“章序号”-“表在章中的序号” (例如第1章中第2张表,题注编号为1-2) b.“表”的题注说明使用表上方的说明文字,格式同题注编号的格式 c.表居中,表内文字不要居中。 (4)对正文中出现“如下表所示”的“下表”,使用交叉引用,改为“如表X-Y所示”,其中“X-Y”为表题注的编号。 (5)为正文文字(不包括标题)中首次出现“Word”的地方插入脚注,添加文字“Word是一种文字处理程序”。 3、在正文前按序插入三节,使用“引用”中的目录功能,创建自动目录,生成 如下内容: (1)第1节:目录。其中: “目录”使用样式“标题1”,并居中; “目录”下为文档目录项。 (2)第2节:图索引。其中: “图索引”使用样式“标题1”,并居中; “图索引”下为图目录项。 (3)第3 节:表索引。其中: “表索引”使用样式“标题1”,并居中。 “表索引”下为表目录项。 第五章中文Word2000 第一节使用入门 一、启动Word2000中文版 方法1 [开始][程序][Microsoft Word] 方法2 用鼠标单击“开始”按钮,在打开“开始”菜单后,选择“新建Office文档”或“打开Office文档”(如果我们的计算机上已存有Word文档的话)并单击之。 方法3 如果“Office快捷工具栏”显示在屏幕上,用鼠标单击“Microsoft Word”图标按钮即可启动中文Word2000。 方法4 在桌面上制作一个中文Word2000的快捷键,以后只要用鼠标的左键双击此快捷键,就可以启动中文Word2000。 方法5 在“我的电脑”或“资源管理器”中,双击扩展名为.DOC 的文档。 二、Word2000工作环境 1、W ord2000应用程序窗口的组成 标题栏、菜单栏、工具栏和状态栏。 工具栏的显示与隐藏:[视图][工具栏],再在级联菜单中,选中要显示的工具栏或取消要隐藏的工具栏即可。 2、W ord2000文档窗口 标题栏、菜单栏、工具栏、标尺、水平、垂直滚动条,状态栏、工作区。 注意: ●在Word2000中的滚动条与常用窗口滚动条的区别。在垂直滚动条中多三个按钮,“选择浏览对象”按钮。在水平滚动条左边有“视图”按钮。 ●文字插入点标志、文件结束标志、段落结束标志: 3、使用菜单和对话框。:快捷菜单 4、帮助功能 1)Office 助手 2)[帮助][目录和索引] 3)屏幕提示:[帮助][这是什么?] 三、创建文档的操作步骤 1.新建文档 2.文字录入:包括文字、符号、图片、公式和艺术字等。要注意的 是:当用户输入文件达到行末时,WORD能自动移到下一行,称为自动换行,而不必按回车键,除非用户想开始新的一段或增加一空行。 3.编辑:用户可在WORD的帮助下进行插入、删除、修改、复制、移 动等操作。(剪贴板) 4.文件格式设置及排版:通过格式设置可以控制文件的外观显示。 例如设置黑体、斜体、下划线、使正文居中、左排等等。在文件中,还可以添加所需的图画与表格,从而将文件修饰得更加美观。 (工具按钮) office版计算机二级word综合操作步骤图解 ————————————————————————————————作者:————————————————————————————————日期: 正文内容已输入,按要求对该文档进行以下设置:章样式及自动编号、节样式及自动编号、新建样式并应用、对图表添加题注并设置交叉引用、自动生成目录及图表索引、分别添加奇偶页页眉页脚等。 按下列要求对文档“DWord.docx”进行设置。(注意:以题目要求为准,注意及时保存。)首先“ctrl+A”选中全文,将全文样式修改为“正文”样式。 1、对正文(指的是除了目录索引等外的内容)进行排版,其中: 1)使用多级符号对章名、小节名进行自动编号,代替原始的编号。要求: ?章号的自动编号格式为:第X章(例:第1章),其中:X为自动排序。阿拉伯数字序号。对应级别1。居中显示。 ?小节名自动编号格式为:X.Y,X为章数字序号,Y为节数字序号(例:1.1)。 X,Y均为阿拉伯数字序号,对应级别2,左对齐显示。 【操作步骤】: a)先定义新的多级列表:单击段落组中的“多级列表”→“定义新的多级列表”。 图1 定义新的多级列表 b)如图1所示,在“定义新多级列表”对话框中进行以下操作: ★设置章名的样式: ①先删除“编号格式”中原有内容 ②“级别”选择“1”,“编号样式”选择“1, 2, 3, …”,“起始编号”选择“1” ③在“编号格式”的“1”前输入“第”,后输入“章” (此时“编号格式”内容为“第1章”,注意此处的“1”是域结果,灰色底纹显示) ④“对齐位置”值设为“0” ⑤“将级别链接到样式”选择“标题1” (若没有显示“将级别链接到样式”,请先单击对话框右上角的“高级”按钮)如图2所示。 Word基本操作教程 1、WORD的启动与关闭 启动:开始→程序→MicrosoftWord 关闭:文件→退出、关闭按钮 2、WORD窗口的组成:标题栏、菜单栏、工具栏、文档窗口、状态栏 3、打开或关闭工具栏:“视图”菜单→工具栏→选择工具选项(右击工具栏→选择工具选项) 4、文本的基本制作 1)选择汉字输入法: 方法二:Ctrl+Shift组合键选择 2)中英文切换的方法:Ctrl+空格键或在中文输入时,第一个字母输入v,随后输入的便是英文。 3)汉字输入方法:(智能ABC输入法) 输入完整汉语拼音;例如新世纪:xinshiji 输入词组前一字完整的拼音和后一字的声母;例如信息:xinx。 用数字键选择汉字;第一字词用空格键选择;用“+-”键翻页。 拼音中ǔ用v代替;如女同学:nvtongxue 输入大写的一、二……一○等:io+数字 重复输入:先输入要重复的文字→将插入点移到适当的位置→按F4或CTRL+Y。 4)标点符号的输入: 中西文标点选择:,.和,。 常用标点符号的输入:顿号、—书名号《》—<> 5)关闭软键盘的方法:单击软键盘图标。 6)保存文件:文件→保存(另存为); “常用工具栏”上“保存”按钮。 7)打开文件:文件→打开→查找范围、文件名→打开。 5、上机操作:输入下列文字。 迎着新世纪的曙光,“世界华人学生作文大赛”向我们走来。 第二节文本的基本编辑 教学目的:学习文本编辑的方法,掌握文字段落的设置与修饰。 教学重点:文本编辑的方法;文字的设置与修饰;段落的设置。 教学时间:2课时 教学步骤: 1、文本编辑的方法 插入文字:①用键盘移光标到插入文字处;②在插入文字处单击鼠标光标。 输入特殊符号:①插入→符号;②右键→快捷菜单中“符号” 删除不需要的文字:按Delete键删除光标后面的字符;按Backspace键删除光标前面的字符。 选定一段文字:单击段首选中当前行;双击段首选中当前段;三击段落任意处选中当前段。 移动或复制一段文字 移动:选定文字→剪切→选定目标位置→粘贴(或用鼠标选定直接拖动到目标位置) Word综合操作题要求 对给定的“Word综合操作题素材”,进行如下的排版操作: (1) 将1级标题样式改为:黑体、三号、居中、无缩进、段前和段后各16磅、单倍行距;快捷键:Alt+1。;将2级标题样式改为:黑体、四号、左对齐、无缩进、段前和段后各12磅、单倍行距;快捷键:Alt+2。 (2) 将第1行“操作系统基础”改为正文:黑体、二号、居中、无缩进、段前和段后各18磅。 (3) 将原来所有的2级标题(“1 操作系统的概念”和“2 操作系统的功能”等)改为1级标题。 (4) 将原来所有的3级标题(“1.1 操作系统的分类”、1.2,……)改为2级标题。 (5) 设置页面上边距2.7cm、下边距2.5cm、左边距2.7cm、右边距2.7cm(纸张大小默认为A4)。 (6) 在“1 操作系统的概念”后面插入脚注,内容为“本文作者系江西财经大学本科生”。 (7) 在原文的最后增加1页。该页的内容包括:1级标题“4 图形”,2级标题“4.1 图形练习”。在2级标题下面绘制以下图形。 (8) 在原文的最前面(即本页后面)增加1页,该页标题为目录(“目录”二字:隶书、三号、居中、段前段后均为1行),内容为论文的目录结构。 (9) 设置页码为阿拉伯数字、在页面底端(页脚)。 (10) 删除本页。 操作系统基础 在计算机软件系统中,操作系统是最基础的软件,是计算机系统中硬件和软件资源的管理者和仲裁者,为用户提供了友好的操作及编写程序的接口,并为其它软件提供可靠的支撑平台和运行环境。没有安装操作系统的计算机,普通人员几乎无法使用,即使会用,工作起来的效率也非常低下。 操作系统经历了一个从无到有,从简单到复杂,功能不断完善的发展过程,并且仍在发展中。现代计算机系统的功能发挥和效率的提高依赖于操作系统。 1 操作系统的概念 计算机系统由硬件系统和软件系统共同组成。硬件系统构成计算机系统赖以工作的物理实体,没有安装任何软件的计算机称为“裸机”。利用“裸机”进行工作是困难的,人们在它之上配置若干软件构成了计算机系统。软件指的是在计算机上运行的各种程序、要处理的数据以及各种相关文档的总称。其中程序是指为解决某个问题,人们事先设计好的计算机能够执行的指令序列;数据是信息的表现,是计算机能处理的某种数据结构的集合;文档是在程序开发以及维护过程中所形成的相关图文资料。 1.1 操作系统的分类 在形成和发展中,基于不同需求目的,产生了多种不同特征的操作系统。按不同标准,对操作系统的分类也不相同。 ①按系统工作方式可分为:批处理操作系统、分时操作系统、实时操作系统。 ●分时操作系统是指将计算机系统资源按时间片来为多个终端用户轮流服务,及时地响应每 个用户的服务请求,由于每个时间片很短,每个用户感觉上主机是在为他一个人服务。 ●实时操作系统能够在限定时间内对输入的数据进行快速响应处理,通常它可分实时控制系 统和实时信息系统。实时系统具有高可靠性、及时性和第一页较少人为干预等特征。 ②按资源共享可分为:单任务操作系统、多任务操作系统、单用户操作系统、多用户操作系统。 ●单任务操作系统的主要特征是在一个计算机系统内一次只能运行一个用户程序,该程序独 占系统的所有软、硬件资源。 ●多任务操作系统则在系统内可同时运行多个用户程序,它们共享系统中的各种资源。 ●单用户操作系统是指同一时刻只能有一个用户登录到计算机系统中。 ●多用户操作系统则允许同时有多个用户登录到系统。 ③按计算机体系结构可分为:单机系统、多机系统、网络系统、分布式操作系统、嵌入式操作系统。 ●单机系统和多机系统是从系统是否支持多处理机进行区分的。 ●网络操作系统能提供网络通信和网络资源共享功能,它可以协调各主机上任务的执行,为 用户提供网络管理和统一的网络软件接口。 ●分布式操作系统是在计算机网络基础上发展起来的,它可以将任务分布到网络中不同计算 计算机操作基础w o r d 练习题答案 《计算机操作基础》word练习题答案 班别学号姓名 一、判断题: 1、(√)用“插入”菜单中的“符号”命令可以插入符号和其他特殊字符。 2、(√)WORD中的工具栏可由用户根据需要显示或隐藏。 3、(√)对文本及图片都可以进行剪切、复制、粘贴操作。 4、(√)用“格式”菜单中的“字体”命令可以设置字体颜色、字间距。 5、(√)在WORD中,可同时打开多个WORD文档。 6、(×)格式工具对表格内容不起作用。 7、(×)在WORD中,一个表格的大小不能超过一页。 8、(√)剪贴板上的内容可粘贴到文本中多处,甚至可粘贴到其他应用程 序。 9、(√)在WORD中制表时,当输入的文字长度超过单元格宽度时,表格会自动 扩展列宽。 10、(√)WORD具有将表格中的数据制作成图表的功能。 11、(√)WORD表格可以按指定某列数据进行排序。 12、(√)WORD中可以利用“合并单元格”、“拆分单元格”制作不规则的表格,也可 以利用“绘制表格”和“擦除”工具。 13、(×)在WORD中只能用绘图方法画出表格的斜线。 14、(√)改变表格行高时,只能改变一整行的高度,不能单独改变某个单元格 的高度。 15、(×)WORD中的所有功能都可通过工具栏上的工具按钮来实现。 16、(×)用剪贴板只能移动文本而不能复制文本。 17、(×)要改变字符的颜色只能通过字体对话框来设置。 18、(×)利用鼠标拖动选择快时,表示进行复制。 19、(√)单击“保存”命令就是保存当前正在编辑的文档,如果是第一次保存,则会弹出“另存为”对话框。 20、(√)分栏中的“间距”是指两栏之间的间隔。 21、(×)已设置了“密码”的文件,如果忘记了口令,可以删除该口令。 word 综合操作题——题目要求 打开考生文件夹中的“综合操作题.doc”文件,按下面的操作要求进行操作,并把操作结果存盘。 注意:操作结果可参考考生文件夹中的“综合操作题.pdf”文件,请自行打开参考。 如与题目要求不符,以题目要求为准。假设考生的准考证号码为101805126202224。 一、操作要求 1.对正文进行排版,其中: (1)章名使用样式“标题1“,并居中。 章号(例:第一章)的自动编号格式为:第X章(例:第1 章),其中X 为自动排序。 注意:X 为阿拉伯数字序号。 (2)小节名使用样式“标题2”,左对齐。 自动编号格式为:多级符号,X.Y。 X 为章数字序号,Y 为节数字序号(例:1.1)。 注意:X、Y均为阿拉伯数字序号。 (3)新建样式,样式名为:“样式”+准考证号后5位(例:样式12345)。其中: ①字体:中文字体为“楷体_GB2312”,西文字体为“Time New Roman”,字号为“小四”。新样式 ②段落:首行缩进2字符,段前0.5 行,段后0.5行,行距1.5 倍。 ③其余格式,默认设置。 (4)对出现“1.”、“2.”、...处,进行自动编号,编号格式不变。 (5)对出现“1)”、“2)”、...处,进行自动编号,编号格式不变。项目符号和编号,编号,重新开始编号,自定义,换一章又要重新开始 (6)将(3)中的样式应用到正文中无编号的文字。 注意:不包括章名、小节名、表文字、表和图的题注。 (7)对正文中的图添加题注“图”,位于图下方,居中。要求:插入,引用,题注,新建标签“图” ①编号为“章序号”-“图在章中的序号”,例如,第1 章中第2 幅图,题注编号为1-2。 ②图的说明使用图下一行的文字,格式同编号。 ③图居中。 (8)对正文中出现“如下图所示”的“下图”两字,使用交叉引用,改为“图X-Y”,其中“X-Y”为图题注的编号。插入,交叉引用,引用类型图X-Y,只有标签和编号 (9)对正文中的表添加题注“表”,位于表上方,居中。要求: ①编号为“章序号”-“表在章中的序号”,例如,第1 章中第1 张表,题注编号为1-1。 ②表的说明使用表上一行的文字,格式同编号。 ③表居中,表内文字不要求居中。 (10)对正文中出现“如下表所示”中的“下表”两字,使用交叉引用,改为“表X-Y”,其中“X-Y”为表题注的编号。 (11)对正文中首次出现“Access”的地方插入脚注,添加文字“Access 是由微软发布的关联式数据库管理系统”。 2.在正文前按序插入节,分节符类型为“下一页”。使用Word 提供的功能,自动生成如下内容:插入三页 (1)第1 节:目录。其中: ①“目录”使用样式“标题1”,并居中。 Word上机操作题 注意事项: 1、本次决赛包含十个大题,其中五个word大题,四个Excel大题。共一百分 (word 50分,Excel 50分)。 2、本次决赛时间是分钟。 3、决赛中新建word文档后缀是”.doc”。 第一题,将素材一按要求排版。(新建一个文档名为”第一题.doc”) (1)、将标题字体设置为“华文行楷”,字形设置为“常规”,字号设置为“小初”、选定“效果”为“空心字”且居中显示。(2分) (2)、将“李白”的字体设置为“隶书”、字号设置为“小三”,文字右对齐加双曲线边框,线型宽度应用系统默认值显示。且首行缩进两个字符。(3分) (3)将正文行距设置为25磅,。将文本“蜀道难”作为水印插入文档,水印格式版式”斜式”其他均为默认。(2分) (4).将全文中的“难”加粗,并设置为斜体,颜色为红色。(1分) 《素材一》 蜀道难 --李白 噫吁嚱(yīxūxī)!危乎高哉!蜀道之难,难于上青天!蚕丛及鱼凫(fú),开国何茫然!尔来四万八千岁,不与秦塞(sài)通人烟。西当太白有鸟道,可以横绝峨眉颠。地崩山摧壮士死,然后天梯石栈(zhàn)相钩连。上有六龙回日之高标,下有冲波逆折之回川。黄鹤之飞尚不得过,猿猱(náo)欲度愁攀援。青泥何盘盘,百步九折萦(yíng)岩峦。扪(mén)参(shēn)历井仰胁(xié)息,以手抚膺(yīng)坐长叹。问君西游何时还?畏途巉(chán)岩不可攀。但见悲鸟号(háo)古木雄飞雌从绕林间。又闻子规啼夜月,愁空山。蜀道之难,难于上青天,使人听此凋朱颜!连峰去天不盈尺,枯松倒挂倚绝壁。飞湍瀑流争喧豗(huī),砯(pīng)崖转(zhuǎn)石万壑(hè)雷。其险也如此,嗟(jiē)尔远道之人胡为(wèi)乎来哉! 剑阁峥嵘而崔嵬(wéi),一夫当关,万夫莫开。所守或匪(fēi)亲,化为狼与豺。朝避猛虎,夕避长蛇,磨牙吮(shǔn)血,杀人如麻。锦城虽云乐,不如早还家。蜀道之难,难于上青天,侧身西望长咨(zī)嗟(jiē)。 第二题,对素材二操作要求如下(新建一个文档名为”第二题.doc”) (1)设置第一段首字下沉,第二段首行缩进两个字符。(1.5分) (2)将第一段(除首字)字体设置为“宋体”,字号设置为“五号”(1分)。 (3)将第二段字体设置为“方正舒体”,字号设置为“四号”,加双横线下划线。(1.5分) (4)在该页插入页眉页脚均输入”归去来兮辞”。将文本“归去来兮”作为水印插入文档,水印格式版式”斜式”颜色为”黄色”其他均为默认。(3分)《素材二》 把文字替换成图片 首先把图片复制到剪贴板中,然后打开替换对话框,在“查找内容框中输入将被替换的文字,接着在替换为”框中输入“ “C”(注意:输 入的一定要是半角字符,c要小写),单击替换即可。说明:““的意思就是指令WordXP 以剪贴板中的内容替换“查找内容(框中的内容。按此原理,“八还可替换包括回车符在内的任何可以复制到剪贴板的可视内容,甚至Excel 表格。 三招去掉页眉那条横线 1、在页眉中,在“格式(-“边框和底纹(中设置表格和边框为“无(,应用于“段落( 2、同上,只是把边框的颜色设置为白色(其实并没有删的,只是看起来没有了,呵呵) 3、在“样式(栏里把“页眉(换成“正文(就行了——强烈推荐!会多出- -(两个横杠)这是用户不愿看到的,又要多出一步作删除-- 解决方法:替换时在前引号前加上一个空格问题就解决了插入日期和时间的快捷键 Alt+Shift+D :当前日期 Alt+Shift+T :当前时间 批量转换全角字符为半角字符首先全选。然后格式” T更改大小写”,在对话框中先选中半角”,确定即可 Word 启动参数简介 单击开始-运行”命令,然后输入Word所在路径及参数确定即可运行,如 “C\: PROGRAM FILES \MICROSOFT Office \Office 10\ WINWord.EXE /n ”,这些常用的参数及功能如下: /n :启动Word 后不创建新的文件。 /a :禁止插件和通用模板自动启动。 /m :禁止自动执行的宏。 /w :启动一个新Word 进程,独立与正在运行的Word 进程。 /c :启动Word,然后调用Netmeeting。 /q :不显示启动画面。 另外对于常需用到的参数,我们可以在Word 的快捷图标上单击鼠标右键,然后在“目标”项的路径后加上该参数即可。 快速打开最后编辑的文档如果你希望Word 在启动时能自动打开你上次编辑的文档,可以用简单的宏命令来完成: (1)选择“工具”菜单中的“宏”菜单项,单击“录制新宏”命令打开“录制宏对话框;⑵在录制宏”寸话框中,在宏名”输入框中输入“autoexec,”点击确定”; (3)从菜单中选择“文件”,点击最近打开文件列表中显示的第一个文件名;并“停止录制”。保存退出。下次再启动Word 时,它会自动加载你工作的最后一个文档。 WORD长文档综合排版操作步骤一、页面设置(应用于:整篇文档): 1、面边距:(如上图左); 2、纸张:16开; 3、版式:(如上图右) 二、字体、段落设置(全选:Ctrl+A): 1、字体:(如下图左); 2、段落:(如下图右) 三、设计标题样式: 格式--→样式和格式--→新样式--→: 1.章标题: 名称:章标题;格式:⑴字体:华文楷体、加粗、一号;⑵段落:居中、1级、单倍行距、无特殊格式、段前段后各1行;自动更新。 2.节标题: 名称:节标题;格式:⑴字体:黑体、加粗、小二号;⑵段落:居中、2级、单倍行距、无特殊格式、段前段后各1行;自动更新。 3.点标题: 名称:点标题;格式:⑴字体:华文楷体、加粗、小二号;⑵段落:两端对齐、3级、单倍行距、首行缩进2字符、段前段后各1行;自动更新。 四、标题样式应用: 1.启动文档结构:视图—>文档结构图。 2.在每个标题前加序号(“总则”除外);蓝色标题——章标题;红色标题——节标题;黄色标题——点标题。 五、分节: 节:由文档划分的独立区域。例如教材中的章可以划分为一个节,由分隔符的“连续”来划分。 每张(包括“总则”)为一大节。在每张“张标题”前分别:插入→分隔符→(连续和下一页),用普通视图操作或检验! 六、插入页码: 1.从“总则”开始,插入→页码→按下左图选择→格式→按下右图选择。 2.从“第一章”开始,用相同的方法将右上图改成“续前节”,一次编完全部页码。 3.若“2”不能完成全部页码,则只能在每张的首页用“1”的方法插入,但每张的“起始页码”必须由上章的末页来定。 七、插入页眉: 1.设计页眉样式:格式--→样式和格式--→新样式--→: 名称:自定义页眉;格式:字体:幼圆、加粗、三号、居中;边框:底端1.5磅双实下线;自动更新。 2.复制每张张标题:视图→工具栏→任务窗格→样式和格式→剪贴板,复制各章标题。 3.在第3页(奇数页)页眉处插入(从剪贴板中粘贴)第一章标题,再按“自定义页 眉”样式来格式。格式 4.在第4页(偶数页)页眉处输入“威盛电脑有限公司员工手册”,再按“自定义页眉”样式来格式。 5.光标置入第二章的奇数页页眉处,点击“页眉页脚工具栏”中的“链接到前一个”图标,使页眉右上角的“与上一节相同”文字消失,然后将第一章标题换成第二章标题(注意:此时顺序不能反),再按“自定义页眉”样式来格式。 6.按“5”方法依此类推完成后续章奇数页页眉的设计。 八、插入目录: 1.在“总则”前的空页内输入“目录”(注意:“格式窗格”内必须选定为“正文”!隶书,一号,居中),“目录”的下一行(即“目录”内容)设置为:宋体,三号字,两端对齐。 2.插入→引用→索引和目录→如下图左选取→选项→如下图右选取。 vb操作word详解 Visual Basic支持一个对象集合,该集合中的对象直接对应于Microsoft Word 97中的元素,并且通过用户界面,用户熟悉这些元素中的绝大多数。例如,Document 对象代表了一个打开的文档,Bookmark对象代表了一个文档中的书签,而Selection对象则代表了在一个文档窗口窗格中的选定内容。在Word中,每一类元素-文档、表格、段落、书签、域等等-都可以用Visual Basic的对象来表示。要在Word中自动执行任务,可以使用这些对象的方法和属性。 关于理解和使用Microsoft Office 97对象模型的一般性内容,请参阅本书的第二章“理解对象模型”。在Microsoft Office 97中的对象模型相当丰富,其中包含了大约180个对象。要查看Word对象模型的层次关系图,请参阅“帮助”中的“Microsoft Word 对象”。要获得对某种特定对象的详细描述,可以在此图中单击该对象的名字,或是在“帮助”的索引中对特定对象进行搜索。 怎样显示Word Visual Basic帮助 要使用Word Visual Basic帮助,必须在安装过程中选择“自定义”的安装方式,并且为Word选中“Visual Basic在线帮助”复选框。否则,安装程序不会安装Visual Basic帮助。如果用户已经安装好了Word,那么可以再次运行Setup程序来安装Visual Basic帮助。 要查看Word Visual Basic 帮助,可以在“Visual Basic 编辑器里的“帮助”菜单中点击“目录和索引”一项。在“帮助主题”对话框的“目录”一表中,双击“Microsoft Word Visual Basic 参考”,然后再双击“Visual Basic 参考”。“帮助主题”对话框会重新出现,显示出Microsoft Word Visual Basic的目录和索引。 运用Application 对象 在用户启动一个Word 时段的同时,也创建了一个Application对象。用户可以使用Application 对象的属性或方法来控制或返回应用程序范围内的特性、控制应用程序窗口的外观或者调整Word 对象模型的其他方面。可以使用Application属性来返回Word Application 对象。以下的示例从视图状态切换到打印预览状态。 Application. PrintPreview = True Application对象的一些属性控制着应用程序的外观。例如,如果DisplayStatusBar属性为True(真),那么状态栏是可见的,如果WindowState属性值为wdWindowStateMaximize,那么应用程序窗口处于最大化状态。以下的示例设置了屏幕上应用程序窗口的大小。 With Application .WindowState = wdWindowStateNormal .Height = 450 .Width = 600 End Withoffice基本操作讲解课件
Word基础操作介绍(一)基础入门
计算机操作基础word练习题答案
Word综合题操作步骤
WORD的基础知识与基本操作培训
word综合操作题目及步骤(新)
【电脑基础知识与操作】电脑word操作基础知识
word综合操作题
Word的基本操作详解
office计算机二级word综合操作步骤图解
Word基本操作教程
Word综合操作测试题(一)
计算机操作基础word练习题答案知识讲解
word综合操作题--题目要求
word上机操作基础试题
Word基本操作大全
WORD长文档综合排版操作步骤
vb操作word详解
