eclipse安装及JDK配置出现的问题
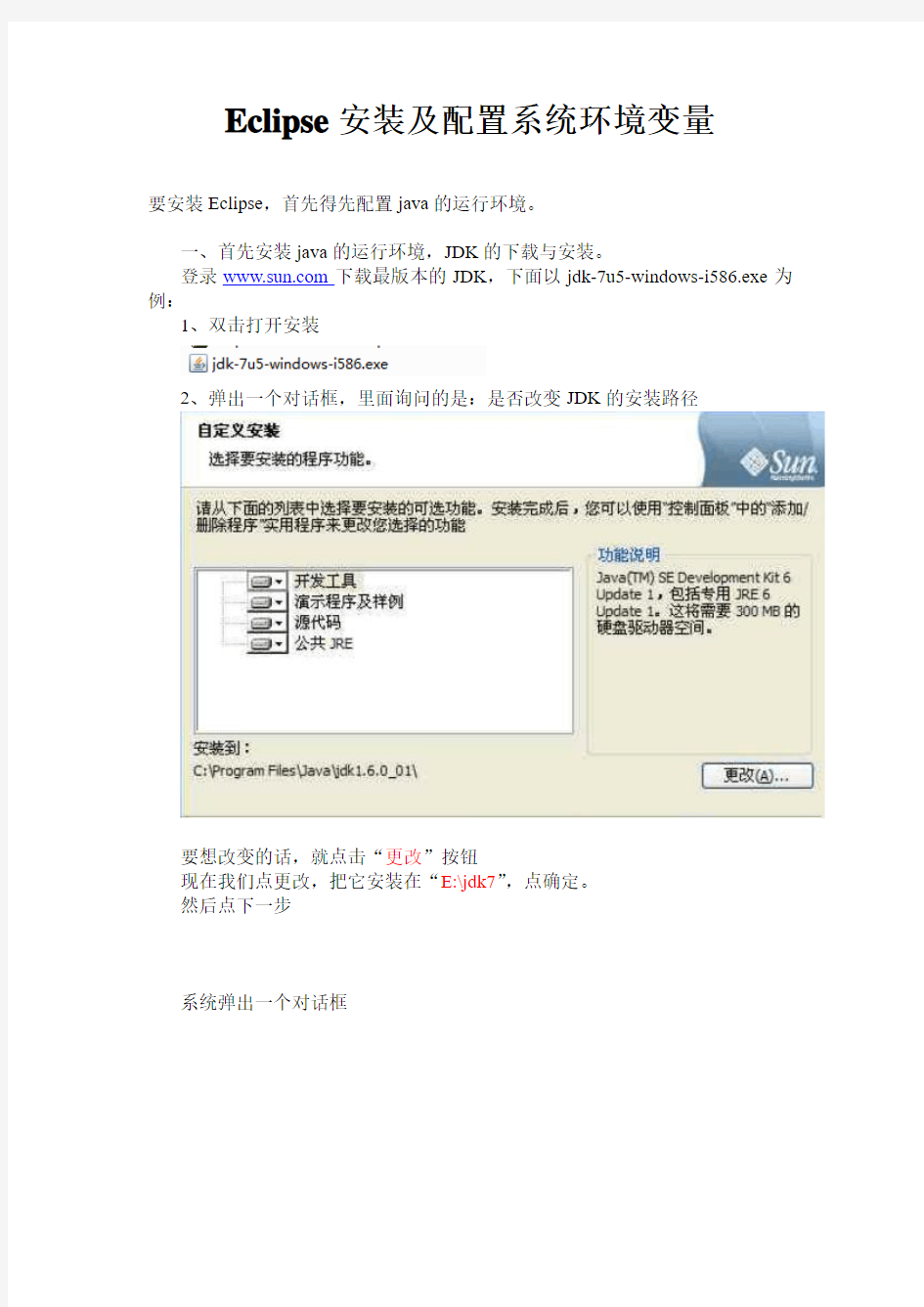
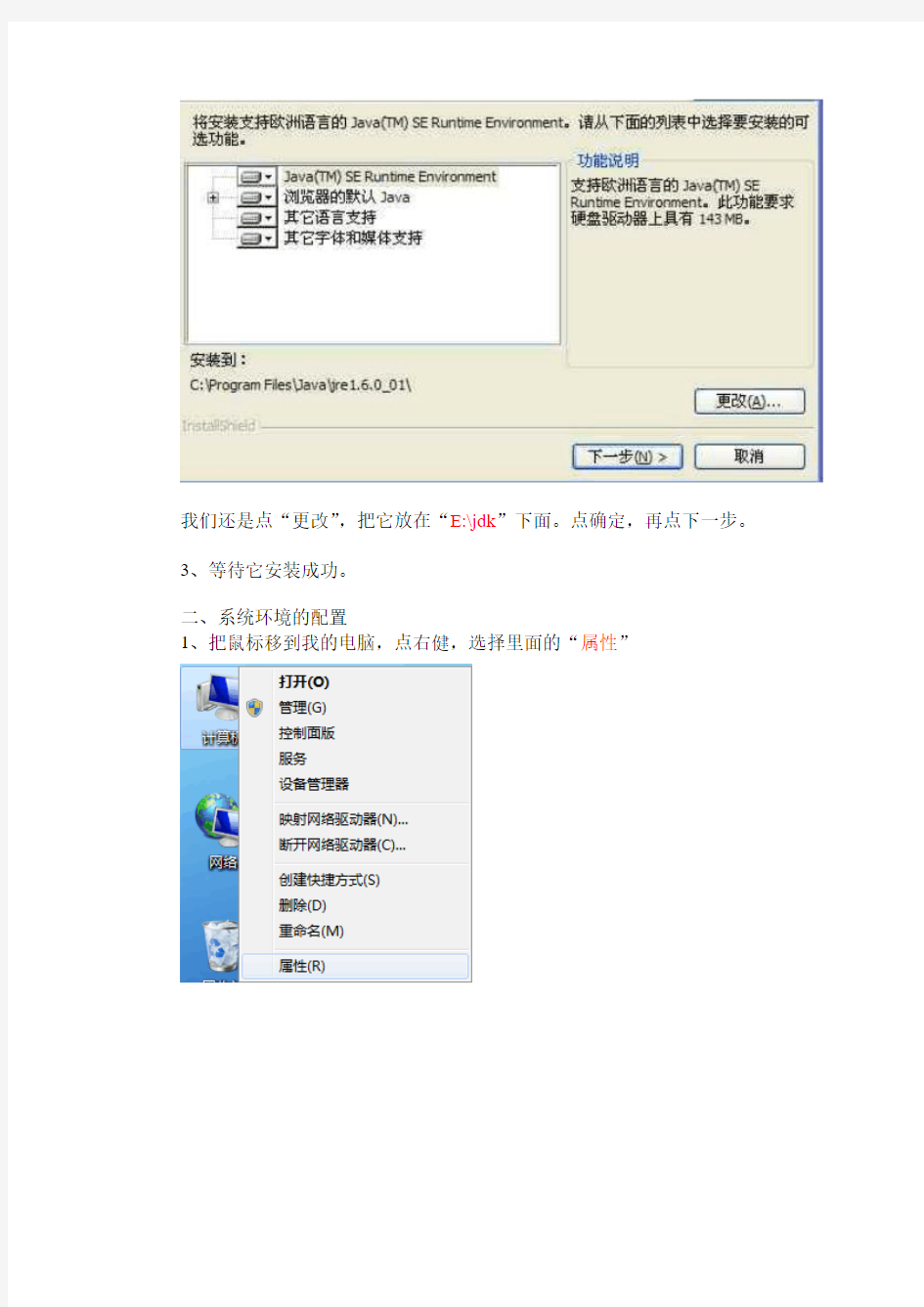
Eclipse安装及配置系统环境变量
要安装Eclipse,首先得先配置java的运行环境。
一、首先安装java的运行环境,JDK的下载与安装。
登录https://www.360docs.net/doc/607860131.html,下载最版本的JDK,下面以jdk-7u5-windows-i586.exe为例:
1、双击打开安装
2、弹出一个对话框,里面询问的是:是否改变JDK的安装路径
要想改变的话,就点击“更改”按钮
现在我们点更改,把它安装在“E:\jdk7”,点确定。
然后点下一步
系统弹出一个对话框
我们还是点“更改”,把它放在“E:\jdk”下面。点确定,再点下一步。
3、等待它安装成功。
二、系统环境的配置
1、把鼠标移到我的电脑,点右健,选择里面的“属性”
2、然后选择:“高级系统设置”
3、系统弹出一个对话框,
选择最底下的系统会弹出一个窗口:
4、在底部的“系统变量”列表中,查找变量名为“JA V A_HOME”的系统变
量,如果没有,则点击“新建”按钮,在弹出的对话框里,变量名填入“JA V A_HOME”,在变量值里面填入jdk的安装路径E:\jdk7
5、点击确定,查找变量名为“Path”的环境变量,然后点击“编辑”按钮,
在变量值的最后面加上“;E:\jdk7\bin”,记得别忘了最前面的那个分号
6、点击确定按钮,查找变量名为“CLASSPATH”的环境变量,如果没有找
到该环境变量,则点击“新建”按钮,在变量名里填入“CLASSPATH”,在变量值里面填入“E:\jdk7\lib\dt.jar;E:\jdk7\lib\tools.jar;.”特别注意的是,最后那个点一定要写上!
7、依次点击“确定”完成设置
8、最后我们来查看一下,前面的安装是否成功,具体操作如下:在操作系
统的运行中输入“cmd”,按回车键进入命令行模式,在命令行模式中输入“java –version”,然后回车,如正确输出java的安装版本信息,则表示java环境已经顺利安装成功。
这样,我们就把JDK安装完成了
三、接下来就是Eclipse的安装
1、到https://www.360docs.net/doc/607860131.html,/downloads/里面下载Eclipse的最新版本,
选择右边的Windows 32 Bit
2、点击下载
点击下载。
3、下载完以后,解压得到:
然后把它复制到你所要存放他的地方,那个盘都可以。(也可以选择不复制)4、打开这个文件,
把eclipse.exe发送到桌面快捷方式就行了。
5、在桌面上,双击,弹出一个对话框
里面让我们选择的是,Wordspace,我们以后的工作所处的目录。我们把它设置为:E:\JavaProject,然后把下面的那个小方框给勾上,然后点确定。(系统会自动帮我们建立一个JavaProject文件夹)
打开JavaProject文件夹后,里面有一些文件,那是Java的配置文件,别管它们,也别删了它们。。。
6、这样,我们就打开了Eclipse,初次显示的界面是欢迎界面,并不是我们
的工作界面,点击右上角有一个,就可以进入我们的工作界面了。
至此,对eclipse安装及配置工作完成!
Windows 8.1 64位操作系统中JDK的安装与环境变量配置以及Eclipse开发平台安装教程
JAVA编程工具:Jdk-Eclipse安装与配置教程学习java编程之前应该先把编程工具配置好,为后续编程学习提供保障。那么JDK、Eclipse如何安装,如何配置环境变量?本文就为大家系统的介绍Windows 8.1 64位操作系统中JDK的安装与环境变量配置以及Eclipse开发平台的安装,希望对大家的学习有所帮助。首先要从相关网站下载好JDK以及Eclipse安装包(这里要注意你选择的安装包应支持Windows64位操作系统) 下面为大家介绍具体的安装与配置图文教程: (本教程共分为三项内容:JDK安装、环境变量配置、Eclipse安装) 一、JDK安装 1. 选择已下载(已解压)的JDK 安装程序并运行该程序。如下图:
2.进入JDK安装向导并单击下一步后(如图所示:提示安装路径)根据提示可选择自定义路径或者默认路径,这里选择的是自定义路径 3.更改安装路径到自定义的“Java”文件夹—>确定(如下图:)
4.安装完成后—>更改—>安装到JAVA JDK文件夹—>下一步(如下图:) 5.JDK安装成功(如下图:)
二、Windows8.1系统中环境变量配置 1.在桌面“计算机”图标上单击鼠标右键—>属性—>高级系统设置—>单击进入(系统属性“环境变量”)如下图: 2.环境变量—>新建“JAVA_HOME” 变量,变量值填写JDK的安装目录—> 确定(如下图:)
3. 环境变量—>寻找“Path ”变量—>编辑(在变量值最后输入 %JAVA_HOME%\bin;%JAVA _HOME%\jre\bin;)—>确定(如右图:) 注意原来Path 的变量值末尾有没有;号,如果没有,先输入;号再输入上面的代码,分号应为英文格式! 4.环境变量—>新建 “CLASSPATH ”变量 变量值填写 .;%JAVA_HO ME%\lib;%JAVA_HOME% \lib\tools.jar (注意最前面有一点)如右图: 环境变量配置完毕!
JDK配置与Eclipse的安装
JDK配置与Eclipse的安装(2007-07-09 10:33:57) 分类:开发技术1 JDK的配置 我的jdk1.4.0安装目录为:D:\JAVA\jdk1.4.0 ,你可按我的设置进行相应的设置,只是路径有所不同: 首先,我的电脑---->属性----->高级---->环境变量, 在系统变量中如下设置: 1)、JAVA_HOME = D:\JAVA\jdk1.4.0 2)、JRE_HOME = D:\JAVA\jdk1.4.0\jre 3)、path = ********;%JAVA_HOME%\bin 4)、classpath = .;%JAVA_HOME%\lib 要注意的是:path已经存在,我们只要“修改”添加:[;%JAVA_HOME%\bin];其他的使用“新建”,classpath中不能少:[.;],并且得在英文输入法下输入;JAVA_HOME,JRE_HOME,path是为eclipse,tomcat等做一些设置的,我的建议是最好设置一下,免得又出现一不必要的麻烦。 最后在"命令提示符"下输入:[class -version],可以见到配置正确有关的信息. 2 Eclipse的配置 第一篇:Eclipse安装 1. 执行安装:非常之简单,从服务器上获取eclipse-SDK-3.0.1-win3 2.zip 文件,解压缩到任意一个路径名不包含空格的目录下即完成了安装过程,例如C:\eclipse 。下文中将用${ECLIPSE_HOME}指代。 2. 验证安装:执行${ECLIPSE_HOME}\eclipse.exe 程序,如果启动过程正常完成,那么Eclipse的安装过程就可以宣告成功,如果启动过程出现JDK或者JRE一类的错误,那么就意味着你的系统没有正确地安装并配置JDK,这里有两种情况,一为Eclipse启动程序在当前系统PATH路径上找不到java.exe和javaw.exe文件,二为找到了这两个文件,但是版本低于1.4,因为Eclipse 3.0.1要求JRE的版本为1.4+,而WINDOWS系统自带的JRE版本为1.3,解决办法是把你自定义安装的JDK的bin目录添加到系统PATH路径的最前面,或者至少 在%SystemRoot%和..\..\ Oracle\jre\1.3.1\bin的前面。 第二篇:Eclipse基本配置 1. Eclipse的自定义选项主要集中在“Window”菜单 请根据你个人的喜好去定义自己的透视图,缺省的透视图往往不太雅观。 2. 设置“Preference”,精挑细选以让你的Eclipse不会在别人面前 lose face。见图: 主要配置“Workbench”和“Java”选项。里面的东西都很简单很直观,每个子选项都打开看看,可能需要修改的地方很多,改与不改大家见仁见智,在此仅列
JDK安装配置教程
JDK作为JAVA开发的环境,不管是做JAVA开发的学生,还是做安卓开发的同学,都必须在电脑上安装JDK。下面就教大家如何安装JDK。 工具/原料 ?电脑一台 ?JDK安装包 一:JDK的安装 1. 首先上甲骨文公司的官方网站下载JDK的安装包,根据自己电脑的操作系统选择正 确的版本下载。不知道下载地址的同学可以百度一下很快就能搜到。下载还的安装包如下图所示。 2. 用鼠标左键双击JDK安装包,会出现下图所示的安装界面。
3. 其实上面那个步骤是在加载配置,为安装JDK做前期准备。之后会出现下图所示的 界面。 4. 我们选中“我接受该许可证协议中的条款”,“下一步”按钮将自动激活,然后点击该按 钮,会出现下图所示的自定义安装界面。
5. 可以根据需要选择不同的安装路径和安装内容。这里我们保持默认选择。点击“下一 步”出现下图所示的“正在安装”界面。 6. 等待进度条到100%的时候,又会跳出“自定义安装”界面,这个时候要安装的是语言 支持插件。直接点击下一步。
7. 然后会出现浏览器关联选项,可以根据自己的需要选择,安装完毕后还可以在控制 面板中更改该选项。 8. 点击“下一步”会出现安装完成的提示。当然这步要注意一下,360安全卫士可能会提 示木马防火墙,大家要选择“允许程序的所有操作”,否则可能会造成JDK安装不完整。
二:JDK的环境变量配置 1. 完成了第一步,只是把JDK环境安装完成了。这个时候还要通过一系列的环境变量 的配置才能使用JDK环境进行JAVA开发。配置环境变量包括java_home,path和classpath 三个部分。 2. 用鼠标右击“我的电脑”,选择“属性”->“高级”->“环境变量”->“系统变量” ->“新建”。 3. 在“变量名”输入框中写入“java_home”,在“变量值”输入框中写入“C:\Program Files\Java\jdk1.6.0” (根据安装路径填写),然后点击“确定”,java_home就设置完成了。
Eclipse_indigo(3.7)+jdk1.7+tomcat7.0.21+win7配置
1. Eclipse 3.7 下载安装 https://www.360docs.net/doc/607860131.html,/downloads/ 选择的Eclipse IDE for Java Developer ,Indigo Packages 。 安装没什么困难,解压,放到喜欢的目录里即可;双击eclipse.exe启动; 首次启动需设置workbench; 如果本机上安装多个jdk,有如下地方需要注意(见下图),检查如下列表是否有需要的jdk,如果没有,可以按“Add…”添加,然后勾选(下面tomcat处有需要)。 2. jdk 1.7下载安装 https://www.360docs.net/doc/607860131.html,/technetwork/java/javase/downloads/index.html 设置环境变量: 右击“我的电脑->属性->高级->环境变量”,在系统变量下: 新建“JAVA_HOME”,值为“\Java\jdk1.7.0”; 添加“%JAVA_HOME%\bin;”到Path 变量; 运行cmd,java 、javac查看是否正常; 配置classpath解决,值为“%JAVA_HOME%\jdk1.7.0\lib\tools.jar;“%JAVA_HOME%\jdk1.7.0\lib\dt.jar”,运行正常后,删掉classpath仍然正常。待验证。 3.tomcat7.0下载安装 https://www.360docs.net/doc/607860131.html,/ 选择的是zip 文件,解压即可,不用安装; 双击apache-tomcat-7.0.20\bin\startup.bat 启动服务, 在浏览器输入http:\\localhost:8080 或http:\\127.0.0.1:8080检验,应出现tomcat欢迎页面。
Linux系统JDK安装和配置
以下步骤均为root登录状态下进行执行。 一、卸载JDK Linux会自带JDK,如果不使用自带版本的话需要卸载。 1、卸载系统自带的jdk版本 查看自带的jdk #rpm -qa | grep gcj 看到如下信息: libgcj-4.1.2-44.el5 java-1.4.2-gcj-compat-1.4.2.0-40jpp.115 使用rpm -e --nodeps 命令删除上面查找的内容: #rpm -e --nodeps java-1.4.2-gcj-compat-1.4.2.0-40jpp.115 2、卸载rpm安装的jkd版本 查看安装的jdk: #rpm -qa|grep jdk 看到如下信息: jdk-1.6.0_07-fcs 卸载: #rpm -e --nodeps jdk-1.6.0_07-fcs 二、安装jdk 首先到sun官网下载安装包,下面是最新的,已经更新到6u17了 https://www.360docs.net/doc/607860131.html,/javase/downloads/index.jsp 如果希望找以前的版本,到下面的地址可以找到 https://www.360docs.net/doc/607860131.html,/products/archive/ 有jdk-6u7-linux-i586-rpm.bin和jdk-6u7-linux-i586.bin两种版本 这两种版本有什么区别?其中的rpm代表什么意思? bin是二进制包,而rpm是redhat package 就是红帽的标准安装包 区别就是rpm安装的时候给你自动配置,一般都是lib安装到/usr/lib bin安装到/usr/bin
下边,就算不是,在/usr/bin下也要建立一个软连接。 而二进制包你可以手动配置,像我这样的初学者就不要用bin包了 建议下载:jdk-6u7-linux-i586-rpm.bin 然后将安装文件放到:/usr/java目录下,修改权限,命令如下(需先用cd命令切换到相应目录下): # chmod u+x ./jdk-6u7-linux-i586-rpm.bin 执行文件的安装: # ./jdk-6u7-linux-i586-rpm.bin 这时会有一段Sun的协议,敲几次空格键,当询问是否同意的时候,敲yes就可以了。三、配置环境变量 将tomcat免安装版复制到usr/local下 修改/etc/profile文件,在该文件最后加上 #set java environment export JAVA_HOME=/usr/java/jdk1.6.0_7 export CATALINA_BASE=/usr/local/tomcat export CATALINA_HOME=/usr/local/tomcat export PATH=$PATH:$JAVA_HOME/bin:$PATH:$CATALINA_HOME/bin export CLASSPATH=$CLASSPATH:$JAVA_HOME/lib:$JAVA_HOME/bin 保存 四、测试JDK是否安装成功 输入如下命令 # java -version 出现版本号即为安装成功 java version "1.6.0_07" Java(TM) SE Runtime Environment (build 1.6.0_07-b06) Java HotSpot(TM) Client VM (build 10.0-b23, mixed mode, sharing) 五、启动tomcat 为.sh文件赋执行权限 # chmod 755 *.sh 然后输入# catalina.sh run启动即可。
JDK下载及安装
一、搭建Java环境 1 .1 JDK的下载 下面以我个人下载的jdk-7-windows-i586为例介绍下载JDK的方法,具体步骤如下: (1)打开IE浏览器,输入网址“https://www.360docs.net/doc/607860131.html,/index.html”,浏览Oracle官方主页。将光标移动到工具栏的Downloads菜单项上,将显示下载列表下拉菜单,单击Java for Developers超链接,如图1所示。 图1 Oracle 主页 (2)将跳转到JDK的下载页面,将光标移到Downloads处,如图2,下拉滚动条,在该页面中单击最新版本的JDK的超链接,即如图3所示的Download按钮, 图2 JDK下载页
图3 JDK下载页 (3)在进入的新页面叫,需要先选中同意协议按钮,这时将显示如图4所示的页面,否则单击要下载的超链接时将不能进行下载。选择适合自己操作系统平台的安装文件,如Windows系统平台是无法运行Linux系统平台的安装文件的。 图4 JDK 7 Update3的下载列表 在下载列表中,可以根据电脑硬件和系统选择适当的版本进行下载。
如果是32位的Windows操作系统,那么需要下载 jdk-7u51-windows-i586.exe文件直接在页面单击该文件的超链接即 可。 1.2 Windows系统的JDK环境 1)JDK安装 下载Windows平台的JDK安装文件后即可安装,步骤如下 (1)双击刚刚下载的安装文件,将弹出欢迎对话框如图5,单击下一步按钮即可。 图5 欢迎对话框 (2)在弹出的“自定义安装”对话框中,可以选择安装的功能组件,这里默认设置,如图6所示。
JDK1.7.0安装与环境变量设置详细图解
JDK1.7.0安装与环境变量设置详细图解 Windows系统中设置环境变量如下图 右击“我的电脑”,选择“属性”。 点击“高级”选项卡,选择“环境变量”。 在“系统环境变量”中设置上面提到的3个环境变量,如果变量已经存在就选择“编辑”,否则选“新建”。
配置系统变量: a.新建JA V A_HOME C:\Program Files\Java\jdk1.7.0 (JDK的安装路径) b.新建PA TH %JA V A_HOME%\bin;%JA V A_HOME%\jre\bin c.新建CLASSPA TH .;%JA V A_HOME%\lib;%JA V A_HOME%\lib\tools.jar特别注意: ◆环境变量值的结尾没有任何符号,不同值之间用;。 ◆CLASSPA TH变量值中的.表示当前目录。 四、JDK1.6安装的最后检验 测试环境变量配置是否成功: 开始-->运行--〉CMD 键盘敲入:JA V AC JA V A 出现相应的命令,而不是出错信息,即表示配置成功! 第一个简单程序HelloWorld: 打开记事本,输入如下代码: class HelloWorld{ public static void main(String[] args) { System.out.println("Hello World!"); } } 保存为HelloWorld.java(文件名一定要和文件内的类名保持一致,之一大小写也要一样)
然后打开DOS(命令框内输入“cmd”并回车) 进入HelloWorld.ava文件所在文件夹(“cd”命令可以进入文件夹)输入以下命令: javac HelloWorld.java(编译) 回车 java HelloWorld(运行) 回车
JDK安装方法
JDK下载安装 1.点击下面网址进入JDK1.4下载页面: https://www.360docs.net/doc/607860131.html,/j2se/1.4.2/download.html 2.点击“DownLoad J2SE SDK”: 3.点击“Accept”,Continue 4.下面列出了各个平台下的JDK版本,其中Windows版有两种安装方式,一种是完全下载后再安装,一种是在线安装,我们选择第一种: 5.下载完成后,双击图标进行安装,安装过程中可以自定义安装目录等信息,例如我们选择安装目录为D:\jdk1.4。 以下过程为配置JDK环境变量: 6.右击“我的电脑”,点击“属性”: 7.选择“高级”选项卡,点击“环境变量”:
8.在“系统变量”中,设置3项属性,JAVA_HOME,PATH,CLASSPATH(大小写无所谓),若已存在则点击“编辑”,不存在则点击“新建”:
9.JAVA_HOME指明JDK安装路径,就是刚才安装时所选择的路径D:\jdk1.4,此路径下包括lib,bin,jre等文件夹(此变量最好设置,因为以后运行tomcat,eclipse等都需要依靠此变量);Path使得系统可以在任何路径下识别java命令,设为: %JAVA_HOME%\bin;%JAVA_HOME%\jre\bin CLASSPATH为java加载类(class or lib)路径,只有类在classpath中,java命令才能识别,设为: .;%JAVA_HOME%\lib;%JAVA_HOME%\lib\tools.jar (要加.表示当前路径) %JAVA_HOME%就是引用前面指定的JAVA_HOME。
VM虚拟机下配Eclipse+JDK+Tomcat+Hadoop环境搭建
一、安装虚拟机VM 一直next 注:卸载VM的时候最好用强力点的软件卸载,因为如果卸载(尤其是注册表)的不彻底的话很可能会导致下次没法安装。遇到这种情况手动删除注册表中关于VMware的信息。 参考:https://www.360docs.net/doc/607860131.html,/question/156744859.html?fr=qrl&cid=89&index=1 二、安装好VM后打开一个CentOS步骤如下 三、一般安装好之后会提示更新安装包,用来安装VMware Tools(用来方便和Window进行 切换,如果没安装鼠标从VM中切换出来用Ctrl+Alt),如果没有则进行如下操作: 点击中间的Virtual Machine,然后选择最下面的Install VMware Tools(如果安装好了则显示cancel VMware Tools Installation) 该文件将会下载到/media/VMware Tools文件夹下面,找到该文件,然后进行如下操作: 1.将它复制到root文件夹下,即位置——主文件夹下面(这一些操作都是root用户), 然后解压,命令:tar zxvf VMwareTools-8.4.5-324285.tar.gz (注:ls用来查看当前文件夹下面的文件;文件名不用全部手敲,打出开头字母,然后按Tab键会自动补全的) 2.解压后做如下图操作: a)开一个终端,输入如下命令:cd vmware-tools-distrib b)然后输入./vmware-install.pl(前面有个.,输入这条命令前也可以先ls查看一下 当前目录是否有这个文件) c)然后出现下图界面按回车就可以了 d)后面会出现选择yes,就输入yes就可以了 e)最后会有22个选项,是像素的,默认的是22,我们选择12 f)安装好后注销一下,重新登录就可以了
解决双jdk下eclipse启动冲突问题和环境变量配好问题
首先进入注册表管理器: 找到如下文件夹: 删除掉这选中的文件夹 进入控制面版或者其他可以卸载jdk的软件:
卸载jdk 然后进入jdk的安装目录: 彻底删除这两个安装文件: 然后找到jdk的安装包: 安装jdk 最好建议在c盘下直接建立一个java文件把jdk装下面,实际开发来说jdk'的安装目录最好不要有出现空格的上层目录 环境变量的配置:环境变量的配置其中的javahome就写你rad要用的那个jdk的安装目录也就是说你把32位的jdk 配置成javahome
打开计算机点系统属性,打开高级属性: 新建环境变量javahome: 值为jdk的安装路径; 然后配置path: %JAVA_HOME%\bin;%JAVA_HOME%\jre\bin;
新建classpath: .;%JAVA_HOME%\lib;%JAVA_HOME%\lib\tools.jar 前面有点和分号 然后测试是否安装成功: 安装成功的提示信息: 这个成功以后,你的rad就可以启动了 然后你把你的64位jdk安装好,前提是你eclipse也要是64位的,不然直接和jdk不兼容了你在配好以后打开eclipse,它会报错这时候开始配置eclipse相关文件: 打开eclipse的安装目录:
找到这文件: 打开: 配置这两个路径 其中 C:/Java/jre1.8.0_65是你的jdk的安装目录 如果你jdk是安装在d盘的java文件夹下就写成:D:/Java/jre1.8.0_65/bin/javaw.exe 其他类推 找其中有没有这文件jawaw.exe
Linux系统JDK和tomcat安装和配置
◆1、安装JDK的步骤如下: 1)下载j2sdk ,如jdk-6u20-linux-i586.rpm 2)在终端中转到jdk-6u20-linux-i586.rpm所在的目录,输入命令 #chmod +755 jdk-6u20-linux-i586.rpm//添加执行的权限。 3)执行命令 #chmod +755 jdk-6u20-linux-i586.rpm;//给jdk-6u20-linux-i586.rpm添加执行的权限。 4)执行命令 #rpm –ivh jdk-6u20-linux-i586.rpm ; //安装jdk。 5)安装界面会出现授权协议,按Enter键接受,把jdk安装在/usr/java/jdk1.6.0_20。 6)设置环境变量,在 /etc/profile中加入如下内容(可以使用vi进行编辑profile): JAVA_HOME=/usr/java/jdk1.6.0_20;//下划线处根据实际情况; CLASSPATH=$JAVA_HOME/lib:$JAVA_HOME/jre/lib PATH=$PATH:$JAVA_HOME/bin:$JAVA_HOME/jre/bin export PATH CLASSPATH JAVA_HOME 8)在终端执行命令java –version,jdk的版本为jdk1.6.0_20则表示jdk已成功安装。 ◆2、安装Tomcat 1)下载apache-tomcat-6.0.26.tar 2)#tar -zxvf apache-tomcat-6.0.26.tar ;//解压 3)#cp -R apache-tomcat-6.0.26 /usr/local/tomcat ;//拷贝apache-tomcat-6.0.10到/usr/local/下并重命名为tomcat 4) /usr/local/tomcat/bin/startup.sh; //启动tomcat 显示 Using CATALINA_BASE: /usr/local/tomcat
java项目最全配置jdk eclipse tomcat spring
开发环境配置1、java环境 安装 配置 安装后需要配置环境变量,如下所示: 配置classpath,如下:
并在path中添加java6安装目录中的bin目录路径,如下所示:
检验是否安装成功,cmd进入命令行模式,输入java,出现如下画面表示安装java完成: 2、web容器 安装 本系统开发环境使用tomcat6及以上版本,“开发工具”目录提供了apache-tomcat-7.0.53.zip。 解压安装包到自己的电脑上,建议不要解压到中文目录下,老师的tomcat7放在了E盘根目录E:\apache-tomcat-7.0.53。 配置 网上有些安装教程提到需要配置CATALINA_HOME环境变量,此变量指向了tomcat 的目录,主要是为了方便tomcat运行使用,如果配置了,你的电脑上有多个tomcat目录时只能成功运行那个和CATALINA_HOME一致的tomcat,如果不配置,在你启动tomcat时它会自己确定tomcat目录,这里我们就不配置了。
运行 运行tomcat目录中的bin/startup.bat,启动tomcat,如果启动不起来就到logs查看错误日志,启动后有浏览器输入http://localhost:8080/,进入如下画面表示tomcat安装成功。 3、eclipse环境 eclipse安装 本系统开发使用eclipse-indigo版本进行开发,在“开发工具”目录中有eclipse-3.7-indigo 32位.zip安装包。 解压安装包到固定位置,建议不要解压到中文目录,运行:eclipse.exe,初次运行会让你确定自己的工作区,工作区是你创建project工程的地方,选择一个容易到的目录作为你的工作区,建议工作区目录不要设在中文目录中。 eclipse插件安装 这里需要安装properties中文插件、activiti插件、hibernateTool插件,安装方法如下:
jdk和drjava安装配置说明
一、JDK7 的下载和安装及配置 一、JDK7 的下载:(当然也可以是JDK6或者JDK5) 二、安装:双击下载的jdk-7-windows-i586.exe进行安装,安装目录可以更改为D:\Program Files\Java 三、安装完成以后配置三个环境变量:java_home、path、classpath (我的电脑-属性-高级-环境变量-新建:在弹出的对话框中,变量名分别为 java_home、path、classpath(大小写均可),变量值分别为:JDK的安装目录、JDk安装目录下的bin目录JDK安装目录下的lib目录) 1 计算机》鼠标右键》属性》高级系统设置》环境变量》系统变量》新建》变量名JAVA_HOME》变量值D:\Program Files\Java\jdk1.7.0。 2. 在新建CLASSPATH,变量 值 .;%JAVA_HOME%\lib;%JAVA_HOME%\jre7\lib(那一点也要)。 3 在变量名Path的变量值后添 加; %JAVA_HOME%\bin;%JAVA_HOME%\jre7\bin(分号也要)。 4验证安装是否成功:在运行》cmd》回车》java -version》回车》javac》回车》
过程图解: 安装Java JDK7最重要的也是最容易出错的是设置环境变量。一共需要设置3个环境变量:Path,Classpath和Java_Home(大小写无所谓)。 Windows系统中设置环境变量如下图: 右击“我的电脑”,选择“属性”。 点击“高级”选项卡,选择“环境变量”。
在“系统环境变量”中设置上面提到的3个环境变量,如果变量已经存在就选择“编辑”,否则选“新建”。
eclipse环境变量配置
到官方网站https://www.360docs.net/doc/607860131.html,/下载eclipse。ECLIPSE是绿色版软件,解压后即可,这里用的是eclipse3.4中文版。 但在此之前要安装JDK(Java Development Kit)包含了Java运行环境(Java Runtime Envirnment),Java工具和Java基础的类库(rt.jar)。JDK是一个写Java的applet和应用程序的程序开发环境。它由一个处于操作系统层之上的运行环境还有开发者编译,调试和运行用Java语言写的applet和应用程序所需的工具组成。 JDK包含的基本组件包括: ·javac –编译器,将源程序转成字节码 ·jar –打包工具,将相关的类文件打包成一个文件 ·javadoc –文档生成器,从源码注释中提取文档 ·jdb – debugger,查错工具 JDK已经包含了JRE,JDK(JRE)版本是1.6 UPDATE 10: 这里下载的是jdk-6u10-rc2-bin-b32-windows-i586-p-12_sep_2008.exe JDK(JRE)安装完成后,配置环境变量: 1.打开我的电脑--属性--高级--环境变量 注意分隔符分号 变量JAVA_HOME 和CLASSPATH 变量名:JAVA_HOME 变量值:C:\Program Files\Java\jdk1.6.0_10(填写你自己的JDK安装路径) 变量名:CLASSPATH 变量值:.;%JAVA_HOME%\lib\dt.jar;%JAVA_HOME%\lib\tools.jar;(不同版本的JDK .jar略有不同,有的可能是rt.jar,具体要到lib目录下看看。另外注意.;代表相对路径。) 3、选择“系统变量”中变量名为“Path”的环境变量,双击该变量,把JDK安装路径中bin目录的绝对路径,添加到Path变量的值中,并使用半角的分号和已有的路径进行分隔。
JDK下载地址(最新版JDK6)及环境变量的配置
下面是JDK最新版本的下载地址:(大家根据自己的需要下载) 6u10 JDKs Windows Platform: ?Offline Installation, Multi-language JDK file jdk-6u10-rc-bin-b28-windows-i586-p-21_jul_2008.exe, 72.68 MB (MD5 Checksum) ?x64 self-extracting JDK file jdk-6u10-rc-bin-b28-windows-amd64-21_jul_2008.exe, 60.97 MB (MD5 Checksum) Solaris Platform: ?SPARC 32-bit self-extracting JDK file jdk-6u10-rc-bin-b28-solaris-sparc-21_jul_2008.sh, 80.77 MB (MD5 Checksum) ?SPARC 64-bit self-extracting JDK file (Please note: Solaris 64-bit requires users to first install the 32-bit version.) jdk-6u10-rc-bin-b28-solaris-sparcv9-21_jul_2008.sh, 10.86 MB (MD5 Checksum) ?x86 self-extracting JDK file jdk-6u10-rc-bin-b28-solaris-i586-21_jul_2008.sh, 75.13 MB (MD5 Checksum) ?x64 self-extracting JDK file (Please note: Solaris x64 requires users to first install the Solaris X86 version.) jdk-6u10-rc-bin-b28-solaris-amd64-21_jul_2008.sh, 7.25 MB (MD5 Checksum) Linux Platform: ?RPM in self-extracting JDK file jdk-6u10-rc-bin-b28-linux-i586-21_jul_2008-rpm.bin, 72.13 MB (MD5 Checksum) ?self-extracting JDK file jdk-6u10-rc-bin-b28-linux-i586-21_jul_2008.bin, 76.16 MB (MD5 Checksum) ?x64 RPM in self-extracting JDK file jdk-6u10-rc-bin-b28-linux-amd64-21_jul_2008-rpm.bin, 65.85 MB (MD5 Checksum) ?x64 self-extracting JDK file jdk-6u10-rc-bin-b28-linux-amd64-21_jul_2008.bin, 69.25 MB (MD5 Checksum)
JDK的安装与配置(SONG)
WINDOWS下JDK的安装与配置方法 1、首先安装JDK(如安装在C:\Program Files\Java\jdk1.6.0)。 2、使用JDK一共需要配置三个环境变量:java_home、classpath和path(不区分大小写)。 1)java_home a、右击“我的电脑”,选择“属性”,点击“高级”选项卡,选择“环境变量”。进入如 下对话框: b、点击系统变量内的“新建”按钮,在系统变量里,点击“新建”,在变量名输入 java_home ;变量值输入C:\Program Files\Java\jdk1.6.0_10 ,点击确定。 2) classpath 可以参考java_home的配置过程,继续新建一个系统变量,不过classpath的变量名是classpath,变量值是 .;%JAVA_HOME%\lib;%JAVA_HOME%\lib\tools.jar (要加. 表示当前路径)。
3)path path变量在系统变量中已存在,要修改path变量只需要选中path变量,点击编辑即可。在变量值中加入如下内容: %JAVA_HOME%\bin;%JAVA_HOME%\jre\bin (如果原来的变量值后面没有分号";",要先加上";",把新加入的%JAVAHOME...与前面的原变量值分隔(不用加空格)) 3、安装检查 在dos窗口下,键入java -version命令可以查看到安装的JDK版本信息;键入java命令,可以看到此命令的帮助信息;键入javac命令可以看到此命令的帮助信息。如果都如愿看到,说明JDK安装成功。 4、代码测试 1)在文本文档中输入如下代码: public class Love { public static void main(String [] args) { System.out.println("I LOVE JAVA"); } } 注意:将.txt 的扩展名改成.java(其中文件名必须与类名相同,通常第一个字母大写。 假设以上文件保存在D:\) 2)对源程序进行编译 命令格式:javac 文件名.java 3)java 应用程序的运行 命令格式:java 文件名 以上代码测试结果图
jdk和tomcat的安装及配置
1.JDK的安装及配置 1.1.安装JDK,安装过程中可以自定义安装目录等信息,例如:我们 选择安装目录为C:\Program Files\Java\jdk1.5.0_06 1.2.安装完成后,右击“我的电脑”,点击“属性”
1.3.选择“高级”选项卡 1.4.点击“环境变量”;
1.5.在“系统变量”中,设置3项属性, JA V A_HOME,PATH,CLASSPATH(大小写无所谓),点击“新建”,弹出下图; 1.5.1.新建JA V A_HOME变量 ●变量名:JAVA_HOME ●变量值:C:\Program Files\Java\jdk1.5.0_06 1.5. 2.新建PATH变量 ●变量名:PATH ●变量值:%JA V A_HOME%\bin;%JA V A_HOME%\jre\bin 1.5.3.新建CLASSPATH变量 ●变量名:CLASSPATH ●变量值:.;%JAVA_HOME%\lib\dt.jar;%JAVA_HOME%\lib\tools.jar(要加.表示当前 路径) 备注:%JA V A_HOME%就是引用前面指定的JA V A_HOME;
1.6.“开始”->;“运行”,键入“cmd”; 1.7.键入命令“java -version”,“java”,“javac”几个命令,出现画面,说明 环境变量配置成功; 2. TOMCAT的安装及配置 2.1.点击Apache Tomcat安装介质,进入安装界面:
2.3.点击“I Agree”:
2.5.安装路径为:C:\Tomcat 5.5,点击“Next”:
JDK安装方法
.;%JAVA_HOME%\lib;%JAVA_HOME%\lib\dt.jar;%JAVA_HOME%\lib\tools.jar; %JAVA_HOME%\Co reJavabook\;. F:\Program Files\SDKs\Java\jdk1.6.0_20\ 如何在win7系统上安装Jdk版本1.6 收藏 现在应该很多人都用上了WIN7,有关的教程都是基于WIN XP安装截图是方便大家看(这些图片放在windows live上) 安装JDK jdk-6u17-windows-i586.exe 此链接为SUN公司自己的下载端点, 下载安装 安装结束后 用鼠标右击“计算机”->属性->高级系统设置->环境变量
系统变量->新建-> 变量名:JAVA_HOME 变量值:C:\Program Files\Java\jdk1.6.0_18 (这只是我的JDK安装路径安装时程序默认,18支持WIN7) 系统变量->编辑->(这个一般是有的)变量名:Path 在变量值的最前面加上:%JAVA_HOME%\bin; (注意符号) (粗体字内容若已经有Path项无须另外新建,直接在后面加,但需用;与前面已有的项分隔开) 系统变量->新建->(这个要新建的)变量名:CLASSPATH 变量值: .;%JAVA_HOME%\lib;%JAVA_HOME%\lib\dt.jar;%JAVA_HOM E%\lib\tools.jar; (注意符号)
最后测试下环境变量是否设置成功 在左下角的搜索框中键入 cmd 回车 输入javac 如果出现如下信息 用法:javac <选项> <源文件> 其中 你的Java环境变量配置成功! 若出现 'javac' 不是内部或外部命令,也不是可运行的程序 或批处理文件 不可能的原因有可能在于“;”号(path路径的设置,分号要注意!!!)
Eclipse中web开发环境配置
Eclipse中web开发环境配置 一、前提说明 Eclipse中web开发即可称为java-web开发,在这个过程中,我们需要使用3个部分,来支撑起开发的基本环境配置。 二、环境配置 1、Java:JDK安装与环境配置 (1)JDK下载地址: https://www.360docs.net/doc/607860131.html,/technetwork/java/javase/downloads/jdk8-downloads-2133 151.html (2)JDK安装 打开下载好的JDK安装文件,直接默认安装即可,安装过程中可以修改JDK安 装地址。(示例中地址为:D:\Program Files\Java) (3)Java环境配置 1)在计算机属性中,选择左上方的“高级系统设置”,并在弹出框中选择“高 级”,下方列表中会有“环境变量”选项,点击“环境变量”,弹出环境变量设 置的窗口。 2)环境变量中我们主要是在系统变量里面配置java环境,首先我们在系统变 量中选择“Path”变量,点击编辑(或双击该变量),在编辑窗中新增java“bin” 路径,如下所示:D:\Program Files\Java\jdk1.8.0_20\bin;D:\Program Files\Java\jdk1.8.0_20\jre\bin; 3)接下来在系统变量中新建一个CLASSPATH变量,点击新建,在新建系统变 量弹出框中变更名处输入“CLASSPATH”,在变量值中输入java中lib目录下的
tools.jar和dt.jar路径,如下所示: .;D:\ProgramFiles\Java\jdk1.8.0_20\lib\tools.jar;D:\ProgramFiles\Java\jdk1.8.0_20 \lib\dt.jar;(注:地址前或地址最后必须有“.;”,其中“.”表示各目录的根目录) 4)综上过程,java环境基本配置完成,我们可以用“cmd”来检查一下。 ①点击菜单键同时点击R键,打开运行,输入cmd,按回车键,弹出电脑终端(此为快捷方式打开,也可以直接在开始菜单下方搜索框输入cmd,打开电脑终端)②在终端中输入“java”,然后回车,会出现下图所示的内容:然后输入“javac“,回车,会出现如下图所示内容: ④如上内容都出现时,代表java环境已经配置完成
Android 开发环境配置图文教程(jdk+eclipse+android sdk)
Android 开发环境配置图文教程(jdk+eclipse+android sdk) 一相关下载 (1) java JDK下载: 进入该网页: https://www.360docs.net/doc/607860131.html,/javase/downloads/index.jsp(或者直接点击下载)如下图: 选择 Download JDK 只下载JDK,无需下载jre. (2)eclipse下载 进入该网页: https://www.360docs.net/doc/607860131.html,/downloads/ (或者直接点击下载:BT下载HTTP下载) 如下图:
我们选择第一个(即eclipse IDE for java EE Developers) (3)下载Android SDK 说明: Android SDK两种下载版本,一种是包含具体版本的SDK的,一种是只有升级工具,而不包含具体的SDK版本,后一种大概20多M,前一种70多M。完全版下载 (android sdk 2.1 r01)升级版下载 (建议使用这个,本例子就是使用这个这里面不包含具体版本,想要什么版本在Eclipse里面升级就行) 二软件安装 (1)安装jdk 6u19 安装完成即可,无需配置环境变量 (2)解压eclipse eclipse无需安装,解压后,直接打开就行 (3)解压android sdk 这个也无需安装,解压后供后面使用 (4)最终有三个文件夹,如下图:
三 Eclipse配置 1 安装android 开发插件 (1)打开Eclipse, 在菜单栏上选择 help->Install New SoftWare 出现如下界面:
点击 Add按钮,出现如下界面 输入网址: https://https://www.360docs.net/doc/607860131.html,/android/eclipse/ (如果出错,请将https改成http) 名称: Android (这里可以自定义) 点击OK,将出现如下界面
