如何实现一台电脑两台显示器不同画面
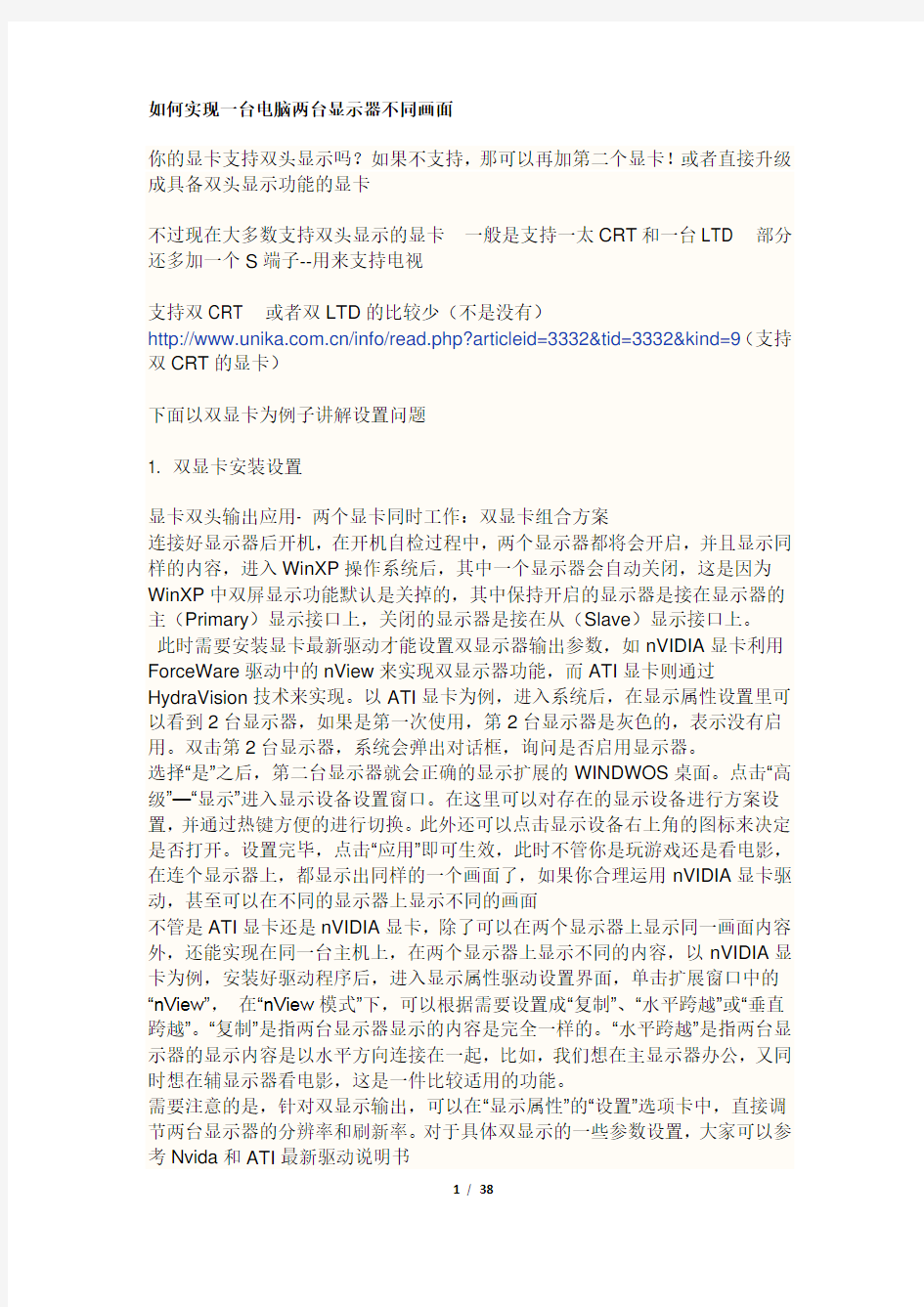
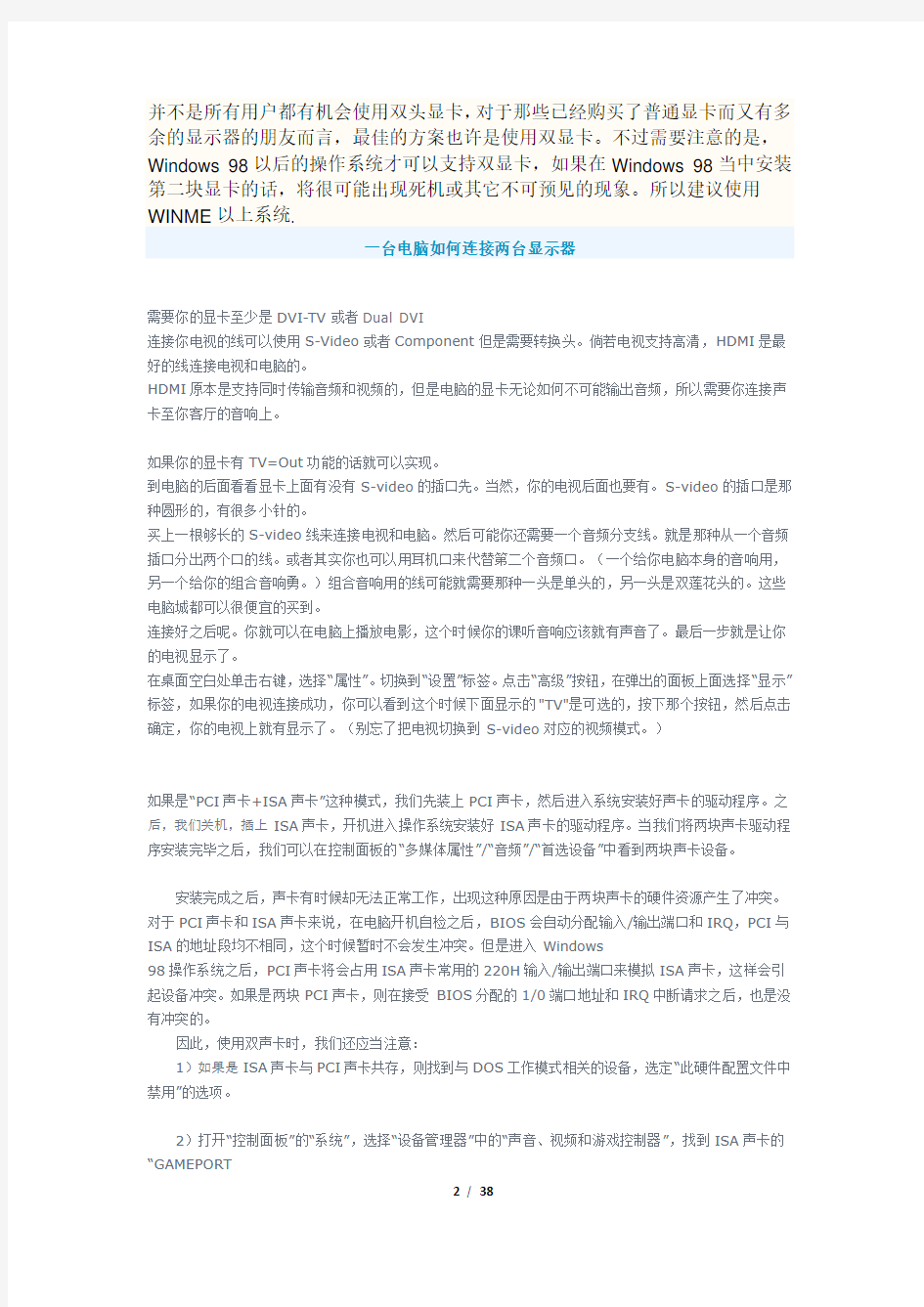
如何实现一台电脑两台显示器不同画面
你的显卡支持双头显示吗?如果不支持,那可以再加第二个显卡!或者直接升级成具备双头显示功能的显卡
不过现在大多数支持双头显示的显卡一般是支持一太CRT和一台LTD 部分还多加一个S端子--用来支持电视
支持双CRT 或者双LTD的比较少(不是没有)
https://www.360docs.net/doc/622717477.html,/info/read.php?articleid=3332&tid=3332&kind=9(支持双CRT的显卡)
下面以双显卡为例子讲解设置问题
1. 双显卡安装设置
显卡双头输出应用- 两个显卡同时工作:双显卡组合方案
连接好显示器后开机,在开机自检过程中,两个显示器都将会开启,并且显示同样的内容,进入WinXP操作系统后,其中一个显示器会自动关闭,这是因为WinXP中双屏显示功能默认是关掉的,其中保持开启的显示器是接在显示器的主(Primary)显示接口上,关闭的显示器是接在从(Slave)显示接口上。
此时需要安装显卡最新驱动才能设置双显示器输出参数,如nVIDIA显卡利用ForceWare驱动中的nView来实现双显示器功能,而ATI显卡则通过HydraVision技术来实现。以ATI显卡为例,进入系统后,在显示属性设置里可以看到2台显示器,如果是第一次使用,第2台显示器是灰色的,表示没有启用。双击第2台显示器,系统会弹出对话框,询问是否启用显示器。
选择“是”之后,第二台显示器就会正确的显示扩展的WINDWOS桌面。点击“高级”—“显示”进入显示设备设置窗口。在这里可以对存在的显示设备进行方案设置,并通过热键方便的进行切换。此外还可以点击显示设备右上角的图标来决定是否打开。设置完毕,点击“应用”即可生效,此时不管你是玩游戏还是看电影,在连个显示器上,都显示出同样的一个画面了,如果你合理运用nVIDIA显卡驱动,甚至可以在不同的显示器上显示不同的画面
不管是ATI显卡还是nVIDIA显卡,除了可以在两个显示器上显示同一画面内容外,还能实现在同一台主机上,在两个显示器上显示不同的内容,以nVIDIA显卡为例,安装好驱动程序后,进入显示属性驱动设置界面,单击扩展窗口中的“nView”,在“nView模式”下,可以根据需要设置成“复制”、“水平跨越”或“垂直跨越”。“复制”是指两台显示器显示的内容是完全一样的。“水平跨越”是指两台显示器的显示内容是以水平方向连接在一起,比如,我们想在主显示器办公,又同时想在辅显示器看电影,这是一件比较适用的功能。
需要注意的是,针对双显示输出,可以在“显示属性”的“设置”选项卡中,直接调节两台显示器的分辨率和刷新率。对于具体双显示的一些参数设置,大家可以参考Nvida和ATI最新驱动说明书
并不是所有用户都有机会使用双头显卡,对于那些已经购买了普通显卡而又有多余的显示器的朋友而言,最佳的方案也许是使用双显卡。不过需要注意的是,Windows 98以后的操作系统才可以支持双显卡,如果在Windows 98当中安装第二块显卡的话,将很可能出现死机或其它不可预见的现象。所以建议使用WINME以上系统.
一台电脑如何连接两台显示器
需要你的显卡至少是DVI-TV或者Dual DVI
连接你电视的线可以使用S-Video或者Component但是需要转换头。倘若电视支持高清,HDMI是最好的线连接电视和电脑的。
HDMI原本是支持同时传输音频和视频的,但是电脑的显卡无论如何不可能输出音频,所以需要你连接声卡至你客厅的音响上。
如果你的显卡有TV=Out功能的话就可以实现。
到电脑的后面看看显卡上面有没有S-video的插口先。当然,你的电视后面也要有。S-video的插口是那种圆形的,有很多小针的。
买上一根够长的S-video线来连接电视和电脑。然后可能你还需要一个音频分支线。就是那种从一个音频插口分出两个口的线。或者其实你也可以用耳机口来代替第二个音频口。(一个给你电脑本身的音响用,另一个给你的组合音响勇。)组合音响用的线可能就需要那种一头是单头的,另一头是双莲花头的。这些电脑城都可以很便宜的买到。
连接好之后呢。你就可以在电脑上播放电影,这个时候你的课听音响应该就有声音了。最后一步就是让你的电视显示了。
在桌面空白处单击右键,选择“属性”。切换到“设置”标签。点击“高级”按钮,在弹出的面板上面选择“显示”标签,如果你的电视连接成功,你可以看到这个时候下面显示的"TV"是可选的,按下那个按钮,然后点击确定,你的电视上就有显示了。(别忘了把电视切换到S-video对应的视频模式。)
如果是“PCI声卡+ISA声卡”这种模式,我们先装上PCI声卡,然后进入系统安装好声卡的驱动程序。之后,我们关机,插上ISA声卡,开机进入操作系统安装好ISA声卡的驱动程序。当我们将两块声卡驱动程序安装完毕之后,我们可以在控制面板的“多媒体属性”/“音频”/“首选设备”中看到两块声卡设备。
安装完成之后,声卡有时候却无法正常工作,出现这种原因是由于两块声卡的硬件资源产生了冲突。对于PCI声卡和ISA声卡来说,在电脑开机自检之后,BIOS会自动分配输入/输出端口和IRQ,PCI与ISA的地址段均不相同,这个时候暂时不会发生冲突。但是进入Windows
98操作系统之后,PCI声卡将会占用ISA声卡常用的220H输入/输出端口来模拟ISA声卡,这样会引起设备冲突。如果是两块PCI声卡,则在接受BIOS分配的1/0端口地址和IRQ中断请求之后,也是没有冲突的。
因此,使用双声卡时,我们还应当注意:
1)如果是ISA声卡与PCI声卡共存,则找到与DOS工作模式相关的设备,选定“此硬件配置文件中禁用”的选项。
2)打开“控制面板”的“系统”,选择“设备管理器”中的“声音、视频和游戏控制器”,找到ISA声卡的“GAMEPORT
JOYSTICK”,选定“在此硬件配置文件中禁用”的选项。
3)打开“控制面板”中的“多媒体”,选择“音频”,在“录音”、“声音播放”等选项中都选择PCI声卡为“首选设备”。
小提示:如果是两块PCI声卡共存,则无需考虑1、2两条。解决这类问题的关键是两个声卡的IRQ中断请求和I/0端口地址绝对不能冲突。
我也要收藏
教你一台电脑两个人同时用
一台电脑主机配合两台显示器和两套键盘鼠标来实现双人共享一台主机很难吗?非也,只要使用BeTwin即可轻松实现PC主机克隆,为我们节省资金,尽管共享主机后的性能运行DOOM3、WOW、Quake4等3D游戏很吃力,不过满足普通网络游戏、QQ聊天、网页浏览以及文字办公等应用足以应付。
节约的方案选择
一般情况下要组建局域网,两台主机是必不可少的,但即便是最简单的对等网也需要两块网卡与双绞线,现在好了,只要主机上有两个显示器接口,同时连接两台显示器和两套键盘鼠标,然后利用BeTwin软件(https://www.360docs.net/doc/622717477.html,/html/060562002032501.html)就可以让两个人同时共用这台主机。从设备投入成本来说,这个方案的优势十分明显。BeTwin最多支持4个用户,相对于局域网的集线器、
路由器等投入而言,又节省了不少成本。
方便的硬件连接
由于大多数用户的电脑只能接一台显示器,因此首先要解决双显示问题,实现双显示方案有有很多,比如AGP显卡与PCI显卡方案、板载显卡与PCI显卡方案、PCI显卡+PCI显卡方案以及双头显卡方案。
以双头显卡为例,如果显卡具有两个D-Sub接口,可以直接使用双VGA输出显示,如果显卡是一个D-Sub接口和一个DVI接口,要连接两台D- Sub接口的显示器,需要购买一个DVI转D-Sub转接器,然后把两台显示器分别接到两块显卡上。首先将主显示器连接到第一个D-Sub接口上,再将辅显示器连接到第二个D-Sub接口上,如果第二个接口为DVI接口,将DVI转D-Sub转接头连接到显卡的DVI 接口上,然后将辅显示器连接到转接头上即可(如图1)。
图1
接着连接外设,一般来说,每个用户都需要配置一套鼠标键盘,这也是最基本的需求。用户可以用PS/2接口搭配USB接口的双键盘鼠标,或者使用双USB键盘鼠标。另外,还需要主机具有两块声卡,双声卡的应用比较简单,大家可以在集成声卡的基础上,安装一块PCI声卡即可。此外,各种USB游戏手柄也能很好的支持,一切安装完毕后,进入系统以后会检测到多个监视器、鼠标和键盘。需要注意的是,如果显示器、键盘、鼠标其中任何一个没有连接正确,在BeTwin配置时会导致Windows XP系统出错。
简单的设备设置
默认情况下,只有主显示器会显示画面,要实现双显示效果,需要进入“显示属性”中的“设置”选项卡,这时可以看到两个显示器设备,选择第二个显示器,然后点选“将Windows桌面扩展到该监视器上”,确认后第二显示器就能显示桌面了,并且鼠标光标能够在两个显示器之间移动。
图2
运行BeTwin软件,单击“工作站配置”菜单下的“工作站配置”按钮,接着选择“新增工作站”,输入工作站名称并确定之后,BeTwin将会搜索系统中所有的显示器、键盘、鼠标、游戏手柄等外设,并且显示所有的主机和客户机,主机默认名称是“HOST”(如图3)。
专
图3
单击“硬件配置”按钮,将所有可重新分配硬件使用左向按钮,将其移动到“可用硬件”中,主要分配的是声卡、显卡、显卡以及鼠标键盘等,分配方法很简单,以声卡为例,比如要将PCI声卡分配给“BeTwin工作站1”,只要选中PCI声卡设备,然后使用向右箭头的按钮,声卡就被分配到“BeTwin工作站1”中去了,另外再将集成声卡分配给“HOST”主机使用,最后按同样的方法分配显卡、鼠标键盘等设备即可。
由于BeTwin还可支持四个用户,我们可在BeTwin主界面中选“添加工作站”加入更多用户,不过为确保系统工作的稳定及速度,建议两个用户共享一台主机即可,且电脑实现超过两个显示器、键鼠以及声卡比较麻烦的多,成功实现BeTwin一机二人后,可和使用两台单独的电脑那样,互不干扰对方,充分发挥电脑应有的潜力。另BeTwin 功能比较强大,用户可按自己的需要进行合理设置。
双显示器完全安装手册
Win98和Win2000的一个新特点就是支持双显示器。这个功能并不需要你花钱购买昂贵的硬件设备,只要另加一块显卡和一台显示器就可以了。有了硬件并不就表示一切万事大吉,否则,我这篇文章
就用不着写了。要想让你的电脑有两个显示器工作,下面几点是你应该知道的。
一、双显示器系统的好处
我们这里所说的双显示器,是指每个显示器显示不同的内容。一般在电脑教学网络上使用的双显示器系统,是通过多显示适配器使多台显示器同时看见一台电脑的显示内容,这种系统不属我们今天讨论的范围(不要搞错了喔)。
双显示器最直接的好处当然就是有了更多的屏幕区域。如果你在一个穷老板手下打工,老板不愿意给你买21英寸的显示器,把两个小显示器组合起来也许是一个不错的办法。如果同时运行了多个应用程序,你可以把他们分别放置在不同的显示器上,这能够使你避免频繁地在任务栏上进行任务切换。当应用程序使用多个子窗口时,你可以将它们拖动到第二显示器上,以获得更多更大的工作空间;如果你进行Web 编程,你只要把两个显示器设置为不同的分辨率,就可以同时观看你的页面在不同分辨率下的表现;对于程序员而言,可以在编写代码的同时看到程序的输出结果。当然,如果你也玩游戏,比方说玩《Delta Force》,第二显示器就可以作为后视装置,你就不用担心被身后不明身份的人不明不白地干掉了。
二、双显示器系统的外观
图1和图2显示了在双显示器模式下桌面的外观。图1是主显示器的显示画面。电脑启动时所有的BIOS信息都将只在主显示器上显示,同时所有DOS全屏幕应用程序和大多数的游戏也将只使用主显示器。图中主显示器为17英寸,分辨率为1024×768,32位色,第二显示器为15寸,800×600,32 位色。
从图中可以看到,每个显示器上都显示完整的桌面背景,而不是把一幅背景拉宽了显示。但两个显示器的桌面背景的图案是一样的,你不能单独对它进行设置。所以,如果你用不同的分辨率全屏幕显示同一幅背景,效果看上去也许不那么好看。同时必须注意的是,任务栏将只在一个显示器上显示,但是你可以根据需要随便放在某一个显示器上。
如果有两个应用程序同时运行,其中一个在主显示器上最大化,另一个程序在第二显示器上最大化,你可以随意在两者之间进行切换。与此同时,你也可以把一个应用程序窗口的一部分放在主显示器中,另一部分放在第二显示器中(如图3),或者将两个应用程序窗口随意调整大小。
打开显示属性,你会发现原先熟悉的显示器属性设置已经改头换面
(如图4),刚才安装的第二显示卡和显示器赫然出现在设置窗口上(怎么样,有点意思吧)。点击其中一个显示器,可以单独对其进行显示属性设置。有趣的是,你还可以在图中拖动显示器,以表明其正确的相对位置(当然,如果你只动鼠标,是不可能移动桌面上的显示器的)。
三、局限性
OpenGL
在使用双显示器系统时,Windows98 关掉了OpenGL硬件加速,而代之以微软的软件着色补偿。只有停止使用所有的第二显示器才能获得硬件加速功能。而在Windows2000上,则没有这个限制。
Direct3D/DirectDraw
使用双显示器时,全屏幕下的应用程序(比如游戏)在所有的显示器上都可以获得硬件加速。窗口模式下的应用程序(比如大多数的3D设计程序)只能在主显示器上获得硬件加速。
屏幕保护
绝大多数屏幕保护程序只能在主显示器上运行。在Windows 安装光盘上,微软提供了支持双显示器系统的屏幕保护程序,类似的程序在https://www.360docs.net/doc/622717477.html,/videosaver上也可以找到。
某些程序的小问题
在运行某些特定程序的时候可能会有一些小问题,比如老是在主显示器上显示一些乱七八糟的对话窗口。不过,大多数的程序还是能够顺利运行的。
四、软件及硬件要求
在安装双显示器的时候,确认已经准备好下列软件及硬件:
操作系统
Windows98 或者Windows 2000。对于Windows 95 和Windows NT4.0当然也有相应的解决方案,但它针对特别的用户,并且需要专门的硬件。本文不提供Windows 95或Windows NT4.0 下的双显示器系统相关信息,如果你确实有兴趣,可以访问https://www.360docs.net/doc/622717477.html,/或者https://www.360docs.net/doc/622717477.html,/。
显示器
随便什么VGA显示器都可以。
显示卡(重点)
只能够使用PCI或AGP显卡,不支持ISA显卡。绝大多数显卡都可以作为主显示卡,对于第二显示卡而言,情况稍微有一点麻烦:首先,使用的驱动程序必须支持双显示器。一般来说,推荐使用Windows98 / 2000自带的驱动程序或者制造厂家网站上最新的驱动程序。也有一些显卡在双显示器模式下完全不能作为第二显示卡使用,还有一些芯片干脆就不支持双显示器模式,比如3DLabs公司的Permedia (不包括Permedia 2 )。你可以看一看微软的硬件兼容参考:https://www.360docs.net/doc/622717477.html,/support/kb/articles/q182/7/08.asp(针对Windows 98,不完全统计且多为老型号)和https://www.360docs.net/doc/622717477.html,/multimon/win2000hcl.htm(针对Windows 2000 )
系统BIOS
如果你的电脑有AGP 插槽,BIOS的兼容性将决定你是否可以把AGP 显卡作为主显示卡。你的BIOS可能有如下三种表现:
1.只接受PCI 显卡作为主显卡。也就是说,AGP 显卡不能作为主显示卡,不过你可以去查询主板制造商,更新BIOS也许会有用。
2.默认AGP 显卡为主显示卡。对大多数人来说,这是可以接受的。
3.让你选择AGP 或PCI。在BIOS 里面有“Initialize first :PCI/AGP”或类似的选项。
4.如果你没有AGP 插槽,主、副显卡的顺序就按照BIOS的初始化顺序进行安排。只要交换显卡的插槽就可以交换主、副显卡的顺序。Windows 2000 可以让你通过操作系统选择主显示卡,你将用不着担心BIOS的兼容性(新的东东还是有好处的)。
五、安装
1.将第二显卡插进一个空的PCI 插槽,接上显示器(记住关掉电源);
2.启动电脑。在第二显示器上将显示如下信息:If you can read this message,Windows has successfully initialized this display adapter. (如果你能够看见这些文字,Windows 已经成功地对显卡进行了初始化)
3.打开控制面板。如果两台显示器都列在窗口上(如图4),则可以进行下一步设置;如果只有一台显示器,那么第二显卡的驱动程序并没有装好。打开控制面板,进入设备管理选项。第二显卡前面将出现一个感叹号(如图5)。双击第二显卡图标,重新安装驱动程序。
4.在显示属性的设置选项里,点击第二显示器。在提问是否使用第二显示器时回答“Yes”。
5.选中“将我的Windows 桌面延伸到这个显示器上”选项。
六、注意事项
显示分辨率和颜色数量
可能的话,第二显示器最好与主显示器设置为相同的分辨率,这样看起来会更舒服一些。因为在不同的显示器上使用不同的分辨率会有一个适应的过程。但不一定非得这样做。你可以在第二显示器上随便设置分辨率和颜色数量,用不着一定要和主显示器相同。
干扰
如果你把两台显示器放得过于靠近(大约几厘米),就可能出现干扰现象,通常显示器上会出现一根上下移动的水平线。一种解决方法是将两台显示器设为不同的刷新频率。如果不行,就把所有的刷新频率设置为“优化”。
更新显卡的BIOS
如果你安装了多块相同型号的显卡,BIOS刷新程序将只会对它找到的第一块显卡进行刷新。所以,更新显卡BIOS的时候,电脑最好在单显示器模式下运行。
设置双显示器
来源:中国维修网
同一台计算机配备多个显示器,可以扩展桌面的大小提高工作效率。Windows 98和Windows 2000都支持多个显示器。对于一般的使用者来说,最有吸引力的莫过于双显示器配置了。其他的诸如三台以上的显示器、或者一台显示器一台电视机之类的方案,则不在本文的讨论范围之内。配置两个显示器,建议两种方案:
1.使用一块具有两个RAMDAC电路,可同时支持两个显示器的显卡。市面上不少的G400、G450、Geforce2 MX显卡都是这种类型的
双头显卡。只不过,G400/G500的称为DualHead,而Geforce2 MX 的称为TwinView罢了。一般这样配置的双显系统通常都支持克隆模式(两台显示器显示相同的画面)和桌面扩展模式,可分别调节各显示器的分辨率、刷新率等参数。
2.使用两块显卡,每个显卡控制一个显示器。在这个方案中可以分别调节各显示器的分辨率、刷新率等参数。但是似乎这种方案的双显系统并不支持克隆模式。
其中方案1适合首次购买机器的时候,而且需要较高的购机预算。因为上面提到的支持双头显示的显卡,现价都在1000元至2000元之间,甚至更高。加上两个显示器的价钱就更不得了了。方案2适合那些升级用户,在原有一块显卡的基础上再添加一块显卡一台显示器。
面对性能卓越、优点突出的双显系统,肯定很多人都觉得无论方案1还是方案2,都需要很高的费用。所以不少银子有限的DIYer都觉得双显可望不可及,放弃拥有它的想法。其实不用花太多的钱,也可以配置自己的低价双显系统:
首先,在显卡上做文章。排除方案1,因为它需要昂贵的显卡。如果采用方案2的话,需要两块显卡。有人要问了:两块显卡的花费
也不会少到哪里去吧?的确,现在市面上两块主流的显卡价格也不菲。但是,既然讨论的是低价双显系统,就应该注意到很多低价电脑使用的都是主板集成的显卡。在对三维能力要求不高的情况下,集成显卡完全可以胜任双显系统的主显卡的角色。对副显卡的要求就更加低了。所以,能不能用板载的集成显卡和过时的PCI低档显卡配置双显系统呢?如果能够的话,倒是很省钱的方法。因为集成显卡和过时的PCI显卡都是很便宜的东西,如果在二手市场淘旧显卡的话,还可以再省一笔钱。唯一的问题是集成的显卡能不能和其他的PCI显卡很好地共存。
其次在显示器上下功夫省钱。主显示器因为使用频繁,而且个人标准不同,愿意买什么就买什么。而副显示器没有那么高的重要性,而且性能要求高的应用完全可以放到主显示器上跑,所以我建议配置低档的显示器作为副显示器,甚至也使用便宜的二手货。
集成显卡和PCI显卡的相容性,还真有要费心的地方。我这里配置的是i815E上的i752显卡和很早时期的PCI接口的S3 Virge 325,相信不少DIYer还记得它。开始安装时遇到了问题,老是装不上,我还以为是集成的显卡有硬件上的限制,无法配出多显示器系统。后来摸索出应该在CMOS中改动一个设置。我的磐英主板使用的是Award Software的CMOS软件,其中的Integrated Peripherals分类下面有个Init Display First设置项,它可以取值PCI slot或者Onboard/
AGP。意思是先激活PCI插槽的显卡或者先激活板载/AGP插槽的显卡。可能是因为i815E的主板在先激活板载显卡的情况下会忽略或者禁止PCI的显卡,而先激活PCI插槽的显卡却不会对板载显卡有什么影响。看来集成显卡还挺霸道的。
以下就是我配置的低价双显系统。显卡使用的是上述的Epox 3S2A i815e 主板上的集成i752显卡和一块旧的PCI接口的S3 Virge。主显示器是Acer77c,接在集成显卡上,设置为1024×768×32;副显示器是旧的Daytek 14英寸,接在S3 Virge上 设置为800×600×32。
附图1说明了安装好双显示器后的系统的设备管理器,从中可以看到我安装的两块显卡和两台显示器。附图2是显示属性的设置页。
在设置页里,可以拖动显示器图标以便和显示器的物理摆放位置相匹配,可以分别设置两台显示器的刷新率、分辨率等
一台主机用双显示器的设置
默认分类2009-12-06 17:21:22 阅读1191 评论0 字号:大中小订阅
其实你还有一台免费的主机-----双显示器设置
一、准备工作
1.一块能双头输出的显卡(如果没有双头输出的显卡,也可用加插
古老的PCI显卡代替)。
2.一套USB接口的键盘和鼠标(如果要求两个用户同时使用音效需配一个USB的声卡)。
3.两台显示器(对大小、尺寸、性能没有要求,当然为了保护眼睛建议好一点的)。
4.将上述硬件安装到位,并确保能正常使用(图1)。
5.接下来打开“显示属性”—“设置”这时有1 ,2两个显示器图标,我们点击第二个显示器,再选中“将Windows桌面扩展到该监视器上”确认
生效(图2)。然后根据两台显示器的硬件性能分别设置分辨率,色彩位数和刷新率等。两个显示器都有显示,表示硬件设置基本正确(请以管理员身份执行所有设置操作)。
6.新增两个管理员用户,并设置好密码(如图3)。
使一台 Windows 7 电脑连接两台或多台显示器
使一台Windows 7 电脑连接两台或多台显示器 https://www.360docs.net/doc/622717477.html,/ewfrf/wc/document?docname=c01979629 &tmp_task=useCategory&lc=zh-hans&dlc=zh-hans&cc=cn&lang=zh-h ans&product=3551927 ?文章简介 ?准备工作 ?连接辅助显示设备 ?配置显示设置 ?对电视机设置进行故障排除 ?相关支持 适用范围 本文适用于运行Windows 7 且具有多个视频输出接口的HP 和Compaq 台式电脑。 文章简介 本文将介绍如何连接电视机或显示器,并将其设置为辅助显示设备。 返回页首 准备工作 确认电脑拥有至少两个视频接口:一个连接主要显示器,一个连接辅助显示器或电视机。许多HP 和 Compaq 台式电脑都配有两个视频接口。 注:如果您必须在电脑上添加第二块显卡来获取另一个视频连接,请确保两个显卡使用相同的 Windows 7(WDDM)兼容驱动程序。要实现这一点,您可以使用同一型号的显卡连接两台显示设备。 返回页首 连接辅助显示设备 要连接电视机或第二台显示器作为辅助显示设备,请执行以下操作:?选择您要采用的连接类型 ?连接电视机或连接显示器 选择您要采用的连接类型 最新款的电脑与电视机提供了多种多样的视频连接选项。您电脑上的视频连接必须
与电视机或显示器上的视频连接相匹配。从下表中选择最适合您的环境的连接类型。 注 : 您可以使用适配器或特殊的转换器线缆连接 HDMI 和 DVI 数字端口。如果电脑只有 DVI 端口,而电视机没有 DVI 端口,您可以使用适配器进行 连接,从而实现优于标准视频连接的效果。 视频连接类型视频输出接口/线缆 适用对象 视频(综合) 电视机 S-视频 电视机 VGA 显示器 DVI 显示器或高清电视机 HDMI 高清电视机 可能需要 DVI-HDMI 适配器。 连接电视机 ? 使用选定的线缆连接电视机和电脑。 ? 连接电视机电源,然后将其打开。 ? 更改电视机视频输入源,使其与电脑的视频源连接(Line-1、Video-1、HDMI 等等)相匹配。相关操作指南请参见电视机的附带文档。 ? 启动电脑。 注 : 对于不同的电视机,图像质量可能无法达到显示器的图像质量。 连接显示器 ? 使用选定的线缆连接显示器和电脑。 ? 连接显示器电源,然后启动显示器。 ? 启动电脑。 返回页首 配置显示设置 下面介绍了如何设置两个最常用的多显示配置: 演示或复制:在两台显示设备上显示相同(复制)的图像。该配置经常用于进行演示;即演示者通过一台较小的显示器进行演示,而观众通过较大的电视机、显示器
双显示器设置:如何设置一台电脑两个显示器
双显示器设置:如何设置一台电脑两个显示器 双显示器设置,如何设置一台电脑 两个显示器:一般来说一台电脑通 常只配一个显示器,在我们平时的 的工作、娱乐基本上都是这样的搭 配。但是这种用法,当您打开多个 窗口的时候,一个显示器空间就显 得很晓,尤其是做一些复杂工作, 比如分析图表、调试程序时,你往 往需要不断地在不同窗口之间来 回切换,非常麻烦,有没有方法让 这些事情变的简单一些呢? 方法是有的!答案是:Windows的 双屏显示功能(或多屏显示, windows最多可以支持10个显示 器同时工作) 要想给电脑同时使用两个显示器 的话,在硬件上你需要对显卡进行 一番升级。目前在市场上主流的ATi 和NVIDIA芯片的中高端显卡上大 多配有DVI、HDMI甚至是 DisPlayPRo等多种不同的显示输出 口,这无疑为实现多屏幕同时输出 提供了可能性。这类产品的价格大 多在600元以上,这方面的资金投 入是少不了的。另外,在购置第二 台显示器的时候,你还要注意一下 配套升级的显卡的输出接口类型 要和新的显示器匹配,例如你的老 显示器的DVI接口,但显卡上只有 一个D VI接口和一个HDMI接口的 话,那么新的显示器就必须是能够 支持HDMI接口,要不然就得另外 再购买转接设备了,这样会比较麻 烦。另外在硬件购置到位后,在软 件方面你还需要将显卡的驱动程 序升级到最新版本并且打开显卡 配套的控制软件中的多屏幕输入 功能,这样才能使得两个屏幕能够
输出不同的内容。 双显示器的安装 双屏显示就是利用一个双头输出的显卡接两个显示器。现在的显卡几乎都是双头输出,一个VGA一个DVI、两个DVI或者是一个DVI一个HDMI。接一个显示器时,只用VGA或DVI(根据显示器的接口类型不同),接双显示器时,将两个显示器分别接到显卡的VGA和DVI上,若显示器无DVI输入,可以用DVI转VGA转接头,将显卡的DVI转为VGA,如下图所示。 双显示器设置 其实双屏显示的设置非常简单https://www.360docs.net/doc/622717477.html,/html/syjq/6546.html ,因为Windows本身就支持这种设置,所以,在你把两个显示器都接好后,启动你的电脑,在Windows的显示属性-设置页面里,就会看到有两个显示器的图示,如下图所示。
笔者教你电脑显示器什么牌子好
笔者教你电脑显示器什么牌子好 导读:电脑显示器通常也被称为电脑屏幕,它将一定的电子文件信息通过特定的传输设备显示到屏幕上再反射到人眼的一种显示工具。很多组装电脑的朋友询问电脑显示器什么牌子比较好,下面我给大家介绍一下几大品牌显示器 一款好的电脑显示器画面细腻,色彩还原度高,总能让人身心愉悦。但是挑到一款好的电脑显示器就有点困难了。今天,小编给大家带来了几款比较出众的显示器,看看有没有你想要的吧 1、戴尔 戴尔显示器一直都是显示器中的巨擘,显示效果非常出色,色彩还原很好,色域 非常广,售后很好,出问题三年上门换新。有EPSU4个系列: E:入门级,功能较少,不可升级旋转,23寸以上才有USB集线器。P:专业级,可升降旋转,有USB器,带DVI接口,保证完美屏幕。S: UltraSlim,超薄面 板家用系统显示器。U:UltraSharp系列,功能全面性能好,保证完美屏幕,但 有部分U系列省略了U。 电脑显示器排行电脑图解1 AOC AOC虽然是后起之秀,但作为目前显示器市场上销量数一数二的品牌,在显示器品质上,前几年AOC确实是不如三星的,尤其在显示器细节处理上,要差上不少,但随着AOC 销量与品牌影响力的提升,我们可以看到AOC显示器的用料做工都在稳步提高。
什么电脑显示器比较好电脑图解2 3、三星 三星显示器有过硬的质量和信誉。而且时尚大方,外观一流。销量也是独占鳌头,主打曲面显示器,能自己制作面板的厂家,缺点是价格偏贵,售后只有一年。 电脑显示器啥牌子好电脑图解3
4、LG显示器 在显示器界属于绝对的元老级了,在CRT时代,就曾以独家的物理纯平显示器得到了众多消费者的认可。进入液晶时代后,随着市场竞争的激烈化,以及部分新品牌的杀入,LG 就有些没落了。但有句话叫:瘦死的骆驼比马大,所以我们仍不可小视LG 电脑显示器排行电脑图解4 5、飞利浦 飞利浦是欧洲品牌,产品一直走的是欧洲人那种大气、简炼路线,曾经推出过特别多经典的型号,包括许多玩家心中的王者P系产品。但欧洲风格的外观,也许并不大适合国内市场,这就造成飞利浦在韩流时尚外观的冲击下很受伤。再加上显示器确实利润越来越薄,就有了之后艾德蒙全权代理国内飞利浦显示器品牌的事情。所以,现在飞利浦其实与AOC是一家公司的品牌。之前,有许多朋友 担心飞利浦被收购”后,产品品质会不会下降的问题。笔者通过近段时间对飞利浦显示器的评测发现,飞利浦显示器仍然保持了一流的品质,至少品质上没有比原本的产品差。
一台电脑接两个显示器,双屏显示(VGA篇、HDMI篇)全攻略
一台电脑接两个显示器,双屏显示介绍 双屏显示的原始需求 一台电脑配一个显示器应该是最常见的搭 配,我们日常的工作、娱乐基本上都是这 样的搭配。但是这种用法,当您打开多个 窗口的时候,一个显示器就显得很拥挤, 尤其是做一些复杂工作,比如分析图表、 调试程序时,你往往需要不断地在不同窗 口之间来回切换,非常麻烦,有没有方法 让这些事情变的简单一些呢? 有!答案是:Windows的双屏显示功能(或 多屏显示,windows最多可以支持10个显 示器同时工作) 双屏显示的安装 双屏显示就是利用一个双头输出的显卡接两个显示器。现在的显卡几乎都是双头输出,一个VGA一个DVI、两个DVI 或者是一个DVI一个HDMI。接一个显示器时,只用VGA或DVI(根据显示器的接口类型不同),接双显示器时,将两个显示器分别接到显卡的VGA和DVI上,若显示器无DVI输入,可以用DVI转VGA转接头,将显卡的DVI转为VGA,如下图所示。 双屏显示的设置 双屏显示的设置非常简单,因为Windows本身支持,所以,把两个显示器都接好后,开启电脑,在Windows的“显示属性”的“设置”页面里,就会看到有两个显示器的图示,如下图所示。
如上图,只要用鼠标选中2号显示器,给它设置合适的分辨率,并勾选“将Windows桌面扩展到该监视器上”,就可以将第二个显示器点亮了,如下图。 这时,就可以用鼠标左键按住已打开的任务窗口(按住窗体的蓝色标题栏),移动鼠标就可以把该窗口从一个屏幕上拖到另一个屏幕上(注:已最大化的窗口不能移动),如下图。
将程序移动到扩展屏幕上,一样可以最大化运行,这个扩展屏幕可以理解成主屏幕的扩充,主屏幕的一部分,所以几乎所有程序都可以在扩展屏幕上运行,没有什么限制(注:可能需要安装显卡的原厂驱动程序)。 扩展屏幕带来的额外好处 作为Windows为了解决运行复杂任务的工具诞生的扩展屏幕,现在已经有了更好的用途:家庭多媒体。现在的液晶电视几乎都有VGA和HDMI接口,可以很方便地连接到电脑上,把电视当显示器用。试想一下,如果把显卡的另外一个输出接到大屏幕液晶电视上,用液晶电视,而不是显示器来观看网上的高清节目,或者玩电脑游戏,那有多爽。你可以在电视上看电脑里或网上的电影,电脑同时还可以做其他事情 电脑连接电视的方法---HDMI篇 为什么要用HDMI线实现电脑连接电视? 上一篇文章讲到,因为现在的液晶电视基本上都有VGA接口,所以你可以很容易地用VGA线实现电脑连接电视上,但是该文有一个地方没有提到,那就是分辨率的问题,现在的液晶电视的主流面板已经是全高清面板(1920X1080),但是遗憾的是,很多电视(尤其是一些国产电视)上的VGA接口还停留在五、六年前的标准,只能支持640X480,800X600,1024X768这几个常用的低端显示器的分辨率,不能支持1920X1080,让你的全高清液晶面板不能发挥最佳水平!(下图是海尔的52寸液晶电视LU52T1的说明书截图,其中的PC接口就是VGA接口,只支持最高1024X768的分辨率,所以如果想让这款电视显示1080P的画面,就只能用它的HDMI接口进行电脑连接电视)
多功能电脑显示器增高架的生产技术
本技术新型提供一种多功能电脑显示器增高架,包括支架,所述支架为侧面带有开口的中空长方体框架结构,支架面向使用者的前侧倾斜设有带有灯管的安装板,支架的侧面分别设置插排、用于控制灯管明暗的第一开关和用于控制插排通断的第二开关,所述灯管和插排均通过连接线与外界电源相连通。该多功能电脑显示器增高架不但能够抬高电脑显示器还具有辅助照明、收纳和提供插排的功能。 技术要求 1.一种多功能电脑显示器增高架,其特征在于:包括支架,所述支架为侧面带有开口的中空长方体框架结构,支架的前侧设置安装板,所述安装板面向使用者、由支架顶面向斜 上方延伸,安装板的底面设置灯管,所述灯管通过连接线与外界电源相连,支架的侧面 立置插排,支架的侧面还设置用于控制灯管明暗的第一开关和用于控制插排通断的第二 开关,所述灯管和插排均通过连接线与外界电源相连通,所述支架底面使用软性防滑材 料设置一保护层。 2.根据权利要求1所述的一种多功能电脑显示器增高架,其特征在于:所述支架上贯通设置多个用于穿装数据线或/和电源线的通线孔。 3.根据权利要求1所述的一种多功能电脑显示器增高架,其特征在于:所述支架的底面设有橡胶垫。 4.根据权利要求1所述的一种多功能电脑显示器增高架,其特征在于:所述插排包括三相插孔、双孔插座和USB接口。
技术说明书 一种多功能电脑显示器增高架 技术领域 本技术新型涉及一种办公用品,尤其是一种电脑显示器增高架。 背景技术 随着社会的发展,日常生活工作离不开电脑的使用,由于长时间低头伏案工作,颈椎长期受到压迫,很容易导致颈椎病,虽然市面上有很多电脑显示器增高架,但是只能单纯解决颈椎问题,而电脑桌是重要的办公工具,办公桌的收纳是绝对不可缺少的,用户在晚上使用时,由于电脑显示器亮度较高,键盘较暗,使用键盘时由于光线太暗,对视力有一定的影响,长时间的使用不利于视力健康。 实用新型内容 本技术新型的主要目的,在于提供一种集增高电脑显示器、收纳、辅助照明和插排于一体的多功能电脑显示器增高架;其不仅能够抬高电脑显示器的高度还具有收纳、辅助照明和提供安全插排的功能。 解决问题的技术方案是: 一种多功能电脑显示器增高架,包括支架,所述支架为侧面带有开口的中空长方体框架结构,支架面向使用者的前侧倾斜设有带有灯管的安装板,支架的侧面分别设置插排、用于控制灯管明暗的第一开关和用于控制插排通断的第二开关,所述灯管和插排均通过连接线与外界电源相连通。 进一步的技术方案在于:所述支架上贯通设置多个用于穿装数据线或/和电源线的通线孔。 进一步的技术方案在于:所述支架的底面设有橡胶垫。
双人共享一台电脑主机 两个人同时使用一台电脑主机
双人共享一台电脑主机两个人同时使用一台电脑主机 一台电脑主机配合两台显示器和两套键盘鼠标来实现双人共享一台主机很难吗?只要使用BeTwin即可轻松实现PC主机克隆,普通网络游戏、QQ聊天、网页浏览以及文字办公等应用足以应付。 节约的方案选择 一般情况下要组建局域网,两台主机是必不可少的,但即便是最简单的对等网也需要两块网卡与双绞线,现在好了,只要主机上有两个显示器接口,同时连接两台显示器和两套键盘鼠标,然后利用BeTwin软件()BeTwin最多支持4个用户,就可以让两个人同时共用这台主机。这个方案的优势十分明显。 方便的硬件连接 由于大多数用户的电脑只能接一台显示器,因此首先要解决双显示问题,实现双显示方案有有很多,比如AGP显卡与PCI显卡方案、板载显卡与PCI显卡方案、PCI显卡+PCI显卡方案以及双头显卡方案。 以双头显卡为例,如果显卡具有两个D-Sub接口,可以直接使用双VGA输出显示,如果显卡是一个D-Sub接口和一个DVI接口,要连接两台D-Sub接口的显示器,需要购买一个DVI转D-Sub转接器,然后把两台显示器分别接到两块显卡上。首先将主显示器连接到第一个D-Sub接口上,再将辅显示器连接到第二个D-Sub接口上,如果第二个接口为DVI接口,将DVI转D-Sub转接头连接到显卡的DVI接口上,然后将辅显示器连接到转接头上即可(如图)。 接着连接外设,一般来说,每个用户都需要配置一套鼠标键盘,这也是最基本的需求。用户可以用PS/2接口搭配USB接口的双键盘鼠标,或者使用双USB键盘鼠标。另外,还需要主机具有两块声卡,双声卡的应用比较简单,大家可以在集成声卡的基础上,安装一块PCI声卡即可。此外,各种USB游戏手柄也能很好的支持,一切安装完毕后,进入系统以后会检测到多个监视器、鼠标和键盘。需要注意的是,如果显示器、键盘、鼠标其中任何一个没有连接正确,在BeTwin配置时会导致Windows XP系统出错。 简单的设备设置 默认情况下,只有主显示器会显示画面,要实现双显示效果,需要进入“显示属性”中的“设置”选项卡,这时可以看到两个显示器设备,选择第二个显示器,然后点选“将Windows桌面扩展到该监视器上”,确认后第二显示器就能显示桌面了,并且鼠标光标能够在两个显示器之间移动。(如图)
一个电脑主机怎么带两个显示器
一个电脑主机怎么带两个显示器? [标签:电脑主机,显示器 ] 上次在网上看到有牛人可以一个电脑主机带两个显示器,看着心里直痒痒,请教下,如何才能实现... 搁浅的Tаη回答:7 人气:7 解决时间:2009-09-30 10:49 精华知识 好评率:50% 显示器接显卡VGA接口,S端子接电视VIDEO IN.电脑耳机插口接电视AUDIO插口,连接好后.打开电脑,电视,将显示属性设置为双屏,进入控制面板调全屏显示为自动,并选择1显示器+2电视机.如无法进入控制面板.请安装显卡驱动后再调试.调好后电视看电脑电影.玩游戏,上网互不影响.如果显卡没有双屏输出,要用一个VGA分支器才可以同时使用 视频分频器无信号 2007-12-12 22:40 提问者:chris_crow | 悬赏分:50 | 浏览次数:2653次 最近更换电脑,原配置为845主板,ATI镭9100显卡,显卡接一视频分频器,分出两个头,一个连接LG19液晶显示器,一个连接电视,一直使用正常,最近更换电脑,主板更换为双敏945的,显卡为双敏的8500GT,显卡带一DVI接口,一VGA接口,装好后发现视频分频器不能使用了.具体故障为:用分频器连接显卡VGA接口,分出来的两个头分别连接液晶显示器和电视机,开机,则两边都黑屏,拔掉显示器的线,则显示器屏幕显示"无信号输入"字样,此时去掉视频分频器,直接用显示器的线连接显卡VGA接口,显示器也没有显示,但不提示"无信号输入",重启后,显示器正常,进入系统后,拔掉显示器,串接上视频分频器,则显示器与电视端都正常显示,但只要一重启系统,又都黑屏无显示了,请高手指教,是哪里的问题,要如何解决.. 问题补充: 已经证实,是显卡的原因,自检时检测到分频器,它会认为是一台电视,画面就关闭了只保留DVI的输出,但DVI上又没有接显示器,所以看不到画面,问题解决方案,买了一个DVI转VGA的头,显示器接上,电视直接接显卡的VGA口 2007-12-13 17:11 最佳答案 看明白你的意思了……是分屏器 首先你的电脑显卡、显示器、电视都没有问题。
【CN209640645U】一种多功能液晶显示屏【专利】
(19)中华人民共和国国家知识产权局 (12)实用新型专利 (10)授权公告号 (45)授权公告日 (21)申请号 201920529549.8 (22)申请日 2019.04.18 (73)专利权人 深圳市思赢科技有限公司 地址 518106 广东省深圳市光明区公明街 道上村莲塘工业区16号恒寿科技大厦 6层 (72)发明人 冯建军 (74)专利代理机构 深圳市科吉华烽知识产权事 务所(普通合伙) 44248 代理人 吴肖敏 (51)Int.Cl. G02F 1/1333(2006.01) (54)实用新型名称一种多功能液晶显示屏(57)摘要本实用新型公开了一种多功能液晶显示屏,包括液晶屏、连轴、边框、底板、驱动机构和连杆机构,所述液晶屏固定安装在边框内,所述底板顶部开设有配置槽,所述配置槽内一侧固定安装有连轴,所述边框活动设置在配置槽内,且边框转动连接在连轴外侧,所述驱动机构位于配置槽底部,此多功能液晶显示屏,设置的驱动机构和连杆机构,能够方便简单的对液晶屏使用角度进行实时调整,以方便操作人员对液晶显示屏的使用,增加液晶显示屏的灵活性和使用的舒适度,并同时能够对液晶屏进行有效的限位,且对称的两个连杆机构更进一步的提高了液晶屏的稳定性,避免调整使用过程中液晶屏晃动碰撞而影响 其使用寿命。权利要求书1页 说明书3页 附图2页CN 209640645 U 2019.11.15 C N 209640645 U
权 利 要 求 书1/1页CN 209640645 U 1.一种多功能液晶显示屏,包括液晶屏(1)、连轴(2)、边框(3)、底板(4)、驱动机构(5)和连杆机构(6),其特征在于:所述液晶屏(1)固定安装在边框(3)内,所述底板(4)顶部开设有配置槽(7),所述配置槽(7)内一侧固定安装有连轴(2),所述边框(3)活动设置在配置槽(7)内,且边框(3)转动连接在连轴(2)外侧,所述驱动机构(5)位于配置槽(7)底部,且驱动机构(5)一端对称固定安装有两个连杆机构(6),所述连杆机构(6)远离驱动机构(5)的一端均与边框(3)固定连接。 2.根据权利要求1所述的一种多功能液晶显示屏,其特征在于:所述配置槽(7)侧壁顶部倒圆角。 3.根据权利要求1所述的一种多功能液晶显示屏,其特征在于:所述驱动机构(5)包括电动推杆(8)和位移板(9),所述配置槽(7)底部设有安装槽(10),所述安装槽(10)一侧设有位移槽(11),且安装槽(10)与位移槽(11)连通,所述电动推杆(8)固定安装在安装槽(10)内部,所述位移板(9)滑动连接在位移槽(11)内,且位移板(9)与电动推杆(8)输出端固定连接,所述连杆机构(6)固定安装在位移板(9)远离电动推杆(8)的一侧。 4.根据权利要求3所述的一种多功能液晶显示屏,其特征在于:所述位移槽(11)内对称固定安装有两个导向滑杆(12),所述导向滑杆(12)分别滑动贯穿位移板(9)。 5.根据权利要求3所述的一种多功能液晶显示屏,其特征在于:所述连杆机构(6)包括第一轴承座(13)、第一转轴(14)、驱动杆(15)、第二轴承座(16)和第二转轴(17),所述第一轴承座(13)固定安装在位移板(9)远离电动推杆(8)的一侧,且第一轴承座(13)内固定安装有第一转轴(14),所述第二轴承座(16)固定安装在边框(3)底部,且第二轴承座(16)内固定安装有第二转轴(17),所述驱动杆(15)位于边框(3)底部,且驱动杆(15)两端分别与第一转轴(14)和第二转轴(17)转动连接。 2
一台主机两个账户分别使用两台显示器
一台主机两个账户分别使用两台显示器 一台电脑不够用你是否和家人争用过电脑?比如你想玩游戏而老婆想看网络电视,或者老婆要QQ聊天而你想看高清。很多人家中有一台电脑,而需要用电脑的家庭成员往往不止一个!为此而多买一台电脑好象也有点浪费,现在的电脑性能都很强,在上网、QQ的时候,双核甚至四核的CPU占用率很低,如果能把一台电脑分成两台,两个人可以同时使用,互不干扰,多好! 其实现在有不少电脑分身软件可以一台电脑真正变成两台,用户只需加入显示器、键盘、鼠标就可以获得和主机几乎完全相同的Windows环境。现在很多家里都有液晶电视,液晶电视几乎都有VGA或HDMI接口,可以很容易地连到电脑上,当电脑的显示器用。所以你只需要另外购买一套键盘、鼠标就可以了。轻松搞定电脑一拖二——BeTwin 家中只有一台电脑,老爸要上网,弟弟要打游戏,重新配置一台电脑吧,但成本太高。有没有更好的、皆大欢喜的方案呢?那就试试电脑一拖二方案吧。所谓电脑一拖二,简单地说就是只用一台主机就可以达到两个人独立操作电脑,互不影响的目的。《电脑报》上曾介绍过捷波公司的MagicTwin系统能使用特定的主板和配件实现电脑一拖二,但对于已经购买了电脑的用户来说,是否就不能实现一拖二了呢?其实,你只需要加1000元购置相应的硬件设备,就可以享受到一拖二的乐趣。 BeTwin是一个可以实现电脑一拖多的软件,在Windows2000/XP系统下最多能够支持5个用户登录同时使用,在Windows2000/XP系统下最多能够支持5个用户登录同时使用。对于已购置电脑的用户来说,只要再添加一台显示器,一套USB鼠标、键盘就可以享受一拖二的乐趣了。除了软件注册费用,硬件投资在1000元左右,而且使用起来与使用两台独立电脑区别甚微,能够满足一般家庭需要。 提示:如果子机需要声音,也可以再配置一个USB声卡。 BeTwin档案 软件信息:13.6MB/共享软件 下载地址:天极网下载频道 软件亮点:通过添加显示器和USB键盘、鼠标,可以把一台电脑变成两台电脑(最多5台)。
一台电脑变成多台电脑和HTPC
一台电脑变成多台电脑和HTPC(家庭影院电脑)(一) 2009年11月28日星期六 02:25 当前,很多人家中只有一台电脑,而需要用电脑的家庭成员往往不止一个! 本期专题,我们就要教大家借助软件让家中的一台电脑真正“变成”多台,省下大笔费用!我们将以把书房电脑以“一拖二”的方式扩展到客厅作为HTPC(Home Theater Personal Computer)为典型案例进行讲解。 按照传统的思维,要组建HTPC家庭影院就得新购一台性能强劲的电脑主机,这对工薪族可是一笔不小的开支。但如果你的书房已经有了一台性能强劲的电脑,客厅里有一台高清平板电视机,那么恭喜你,借助拖机软件和Windows系统我们就能让书房的电脑与客厅高清液晶电视机相连接,在客厅看高清影片的同时,书房电脑可正常使用,真正实现“一拖二”( 效果示意图见图1)。这既可以省下新购HTPC电脑主机的费用,又能在客厅完全享受HTPC带给你的欢乐!这样做还有一个好处:数据资源是高度集中的,便于管理和分享。 编辑观点:目前,双核CPU已全面普及、内存价格跌至历史低谷、大屏幕液晶电视价格日创新低、TB 级硬盘走向平民…….这一切都为电脑“一拖多”创造了良好的硬件基础环境。早期,我们要借助昂贵的硬件“拖机卡”才能实现“一拖多”,而如今,我们借助拖机软件就可以实现。 一、准备工作 1.硬件要求能达到吗 “一拖二”中的“一”是指一台普通的电脑主机,“二”是指两台显示设备,也就是一台普通的电脑主机,连接两台显示设备。有的读者可能就有疑问了,一台主机连两个显示器很平常啊,用视频分配器甚至可以连接8台显示器。但这些不同的显示器所显示的内容是一样的,或只是某个主显示器的扩展,并不能让多个用户互不干涉地同时操作电脑。本文中所指的“一拖二”与用视频分配器所实现的“一拖二”有本质上的区别。
一台电脑两个显示器如何设置
一台电脑两个显示器如何设置 导读:电脑是一种用于高速计算的电子设备,现在已应用到社会的各个领域,随着大家对于电脑需求的增多,有些朋友不想购买两台电脑时就会将一台电脑连接两个显示器。下面,我就将一台电脑连接两个显示器的方法分享给你们 电脑如何连接两个显示器呢?对于懂电脑的朋友来说,电脑连接两个显示器小菜一碟,可是对于我们小白来说都不知从何下手,只能望洋兴叹。我给小白朋友整理了电脑连接显示器的详细步骤,赶紧来瞧瞧吧 步骤一:了解显示器连接线 想要电脑一拖二,得先使用数据线将显示器与电脑连接。不同的主机,显示器有不同的接口,那么就需要配置不同的连接线,我来了解一下 1、最常用的VGA数据连接线,基本上显示器,主机都有一个这样的接口 电脑一拖二电脑图解1 2、这种接口的则是HDMI线,也是常说的高清线,可以保证最高质量的影音信号传送,支持HDMI接口的电脑还是比较多的 电脑连接两个显示器电脑图解2 3、DVI接口也比较常见,查看电脑机箱和显示器有没有配置此接口,有的话就购买一个DVI连接线就可以连接了,不过要注意一下使用的是多少针的DVI线,小编的就是24+1针DVI线
显示器电脑图解3 4、DP接口,可同时传输视频和音频 电脑一拖二电脑图解4 步骤二:连接电脑主机和显示器 了解了电脑主机,与显示器接口我们使用对应的连接线将其连接即可,如果显示器和主机接口不符,我们可以通过添置VGA转HDMI或HDMI转VGA等转接头将其连接
电脑电脑图解5 步骤三:屏幕设置 一般使用数据线将主机和显示器连接上电脑就会自动双屏显示,如果不显示我们还要设置一下下 1、右击桌面空白处,选择显示器设置 电脑连接两个显示器电脑图解6 2、找到多显示器设置,选择扩展这些显示器即可(建议上方的显示设置都设置为推荐)
让一台电脑接两个显示器分别工作
让一台电脑接两个显示器分别工作 一台主机,两台显示器同时上网且互不干扰,花1000元便可使一台电脑变成两台电脑如果你有需要,可以试试下面的办法: 家中只有一台电脑,老爸要上网,弟弟要打游戏,重新配置一台电脑吧,但成本太高。有没有更好的、皆大欢喜的方案呢?那就试试电脑一拖二方案吧。 所谓电脑一拖二,简单地说就是只用一台主机就可以达到两个人独立操作电脑,互不影响的目的。《电脑报》上曾介绍过捷波公司的MagicTwin系统能使用特定的主板和配件实现电脑一拖二,但对于已经购买了电脑的用户来说,是否就不能实现一拖二了呢?其实,你只需要加1000元购置相应的硬件设备,就可以享受到一拖二的乐趣。 BeTwin是一个可以实现电脑一拖多的软件,在Windows 2000/XP系统下最多能够支持5个用户登录同时使用。对于已购置电脑的用户来说,只要再添加一台显示器,一套USB 鼠标、键盘就可以享受一拖二的乐趣了。除了软件注册费用,硬件投资在1000元左右,而且使用起来与使用两台独立电脑区别甚微,能够满足一般家庭需要。提示:如果子机需要声音,也可以再配置一个USB声卡。 BeTwin 档案 软件信息:13.6MB/共享软件下载网址:https://www.360docs.net/doc/622717477.html,/download/setup.exe最后的附件提供BeTwin2.0的注册机[原版软件占击上面的链接下载] 软件亮点:通过添加显示器和USB键盘、鼠标,可以把一台电脑变成两台电脑。 一、连接好硬件笔者所用电脑配置如下:主机为BenQ JoyBook3000笔记本电脑,使用的是Windows XP系统,另外添置了一台三星SyncMaster 510b显示器和一套USB键盘、鼠标。 1.将显示器接到显卡的第二个VGA端口,插好USB键盘和USB鼠标。进入系统以后系统会检测到多个监视器、鼠标和键盘(图1)。晃动USB鼠标,确保光标能够移动。按下键盘的大小写锁定键,两个键盘的指示灯都应该点亮。如果没有检测到鼠标键盘,请确认连接正确。 2.启动系统多显示功能。打开“显示属性”中的“设置”选项卡,这时应该看到两个显示器连接。选择第二个显示器,选择“将Windows桌面扩展到该监视器上”。确认后第二显示器就能显示桌面了,并且鼠标光标能够在两个显示器之间移动(图2)。 提示:如果主机为台式机,且使用了双显卡方案,还需要首先单独安装每个显卡的驱动程序。注意:如果显示器、键盘、鼠标其中一个没有连接正确,请连接正确以后再进行下列步骤,否则会导致Windows XP系统出错。 二、配置用户和软件 1.打开“控制面板”的“用户账户”,添加一个用户并设置权限。在这里,笔者设置了两个计算机管理员账户Host和Test1。 2.安装完软件后,必须重启以便继续配置系统。重启后出现BeTwin的设置向导(图3)。
一台电脑接两个显示器
一台电脑接两个显示器,双屏显示介绍-zz 双屏显示的原始需求 一台电脑配一个显示器应该是最常见的搭配, 我们日常的工作、娱乐基本上都是这样的搭 配。但是这种用法,当您打开多个窗口的时候, 一个显示器就显得很拥挤,尤其是做一些复杂 工作,比如分析图表、调试程序时,你往往需 要不断地在不同窗口之间来回切换,非常麻 烦,有没有方法让这些事情变的简单一些呢? 有!答案是:Windows的双屏显示功能(或 多屏显示,windows最多可以支持10个显示 器同时工作) 双屏显示的安装 双屏显示就是利用一个双头输出的显卡接两个显示器。现在的显卡几乎都是双头输出,一个VGA一个DVI、两个DVI或者是一DVI一个HDMI。接一个显示器时,只用VGA或DVI(根据显示器的接口类型不同),接双显示器时,将两个显示器分别接到显的VGA和DVI上,若显示器无DVI输入,可以用DVI转VGA转接头,将显卡的DVI转为VGA,如下图所示。
双屏显示的设置 双屏显示的设置非常简单,因为Windows 本身支持,所以,把两个显示器都接好后,开启电脑,在Windows 的“显示属性”的“置”页面里,就会看到有两个显示器的图示,如下图所示。
如上图,只要用鼠标选中2号显示器,给它设置合适的分辨率,并勾选“将 Windows桌面扩展到该监视器上”,就可以将第二个示器点亮了,如下图。
这时,就可以用鼠标左键按住已打开的任务窗口(按住窗体的蓝色标题栏),移动鼠标就可以把该窗口从一个屏幕上拖到另一个屏上(注:已最大化的窗口不能移动),如下图。 将程序移动到扩展屏幕上,一样可以最大化运行,这个扩展屏幕可以理解成主屏幕的扩充,主屏幕的一部分,所以几乎所有程序都以在扩展屏幕上运行,没有什么限制(注:可能需要安装显卡的原厂驱动程序)。 扩展屏幕带来的额外好处 作为Windows为了解决运行复杂任务的工具诞生的扩展屏幕,现在已经有了更好的用途:家庭多媒体。现在的液晶电视几乎都有VGA和HDMI接口,可以很方便地连接到电脑上,把电视当显示器用。试想一下,如果把显卡的另外一个输出接到大屏幕液晶电上,用液晶电视,而不是显示器来观看网上的高清节目,或者玩电脑游戏,那有多爽。你可以在电视上看电脑里或网上的电影,电同时还可以做其他事情。如果电脑和电视之间的距离不超过3米,可以直接通过VGA线或HDMI线将电视连接到电脑上使用。如果距离超过5米,由于信号的衰减,直接用VGA线或HDMI线连接有困难,这时你可以用跃威科技的影音桥UVA延长器,把书电脑的图像、声音、USB等延伸并接到客厅电视上,就可以在电视上玩电脑了。
一台电脑控制多个显示屏(发送卡)
一台电脑控制多个显示屏(发送卡) 一、说明 现场有三块不同大小,不同规格的显示屏 LED1、LED2、LED3。 三个显示屏面积分别为 LED1:16 扫全彩屏 384*256像素点; LED2:8 扫的全彩屏 256*256 像素点; LED3:静态的全彩屏 128*256像素点。 三个显示屏上分别显示不同的节目内容。 需求:用一台电脑,一张发送卡,同时控制三个显示屏! 效果图(01 图) 二、硬件设备 所需要的硬件设备有: 电脑一台; 发送卡一张; 卡莱特接收卡( T9、A8、5A 都可以作为这里的控制器,本文按5A卡为例); 千兆交换(可选) 三、软件设置 1、配置屏幕参数 分别单独对每一块 LED 显示屏进行参数设置,保存参数文件 LED1.rcvp;LED2.rcvp;LED3.rcvp。(具体参数设置步骤请参照《5A接收卡调试步骤》) 2、设置屏幕数量 打开“控制屏幕”→“屏幕管理”,进入屏幕管理界面,设置屏幕数为“1”。此时,软件只有一个 LED 屏幕。
设置界面(02 图) 3、加载屏幕参数 发送卡采用的是拷贝桌面的方式,需要将三块LED显示屏显示在不同的区域中,通过接收卡连接设置更改每块显示屏坐标。 将电脑与第一块 LED 显示屏用网线进行直连,在软件的“屏幕管理”中点击“配置选中屏参数…”,输入密码“168”,进入“接收卡参数设置”界面,点击“从文件加载”加载第一步获得的“LED1.rcvp”,并“发送到接收卡”。
加载参数(03 图) 断开网线,连上LED2,加载参数,修改连接设置,右移LED1的宽度,发送到接收卡。 连接设置(04 图) 断开网线,连上LED3,加载参数,修改连接设置,右移LED1和LED2的总宽度,发送到接收卡。 注意: A. 加载屏幕参数的过程中,电脑必须与要加载参数的一个 LED 显示屏直连,其它LED 显示屏的网线必须断开。
如何实现一台电脑两台显示器不同画面
如何实现一台电脑两台显示器不同画面 你的显卡支持双头显示吗?如果不支持,那可以再加第二个显卡!或者直接升级成具备双头显示功能的显卡 不过现在大多数支持双头显示的显卡一般是支持一太CRT和一台LTD 部分还多加一个S端子--用来支持电视 支持双CRT 或者双LTD的比较少(不是没有) https://www.360docs.net/doc/622717477.html,/info/read.php?articleid=3332&tid=3332&kind=9(支持双CRT的显卡) 下面以双显卡为例子讲解设置问题 1. 双显卡安装设置 显卡双头输出应用- 两个显卡同时工作:双显卡组合方案 连接好显示器后开机,在开机自检过程中,两个显示器都将会开启,并且显示同样的内容,进入WinXP操作系统后,其中一个显示器会自动关闭,这是因为WinXP中双屏显示功能默认是关掉的,其中保持开启的显示器是接在显示器的主(Primary)显示接口上,关闭的显示器是接在从(Slave)显示接口上。 此时需要安装显卡最新驱动才能设置双显示器输出参数,如nVIDIA显卡利用ForceWare驱动中的nView来实现双显示器功能,而ATI显卡则通过HydraVision技术来实现。以ATI显卡为例,进入系统后,在显示属性设置里可以看到2台显示器,如果是第一次使用,第2台显示器是灰色的,表示没有启用。双击第2台显示器,系统会弹出对话框,询问是否启用显示器。 选择“是”之后,第二台显示器就会正确的显示扩展的WINDWOS桌面。点击“高级”—“显示”进入显示设备设置窗口。在这里可以对存在的显示设备进行方案设置,并通过热键方便的进行切换。此外还可以点击显示设备右上角的图标来决定是否打开。设置完毕,点击“应用”即可生效,此时不管你是玩游戏还是看电影,在连个显示器上,都显示出同样的一个画面了,如果你合理运用nVIDIA显卡驱动,甚至可以在不同的显示器上显示不同的画面 不管是ATI显卡还是nVIDIA显卡,除了可以在两个显示器上显示同一画面内容外,还能实现在同一台主机上,在两个显示器上显示不同的内容,以nVIDIA显卡为例,安装好驱动程序后,进入显示属性驱动设置界面,单击扩展窗口中的“nView”,在“nView模式”下,可以根据需要设置成“复制”、“水平跨越”或“垂直跨越”。“复制”是指两台显示器显示的内容是完全一样的。“水平跨越”是指两台显示器的显示内容是以水平方向连接在一起,比如,我们想在主显示器办公,又同时想在辅显示器看电影,这是一件比较适用的功能。 需要注意的是,针对双显示输出,可以在“显示属性”的“设置”选项卡中,直接调节两台显示器的分辨率和刷新率。对于具体双显示的一些参数设置,大家可以参考Nvida和ATI最新驱动说明书
怎样让一台机子输出两个显示器(上个主显示器,,1个电视),,,还有显卡如何设置.
怎样让一台机子输出两个显示器(上个主显示器,,1个电视),,,还有显卡如何设置. 一、硬件连接 1、S端子视频线的连接 将S端子线的一头插到显卡上的S端子口上,同时将S端子线的另一头插到电视机后面的S端子口上,连接完毕(如图1);若你的电视没有S端子口,则可以使用本店提供的"S-AV转接头",将其S端子母头与S端子线连接好,然后将其另一头的AV头插入电视机后的AV视频输入口上,连接完毕(如图2)。 2、音频线的连接 将音频线的两个莲花头分别插入电视机后的左右声道音频输入口,同时将音频线的 3.5mm音频头插入声卡的音频输出口上,连接完毕。 若需要使用"一分二音频分频线",则将其3.5mm音频头插入声卡的音频输出口上,音箱(耳机)和音频线分别插到"一分二音频分频线"的3.5mm母口上,连接完毕。 二、找开电视机 硬件连接好后,必需先打开电视机,在下一步启动电脑后电脑才会找到电视机这个硬件。 三、启动电脑 如果你是在电脑启动后连接电视机的,你必需先打开电视机并把电视机调为AV1 或者 AV2,AV3或S-端子视频模式(各电视机显示的名称可能不一样),再重新启动电脑,让电脑找到电视机这个硬件,否则在下一步的显卡设置里可能找不到设置选项。 四、设置显卡 一、NVIDIA显卡的设置 如果你发现自己的显卡设置界面与我们的不同,请先升级驱动程序. 点击这里下载驱动程序。 1、打开电脑后,鼠标右键点桌面,在弹出菜单中选择"属性"。 2、在弹出的"显示属性"窗口中依次选择"设置--高级",进入下一个对话框。 3、点击"GF5200"(根据显卡不同该内容会不同),如图按标号的顺序依次进行设置,最后点击应用。 4、按下图的标号顺序依次进行设置,最后点击"确定",设置完毕。 二、ATI显卡的设置 如果你发现自己的显卡设置界面与我们的不同,请先升级驱动程序. 点击这里下载驱动程序
一台电脑如何连接两台显示器
一台电脑如何连接两台显示器 需要你的显卡至少是DVI-TV或者Dual DVI 连接你电视的线可以使用S-Video或者Component但是需要转换头。倘若电视支持高清,HDMI 是最好的线连接电视和电脑的。 HDMI原本是支持同时传输音频和视频的,但是电脑的显卡无论如何不可能输出音频,所以需要你连接声卡至你客厅的音响上。 如果你的显卡有TV=Out功能的话就可以实现。 到电脑的后面看看显卡上面有没有S-video的插口先。当然,你的电视后面也要有。S-video 的插口是那种圆形的,有很多小针的。 买上一根够长的S-video线来连接电视和电脑。然后可能你还需要一个音频分支线。就是那种从一个音频插口分出两个口的线。或者其实你也可以用耳机口来代替第二个音频口。(一个给你电脑本身的音响用,另一个给你的组合音响勇。)组合音响用的线可能就需要那种一头是单头的,另一头是双莲花头的。这些电脑城都可以很便宜的买到。 连接好之后呢。你就可以在电脑上播放电影,这个时候你的课听音响应该就有声音了。最后一步就是让你的电视显示了。 在桌面空白处单击右键,选择“属性”。切换到“设置”标签。点击“高级”按钮,在弹出的面板上面选择“显示”标签,如果你的电视连接成功,你可以看到这个时候下面显示的"TV"是可选的,按下那个按钮,然后点击确定,你的电视上就有显示了。(别忘了把电视切换到S-video对应的视频模式。) 如果是“PCI声卡+ISA声卡”这种模式,我们先装上PCI声卡,然后进入系统安装好声卡的驱动程序。之后,我们关机,插上ISA声卡,开机进入操作系统安装好ISA声卡的驱动程序。当我们将两块声卡驱动程序安装完毕之后,我们可以在控制面板的“多媒体属性”/“音
如何实现一个主机两个显示器同时工作
如何实现一个主机两个显示器同时工作 一、准备工作 1.一块能双头输出的显卡(如果没有双头输出的显卡,也可用加插古老的 PCI显卡代替)。 2.一套USB接口的键盘和鼠标(如果要求两个用户同时使用音效需配一个 USB的声卡)。 3.两台显示器(对大小、尺寸、性能没有要求,当然为了保护眼睛建议好一 点的)。 4.将上述硬件安装到位,并确保能正常使用(图1)。 5.接下来打开“显示属性”—“设置”这时有1 ,2两个显示器图标,我们点击第二个显示器,再选中“将Windows桌面扩展到该监视器上”确认生效(图2)。然后根据两台显示器的硬件性能分别设置分辨率,色彩位数和刷新率等。两个显示
器都有显示,表示硬件设置基本正确(请以管理员身份执行所有设置操作)。 6.新增两个管理员用户,并设置好密码(如图3)。
注:如果想一拖三甚至一拖多,请相应的增加显示器、显卡和鼠标键盘。 二、安装步骤 在这里我们使用最常见的BeTwin,该软件分为2000/XP、和VISTA两种版本,最新版提供15天的试用期。 1.BeTwin的安装非常简单,一路确认即可。 2.按提示重启后进入关键的设备分配授权操作,为确保一次性成功,建议将 键盘和鼠标分别摆放到对应的显示器前面后再按“确定”。 3.依照屏幕的提示分别用对应的键盘和鼠标点击“确定”。 4.如果操作正确,重启后主机首先进入系统界面后,在副机上就能看到登陆 提示了(图4),建议用一个不同于主机的用户名登陆。
三、实际效果 1.简单的看一下各设备的分配情况(图5)
2.主、副机分别运行一个游戏(图6),与单机使用没有感觉到区别(归功于 海量的内存和强大的双核处理器)
