解决WIN7系统 中删除文件要权限的问题
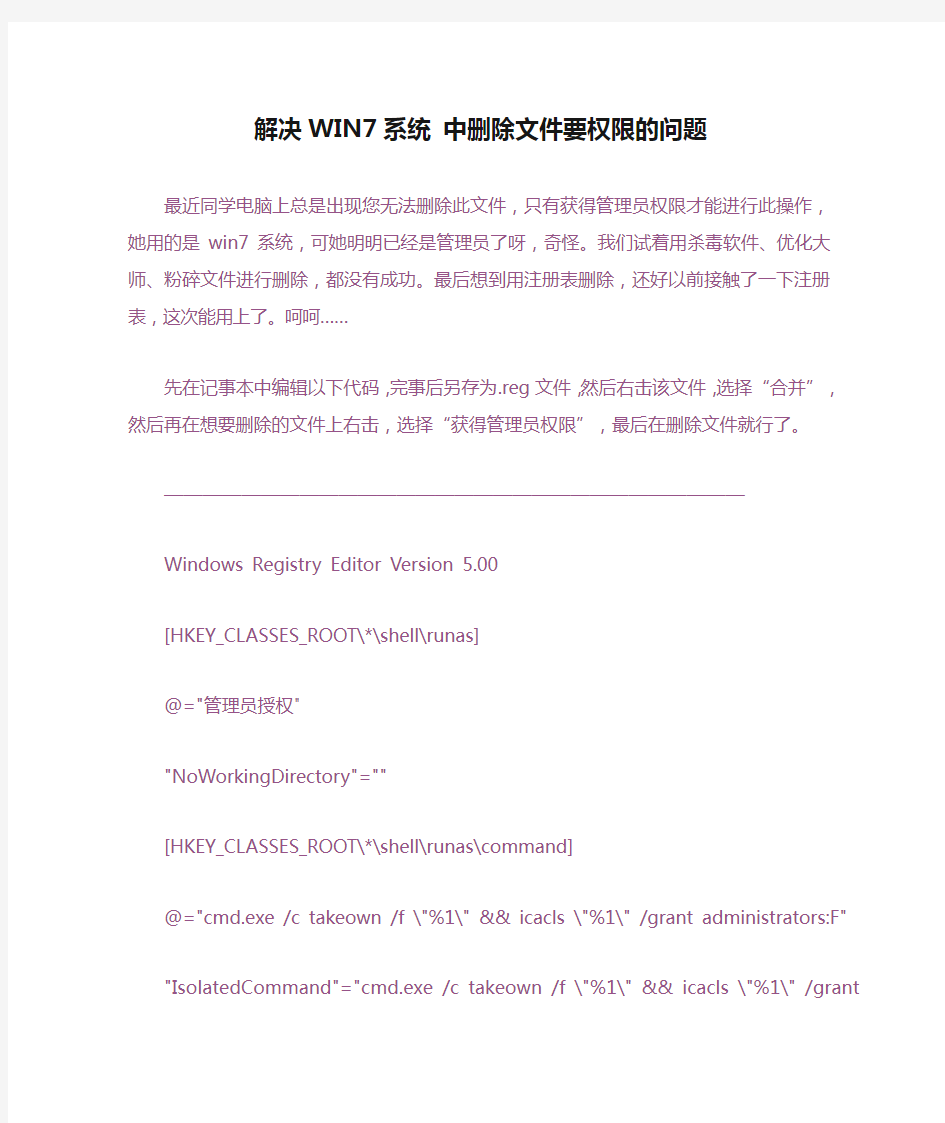

解决WIN7系统中删除文件要权限的问题
最近同学电脑上总是出现您无法删除此文件,只有获得管理员权限才能进行此操作,她用的是win7系统,可她明明已经是管理员了呀,奇怪。我们试着用杀毒软件、优化大师、粉碎文件进行删除,都没有成功。最后想到用注册表删除,还好以前接触了一下注册表,这次能用上了。呵呵……
先在记事本中编辑以下代码,完事后另存为.reg文件,然后右击该文件,选择“合并”,然后再在想要删除的文件上右击,选择“获得管理员权限”,最后在删除文件就行了。——————————————————————————————
Windows Registry Editor Version 5.00
[HKEY_CLASSES_ROOT\*\shell\runas]
@="管理员授权"
"NoWorkingDirectory"=""
[HKEY_CLASSES_ROOT\*\shell\runas\command]
@="cmd.exe /c takeown /f \"%1\" && icacls \"%1\" /grant administrators:F" "IsolatedCommand"="cmd.exe /c takeown /f \"%1\" && icacls \"%1\" /grant administrators:F"
[HKEY_CLASSES_ROOT\exefile\shell\runas2]
@="管理员授权"
"NoWorkingDirectory"=""
[HKEY_CLASSES_ROOT\exefile\shell\runas2\command]
@="cmd.exe /c takeown /f \"%1\" && icacls \"%1\" /grant administrators:F" "IsolatedCommand"="cmd.exe /c takeown /f \"%1\" && icacls \"%1\" /grant
administrators:F"
[HKEY_CLASSES_ROOT\Directory\shell\runas]
@="管理员授权"
"NoWorkingDirectory"=""
[HKEY_CLASSES_ROOT\Directory\shell\runas\command]
@="cmd.exe /c takeown /f \"%1\" /r /d y && icacls \"%1\" /grant administrators:F /t"
"IsolatedCommand"="cmd.exe /c takeown /f \"%1\" /r /d y && icacls \"%1\" /grant administrators:F /t"
可最后还是在回收站里看见了刚删除的文件,想清空回收站又出现要获得管理员权限,没办法,再来一遍上述工作,在回收站中删除刚才的文件,大功告成。
Win7获得权限替换System32文件夹里dll文件的方法
Win7获得权限替换System32文件夹里dll文件的方法: 1、打开记事本,输入下列文本: Windows Registry Editor Version 5.00 [HKEY_CLASSES_ROOT\*\shell\runas] @="获取权限" "NoWorkingDirectory"="" [HKEY_CLASSES_ROOT\*\shell\runas\command] @="cmd.exe /c takeown /f \"%1\" && icacls \"%1\" /grant administrators:F" "IsolatedCommand"="cmd.exe /c takeown /f \"%1\" && icacls \"%1\" /grant administrators:F" [HKEY_CLASSES_ROOT\Directory\shell\runas] @="获取权限" "NoWorkingDirectory"="" [HKEY_CLASSES_ROOT\Directory\shell\runas\command] @="cmd.exe /c takeown /f \"%1\" /r /d y && icacls \"%1\" /grant administrators:F /t" "IsolatedCommand"="cmd.exe /c takeown /f \"%1\" /r /d y && icacls \"%1\" /grant administrators:F /t" 2、然后保存为导入.reg文件; 3、然后双击导入.reg; 此时会弹出警告提示,允许程序通过即可; 4、然后选择System32文件夹,鼠标右键选择获取权限。
win7获取管理员权限打开、删除文件
Win7获取管理员权限打开删除文件 使用Win7时经常会遇到在删除文件、文件夹时提示没有管理员权限,那么我们怎样设置才能获得Win7管理员权限呢。本文就介绍了获得Win7管理员权限的几种方法,彻底解决删除文件时提示没有管理员权限。 1、直接取得文件夹管理员权限的设置方法 单击要更改权限的文件夹右键,依次选择属性——安全——高级——所有者——编辑,把当前所有者变更为正在登录的用户,并确认。 回到文件夹属性窗口,在安全选项中,单击编辑按钮,在弹出的对话框中,选中自己所登录的用户,在下方的权限上,全部选择允许,最后确定即可换的文件夹的管理员权限了。
2、为鼠标右键添加获得管理员权限的选项 只需为注册表添加若干内容,即可在使用右键单击文件夹的时候出现使用管理员权限打开的选项。 首先,在开始菜单中,右键单击计算机,选择管理,依次进入本地用户和组——用户双击 Adminstrator,在属性对话框中把账户已禁用去掉,然后确定。
新建一个笔记本,把如下内容复制进去。 Windows Registry Editor Version 5.00 [HKEY_CLASSES_ROOT\*\shell\runas] @="管理员取得所有权" "NoWorkingDirectory"="" [HKEY_CLASSES_ROOT\*\shell\runas\command] @="cmd.exe /c takeown /f \"%1\" && icacls \"%1\" /grant administrators:F" "IsolatedCommand"="cmd.exe /c takeown /f \"%1\" && icacls \"%1\" /grant administrators:F" [HKEY_CLASSES_ROOT\exefile\shell\runas2] @="管理员取得所有权" "NoWorkingDirectory"="" [HKEY_CLASSES_ROOT\exefile\shell\runas2\command] @="cmd.exe /c takeown /f \"%1\" && icacls \"%1\" /grant administrators:F"
文件夹删除不掉的几种解决方法
一、常规解决办法 1.注消或重启电脑,然后再试着删除。 2.进入“安全模式删除”。 3.在纯DOS命令行下使用DEL、DELTREE和RD命令将其删除。 4.如果是文件夹中有比较多的子目录或文件而导致无法删除,可先删除该文件夹中的子 目录和文件,再删除文件夹。 5.如果是在“添加或删除程序”选项卸载一个软件后,发现软件的安装目录仍旧存在,里边 残留着几个文件,直接删除时,系统却提示文件正在使用无法删除。 此时可首先打开“命令提示符”窗口,按“Ctrl+Alt+Del”组合键打开任务管理器,在进程中将“explorer.exe”进程关闭掉(在这之前最好将所有程序关闭掉),切换到命令提示符窗口, 使用DOS命令进入无法删除的文件夹,输入“Del 文件夹名”就可以将该文件夹删除了。删 除完成后,在任务管理器中选择“文件→新任务”,输入“explorer.exe”重新建立系统的外壳。 二、高级解决方案 1.磁盘错误 运行磁盘扫描,并扫描文件所在分区,扫描前确定已选上修复文件和坏扇区,全面扫描所 有选项,扫描后再删除文件。 2.预读机制 某些视频、图像文件播放中断或正在预览时会造成无法删除。在“运行”框中输入:REGSV R32 /U SHMEDIA.DLL,注销掉预读功能。或在注册表中删除[HKEY_ LOCAL_MACHINE \SOFTWARE\Classes\CLSID\{87D62D94-71B3-4b9a-9489-5FE6850DC73E}\InProcServ er32]键值。然后即可删除文件。 3.防火墙由于反病毒软件在查毒时也会导致执行删除时提示文件正在使用,这时可试着 停止或关闭它再删。 4.Office、WPS系列软件
恢复Win7Win8系统文件权限
恢复Win7/Win8系统文件权限 无法修改保存Windows文件夹里的文件,这是很多Win7/Win8用户会碰到的问题,一般临时性的解决方法是把文件复制到非系统目录下,修改保存后再粘贴回去;当然也有一劳永逸的解决方法,获取该文件的所有权限(操作步骤这里有详细说明),只是这种方法会降低系统文件的安全等级,不鼓励大家使用。对于已经获取所有权限的文件,建议大家还是恢复到原来的状态。今天就跟大家分享一下如何恢复系统文件的默认权限,Windows 7和Windows 8系统都是一样的操作步骤。 这里以平时最常修改的hosts文件为例,下图显示已获取hosts文件所有权限。 已获得所有权限的hosts文件 恢复权限有点类似于于逆向操作,首先点选Administrators组(上图蓝色条),然后点击下方的“高级”按钮,切换到“所有者”标签。 高级安全设置-所有者 在上面的窗口中,点击“编辑”按钮打开新窗口来更改所有者。 编辑所有者 第2页如何恢复默认权限 到这一步,你会发现可更改的所有者并没有当初替换时的TrustedInstaller,怎么办?别急,点击“其他用户或组”来添加它。在新开的窗口里,输入:NT SERVICE\TrustedInstaller,注意前面的NT SERVICE 一定要加上,否则系统不认。 添加TrustedInstaller用户 完成后点击确定回到上一窗口,此时会看到TrustedInstaller用户出现了,接下去就是选择它,然后一路确定退出各个窗口。 将所有者改回TrustedInstaller 全部完成之后重新右键hosts文件查看属性,TrustedInstaller回到了列表中,再试试直接编辑会发现最后保存时提示“拒绝访问”,这就说明hosts文件的所有权限恢复到默认状态,当前用户不能随意修改它了。
WIN7文件访问权限被限制
如何拿回被恶意或者不小心删除硬盘所有者权限而导致的文件访问以及修改权限被限制(NTFS格式安全权限问题 2008-03-15 20:50:18| 分类:学习-电脑| 标签:|字号大中小订阅 一次偶然的大意,把我一个文件夹的硬盘所有者用户的NTFS安全权限给删了,导致无法打开 当时挺生气的说,心想我这里面都是些资料,没法打开那怎么能行,想办法吧... 经过一阵摸索,找到了解决办法: 右键点击该文件夹选择“属性”,然后切换到“安全”页面,这个时候系统提示我没有查看安全设置的权限,不管它,点“确定”继续,“高级”在弹出的窗口中切换到“所有者”页面
选中你当前使用的用户或者Administrators用户组选中下面的“替换子容器及对象的所有者” 点击“确定”
然后系统会覆写安全权限,等覆写完毕之后,你就可以从文件属性的安全页面看到你当前的用户或者Admin用户组了,选中可以看到下面的权限是完全控制权限
然后点击“高级”,添加system和creator owner 两个特殊用户组并修改他们的权限为完全控制,注意一定要做这个,不然你的系统就无法读取或修改这个文件了,这里所说的系统不是你的用户,而是windows系统,从某一方面来说,系统的权限要比管理员admin组的权限要高,所以必须要添加system用户组的完全控制权限,以确保windows正常读取、运行、修改文件 修改完毕之后点击“确定”,系统可能会出现一段时间的延迟,这是在保存用户安全权限,你就不要管了,去做别的就可以了。 具体的添加用户权限操作如下: 点击“添加”,在弹出的“选择用户或组”窗口中选择左下角的“高级”,弹出如下图窗口,点击右侧的“立即查找”,系统会在下侧的窗口中显示出目前计算机中的所有用户和组,选中要添加的用户或组,比如这里的“system”组点击“确定” 然后在权限修改页面中选中你想要的权限,比如这里的“完全控制”,其中注意修改“应用到”
文件夹删除不掉怎么办
文件夹删除不掉怎么办?有办法!!! 一、常规解决办法 1.注消或重启电脑,然后再试着删除。 2.进入“安全模式删除”。 3.在纯DOS命令行下使用DEL、DELTREE和RD命令将其删除。 4.如果是文件夹中有比较多的子目录或文件而导致无法删除,可先删除该文件夹中的子目录和文件,再删除文件夹。 5.如果是在“添加或删除程序”选项卸载一个软件后,发现软件的安装目录仍旧存在,里边残留着几个文件,直接删除时,系统却提示文件正在使用无法删除。 此时可首先打开“命令提示符”窗口,按“Ctrl+Alt+Del”组合键打开任务管理器,在进程中将“explorer.exe”进程关闭掉(在这之前最好将所有程序关闭掉),切换到命令提示符窗口,使用DOS命令进入无法删除的文件夹,输入“Del文件夹名”就可以将该文件夹删除了。删除完成后,在任务管理器中选择“文件→新任务”,输入“explorer.exe”重新建立系统的外壳。 二、高级解决方案 1.磁盘错误 运行磁盘扫描,并扫描文件所在分区,扫描前确定已选上修复文件和坏扇区,全面扫描所有选项,扫描后再删除文件。 2.预读机制 某些视频、图像文件播放中断或正在预览时会造成无法删除。在“运行”框中输入:REGSVR32/USHMEDIA.DLL,注销掉预读功能。或在注册表中删 除[HKEY_LOCAL_MACHINE\SOFTWARE\Classes\CLSID\{87D62D94-71B3-4b9a-9489-5FE68 50DC73E}\InProcServer32]键值。然后即可删除文件。 3.防火墙 由于反病毒软件在查毒时也会导致执行删除时提示文件正在使用,这时可试着停止或关闭它再删。 4.Office、WPS系列软件
删除需要管理员权限才能删除的文件夹的方法
教你如何WIN7 下删除需要管理员权限才能删除的文件夹的方法 方式一: 经常遇到文件夹或文件删除不掉的情况,后发现了以下很方便的删除方法:下载以后把横线(包括)以上内容删除,然后把这个文件的扩展名改为reg,文件格式改为‘适用所有’,保存。在需要删除的文件夹上右击“管理员授权”,再选择文件夹删除即可! 横线——————————————————————————————————————— Windows Registry Editor Version 5.00 [HKEY_CLASSES_ROOT\*\shell\runas] @="管理员授权" "NoWorkingDirectory"="" [HKEY_CLASSES_ROOT\*\shell\runas\command] @="cmd.exe /c takeown /f \"%1\" & icacls \"%1\" /grant administrators:F" "IsolatedCommand"="cmd.exe /c takeown /f \"%1\" & icacls \"%1\" /grant administrators:F"
[HKEY_CLASSES_ROOT\exefile\shell\runas2] @="管理员授权" "NoWorkingDirectory"="" [HKEY_CLASSES_ROOT\exefile\shell\runas2\command] @="cmd.exe /c takeown /f \"%1\" & icacls \"%1\" /grant administrators:F" "IsolatedCommand"="cmd.exe /c takeown /f \"%1\" & icacls \"%1\" /grant administrators:F" [HKEY_CLASSES_ROOT\Directory\shell\runas] @="管理员授权" "NoWorkingDirectory"="" [HKEY_CLASSES_ROOT\Directory\shell\runas\command] @="cmd.exe /c takeown /f \"%1\" /r /d y & icacls \"%1\" /grant administrators:F /t" "IsolatedCommand"="cmd.exe /c takeown /f \"%1\" /r /d y & icacls \"%1\" /grant administrators:F /t" 方法二:下载unlock来删除 方法三:用360强力删除
yy怎么设置管理员权限
yy怎么设置管理员权限 YY(歪歪),隶属于欢聚时代YY娱乐事业部,是国内网络视频直播行业的奠基者。 yy怎么设置管理员权限 点击频道名字右键—公会管理,可以打开公会管理窗口。 点击会员管理菜单打开会员管理页面。 打开“公会管理”第二个选项,可查看总人数、显示各种权限的用户人数,每组名称可以在右边看到详细的成员列表,包括帐号(用户实时昵称)以及性别、级别、积分、贡献、入会时间, 注意事项 “操作” 选项可以实现撤消管理员资格,(包括:撤消副会资格、撤消黄马资格、撤消子频道管理员资格、撤消会员资格、撤消VIP资格)、 撤消子频道管理员(红马撤销为会员)、 撤消会员资格(会员撤消为游客后,贡献将会清零)、 撤消嘉宾资格(将VIP撤消为游客后,贡献将会清零), 鼠标经过操作按钮是会自动弹出操作框,可按照提示进行相关操作。 yy权限与头像说明:
黑色头像:黑色头像是YY官方人员,官方人员在任何情况下都不会要求用户提供密码,请大家小心防范。 紫色头像:频道所有者(OW)拥有此频道的最高权限,可以添加和删除全频道管理员(MA)子频道管理【CA】会员【R】嘉宾【VIP】临时嘉宾【G】,可以添加或删除子频道,可以修改全频道的公告。可以查看公会管理 橙色头像:频道总管理(VP)的权限在OW和频道管理员之间,拥有与OW基本相同的操作权限,但所有操作权限,进入频道后才能生效,不具备的权限:设置全频道管理员、高音质频道开通、设置公会管理中频道安全,如果频道OW设置有安全密码,则频道总管理(VP)也必须输入密码才能进行相关操作 黄色头像:全频道管理员(MA) ,权限仅在OW之下,可以添加和删除子频道管理【CA】会员【R】嘉宾【VIP】临时嘉宾(G) 。可以添加或删除子频道,可以修改全频道的公告,可以查看公会管理,请OW谨慎给黄马甲 红色头像:子频道管理员(CA),可以对拥有权限的子频道做出修改或删除,可以修改拥有权限的子频道的公告,可以在拥有权限的子频道查看管理人员 粉红色头像:二级子频道管理员(CA2)二级子频道的管理,可以设置二级子频道信息对二级子频道进行管理 蓝色头像:会员(R) 可以随意进频道中任意房间(有密码的除外)
获取最高权限 Win7系统文件修改不愁
获取最高权限 Win7系统文件修改不愁 Windows 7系统之所以比XP安全性更好,一个重要原因就是对系统文件的权限掌控,在未经授权的情况下不能随意修改系统文件。很多从XP升级到Win7的用户很不习惯这一点,在对系统文件进行操作时会遇到诸如“拒绝访问”的提示,面对这种情况他们往往会不知所措,然而,我们只要明白Win7的系统权限原理就可以轻松解决了。通常,需要手动修改系统文件最多的场合是hosts文件,如果我们按照XP时代的做法,直接用记事本打开C:\Windows\System32\drivers\etc下的hosts文件进行修改的话,会发现在保存最后出现如下图的拒绝访问提示。 直接改hosts文件是行不通的之所以出现这个提示,是因为我们当前的操作缺乏足够的权限。也许有人会说,我已经是管理员帐户登录了,怎么还不够权限吗?是的,在Win7系统里,即使账户权限为计算机管理员,在涉及核心系统文件时仍然需要申请提升操作权限。对于上述问题,我们需要做以下步骤的变通:首先,找到位于Windows主文件夹下的notepad.exe文件(记事本程序),然后右键选择“以管理员身份运行”,此时启动的记事本程序将会临时获得最高权限。接着通过文件菜单--打开,找到hosts文件进行必要的修改,完成后直接保存,在这过程中不会再弹出拒绝访问的警告提示。 需要具备管理员身份才能修改上述方法属于一次性操作,即若下次还要修改hosts文件,还需要按上述步骤来。当然,网上你会搜索一些其他方法,比如把hosts文件复制到桌面,修改后在粘贴回去,但这些方法都不算方便。如果你想一劳永逸,或者有别的非文本文件需要修改,可以参考下面的方法:永久获取该文件或文件夹的所有权限。注意,这样做会让系统文件失去权限保护,可能会被其他程序利用在后台偷偷修改文件而你却不知情,所以并不推荐使用此种做法,写出来只是告诉大家一个不必每次都为权限问题而困扰的方法。 以Windows\System32文件夹中任意一个dll文件为例: 第一步:右键你要获取权限的文件或文件夹,属性--安全标签;在“组或用户名”下方的列表里选中当前登录的帐户名,通常都是第二行的Administrators (xxxx-PCAdministrators),其中xxxx为你的登录用户名,然后点击窗口下方的【高级】按钮。 第二步:在新打开的高级安全设置窗口里,切换到“所有者”标签,点击下方【编辑】按钮。接着打开一个类似的设置窗口,在“将所有者更改为”列表下选择Administrators (xxxx-PCAdministrators),然后点击【确定】(这里会弹出额外确认窗口,同样点击确定即可)回到上一窗口。
如何强制删除文件
删除文件 怎样删除顽固文件(文件夹) 对于顽固的文件,可以新建一个文本文档,把以下内容复制进去: @echo off DEL /F /A /Q \\?\%1 RD /S /Q \\?\%1 echo 清除完成! echo. & pause 然后关闭点击保存,然后把文件的后缀名改为.bat(关键点)然后就可以把想要删除的文件拖入这个文件当中,最后再删除这个文件即可(此方法适用于一些无法读源文件的文件) [编辑本段] 如何删除顽固的文件(文件夹) 删除顽固文件的常规方法 方法1:重新启动Windows操作系统后,再按常规方式删除文件。 方法2:在DOS(或命令提示符)界面中用Del、Deltree之类的命令删除。 方法3:利用非Windows资源管理器的第三方工具删除,例如具有浏览文件夹功能的TotalCommander、acdsee、FlashFXP、nero等软件。 方法4:如果你安装了两个以上的操作系统,那么就可以在当前系统中删除其它操作系统的文件。 方法5:在启动时按F8键选择进入安全模式执行删除操作。 [编辑本段] 最好用的删除方法 很多杀软都有粉碎文件的功能,比如360,卡卡等。以360为例,打开36 0,在高级工具中,选择“文件粉碎机”,添加你要删除的文件,【记得要打上√】执行“粉碎选中文件”即可。 网上介绍了很多方法,我试了很多,只有这个我觉得是最好用的。 试试,最起码不需要再按照其他的软件了。 删除“其它程序正在使用”的文件 问题表现:
WindowsXP系统中,准备删除一个大容量的AVI格式文件,但系统却总是提示无法执行删除操作,有别的程序在使用,即使刚开机进入Windows系统时也是如此。 问题解决: 方法1:打开记事本,点击菜单栏“文件”→“另存为”,命名文件和你想删除的那个文件名一致(包括扩展名),而后进行替换,会发现容量变为0KB了。此时,执行删除命令即可。 方法2:在那个AVI文件同目录中新建一个文件夹,然后重新启动。现在,不要选那个AVI文件,先选择刚才新建的文件夹,然后再同时按Ctrl键+那个AVI文件,执行删除操作。 方法3:把AVI文件的扩展名改为其它任意无效的文件类型,再执行删除操作。 方法4:有一个一劳永逸的方法就是禁用WindowsXP的媒体预览功能,点击“开始”→“运行”,输入:“CMD”后回车。然后在“命令提示符”窗口下输入:regsvr32/ush media.dll 回车确认操作后将卸载视频文件的预览功能。以后在需要恢复视频文件预览功能时,在“命令提示符”中输入:regsvr32shmedia.dll命令即可。 方法5:启动曾播放过那个AVI文件的媒体播放器,打开另一个文件。此后,再尝试删除即可。 方法6:可用winrar程序删除,用鼠标右键单击那个AVI文件,在弹出菜单中选择“添加到压缩文件”,而后在弹出窗口的“常规”标签页中选择“压缩后删除源文件”复选框。确认操作后,执行压缩操作。最后再删除该压缩文件。 方法7:调出“Wind ows任务管理器”,在其中选择结束Explorer进程,但此时不要关闭该窗口。这时候,会出现像死机一样的状况。我们切换到“应用程序”标签页,点击“新任务”按钮,输入Explorer.exe并确认操作。此后,桌面又恢复正常了,再执行删除操作即可。 巧妙删除“非空文件夹”或“坏文件” 问题表现: 在WindowsXP系统下(NTFS分区格式),无论是在资源管理器还是用第三方工具都删除不了指定文件,例如用TotalCommander删除,先提示文件夹非空,确认后没任何反应。即使用DOS盘启动,加载ntfsfordospro可读写版本,也删除不了,提示说是“坏的文件名”,但是可以看到该文件夹。 问题解决: 这种情况下的文件无法删除很有可能是由于在NTFS格式下长文件名造成的。我们可以使用8.3格式缩小长度或更改路径中部分目录名以减少路径的长度。例如可以暂时把路径中某些目录改名字,或在命令行模式下使用8.3格式。例如,“LinuxFaq”
电脑系统如何设置管理员权限
电脑系统如何设置管理员权限 在Windows XP下实现系统多用户设置 一、认识用户帐户 1、计算机管理员帐户 计算机管理员帐户是专门为可以对计算机进行全系统更改、安装程序和访问计算机上所有文件的人而设置的。只有拥有计算机管理员帐户的人才拥有对计算机上其他用户的完全访问权。该帐户具有的特点: ①可以创建和删除计算机上的用户。 ②可以为计算机上其他用户帐户创建帐户密码。 可以更改其他人的帐户名、图片、密码和帐户类型。 2、受限制帐户 当多人共用一台计算机时,你的计算机中的内容有可能被其他人意外更改,而使用受限制帐户,可以防止别人对你的计算机中的内容进行更改。受限制帐户具有: ①无法安装软件或硬件,但可以访问已经安装在计算机上的程序。 ②可以更改其帐户图片,还可以创建、更改或删除其密码。 ③无法更改其帐户名或者帐户类型。 3、来宾帐户 来宾帐户是共那些在计算机上没有用户帐户的人使用的。来宾帐户没有密码,所以可以快速登陆,以检查电子邮件或者浏览Internet。该帐户的特点: ①无法安装软件,但可以访问已经安装在计算机上的程序。 ②无法更改来宾帐户类型。 ③无法更改来宾帐户图片。 二、建立用户帐户 1、计算机管理员帐户的首次建立 在Windows XP安装期间,系统将自动创建名为Administrator的帐户。该帐户具有计算机管理员的权限,并使用在安装期间输入的管理员密码。 2、其他用户帐户的建立 ①进入Windows XP后,选择“开始-控制面板”,双击“用户帐户”,打开“用户帐户”对话框。 ②选择“创建一个新用户”,为新帐户取一个名称(如AAA)后,单击“下一步”,为新用户挑选帐户类型。 提示:帐户类型有计算机管理员和受限两种,可以根据需要确定新用户的帐户类型。 ③选择“计算机管理员”,并选择“创建帐户”选项,即完成了帐户的添加。如果还需要对新帐户进行修改,可选择“上一步”返回进行修改。 3、用户帐户的删除
强制删除文件或文件夹
删除顽固文件(文件夹) 对于顽固的文件,可以新建一个文本文档,把以下内容复制进去: @echo off DEL /F /A /Q \\?\%1 RD /S /Q \\?\%1 echo 清除完成! echo. & pause 然后关闭点击保存,然后把文件的后缀名改为.bat(关键点)然后就可以把想要删除的文件拖入这个文件当中,最后再删除这个文件即可(此方法适用于一些无法读源文件的文件) 如何删除顽固的文件(文件夹) 删除顽固文件的常规方法 方法1:重新启动Windows操作系统后,再按常规方式删除文件。 方法2:在DOS(或命令提示符)界面中用Del、Deltree之类的命令删除。 方法3:利用非Windows资源管理器的第三方工具删除,例如具有浏览文件夹功能的TotalCommander、acdsee、FlashFXP、nero等软件。 方法4:如果你安装了两个以上的操作系统,那么就可以在当前系统中删除其它操作系统的文件。 方法5:在启动时按F8键选择进入安全模式执行删除操作。 最好用的删除方法 很多杀软都有粉碎文件的功能,比如360,卡卡等。以360为例,打开36 0,在高级工具中,选择“文件粉碎机”,添加你要删除的文件,【记得要打上√】执行“粉碎选中文件”即可。 网上介绍了很多方法,我试了很多,只有这个我觉得是最好用的。 试试,最起码不需要再按照其他的软件了。 删除“其它程序正在使用”的文件 问题表现: WindowsXP系统中,准备删除一个大容量的AVI格式文件,但系统却总是提示无法执行删除操作,有别的程序在使用,即使刚开机进入Windows系统时也是如此。 问题解决:
怎样破解管理员权限限制!
怎样破解管理员权限限制! 密码大概分两种类型: 一、开机密码 开机密码,也就是CMOS密码,根据用户设置的不同,开机密码一般分为两种不同情况,一种就是Setup 密码(采用此方式时,系统可直接启动,而仅仅只在进入BIOS设置时要求输入密码);另一种就是System 密码(采用此方式时,无论是直接启动还是进行BIOS设置都要求输入密码,没有密码将一事无成)。对于用户设置的这两种密码,破解方法是有所区别的。 1.Setup密码 如果计算机能正常引导,只是不能进入BIOS设置(即设置了Setup密码),那么在遗忘密码之后只需在DOS状态下启动DEBUG,然后输入如下命令即可手工清除密码: _ o 70 16 _ o 71 16 _ q 2.System密码 若没有密码根本不能启动计算机(即设置了System密码),此时惟一的方法就是打开机箱,给CMOS放电,清除CMOS中的所有内容(当然也就包括密码),然后重新开机进行设置。另外,有些主板设置了CMOS 密码清除跳线,将该跳线短接也可达到同样的目的(详情参见主板说明书)。 二、Windows操作系统密码 1.Windows启动密码 遗忘Windows的启动密码虽然不会影响系统的启动,但它会导致用户无法进入自己的个人设置,因此破解Windows的启动密码以找回“丢失”的“个性”也是很有必要的。为此,我们可删除Windows安装目录下的*.PWL密码文件(或者把*.pwl改名)及Profiles子目录下的所有个人信息文件,然后重新启动Windows ,系统就会弹出一个不包含任何用户名的密码设置框,我们无需输入任何内容,直接点击“确定”按钮,Windows 密码即被删除。另外,运行“regedit.exe”,打开注册表数据库“HKEY_LOCAL_MACHINE”→“Network”→“Logon”分支下的“UserProfiles”修改为“0”,然后重新启动Windows 也可达到同样的目的。 2.电源管理密码 Windows的电源管理功能也可以设置密码,设置此功能后,系统在从节能状态返回时就会要求输入密码,从而在一定程度上实现保护系统的目的。不过由于电源管理功能的密码与Windows的启动密码完全一样,因此我们只要破解了Windows的启动密码,其电源管理密码也就不攻自破了。 3.IE浏览器分级审查的密码 有是我们忘记了我们设置的windows 的IE 浏览器分级审查的密码,可以运行“regedit.exe”,打开注册表数据库把“HKEY_LOCAL_MACHINE”→“Software”→“Microsoft”→“Windows”→“CurrentV ersion”→“Policies”→“Rati ngs” 下的"key" 删除 忘记管理员密码怎么办之第一招:删除sam文件 对sp3以前的工作组模式windows2000,删除winntsystem32config文件夹下的sam文件(无后缀)之后,本机所有用户丢失,用administrator登录,密码空即可 忘记管理员密码怎么办之第二招:O&O软件
win7删除文件时提示“操作无法完成因为其中的文件夹或文件已在另一程序中打开”问题1.doc
win7删除文件时提示“操作无法完成因为其中的文件夹或文件已在另一程序中打开”问 题1 个人收集整理-ZQ 转 删除文件时,提示“操作无法完成,因为其中地文件夹或文件已在另一程序中打开”是我们经常遇到地状况,我们需要关闭正在调用改文件地进程之后才能正常删除该文件或文件夹,不过对于新手来说,从任务管理器中地那么多进程中找到对应地进程项不是件容易地事,很多人都习惯借助于第三方强制删除软件.其实在系统下,遇到无法删除文件地情况,利用“资源监视器”便可轻松搞定.个人收集整理勿做商业用途 解决方案: (右键)任务栏——启动任务管理器——性能——资源监视器——选项卡——关联地句柄——搜索句柄——(输入)要删除地文件夹名——搜索到与文件夹名句柄相关联地进程(由于此程序进程正在调用文件夹,才造成了对该文件夹删除地失败.)——(右键)该进程——结束进程——弹出警告对话框——确认后即可结束该进程,然后就可以完美删除该文件夹了......个人收集整理勿做商业用途 1 / 1
Win7显示器提示出错:超出工作频率范围 怎么办 Win7显示器提示出错:超出工作频率范围怎么办 Win7显示器提示出错:超出工作频率范围怎么办 1、擅自修改分辨率,通常会导致显示器出错,弹出:超出工作频率范围的提示。 2、这时,不要动任何设置,一般系统会在用户没有确认操作的情况下,自动回到之前的分辨率。 3、如果还能进操作系统,那就在运行中输入:desk.cpl 确定,打开设置分辨率的设置项返回适合当前显示器的分辨率(通常是调低)。 4、还有一种情况,用户擅自修改刷新率(调高),也会导致显示屏出现:超出工作频率范围的提示。调整方法:高级设置监视器屏幕刷新频率60 确定。 5、如果是在玩游戏当中突然出现:超出工作频率范围的提示,
几款文件强制删除工具
相信常玩电脑的朋友都曾遇到过:在卸载删除某个文件时提示无法删除,或安全软件提示有病毒(木马)而又无法彻底清除,为了个人电脑的安全和干净我们几经折腾甚至于不得不重做系统!呵呵,真可谓是煞费苦心! 那些文件,病毒(木马)真的就无法彻底删除吗?青松特整理几款简单,实用,有效的文件强制删除工具,让你彻底摆脱无法删除文件的烦恼! Unlocker v1.8.6 绿色正式版 说明:当你重命名或删除一个文件/文件夹时,Windows 弹出对话框提示你“无法删除***:它正在被其它用户/程序使用!”,怎么办?使用Unlocker,你就可以轻松、方便、有效地解决这个虽小但很烦人的问题!同类的工具中,综合易用性、功能强度,此款是目前最好的! 使用方法:双击运行"Install.cmd"注册添加鼠标右键Unloker功能!欲删除文件上鼠标右键—Unlocker,然后在出来的对话框中,选择“删除”点确定便可,如果弹出一个对话框,选“全部解锁”,然后这个对话框就自动关闭,接着直接删除这个文件就好了。 KillBox 2.0 汉化绿色版(强制删除工具) 说明:一款小巧的可删除硬盘中任意文件的小工具。主要用途就是清除那些正在运行而无法删除的文件(类似病毒、木马什么的)。KillBox 是国外反病毒论坛很受欢迎的工具软件,与HijackThis 是最佳配合。KillBox 实质是一个删除任意文件的利器,它不管这个文件是EXE 还是DLL等其它文件,也不管这个文件是正在运行中,还是被系统调用了,KillBox 都可以简单几步就将文件删除. 使用方法:目前流行病毒(蠕虫、木马)很多均为单独的病毒文件,与系统无关,可以安全删除此类病毒文件。但在删除过程,由于病毒的狡滑,总是很难删除,这连国际知名安全软件产商也推荐在安全模式杀毒。有了KillBox ,一切变得简单多了,配合HijackThis 等系统分析工具,确认了病毒的文件,再填上病毒文件的完整路径,或通过游览选中此病毒文件,删除就行了(某些病毒可能需要重启电脑) PowerRmv文件强制删除工具 说明owerRmv文件强制删除工具可以说是那些杀不掉的病毒或删不掉的文件的克星来的,只是简单的将目标文件锁定,就能轻轻松松的将对方彻底删除掉;当然,刚才也说过,有些病毒会在重启后再次生成,这个也不用怕,PowerRmv可抑制杀灭对象再次生成! 使用方法:利用锁定目标找到要删除文件完整的路径,勾选“抑止杀灭对象再次生成”,点杀灭【如有找不到文件提示的请忽略错误继续下一个操作即可】 文件强制删除工具XDelBox1.6正式版 说明:XDelBox 又名文件删除终结者,真正的DOS级文件删除工具,可有效删除杀毒软件频繁报毒重启问题依旧的恶意文件,以及unlocker,Icesword,360文件粉碎工具等删除工具无法删除的病毒文件。 主要特点: 1、dos级文件删除方式,打造病毒清除新模式 2、无须进入安全模式,即可删除所有病毒文件
win7如何获得管理员权限
win7如何获得管理员权限 win7如何获得管理员权限 我家win7的系统32位,我只要下载什么辅助软件,或者一些不知名的东西,他都会显示无权访问此设备 然后直接把我的文件给删掉了 win7如何获得管理员权限? 使用Win7时经常会遇到在删除文件、文件夹时提示没有管理员权限,那么我们怎样设置才能获得Win7管理员权限呢。本文就介绍了获得Win7管理员权限的几种方法,彻底解决删除文件时提示没有管理员权限。直接取得文件夹管理员权:1、单击要更改权限的文件夹右键,依次选择属性——安全——高级——所有者——编辑,把当前所有者变更为正在登录的用户,并确认。回到文件夹属性窗口,在安全选项中,单击编辑按钮,在弹出的对话框中,选中自己所登录的用户,在下方的权限上,全部选择允许,最后确
定即可换的文件夹的管理员权限了。2、为鼠标右键添加获得管理员权限的选项:只需为注册表添加若干内容,即可在使用右键单击文件夹的时候出现使用管理员权限打开的选项。首先,在开始菜单中,右键单击计算机,选择管理,依次进入本地用户和组——用户双击Adminstrator,在属性对话框中把账户已禁用去掉,然后确定。 答案:Win7(vista)取得管理员权限的方法---为文件添加"取得管理员权限"右键菜单: 1.右键单击“计算机”,进入“管理”找到“用户和组” 2.找到administrators,右键调出属性,把“该账户已禁用”前面的勾去掉。 回桌面 3.新建“记事本”,拷贝如下内容: Windows Registry Editor Version 5.00 [HKEY_CLASSES_ROOT\*\shell\runas] @="管理员取得所有权" "NoWorkingDirectory"="" [HKEY_CLASSES_ROOT\*\shell\runas\command] @="cmd.exe /c takeown /f \"%1\" && icacls \"%1\" /grant administrators:F"
怎么批量删除文件夹中的指定文件
怎么批量删除文件夹中的指定文件 [问题] 怎么批量删除文件夹中的指定文件 比如我要删除一个文件夹中的指定文件名和后缀的文件,批处理怎么做?PS:因为文件夹下面的文件时成千上万的。想指定批量删除想要的部分。 [回答] 可以使用以下命令: del /f /s /q *.tmp [解释] 这行命令是强制性,不提示确认,直接删除当前目录及子目录下,所有的以.tmp结尾的文件. +++++++++++++++++++++++++++++++++++++++++++++++++++++++++++++++ + [命令]详解删除一个或数个文件。 DEL [/P] [/F] [/S] [/Q] [/A[[:]attributes]] namesERASE [/P] [/F] [/S] [/Q] [/A[[:]attributes]] names names 指定一个或数个文件或目录列表。通配符可被用来
删除多个文件。如果指定了一个目录,目录中的所 有文件都会被删除。 /P 删除每一个文件之前提示确认。 /F 强制删除只读文件。 /S 从所有子目录删除指定文件。 /Q 安静模式。删除全局通配符时,不要求确认。 +++++++++++++++++++++++++++++++++++++++++++++++++++++++++++++++ + 假设要删除的文件位于D盘的abc目录下的以的txt为扩展名的文件, 那么运行:cmd 在命令行提示窗口, 输入D: 回车 就转到了D盘 再输入cd abc 回车 就进入了abc目录 输入del /f /s /q *.txt 回车 就可以看到删除过程了. [问题] 象朋友提到的,里面有文件a.txt,b.txt,c.doc,d.jpg,e.jpg....... 问:删除abc文件夹中的a.txt,c.doc,e.jpg....
win7权限和共享设置权限
win7权限和共享设置权限 1.c盘右键属性“安全”“完全控制” 2.UAC设置到最低 共享 八步连通局域网内的Windows7和XP第一步:设置网卡参数 进入控制面板选择“查看网络状态和任务“,选择更改适配器设置,进入本地网络设置。在使用的本地连接上点击右键选择属性,在弹出的界面中双击“Internet协议版本4”进入网络参数设置。 设置网卡参数 第二步:打开Win7共享设置 在“打开网络和共享中心”界面中单击左侧的“更改高级共享设置”,打开“高级共享设置”窗口, 设置网络发现,文件和打印机共享,公用文件夹共享为启用,关闭密码保护共享,设置完成后,单击保存修改即可。 更改文件共享设置 第三步:设置Win7工作组 右键点击计算机选择“属性”,在左边选择“高级系统设置”,在弹出的窗口中切换到“计算机名”,点击“更改”,再在弹出的“工作组”选项将2台计算机设置成同样的工作组。设置工作组 第四步:开启Win7文件夹共享功能 右键单击需要共享的文件夹选择属性,选择“共享”,再点击下方的“高级共享”,在弹出的窗口中选择共享此文件夹。 设置文件夹共享 第五步:关闭Win7防火墙 防火墙有可能造成局域网文件的无法访问。进入“网络和共享中心”,单击“Windows的防火墙”,在打开的“Windows的防火墙”窗口中,单击“打开或关闭Windows防火墙”命令,在打开的窗口中选择“关闭Windows防火墙”选项,单击“确定”保存。关闭防火墙 第六步:启用Win7文件夹共享规则 防火墙关闭后,在“防火墙设置”界面左边的“高级设置”中,在“入站规则”和“出站规则”这两个规则中分别找到“文件和打印机共享”选项,并且将其全部选项设定成“启用规则”。 第七步:设置Win7文件共享权限 Windows7中要实现文件共享还需要设置文件夹的共享权限。查看共享文件的属性,随后切换到“共享”选项卡里,单击“高级共享”,打开“高级共享”对话框,在“权限”中依次单击“添加”→“高级”→“立即查找”。然后在查找的结果中选择“Everyone”,并且根据需要设置好用户的操作权限。 第八步:打开Win7 NTFS格式文件权限 Windows7中我们使用的磁盘格式为NTFS,还需要设置NTFS格式的权限。右键单击需要共享的文件夹,依次选择“属性”→“安全”,在“组或用户名”栏点“编辑”,再点“添加”,在“输入对象名称来选择”中输入“Everyone”点“确定”即可。 设置NTFS文件权限 设置之后重启即可,以上八个步骤并非是必须,只是针对所有电脑可能出现的问题而采取的解决方法,如果中间有的设置已经完成,跳过即可。通过以上方法即可解决局域网中XP系统的电脑访问Windows7共享文件打不开的问题,如还有问题,请确保XP系统的电脑共享设置正确。
如何突破公司电脑域账号限制获得管理员权限
【基本思路】 利用PE工具启动电脑,清除Administrator账号的密码,进而重新开机直接登录管路员账号。 [ 现在PE工具非常多,在此,我仅以其中一款为案例说明详细步骤] 一、制作前准备(注意:操作前备份好u盘数据) 1.电脑内存不能小于512MB 2.U盘的容量大于512MB 3.下载U盘启动盘制作工具 【老毛桃U盘启动盘制作工具Build20111206】下载地址: https://www.360docs.net/doc/655796206.html,:90/老毛桃WinPe-u盘版.rar 二、制作U盘启动盘 双击【老毛桃U盘启动盘制作工具Build20111206】,选择你的U盘,画面如下图:
点击“一键制成USB启动盘”按钮(注意操作前备份重要数据) 制作成功,如下图,此时可以拔出你的U盘
注意:由于U盘系统文件隐藏,你会发现u盘空间会减少330M左右,请不要担心此时没有制作成功
三、重启进入BIOS设置U盘启动(提示:请先插入U盘后,再进入BIOS) 在计算机启动的第一画面上按"DEL"键进入BIOS(可能有的主机不是DEL有的是F2或F1.请按界面提示进入),选择Advanced BIOS FEATURES ,将Boot Sequence(启动顺序),设定为USB-HDD模式,第一,设定的方法是在该项上按PageUP或PageDown键来转换选项。设定好后按ESC一下,退回BIOS主界面,选择Save and Exit(保存并退出BIOS设置,直接按F10也可以,但不是所有的BIOS都支持)回车确认退出BIOS设置。 四、进入【U盘启动盘制作工具】启动菜单界面 点击09即可清除原有Administrator账户密码了。
