xplorerpro使用说明
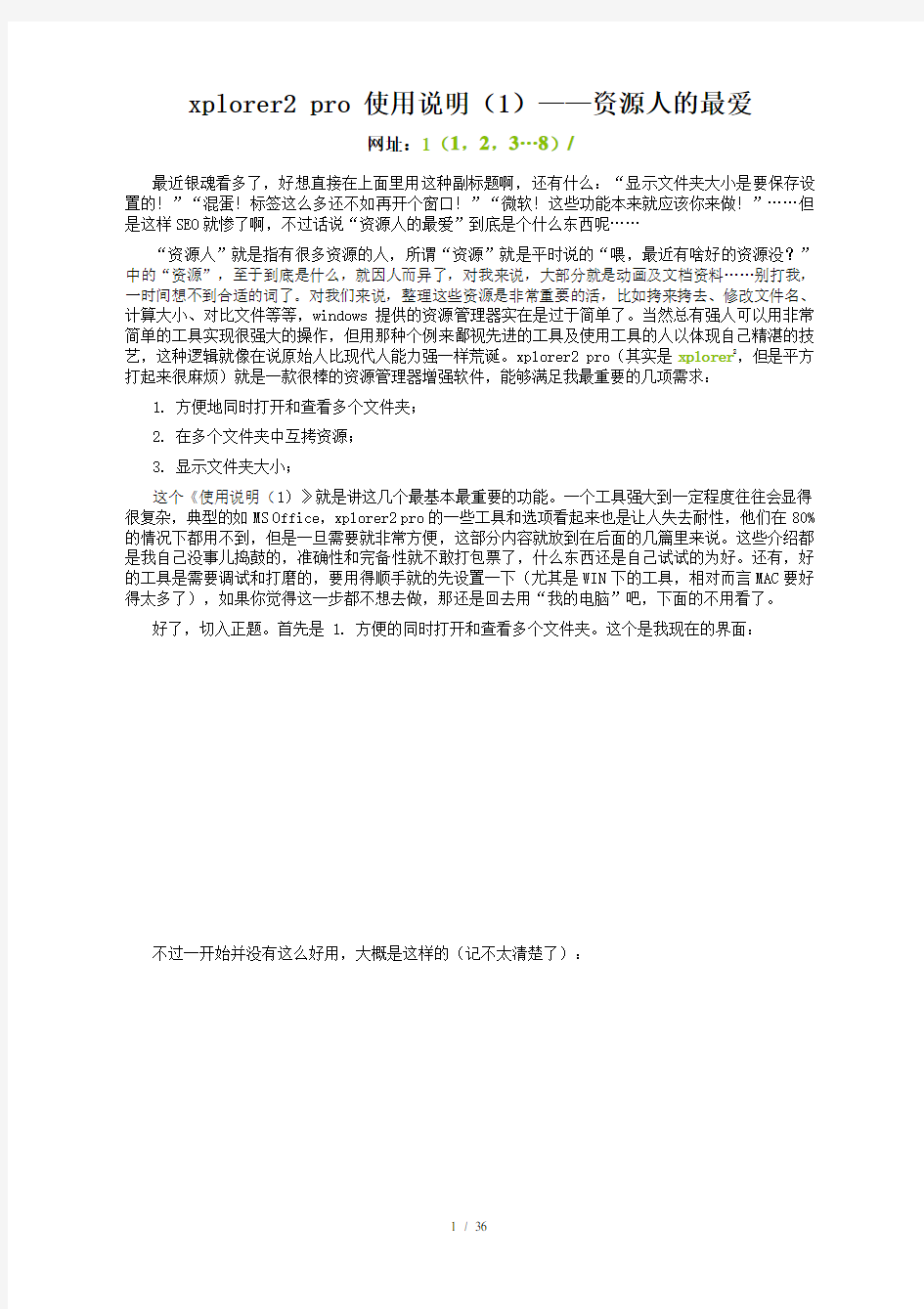
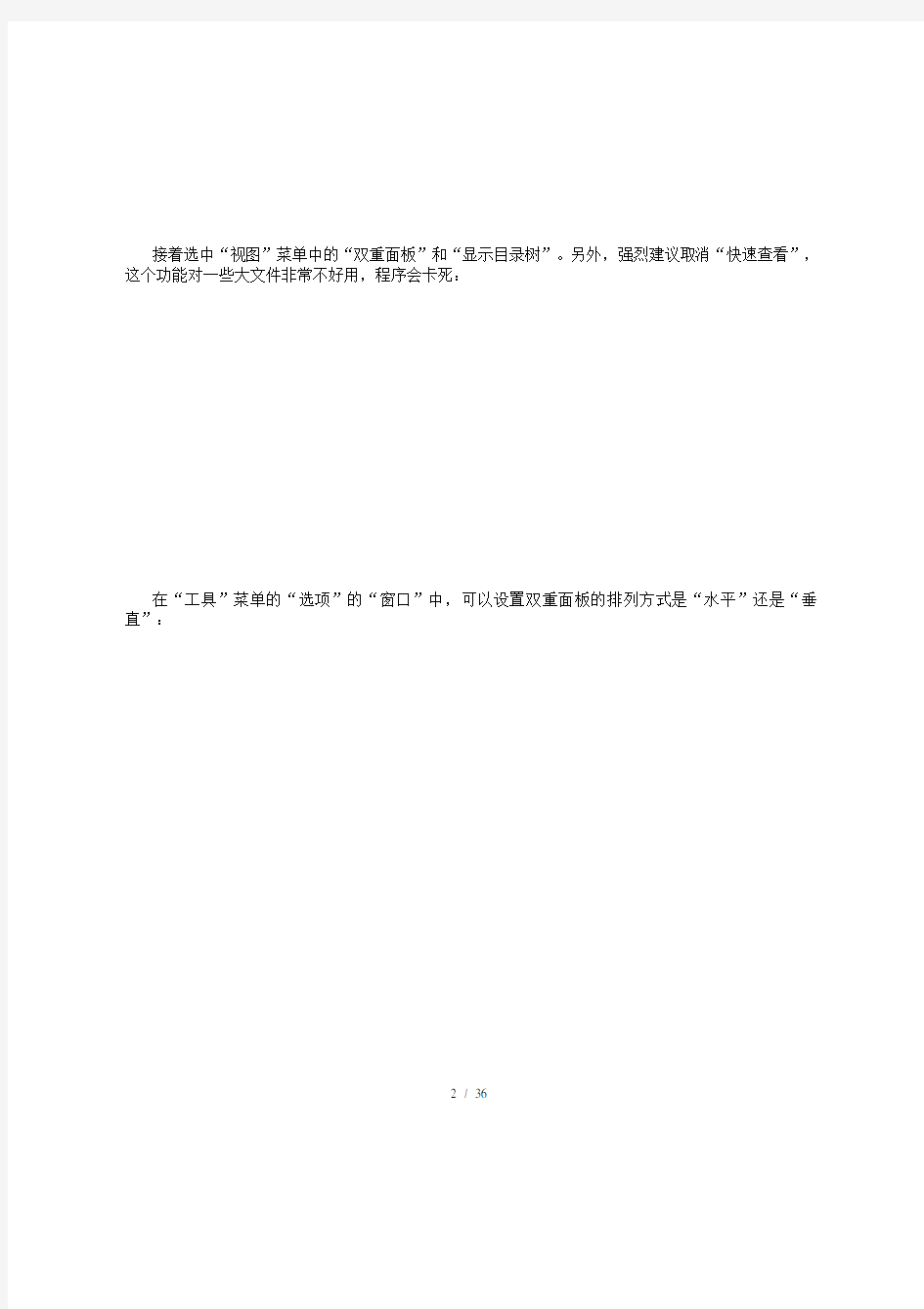
xplorer2 pro 使用说明(1)——资源人的最爱
网址:1(1,2,3…8)/
最近银魂看多了,好想直接在上面里用这种副标题啊,还有什么:“显示文件夹大小是要保存设置的!”“混蛋!标签这么多还不如再开个窗口!”“微软!这些功能本来就应该你来做!”……但是这样SEO就惨了啊,不过话说“资源人的最爱”到底是个什么东西呢……
“资源人”就是指有很多资源的人,所谓“资源”就是平时说的“喂,最近有啥好的资源没?”中的“资源”,至于到底是什么,就因人而异了,对我来说,大部分就是动画及文档资料……别打我,一时间想不到合适的词了。对我们来说,整理这些资源是非常重要的活,比如拷来拷去、修改文件名、计算大小、对比文件等等,windows提供的资源管理器实在是过于简单了。当然总有强人可以用非常简单的工具实现很强大的操作,但用那种个例来鄙视先进的工具及使用工具的人以体现自己精湛的技艺,这种逻辑就像在说原始人比现代人能力强一样荒诞。xplorer2 pro(其实是xplorer2,但是平方打起来很麻烦)就是一款很棒的资源管理器增强软件,能够满足我最重要的几项需求:
1. 方便地同时打开和查看多个文件夹;
2. 在多个文件夹中互拷资源;
3. 显示文件夹大小;
这个《使用说明(1)》就是讲这几个最基本最重要的功能。一个工具强大到一定程度往往会显得很复杂,典型的如MS Office,xplorer2 pro的一些工具和选项看起来也是让人失去耐性,他们在80%的情况下都用不到,但是一旦需要就非常方便,这部分内容就放到在后面的几篇里来说。这些介绍都是我自己没事儿捣鼓的,准确性和完备性就不敢打包票了,什么东西还是自己试试的为好。还有,好的工具是需要调试和打磨的,要用得顺手就的先设置一下(尤其是WIN下的工具,相对而言MAC要好得太多了),如果你觉得这一步都不想去做,那还是回去用“我的电脑”吧,下面的不用看了。
好了,切入正题。首先是 1. 方便的同时打开和查看多个文件夹。这个是我现在的界面:
不过一开始并没有这么好用,大概是这样的(记不太清楚了):
接着选中“视图”菜单中的“双重面板”和“显示目录树”。另外,强烈建议取消“快速查看”,这个功能对一些大文件非常不好用,程序会卡死:
在“工具”菜单的“选项”的“窗口”中,可以设置双重面板的排列方式是“水平”还是“垂直”:
如果还要再开几个文件夹,点击工具栏中的“标签”图标,再在标签中进入需要的目录就可以了:
为了看上去更方便,稍微调一下显示的属性。在文件夹窗口上端的属性栏上单击右键,选择“选择属性”:
把“属性”一项移除(没什么大用),当然你可以添加其他想要的项目,不过我只要这四项就够了:
确认后再调整一下每一项的宽度就OK了:
在这样的窗口布局下,互拷资源就变得非常轻松了。最后一定要保存一下设置,点击“操作”菜单下的“保存设置”和“文件夹设置”——“保存”(这两个是不一样的,后面再说):
再来说说 3. 显示文件夹大小,比上面的稍稍复杂一点,不过一次搞定后就不用再整了。
首先点击“工具”菜单里的“子目录大小”,快捷键 Ctrl + D:
如果到此为止,那就只是这一次显示,这没什么意义,所以请继续,打开“工具”菜单里的“选项”,在“常规”中取消“退出时保存程序状态”(这个大家都该有所觉悟吧,嘿嘿)和“以字节报告所有文件大小”(字节看起来很烦):
在“高级”中选中“自然数排列”和“自动计算子目录大小”:
确定,再次保存设置和文件夹设置,然后稍等系统计算大小,如果一直没反应,就刷新一下,或者点出去再进这个目录:
需要说明的是:
1. “文件夹设置”的是例如前面的“显示的属性”之类的东西,具体还有什么我也没有搞太明白,而“设置”是关于xplorer本身的调整,像“双重面板”“显示目录树”等等。值得注意的是,保存设置时窗口打开的文件目录和标签就是下次再进入xplorer时的目录,所以应该在所有设置都完成后,重新调整为进入时需要的目录和标签,然后保存设置。
2. 自动计算子目录大小是需要时间的,尤其是在嵌套了很多层的情况下,所以有时候会发现某些文件夹一直没有显示大小,实际上是还没有计算出来,典型的就是分区根目录下的文件夹。
3. 为什么不采用其他插件或软件。显示文件夹大小的插件要数FolderSize了,但是不适用于VISTA和WIN7;而TreeSize Free是一个单独的小软件,除了显示大小再加上排个序就没用了,不能跟系统结合的东西实用性都要差很多。另一个著名的增强型资源管理软件就是Total Command,很多人在用,但一些设计让我不太喜欢。首先是界面很复杂很难看,原版的图标非常生硬,界面颜色也偏暗,字体更是与“资源管理器”有很大不同,而且偏小,总体看起来就像是回到了WIN95甚至是WIN 3.x 的时代,就算是那几个美化版也好不到哪儿去;第二,如果说界面不是最重要的,那操作方式和菜单与“资源管理器”的很大不同就是致命的了,尤其是右键菜单和快捷键完全不一样,很不适应。它的功能确实很强大(甚至是过于强大了),但是一打开就让我失去了使用的冲动。而xplorer2 的界面、操作、菜单,甚至快捷键都几乎和“资源管理器”完全相同,根本不需要适应。我甚至怀疑它使用的根本就是系统explorer的内核,就像Maxthon用的是IE内核一样。
这次就这么多,其实这样就很好用,我也是这种状态用了很久,闲着没事儿才捣鼓其他功能的。
xplorer2 pro 使用说明(2)——“文件”菜单
从《使用说明(2)》就开始介绍菜单栏上的项目,虽然形式比较枯燥,但也是逻辑性比较好的方法。另外,菜单中一些显而易见的命令就不做介绍了。
首先是“文件”:
“无层次浏览”。就是在新开窗口下查看该目录下所有文件,包括子目录的文件:
“发送到收集器”。在“视图”菜单中选中“收集面板”,就会出现在左侧目录树下方,将文件或文件夹“发送到收集器”后,面板里就会显示:
“收集器”相当于一个虚拟文件夹,在多个目录或者是一个文件很多很杂的目录中,需要处理某一部分文件的时候,非常实用。比如要在一个暂存文件夹中或者好几个个分区中挑出一些文件拷到移动硬盘里,就可以在挑的时候先一个个发送到收集器,最后在收集器中集中处理就行了。在收集面板中,既可以在空白处点右键使用面板提供的功能,也可以在文件上点右键使用常见的右键功能:
收集面板的右键菜单中“载入内容”就是添加文件到收集面板,而“写入内容”就是保存到某个文件夹,这两个名字稍显诡异了。
收集面板还有一个全功能的形式,叫做“收集窗口”,从“窗口”菜单的“收集窗口”可以新建:
创建了收集窗口后再“发送到收集器”的文件就会出现在收集窗口中,而不是左下方的收集面板中了,在这个窗口中,可以进行更丰富的操作。其实上文的“无层次浏览”命令打开的也是一个收集窗口,只是它自动将该文件夹下面的文件全部收集在这个窗口中了。
“查看”和“编辑”。这两个应该是只适用于文本文件的,因为不管什么文件都会用记事本打开的,虽然在“工具”——“选项”(图见《使用说明(1)》)中可以设置外部查看器和编辑器,但之后貌似不管什么类型的文件都是用这个设置过的东西打开的。当用错误的程序打开文件的时候,程序就卡在那儿了,这也是上一篇所说的要把“快速查看面板”关掉的原因。
“重命名”和“更改类型”的区别就是后者可以改后缀名,这仅在系统的“文件夹选项”中选中了“隐藏已知文件类型的扩展名”的时候有意义。
“批量命名”也是一个非常实用的功能,比如我现在要将几个“未命名+序号”方式命名的图片改为“other+序号”:
在命名界面的“预览”按钮很实用,省去了很多来回折腾。需要注意的是,在系统没有隐藏后缀名的情况下,“目标名称模板”中的字符是需要包含后缀名的,这有两种方法:一是直接键入后缀名,比如“other$01.jpg”;二是使用“特殊符号”中的“扩展名”:“other$01.$E”,注意要自己键入“.”。
“文件”菜单就是这么多,下次要说的是“转到”和“书签”菜单。
