Word2003表格制作讲课稿
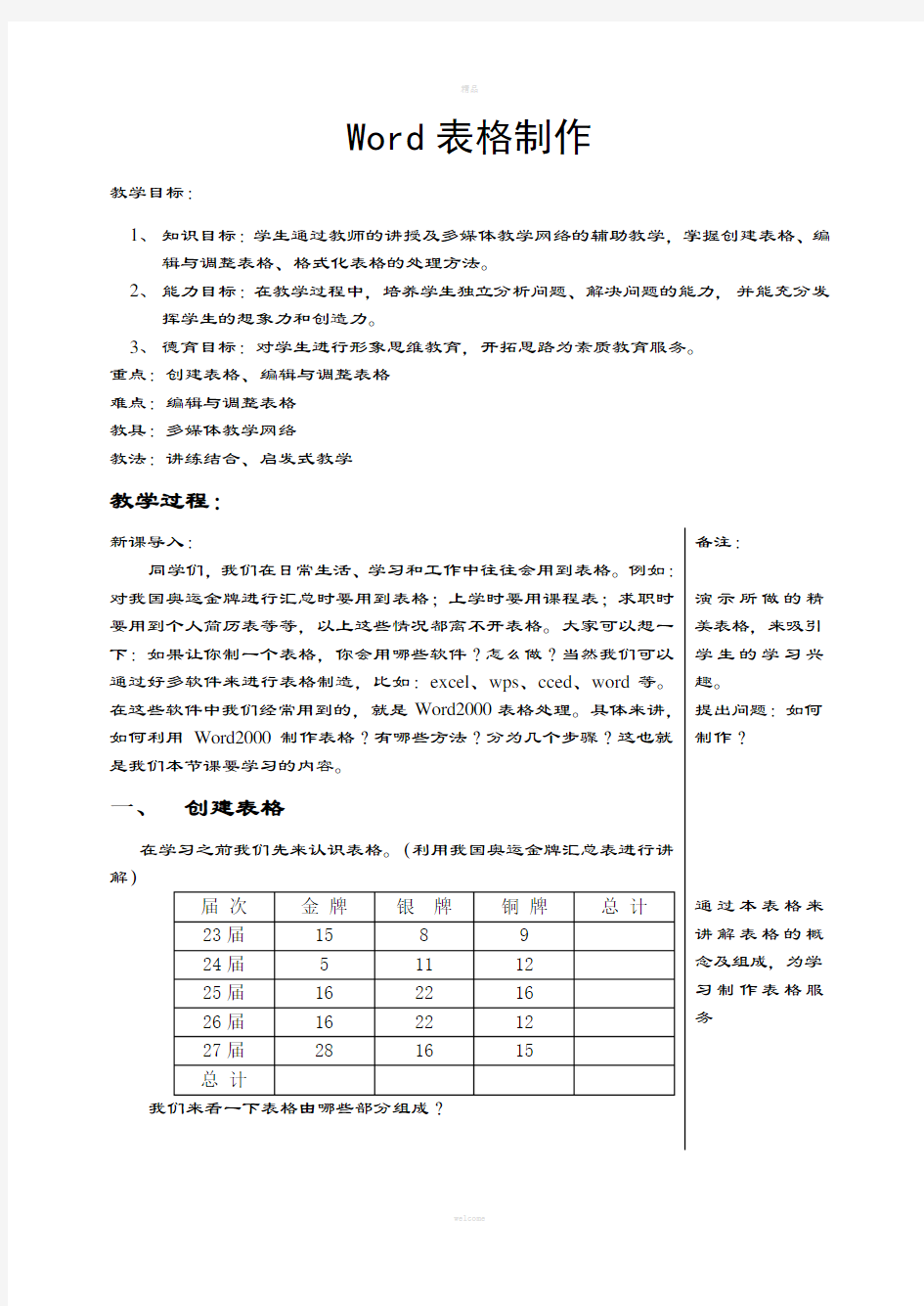

Word表格制作
教学目标:
1、知识目标:学生通过教师的讲授及多媒体教学网络的辅助教学,掌握创建表格、编
辑与调整表格、格式化表格的处理方法。
2、能力目标:在教学过程中,培养学生独立分析问题、解决问题的能力,并能充分发
挥学生的想象力和创造力。
3、德育目标:对学生进行形象思维教育,开拓思路为素质教育服务。
重点:创建表格、编辑与调整表格
难点:编辑与调整表格
教具:多媒体教学网络
教法:讲练结合、启发式教学
教学过程:
新课导入:
同学们,我们在日常生活、学习和工作中往往会用到表格。例如:对我国奥运金牌进行汇总时要用到表格;上学时要用课程表;求职时要用到个人简历表等等,以上这些情况都离不开表格。大家可以想一下:如果让你制一个表格,你会用哪些软件?怎么做?当然我们可以通过好多软件来进行表格制造,比如:excel、wps、cced、word等。在这些软件中我们经常用到的,就是Word2000表格处理。具体来讲,如何利用Word2000制作表格?有哪些方法?分为几个步骤?这也就是我们本节课要学习的内容。
一、创建表格
在学习之前我们先来认识表格。(利用我国奥运金牌汇总表进行讲解)
我们来看一下表格由哪些部分组成?备注:
演示所做的精美表格,来吸引学生的学习兴趣。
提出问题:如何制作?
通过本表格来讲解表格的概念及组成,为学习制作表格服务
表格:由横竖对齐的数据和数据周围的边框线组成的特殊文档。
单元格:表格中容纳数据的基本单元。
表格的行:表格中横向的所有单元格组成一行。行号的范围是
1~32767。
表格中的列:竖向的单元格组成一列。最多可以有63列,列号的
范围是A~CK。
行高:表格中一行的高度。
列宽:表格中一列的宽度。
行高列宽问题可以通过表格属性来自己调节。
表格又可分为简单表格和复杂表格,先来学习简单表格的制作。
在Word文档中创建表格有好几种方法,我们主要来介绍以下两种最基本的方法:(以创建5行6列表格为例)
方法一:使用鼠标创建表格
使用鼠标创建表格非常简单,操作如下:
1、我们首先要启动到Word2000中文版。方法:开始——程序—
—Word2000(进入Word2000同时打开一个新文档)并打开“常
用”和“格式”工具栏。
2、调整好光标的位置,使它正好位于要插入表格的地方。
3、将鼠标放在[常用]工具栏的[插入表格]按钮上,按下这个按钮,
将出现一个示意网格。按住鼠标并拖动鼠标穿过这些网格,当
达到预定所需的行列数后,释放光标键,Word2000中文版就
会在文档中插入一个表格,其行高和列宽以及表格格式都是
Word2000中文版的缺省值。
例:拖动鼠标使其亮度显示5行6列,并释放鼠标,即在文档中插入一5行6列表格。
方法二:使用菜单创建表格
使用菜单创建表格的操作稍微复杂一些,但是它的功能更加完善,设置也更为精确,因此也是我们创建表格的常用方法。具体操作如下:
1、打开文档,调整好光标位置,使得表格插入后不用再调整其位置。
2、单击[表格]菜单的[插入表格]菜单项,打开[插入表格]对话框。
3、设置表格参数。
在[列数]和[行数]文本框分别用于设置所创建的表格的列数与行数。
4、单击[确定]按钮。
本例中只需将行列分别改为5,6。
例题一:做一简单的课程表(8行5列)如下图:
分析及操作:
1、首先确定表格的行列数,本例为8行5列。说明拖动制表的表格行高、列宽相同,即为简单表格
使用菜单创建表格使设置更为精确
2、分别用上述两种方法来创建8行5列的空表。
3、向表格中输入数据。
练习一:在Word2000中创建简单课程表,如例题一所示。
完成任务后,将文档内容保存到文件课表1.doc。
思考:
1、Word2000中,已完成的表格可否改变表格大小?可否移动?
2、对比练习一中图1与图2的区别,如何从图1到图2?
二、编辑与调整表格
通过上例的讲解,我们学会了制造简单表格。如果要创建复杂表格(如例二),则要用到编辑与调整表格的方法。编辑与调整表格的工作,无非是对表格进行拆分单元格、合并单元格、添加行列、删除行列等操作,使它更加符合我们的要求。我们还以制作上述课程表为例来讲述调整表格和格式化表格的具体操作。
例题二:做出如下的效果图:
分析:(在练习一的基础上修改)
1、在表格的左侧插入两列。
2、将表格左侧第一列的上六个单元格合并成一个单元格;
同理,将表格左侧第一列的最后两个单元格合并成一个单元格。例题讲解
学生通过练习,掌握两种最基本的表格创建方法
提出问题:
如何从简单表格转变为复杂表格?引出编辑与调整表格的操作方法
例题讲解
3、将表格左侧第二列的第一个单元格用斜线拆分成两个单元格;
将表格左侧第二列的下七个单元格拆分成两列;
用第二步的方法合并上四个单元格;合并下三个单元格。
4、向表格中输入数据。
具体操作步骤如下:(只介绍最基本的操作方法)
第一步:选中表格左侧第一列,选择[表格]中的[插入列在左侧]选
项即可;用同样的方法再插入一列。
强调:选中一列、选中一行的方法。
第二步:选中第一列的上六个单元格,选择[表格]中的[合并单元格]选项即可。选中第一列的下两个单元格,选择[表格]
中的[合并单元格]选项即可。
强调:将选中的行、列合并为一个单元格的方法。
第三步:将第二列的第一个单元格用斜线拆分成两个单元格。
将此列下面的七个单元格拆分为两列。
拆分:选定要拆分的单元格
方法:表格——拆分单元格——选择列、行数或使用“绘制表格”
按钮画、拆分表格(选中“拆分前合并单元格”复选框)
操作1:用“绘制表格”按钮在第二列的第一个单元格中画一条斜线。
操作2:用鼠标拖拉选中要拆分的单元格(第二列除去第一个单元格),通过拆分按钮将其拆分为两列(保持行数不变)。
操作3:将第二列左侧上四个单元格合并为一个单元格,方法同上。
将第二列左侧下三个单元格合并为一个单元格,方法同上。
第四步:向表格中输入数据。
操作:将光标放入要输入汉字的单元格内,进行输入。
练习二:打开文件课表1.doc,对其中的课表做一修改,变成如下所示的复杂课表。完成任务后,将文档内容保存到文件课表2.doc。思考:有斜线的单元格中如何进行数据输入?有几种方法可以实现?
三、格式化表格
学会了制作复杂表格,若想对表格进行美化修饰,则就要用到格式化表格。通过设置表格字体格式、边框和底纹格式、数据对齐方式等操作,使表格更加符合我们的要求,同时也更加完美。
(以对上述课程表进行修饰为例)
例题三:要求做出如下的效果图:
分析:(在例二基础上)
5、改变表格边框线,设置表格中线为双线;
6、修改表格中的字体,设置数据对齐方式;
7、在表格中插入底纹。编辑与调整表格的基本方法
学生通过练习掌握编辑与调整表格的基本方法
引入新问题:如何是复杂表格更加美观,更加个性化?
引出格式化表格的操作方法
具体操作步骤如下:
操作:选中要改变线型的外围边框和表格中间的线,然后选择所需线型。 第六步:设置表格中文字的字体及字型、对齐方式。 操作:类似于Word 字处理(从略)。 第七步:在表格中插入底纹。 操作:将光标移至要插入底纹的单元格中,然后点击[格式]选项中的[边框和底纹]选项,设置底纹颜色、图案样式及应用范围。 练习三:打开文件课表2.doc ,对其中的课表做一修饰,变成如下所示的课表。完成任务后,将文档内容保存到文件课表3.doc 。 思考:充分发挥自己的想象力,将上述课程表的边框和底纹调整成自己喜欢的样式,做一个有个性、美观的课程表。 课上作业: 评析:
1、 首先确定行列数。(可以分的越细越好)
2、 进行合并或拆分单元格。
3、 输入汉字和表格修饰。
例题讲解
学生通过练习
掌握格式化表
格的基本操作
方法
通过本节学习,
教师与学生共
同总结出在Word 中制作表
格的基本方法
附:板书设计
Word表格制作
使用[表格]菜单的[插入表格]菜单项;
创建表格的两种方法
使用[常用]工具栏的[表格]按钮。
使用[表格]菜单的[表格属性]菜单项
使用[表格]菜单的[删除单元格]菜单项
如何编辑和调整表格
使用[表格]菜单的[合并单元格]菜单项
使用[表格]菜单的[拆分单元格]菜单项
利用[表格和边框]工具栏实现对表格线型的任意变换格式化表格
利用[表格]菜单和[边框和底纹]对话框对表格进行格式化
