氪项目编程使用手册
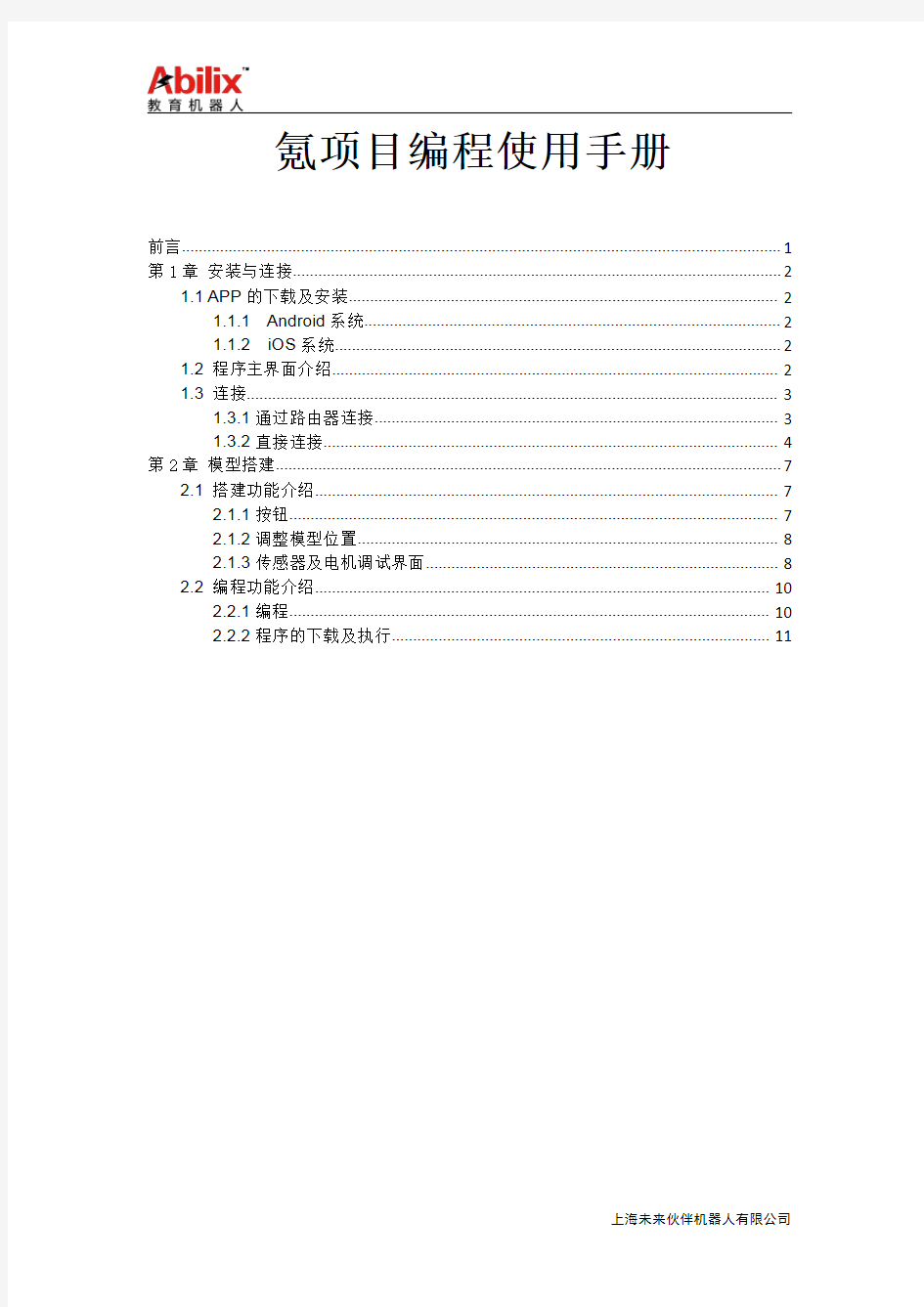
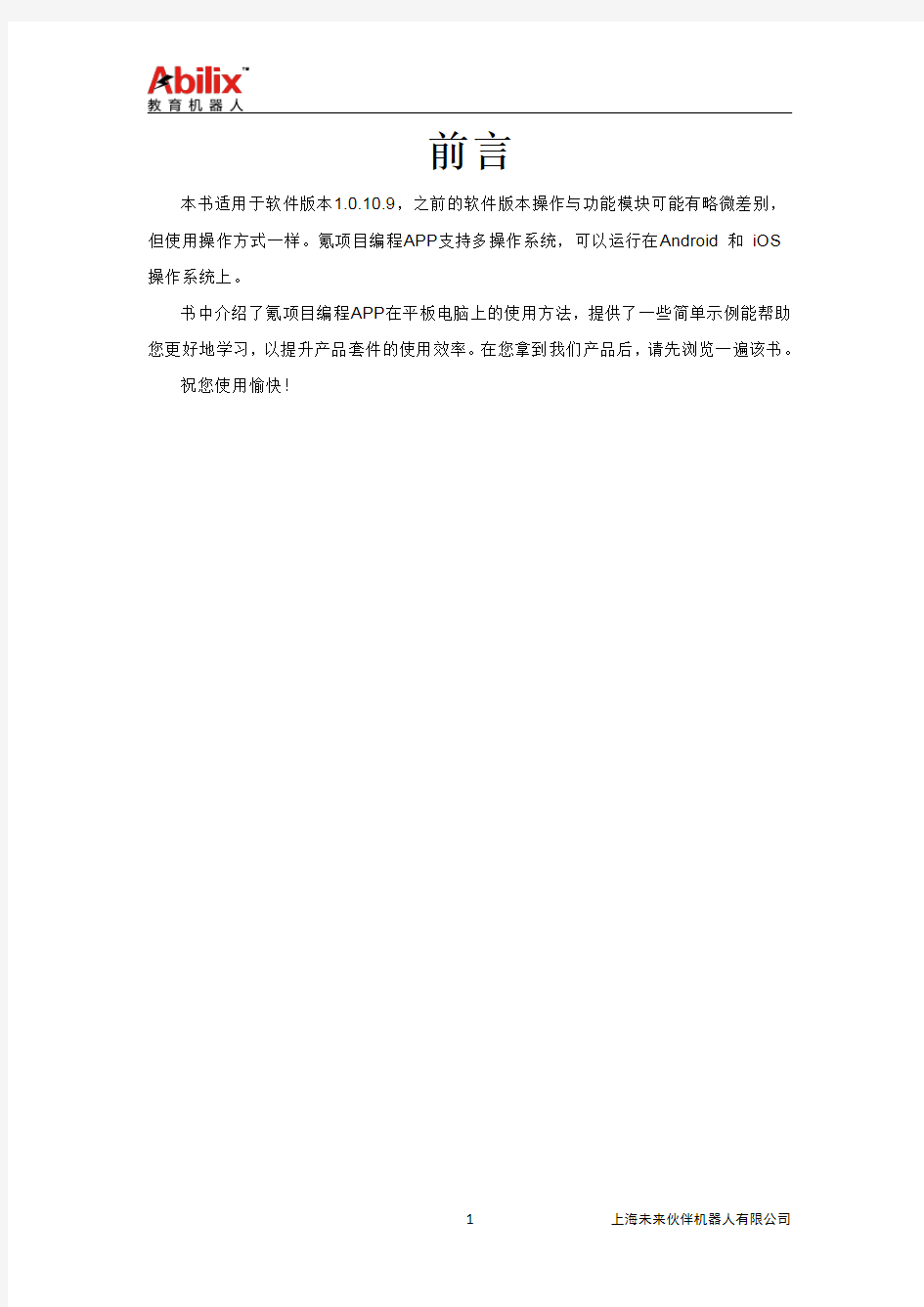
氪项目编程使用手册
前言 (1)
第1章安装与连接 (2)
1.1APP的下载及安装 (2)
1.1.1Android系统 (2)
1.1.2iOS系统 (2)
1.2程序主界面介绍 (2)
1.3连接 (3)
1.3.1通过路由器连接 (3)
1.3.2直接连接 (4)
第2章模型搭建 (7)
2.1搭建功能介绍 (7)
2.1.1按钮 (7)
2.1.2调整模型位置 (8)
2.1.3传感器及电机调试界面 (8)
2.2编程功能介绍 (10)
2.2.1编程 (10)
2.2.2程序的下载及执行 (11)
前言
本书适用于软件版本1.0.10.9,之前的软件版本操作与功能模块可能有略微差别,但使用操作方式一样。氪项目编程APP支持多操作系统,可以运行在Android和iOS
操作系统上。
书中介绍了氪项目编程APP在平板电脑上的使用方法,提供了一些简单示例能帮助您更好地学习,以提升产品套件的使用效率。在您拿到我们产品后,请先浏览一遍该书。
祝您使用愉快!
第1章安装与连接
氪项目编程APP是学习积木系列氪机器人的应用。通过该应用您可以一步步的来组装我们提供的机器人模型,并学习氪系列产品的组装搭建方式,应用中内置的不同程序指令模块可以控制机器人动作。
1.1APP的下载及安装
1.1.1Android系统
在百度手机助手或其他应用商店上搜索Abilix Apps,下载安装后打开应用程序,在应用里搜索氪项目编程,点击下载然后安装即可。安卓版本最低支持1280*800分辨率的平板电脑。在Abilix Apps中,还有其他应用程序可供用户下载。
1.1.2iOS系统
在App Store中搜索氪项目编程,找到相应软件,下载后安装。iOS版本支持iOS 9.0或更高版本系统的平板电脑。
1.2程序主界面介绍
安装成功氪项目编程APP后,打开APP,应用程序主界面如图所示:
手指左右滑动选择适用于您产品型号的机器人模型,点击当前模型进入搭建界面。在所
有界面的左上角会有帮助图标按钮,点击开启帮助画面。
1.3连接
氪项目编程与机器人的连接方式总共有两种:通过路由器连接和直接连接,连接成功后才可与机器人进行数据通讯、下载程序。下面以iPad为例介绍两种连接方式。
1.3.1通过路由器连接
1.首先iPad连接到无线路由器上;
2.滑动切换控制器界面找到“设置”界面,点击进入;
3.在设置界面内,点击WiFi图标,然后点击“打开WiFi”,找到之
前iPad连接的无线路由器名称,输入密码进行连接,如;
注:如果无线路由器是连接互联网的,那么机器人控制器也将连接互联网,此时控制器会自动检测软件是否有更新。
4.返回控制器主界面,滑动切换到二维码界面;
5.打开氪项目编程APP,点击右上侧图标,进入编程界面内,点击顶部扫码按钮,扫描机器人控制器上二维码;
6.扫描后出现“机器人热点名称”和“密码”,此种连接方式控制器的热点信息可以忽略;
7.直接点击“下一步”进行连接。连接成功将出现以下提示:
点击“确定”完成连接。如果机器人控制器与PAD是保持相连的,应用界面顶部
会出现图标。
1.3.2直接连接
1.连接之前,确保iPad未连接无线路由器;
2.滑动切换控制器界面找到“设置”界面,点击界面进入;
3.在设置界面内,点击WiFi图标,然后点击“打开热点”,这时机
器人控制器自身的热点将打开,如图;
4.返回控制器主界面,滑动切换到二维码界面;
5.打开氪项目编程,点击右上侧图标,进入编程界面内,点击顶部扫码按钮,扫描机器人控制器上二维码;
6.扫描后出现“机器人热点名称”和“密码”,双击密码框复制密码;
注:每台机器人控制器的热点信息都不一样,以实际获得的信息为准。
7.点击“下一步”,将出现以下连接提示。
8.切换到iPad的无线设置中,找到机器人发射的WiFi名称,点击连接,粘贴此
前复制的密码,连接到控制器热点上。设置如下图所示:
9.切换回氪项目编程应用中,点击“下一步”进行连接。连接成功将出现以下提示:
点击“确定”完成连接。如果机器人控制器与iPad是保持相连的,应用界面顶部会出
现图标。
第2章模型搭建
2.1搭建功能介绍
打开氪项目编程APP,左右滑动选择自己想要搭建的模型。点击屏幕中间的模型图片,进入模型搭建界面,下面以氪五号人形为例,介绍机器人的搭建及编程功能。点击“氪五号人形”进入模型搭建界面:
2.1.1按钮
1.点击屏幕左下角按钮,开始播放搭建动画,再次点击暂停播放;
2.点击屏幕左下角按钮,前进至下一步;
3.点击屏幕左下角按钮,返回到上一步;
4.点击屏幕右侧按钮,重置模型位置;
5.点击屏幕左上角按钮,返回选择模型界面;
6.手指在可以在进度条上滑动,快速定位到自己所需的搭建进度。
根据动画,可以方便准确的搭建机器人模型。搭建完成的界面如下图所示:
、
2.1.2调整模型位置
在屏幕中央区域,单指滑动旋转3D模型;
双指滑动平移3D模型;
双指分开放大3D模型;
双指并拢缩小3D模型。
2.1.3传感器及电机调试界面
搭建完成后,右侧会出现两个图标按钮。点击图标,会将连接线渲染成不同的颜色,便于用户区分,以免插错端口。点击图标,将提示用户连接机器人控制器,连接方法与第一章介绍的相同。连接成功后会弹出以下调试界面:
1.CAM区域:如果机器人中有摄像头传感器,插入摄像头传感器后,那么中间的CAM区域可以显示摄像画面;
2.电机调试区:控制器需要连接电机的端口将会高亮显示出来,插入电机后,滑动滑块可以使电机转动,并可以改变速度和转向。点击图标,滑块复位,电机停止。
3.传感器区域:控制器需要插入传感器的端口也会高亮显示,并有红色小圆圈标记。如果插入错误端口,后面输入框虽然有数值,但圆圈仍是红色,如灰度传感器插入端口1,图标仍是红色,如果插入正确的端口4则图标变成:。拔出传感器后,点击图标,可以清除传感器图标。
输入框中的值为控制器I/O口读取传感器采集的返回值:
灰度传感器
白色对应灰度的返回值低,颜色越黑灰度传感器返回值越高,最
高值3000多,普通白色在200左右。
超声波传感器
检测障碍物与传感器之间的距离。距离障碍物越远返回值越大。
范围:50~1500,单位:mm。
碰撞传感器
如果按下按钮,返回一个4000左右的极大值,如果未按下,返
回值为0;
颜色传感器不同颜色返回不同的对应值,该值将代表固定的颜色。传感器检测到的颜色与对应的返回值如下:红色:0;黄色:1;绿色:2;蓝色:3;白色:4。
2.2编程功能介绍
点击右上侧图标,进入编程界面内,如下图所示:
调试工具
编程区
程序指令模块
2.2.1编程
编程之前,需要APP连接到机器人控制器,连接方法请参考第一章。从程序指令模块拖入不同的指令到编程区,按照自己的想法可以任意组合。在编程区内,拖动指令可以改变顺序或者删除。
长按程序指令图标,会弹出对话框,在其中可以设置速度或者时间参数。如长按后
退指令,会弹出速度及时间编辑界面,上下滑动改变参数。
说明:部分模型不包含参数设置功能。
2.2.2程序的下载及执行
程序编辑完成后,点击屏幕上方如图所示输入区域,输入下载程序的名字,程序名由不多于8个英文字母组成,下载成功后才能调试运行:
1.连续运行
点击调试工具中的连续运行按钮,可以连续执行编程区域的所有指令。执行过程中再次点击此按钮,机器人将停止执行。
2.单步运行
点击调试工具中的单步运行按钮,可以单步执行编程区域的所有指令。执行过程中再次点击此按钮,机器人将停止执行。
3.下载后执行
下载完成后会在机器人控制器上显示“下载完成”字样,左右滑动控制器屏幕,找到之前下载的程序名称,点击执行,机器人会执行之前下载的所有指令。
执行过程中再次点击,机器人将停止执行指令。长按控制器上的程序名,可以选择删除程序。
