ppt教案
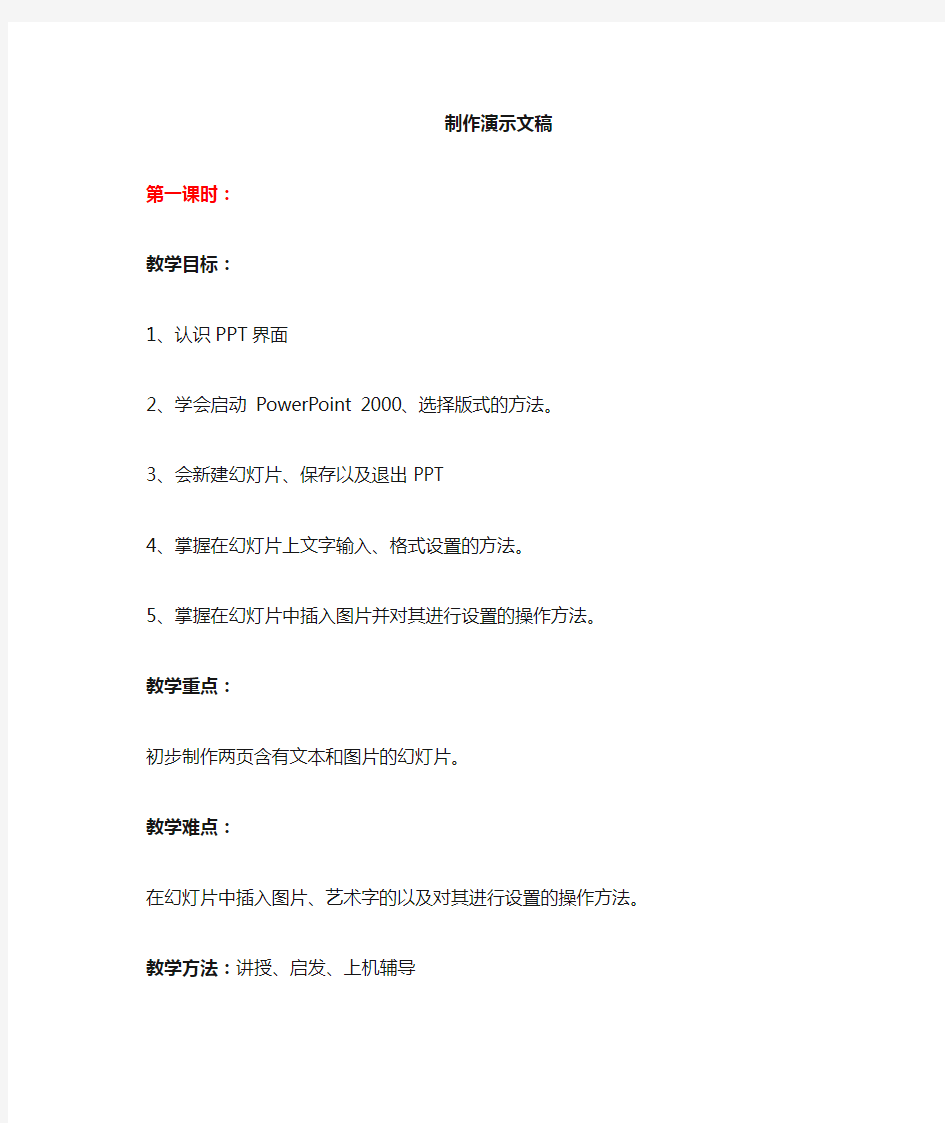

制作演示文稿
第一课时:
教学目标:
1、认识PPT界面
2、学会启动 PowerPoint 2000、选择版式的方法。
3、会新建幻灯片、保存以及退出PPT
4、掌握在幻灯片上文字输入、格式设置的方法。
5、掌握在幻灯片中插入图片并对其进行设置的操作方法。
教学重点:
初步制作两页含有文本和图片的幻灯片。
教学难点:
在幻灯片中插入图片、艺术字的以及对其进行设置的操作方法。
教学方法:讲授、启发、上机辅导
教学用具:多媒体教室、速龙广播教学软件
教学课时:1课时
导入:
从今天开始我跟大家一块儿学习制作演示文稿这一章节,老师课下做了一个简单的自我介绍,大家先来看一下。
(看完后)我今天就以我做的这个自我介绍为例,给大家讲一下怎样制作演示文稿。同学们可以试着给自己做一个自我介绍,也让老师认识一下大家。你们的照片我已经给你们发到电脑上了,呆会儿老师讲了你们就知道怎么用了。
讲授新课:
一、认识PPT界面,打开、保存以及退出PPT
师:(边讲边演示)因为演示文稿的扩展名是.ppt,所以演示文稿又称PPT。打开PPT 的方法和打开WORD的方法是一样的,都是双击桌面上的快捷方式,PPT的快捷方式是一个橘黄色的标志。如果桌面没有快捷方式的话,可以单击开始,找到程序,找到microsoft office文件夹,点击演示文稿。就可以打开。
先认识一下PPT的界面,PPT和WORD是一个系列的办公软件,所以它们有很多相似的地方,(同时打开WORD和PPT让学生看)比如它也有菜单栏,工具栏,这些菜单项和工具的功能有很多也是一样的,咱们现在就不多说了,等到用到的时候再给大家讲。他的保存以及退出也和WORD一样,就不说了,大家一会儿自己操作就懂了。
二、插入文字并调整
师:(边讲边演示)首先制作第一张幻灯片。打开之后这里默认的幻灯片版式是标题幻灯片。大家看一下右边的板式。这里有文字板式,内容板式以及下边的文字和内容版式其他板式等等。当鼠标放到任何一个板式上面都会显示是什么幻灯片,比如这个是标题幻灯片,可以有主标题和副标题,有只有标题的,有标题和文本的,等等。这里咱们选择标题幻灯片。老师的第一张幻灯片是不是有这次的主题,姓名,以及班级啊?
生:是
师:那咱们就按照这个插入文字。在标题这里输入自我介绍,在副标题这里输入姓名,在右下角输入班级。大家看一下,在PPT中输入文字和在WORD中输入文字是不一样的,在WORD中直接输入文字就行,而在PPT中输入文字必须要有文本框,现在
这里没有文本框咱们试试,是输不上去的。所以需要插入一个文本框。单击插入,选择文本框,这里有水平的和垂直的两种,大家知道水平和垂直的是什么意思吧?
生:知道,水平的是文字会以横向显示,垂直是文字以竖向显示。
师:对,这里插入一个水平的。单击水平,在要插入的地方单击鼠标左键或拖动,就会出现一个文本框,输入班级。输好以后可以对文字进行设置,在PPT中对文字的设置和在WORD中一样,也是选中文字,修改它的字体字号以及颜色加粗等等。还可以对文字的位置进行调整。单击要调整的文字,将鼠标放到文本框的边框上按住鼠标拖动就可以改变文字的位置。还可以放到文本框上的空心小圆圈对文本框的大小进行调整。好了,第一张幻灯片制作好了,给大家5分钟时间制作你的第一张幻灯片。(5分钟后)
女生在D盘男生在E盘用自己的班级和名字建一个文件夹将你的作品保存在这个文件夹中,因为咱们每次学了新知识都会对它进行修改,所以别弄丢了。每次都要交作业的。
三、插入图片并调整大小和位置
师:下面该做第二张幻灯片了,老师的第二张是不是照片啊?
生:是。
师:(边讲边演示)咱们学习一下怎样插入图片。先新建一张幻灯片,在第一张幻灯片下方单击鼠标左键,出现光标,右击——新幻灯片就会插入一张幻灯片,也可以单击插入——新幻灯片,也会插入一张幻灯片。现在我们插入图片,单击插入——图片,这里有剪贴画,来自文件,自选图形,艺术字等等,如果是插入电脑中的图片或照片的话,我们选择来自文件,找到照片,单击插入,或者双击照片,这张照片就插进来了。还可以先找到照片,复制,然后回到PPT中粘贴。也可以把照片插进来。插进来之后我们发现这张照片是不是有点儿小?
生:是
师:咱们可以调整图片的大小。选中图片,单击菜单栏中的格式,选择图片,会出现设置图片格式对话框。或者,单击选中照片后,鼠标右击,选择设置图片格式,也能把设置图片格式对话框找出来。这里有这么多选项,咱们看一下,颜色和线条:一般不常用。先看一下尺寸,插进来的照片太大了,我们改小一点儿,大家看一下,下边有一个锁定纵横比,如果勾上这个选项,就说明改变高度时宽度也会相应改变,咱们先勾上改变一下高度,是不是宽度也变了?
生:是
师:如果不勾选看看。
生:啊?变形了。
师:图片发生形变了吧?一定要注意这里的锁定纵横比。看一下位置,右边有一个度量依据,如果都选上左上角,照片会以左上角为依据调整。假如我们放到左上角。把水平和垂直都设成0cm。这样照片就放到左上角了。还有粗劣调整照片大小和位置的方法,选中照片,它的四周是不是出现了8个空心的小圆圈啊?
生:是
师:将鼠标放到4个角的圆圈上拖动,也可以改变照片大小,但是如果放到4个边上拖动就会变形。,所以注意一下。调整位置的话是单击选中照片,按住左键拖动,拖到你喜欢的位置。这里还有图片以及web,web基本不用,我们看一下图片,可以裁减你自己的照片,如果老师拍你们的时候不小心把别人也拍的镜头上了,可以用裁剪把被人剪下来,还可以调整你照片的亮度、对比度、黑白等等。下面的时间给大家,把自己的照片插入到你们的作品中,并调整你的照片。下课前不管做成什么样都要交
上来我看看。当然一定要保存到你的文件夹中。
第二课时:
教学目标:
1、掌握在幻灯片中插入艺术字并对其进行设置的操作方法。
2、掌握对幻灯片背景的设置方法
3、学会选择设计模板
教学重点:
1、为幻灯片设置背景
2、学会选择设计模板
教学难点:
掌握对幻灯片背景的设置方法
教学方法:讲授、启发、上机辅导
教学用具:多媒体教室、速龙广播教学软件
教学课时:1课时
导入:上节课咱们认识了PPT的界面,学习了在PPT中插入文本和图片,以及对他们的设置。大部分同学都做了这2张幻灯片。
一、插入艺术字并调整
师:(边讲边演示)大家看一下,老师的第三张和五张幻灯片都用文字对图片添加了说明,第三张和第五张有什么不一样呢?
生:文字不一样。
师:是不是第三张添加的普通文字而第五张添加的艺术字啊?
生:是
师:哪个更好看呢?
生:艺术字
师:我觉得艺术字更好看。在WORD 中我们已经学了插入艺术字,在PPT中插入艺术字的方法和WORD一样,单击插入,图片,艺术字,选择板式,这个就不多说了。看一下怎么对它进行设置,和设置照片的方法一样,右击,设置艺术字格式,可以根据自己的喜好改变颜色,也可以改变填充效果,你们可以都试试,为自己的作品添加一个自己喜欢的颜色或效果。还可以修改尺寸和位置,艺术字改变大小的话不用注意锁定纵横比,依据大家的喜好就行。好了,下面给大家5分钟时间,试着在你们的作品中添加艺术字。
(5分钟后)
二、设置幻灯片的背景
师:(边讲边演示)我们在插入艺术字的时候有没有遇到这个问题:在调整艺术字时这两个文本框总在这里捣乱,那我们可以去掉它吗?
生:可以吗?
师:单击选中要删除的文本框,按键盘上的DELETE键,大家找一下这个键,在键盘上的上下左右箭头上边。大部分同学的幻灯片是不是和老师的一样背景都是白的啊?生:有说是的,有说不是的。
师:下面我们学习一下设置背景。如果我想给我的第三张幻灯片添加一个跟这个艺术字一样渐变的效果的背景,咱们看一下操作步骤。先选中第二张幻灯片,单击菜单栏的格式,选择下拉菜单中的背景。就会出现设置背景对话框。也可以在第二张幻灯片上单击鼠标右键,选择背景,也会出现设置背景对话框。这里是不是有背景填充啊?
生:是
师:单击这个小三角,下边有其他颜色和填充效果,如果是其他颜色的话,就会为幻灯片添加一个单纯的颜色,如果选择填充效果,这里有渐变,纹理,图案,图片。单击渐变,有单色,双色还有预设。预设这里有好多选项可以选择,每个都有自己的名字。大家可以看看每个的颜色。它还提供了许多纹理,每个纹理也有自己的名字,可以自己选择一下看看。还有图案,图片,我们还可以把自己的照片设置成背景。我是不是想要一个渐变的效果啊?选择渐变,预设,雨后初晴,单击确定。咱们可以在这里预览一下。喜欢的话就可以全部应用或应用,不喜欢的话可以选择其他的或取消。如果是全部应用的话就会应用到所有的幻灯片。我是不是只想给我的第二张幻灯片设置红色的背景啊?
生:是
师:所以选择应用。是不是应用上了?大家还可以用其他颜色来设置背景,方法是一样的。自己试一试。
(10分钟后)
三、选择设计模板
师:(边讲边演示)大家设置的背景颜色都挺好看的,我看到有的同学还找到了设计模板来修饰自己的幻灯片,但有的同学还没找到。为了使我们的PPT好看,PPT自带了一些模板,单击格式,选择幻灯片设计,就会出现各式各样的设计模板,将鼠标放到模板上,先别单击,就会出现该模板的名字,假如我们要选择这个模板,鼠标放上去,右边会出现一个小三角,单击小三角可以进行选择,可以应用于所有幻灯片,也可以应用于选定幻灯片,应用于选定幻灯片就是应用于当前的幻灯片,我们选择一下(先选当前,再选所有)。当前我们选择色这个模板的绿色的,如果我们喜欢这个模板,但不喜欢这个颜色的话,还可以用刚刚设置背景的方法给这个模板换一个喜欢的颜色。单击格式,选择背景,当前是绿色的吧?
生:是
师:我们可以改成其他颜色。然后应用。是不是只是颜色换了,模板没换啊?
生:是
师:下面的时间给大家为你们的作品添加你喜欢的模板。
第三课时:
教学目标:
1、掌握幻灯片放映和切换的方法
2、学会给幻灯片对换位置
教学重点:
掌握幻灯片放映和切换的方法
教学难点:
幻灯片的切换
教学方法:讲授、启发、上机辅导
教学用具:多媒体教室、速龙广播教学软件
教学课时:1课时
导入:不知道大家有没有发现,老师第一次课给大家看我的介绍时我的幻灯片是全屏而且自动播放的,老师中途并没有对它操作。大家想知道这是怎么回事吗?
生:想
一、设置幻灯片放映和切换
师:(边讲边演示)先看一下是怎么全屏播放的,这叫幻灯片的放映,单击菜单栏的幻灯片放映,第二个选项是观看放映,单击它就会从头开始放映。单击鼠标会放映第二张。单击继续。还有一种方法,大家看一下左下角有3个按钮,第一个是普通视图,就是咱们现在的视图,第二个是幻灯片浏览视图,这个视图和趋同视图的区别是,不能对幻灯片中的内容进行修改,其他的都一样。第三个就是幻灯片的放映选项。上边这个幻灯片放映是从头开始放映,而下边这个是从当前位置开始放映,大家看一下,咱们单击第三张,让他从第三张开始放映。也是打击鼠标继续放映后边的。如果不想让它放映了就右键单击鼠标,最后一个选项,结束放映。老师刚刚给大家放映时必须单击才能放映下边的幻灯片,可老师第一次给大家看的老师的自我介绍不用单击自己放映,这是怎么回事呢?
生:不知道
师:这就涉及到了幻灯片的切换。选择第一张幻灯片,单击幻灯片放映,在下拉菜单中选择幻灯片切换。右边出现了幻灯片切换的对话框。可以选择它的进入方式,每个都有名字。单击会在左边看到它的效果,选择一个你喜欢的进入方式。还可以为它设置速度,这里有慢速中速和快速。单击选择左边都会显示它的效果。下边还有声音,这里有各种声音,选择一个就会听到这个声音的效果。可以为每一张幻灯片的切换设置一个声音效果。还有就是这个声音和老师放映时那个音乐不一样,这个声音只是切换时的声音,老师那个是整个PPT 的音乐。以后再讲那个音乐。还有就是换片方式,默认的是单击鼠标时,所以咱们刚刚放映时只能点击鼠标放映下一张,咱们给它换成每隔1秒钟。咱们看一下是不是自动换。(放映)是自动换吧?
生:是
师:下边还有一个应用于所有幻灯片的按钮,单击它就说明刚刚的所有设置应用于你做的所有幻灯片,不单击它就只应用于这一张幻灯片。还可以在里这播放。单击这个幻灯片放映也可以观看放映。下面时间给大家,为你们的每一张幻灯片都设置一个切换效果,让它自动播放。
(15分钟后)
二、给幻灯片对换位置
师:(边讲边演示)大家看一下老师这个幻灯片,老师介绍爱好的时候是不是先介绍的绘画,最后介绍摄影啊。可我现在觉得这样不好了。我最喜欢摄影,所以我想把摄影放到最前面,这里边我对绘画是一般,所以我想把绘画放到最后,这是不是要给第六张和第九张幻灯片对换位置啊?
生:是
师:那我们老看看怎么给幻灯片对换位置。我们先把摄影放到前面吧,将鼠标放到摄影这张上面,按住鼠标左键,别放开左键,拖动,拖到绘画前面。是不是摄影这张就跑到前边了?
生:是
师:再将绘画这张放到后边,操作是一样的,找到绘画这张,按住鼠标左键,拖动,拖到看书后面。是不是这两张就对换了?
生:是
师:还可以用剪切的方法,选中这张幻灯片,鼠标右键单击,单击剪切,是不是这张幻灯片就不见了?在第六张的位置鼠标右键单击,粘贴。是不是粘贴过来了?
生:是
师:单击鼠标右键,不仅有剪切粘贴,还有复制,如果在有张幻灯片做的特别喜欢想在其他幻灯片中也用的话,可以在这里复制,到另外的幻灯片中粘贴。还有新幻灯片,
删除幻灯片,如果不喜欢其中一张幻灯片就可以右键删除。这里还有幻灯片设计。板式,以及以后要讲的幻灯片切换。都可以单击右键操作。好了,下面的时间给大家,自己操作一下。
第四课时:
教学目标:
1、使同学们能够做出有动画效果的幻灯片
2、会设置文字、图片和艺术字等对象的动画效果。
教学重点:
设置文字、图片和艺术字等对象的动画效果。
教学难点:
在设置动画效果之前要先选中对象。
教学方法:讲授、启发、上机辅导
教学用具:多媒体教室、速龙广播教学软件
教学课时:1课时
导入:师:(边讲边演示)上节课我们学会了幻灯片的放映和切换。下面我们放映一下第一张,是不是点击放映,自我介绍,姓名,班级都会一块儿显示在幻灯片上?生:是
师:那如果我想放映时这里只显示自我介绍这几个字,然后姓名和班级再进来。该怎么设置呢?
生:不知道
八、给幻灯片中的图片和文字设置动画效果
师:(边讲边演示)这就要用到幻灯片的自定义动画。单击幻灯片放映,下拉菜单中有自定义动画,单击,右边就会出现自定义动画对话框,也可以单击右键,选择自定义动画。选中姓名,点击这里的添加效果,有进入,强调,退出,路径。咱们先看一下进入,进入这里有好多选项,还有其他效果,每个选项都有名字。因为它默认下边这个预览是勾选上的,所以单击每个效果都能看到预览。我们选择让它飞入,单击确定。下边就不是空白了吧?
生:不是了
师:出现了这个动作,我们预览一下,姓名是飞入的吧?
生:是
师:大家看一下,姓名这里是不是有个小1?
生:是
师:因为这里的开始默认是单击时,所以它会自动为我们的动画编号,大家想一下,如果我给班级也添加一个进入,班级前的编号是几啊?
生:应该是2
师:咱们添加试试,是不是2啊?大家的猜想是正确的。那如果不是单击时呢?我们看看之前或是之后,是不是没有顺序了?
生:是
师:如果是单击鼠标时,它会编号,单击一下会出现第一个动画,单击第二下,会出现第二个动画。以此类推。如果是之后的话,就是上一个动画播放完后自动播放下一个,如果是之前的话,这个动画就和上一个动画一块出现。我们试一试(给学生演示)。下边是方向,可以设置他从各个方向飞入,还可以调整速度。当我们单击这个动作时,右边会出现一个小三角,单击它,会出现下拉菜单,这里有多种选项,在这里也可以
选择之前还是之后,可以删除这个动作。我们看一下效果选项,在效果选项里也可以为它选择方向,还可以添加一个声音,和幻灯片切换是一样的。动画播放后是变成其他颜色呢?还是不变,都可以设置。在这也可以选择什么时候播放,还可以计时,延迟多少秒之后再播放。还有速度读,以及让它重复。这是文字的进入,它既然能进来,是不是也能出去啊?
生:是
师:咱们看一下退出。为姓名添加一个退出的动作。先选中姓名,单击添加效果,选择退出,咱们还让他飞出去。大家看一下,这些设置的选项是不是和进入是一样的啊?生:是
师:我们看看,出了进入和退出,这里还有强调和路径。咱们先练习一下进入和退出,一会儿老师再讲强调和路径。
(15分钟后)
师:同学们添加的都特别好看。是不是大家给文字添加了动画效果啊?
生:是
师:对艺术字和图片也可以添加动画效果,大家一会儿练习一下,看看步骤和这个是不是一样的。下面咱们看一下强调和动作路径。如果我想突出我这个作品的主题,我想在放映时自我介绍这4个字放大,突出这是一个自我介绍的作品。我们看一下。先选中自我介绍,单击添加效果,选择强调。这里有这么多的选项,我们选择时可以先预览一下,咱们是不是想放大啊?这里有一个放大或缩小,选择,单击确定。这里是不是有多了一个动作啊?
生:是
师:我们可以设置放大的倍数和速度,其他的和进入退出的设置是一样的,我们一会儿自己试试。最后就是路径了。所谓路径,就是给我们的对象添加一条路,比如我们让班级按照斜对角线从左上角飞到右下角,我们看看。先选中班级,单击添加效果,选择路径,可以自己绘制路径,也可以选择PPT自带的路径。我们可以选择自带的这个,对角线向右下。添加后是不是这里多了一条线?
生:是
师:我们还可以拖拽修改路径的长度和方向,预览一下,是不是从左上角飞到右下角了?
生:是
师:大家自己设置一下吧,然后试着给艺术字和图片添加效果,看看步骤和文字是不是一样。
第五课时:
教学目标:
1、会给幻灯片的对象设置超链接
2、会给幻灯片添加背景音乐。
教学重点:
会给幻灯片添加背景音乐。
教学难点:
设置添加的背景音乐
教学方法:讲授、启发、上机辅导
教学用具:多媒体教室、速龙广播教学软件
教学课时:1课时
导入:同学们看一下,老师课下为我自己的作品又修改了一下,添加了一个目录。告诉大家我要从几方面介绍我自己。首先是我的简介,第二个是我的爱好,最后是我的梦想。我想这个目录达到的效果是:当我单击1、我的简介时,它会跳到第四张幻灯片我的简介这一张。当我单击2、我的爱好时,它会跳到第五张我的爱好这一张,当我单击3、我的梦想时,它会跳到第十四张我的梦想这一张。我们看一下这是怎么实现的。
一、给幻灯片的文字设置超链接
师:这就要用到超链接。PPT中设置超链接的目的是为了使PPT更加有条理。添加超链接之前一定要先选中要添加的对象,不管是为文字设置超链接还是为图片和艺术字,都要先选中,我们选中1、我的简介。然后单击插入,最后一个选项是超链接,单击它就会出现插入超链接的对话框。也可以选中对象之后鼠标右键单击,选择超链接,也会出现插入超链接的对话框。这里有多种选项,我们选择本文档中的位置,就会出来我们所有的幻灯片,我们选择第四张吧?单击选择,确定。这时设置超链接的文字是不是变颜色了?
生:是
师:而且下方还有一条横线,我们放映一下。如果设有超链接的话,当我们鼠标经过时会变成小手的形状。单击链接就会链接到我们指定的这一张。我们还可以为2和3设置连接,预览一下,单击,是不是跳到第十四张了?
生:是
师:我们之讲了在本文档中的位置,还可以连接到其他文件中,课上就不讲了,大家有兴趣的话课下可以问我。下面给大家几分钟时间自己设置一下超链接。
(10分钟后)
二、给幻灯片添加背景音乐
师:大家还记不记得老师在第一次课给大家看老师的自我介绍时是不是还有音乐啊?生:是
师:课下已经有好几个同学问我这个是怎么加上去的了,下面咱们讲一下这个音乐是怎么加上去的。如果我们要给整个PPT加一个背景音乐,单击第一张幻灯片,把音乐加到第一张上。单击菜单栏中的插入,选择影片和声音,单击文件中的声音,会出现插入声音的对话框,找到要添加的音乐,单击确定,会出现一个对话框问我们这个音乐在幻灯片放映时自动播放还是单击鼠标时才播放,我们可以选择自动。幻灯片上是不是出现一个小喇叭?
生:是
师:这就说明音乐加上去了。我们可以设置一下。选中小喇叭,单击格式,选择自定义动画,选择效果选项可以对它设置,播放时从哪开始,什么时候停止,如果我们想让它在幻灯片放完再停的话,因为我们做了20张幻灯片,所以选择在20张幻灯片后。在计时里的重复选项中可以设置成直到幻灯片末尾,这样的话它会在幻灯片放完后再停止。同学们,因为目前之后.wav类型的声音文件才能内嵌到文档当中而且还会造成完成后的文档相对较大,所以咱们一般插入的都不是这个类型的文件,但当移动到别的机器上时,对应的音乐文件也要移动,且相对路径不能错,大家记住了,要不然移动后出错了,也不清楚是哪里的错误,干着急。好了,下面的时间给大家,为自己的作品添加背景音乐,完善自己的作品,下课前做完的同学可以把你的作品交上来给我看看,做不完的同学下次课做完后再给我看。
