2思科模拟器实验指导书
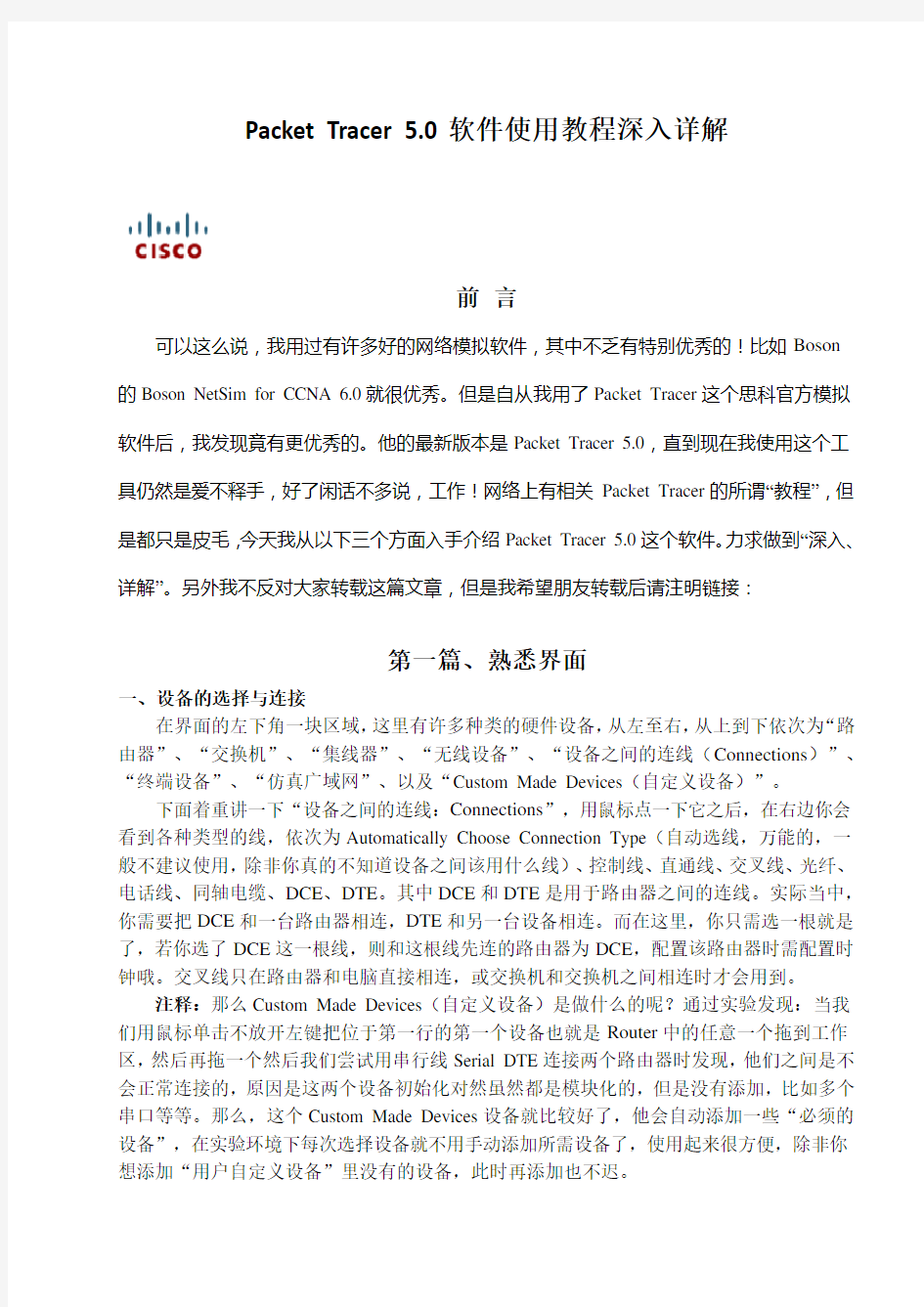

Packet Tracer 5.0软件使用教程深入详解
前言
可以这么说,我用过有许多好的网络模拟软件,其中不乏有特别优秀的!比如Boson
的Boson NetSim for CCNA 6.0就很优秀。但是自从我用了Packet Tracer这个思科官方模拟软件后,我发现竟有更优秀的。他的最新版本是Packet Tracer 5.0,直到现在我使用这个工具仍然是爱不释手,好了闲话不多说,工作!网络上有相关Packet Tracer的所谓“教程”,但是都只是皮毛,今天我从以下三个方面入手介绍Packet Tracer 5.0这个软件。力求做到“深入、详解”。另外我不反对大家转载这篇文章,但是我希望朋友转载后请注明链接:
第一篇、熟悉界面
一、设备的选择与连接
在界面的左下角一块区域,这里有许多种类的硬件设备,从左至右,从上到下依次为“路由器”、“交换机”、“集线器”、“无线设备”、“设备之间的连线(Connections)”、“终端设备”、“仿真广域网”、以及“Custom Made Devices(自定义设备)”。
下面着重讲一下“设备之间的连线:Connections”,用鼠标点一下它之后,在右边你会看到各种类型的线,依次为Automatically Choose Connection Type(自动选线,万能的,一般不建议使用,除非你真的不知道设备之间该用什么线)、控制线、直通线、交叉线、光纤、电话线、同轴电缆、DCE、DTE。其中DCE和DTE是用于路由器之间的连线。实际当中,你需要把DCE和一台路由器相连,DTE和另一台设备相连。而在这里,你只需选一根就是了,若你选了DCE这一根线,则和这根线先连的路由器为DCE,配置该路由器时需配置时钟哦。交叉线只在路由器和电脑直接相连,或交换机和交换机之间相连时才会用到。
注释:那么Custom Made Devices(自定义设备)是做什么的呢?通过实验发现:当我们用鼠标单击不放开左键把位于第一行的第一个设备也就是Router中的任意一个拖到工作区,然后再拖一个然后我们尝试用串行线Serial DTE连接两个路由器时发现,他们之间是不会正常连接的,原因是这两个设备初始化对然虽然都是模块化的,但是没有添加,比如多个串口等等。那么,这个Custom Made Devices设备就比较好了,他会自动添加一些“必须的设备”,在实验环境下每次选择设备就不用手动添加所需设备了,使用起来很方便,除非你想添加“用户自定义设备”里没有的设备,此时再添加也不迟。
当你需要用哪个设备的时候,先用鼠标单击一下它,然后在中央的工作区域点一下就OK了,或者直接用鼠标摁住这个设备把它拖上去。连线你就选中一种线,然后就在要连接的线的设备上点一下,选接口,再点另一设备,选接口就OK了。注意,接口可不能乱选哦。连接好线后,你可以把鼠标指针移到该连线上,你就会线两端的接口类型和名称哦,配置的时候要用到它。
在图形右边有一个区域,如图1.2所示,从上到下依次为选定/取消、移动(总体移动,移动某一设备,直接拖动它就可以了)、Place Note(先选中)、删除、Inspect(选中后,在路由器、PC机上可看到各种表,如路由表等)、simple PPD、complex。
三、Realtime mode(实时模式)和Simulation mode(模拟模式)
注意到软件界面的最右下角有两个切换模式,分别是Realtime mode(实时模式)和Simulation mode(模拟模式),实时模式顾名思意即时模式,也就是说是真实模式。举个例子,两台主机通过直通双绞线连接并将他们设为同一个网段,那么A主机PingB主机时,瞬间可以完成,对吗?这就是实时模式。而模拟模式呢,切换到模拟模式后主机A的CMD
里将不会立即显示ICMP信息,而是软件正在模拟这个瞬间的过程,以人类能够理解的方式展现出来。
1)有趣的Flash动画怎么实现呢,你只需点击Auto Capture(自动捕获),那么直观、生动的Flash动画即显示了网络数据包的来龙去脉……这是该软件的一大闪光点,随后会举例详细介绍的。
2)单击Simulate mode会出现Event List对话框,该对话框显示当前捕获到的数据包的详细信息,包括持续时间、源设备、目的设备、协议类型和协议详细信息,非常直观!
3)要了解协议的详细信息,请单击显示不用颜色的协议类型信息Info,这个功能非常强大:很详细的OSI模型信息和各层PDU。
第二篇、设备管理
Packet Tracer 5.0提供了很多典型的网络设备,它们有各自迥然不同的功能,自然管理界面和使用方式也不同。这里我就不一一介绍了,只详细介绍一下PC机和路由器这两个设备的设备管理方法,其他设备大家自行研究。
一、PC机
一般情况下,PC机不像路由器有CLI,它只需要在图形界面下简单地配置一下就行了。一般通过Desktop选项卡下面的IP Configuation就行实现简单的IP地址、子网、网关和DNS的配置。此外还提供了拨号、终端、命令行(只能执行一般的网络命令)、Web浏览器和无线网络功能。如果要设置PC机自动获取IP地址,可以在Config选项卡里的Global Settings设置。
二、路由器
选好设备,连好线后就可以直接进行配置了,然而有些设备,如某些路由器需添加一些模块才能用。直接点一下设备,就进入了其属性配置界面。这里只举例介绍路由器和PC机,其他的自己研究。
有Physical、config、CLI三个,在Physical中,MODULES(模块)下有许多模块,最常用的有WIC-1T和WIC-2T。在最下面的左边是该对该模块的文字描述,最下面的右边是该模块的图。
在模块的右边是该路由器的图。可看它的上面有许多现成的接口,在图的矩形框中。也有许多空槽,图中用椭圆标出,在空槽上可添加模块,如WIC-1T,WIC-2T,用鼠标左键按住该模块不放,拖到你想放的插槽中即可添加,不过这样你肯定不会成功哦,因为你还没有关闭电源哦。电源位置如图所示,就是带绿点的那个东西哦。绿色表示开哦,路由器默认情况下电源是开的哦。用鼠标点一下绿点那里,它就会关闭哦。记得添加模块后重新打开电源,这是路由器又重新启动了哦。如果你没有添加WIC-1T或WIC-2T这一模块,当你用DTE 或DCE线连接两台路由器(Router PT除外)时,你会发觉根本连不了,因为它还没有Serial 这一接口啊,你叫它怎么连,哈哈。
在Config中,你就可以设置路由器的显示名称、查看和配置路由协议与接口,你会发现这里有Serial口了哦。不过不推荐在这里进行配置哦,在买来的路由器上你还能这样做吗?!
CLI就不说了,命令行配置界面(也称现金行接口)——属于CCNA展现技能的舞台。随后将以例子的方式详细描述。
第三篇、实际的八项操作实验
实验1、研究应用层和传输层协议
实验2、检查路由
实验3、研究ICMP 数据包
实验4、子网和路由器的配置
实验5、研究第2层帧头
实例6、地址解析协议(ARP)的研究
实例7、中间设备用作终端设备
实验8、管理设备的配置
说了那么多了,这个软件到底行不行?如何操作?我们通过以上8个实验,来实际操作一下。
实验1、研究应用层和传输层协议
文件
大小
下载
实验网络拓扑图如下:
地址表
本练习不包括地址表。
学习目标
1.从PC 使用URL 捕获Web 请求
2.运行模拟并捕获通信
3.研究捕获的通信
简介:Wireshark可以捕获和显示通过网络接口进出其所在PC 的所有网络通信。Packet Tracer 的模拟模式可以捕获流经整个网络的所有网络通信,但支持的协议数量有限。为尽可能接近实验4.5.3的设置,我们将使用一台PC 直接连接到Web 服务器网络,并捕获使用URL 的网页请求。
任务1:从PC 使用URL 捕获Web 请求。
步骤 1. 运行模拟并捕获通信。
进入Simulation(模拟)模式。单击PC。在Desktop(桌面)上打开Web Browser(Web 浏览器)。在浏览器中输入https://www.360docs.net/doc/6b4128806.html,。单击Go(转到)将会发出Web 服务器请求。最小化Web 客户端配置窗口。Event List(事件列表)中将会显示两个数据包:将URL 解析为服务器IP 地址所需的DNS 请求,以及将服务器IP 地址解析为其硬件MAC 地址所需的ARP 请求。
单击Auto Capture/Play(自动捕获/播放)按钮以运行模拟和捕获事件。收到"No More Events"(没有更多事件)消息时单击OK(确定)。
步骤 2. 研究捕获的通信。
在Event List(事件列表)中找到第一个数据包,然后单击Info(信息)列中的彩色正方形。单击事件列表中数据包的Info(信息)正方形时,将会打开PDU Information(PDU 信息)窗口。此窗口将按OSI 模型组织。在我们查看的第一个数据包中,注意DNS 查询(第7 层)封装在第 4 层的UDP 数据段中,等等。如果单击这些层,将会显示设备(本例中为PC)使用的算法。查看每一层发生的事件。
打开PDU Information(PDU 信息)窗口时,默认显示OSI Model(OSI 模型)视图。此时单击Outbound PDU Details(出站PDU 详细数据)选项卡。向下滚动到此窗口的底部,您将会看到DNS 查询在UDP 数据段中封装成数据,并且封装于IP 数据包中。
查看PDU 信息,了解交换中的其余事件。
在此任务结束时,完成率应为100%。
实验2、检查路由
文件
大小
下载
实验网络拓扑图如下:
地址表
本练习不包括地址表。
学习目标:
1.使用route 命令查看PT-PC 路由表
2.使用命令提示符telnet 连接到Cisco 路由器
3.使用基本的Cisco IOS 命令检查路由器的路由。
简介:要通过网络传输数据包,设备必须知道通往目的网络的路由。本实验将比较在Windows 计算机和Cisco 路由器中分别是如何使用路由的。有些路由已根据网络接口的配置信息被自动添加到了路由表中。若网络配置了IP 地址和网络掩码,设备会认为该网络已直接连接,网络路由也会被自动输入到路由表中。对于没有直接连接但配置了默认网关IP 地址的网络,将发送通信到知道该网络的设备。
任务1:查看路由表
步骤1. 访问命令提示符。
单击PC> Desktop(桌面)选项卡> Command Prompt(命令提示符)
步骤2. 键入netstat -r 以查看当前的路由表。
注意:Packet Tracer 4.1 不支持用于检查PC 上活动路由的ROUTE 命令。与netstat -r 命令不同,route 命令可用于查看、添加、删除或更改路由表条目。
任务2:使用命令提示符Telnet 连接到路由器
步骤1. 使用命令提示符作为Telnet 客户端。
单击PC > Desktop(桌面)选项卡> Command Prompt(命令提示符)打开命令提示符窗口。然后键入命令telnet 及远程路由器默认网关的IP 地址(172.16.255.254)。需要输入的用户名为ccna1,口令为cisco。
注意:键入时看不到口令。
在此任务结束时,完成率应为100%。
任务3:使用基本的Cisco IOS 命令检查路由器的路由
步骤1. 学习特权模式
登录到远程路由器之后,键入enable 进入特权模式。此处需要输入的口令为class。在键入时仍然看不到口令。
步骤2. 输入命令以显示路由器的路由表。
使用show ip route 命令显示路由表,它比主机计算机上显示的路由表更加详细。这是正常行为,因为路由器的工作就是在网络之间路由通信。
IP 掩码信息如何显示在路由器的路由表中?
在此任务结束时,完成率应为100%。
实验3、研究ICMP 数据包文件
大小
下载
实验网络拓扑图如下:
学习目标
1.了解ICMP 数据包的格式
2.使用Packet Tracer 捕获并研究ICMP 报文
简介:Wireshark可以捕获和显示通过网络接口进出其所在PC 的所有网络通信。Packet Tracer 的模拟模式可以捕获流经整个网络的所有网络通信,但支持的协议数量有限。为尽可能接近实验6.7.2的设置,我们使用的网络中包含一台通过路由器连接到服务器的PC,并且可以捕获从PC 发出的ping 命令的输出。
任务1:使用Packet Tracer 捕获和研究ICMP 报文。
步骤 1. 捕获并评估到达Eagle Server 的ICMP 回应报文。
进入Simulation(模拟)模式。Event List Filters(事件列表过滤器)设置为只显示ICMP 事件。单击Pod PC。从Desktop(桌面)打开Command Prompt(命令提示符)。输入命令ping https://www.360docs.net/doc/6b4128806.html, 并按Enter 键。最小化Pod PC 配置窗口。单击Auto Capture/Play(自动捕获/播放)按钮以运行模拟和捕获事件。收到"No More Events"(没有更多事件)消息时单击OK(确定)。
在Event List(事件列表)中找到第一个数据包,即第一条回应请求,然后单击Info(信息)列中的彩色正方形。单击事件列表中数据包的Info(信息)正方形时,将会打开PDU Information(PDU 信息)窗口。单击Outbound PDU Details(出站PDU 详细数据)选项卡以查看ICMP 报文的内容。请注意,Packet Tracer 只显示TYPE(类型)和CODE(代码)字段。
要模拟Wireshark的运行,请在其中At Device(在设备)显示为Pod PC 的下一个事件中,单击其彩色正方形。这是第一条应答。单击Inbound PDU Details(入站PDU 详细数据)选项卡以查看ICMP 报文的内容。
查看At Device(在设备)为Pod PC 的其余事件。完成时单击Reset Simulation(重置模拟)按钮。
步骤 2. 捕获并评估到达192.168.253.1 的ICMP 回应报文。
使用IP 地址192.168.253.1 重复步骤1。观看动画,注意哪些设备参与交换。
步骤 3. 捕获并评估超过TTL 值的ICMP 回应报文。
Packet Tracer 不支持ping -i 选项。在模拟模式中,可以使用Add Complex PDU(添加复杂PDU)按钮(开口的信封)设置TTL。
单击Add Complex PDU(添加复杂PDU)按钮,然后单击Pod PC(源)。将会打开Create Complex PDU(创建复杂PDU)对话框。在Destination IP Address:(目的IP 地址:)字段中输入192.168.254.254。将TTL: 字段中的值改为1。在Sequence Number(序列号)字段中输入1。在Simulation Settings(模拟设置)下选择Periodic(定期)选项。在Interval (时间间隔)字段中输入2。单击Create PDU(创建PDU)按钮。此操作等同于从Pod PC 上的命令提示符窗口发出命令ping -t -i 1 192.168.254.254。
重复单击Capture/Forward(捕获/转发)按钮,以在Pod PC 与路由器之间生成多次交换。在Event List(事件列表)中找到第一个数据包,即第一个回应请求。然后单击Info(信息)列中的彩色正方形。单击事件列表中数据包的Info(信息)正方形时,将会打开PDU Information(PDU 信息)窗口。单击Outbound PDU Details(出站PDU 详细数据)选项卡以查看ICMP 报文的内容。
要模拟Wireshark的运行,请在其中At Device(在设备)为Pod PC 的下一个事件中,单击其彩色正方形。这是第一条应答。单击Inbound PDU Details(入站PDU 详细数据)选项卡以查看ICMP 报文的内容。查看At Device(在设备)为Pod PC 的其余事件。
在此任务结束时,完成率应为100%。
实验4、子网和路由器配置
文件
大小
下载
实验网络拓扑图如下:
地址表
本练习不包括地址表。
学习目标
1.根据要求划分子网的地址空间
2.分配适当的地址给接口并进行记录
3.配置并激活Serial 和FastEthernet接口
4.测试和验证配置
5.思考网络实施并整理成文档
简介:在本PT 练习中,需要为拓扑图中显示的拓扑设计并应用IP 编址方案。将会为您分配一个地址块,您必须划分子网,为网络提供逻辑编址方案。然后就可以根据IP 编址方案配置路由器接口地址。当配置完成时,请验证网络可以正常运作。
任务1:划分子网的地址空间。
步骤1. 检查网络要求。
已经有192.168.1.0/24 地址块供您用于网络设计。网络包含以下网段:
连接到路由器R1 的LAN 要求具有能够支持15 台主机的IP 地址。
连接到路由器R2 的LAN 要求具有能够支持30 台主机的IP 地址。
路由器R1 与路由器R2 之间的链路要求链路的每一端都有IP 地址。
不要在本练习中使用可变长子网划分。
步骤2. 在设计网络时要考虑以下问题。
在笔记本或单独的纸张中回答以下问题。
此网络需要多少个子网?
此网络以点分十进制格式表示的子网掩码是什么?
此网络以斜杠格式表示的子网掩码是什么?
每个子网有多少台可用的主机?
步骤3. 分配子网地址给拓扑图。
分配第二个子网给连接到R1 的网络。
分配第三个子网给R1 与R2 之间的链路。
分配第四个子网给连接到R2 的网络。
在此任务结束时,完成率应为0%。
任务2:确定接口地址。
步骤1:分配适当的地址给设备接口。
分配第二个子网中第一个有效的主机地址给R1 的LAN 接口。
分配第二个子网中最后一个有效的主机地址给PC1。
分配第三个子网中第一个有效的主机地址给R1 的WAN 接口。
分配第三个子网中最后一个有效的主机地址给R2 的WAN 接口。
分配第四个子网中第一个有效的主机地址给R2 的LAN 接口。
分配第四个子网中最后一个有效的主机地址给PC2。
步骤2:在拓扑图下的表中记录要使用的地址。
在此任务结束时,完成率应为0%。
任务3:配置Serial 和FastEthernet的地址。
步骤1:配置路由器接口。
要完成Packet Tracer 中的练习,需要使用Config(配置)选项卡。完成后,务必保存运行配置到路由器的NVRAM。
注意:必须打开接口的端口状态。
注意:所有DCE 串行连接的时钟速率均为64000。
步骤2:配置PC 接口。
使用网络设计中确定的IP 地址和默认网关来配置PC1 和PC2 的以太网接口。
在此任务结束时,完成率应为100%。
任务4:验证配置。
回答下列问题,验证网络能否正常运行。
能否从连接到R1 的主机ping 默认网关?
能否从连接到R2 的主机ping 默认网关?
能否从路由器R1 ping R2 的Serial 0/0/0 接口?
能否从路由器R2 ping R1 的Serial 0/0/0 接口?
注意:要想从路由器执行ping,必须转到CLI 选项卡。
在此任务结束时,完成率应为100%。
实验5、研究第 2 层帧头文件
大小
下载
实验网络拓扑图如下:
学习目标:1.研究网络、2.运行模拟
简介:当IP 数据包通过网间时,可封装在许多不同的第2 层帧中。Packet Tracer 支持以
太网、Cisco 的私有HDLC、基于PPP 的IETF 标准以及第2 层的帧中继。当数据包在
路由器之间传送时,第2 层帧将会解封,而数据包将封装在出站接口的第2 层帧中。本练习将跟踪网间的IP 数据包,研究不同的第2 层封装。
任务1:研究网络
步骤1. 研究路由器之间的链路
PC1 通过四个路由器连接到PC2。这些路由器之间的三条链路各自使用不同的第2 层封装。Cisco1 与Cisco2 之间的链路使用Cisco 的私有HDLC;Cisco2 与Brand X 之间的链路
使用基于PPP 的IETF 标准,因为Brand X 不是Cisco 路由器;Brand X 与Cisco3 之
间的链路使用帧中继通过服务提供商网络,以降低成本(与使用专用链路相比)。
步骤2. 在实时模式中验证连通性
从PC1 的Command Prompt(命令提示符)ping PC2 的IP 地址。使用命令ping
192.168.5.2。如果ping 超时,请重复该命令直至其成功。可能需要尝试多次才能覆盖网络。
任务2:运行模拟
步骤1. 开始模拟
进入模拟模式。PC1 的PDU 是发往PC2 的ICMP 回应请求。单击两次
Capture/Forward(捕获/转发)按钮直到PDU 到达路由器Cisco1。
步骤2. 研究第 2 层封装
单击路由器Cisco1 上的PDU。将会打开PDU Information(PDU 信息)窗口。单击Inbound PDU Details(入站PDU 详细数据)选项卡。入站第2 层封装是以太网II,因为
帧来自LAN。单击Outbound PDU Details(出站PDU 详细数据)选项卡。出站第2 层封装是HDLC,因为帧要发送到路由器Cisco2。
再次单击Capture/Forward(捕获/转发)按钮。重复此过程,因为PDU 将沿着通往PC2 的路径到达每个路由器。要注意第2 层封装在每一跳的变化。另请注意,已封装的IP 数
据包不会改变。
实例6、地址解析协议(ARP)
文件
大小
下载
实验网络拓扑图如下:
地址表
本练习不包括地址表。
学习目标
1.使用Packet Tracer 的arp命令
2.使用Packet Tracer 检查ARP 交换
简介:TCP/IP 使用地址解析协议(ARP) 将第3 层IP 地址映射到第2 层MAC 地址。当帧进入网络时,必定有目的MAC 地址。为了动态发现目的设备的MAC 地址,系统将在LAN 上广播ARP 请求。拥有该目的IP 地址的设备将会发出响应,而对应的MAC 地址将记录到ARP 缓存中。
LAN 上的每台设备都有自己的ARP 缓存,或者利用RAM 中的一小块区域来保存ARP 结果。ARP 缓存定时器将会删除在指定时间段内未使用的ARP 条目。具体时间因设备而异。例如,有些Windows 操作系统存储ARP 缓存条目的时间为2 分钟,但如果该条目在这段时间内被再次使用,其ARP 定时器将延长至10 分钟。ARP 是性能折衷的极佳示例。如果没有缓存,每当帧进入网络时,ARP 都必须不断请求地址转换。这样会延长通信的延时,可能会造成LAN 拥塞。反之,无限制的保存时间可能导致离开网络的设备出错或更改第3 层地址。网络工程师必须了解ARP 的工作原理,但可能不会经常与协议交互。ARP 是一种使网络设备可以通过TCP/IP 协议进行通信的协议。如果没有ARP,就没有建立数据报第2 层目的地址的有效方法。但ARP 也是潜在的安全风险。例如,ARP 欺
备的MAC 地址,致使帧发送到错误的目的地。手动配置静态ARP 关联是预防ARP 欺骗的方法之一。您也可以在Cisco 设备上配置授权的MAC 地址列表,只允许认可的设备接入网络。
任务1:使用Packet Tracer 的arp命令
步骤1. 访问命令提示符窗口。
单击PC 1A的Desktop(桌面)中的Command Prompt(命令提示符)按钮。arp命令只显示Packet Tracer 中可用的选项。
步骤2. 使用ping 命令在ARP 缓存中动态添加条目。
ping 命令可用于测试网络连通性。通过访问其它设备,ARP关联会被动态添加到ARP 缓存中。在PC 1A上ping 地址255.255.255.255,并发出arp -a 命令查看获取的MAC 地址。在此任务结束时,完成率应为100%。
任务2:使用Packet Tracer 检查ARP 交换
步骤1. 配置Packet Tracer 捕获数据包。
进入模拟模式。确认Event List Filters(事件列表过滤器)只显示ARP 和ICMP 事件。步骤2. 准备Pod 主机计算机以执行ARP 捕获。
在PC 1A上使用Packet Tracer 命令arp -d。然后Ping 地址255.255.255.255。
步骤3. 捕获并评估ARP 通信。
在发出ping 命令之后,单击Auto Capture/Play(自动捕获/播放)捕获数据包。当Buffer Full (缓冲区已满)窗口打开时,单击View Previous Events(查看以前的事件)按钮。
在此任务结束时,完成率应为100%。
实例7、中间设备用作终端设备
文件
大小
下载
实验网络拓扑图如下:
地址表:本练习不包括地址表。
学习目标
1.捕获Telnet 会话的建立过程。
2.研究PC 上Telnet 数据包的交换
简介:这个Packet Tracer 练习等同于“实验9.8.3:中间设备用作终端设备”。鉴于Packet Tracer 的局限性以及交换的数据量,本练习限于捕获从PC 到交换机的Telnet 连接。
任务1:初始化所有网络表
步骤1.完成生成树协议。
在实时与模拟模式之间切换4 次,完成生成树协议。所有链路指示灯应变为绿色。将PT 保留在实时模式中。
步骤2. Ping 交换机。
访问PC 1A,从Desktop(桌面)打开Command Prompt(命令提示符),输入命令ping 172.16.254.1。这将更新PC 及交换机的ARP 信息。
任务2:捕获Telnet 会话的建立过程
步骤1. 进入模拟模式。
切换到模拟模式。
步骤2:设置事件列表过滤器。
我们只需要捕获Telnet 事件。在Event List Filters(事件列表过滤器)区域,确认只显示Telnet 事件。
在PC 1A的Command Prompt(命令提示符)中,输入命令telnet 172.16.254.1。当Trying Telnet(正在尝试Telnet)显示时,继续下一步。
步骤4. 运行模拟。
单击Auto Capture/Play(自动捕获/播放)按钮。恢复PC 1A窗口。当提示输入口令时,输入cisco 并按Enter 键。最小化PC 1A窗口。当Buffer Full(缓冲区已满)窗口出现时,单击View Previous Events(查看以前的事件)按钮。
根据提示输入ccna1 作为用户名,输入cisco 作为口令。
在此任务结束时,完成率应为100%。
任务3:研究PC 1A上的Telnet 数据包交换
步骤1. 研究封装的Telnet 数据。
要模拟Wireshark的运行,请研究数据包At Device(在设备)1A。在Inbound PDU Details (入站PDU 详细数据)和Outbound PDU Details(出站PDU 详细数据)中检查封装的Telnet 数据。
步骤2. 考虑Telnet 的运行。
恢复PC 1A窗口。将输出与封装的Telnet 数据进行比较。封装的Telnet 数据中是否包含口令?
在此任务结束时,完成率应为100%。
实验8、管理设备配置
用户注意:本练习是实验11.5.2的变异,而不是上述实验的附属。本实验中提供了如何完成实验的说明。
文件
大小
下载
拓扑图如下:
地址表
学习目标
1.执行基本的路由器配置
2.备份路由器配置文件
3.从TFTP 服务器将备份配置文件重新加载到路由器的RAM 中
4.保存新的运行配置到NVRAM
简介:本实验将在Cisco 路由器上配置常用设置,将配置保存到TFTP 服务器,然后从TFTP 服务器恢复配置。
任务1:配置ROUTER1
步骤1:ROUTER1 的基本配置
使用实验开头的表格配置路由器主机名。配置FastEthernet接口及其说明。以cisco 为口令,保护对控制台端口的访问。使用加密的使能口令class 配置路由器。使用口令cisco 限制对路由器的远程访问。配置标语,警告此处禁止未经授权的人员访问。在路由器上执行show running-config命令验证路由器的配置。如果配置不正确,修正任何配置错误,然后重试。将配置保存到NVRAM 中。在此任务结束时,完成率应为62%。
任务2:配置TFTP 服务器
步骤1:配置TFTP 服务器
使用以下信息将第3 层地址和默认网关应用到TFTP 服务器:
IP 地址:192.168.1.2 子网掩码:255.255.255.0 默认网关:192.168.1.1
步骤2:验证连通性
从ROUTER1 Ping TFTP 服务器。如果ping 失败,请检查TFTP 和路由器配置以解决问题。
在此任务结束时,完成率应为100%。
任务3:备份启动配置到TFTP 服务器
步骤1:复制配置
在ROUTER1 上使用Copy Start TFTP 命令。输入TFTP IP 地址作为远程主机的地址;保留所有其它问题为默认值(按Enter)。
在此任务结束时,完成率应为100%。
任务4:验证配置传输到TFTP 服务器
步骤1:验证TFTP 传输
先单击TFTP 服务器。接着单击Config(配置)选项卡。然后单击TFTP 选项卡。确认列出了ROUTER1-config 文件(应位于列表底部)
在此任务结束时,完成率应为100%。
cisco模拟器应用实例讲解
第一篇、熟悉界面 一、设备的选择与连接 在界面的左下角一块区域,这里有许多种类的硬件设备,从左至右,从上到下依次为路由器、交换机、集线器、无线设备、设备之间的连线(Connections)、终端设备、仿真广域网、Custom Made Devices(自定义设备)下面着重讲一下“Connections”,用鼠标点一下它之后,在右边你会看到各种类型的线,依次为Automatically Choose Connection Type(自动选线,万能的,一般不建议使用,除非你真的不知道设备之间该用什么线)、控制线、直通线、交叉线、光纤、电话线、同轴电缆、DCE、DTE。其中DCE和DTE是用于路由器之间的连线,实际当中,你需要把DCE和一台路由器相连,DTE和另一台设备相连。而在这里,你只需选一根就是了,若你选了DCE这一根线,则和这根线先连的路由器为DCE,配置该路由器时需配置时钟哦。交叉线只在路由器和电脑直接相连,或交换机和交换机之间相连时才会用到。 注释:那么Custom Made Devices设备是做什么的呢?通过实验发现当我们用鼠标单击不放开左键把位于第一行的第一个设备也就是Router中的任意一个拖到工作区,然后再拖一个然后我们尝试用串行线Serial DTE连接两个路由器时发现,他们之间是不会正常连接的,原因是这两个设备初始化对然虽然都是模块化的,但是没有添加,比如多个串口等等。那么,这个Custom Made Devices设备就比较好了,他会自动添加一些“必须设备的”,在实验环境下每次选择设备就不用手动添加所需设备了,使用起来很方便,除非你想添加“用户自定义设备”里没有的设备再添加也不迟。 当你需要用哪个设备的时候,先用鼠标单击一下它,然后在中央的工作区域点一下就OK了,或者直接用鼠标摁住这个设备把它拖上去。连线你就选中一种线,然后就在要连接的线的设备上点一下,选接口,再点另一设备,选接口就OK了。注意,接口可不能乱选哦。连接好线后,你可以把鼠标指针移到该连线上,你就会线两端的接口类型和名称哦,配置的时候要用到它。 二、对设备进行编辑在右边有一个区域,如图1.2所示,从上到下依次为选定/取消、移动(总体移动,移动某一设备,直接拖动它就可以了)、Place Note(先选中)、删除、Inspect (选中后,在路由器、PC机上可看到各种表,如路由表等)、simple PPD、complex。
思科模拟器试验步骤
通过telnet远程登录路由器 一、实验目的 1.路由器的用户模式和特权模式的使用方法; 2.配置路由器以太网接口的Ip地址; 3.配置路由器的enable密码和vty密码; 二、实验拓扑
三、实验步骤 第一步:按照拓扑图搭建实验环境; 第二步:实验步骤; (1)步骤一:配置路由器以太网接口IP地址; 1、交换机上基本操作 Switch>enable \\进入全局模式Switch#conf t \\进入特权模式Switch(config)#interface vlan 1 \\进入端口 Switch(config-if)#ip address 192.168.1.10 255.255.255.0 \\配置IP地址Switch(config-if)#no shutdown \\打开端口 Switch(conffig-if)#exit \\回到上一步 2、配置虚拟终端密码 Switch(config)#line vty 0 4 \\进入vty虚拟终端Switch(config-line)#password 123 \\配置telnet密码Switch(config-line)#login \\注册 Switch(config-line)#exit \\回到上一级模式下
四、实验调试 (1)通过telnet访问路由器 在计算机配置网卡的IP地址为192.168.1.1/255.255.255.0,并打开DOS命令行窗口。首先测试计算机和路由器的IP连通性,在进行Telnet远程登录。如下: Ping statistics for 192.168.1.10: Packets: Sent = 4, Received = 0, Lost = 4 (100% loss), PC>ping 192.168.1.10 Pinging 192.168.1.1 with 32 bytes of data: Request timed out. Reply from 192.168.1.10: bytes=32 time=0ms TTL=255 Reply from 192.168.1.10: bytes=32 time=0ms TTL=255 Reply from 192.168.1.10: bytes=32 time=0ms TTL=255 Ping statistics for 192.168.1.10: Packets: Sent = 4, Received = 3, Lost = 1 (25% loss), Approximate round trip times in milli-seconds: Minimum = 0ms, Maximum = 0ms, Average = 0ms //以上表明计算机能ping通路由器接口fastethernet0/1的IP地址 PC>telnet 192.168.1.10 //从计算机telnet路由器以太网卡上的IP地址Trying 192.168.1.10 ...Open User Access Verification Password: Switch>enable Password: Switch# //输入vty的密码123、输入enable的密码456,能正常进入路由器的特权模式。
CISCO实验模拟器完全攻略
CISCO实验模拟器完全攻略 Cisco在2002年新版的考试改革中,增加不少模拟实验题,大大提高考试难度。从2003年Cisco考试的发展趋势来看,模拟实验题在考试中所占的比例越来越重。为了配合Cisco考试类型的调整,国外不少专业认证考试公司推出各种各样的CISCO实验模拟器,比较出名的有思科网络学院FLASH版模拟实验器、Ro utersim和Boson 实验模拟器。下面介绍互联网上流行的CISCO实验模拟器,让大家充分了解其特性,更好的进行选择适应自己的学习软件。 一、模拟器的种类: 其实,模拟器的种类很多,其中大多数都能满足CCNA学习和考试需求。适合CCNP的模拟实验环境就不多了。 现在流行的主要有: Routersim CCNA3.0、 Routersim CCNP Router_Simulator_v4.15 Boson router simular 3.55 Sybex CCNA Lab 思科网络学院的flash练习 思科网络学院的ccnp全套labs 思科出品的Cisco Interactive Mentor(思科交互式学习指导CIM) 二、模拟器的现状: 现在的模拟器各有优点和缺点,都不是尽善尽美。 Routersim的特点完全是按照CCNA的实验设计的,如果学习NA的实验内容,routersim是很适合的。实验教程分的很细致,讲解也很清楚,对于N A的学习者而言,是再好不过的了,它的最大缺点也正是由于完全局限于实验。它的网络拓扑不能改变。 此主题相关图片如下:
Routersim模拟器界面 对于Boson的模拟器,它的最大优点就是能够自定义网络拓扑结构,而且在一般的范围下没有什么限制,可以模拟出你想要的实验环境,而不受实验教程的影响。 Boson的实验教程很少,而且还不全,一些考试所包含的内容没有。比如在CCNP的实验中,只有BSCN的两个实验,然而有自定义拓扑的帮助,就可以很好的解决这个问题。 此主题相关图片如下: Boson模拟器界面 思科学院的flash和labs还可以,至少从错误方面看(我相信绝对没有人愿意学习受误导的知识,如果是我,我宁愿没学过。不知者不为过嘛,出丑可不会留下什么好印象!!!)。虽然没有什么错误(至少我还没发现),但是略显死板,因为你必须按他要求的步骤做,输入他要求的命令。所以,你在实验的时候,必须以理解书中内容为前提,否则一点用没有。特别是ccnp的labs尤为经典,如果你有电邮的书,那么它们刚好匹配。
最新CISCO官方CCNA模拟器使用教程
最新CISCO官方CCNA模拟器使用教程 注:本文中的图片均可点击查看更清晰的大图。 这是Cisco公司针对其CCNA认证开发的一个用来设计、配置和故障排除网络的模拟软件。使用者自己创建网络拓扑,并通过一个图形接口配置该拓扑中的设备。软件还提供一个分组传输模拟功能让使用者观察分组在网络中的传输过程。 适合新手学习CCNA用 具有真实的操作界面 很容易上手 官方下载地址:直接打开连接好像不行不过可以通过讯雷的新建任务把连接复制进去就可以下载了: https://www.360docs.net/doc/6b4128806.html,/akdlm/cnams/resourcewindow/noncurr /downloadTools/app_files/PacketTracer_setup.exe?userid=5107812&fileExt=.exe 一、PacketTracer4.1安装和基本界面 这个模拟器比BOSON,DY,操作简单,方便,更人性化 但是,它只支持CCNA中的一些内容,对学习思科初学者有很大的帮助,更容易让一些初学思科的朋友们入门。 下载好软件,安装非常简单,双击运行安装程序,一直点下一步(CISCO公司出的,没有其他的流氓软件,大家放心),最后安装成功。桌面出现快捷方式 然后运行本程序,出现下面的界面
1,最上面的还是和一些其他的软件一样,新建,打开,保存之类的 2,中间的白框是工作区域,你操作就是在这个框里面操作的 3,框右边是圈划设备,移动设备,删除设备之类的注意那个信封,以后要是查看包的传输路径,主要是看这个 4,左下面是自己搭建TOPO时,可以随意的添加以下的设备,点着左边的ROUTER,右边就会出现可用的所有ROUTER,设备的类型列表如下:
实验三 cisco防火墙asa 模拟器 从内网访问outside 服务器
实验三 ASA模拟器从内网访问DMZ区服务器配置 (ASA模拟器) 注意:本实验配置为用模拟器来实现,用来练习防火墙命令的使用,实现的功能和“实验三asa 5505 从内网访问外网服务(真实防火墙)”相同,为了降低操作难度,我们只对ASA防火墙模拟器进行配置,完整的实验请参照“实验三asa 5505 从内网访问外网服务(真实防火墙)”。 一、实验目标 在这个实验中朋友你将要完成下列任务: 1.用nameif命令给接口命名 2.用ip address命令给接口分配IP 3.用duplex配置接口的工作模式----双工(半双工) 4.配置内部转化地址池(nat)外部转换地址globla 二、实验拓扑 三、实验过程 1. ASA 模拟器基本配置: ciscoasa> ciscoasa> enable Password: ciscoasa# ciscoasa# configure terminal ciscoasa(config)# interface e0/1 *进入e0/1接口的配置模式
ciscoasa(config-if)# nameif outside *把e0/1接口的名称配置为dmz INFO: Security level for "outside" set to 0 by default. ciscoasa(config-if)# ip address 10.0.1.1 255.0.0.0 *给e0/1接口配置IP地址 ciscoasa(config-if)# duplex auto *设置e0/1接口的工作模式为自动协商ciscoasa(config-if)# no shutdown *打开e0/1接口 ciscoasa(config-if)# exit *退出e0/1接口的配置模式 ciscoasa(config)# ciscoasa(config)# interface e0/0 *进入e0/0接口的配置模式 ciscoasa(config-if)# nameif inside *把e0/0接口的名称配置为inside INFO: Security level for "inside" set to 100 by default. *安全级别取值范围为1~100,数字越大安全级别越高,在默认情况下,inside安全级别为100。ciscoasa(config-if)# ip address 192.168.0.211 255.255.255.0 *给e0/0接口配置IP地址ciscoasa(config-if)# duplex auto *设置e0/0接口的工作模式为自动协商ciscoasa(config-if)# no shutdown *打开e0/0接口 ciscoasa(config-if)# exit *退出e0/0接口的配置模式 ciscoasa(config)# 2. ASA 模拟器本身接口的连通性测试 ①测试防火墙本身e0/1接口连通性 ciscoasa(config)# ping 10.0.0.1 Type escape sequence to abort. Sending 5, 100-byte ICMP Echos to 10.0.1.1, timeout is 2 seconds: !!!!! Success rate is 100 percent (5/5), round-trip min/avg/max = 1/1/1 ms ②测试防火墙本身e0/0接口连通性 ciscoasa(config)# ping 192.168.0.211 Type escape sequence to abort. Sending 5, 100-byte ICMP Echos to 192.168.0.211, timeout is 2 seconds: !!!!! Success rate is 100 percent (5/5), round-trip min/avg/max = 1/1/1 ms 3. 配置ASA模拟器实现从内部网络inside到外部网络outside的访问: ciscoasa(config)# nat (inside) 1 0.0.0.0 0.0.0.0 *nat是地址转换命令,将内网的私有ip转换为外网公网ip;用来定义那些主机需要进行出站地址转换。“nat (inside) 1 0.0.0.0 0.0.0.0”表示内网的所有主机(0 0)都可以访问由global指定的外网。 ciscoasa(config)# show running-config nat *查看防火墙的nat配置 nat (inside) 1 0.0.0.0 0.0.0.0 *nat配置信息 ciscoasa(config)# global (dmz) 1 interface *使用nat命令后,必须使用global命令定义用于转换的IP地址范围。“global (outside) 1 interface”使用端口地址转换(PAT),指定PAT使用dmz 接口上的IP地址进行出站转换连接。 INFO: outside interface address added to PAT pool ciscoasa(config)# show running-config global *查看防火墙的global配置
Cisco路由模拟器实验总汇
实验一: 1.口令和设备名设置 添加任意的交换机或路由器,先对交换机进行操作,双击SwitchA switch>en password: ;第一次密码为空,直接回车switch#conf t ;进入全局配置模式 switch(config)#hostname swa ;设置交换机名 swa(config)#enable secret aaa ;设置特权加密口令为aaa swa(config)#enable password aax ;设置特权非密口令为aax swa(config)#line console 0;进入控制台口(Rs232)状态swa(config- line)#login ;允许登录 swa(config-line)#password aa ;设置登录口令aa swa(config-line)#line vty 0 4;进入虚拟终端virtual tty swa(config- line)#login ;允许登录 swa(config-line)#password a ;设置登录口令a swa(config-line)#exit ;返回上一层 swa(config)#exit ;返回上一层 swa#sh run ;看配置信息 swa#exit ;返回命令 swa>en password:
;试验哪一个口令可以通过双击ROA对路由器进行与交换机类似的设置。 2.清除口令 清除交换机口令,实际中是在开机时按住交换机上的mode钮,本模拟机按Ctrl+Break 清除路由器口令,参考如下: 双击ROA 先配置路由的特权口令: router>en password: ;第一次密码为空,直接回车router#conf t ;进入全局配置模式 router(config)#enable secret aaa ;设置特权加密口令为aaa router(config)#exit ;返回 router#exit router>en password: aaa router# 清除口令是打开寄存器配置开关: router#reload ;重新启动,按 Ctrl+Break rommon> rommon>confreg 0x2142;跳过配置,26xx 36xx 45xxrommon>reset;重新引导,等效于重开机router>en
学习网络实验设备和网络命令以及思科模拟器基本操作
武汉理工大学 学生实验报告书 实验课程名称《计算机网络C》 开课学院计算机科学与技术学院 指导老师姓名 学生姓名 学生专业班级 2014 —2015 学年第2 学期
实验课程名称:计算机网络C
第二部分:实验调试与结果分析(可加页) 一、调试过程(包括调试方法描述、实验数据记录,实验现象记录,实验过程发现的问题等) (1).使用ipconfig的结果: (2).使用ipconfig /all的结果: (3).结果如图所示: 如图所示:当ping一个不通的IP或是域名时,会发送请求,但是返回的结果都是显示—请求超时,最后显示此次ping的结果,即发送4次,接受为0,丢失为0; (4).结果如图所示:
由图可以看出,当ping一个可以联通得到IP或是域名时,会显示所ping域名的IP,然后显示请求的结果:字节长度、所需时间和TTL的值,最后的统计信息表示发送的数据包等于接受的数据包,丢失为0,以及往返行程的最短、最长、平均时间。 二、实验结果及分析(包括结果描述、实验现象分析、影响因素讨论、综合分析和结论等) 从上面的结果可以看出,当用ping命令时,如果所ping的域名或是IP不存在时,会返回请求超时的结果;当ping的域名或是IP存在时,会返回具体的数据包的信息和响应时间信息。此外,利用ipconfig可以查看本机的IP、子网掩码、默认网关等信息。当然,使用ping和ipconfig可以获取和进行不同类型的操作。 三、实验小结、建议及体会 通过本次实验,基本掌握了ping命令和ipconfig命令的一些基本用法,当然掌握这些还远远不够,通过查找资料可以更加深入的了解这些命令的一些更加强大的用法。比如:在默认的情况下windows的ping发送的数据包大小为32byt,我们也可以自己定义它的大小,但有一个大小的限制,就是最大只能发送65500byt,因为Windows系列的系统都有一个安全漏洞(也许还包括其他系统)就是当向对方一次发送的数据包大于或等于65532时,对方就很有可能挡机,所以微软公司为了解决这一安全漏洞于是限制了ping的数据包大小。虽然微软公司已经做了此限制,但这个参数配合其他参数以后危害依然非常强大,比如我们就可以通过配合-t参数来实现一个带有攻击性的命令: C:\>ping -l 65500 -t 192.168.1.21 当多台机器同时向一个IP发送数据时,会使机器瘫痪,网络堵塞,HTTP和FTP服务完全停止。因此,可以看出,ping命令也是双刃剑,需要明确使用的目的,不能用于非法目的。
思科模拟器——DHCP服务器中继实验
2017-7-9 基于思科模拟器 ZKY正品体育
思科模拟器DHCP服务器中继实验【DHCP服务器中继案例1】只有一个网段的DHCP中继 其中路由器作为DHCP服务器,交换机作为中继 一、交换机配置过程 Switch> Switch>en Switch#conf Switch(config)#vlan 10 创建VLAN 10 Switch(config-vlan)#exit Switch(config)#int vlan 10 Switch(config-if)#ip address 192.168.10.254 255.255.255.0 为VLAN 10配置地址Switch(config-if)#no shut 开启虚拟接口 Switch(config-if)#exit Switch(config)#int fa0/1 Switch(config-if)#switchport access vlan 10 将fa0/1加入vlan 10 Switch(config-if)#exit Switch(config)#int fa0/24 Switch(config-if)#no switchport 将交换口转换为路由口 Switch(config-if)#ip ad Switch(config-if)#ip address 172.16.1.1 255.255.255.0 Switch(config-if)#no shut Switch(config-if)#ex Switch(config)#ip route 0.0.0.0 0.0.0.0 172.16.1.2
CCNA实验模拟器简介
CCNA实验模拟器简介 思科认证一直被认为是IT业界一个金字招牌,在国外,思科初级网络工程师的相关认证--CCNA被称为“获得高薪的直通车”,可见其含金量以及业界的认可的程度,而其后的阶梯式的职业证书--CCNP->CCIE更是进入IT行业获得高薪的保证,因此,国内众多的青年才俊们纷纷投入到了思科认证大军之中。 但是思科的这种职业证书的考试完全不像国内的传统考试,除了自适应之外,还有很多的操作题目,即给一个模拟的环境与配置条件,要求你在模拟界面进行正确的命令行操作,这一点怕是很多国内考生最头痛的地方,因为对于他们来说,没有太多这种真实的路由器与交换机的环境进行操作,自然动手能力要差很多,然而思科的认证对于考生的动手能力要求很高,这也是国际职业资格认证的一种趋势,因为对于这些证书对考生的要求就是:通过考试之后,就证明你有相当的技术水平与动手能力,而不是只有理论。从这一点上来说,如果能够拿到证书,就可以在工作中直接去做,而不必去花很长的时间去学习。 道理虽然如此,但如何才能增加考生的动手能力呢?总不能花费大量的金钱跑去租用实验室吧,尽管这样接触的是真实的路由器与交换机,但毕竟经费问题不是那么好解决的,于是,国外几家公司想到了“模拟器”这种方式。 所谓的模拟器,就是使用软件来营造出一种虚拟的实验环境,其中包含了实验所需要的路由器、交换机、各种连接方式,点击进入相关的设备即可进行操作,虽然模拟器个个价格不菲,但一来它是安装在电脑上,不必为经常跑实验室浪费时间而担忧,二来它以后还可以继续发挥作用,对学习超过教材范围的知识,只要模拟器能够支持,都可以学,让你体会到物超所值的感觉。 作为过来人,伯狼就说一点经验之谈吧,其实伯狼所接触的模拟器,或者说算得上是模拟器的只有五种,它们分别是:RouterSim4.0、Sybex Virtual Lab、思科网络学院Flah Lab、CIM、Boson Netsim5.31。 选择有五个之多,但总不能全部都用吧,如果你有钱,我没话说……,下面伯狼就这五款模拟器的界面、实验环境、支持命令总数、支持设备总数以及实验拓扑的可扩展性来一番粗浅比较。 一、 Routersim 经典老牌模拟器,两年前伯狼准备考试时,在培训中心看到众多的思科粉丝们都在用它,本来以为它那死板的要命的命令方式和实验环境会在不久的将来(注意是在考CCNA2.0的时代)淹死在激烈的竞争中,却发现它还是在时时提高中的,目前的版本是RouterSim's Network Visualizer 4.0,用来准备CCNA 640-801的考试还是完全应付的来的,据该公司所讲,这一版本的routersim 提供了432条命令,并有超过230个实验,具体是不是真有这么多,伯狼实在无从考证,(因为它太贵了,伯狼买不起……)另外,它是为专门为CCNA考生定制的,定制的好到一塌糊涂,除了命令少点和不能自定义实验环境之外,没有什么别的缺点,还有,它可以升级,不过升级的费用还是要交滴,直接从它的3.0
Cisco_Packet_Tracer实验教程
可以这么说,我用过有许多好的网络模拟软件,其中不乏有特别优秀的!比如Boson的Boson NetSim for CCNA 6.0就很优秀。但是自从我用了Packet Tracer这个思科官方模拟软件后,我发现竟有更优秀的。他的最新版本是Packet Tracer 5.0,直到现在我使用这个工具仍然是爱不释手,好了闲话不多说,工作!网络上有相关Packet Tracer的所谓“教程”,但是都只是皮毛,今天我从以下三个方面入手介绍Packet Tracer 5.0这个软件。力求做到“深入、详解”。另外我不反对大家转载这篇文章,但是我希望朋友转载后请注明链接: |狼人◇_传说 https://www.360docs.net/doc/6b4128806.html,/谢谢! 本文用到的Packet Tracer有最新版本PT 5.2,下载地址: https://www.360docs.net/doc/6b4128806.html,/files/1521bf9c-a187-11de-87fc-0014221b798a/ cisco的Packet Tracer 5.2现已推出。 在原有5.1的基础上,增加了很多的安全特性。 现在5.2可以满足CCNA 安全课程的学习。 5.2增加的功能主要有: 1、AAA 2、加密功能 2.1 点到点VPN 2.2 远端VPN 3、Qos (MQC的使用) 4、NTP (网络时间协议) 5、SNMP 6、ipv6 7、ips 8、路由协议也更加完善,可以实现的功能更加全面 9、PC上也增加了几个新的功能是和路由器做配合。 第一篇、熟悉界面 一、设备的选择与连接 在界面的左下角一块区域,这里有许多种类的硬件设备,从左至右,从上到下依次为路由器、交换机、集线器、无线设备、设备之间的连线(Connections)、终端设备、仿真广域网、Custom Made Devices(自定义设备)下面着重讲一下“Connections”,用鼠标点一下它之后,在右边你会看到各种类型的线,依次为Automatically Choose Connection Type(自动选线,万能的,一般不建议使用,除非你真的不知道设备之间该用什么线)、控制线、直通线、交叉线、光纤、电话线、同轴电缆、DCE、DTE。其中DCE和DTE 是用于路由器之间的连线,实际当中,你需要把DCE和一台路由器相连,DTE和另一台设备相连。而在这里,你只需选一根就是了,若你选了DCE这一根线,则和这根线先连的路由器为DCE,配置该路由器时需配置时钟哦。交叉线只在路由器和电脑直接相连,或交换机和交换机之间相连时才会用到。 注释:那么Custom Made Devices设备是做什么的呢?通过实验发现当我们用鼠标单击不放开左键把位于第一行的第一个设备也就是Router中的任意一个拖到工作区,然后再拖一个然后我们尝试用串行线Serial DTE连接两个路由器时发现,他们之间是不会正常连接的,原因是这两个设备初始化对然虽然都是模块化的,但是没有添加,比如多个串口等等。那么,这个Custom Made Devices设备就比较好了,他会自动添加一些“必须设备的”,在实验环境下每次选择设备就不用手动添加所需设备了,使用起来很方便,除非你想添加“用户自定义设备”里没有的设备再添加也不迟。
最新Cisco路由模拟器实验总汇
实验一: 1. 口令和设备名设置 添加任意的交换机或路由器,先对交换机进行操作,双击SwitchA switch>en password: ;第一次密码为空,直接回车switch#conf t ;进入全局配置模式 switch(config)#hostname swa ;设置交换机名 swa(config)#enable secret aaa ;设置特权加密口令为aaa swa(config)#enable password aax ;设置特权非密口令为aax swa(config)#line console 0 ;进入控制台口(Rs232)状态swa(config-line)#login ;允许登录 swa(config-line)#password aa ;设置登录口令aa swa(config-line)#line vty 0 4 ;进入虚拟终端virtual tty swa(config-line)#login ;允许登录 swa(config-line)#password a ;设置登录口令a
swa(config-line)#exit ;返回上一层 swa(config)#exit ;返回上一层 swa#sh run ;看配置信息 swa#exit ;返回命令 swa>en password: ;试验哪一个口令可以通过 双击ROA对路由器进行与交换机类似的设置。 2. 清除口令 清除交换机口令,实际中是在开机时按住交换机上的mode钮,本模拟机按Ctrl+Break 清除路由器口令,参考如下:双击ROA 先配置路由的特权口令: router>en password: ;第一次密码为空,直接回车router#conf t ;进入全局配置模式 router(config)#enable secret aaa ;设置特权加密口令为aaa
cisco模拟实验
Packet Tracer 5.3建构CCNA实验攻略(1)——配置Cisco交换机 Packet Tracer 5.3是一款非常不错的Cisco(思科)网络设备模拟器,对于想考思科初级认证(如CCNA)的朋友们来说,Packet Tracer 5.3是非常不错的选择。通常我们周围并没有那么多思科的设备供我们学习调试,参加培训费用很贵,上机实践的机会还是有限的,利用Packet Tracer 5.3练习思科IOS操作命令很不错的。近日,在网上下载了思科 CCNA640-802指导用书,打算根据此教程与诸位网友共同分享Packet Tracer 5.3的使用方法与技巧,也借此抛砖引玉。 首先,要配置好Cisco交换必需要熟悉IOS命令及相关的知识。 一、几种配置命令模式 switch> 这种提示符表示是在用户命令模式,只能使用一些查看命令。 switch# 这种提示符表示是在特权命令模式。 switch(config)# 这种提示符表示是全局配置模式 switch(config-if)# 端口配置命令模式 图一几种命令模式 二、检查、查看命令 这些命令是查看当前配置状况,通常是以show(sh)为开始的命令。show version查看IOS的版本、show flash查看flash内存使用状况、show mac-address-table查看MAC地址列表 图二
图三 图四 图五Show ? 帮助命令显示当前所有的查看命令 图六查看端口状态信息
三、密码设置命令 Cisco交换机、路由器中有很多密码,设置好这些密码可以有效地提高设备的安全性。 switch(config)#enable password 设置进入特权模式进的密码 switch(config-line) 可以设置通过console端口连接设备及telnet远程登录时所需要的密码 图七设置交换机的各种密码 默认情况下,这些密码都是以明文的形式存储,所以很容易查看到。为了避免这种情况,我们可以以密文的形式存储各种密码:service password-encryption 图九 图十密码以密文的形式存储 四、配置IP地址及默认网关 图十一 五、管理MAC地址表 switch#show mac-address-table 显示MAC地址列表 switch#clear mac-address-table dynamic 清除动态MAC地址列表
思科IOU模拟器拓扑搭建教程
交流群: 思科 CCNP 交流群:69721386
Here’s an example topology for Cisco IOU to help you get started:
In this example, SF is an IOU instance running on host “solaris”. IOUlive is also running on this host, bridging SF’s Ethernet0/0 interface to my physical network (and to the world).
SJ1, SJ2, and SJ3 are IOU instances running on host “helium”.
The Ethernet1/0 interface on SF is connected to Ethernet0/1 on SJ1 are connected, even though they are on separate physical hosts.
The Ethernet0/0 interfaces on SJ1, SJ2, and SJ3 are connected, sharing a common network segment.
Last, SJ2 and SJ3 are connected via their Serial1/0 interfaces.
Hopefully, this should be good enough to demonstrate the various options for connecting IOU instances.
The NETMAP file
Cisco最全模拟器教程
Cisco最全模拟器教程 教程 1、进入用户模式,像这样有个大于符号的 2、输入enable进入特权模式,像这样有个#号的 3、输入configure terminal进入全局配置模式 4、在全局配置模式下可以先设置特权密码,输入enable password 123 5、接下来对vlan1的接口进行配置。首先进入接口配置模式, 输入interface vlan 1 6、现在开始配置vlan 1 的管理ip 和子网掩码。输入ip address 192.168.1.1 255.255.255.0 7、将vlan1 设置为活跃状态。输入no shut 8、退出当前模式进入全局配置模式。输入 exit
9、接下来是设置远程登录密码。首先进入line配置模式, 输入line vty 0 4 (PS:这里VTY(Virtual Type Terminal)是虚拟终端的意思,line vty 0 4表示设置0到4号5个端口为远程登录端口,设置为0 3,0 2, 0 1完全是可以的) 10、然后设置密码。输入password jfb 11、输入了密码当然要保存!在上一步的基础上输入login 12、然后输入end返回特权模式,再输入show running查看 我们对交换机的配置情况 13、设置正确。 14、现在就是对pc配置ip 和子网掩码(192.168.1.2
255.255.255.0) 15、连接一根直通双绞线。 16、接下来激动人心的时刻到来了,在命令提示符中输入ping 192.168.1.1,是不是通了,如果没有可多试几次! 17、更激动人心的时刻是在下面。输入telnet 192.168.1.1 18、输入远程登录密码 jfb,看看是不是远程登录成功了 19、输入enable ,提示输入密码,该密码为特权密码,前面 设置的123 看看是不是进入特权模式了!
cisco模拟器介绍
想掌握思科包括CCNA、CCNP、CCIE技术的朋友们快来加速啊! Cisco公司Router eSIM实验模拟器简介 Router eSIM模拟器是由Cisco公司制作的,是我们之前介绍的思科网络技术学院FLASH 的更新版本,目的是让参加网络技术学院学习的学员们熟悉命令配置和考试环境。实验中需要配置五台路由器,分别用ABCDE标志。 Router eSIM实验模拟器特点 由于是Cisco公司制作的,在实验过程中,你会发现一切操作都像在真正的Cisco设备上进行的一样。 当我们输入了错误的命令,Router eSIM会给出非法输入的提示。 可以输入“?”来显示帮助信息。 并且在您参加了CCNA考试后,您会发现Router eSIM模拟的实验环境与真实的实验考试是非常相似的。 在我们看来最大的遗憾就是Router eSIM只提供了一个大型实验,在实验数量和实验种类上远远不足,只是为了让那些没有任何路由、交换基础的学员能够使用最简单的Flash模拟软件进行热身,方便新手入门。 相比思科网络技术学院FLASH来说,Router eSIM涉及到的配置指令比较多,难度也增加了不少,更有利于大家灵活运用所学到的知识,非常适合已经学习了思科网络技术学院的朋友使用。 Router eSIM实验模拟器功能界面使用介绍 一、启动Router eSIM,进入实验界面。左边分栏最左侧的“ABCDE”分别对应需要配置的ABCDE五台路由器,我们可以通过点击相应的字母在这5台路由器间进行切换。 在左边分栏的绿色区域是实验帮助信息,对网络拓扑和实验环境进行描述。建议您在做实验前最好要阅读提示。 在右边分栏就是当前路由器的命令行配置模式,我们可在该区域输入命令行对路由器进行配置。
最新整理思科模拟器配置交换机VTP教程
思科模拟器配置交换机V T P教程 交换机的主要功能包括物理编址、网络拓扑结构、错误校验、帧序列以及流控。交换机还具备了一些新的功能,如对V L A N(虚拟局域网)的支持、对链路汇聚的支持,甚至有的还具有防火墙的功能。V T P被组织成管理域(V T P D o m a i n),相同域中的交换机能共享V L A N信息。在主机管理中常常用到V T P,那么具体怎么设置呢? 方法步骤 1、首先,打开思科模拟器软件,连接三台交换机的连接线,将所有交换机互相连接起来,一台当服务器,一台当客户机,另外一台当透明模式。 2、把三台交换机的配置清除干净,重启交换机,配置命令为: 复制内容到剪贴板 S1#d e l e t e f l a s h:v l a n.d a t S1#e r a s e s t a r t u p-c o n f i g S1#r e l o a d 配置S1为V T P s e r v e r,配置命令为: 复制内容到剪贴板 S1(c o n f i g)#v t p m o d e s e r v e r
3、配置S3为V T P t r a n s p a r e n t,配置命令是: 复制内容到剪贴板 S3#v l a n d a t a b a s e S3(v l a n)#v t p t r a n s p a r e n t S3(v l a n)#v t p p a s s w o r d c i s c o(配置交换机的密码) S e t t i n g d e v i c e V L A N d a t a b a s e p a s s w o r d t o c i s c o 4、配置S2为V T P c l i e n t,配置命令是: 复制内容到剪贴板 S2(c o n f i g)#v t p m o d e c l i e n t S e t t i n g d e v i c e t o V T P C L I E N T m o d e. S2(c o n f i g)#v t p d o m a i n V T P-T E S T D o m a i n n a m e a l r e a d y s e t t o V T P-T E S T. S2(c o n f i g)#v t p p a s s w o r d c i s c o 5、在S1上创建V L A N,检查S2、S3上的V L A N信息,配置命令是: 复制内容到剪贴板 S1(c o n f i g)#v l a n2 S1(c o n f i g)#v l a n3 查看s1,s2,s3的V L A N配置信息。命令是: 复制内容到剪贴板
2思科模拟器实验指导书
Packet Tracer 5.0软件使用教程深入详解 前言 可以这么说,我用过有许多好的网络模拟软件,其中不乏有特别优秀的!比如Boson 的Boson NetSim for CCNA 6.0就很优秀。但是自从我用了Packet Tracer这个思科官方模拟软件后,我发现竟有更优秀的。他的最新版本是Packet Tracer 5.0,直到现在我使用这个工具仍然是爱不释手,好了闲话不多说,工作!网络上有相关Packet Tracer的所谓“教程”,但是都只是皮毛,今天我从以下三个方面入手介绍Packet Tracer 5.0这个软件。力求做到“深入、详解”。另外我不反对大家转载这篇文章,但是我希望朋友转载后请注明链接: 第一篇、熟悉界面 一、设备的选择与连接 在界面的左下角一块区域,这里有许多种类的硬件设备,从左至右,从上到下依次为“路由器”、“交换机”、“集线器”、“无线设备”、“设备之间的连线(Connections)”、“终端设备”、“仿真广域网”、以及“Custom Made Devices(自定义设备)”。 下面着重讲一下“设备之间的连线:Connections”,用鼠标点一下它之后,在右边你会看到各种类型的线,依次为Automatically Choose Connection Type(自动选线,万能的,一般不建议使用,除非你真的不知道设备之间该用什么线)、控制线、直通线、交叉线、光纤、电话线、同轴电缆、DCE、DTE。其中DCE和DTE是用于路由器之间的连线。实际当中,你需要把DCE和一台路由器相连,DTE和另一台设备相连。而在这里,你只需选一根就是了,若你选了DCE这一根线,则和这根线先连的路由器为DCE,配置该路由器时需配置时钟哦。交叉线只在路由器和电脑直接相连,或交换机和交换机之间相连时才会用到。 注释:那么Custom Made Devices(自定义设备)是做什么的呢?通过实验发现:当我们用鼠标单击不放开左键把位于第一行的第一个设备也就是Router中的任意一个拖到工作区,然后再拖一个然后我们尝试用串行线Serial DTE连接两个路由器时发现,他们之间是不会正常连接的,原因是这两个设备初始化对然虽然都是模块化的,但是没有添加,比如多个串口等等。那么,这个Custom Made Devices设备就比较好了,他会自动添加一些“必须的设备”,在实验环境下每次选择设备就不用手动添加所需设备了,使用起来很方便,除非你想添加“用户自定义设备”里没有的设备,此时再添加也不迟。 当你需要用哪个设备的时候,先用鼠标单击一下它,然后在中央的工作区域点一下就OK了,或者直接用鼠标摁住这个设备把它拖上去。连线你就选中一种线,然后就在要连接的线的设备上点一下,选接口,再点另一设备,选接口就OK了。注意,接口可不能乱选哦。连接好线后,你可以把鼠标指针移到该连线上,你就会线两端的接口类型和名称哦,配置的时候要用到它。
