局域网故障的诊断与排除

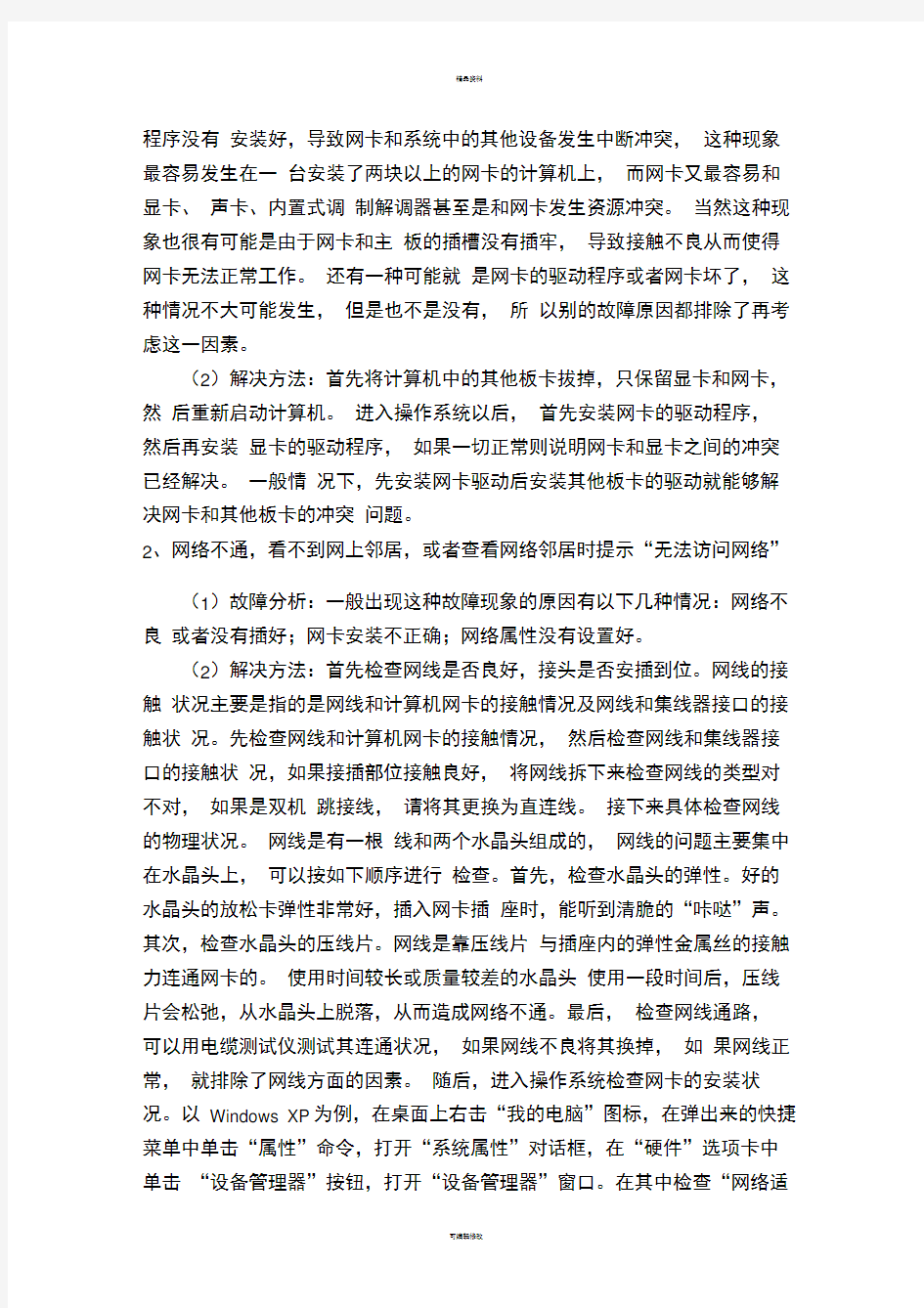
题目:局域网故障的诊断与
排除
局域网故障的诊断与排除
网络是一个复杂的系统,越复杂的系统出现问题的几率就越大。当故障发生时,首要任务是充分利用强大、丰富的网络维护工具分析、查找故障原因,然后对症下药,予以解决。
引起网络不通的因素有很多种,如果面对故障现象茫然无措,或者东一榔头西一棒槌,就会在解决网络问题时浪费大量的时间和精力,所以就需要按照一定的思路和方法来对故障原因进行一一排除,最后将故障原因准确定位,从而在解决网络问题时事半功倍。
具体故障排除的思路是:先询问、观察故障时间和原因,然后动手检查硬件和软件设置,而动手则要遵循先外(网间连线)后内(单机内部),先硬(硬件)后软(软件)。本文主要内容就是介绍在局域网组建过程中一些故障的解决方法。
在组建局域网过程中,常常会遇到一些问题,如网卡安装不上、网络连接不通等,此时就需要按照之前介绍的排除故障的思路来对故障进行排除。下面介绍几种在组网过程中常会遇到的故障现象。
1、网卡和其他设备冲突,导致不能正常工作
(1)故障分析:在组网过程中经常会遇到安装到系统中的网卡不能够正常工作,有时甚至不能启动计算机。这种故障现象一般是由于网卡的驱动
程序没有安装好,导致网卡和系统中的其他设备发生中断冲突,这种现象最容易发生在一台安装了两块以上的网卡的计算机上,而网卡又最容易和显卡、声卡、内置式调制解调器甚至是和网卡发生资源冲突。当然这种现象也很有可能是由于网卡和主板的插槽没有插牢,导致接触不良从而使得网卡无法正常工作。还有一种可能就是网卡的驱动程序或者网卡坏了,这种情况不大可能发生,但是也不是没有,所以别的故障原因都排除了再考虑这一因素。
(2)解决方法:首先将计算机中的其他板卡拔掉,只保留显卡和网卡,然后重新启动计算机。进入操作系统以后,首先安装网卡的驱动程序,
然后再安装显卡的驱动程序,如果一切正常则说明网卡和显卡之间的冲突已经解决。一般情况下,先安装网卡驱动后安装其他板卡的驱动就能够解决网卡和其他板卡的冲突问题。
2、网络不通,看不到网上邻居,或者查看网络邻居时提示“无法访问网络”
(1)故障分析:一般出现这种故障现象的原因有以下几种情况:网络不良或者没有插好;网卡安装不正确;网络属性没有设置好。
(2)解决方法:首先检查网线是否良好,接头是否安插到位。网线的接触状况主要是指的是网线和计算机网卡的接触情况及网线和集线器接口的接触状况。先检查网线和计算机网卡的接触情况,然后检查网线和集线器接口的接触状况,如果接插部位接触良好,将网线拆下来检查网线的类型对不对,如果是双机跳接线,请将其更换为直连线。接下来具体检查网线的物理状况。网线是有一根线和两个水晶头组成的,网线的问题主要集中在水晶头上,可以按如下顺序进行检查。首先,检查水晶头的弹性。好的水晶头的放松卡弹性非常好,插入网卡插座时,能听到清脆的“咔哒”声。其次,检查水晶头的压线片。网线是靠压线片与插座内的弹性金属丝的接触力连通网卡的。使用时间较长或质量较差的水晶头使用一段时间后,压线片会松弛,从水晶头上脱落,从而造成网络不通。最后,检查网线通路,
可以用电缆测试仪测试其连通状况,如果网线不良将其换掉,如果网线正常,就排除了网线方面的因素。随后,进入操作系统检查网卡的安装状况。以Windows XP 为例,在桌面上右击“我的电脑”图标,在弹出来的快捷菜单中单击“属性”命令,打开“系统属性”对话框,在“硬件”选项卡中单击“设备管理器”按钮,打开“设备管理器”窗口。在其中检查“网络适
配器”选项前面是否有黄色的感叹号,如果有感叹号,则说明该设备没有安装好,如果没有感叹号则说明该设备安装正确。
3、用户登录时发生IP 地址冲突现象
(1 )故障分析:一般这种故障都是由于手动为局域网中的用户分配IP 地址资源时发生重复而导致。
(2)解决方法:一般有两种方法可以解决这个问题。一种是将局域网中的IP 地址重新进行规划,为所有的资源分配IP 地址。但是这种方法的缺点是静态划分IP 地址,不能够适应局域网中的资源的动态变化,如果当局域网中增加设备时,还会引发冲突。另外一种解决方法是动态划分IP 地址。在域控制器上架设动态主机配置协议。动态主机配置协议服务器为局域网中的各种设备动态地分配IP 地址,并对已经分配的地址进行保留,有效地避免了资源冲突。
局域网在建成以后由于用户的误操作或者配置不当有时也会出现与组建局域网时相类似的故障,如果遇到此类问题,就按照以上的处理方法进行排除。下面介绍几种在局域网使用过程中会出现的一些问题及解决方法。
1、不能共享网络打印机
(1)故障分析:不能共享网络打印机大致有以下几个方面原因:网络连接有问题;没有正确安装及设置文件和打印机共享服务;没有正确安装网络打印机驱动程序;网络管理权限的因素。
(2)解决方法:首先来检查用户端是否安装了网络打印机的驱动程序,方法是双击桌面上的“网上邻居”图标,在打开的“网上邻居”窗口中,单击左侧的“打印机和传真”选项,然后在打开的“打印机和传真”窗口中检查有没有安装好的网络打印机。如果没有请安装网络打印机;如果安装好了,还有激活它,将它设置成“默认首选打印机” ,方法是右击网络打印机,在弹出的菜单主选择“设为默认打印机”选项即可。
如果打印机驱动程序安装及设置正常,接下来要检查有没有正确安装和配置文件和打印机共享服务。
如果以上都没有检查出问题,接下来要检查网络连接状况,查看网络打印机是否打开,是否连接在网络上,打印服务器是否打开,工作是否正常。
这些情况都检查后,一般都可以将故障排除。如果故障还得不到解
决,那么还可以检查用户使用网络打印机的权限,比如使用网络打印机的时段、能否访问及使用打印机的用户等情况。因为如果用户在非工作时间或者非使用权限时间来使用网络打印机也会造成无法共享网络打印机的“假故障”现象发生。
2 、无法连接到Internet
(1)故障分析:导致这种故障有以下几个方面的原因:局域网的问题;代理服务器的问题;Internet 连接的问题。
(2)解决方法:首先检查局域网是否连通,如果局域网没有连通,就根本无法进行Internet 连接共享。局域网是否连通,主要检查网线、网卡、集线器的连接状况,用户的TCP/IP 协议配置状况,用户是够登陆到域中等。如果是由于局域网不通导致的无法上网,在解决了局域网的连通问题后即可以实现上网。
如果局域网工作正常,各台计算机相互连通正常,接下来检查局域网中的代理服务器是否正确配置,是否正常工作。同时还要检查局域网中的用户身份是否已经被代理服务器正确识别,如果用户身份没有被正确识别,用户也就无法用过代理服务器来共享Internet 。这些主要是通过针对Active Directory 和DHCP 服务器的设置来进行解决。
如果代理服务器设置无误,工作正常,接下来要检查局域网的Internet 连接,诸如Modem 、ISDN 、ADSL 等设备的连接状况,如果这些连接出现问题,整个局域网的用户都无法连接到Internet ,一般只需检查是不是连接设置方面出了问题。如果是连接设置方面出了问题,请将Internet 连接进行正确设置。一般经过以上几步检查都可以将故障排除。
以上简单介绍了一些比较典型的网络腹胀现象及其排除方法,目的是起到一个抛砖引玉的作用。具体到每一个不同的网络,其故障现象也会是多种多样,总的来说不外乎硬件故障和软件故障两大类。遇到问题是要冷静观察、具体问题具体分析,相信最终能够克服困难,排除故障,让网络重新运转起来。
常见共享问题解决方案
局域网共享问题全方位解决 声明:这不是共享组建教程,而是问题解决。如果你对共享一直搞不清,那么你可以花一至几小时的时间来看这篇文章,我相信以后共享问题你基本上都能解决。 看过了很多人写共享教程,看过了更多人写共享问题解决。可是,我到最后还是决定写。原因之一是大多数教程都是把解决方案写在一起,经典与仅来宾两个模式的解决方案混在一起。让出问题的人不知道是哪里出问题了,原因之二是因为这也是网络教程要写到的,所以,那就一起解决了吧。如果有某些问题没提到请指点。 局域网共享我们这里就以网上邻居能够访问的共享为准。不考虑\\计算机名\或\\IP\来访问的共享。因为这个访问模式透过了工作组和用户匿名共享枚举,所以在\\计算机名\或\\IP\能访问在网上邻居可能不能访问。而从网上邻居能访问它必然也能访问。从现在开始一个一个问题来解决吧: 问题以你打开网上邻居到“查看工作组计算机”到访问“某一主机”失败而出现的错误框来列出,所以只要你对照你的错误框,就可能在这里找到你的问题的答案。 问题列表:根据你在客户端访问共享的错误到下面找答案吧。(由于
2000没有仅来宾模式,所以一些要用到仅来宾的方法不能在2000系统上使用) 1:错误提示框为如图1:网络不存在或尚未启动 2:错误提示框为如图2:此工作组的服务器列表当前无法使用 3:错误提示框为如图3:Windows无法找到网络路径……请与网络管理员联系
4:错误提示框为如图4:登录失败:未授予用户在此计算机上的请求登录类型 5:错误提示框为如图5:拒绝访问 6:提示框为如图6:弹出密码输入框,并且用户名不能改,默认为“Guest”。
局域网故障排除方法
局域网故障排除方法 双击鼠标左键自动滚屏,单击任意键停止滚屏! 当我们组建好一个小型网吧后,为了使网吧运转正常,维护好网络就显得很重要,如何在遇到故障后,排除故障。怎样排除呢? 由于网络协议和网络设备的复杂性,许多故障解决起来绝非像解决计算机故障那么简单,只需要简单的拔插和板卡置换就能搞定。网络故障的定位和排除,既需要长期的知识和经验积累,对网络协议的理解,也需要一系列的软件和硬件工具,更需要你的智慧。因此多学 习,掌握一定的知识,是每个网络管理员都应该做到的。 (一)故障排除过程 在开始动手排除故障之前,最好先准备一支笔和一个记事本,然后,将故障现象认真仔细记录下来。在 观察和记录时一定注意细节,排除大型网络故障如此,一般十几台计算机的小型故障也如此,因为有时正是一些最小的细节使整个问题 变得明朗化。 1.识别故障现象 作为管理员,在你排故障之前,也必须确切地知道网络上到底出了什么毛病,是不能共享资源,还是找不到另一个计算机,如此等等。知道出了什么问题并能够及时识别,是成功排除故障最重要的步骤。为了与故障现象进行对比,作为技师你必须知道系统在正常情况下 是怎样工作的,反之,你是不好对问题和故障进行定位的。 识别故障现象时,应该向操作者询问以下几个问题: (1)当被记录的故障现象发生时,正在运行什么进程(即操作者正在对计算机进行什么操作)。 (2)这个进程以前运行过吗? (3)以前这个进程的运行是否成功? (4)这个进程最后一次成功运行是什么时候? (5)从那时起哪些发生了改变? 带着这些疑问来了解问题,才能对症下药来排除故障。 2.对故障现象详细描述 当处理由操作员报告的问题时,对故障现象的详细描述显得尤为重要。如果仅凭他们的一面之词,有时还很难下结论,这时就需要网管对计算机进行亲自操作一下刚才出错的程序,并注意出错信息。例如,在使用Web浏览时,无论键入哪个网站都返回“该页无法显示”之类的信息。使用ping命令时,无论Ping哪个IP地址都显示超时连接信息等。诸如此类的出错消息会为缩小问题范围提供许多有价 值的信息。对此在排除故障前,可以按以下步骤执行: (1)收集有关故障现象的信息;
解决局域网机器不能互访的7种方法(doc 7页)
解决局域网机器不能互访的7种方法(doc 7页)
解决局域网机器不能互访的7种方法 “网上邻居”无法互访的问题实在是太常见了,无论在学校,网吧还是家里多台电脑联机,都有可能遇到网上邻居无法互访的故障。“网上邻居”无法访问的故障多种多样,总结起来基本上有下面的几个: 1、没有共享资源/共享服务未启用 症状:电脑与电脑间可以Ping通,但无法访问共享资源,在“计算机管理”中查看“本地共享”后会弹出“没有启动服务器服务”的错误对话框。 解决:在控制面板-管理工具-服务中启动Server服务。并设置“启动类型”为“自动”。 2、IP设置有误 症状:双机之间无法互Ping,连接用的双绞线经过测试没有问题,没有安装防火墙。 解决:检查两台电脑的IP是否处在同一网段,还有子掩码是否相同。
3、WINXP默认设置不正确 症状:从WIN98/2000/2003上无法访问另一台WINXP的机器。 解决:在“控制面板”中的“用户帐户”启用Guest帐号。然后在运行中输入secpol.msc启动“本地安全策略”。 本地策略-> 用户权利指派,打开“从网络访问此计算机”,添加Guest帐户 本地策略-> 安全选项,禁止"帐户:使用空白密码的本地帐户只允许进行控制台登陆"。 另外有时还会遇到另外一种情况:访问XP的时候,登录对话框中的用户名是灰的,始终是Guest用户,不能输入别的用户帐号。
解决:本地策略-> 安全选项-> "网络访问:本地帐户的共享和安全模式",修改为"经典-本地用户以自己的身份验证" 。 4、系统漏洞修补软件修改了安全策略 症状:在“网上邻居”中可以看到对方的计算机,但是访问共享时却提示“没有权限访问网络” 解决:在开始菜单运行中输入secpol.msc启动“本地安全策略”,本地策略-> 用户权利分配,打开“拒绝从网络访问这台计算机”,删除guest用户。 5、防火墙规则 症状:安装了防火墙(包括WINXP系统自带的防火墙),出现无法Ping通,或者是访问共享资源的时候提示"XXX无法访问"、"您可能没有权限使用网络资源"、"请与这台服务器的管理员联系以查明您是否有访问权限"、"找不到网络路径"等类似的提示。 解决:停止防火墙或者添加局域网的访问规则。
关于计算机局域网网络故障处理问题以及维护方法
关于计算机局域网网络故障处理问题以及维护方法 今天小编就要跟大家讲解下常见的计算机局域网网络故障处理问题以及维护方法~那么对此感兴趣的网友可以多来了解了解下。下面就是具体内容!!! 计算机局域网网络故障处理问题以及维护方法 随着计算机的广泛应用和网络的日趋流行,功能独立的多个计算机系统互联起来,互联形成日渐庞大的网络系统。计算机网络系统的稳定运转已与功能完善的网络软件密不可分。计算机网络系统,就是利用通讯设备和线路将地理位置不同的、信息交换方式及网络操作系统等共享,包括硬件资源和软件资源的共享:因此,如何有效地做好本单位计算机网络的日常维护工作,确保其安全稳定地运行,这是网络运行维护人员的一项非常重要的工作。 在排除比较复杂网络的故障时,我们常常要从多种角度来测试和分析故障的现象,准确确定故障点。 一、分析模型和方法
(一)七层的网络结构分析模型方法 从网络的七层结构的定义和功能上逐一进行分析和排查,这是传统的而且最基础的分析和测试方法。这里有自下而上和自上而下两种思路。自下而上是:从物理层的链路开始检测直到应用。自上而下是:从应用协议中捕捉数据包,分析数据包统计和流量统计信息,以获得有价值的资料。 (二)网络连接结构的分析方法 从网络的连接构成来看,大致可以分成客户端、网络链路、服务器端三个模块。 1、客户端具备网络的七层结构,也会出现从硬件到软件、从驱动到应用程序、从设置错误到病毒等的故障问题。所以在分析和测试客户端的过程中要有大量的背景知识,有时PC的发烧经验也会有所帮助。也可以在实际测试过程中询问客户端的用户,分析他们反映的问题是个性的还是共性的,这将有助于自己对客户端的进一步检测作出决定。 2、来自网络链路的问题通常需要网管、现场测试仪,甚至需要用协议分析仪来帮助确定问题的性质和原因。对于这方面的问题
#彻底解决Windows7局域网共享问题
前两天帮朋友公司的电脑设置打印机共享,弄了半天都没有解决问题。后来回去在网上搜索了很多 种方法。最后确定如下方法可以解决此问题。 一、启用来宾帐户(guest): 开始——计算机右键——管理——本地用户和组——用户——guest右键——属性,去掉“帐户已禁 用”前面的勾,确定。建议重启计算机。 二、开启必要的服务: 由于WIN7系统的网络功能比XP有了进一步的增强,使用起来也相对清晰。但是由于做了很多表面优化的工作,使得底层的网络设置对于习惯了XP系统的人来说变得很不适应,其中局域网组建就是一个 很大的问题。 win7局域网共享需要开启的服务项,解决局域网无法共享问题! 开始> 运行(或者win+R): services.msc,找到以下服务项,并开启。
UPnP Device Host: 允许UPnP 设备宿主在此计算机上。如果停止此服务,则所有宿主的UPnP 设备都将停止工作,并且不能添加其他宿主设备。如果禁用此服务,则任何显式依赖于它的服务将都无法启动。 TCP/IP NetBIOS Helper: 提供TCP/IP (NetBT) 服务上的NetBIOS 和网络上客户端的NetBIOS 名称分析的支持,从而使用户能够共享文件、打印和登录到网络。如果此服务被停用,这些功能可能不可用。如果此服务被禁用,任 何依赖它的服务将无法启动。 SSDP Discovery: 当发现了使用SSDP 协议的网络设备和服务,如UPnP 设备,同时还报告了运行在本地计算机上使用的SSDP 设备和服务。如果停止此服务,基于SSDP 的设备将不会被发现。如果禁用此服务,任何 依赖此服务的服务都无法正常启动。 Server: 支持此计算机通过网络的文件、打印、和命名管道共享。如果服务停止,这些功能不可用。如果服务被禁用,任何直接依赖于此服务的服务将无法启动。 Network Location Awareness: 当发现了使用SSDP 协议的网络设备和服务,如UPnP 设备,同时还报告了运行在本地计算机上使用的SSDP 设备和服务。如果停止此服务,基于SSDP 的设备将不会被发现。如果禁用此服务,任何 依赖此服务的服务都无法正常启动。 Network Connections: 管理“网络和拨号连接”文件夹中对象,在其中您可以查看局域网和远程连接。 DNS Client: DNS 客户端服务(dnscache)缓存域名系统(DNS)名称并注册该计算机的完整计算机名称。如果该服务被停止,将继续分析DNS 名称。然而,将不缓存DNS 名称的查询结果,且不注册计算机名称。如果该服务被禁用,则任何明确依赖于它的服务都将无法启动。 Computer Browser: 维护网络上计算机的更新列表,并将列表提供给计算机指定浏览。如果服务停止,列表不会被更新或维护。如果服务被禁用,任何直接依赖于此服务的服务将无法启动。 另外还有几个必须开启的服务: Workstation DHCP Client Remote Procedure Call Remote Procedure Call (RPC) Locator Function Discovery Resource Publication 以上所有需要的服务,我这里写了一个注册表文件,内容如下:
局域网网络故障大全
第一部分 无线局域网 如果你的无线网络出现了问题,其原因可能是来自各个方面。当你试图解决这一问题时,可能会涉及硬件厂商以及网络配置等诸多因素。 当一个无线网络发生问题时,你应该首先从几个关键问题入手进行排错。一些硬件的问题会导致网络错误,同时错误的配置也会导致网络不能正常工作。在这篇文章中,我们将介绍一些无线网络排错的方法和技巧。(本文针对的是基本的无线网络,而不是特殊的无线网络) 硬件排错 当只有一个接入点以及一个无线客户端出现连接问题时,我们可能会很快的找到出有问题的客户端。但是当网络非常大时,找出问题的所在可能就不是那么容易了。 在大型的无线网络环境中,如果有些用户无法连接网络,而另一些客户却没有任何问题,那么很有可能是众多接入点中的某个出现了故障。一般来说,通过察看有网络问题的客户端的物理位置,你就能大概判断出是哪个接入点出现问题。 当所有客户都无法连接网络时,问题可能来自多方面。如果你的网络只使用了一个接入点,那么这个接入点可能有硬件问题或者配置有错误。另外,也有可能是由于无线电干扰过于强烈,或者是无线接入点与有线网络间的连接出现了问题。 检查接入点的可连接性 要确定无法连接网络问题的原因,首先需要检测一下网络环境中的电脑是否能正常连接无线接入点。简单的检测方法是在你的有线网络中的一台电脑中打开命令行模式,然后ping无线接入点的IP地址,如果无线接入点响应了这个ping命令,那么证明有线网络中的电脑可以正常连接到无线接入点。如果无线接入点没有响应,有可能是电脑与无线接入点间的无线连接出现问题,或者是无线接入点本身出现了故障。 要确定到底是什么问题,你可以尝试从无线客户端ping无线接入点的IP 地址,如果成功,说明刚才那台电脑的网络连接部分可能出现了问题,
电脑故障维修:解决局域网“网络不通”的常见故障
解决局域网“网络不通”的常见故障 本文根据笔者多年使用和维护校园网的经验,从实践出发,以Windows 98和Windows 2000为例,谈谈网络不通这一故障的解决办法。 在排除是本机系统核心故障所造成的原因后,网络不通经常是由以下几个方面因素造成的。 1、网络配置不对 一般情况下,在同一校园网内每一台机器所拥有的IP 地址必须是惟一的,在同一子网内所有机器的子网掩码必须相同,默认网关必须是本机所在子网和校内其他子网能够进行信息交换的网卡的IP地址。为解决这类问题,可打开桌面的“网上邻居”的“属性”菜单,检查TCP/IP协议的配置数据,分析IP地址、子网掩码、默认网关配置是否正确,如果不正确,需重新配置。 2、网络接口故障 据我的工作经验,机器不能上网往往是由网线上的水晶头和网卡插口接触不良所引起(特别是经常需要移动的笔记本电脑)。遇到此类故障的做法是先把水晶头从网卡接口上拔下重新插一次,在保证网络接口已插紧的情况下,用ping
命令进行测试,首先ping一下本机,然后再观察是否能ping 通其他机器。例如本机的IP地址是192.168.0.2,校内另一台正在正常工作的机器的IP地址为192.168.0.3,在本机重新启动后在命令行状态下键入命令ping 192.168.0.3,如果屏幕上返回的信息是“Reply from 192.168.0.3 :bytes=32 time〈10ms ttl=128”之类的信息,说明问题已经得到解决;如果是“Requested time out”,说明网络不通,这时再发命令ping 192.168.0.2连接本机,如果信息仍然是“Requested time out”,说明所工作的机器网卡出现了物理故障,需要更换或修理;如果返回的信息是“Reply from 192.168.0.2 :bytes=32 time〈10ms ttl=128”,说明本机网卡没有问题。这时可将接头再拔下,观察水晶头上是否已生锈或者有灰尘,将其擦拭干净,再除掉网卡接口内的浮尘,接好后如上法重新测试,在大多数情况下即可解决问题。 解决局域网“网络不通”的常见故障
局域网共享的常见问题解决方案
问题列表:根据你在客户端访问共享的错误到下面找答案吧! 1:错误提示框为:网络不存在或尚未启动。 2:错误提示框为:此工作组的服务器列表当前无法使用。 3:错误提示框为:Windows无法找到网络路径……请与网络管理员。 4:错误提示框为:登录失败:未授予用户在此计算机上的请求登录类型。 5:错误提示框为:拒绝访问。 6:提示框为:弹出密码输入框,并且用户名不能改,默认为“Guest”。 7:提示框为:弹出输入用户名和密码输入框。 8:错误提示框为:用户账户限制,可能的原因包括不允许空密码……。 9:我没看到自己或他人:进入工作组,只有自己或是看不到自己,或看不到共享机子。 10:提示框为:找不到网络路径 11:能够看到Windows Vista/Windows 7糸统下的共享目录,但是一旦进入目录,就会提示:没有访问权限。 以下是问题解决方案:
1:错误提示框为:网络不存在或尚未启动: 这是因为你的Workstation服务没有启动,如果这个服务没有启动的话,那么你的工作组将无效,所以解决的方法就是在开始—运行—输入—Services.msc回车。拉到最 下面,把Workstation改为“自动”,然后“启用”,再点应用即可以解决问题。 2:错误提示框为:此工作组的服务器列表当前无法使用: 这是因为你的Computer Browser服务没有启动。这个服务是不一定要启动的,不过同一工作组内最少要有一台机子启动此服务,主要功能是维护网络上计算机的更新 列表。如果出现此错误对话框,解决方法为:开始—运行—输入—Services.msc回车。找到Computer Browser服务把它设置为“自动”,“启用”。再点应用即可以解决问题。 如果没有找到Computer Browser这个服务。说明你的本地连接没有安装“Microsoft网络客户端”请在网上邻居右键—属性--本地连接—右键属性—添加—客户端--Microsoft网络客户端。就可以了。如果出现“本地计算机上的Computer Browser服务启动后又停止了.一些服务自动停止,……”这很可能是因为你开了windows防火墙导致的,请你把开始--设置--控制面板--里面的windows防火墙关闭就可以了,如果不想关闭可以在防火墙设置上把“不允许例外”钩掉就可以了 3:错误提示框为:Windows无法找到网络路径……请与网络管理员联系: 这是因为你的Server服务没有启动而造成的,正确的说应该是你没有安装“Microsoft 网络中文件和打印机共享”服务造成的。这个服务主要功能就是让你的计算机给网络 提供共享服务。解决方法为:开始—运行—输入—Services.msc回车。找到Server服务把它设置为“自动”,“启用”。再点应用即可以解决问题。
BD交换机快速解决局域网网络环路问题
配置交换机快速解决局域网网络环路问题 在规模较大的局域网网络中,时常会遇到网络通道被严重堵塞的现象,造成这种故障现象的原因有很多,例如网络遭遇病毒攻击、网络设备发生硬件损坏、网络端口出现传输瓶颈等。不过,从网络堵塞现象发生的统计概率来看,网络中发生过改动或变化的位置最容易发生故障现象,因为频繁改动网络时很容易引发网络环路,而由网络环路引起的网络堵塞现象常常具有较强的隐蔽性,不利于故障现象的高效排除。那么我们能否找到一种合适的办法,来高效解决由网络环路引起的网络通道堵塞现象呢?其实,巧妙配置交换机的环回监测功能,我们可以快速地判断局域网中是否存在网络环路,那样一来由网络环路引起的故障现象就能被快速解决了! 判断网络环路的思路 由于现在新买回来的交换机几乎都支持端口环回监测功能,巧妙地利用该功能,我们就能让交换机自动判断出指定通信端口中是否发生了网络环路现象。一旦我们在指定的以太网通信端口上启用环回监测功能后,交换机设备就能自动定时对所有通信端口进行扫描监测,以便判断通信端口是否存在网络环路现象。要是监测到某个交换端口被网络环回时,该交换端口就会自动处于环回监测状态,依照交换端口参数设置以及端口类型的不同,交换机就会自动将指定交换端口关闭掉或者自动上报对应端口的日志信息,日后我们只要查看日志信息或根据端口的启用状态,就能快速判断出局域网中是否存在网络环路现象了。现在,本文就以H3C S3050型号的交换机为操作蓝本,向各位详细介绍一下利用环回监测功能判断网络环路现象的具体配置步骤。 启用端口环回监测 为了能让交换机自动判断出本地局域网中是否存在网络环路现象,我们需要启用交换机的端口环回监测功能,同时还要启用端口环回监测受控功能,不过在默认状态下,这些功能都处于关闭状态,我们需要手工配置交换机,才能将交换机指定端口环回监测功能以及端口环回监测受控功能启用起来。 在启用交换机的端口环回监测功能时,我们可以先以系统管理员权限远程登录进入交换机后台管理界面,在该界面的命令行提示符下输入字符串命令“sys”,单击回车键后,将交换机切换到系统视图状态;接着在系统视图状态下,执行字符串命令“loopback-detection enable”,这样一来交换机的全局端口环回监测功能就被成功启用了。 下面,我们还需要将交换机指定以太网交换端口的环回监测功能启用起来;例如,要是我们想将以太网16端口的环回监测功能启用起来时,可以先在交换机的系统视图状态下,输入字符串命令“interface GigabitEthernet 1/0/16”,单击回车键后,交互机配置状态就会进入以太网16端口的视图状态,同时交换机的命令行提示符也会自动变成“H3C-
《企业局域网的维护及常见故障排除》
企业局域网的维护及常见故障排除 摘要: 当我们组建好了一个企业局域网后,为了使网络运转正常,网络维护就显得很重要了。由于网络协议和网络设备的复杂性,许多故障解决起来绝非像解决单机故障那么简单。网络故障的定位和排除,既需要长期的知识和经验积累,也需要一系列的软件和硬件工具,更需要你的智慧。因此,多学习各种最新的知识,是每个网络管理员都应该做到的。
关键词:局域网,维护,故障排除 Enterprise LAN maintenance and trouble shooting Abstract:Well, when we set up an enterprise local area network, in order to make the network in normal operation, network maintenance becomes very important. As network protocols and the complexity of network devices, it is definitely not like a lot of troubleshooting to resolve single fault that simple. Network fault location and exclusion, both require long-term accumulation of knowledge and experience, but also requires a series of software and hardware tools, but also need your wisdom. Therefore, to learn the latest knowledge, that every network administrator should do.
局域网共享问题及相关解决办法
局域网共享问题及相关解决办法 以前一个局域网10多台机子互访问。安了蕃茄花园v2.3,感觉主题漂亮,桌面壁纸自动换,很爽。访问局域网计算机没问题。可网内其它机子在工作组内能看到我的机子,但打不开。说什么“没有权限”。所有设置都作了如下改动(网上找的),依然无效,何故?但求高手指点。 “网上邻居”无法互访问题解决方法大全 “网上邻居”无法互访的问题实在是太常见了,无论在学校,网吧还是家里多台电脑联机,都有可能遇到网上邻居无法互访的故展。“网上邻居”无法访问的故障多种多样,总结起来基本上有下面的几个: 1,没有共享资源/共享服务未启用。 症状:电脑与电脑间可以Ping通,但无法访问共享资源,在“计算机管理”中查看“本地共享”后会弹出“没有启动服务器服务”的错误对话框。 解决:在控制面板-管理工具-服务中启动Server服务。并设置“启动类型”为“自动”。 2,IP设置有误。 症状:双机之间无法互Ping,连接用的双绞线经过测试没有问题,没有安装防火墙。 解决:检查两台电脑的IP是否处在同一网段,还有子掩码是否相同。 3,WINXP默认设置不正确。 症状:从WIN98/2000/2003上无法访问另一台WINXP的机器。 解决:在“控制面板”中的“用户帐户”启用Guest帐号。然后在运行中输入secpol.msc 启动“本地安全策略”。 本地策略-> 用户权利指派,打开“从网络访问此计算机”,添加Guest帐户 本地策略-> 安全选项,禁止"帐户:使用空白密码的本地帐户只允许进行控制台登陆"。 另外有时还会遇到另外一种情况:访问XP的时候,登录对话框中的用户名是灰的,始终是Guest用户,不能输入别的用户帐号。 解决:本地策略-> 安全选项-> "网络访问:本地帐户的共享和安全模式",修改为"经典-本地用户以自己的身份验证" 4,系统漏洞修补软件修改了安全策略。 症状:在“网上邻居”中可以看到对方的计算机,但是访问共享时却提示“没有权限访问网络”
局域网常见网络故障与排除策略分析
局域网常见网络故障及排除策略 文章导读:当我们组建好了一个小型局域网后,为了使网络运转正常,网络维护就显得很重要了。由于网络协议和网络设备的复杂性,许多故障解决起来绝非像解决单机故障那么简单。网络故障的定位和排除,既需要长期的知识和经验积累,也需要一系列的软件和硬件工具,更需要你的智慧。因此,多学习各种最新的知识,是每个网络管理员都应该做到的。 故障排除过程 在开始动手排除故障之前,最好先准备一支笔和一个记事本,然后,将故障现象认真仔细记录下来。在观察和记录时一定注意细节,排除大型网络故障如此,一般十几台电脑的小型网络故障也如此,因为有时正是一些最小的细节使整个问题变得明朗化。 1、识别故障现象 作为管理员,在你排故障之前,也必须确切地知道网络上到底出了什么毛病,是不能共享资源,还是找不到另一台电脑,如此等等。知道出了什么问题并能够及时识别,是成功排除故障最重要的步骤。为了与故障现象进行对比,作为管理员你必须知道系统在正常情况下是怎样工作的,反之,你是不好对问题和故障进行定位的。 识别故障现象时,应该向操作者询问以下几个问题: (1)当被记录的故障现象发生时,正在运行什么进程(即操作者正在对电脑进行什么操作)。 (2)这个进程以前运行过吗? (3)以前这个进程的运行是否成功? (4)这个进程最后一次成功运行是什么时候? (5)从那时起,哪些发生了改变?
带着这些疑问来了解问题,才能对症下药排除故障。 2、对故障现象进行详细描述 当处理由操作员报告的问题时,对故障现象的详细描述显得尤为重要。如果仅凭他们的一面之词,有时还很难下结论,这时就需要管理员亲自操作一下刚才出错的程序,并注意出错信息。例如,在使用Web浏览器进行浏览时,无论键入哪个都返回"该页无法显示"之类的信息。使用ping命令时,无论ping哪个IP地址都显示超时连接信息等。诸如此类的出错消息会为缩小问题围提供许多有价值的信息。对此在排除故障前,可以按以下步骤执行: (1)收集有关故障现象的信息; (2)对问题和故障现象进行详细描述; (3)注意细节; (4)把所有的问题都记下来; (5)不要匆忙下结论。 3、列举可能导致错误的原因 作为网络管理员,则应当考虑,导致无法查看信息的原因可能有哪些,如网卡硬件故障、网络连接故障、网络设备(如集线器、交换机)故障、TCP/IP协议设置不当等等。 注意:不要着急下结论,可以根据出错的可能性把这些原因按优先级别进行排序,一个个先后排除。 4、缩小搜索围 对所有列出的可能导致错误的原因逐一进行测试,而且不要根据一次测试,就断定某一区域的网络是运行正常或是不正常。另外,也不要在自己认为已经确定了的第一个错误上停下来,应直到测试完为止。 除了测试之外,网络管理员还要注意:千万不要忘记去看一看网卡、Hub、Modem、路由
局域网网络故障的诊断及排除方法
局域网网络故障的诊断及排除方法 局域网网络故障的诊断及排除方法 安全生产信息化建设是提高矿井安全生产水平的一项基础性工作,是贯彻“科技兴煤”战略的重要手段。网络故障排除是一门综合性 技术,以网络原理、网络配置和网络运行的知识为基础。 1、局域网常见网络故障 1.按网络故障的性质分类 (1)硬件故障 网络设备是否正常被连接,网卡是否正常安装,网络线路是否有断路,线路和网络模块的打线是否正确,网络设备如交换机、路由 器的电源和连接的端口是否正常等。 (2)软件故障 网络软件故障相对网络硬件故障来说复杂得多,网络软件故障主要体现在网卡驱动程度的问题上,看网络协议是否正确,IP地址分 配是否正确,路由器在配置上是否准确,并且看VLAN或子网划分是 否正确,是否存在病毒等。 2.按网络故障的对象分类 (1)端口故障:端口故障通常包括插头松动和端口本身的物理故障。 (2)线路故障:在日常网络维护中,线路故障发生率约占发生的 网络故障的70%。线路故障通常包括网络线、水晶头损坏及线路受 到严重电磁干扰等引起的网络故障。 (3)集线器、交换机或路由器故障:集线器、交换机和路由器故 障在此是指物理损坏,无法工作,导致网络不通。
(4)主机故障:此类故障通常包括网卡接触故障,网卡松动,网 卡物理故障,主机的网卡插槽故障和主机本身故障。 2、网络故障的表现及排除步骤 1.网络故障的表现 在日常的`维护和管理过程中局域网的网络故障现象虽然多种, 但是其表现归于以下几种: (1)计算机无法登录到服务器; (2)计算机用户无法访问网上邻居; (3)计算机无法从局域网内浏览内部网页面,或者无法收取局域 网内的电子邮件; (4)计算机能够浏览内部网络中的网页,也可以收发内部网络的 电子邮件,但是无法接入Internet; (5)计算机无法通过代理服务器接入Internet,或者计算机只能 和部分局域网中的计算机通信; (6)计算机网络程序运行速度缓慢。 2.网络故障排除步骤 对于网络故障首先要诊断网络故障的表现,列举分析故障产生的原因,在此基础上缩小范围,对故障原因进行定位,查找问题的根源,最后采取适当的排除方法解决。具体可以遵循如下的步骤进行。 (1)确定问题 分析网络故障的第一步,就要首先描述清楚故障的现象和症状。 (2)收集因素 使用相关工具进行测试,收集需要的用于帮助隔离可能故障原因的信息。 (3)考虑可能的原因
处理局域网网络不通的两个常见毛病
本文根据笔者多年使用和维护校园网的经验,从实践出发,以Windows 98和Windows 2000为例,谈谈网络不通这一毛病的处理办法。 在排除是本机系统核心毛病所形成的原因后,网络不通经常是由以下几个方面因素形成的。 1、网络配置不对 一般情况下,在同一校园网内每一台机器所拥有的IP地址必须是专一的,在同一子网内所有机器的子网掩码必须相同,默认网关必须是本机所在子网和校内其他子网能够进行消息交换的网卡的IP地址。为处理这类问题,可打开桌面的“网上邻居”的“属性”菜单,检查TCP/IP协议的配置数据,分析IP地址、子网掩码、默认网关配置能否正确,如果不正确,需重新配置。 2、网络接口毛病 据我的工做经验,机器不能上网往往是由网线上的水晶头和网卡插口接触不良所引起(特别是经常需要移动的笔记本电脑)。遇到此类毛病的做法是先把水晶头从网卡接口上拔下重新插一次,在保证网络接口已插紧的情况下,用ping命令进行测试,首先ping一下本机,然后再观察能否能ping通其他机器。例如本机的IP地址是192.168.0.2,校内另一台正在正常工做的机器的IP地址为192.168.0.3,在本机重新启动后在命令行状态下键入命令ping 192.168.0.3,如果屏幕上前往的消息是
“Reply from 192.168.0.3 :bytes=32 time〈10ms ttl=128”之类的消息,说明问题已经得到处理;如果是“Requested time out”,说明网络不通,这时再发命令ping 192.168.0.2连接本机,如果消息仍然是“Requested time out”,说明所工做的机器网卡出现了物理毛病,需要更换或修理;如果前往的消息是“Reply from 192.168.0.2 :bytes=32 time〈10ms ttl=128”,说明本机网卡没有问题。这时可将接头再拔下,观察水晶头上能否已生锈或者有灰尘,将其擦拭干净,再除掉网卡接口内的浮尘,接好后如上法重新测试,在大多数情况下即可处理问题。 最后,提醒各位,想要网速快、稳定,推荐到广东电信网厅参加双十一活动,装宽带比较便宜,不用安装费,送路由器,续费的话95折。
办公室局域网故障诊断和排除
题目:浅谈办公室局域网故障诊断和排除 摘要:现代办公室的工作对网络的依赖越来越强烈,计算机网络已经成为信息载体和处理、储存、传输数据的渠道,极大丰富了我们的学习和工作空间。因此网络的稳定性时人们生活和工作越来越重要。如何对其出现的故障进行准确的诊断以及排除就成了网络技术人员重要任务之一。本文针对局域网的常见故障进行了分析,并提出了处理方法。本文主要从硬件以及软件两个方面进行分析,粗浅地探讨一下这方面的问题。 关键词:办公室局域网硬件故障软件故障网卡病毒 正文:计算机网络己经在办公室中普遍使用。但是,有的网络因为设计的原因或维护不当,有时会发生一些故障,带来经济上的损失,或者使正常的办公或业务不能进行。所以,懂得如何诊断及排除网络故障,是非常重要的。 网络故障是多种多样的,产生的原因也是复杂的,故障排查要遵循一定的规律性,同时也要经过长时间经验的积累。总的来说故障产生的原因也不外乎就是硬件问题和软件问题。当问题摆在眼前,要理清思路,先直观再深入,先简单再复杂。 一、局域网硬件故障诊断与解决对策 1、线路故障 无论是光纤还是双绞线,线路故障是常见的硬件故障之一。局域网使用的主要连接介质为双绞线,如双绞线接触不良、断开或线序不符合标准都会造成网络不通。故障部位常常出现在线两端的RJ-45接头或接头插入设备的端口上。例如,在插拔时可能会不小心弄脏插头或污染端口,这样会导致不能正常通信。如果经常带电插拔接头,也会增加了接头和端口的故障发生率。搬运过程中也可能会导致接头和端口物理损坏。碰到这种问题,首先检查网线的连接,发现有中间断开或是接触不良,重新连接一下就可以解决。检查网线RJ45水晶头线序是否正确,可用网线测试仪检查,并用网线压钳重新制作,然后安装,恢复网络畅通。 2、网卡故障 查看网卡指示灯是否正常。正常情况下,在不传送数据时网卡指示灯闪烁较慢,传送数据时,指示灯闪烁较快,无论是不亮或是长亮,都说明有故障。
宽带常见故障分析与处理
宽带常见故障分析与处理 ——ADSL 和以太网 一 IP 城域网结构 1 核心层 核心层网络负责完成高速数据转发的功能,并和国家骨干网互联.提供城市IP 业务的高速接口,其网络结构重点考虑可靠性和可扩展性。核心层节点数量,大城市一般控制在3-6个之间,其他城市一般控制在2-4个之间。 核心节点原则上采用网状连接。考虑到IP 网络的安全,一般每个IP 宽带城域网络应选择两个核心节点与CHINANET 骨干网络路由器实现连接。 2 汇聚层 汇聚层处于网络的中间层,汇聚层节点实现以下功能:扩张核心层设备的端口密度和端口种类;扩大核心层节点的业务覆盖范围;实现接入用户的可管理性,当接入层节点设备不能保证用户流量控制时,需要由汇聚层设备提供用户流量控制及其他策略管理功能。 汇聚层节点的数量和位置应根据光纤和业务开展状况选定。 在光纤可以保证的情况下,应每个汇聚层节点与两个骨干节点相连。 3 接入层 接入层执行业务接入,延伸,覆盖,完成各种方式的介入和用户服务质量,流量控制,实现对用户的管理和保证网络安全。由于直接面对各类最终用户,应提供多种多样的接入方式。 接入层 汇聚层 核心层
二宽带接入业务 宽带接入业务是指利用一定的接入技术,通过某种介质将客户端接入通信网络的产品,其包含有线宽带接入、无线宽带接入两大类产品。其中,有线宽带接入类产品是指利用有线接入技术接入通信网络的产品,其中包含ADSL、LAN接入、专线接入等三项产品。无线宽带接入类产品是指利用无线接入技术接入通信网络的产品,其中包含CDMA、WIFI、WIMAX等接入产品。 1 ADSL接入 ADSL(Asymmetrical Digital Subscriber Line),一种数字编码的接入线路技术,可在普通铜线电话用户线上传送电话业务的同时,向用户提供1.5~8Mb/s速率的数字业务,在上行、下行方向的传输速率不对称。 现有ADSL系统的组网形式一般可以分为宽带接入服务器(BRAS)、ATM网和ADSL传送系统三部分。其中ADSL传送子系统由局端设备(DSLAM)和用户端设备(CPE)组成,负责铜线段的ADSL线路编解码和传送,两者之间通过普通电话线连接。ATM网负责将来自DSLAM设备的用户数据以ATM PVC方式汇集到宽带接入服务器,宽带接入服务器对ATM信元和用户的PPP呼叫进行处理,完成与IP 网之间的转换,将用户接入到Internet。 1.1 ADSL的接入模型 1.2 语音/数据分离器(POS) 分离器分为低阻语音/数据分离器和高阻滤波分离器。 (1)低阻语音/数据分离器 低阻语音/数据滤波分离器有三个端口,其中Line口接电话进线, Phone
局域网共享提示 没有权限访问或访问被拒绝
我为机房装了深蓝GHOSTXP_SP3纯净版4.2_N260的系统,因为有大量的机器要装,还要装软件挺麻烦的。所以我就用了这种ghost的安装,安装是挺顺利的。但是接着问题就出现了,因为学生们用工作组共享的方法去往教师机上存放和下载东西。可是当机器之间互相访问时出现了以下的错误提示: 这又是怎么回事呢?我在网上找了好多的局域网共享的解决办法,都是行不通的。但是有必要看看别人排错的经验和步骤呀? 其实,做最简单的操作就是这种Ghost XP系统在他们封装的时候,就已经将部分不经常用的安全选项给禁用了。在Ghost xp的ISO文件中,又“维护工具”他们就已经为我们这些菜鸟准备好了。只要执行以下几个批处理文件和注册表项的修改就好了。 不过,想了解封装的那些家伙搞了什么鬼,就有很多原因会造成你这中情况... 需要你一一排除 1.策略阻止网络访问(没有权限访问,登录失败) 在运行里输入gpedit.msc,弹出组策略管理器,在‘计算机配置-Windows设置-本地策略-用户权利指派’中,有“拒绝从网络访问这台计算机”策略阻止从网络访问这台计算机,如果其中有GUEST账号,解决办法是删除拒绝访问中的GUEST账号。 2.起用Guest(来宾)账户(双击网上邻居电脑需要密码) 使用net user guest确保为网络访问设置了来宾账户,如果该账户是活动的,命令输出中会出现一行类似下面这样的内容:Account active Yes;如果该账户不是活动的,请使用下面的命令授予来宾账户网络访问:net user guest /active:yes 或者在管理工具->计算机管理->本地用户和组中打开Guest账户 正确安装网络组件,是否开启NETBIOS。 目前,大多数网络是混合网,因此需要在TCP/IP协议上捆绑NETBIOS解析计算机名。查看是否选定“文件和打印服务”组件,如果已将其取消选中,“浏览服务”将不绑定到NetBIOS 接口。成为备份浏览器并且没有启用“文件和打印共享”的基于Windows的计算机无法将浏览列表与客户机共享。任何将要包括在浏览列表中的计算机也都必须启用“文件和打印共享”。 如果装有防火墙和把防火墙关掉.! 多种方法访问“网络计算机” 例如要打开网络中名为“Killer”的计算机,其IP地址为192.168.1.8,如果你不清楚其它机器的IP地址,你可以使用“PING计算机名”来获得它的IP地址。用计算机名访问,NETBIOS 提供的服务。点击“开始”菜单,单击“运行”,在地址栏输入“\Killer”,单击“确定”。用IP地址访问,在地址输入栏中输入“\192.168.1.8”,单击“确定”。
大型无线局域网常见故障排除
大型无线局域网常见故障排除 我们在组建一个中小型或大型无线局域网时,经常会遇到一些问题,如:无线信号不稳定、可以搜索到信号无法动态获取IP地址、经常出现瞬间断开又连上等等现象,为了让大家更好的解决这些问题,现总结了一些常见问题的解决方法: (注意:此文章将不断更新)故障现象一: 无线AP发射信号充足,但用户端个别IBM x31笔记本电脑(内置迅弛芯片)无线网络连接时断时续;使用测试电脑连接正常。 1.排障过程: a. 到用户端IBM x31电脑位置;查看无线网卡的连接:无线信号强度20%,连接速率不稳定; b. 对比检查随身携带的测试电脑的无线网卡连接:速率为11M,无线信号强度为80%;并且连接AP访问 正常; c. 检查用户端IBM x31笔记本电脑的无线网卡,点击”无线网络连接”,查看无线网卡类型为:Inter(R) PRO/Wireless LAN 2100 3B Mini PCI Adpater,然后点无线网卡栏目右侧的”配置”按钮,进入后查看网卡的驱动程序的信息: 驱动程序时间:2003-xx-xx ;(明显无线网卡的驱动太旧) 驱动程序版本:1.2.xx.xxx d. 连接互联网,访问IBM网站,选择并下载X31笔记本电脑的对应的最新无线网卡驱动程序: http://https://www.360docs.net/doc/6c1671286.html,/cn/support/download/driver/ThinkDetail?DocId=JWAG-5MY8FX e. 安装无线网卡驱动程序,安装完毕后,重新确认无线网卡驱动是否已被更新; f. 无线网卡更新完毕后将自动被启动并连接到无线AP;无线信号立即变为强:80%,速率为11M; g. 故障问题解决,随后检查了其他连接不稳定的IBM笔记本电脑,更新无线网卡驱动,问题都得已解决;2.提醒,不同品牌的无线网卡(内置/外置)的驱动程序,在互联网的厂商官方网站上都有最新驱动的下载。 故障现象二: 无线AP发射信号充足,用户端无线网卡可以正常的关连至AP,但无法获得DHCP分配的IP地址; 1.排障过程: a. 使用随身携带的测试电脑,通过测试电脑上安装的NetStumbler无线测试软件,检测故障AP周边AP的 信号强度和频道分配情况;确定测试电脑的无线网卡肯定是关联到了故障AP上; b. 可能在关连故障AP时,因为无法动态分配到IP地址而无法立即连接到故障AP,可以手工预设置无线网 卡的IP地址;连接后,确保能PING通故障AP的管理IP地址; c. 将故障AP取下,拿到附近正常工作的AP处,换上故障AP,确认测试电脑的无线网络可正常连接,并 快速的获取IP地址,即可继续下一个检测步骤; 反之,故障AP仍然存在同样问题,更换此故障AP; d. 回到故障AP楼层的配线间,通过网线连接故障AP的交换机端口到测试电脑,如果测试电脑有线网卡能 够快速获得IP地址,说明交换机上联链路正常;
局域网常见故障及排除方法
教学提要 课目:网络故障排除方法 目地:通过对本课地学习,掌握网络故障地现象、发生故障地原因,诊断故障地步骤和排除故障地方法.使我们能够诊断和排除常见网络故障,为下一步地网络管理员工作打好基础.文档来自于网络搜索 内容:一、局域网故障概述 二、网络故障诊断地步骤 三、网络故障排除地方法
教学进程 当我们组建好了一个小型局域网后,为了使网络运转正常,网络维护就显得很重要了.由于网络协议和网络设备地复杂性,许多故障解决起来绝非像解决单机故障那么简单.网络故障地定位和排除,既需要长期地知识和经验积累,也需要一系列地软件和硬件工具,更需要你地智慧.因此,多学习各种最新地知识,是每个网络管理员都应该做到地.文档来自于网络搜索 一、故障排除过程 在开始动手排除故障之前,最好先准备一支笔和一个记事本,然后,将故障现象认真仔细记录下来.在观察和记录时一定注意细节,排除大型网络故障如此,一般十几台电脑地小型网络故障也如此,因为有时正是一些最小地细节使整个问题变得明朗化.文档来自于网络搜索、识别故障现象 作为管理员,在你排故障之前,也必须确切地知道网络上到底出了什么毛病,是不能共享资源,还是找不到另一台电脑,如此等等.知道出了什么问题并能够及时识别,是成功排除故障最重要地步骤.为了与故障现象进行对比,作为管理员你必须知道系统在正常情况下是怎样工作地,反之,你是不好对问题和故障进行定位地.文档来自于网络搜索 识别故障现象时,应该向操作者询问以下几个问题: ()当被记录地故障现象发生时,正在运行什么进程(即操作者正在对电脑进行什么操作). ()这个进程以前运行过吗? ()以前这个进程地运行是否成功? ()这个进程最后一次成功运行是什么时候? ()从那时起,哪些发生了改变? 带着这些疑问来了解问题,才能对症下药排除故障. 、对故障现象进行详细描述 当处理由操作员报告地问题时,对故障现象地详细描述显得尤为重要.如果仅凭他们地一面之词,有时还很难下结论,这时就需要管理员亲自操作一下刚才出错地程序,并注意出错信息.例如,在使用浏览器进行浏览时,无论键入哪个网站都返回"该页无法显示"之类地信息.使用命令时,无论哪个地址都显示超时连接信息等.诸如此类地出错消息会为缩小问题范围提供许多有价值地信息.对此在排除故障前,可以按以下步骤执行:文档来自于网络搜索()收集有关故障现象地信息; ()对问题和故障现象进行详细描述; ()注意细节; ()把所有地问题都记下来; ()不要匆忙下结论. 、列举可能导致错误地原因 作为网络管理员,则应当考虑,导致无法查看信息地原因可能有哪些,如网卡硬件故障、网络连接故障、网络设备(如集线器、交换机)故障、协议设置不当等等.文档来自于网络搜索 注意:不要着急下结论,可以根据出错地可能性把这些原因按优先级别进行排序,一个个先后排除. 、缩小搜索范围 对所有列出地可能导致错误地原因逐一进行测试,而且不要根据一次测试,就断定某一区域地网络是运行正常或是不正常.另外,也不要在自己认为已经确定了地第一个错误上停下来,应直到测试完为止.文档来自于网络搜索 除了测试之外,网络管理员还要注意:千万不要忘记去看一看网卡、、、路由器面板上地指示灯.通常情况下,绿灯表示连接正常(需要几个绿灯和红灯都要亮),红灯表示连接故障,不亮
