如何把Excel表格数据转换成AutoCad格式(方法一)
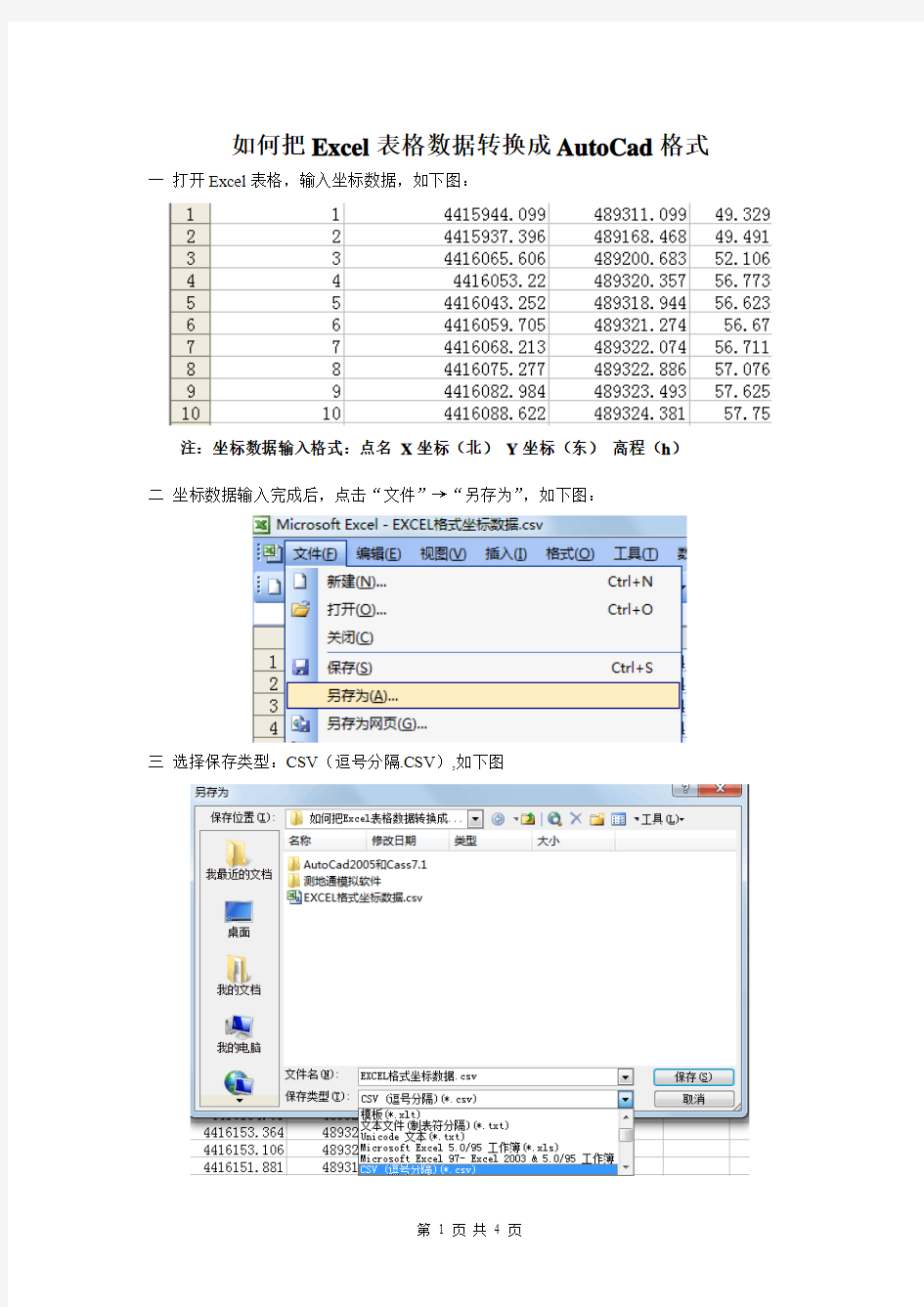
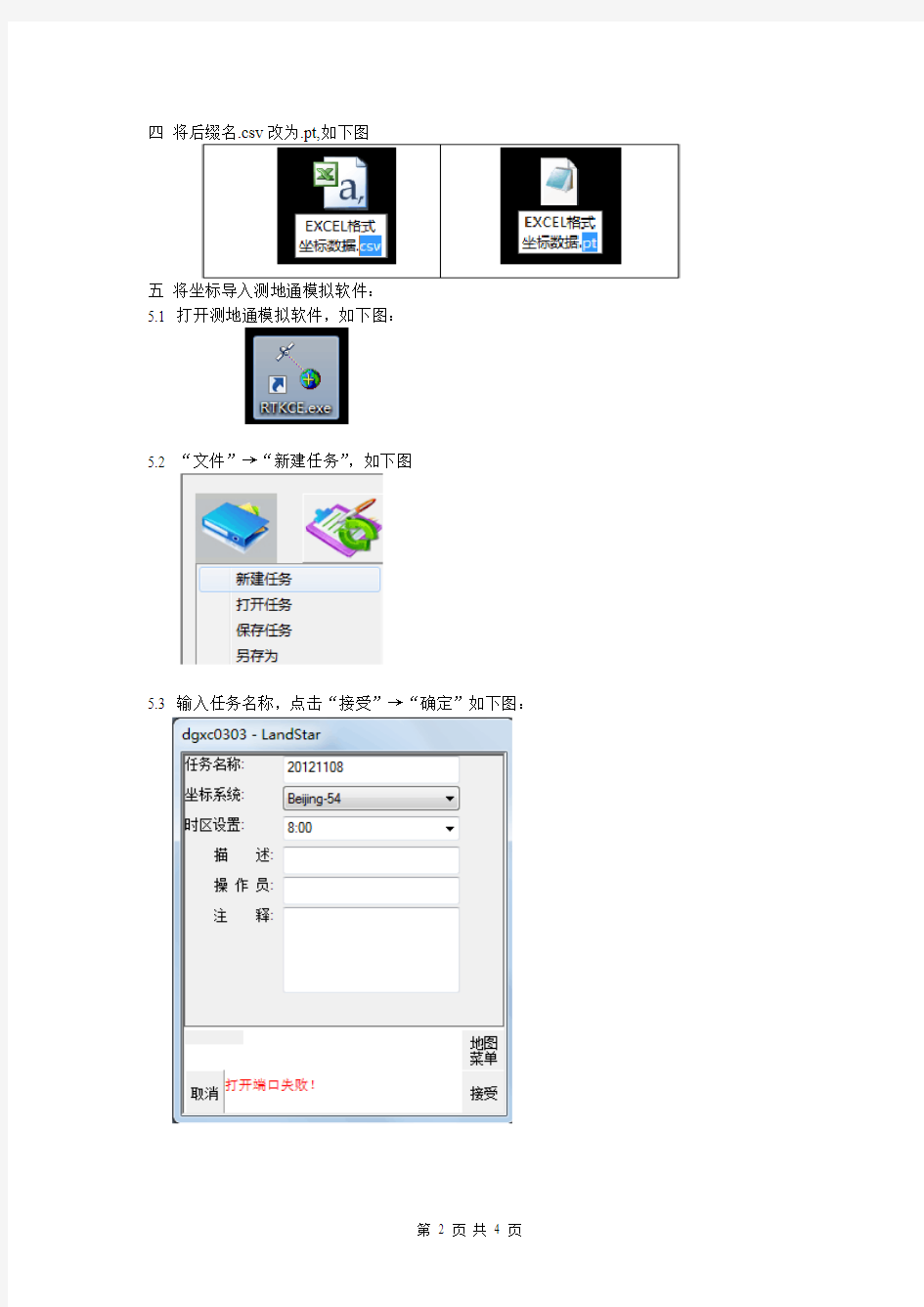
如何把Excel表格数据转换成AutoCad格式一打开Excel表格,输入坐标数据,如下图:
注:坐标数据输入格式:点名X坐标(北)Y坐标(东)高程(h)
二坐标数据输入完成后,点击“文件”→“另存为”,如下图:
三选择保存类型:CSV(逗号分隔.CSV),如下图
四将后缀名.csv改为.pt,如下图
五将坐标导入测地通模拟软件:
5.1 打开测地通模拟软件,如下图:
5.2 “文件”→“新建任务”,如下图
5.3 输入任务名称,点击“接受”→“确定”如下图:
5.4 “文件”→“导入”→“当地点坐标导入”,如下图:
5.5导入点文件格式选择“点名,X ,Y,H”,选择导入文件→“确定”,见下图:
5.6 “文件”→导出→“导出DXF文件”,如下图:
5.7 输入文件名即可,如下图:
word文档转换成excel表格
竭诚为您提供优质文档/双击可除word文档转换成excel表格 篇一:如何把word中制作好的表格转换成excel表格如何把word中制作好的表格转换成excel表格 第一种: 1、打开excel,将光标定位到单元格,点击菜单栏的插入按钮-对象-在新建中,选择对象类型为microsoftword文档。 2、将word表格整体选中,复制到剪贴板上后,打开一个excel工作薄,在一张新工作表上,选中a1单元,然后,粘贴即可。 例如,一份已经在word中编辑好价格表,需要以excel 表格形式报出。但是,如果word表格的单元格中,有多段文字,用上述方法转换会出问题。即,word表格粘贴到excel 后,有多段文字的单元格,会显示出是,有多个单元格组成的,仅仅是它们之间的单元格框线“隐藏”(视图上显示灰色,不打印)了。 更麻烦的是,那个单元格所在行的其它单元格,均为成为合并单元格。原来word表格的一行,在excel中,“占用”
了多行。不但难看,且给编辑带来诸多不便。 解决方法是: 第一步.在word中,用“编辑”·“替换”命令,将所有单元格中的分段取消。即,在“查找和替换”对话框的“替换”选项卡上,“查找内容”框中输入(特殊字符)段落标记,且让“替换为”框中空白,然后单击“全部替换”。 第2步.将word表格整体选中,复制到剪贴板上后,打开一个excel工作薄,在一张新工作表上,选中a1单元,然后,粘贴。 第3步.在内容需要分段的单元格中,用快捷键-“alt +enter”分段。 提示:不能在excel中,采用合并单元格的方法,来解决问题。因为,单元格合并后,只能保留,原位于左上方的那个单元格中的内容,其它单元格中的内容会被删除。 第二种: 步骤:先在word里选中你的文档(ctrl+a全选),点击“表格-转换-文字转换成表格”文字分隔位置选择“段落标记”-确定-再将内容拷贝至excel即可。 篇二:如何将excel表格整体转换成word文档 如何将excel表格整体转换成word文档
Excel表格导入Coreldraw的方法和处理技巧
太多朋友都被CorelDraw里面的表格问题所困扰,最常见的就是从MS EXCEL中获得的表格。以下方法是在长期的实际操作中寻找出来的最简捷,最容易理解,最具版本兼容性的方案,请仔细看: 1、现在我们要把MS EXCEL表格弄到CD中去,直接拷贝所需要的区域; 2、在CD中建议开一个新文件,然后“选择性粘贴”刚才的内容: 3、建议去除所有的文字属性,便于下一步的操作;
4、这里关键了!一定要选择最下面的这项,你将来才有东西可改; 5、OK!你在页面内应该可以看到表格的雏形了,我这里是个示意表格,你的表格如果在EXCEL更复杂,也会一样转过来。 为了方便编辑,我们要进行如下的分解过程:解散所有物件;
6、接下来,我们要把所有表框和文字部分分开到不同的图层: 问题是怎么选中所有的表框?呵呵,我们用“查找替换”来完成,在“编辑”菜单里面; 新建一个查找选项,勾选“矩形”,这样就能剔出所有表框了 7、用选择全部,来选中画面上所有的矩形。 8、打开“对象管理”泊坞窗口,创建一个新的图层2
9、你可以在管理窗口中看到你选中的矩形都是高亮显示的,现在在“对象管理”泊坞窗口中用鼠标拖动它们到新的图层中去, 释放之前会有一个图标提示: 10、好了,现在表框和文字部分完全分离在不同的图层上,编辑起来就容易了。
11、我们先来编辑文字部分,为避免框线的干扰,在“对象管理”泊坞窗中将表格框线所在的图层点为“不可编辑” 12、现在你可以任意选择整行整列或者任意的文字框,一起改变它们的字体、大小、颜色、对齐方式…… 13、然后关闭文字层的编辑属性,来修改不太好看的框线:
excel图表制作教案
excel图表制作复习教案 教学目标: 知识与能力目标: 1、掌握简单图表的制作方法。 2、学会利用“图表向导”建立图表; 过程与方法目标:帮助学生建立数据之间的图形关系,发现事物的性质及变化规律。 情感、态度与价值观目标:培养学生处理信息的能力,养成良好的思维习惯和行为方式。 教学重点与难点: 重点:图表的制作方法及步骤 难点: 1、创建图表所需数据区域的正确选取 2、根据图表对数据进行分析 教学方法: 1.任务驱动法 2.学生自主探索 教学过程 一、复习导入 前面我们学习了如何对数据进行分析,在实际生活中,有时我们为了能够直观的展现数据和分析数据,需要用折线图、柱形图或饼图表示表格中数据的比例关系,通过图表可以将抽象的数
据形象化,便于我们理解、分析。
二、制作图表 1、实例引课(利用“广播教学”向同学展示原始表格以及利用相关数据制作的图表,包括柱形图、折线图、饼图。)这张“世界各国人均GDP”图表,是一个柱形图,通过这张图表能直观地看出我国人均GDP的整体水平,也能反映出与其他国家的差异。这张“各城市各月平均气温”图表是一个折线图,通过这张图表能明显的看出各城市12个月的气温走势,也能看出各城市在相同月份的气温差异。这张“北京大学2008年在各省市招生人数”是一个饼图图表,通过它能直观地看出北京大学的录取情况,并能够反映出各省之间的招生差异。 Excel中有很多图表类型可供选择,这节课我们复习其中的柱形图、饼图和折线图 2、任务一:利用“图表向导”制作图表并修饰 根据各名队员的身高制作一个柱形图 3、步骤 ◎步骤1:选定用于制作图表的数据区和数据标志区 在此例中我们选择B3:B17和D3:D17,其中B3:B17作为图表的标志区,D3:D17作为图表的数据区。 ◎单击常用工具栏上的“图表向导”按钮。依次设置“图表类型”“图表源数据”“图表选项”“图表位置” 组内可先讨论,然后制作。同学带着这样几个问题来制作:1、请同学们注意,图表向导一共几个步骤?2、添加标题在第几
excel表格的图片导出
竭诚为您提供优质文档/双击可除excel表格的图片导出 篇一:excel中的图片怎样另存为jpg的 excel中的图片怎样另存为jpg的 如果是插入的图片,你可以右键选择复制这个图片,然后打开画图,选择粘贴,再将它保存为jpg的就行了。 如果是图表,你可以按键盘上的printscreensysRq键,然后打开画图程序,选择粘贴,再将它保存为jpg就行了。 开个word,粘贴excel中的图片,再从word中右键另存为图片即可,还有一个方式,就是将excel另存为网页格式 篇二:如何把excel表格文件转换成图片格式 如何把excel表格文件转换成图片格式 学习在于积累,额也是今天用的着才会研究这些,终于 整好了,顺便也几种试过的方法整理下: 1、最简单的可以用一些截图工具,但试过,总有一些这样或那样的问题 2、选中表格所在单元格区域,复制它,打开可以编辑jpg或gif格式的图像软件(windows自带的画图),粘贴保
存为jpg或gif格式文件即可。 有些类似的一种方法还有,打开excel表,调整显示比例至合适!然后按中间小键盘的“printscreensysRq”键,再打开附件中的画图(或ps等图形处理程序),新建一空白画图文档,编辑——粘贴,或直接按ctrl+V 3、选中表格所在的单元格区域,按住shift键的同时单击编辑菜单下的“复制图片”命令,出现“复制图片”对话框,选择“如打印所示”选项,点击确定按钮。再按住shift 按钮的同时单击编辑菜单中的“粘贴图片”命令就出现了这个表格的图片。 4、用“照相机”工具。 excel中的”照相机"工具通常是隐藏的,我们可以通过工具菜单中的自定义命令把“照相机”工具添加到工具栏中。 用“照相机”工具可以给表格拍照。首先选中表格所在单元格区域,然后按下“照相机”按钮,给表格拍个照,这时鼠标会变成十字的形状,用鼠标单击一下,在鼠标单击的地方就会出现这个表格的图片。 用这个方法得到的表格图片是表格处于编辑状态下的 样子,会出现单元格的边线,如果想得到表格打印出来的图片,可以选择第一种方法。 篇三:图纸表格数据快速导出exce l
(完整word版)《Excel图表制作》教案
Excel图表制作 一、教学目标: 知识技能:1、理解EXCEL图表的作用 2、熟练掌握利用图表向导建立图表的操作 3、理解并掌握图表(柱形图、折线图和饼图)类型的选择 4、理解并掌握图表源数据的选择 情感态度价值观:养成善于发现问题、积极思考、并乐于与同伴交流等良好品质 二、教学重、难点 教学重点:1、利用图表向导建立图表的操作 2、图表类型的选择(柱形图、折线图和饼图) 3、图表源数据的选择 教学难点:图表类型的选择与图表源数据的选择 三、教学方法 教师引导、任务驱动下的学生自主、探究、交流学习 四、课时及教学环境 两课时,多媒体教学网络 五、教学过程 1、引入 直接引入。强调图表制作是Excel的一项重要内容,引起学生重视。 2、图表的作用 本环节使用一个学生的成绩表为例,向学生表明,繁多的数据在一起,由于凌乱,很不容易了解数据背后含有的意义。而将数据转成图表之后,其含有的意义就很容易表现出来。从而得到结论:图来源于表格数据,却能更直观、清晰地反映数据的含义。趁此机会向学生展示几种图表的类型,略加说明各类型的表现优势,同时引发学生学习的兴趣。 3、图表元素讲解 看了这么多图表,也了解了图表的作用,大家是不是也跃跃欲试,想动手制作一个漂亮的图表呀?哎,别急,在具体学习如何创建图表前,我们先来用一个例子来好好认识一下这个图表。 此环节主要通过一个三维簇状柱形图来让学生了解构成图表的元素。提醒学生可以通过Excel提供的辅助帮助功能来认识图表元素。在这个过程中要注意以下几点: 1)说明在图表中一般必须要有的元素,如图表标题、数值轴、分类轴及标题、图例等。也要提醒学生,可以根据题意添加或删除某些元素。这里以“月份”为例,由于通过分类轴可以明确分类轴的含义,所以可以“清除”月份标题。通过这个讲解,为下一个注意点服务,即右键操作。
excel和word格式的表格互相转换
excel和word格式的表格互相转换 Excel强大的制表功能让很多办公一族都忘不了它的方便与实用。可是在一些情况下,我们必须将Excel表格转换成Word文档,例如个人简历表格一般都是doc文档。当前普遍的做法是:先用Excel做好表格,再把表格粘到Word简历模板里。可是粘到Word里后表的格式全变了,还得重新进行调试,费时又费力。其实,小编提醒大家完全可以按下述方法来轻松转换。 首先,用Excel编辑好个人的简历表,然后点击“文件”→“另存为web页”。web页就是网页文件,在“保存选项”处把“保存整个工作簿教师个人简历范文”调整excel库存表格模板成“选择:工作表”,把默认文件名“page.htm”根据实际情况改成你所需要的名字,如:“工作表.htm”,再点击“保存”。注意,在改名时绝对不可以把后面的.htm去掉,只要改“.”前面的部分就可以了。 找到刚才保存好的“工作表.htm”,如果你所安装的操作系统是WindowsXP或Windows2000,可以在文件上面直接点击鼠标右键,选择“打开方式”最下面的“打开程序”选项,在列表中找到“Word”,选中并确定。 用Word程序打开转换后的简历表格模板文件后,不要做任何编辑操作,直接点击“文件”→“另存为”,把文件名改成“工作表Word 版”,把保存类型选成“Word文档”,再点击“保存”即可。 现在再打开刚才保存的“工作表word版”文件看看,是不是转换得很完美呢?
将在Word中制作好的表格转换成Excel表格,是一件看似很普通的工作。例如,一份已经在Word中编辑好价格表,需要以Excel表格形式报出。 一般说来,只要将Word表格整体选中,复制到剪贴板上后,打开一个Excel工作薄,在一张新工作表上,选中A1单元,然后,粘贴即可。但是,如果Word表格的单元格中,有多段文字,用上述方法转换会出问题。即,Word表格粘贴到Excel后,有多段文字的单元格,会显示出是有多个单元格组成的,仅仅是它们之间的单元格框线“隐藏”(视图上显示灰色,不打印)了。更麻烦的是,那个单元格所在行的其它单元格,均为成为合并单元格。原来Word表格的一行,在Excel中,“占用”了多行。不但难看,且给编辑带来诸多不便。解决方法是:第一步,在Word中,用“编辑”·“替换”命令,将所有单元格个人简历模板大全中的分段取消。即,在“查找和替换”对话框的“替换”选项卡上,“查找内容”框中输入(特殊字符^p)段落标记,且让“替换为”框中空白,然后单击“全部替换”。 第二步,将Word表格整体选中,复制到剪贴板上后,打开一个Excel工作薄,在一张新工作表上,选中A1单元,然后,粘贴。 第三步,在内容需要分段的单元格中,用快捷键-“Alt+Enter”分段。 提示:不能在Excel中,采用合并单元格的方法,来解决问题。因为,单元格合并后,只能保留,原位于左上方的那个单元格中的内容,其它单元格中的内容会被删除。
没安装Excel导出EXCEl表格
今天说一种实现导出Excel的第三方组件MyXls组件。 MyXls是一个操作Excel的开源类库,支持设置字体、列宽、行高(由BOSSMA 实现)、合并单元格、边框、背景颜色、数据类型、自动换行、对齐方式等,通过众多项目的使用表现,证明MyXls对于创建简单格式的Excel文件十分快捷方便。 MyXLS是一个导出Excel的好工具,速度快,体积小,而且也不用担心使用Com 生成Excel时资源释放的问题了 点击下载MyXls下载 代码实现开始: (1)下载dll,在你的程序中添加引用,并用引用命名空间 using org.in2bits.MyXls; using System.IO; (2)创建Excel工单薄 XlsDocument xls = new XlsDocument(); Worksheet sheet = xls.Workbook.Worksheets.Add("新Sheet"); (3)添加内容到sheet中 sheet.Cells.Add(插入单元格的行,插入单元格的列, 插入的值); 例如: sheet.Cells.Add(1,1, "我是第一行第一列的值"); 它的Add方法有四个重载,我这里只讲本例中用到的方法。 (4)保存 下面完整代码,需要引入命名空间 using org.in2bits.MyXls; using System.IO; ///
如何把Word中制作好的表格转换成Excel表格
如何把Word中制作好的表格转换成Excel表格 第一种: 1、打开EXCEL,将光标定位到单元格,点击菜单栏的插入按钮-对象-在新建中,选择对象类型为 Microsoft Word 文档。 2、将Word表格整体选中,复制到剪贴板上后,打开一个Excel工作薄,在一张新工作表上,选中A1单元,然后,粘贴即可。 例如,一份已经在Word中编辑好价格表,需要以Excel表格形式报出。但是,如果Word表格的单元格中,有多段文字,用上述方法转换会出问题。即,Word表格粘贴到Excel后,有多段文字的单元格,会显示出是,有多个单元格组成的,仅仅是它们之间的单元格框线“隐藏”(视图上显示灰色,不打印)了。 更麻烦的是,那个单元格所在行的其它单元格,均为成为合并单元格。原来Word表格的一行,在Excel中,“占用”了多行。不但难看,且给编辑带来诸多不便。 解决方法是: 第1步.在Word中,用“编辑”·“替换”命令,将所有单元格中的分段取消。即,在“查找和替换”对话框的“替换”选项卡上,“查找内容”框中输入(特殊字符)段落标记,且让“替换为”框中空白,然后单击“全部替换”。 第2步.将Word表格整体选中,复制到剪贴板上后,打开一个Excel 工作薄,在一张新工作表上,选中A1单元,然后,粘贴。 第3步.在内容需要分段的单元格中,用快捷键-“Alt+Enter”分段。
提示:不能在Excel中,采用合并单元格的方法,来解决问题。因为,单元格合并后,只能保留,原位于左上方的那个单元格中的内容,其它单元格中的内容会被删除。 第二种: 步骤:先在Word里选中你的文档(Ctrl+A全选),点击“表格-转换-文字转换成表格”文字分隔位置选择“段落标记”-确定-再将内容拷贝至Excel即可。
Word表格转换到Excel
Word表格怎么转换到Excel 在操作过程中,我们经常会碰到需要将Word表格转换到Excel中进行处理的情况,对此,许多用户采用的都是先通过将Word表格转换为带分隔符的TXT文件,然后利用Excel打开该文件,并利用它的带分隔符文本文件转换功能再将其转换为表格,从而实现将Word表格转换为Excel表格的目的。该方法虽然具有一定的可行性,但其操作步骤显然过于麻烦了一些!其实还可以使用更简单的方法。具体步骤为: 1. 启动Word,并打开包含有需要转换表格的文档。 2. 将光标移至Word表格的任意单元格中,然后执行“表格”菜单的“选定表格”命令,选定整个表格。 3. 执行“编辑”菜单的“复制”命令,将Word表格拷贝到剪贴板中。 4. 启动Excel,然后打开需要转换的工作簿,并将光标移至所需的单元格中。 5. 执行“编辑”菜单中的“粘贴”命令,即可将剪贴板中的信息(即我们所需的表格内容)粘贴到Excel中。 除了将Word表格转换到Excel中之外,我们在日常的文字处理工作中还可能碰到将Excel表格转换为Word表格、将WPS 97表格转换为Excel表格、将Excel表格转换为WPS 97表格,以及将WPS 97表格与Word表格之间相互进行转换等表格转换问题,它们的操作方法都与上面基本类似,广大用户可参考使用。至于当我们需要将老版本的WPS表格转换到Word中时,则首先必须保证该文件应以.WPS为后缀名,然后再利用Word打开该文件,这样Word的文档转换功能就会自动将老版本WPS中的表格转换为Word表格。 将在Word中制作好的表格转换成Excel表格,是一件看似很普通的工作。 例如,一份已经在Word中编辑好价格表,需要以Excel表格形式报出。 一般说来,只要将Word表格整体选中,复制到剪贴板上后,打开一个Excel工作薄,在一张新工作表上,选中A1单元,然后,粘贴即可。 但是,如果Word表格的单元格中,有多段文字,用上述方法转换会出问题。即, Word表格粘贴到Excel后,有多段文字的单元格,会显示出是,有多个单元格组成的,仅仅是它们之间的单元格框线“隐藏”(视图上显示灰色,不打印)了。 更麻烦的是,那个单元格所在行的其它单元格,均为成为合并单元格。原来Word表格
html页面表格导出到excel总结
html页面表格导出到excel总结 最近一个项目需要把报表的表格导入excel,在网上找了一些方法,比较研究了一下,记在这里,备忘。 表格例子如下:
| html 表格导出道Excel td> tr> | ||||
| 列标题1td> | 列标题2td> | 类标题3td> | 列标题4td> | 列标题5td> tr> |
| aaa td> | bbb td> | ccc td> | ddd td> | eee td> tr> |
| AAA td> | BBB td> | CCC td> | DDD td> | EEE td> tr> |
| FFF td> | GGG td> | HHH td> | III td> | JJJ td> tr> table> 1、js的方法 A、将整个表格拷贝到EXCEL中 function method1(tableid) { var curTbl = document.getElementById(tableid); var oXL = new ActiveXObject("Excel.Application"); var oWB = oXL.Workbooks.Add(); var oSheet = oWB.ActiveSheet; var sel = document.body.createTextRange(); sel.moveToElementText(curTbl); sel.select(); sel.execCommand("Copy"); oSheet.Paste(); oXL.Visible = true; } B、读取表格中每个单元到EXCEL中: function method2(tableid)Excel电子表格初步》教学设计Excel电子表格初步》教学设计 教 学 目 标 知识目标 1、熟悉Excel的启动与关闭。 2、熟悉Excel界面的组成。 3、掌握Excel单元格的操作。 4、初步了解Excel的功能和特点。 能力目标 1、能运用Excel进行简单的数据统计工作。 2、增强学生自主学习的意识。 情意目标 1、培养学生发现问题、解决问题的能力。 2、增强学生“科学技术是第一生产力”的意识。 教学重点 1、Excel界面的组成。 2、如何快捷地在Excel中,根据相关的条件对行、列进行相关的操作。 教学难点 如何根据已知的条件,对相关的数据进行相关的计算。 教学方法 任务驱动讲练结合 教学教具 1、多媒体教学软件。 2、一组成绩数据。 3、多媒体演示。 课前准备 1、检查计算机教室学生用机的软硬件是否正常。 2、准备好多媒体、成绩数据表。 教 学 分 析 Excel是微软公司出口的电子表格软件。由于其操作的简单、易学等特点,此软件在各个领域中应用较为广泛。我们运用此软件进行数据统计,既可以减轻我们的计算工作时间,也可以提高办公效率。 本节在整个单元教学过程中所起的作用是打基础。俗话说:“良好的开端是成功的一半。”在本节课中,要积极地创造条件,让学生亲身感受此软件所带来的工作效率,激发学生的学习兴趣,调动学生的学习积极性。 为此,设计了以某班一次考试的成绩统计作为本课的主轴线, 通过手工计算总分的比赛导入本课;以添加同学姓名、修改同学成绩为支任务学习单元格的操作;运用公式计算总分成绩、拖动填充柄使用等几个分轴线共同完成本课的教学任务。在设计时考虑同学基础不一,故课前准备了此班大部分同学的数据,留一至二名同学作为新增内容,让学生输入与修改。教学过程 教师活动 学生活动 设计意图 新课起始 1、根据机房情况对学生调整。 2、最后一次检查机房安全。 3、对学生进行分组,分发成绩数据表。布置竞赛任务。 4、宣布竞赛结果,提出工作时间与工作效率问题,导入新课。 1、开启计算机。 2、小组内合作,参加比赛。 以学生的亲身体会来激发学生的学习兴趣。 新课教学 Excel的启动与关闭 1、回顾word、PowerPoint的启动过程。想像Excel启动方法。 数据导入excel表格package https://www.360docs.net/doc/6e10060573.html,; import java.io.File; import java.io.FileOutputStream; import java.io.OutputStream; import java.util.ArrayList; import java.util.Date; import jxl.Cell; import jxl.CellType; import jxl.Sheet; import jxl.Workbook; import jxl.WorkbookSettings; import jxl.format.Alignment; import jxl.format.Border; import jxl.format.BorderLineStyle; import jxl.format.Colour; import jxl.format.VerticalAlignment; import jxl.write.Formula; import https://www.360docs.net/doc/6e10060573.html,bel; import jxl.write.NumberFormat; import jxl.write.WritableCellFeatures; import jxl.write.WritableCellFormat; import jxl.write.WritableFont; import jxl.write.WritableSheet; import jxl.write.WritableWorkbook; import jxl.write.WriteException; public class JExcelUtils { /** * 生成Excel文件 * @param path 文件路径 * @param sheetName 工作表名称 * @param dataTitles 数据标题 */ public void createExcelFile(String path,String sheetName,String[] dataTitles){ WritableWorkbook workbook; try{ OutputStream os=new FileOutputStream(path); workbook=Workbook.createWorkbook(os); WritableSheet sheet = workbook.createSheet(sheetName, 0); //添加第一个工作表 initialSheetSetting(sheet); 《Excel表格》教案 - 简化《Excel表格教案》 【教学目标】 知识与技能 1.熟悉Excel基本操作; 2.熟悉各种工具的大概位置并熟练使用; 3.了解函数中各参数的含义。 过程与方法 1.通过对表格的优化,加强基本操作的熟练度; 2.利用任务驱动法,激发学生学习兴趣。 情感态度和价值感 1.培养学生自主探索自主学习的能力,增强自学意识; 2.提升学生的优化水平,增强创新意识。 【教学重点】 各种常用函数的的使用 【教学难点】 函数中各参数的设置及其含义 【教学过程】 一、旧知回顾 1.新建文件右键→新建→“DOC文档\DOCX文档” 2.数据录入把需要录入的数据输入到对应的单元格,注意表头的内容。 二、导入 在你们的素材空间里有一份其他学校的月考成绩单,每个人的成绩已经录进去了,今天我们就一起来当一回老师,一起来完善这个表格。 三、授新 任务一:美化表格(教师演示,学生操作) 操作:设置线框→文字居中→填充表头→加粗表头 步骤①全选表格(CTRL+A),在“线框”的下拉选项中选择“所有线框”; 步骤②全选表格(CTRL+A),选择对齐方式“水平居中”和“垂直居中”; 步骤③选中表头,在“颜色填充”的下拉选项中设置填充颜色并加粗字体; 任务二:数据统计(教师演示,学生操作) 操作:统计单科平均分、所有科目平均分、个人总分、所有人的总分 步骤①左键单击要插入函数的单元格,点击菜单栏的“公式”,在“常用函数”下拉选项中选择“AVERAGE”函数,在弹出的“函数参数”对话框中设置“数值1”的范围为’“B2:B46”,点击“确定”; 步骤②左键单击已有函数的单元格,将鼠标移至单元格右下角,当光标变为黑色十字时,按住鼠标左键不松,往右拖动鼠标至想要的单元格; 步骤③左键单击要插入函数的单元格,点击菜单栏的“公式”,在“常用函数”下拉选项中选择“SUM”函数,在弹出的“函数参数”对话框中设置“数值1”的范围为’“B2:H2”,点击“确定”; 步骤④左键单击已有函数的单元格,将鼠标移至单元格右下角,当光标变为黑色十字时,按住鼠标左键不松,往下拖动鼠标至想要的单元格(或双击左键);任务三:排序、标名次 操作:按个人总分降序排序 步骤①选定“I”列,点击工具栏中排序,选择“降序”排序,在弹出的“排序警告”对话框中选择“扩展选定区域”,单击“确定”; 步骤②在“J2”单元格输入数字“1”并回车,单击“J2”单元格,将鼠标移至单元格右下角,当光标变为黑色十字时,按住鼠标左键不松,往下拖动鼠标至想要的单元格(或双击左键)。 Excel导出到Word指定表格office自动化:excel导出到word的指定格式 本帖最后由 2002070344 于 2009-3-27 12:21 编辑 今天帮同事整了一个office的小应用,就是把excel的特定行列的数据抽取出来,输出到word文档的表格的选定位置中。(因为在excel中可以做一些数的运算,这是word做不到的,所以很多人喜欢在excel中做了运算,再黏贴到word里面排版,再打印出来,这样比较好看,但是这样比较耗时间,excel到word的位置不一定是一样,那就要一个个黏贴,当这个工作是重复性很高的话,工作效率就相当低了。) 步骤1:我在c盘建立一个文件夹,里面有两个文件,一个是word.doc(最终要输出的word文档),一个是excel.xls(原始的数据来源)。 word样式是这样的: excel样式是这样的: 步骤2:打开word,“工具”---“信函与邮件”---“显示邮件合并工具栏” 步骤3:光标放“数据1”下方要待输入数据的空格处,点击下图工具栏的“打开数据 来源”。 步骤4:选择你要导入的excel文档,点击“插入域”,选中你要插入的位置和插入列名称。and then,其他数据源如此类推插入,最后保存退出。到此已经完成了,下面 我们来测试一下。 5、test一下效果:我在excel随便输入一些数据,如下图,然后打开word文档,最 终效果如下: 后记:为了重复使用,你可以把要输出的excel放到这个文件夹里面(文档名字要与原来设计的时候用的excel名字相同,以便建立数据连接),然后点击word文档里的"查看合并数据"来更新一下你要输出的word文档,当然你可以把这个word文档“另存为”放在别的文件夹保存。(防止被新生成的word文档替换了)。office是一个办公自动化工具,大家用得比较多的是文档编辑这块,挖掘好自动化应用可以有效地提高我们的工作效率。此内容发表于工大后院,任何单位或个人使用或转载本网站内容前需征得工大后院或 原作者的同意 原帖地址:https://www.360docs.net/doc/6e10060573.html,/viewthread.php?tid=289618 (完整版)如何将excel表格转换成word文档如何将excel表格转换成word文档? Excel强大的制表功能让很多办公一族都忘不了它的方便与实用。可是在一些情况下,我们必须将Excel表格转换成Word文档。当前普遍的做法是:先用Excel做好表格,再把表粘到Word里。可是粘到Word里后表的格式全变了,还得重新进行调试,费时又费力。其实,完全可以按下述方法来轻松转换。 首先,用Excel编辑好一个表格,然后点击“文件”→“另存为web页”。web页就是网页文件,在“保存选项”处把“保存整个工作簿”调整成“选择:工作表”,把默认文件名“page.htm”根据实际情况改成你所需要的名字,如:“工作表.htm”,再点击“保存”。注意,在改名时绝对不可以把后面的.htm去掉,只要改“.”前面的部分就可以了。 找到刚才保存好的“工作表.htm”,如果你所安装的操作系统是WindowsXP或Windows2000,可以在文件上面直接点击鼠标右键,选择“打开方式”最下面的“打开程序”选项,在列表中找到“Word”,选中并确定。如果你所使用的操作系统是windows98,则操作方法略有不同,需要在“工作表.htm”上按住shift键的同时点击鼠标右键,之后再进行上述操作。 用Word程序打开该文件后,不要做任何编辑操作,直接点击“文件”→“另存为”,把文件名改成“工作表Word版”,把保存类型选成“Word文档”,再点击“保存”即可。 现在再打开刚才保存的“工作表word版”文件看看,是不是转换得很完美呢? Word表格处理技巧 Word表格处理技巧 1 文字巧妙转换成表格 通常大家制作表格时,都是采用表格和边框工具来绘制表格,或者利用“表格→插入→表格”命令来定制表格,请问如已输入了文字,则有没有办法让文字快速产生表格呢? 答:有,可以用Word提供的表格与文字之间的相互转换功能完成。具体方法是这样:(1)按照自己的计划先将表格中的各项内容输入Word文件中,在这需注意的是,一定要利用一种特别的分隔符隔开准备产生表格列线的文字内容,该分隔符可以是逗号、制表符、空格或其他字符。 (2)选中需产生表格的文字内容,在菜单栏单击“表格→转换→文本转换成表格”命令,在弹出的对话框中的“文字分隔符位置”选项中选逗号(一定要和输入表格内容时的分隔符一致),同时按所要的表格形式对其他选项做适当的调整。 2 用“+”、“-”号巧制表格 表格制作一般的Word用户都会,但如果只利用键盘上的“+”号和“-”号来快速完成表格制作,可能很多朋友都不会,它的具体操作方法又是如何进行? 答:利用键盘上的“+”与“-”号制作表格,有时会给我们带来更高的效率。在制作前首先得明白“+”号表示下面将产生一列线条,而“-”号起到连线的作用,其具体制作方法是:首先在要插入表格的地方输入“+”号,用来制作表格顶端线条,然后再输入“-”号,用来制作横线(也可以连续输入多个“-”号,“-”号越多表格越宽),接着再输入一些“+”号(“+”号越多,列越多)。完成后再按回车键,便可马上得到一个表格。 小提示:用此方法制作出的表格只有一行,若需制作出多行的表格,则可将光标移到表格内最后一个回车符号前,按“Tab”键或回车键(Enter),即可在表格后插入行。 3 轻松微调行列宽度 在Word中制作表格时,有时需要对行列宽度进行一些微调,请问除了进行表格属性外,有 C#中数据库数据如何导出至Excel表格C#中数据库数据如何导出至Excel表格 有时候需要将数据库的数据导出至Excel表格表格,以便进行查看和分析,那么如何导出呢?下面用代码来实现。 首先,新建一个工程,需要添加引用Microsoft.Office.Interop.Excel.dll,以Oracle数据 库为例(只要读出DataTable或DataSet就行了,哪种数据库没关系)。 1、创建一个表格,并插入如下数据。 [sql]view plaincopyprint? 1.drop table TABLETESTEXCEL; 2.create table TABLETESTEXCEL 3.( 4. col_id NUMBER not null, 5. col_name VARCHAR2(32), 6. col_age NUMBER, 7. col_sex VARCHAR2(4), 8. col_work VARCHAR2(32), 9. col_mony FLOAT 10.); 数据: [sql]view plaincopyprint? 1.insert into TABLETESTEXCEL (col_id, col_name, col_age, col_sex, col_work, col_mony) 2.values (1, '吴一', 25, '男', '.NET', 5000); 3. 4.insert into TABLETESTEXCEL (col_id, col_name, col_age, col_sex, col_work, col_mony) 5.values (2, '孙二', 24, '男', 'JAVA', 4999); 6. 7.insert into TABLETESTEXCEL (col_id, col_name, col_age, col_sex, col_work, col_mony) 8.values (3, '张三', 25, '男', 'PHP', 5001); Excel图表制作教案教案 Excel图表制作 家庭用水情况调查 教学过程: 请学生欣赏flash动画: 提问:看了这段动画你想到了什么? 回答:(略)。 1、旧知复习 提问:在上节课,我们讲到了Excel中的公式与常用函数的运算方法,同学们有没有忘记啊?回答:(略)。 教师:我们今天在上新课前对这部分内容通过一个练习来简要复习一下。 ●出示一张家庭用水情况调查统计的电子表格,复习Excel函数的应用 ●请同学在教师机器上演示用水总量和平均值的计算 2、新课导入 教师:用文字、表格、图表三种不同表现形式展示《家庭用水一览表》。 提问:以上三种数据表现形式中,哪种更能表现出数据间的关系,看上去更直观呢? 回答:(略)。 教师: 单凭数据列表并不能明显地表示出各数据之间的关系以及数据变化的趋势,通过Excel 的图表表现数据往往可以将抽象的数据形象化,便于我们理解、分析。 因此我们今天的主要任务便是制作统计图表以直观地反映我班学生家庭用水情况并根据图表进行分析。 【任务一】制作五个家庭一季度用水总量的统计图,反映各个家庭的用水情况。 (教师讲解): 1. 利用向导快速创建简单图表(图表类型→图表源数据→图表选项→ 图表位置) 2. 图表各部分格式的修改:双击需要修改的部分进行修改。 (学生操作) (作品评价) 1.教师展示部分出现问题的学生作品,师生共同寻找解决问题的办法。针对作品中的问题 和学生提出的其他问题,由学生先尝试解疑,再由老师补充。 可能出现的问题: ?没有完整地选择(导致:图表意思表示不明确) ?没有对称选取(导致:无法正确做出图表) 2.请做得比较好的同学演示如何增加x,y轴标题及数据标志,教师分析图表的组成 【任务二】:根据调查分析数据,选取不同的数据源对五个家庭的用水情况进行统计分析,制作统计图 (教师提问) 除了从各个家庭的用水总量来分析,还能够从哪些方面进行分析? (学生回答)略 (教师分析)可从以下分析角度: ●各个家庭一季度用水变化情况/趋势”的统计图 ●某个家庭每月用水量在本季度用水量中所占比例 不同的分析角度需要选择不同的统计图类型,并且选择适当的数据源!常见的三种统计图类型:柱形图、折线图、饼状图 (布置分组任务) 第一组:制作“各个家庭一季度用水变化情况/趋势”的统计图 第二组:制作“某个家庭每月用水量在本季度中所占比例”的统计图 (学生操作) (作品展示分析) 1、学生作品展示:通过多媒体教学系统转播部分同学的制作结果。 2、师生共同点评每幅作品优缺点,通过作品比较分析如何根据不同的分析角度选取图表类型。 ?柱形图:反映数据的大小 ?折线图:反映数据趋势的变化 ?饼图:反映数据所占的比例 EXCEL转wordExcel强大的制表功能让很多办公一族都忘不了它的方便与实用。可是在一些情况下,我们必须将Excel表格转换成Word文档。当前普遍的做法是:先用Excel做好表格,再把表粘到Word里。可是粘到Word里后表的格式全变了,还得重新进行调试,费时又费力。其实,完全可以按下述方法来轻松转换。 首先,用Excel编辑好一个表格,然后点击“文件”→“另存为web 页”。web页就是网页文件,在“保存选项”处把“保存整个工作簿”调整成“选择:工作表”,把默认文件名“page.htm”根据实际情况改成你所需要的名字,如:“工作表.htm”,再点击“保存”。注意,在改名时绝对不可以把后面的.htm去掉,只要改“.”前面的部分就可以了。 找到刚才保存好的“工作表.htm”,如果你所安装的操作系统是Win dowsXP或Windows2000,可以在文件上面直接点击鼠标右键,选择“打开方式”最下面的“打开程序”选项,在列表中找到“Word”,选中并确定。如果你所使用的操作系统是windows98,则操作方法略有不同,需要在“工作表.htm”上按住shift键的同时点击鼠标右键,之后再进行上述操作。 用Word程序打开该文件后,不要做任何编辑操作,直接点击“文件”→“另存为”,把文件名改成“工作表Word版”,把保存类型选成 “Word文档”,再点击“保存”即可。 现在再打开刚才保存的“工作表word版”文件看看,是不是转换得很完美呢? 有时我们可能会因为工作的需要,将Word转Excel里面,或是把Excel 转成Word文档等,然而这几种简单的来回转换方法你都能熟练的掌握吗?今天Word联盟就来给大家演示下这两种转换的方法。 Word转为Excel表格的方法 Word转Excel就是将Word中制作好的表格转成Excel表格,可能是因为前期的工作没做好,以为一个简单的表格用Word完成就可以了,谁知道后期又需要添加一些比较复杂的东西,所以还是转换成Excel表格操作比较顺畅。 第一步、打开需要转为Excel的文档,然后将鼠标移到Word表格的任意单元格里面,接着单击菜单栏的“表格”-->选择-->表格,选中表格后用Word快捷键“Ctrl+C”将其复制; 将Excel表中各个工作表分别导出怎样把一张excel表的各个sheet分多张excel表导出,一张sheet成为一张excel表,并用原sheet的名称命名新的excel表?用常规的一步步操作大家都知道吧,但工作表一多,工作量是很大的,也就变成不现实了。我用宏来解决,将每个工作表导出到这个文件的同名文件夹下。 Sub SaveAllSheet() Application.ScreenUpdating = False '另存时覆盖要有提示去除下面一句 Application.DisplayAlerts = False Dim TPath As String, XSheet As Worksheet TPath = ActiveWorkbook.Path For Each XSheet In ActiveWorkbook.Sheets XSheet.Copy ActiveWorkbook.SaveAs Filename:=TPath & "\" & https://www.360docs.net/doc/6e10060573.html, & ".xls" ActiveWindow.Close Next '另存时覆盖要有提示去除上面相应去除下一句 Application.DisplayAlerts = True Application.ScreenUpdating = True End Sub 这段代码值的一提的是Application的两个属性——ScreenUpdating与DisplayAlerts,下面是Excel帮助中这两个属性的相关说明: ScreenUpdating 属性: 如果屏幕更新功能是打开的,则该值为 True。Boolean 类型,可读写。 说明:关闭屏幕更新可加快宏的执行速度。这样将看不到宏的执行过程,但宏的执行速度加快了。 当宏结束运行后,请记住将 ScreenUpdating 属性设回到 True。 DisplayAlerts 属性 如果宏运行时 Microsoft Excel 显示特定的警告和消息,则该值为 True。Boolean 类型,可读写。 说明:默认值为 True。如果不想在宏运行时被无穷无尽的提示和警告消息所困扰,请将本属性设置为 False;这样每次出现需用户应答的消息时,Microsoft Excel 将选择默认应答。 如果将该属性设置为 False,则在代码运行结束后,Micorosoft Excel 将该属性设置为 True,除非正运行交叉处理代码。 如果使用工作簿的 SaveAs 方法覆盖现有文件,“覆盖”警告默认为“No”,当 DisplayAlerts 属性值设置为 True 时,Excel 选择“Yes”。 相关主题
相关文档
最新文档
|
