Excel单元格格式自动设置(“条件格式”及MOD、ROW、COLUM…
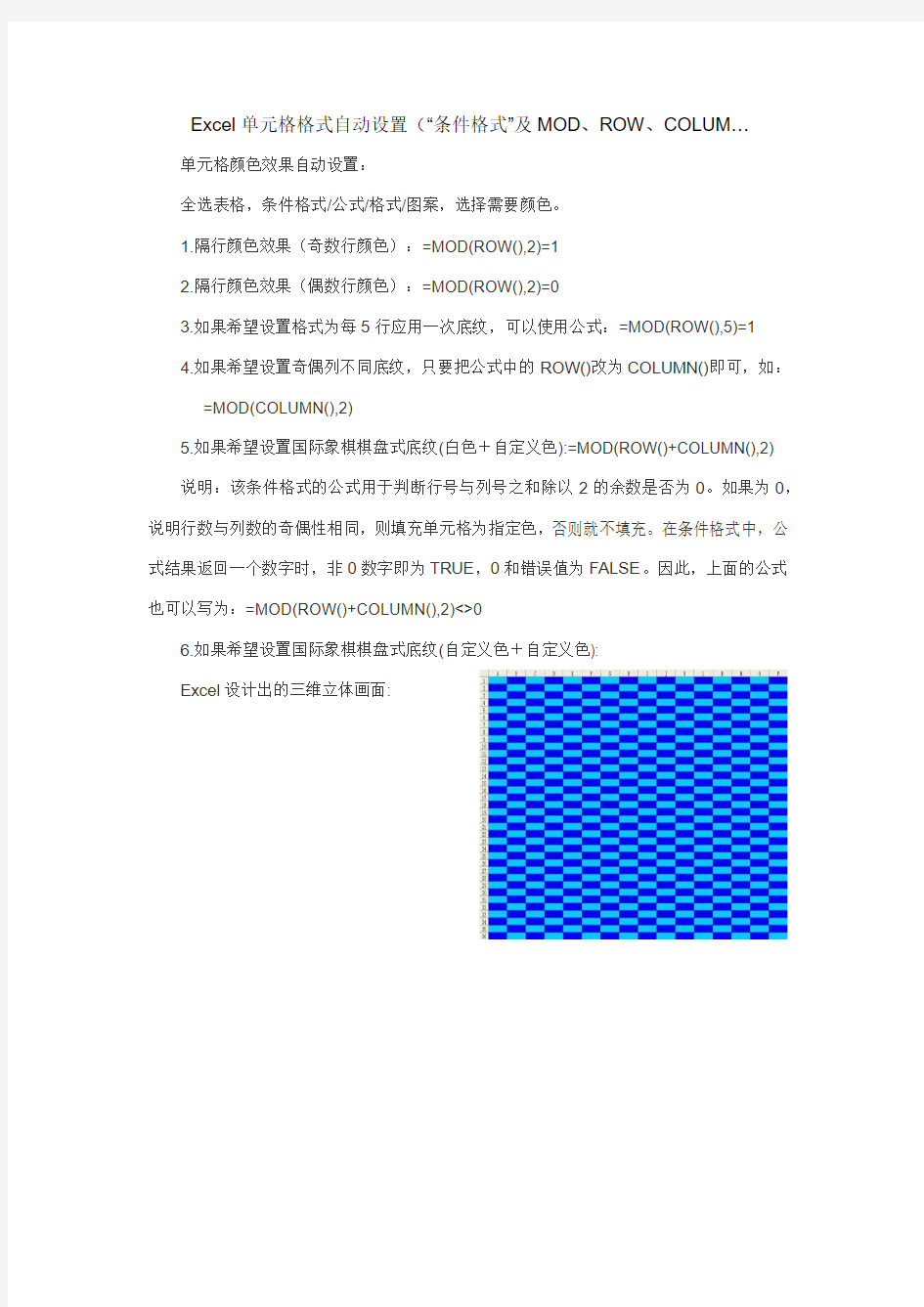
Excel单元格格式自动设置(“条件格式”及MOD、ROW、COLUM…
单元格颜色效果自动设置:
全选表格,条件格式/公式/格式/图案,选择需要颜色。
1.隔行颜色效果(奇数行颜色):=MOD(ROW(),2)=1
2.隔行颜色效果(偶数行颜色):=MOD(ROW(),2)=0
3.如果希望设置格式为每5行应用一次底纹,可以使用公式:=MOD(ROW(),5)=1
4.如果希望设置奇偶列不同底纹,只要把公式中的ROW()改为COLUMN()即可,如:
=MOD(COLUMN(),2)
5.如果希望设置国际象棋棋盘式底纹(白色+自定义色):=MOD(ROW()+COLUMN(),2)
说明:该条件格式的公式用于判断行号与列号之和除以2的余数是否为0。如果为0,说明行数与列数的奇偶性相同,则填充单元格为指定色,否则就不填充。在条件格式中,公式结果返回一个数字时,非0数字即为TRUE,0和错误值为FALSE。因此,上面的公式也可以写为:=MOD(ROW()+COLUMN(),2)<>0
6.如果希望设置国际象棋棋盘式底纹(自定义色+自定义色):
Excel设计出的三维立体画面:
单元格自定义格式代码详解
单元格自定义格式代码详解 前言:从WORD中复制过来后格式有点乱了,大家见谅 2.1 数字自定义格式设置EXCEL提供了大量的各种各样的内部数字格式,但仍然不能满足用户的需要。使用自定义数字格式,则可以根据用户需要订制数字格式。 2.1.1 创建自定义格式如图2-56单元格中内容是“张三”,如果要显示为“李四”,创建方法:选取单元格A1,执行格式/单元格命令或通过单击右键并在菜单中再单击单元格格式设置,打开单元格格式对话框。选取数字选项卡,在分类中选取自定义项,在右侧的类别框中输入“;;;"李四"”后,单元格显示则转换为“李四”。 2.1.1 自定义格式代码结构用户可以指定一系列代码作为数字格式来创建自定义格式,在图2-56中右侧类型框中输入的“;;;"李四"”就是一组代码,它可以把单元格的所有文本内容显示为“李四”。 2.1.1.1 代码结构组成代码码分为四个部分,中间用“;”号分隔,具体如下: 正数格式;负数格式;零格式;文本格式
2.1.1.2 代码结构使用规则代码结构具体使用规则见下表: 更正:只显负值改为:;-G/通用格式;; 2.1.1 创建自定义时使用的代码代码是设置自定义格式必不可少的部分,主要有数字(文本)代码和时间(日期)代码两种。 2.1.1.1 数字和文本代码常用数字和文本代码: “G/通用格式”:以常规的数字显示,相当于“分类”列表中的“常规”选项。 例:代码:“G/通用格式”。10显示为10;10.1显示为10.1。 “0”:数字占位符。如果单元格的内容大于占位符,则显示实际数字,如果小于点位符的数量,则用0补足。 例:代码:“00000”。1234567显示为1234567;123显示为00123 代码:“00.000”。100.14显示为100.140;1.1显示为01.100 “#”:数字占位符。只显有意义的零而不显示无意义的零。小数点后数字如大于“#”的数量,则按“#”的位数四舍五入。 例:代码:“###.##”,12.1显示为12.10;12.1263显示为:12.13
C# 操作设置Excel单元格格式属性
C# 设置单元格格式属性 数字(Range.NumberFormatlocal 属性) 常规: Range.NumberFormatlocal = "G/通用格式" 数值: Range.NumberFormatlocal = "0.000_ " --保留小数位数为3 Range.NumberFormatlocal = "0" --不要小数 Range.NumberFormatlocal = "#,##0.000 " --保留小数位数为3,并使用千位分隔符 货币: Range.NumberFormatlocal = "$#,##0.000" 百分比: Range.NumberFormatlocal = "0.000%" 分数: Range.NumberFormatlocal = "# ?/?" 科学计数: Range.NumberFormatlocal = "0.00E+00" 文本: Range.NumberFormatlocal = "@" 特殊: Range.NumberFormatlocal = "000000"---邮政编码 Range.NumberFormatlocal = "[DBNum1]G/通用格式"---中文小写数字
Range.NumberFormatlocal = "[DBNum2]G/通用格式"---中文大写数字Range.NumberFormatlocal = "[DBNum2][$RMB]G/通用格式"---人民币大写对齐 水平对齐: Range.HorizontalAlignment = etHAlignCenter ---居中 垂直对齐: Range.VerticalAlignment = etVAlignCenter---居中 是否自动换行: Range.WrapText = True 是否缩小字体填充: Range.ShrinkToFit = True 是否合并单元格: Range.MergeCells = False 文字竖排: Range.Orientation = etVertical 文字倾斜度数: Range.Orientation = 45 -----倾斜45度 字体(Font对象) 字体名称: https://www.360docs.net/doc/6e8408853.html, = "华文行楷" 字形: Font.FontStyle = "常规"
Excel制表单元格自定义格式参数详解(精)
单元格自定义格式参数详解 1、”G/通用格式”:以常规的数字显示,相当于”分类”列表中的”常规”选项。 例:代码:”G/通用格式”。10显示为10;10.1显示为10.1。 2、“#”:数字占位符。只显有意义的零而不显示无意义的零。小数点后数字如大于”#”的数量,则按”#”的位数四舍五入。 例:代码:”###.##”,12.1显示为12.10;12.1263显示为:12.13 3、”0”:数字占位符。如果单元格的内容大于占位符,则显示实际数字,如果小于点位符的数量,则用0补足。例:代码:”00000”。1234567显示为1234567;123显示为00123 代码:”00.000”。100.14显示为100.140;1.1显示为01.100 4、”@”:文本占位符,如果只使用单个@,作用是引用原始文本, 要在输入数字数据之后自动添加文本,使用自定义格式为:”文本内容”@;要在输入数字数据之前自动添加文本,使用自定义格式为:@”文本内容”。@符号的位置决定了Excel 输入的数字数据相对于添加文本的位置。 如果使用多个@,则可以重复文本。 例:代码”;;;" 集团"@"部" “,财务显示为:集团财务部 代码”;;;@@@“,财务显示为:财务财务财务 5、”*”:重复下一次字符,直到充满列宽。 例:代码:”@*-”。”ABC ”显示为”ABC-------------------” 可就用于仿真密码保护:代码”**;**;**;**”,123显示为:************ 6、”,”:千位分隔符
例:代码” #,###“,12000显示为:12,000 7、\:用这种格式显示下一个字符。" 文本" ,显示双引号里面的文本。 “\”:显示下一个字符。和“”””用途相同都是显示输入的文本,且输入后会自动转变为双引号表达。 例:代码" 人民币 "#,##0,,"百万" ,与\人民币 #,##0,,\百万,输入1234567890显示为:人民币 1,235百万 8、“?”:数字占位符。在小数点两边为无意义的零添加空格,以便当按固定宽度时,小数点可对齐,另外还用于对不等到长数字的分数 例:分别设置单元格格式为”??.?? ”和”???.??? ”, 对齐结果如下: 输入12.1212 显示12.12 12.121 9、颜色:用指定的颜色显示字符。可有八种颜色可选:红色、黑色、黄色,绿色、白色、兰色、青色和洋红。 例:代码:“[青色];[红色];[黄色];[兰色]”。显示结果为正数 为青色,负数显示红色,零显示黄色,文本则显示为兰色 [颜色N]:是调用调色板中颜色,N 是0~56之间的整数。例:代码:“[颜色3]”。单元格显示的颜色为调色板上第3种颜色。、 10、条件:可以单元格内容判断后再设置格式。条件格式化只限于使用三个条件,其中两个条件是明确的,另个是“所有的其他”。条件要放到方括号中。必须进行简单的比较。例:代码:“[>0]”正数”;[=0];”零”;负数”。显示结果是单元格数值大于零显示正数,等于0显示零,小于零显示“负数”。 11、“!”:显示“" ”。由于引号是代码常用的符号。在单元格中是无法用""" 来显示出来“" ”。要想显示出来,须在前加入“!”
Excel表格中将条件格式归纳汇总技巧
Excel表格中将条件格式归纳汇总技巧 各位读友大家好!你有你的木棉,我有我的文章,为了你的木棉,应读我的文章!若为比翼双飞鸟,定是人间有情人!若读此篇优秀文,必成天上比翼鸟! Excel表格中将条件格式归纳汇总技巧Excel条件格式使用最多的就是通过设定公式筛选出有效数据,然后进行颜色标注、改变字体等来区别于Excel工作表中的正常数据。 一、哪些情况可以使用Excel条件格式 比如当月哪些职员的销售额超过10000万的,哪些产品的年收入增长幅度大于10%,业绩最好的是谁,业绩最差的又是谁?哪些数据重复了,哪些数据是唯一的?突出显示当月过生日的职员信息等等。 采用条件格式实现的效果就是突出显示和强调所关注的单元格或单元格区域。 二、Excel条件格式的基础用法 单击开始选项卡——条件格式,可以查看具体的命令。比如将下图H列的数据单元格选中,然后单击开始选项卡——条件
格式,很容易的找到数据中的最大最小值,小于多少,等于多少等等数据加一个颜色标注出来。如果数据是文本或者日期,还可以筛选“介于”、“文本包含”或“发生日期”的数据。 三、使用数据条设置所有单元格的格式 数据条是Excel2010版新增的一个功能。数据条的长度代表单元格中的值。数据条越长,表示值越高,数据条越短,表示值越低。 在大量数据中查看较高值和较低值时,数据条尤其有用。 四、Excel条件格式中使用公式 Excel条件格式中使用公式比前面的基础操作稍微复杂一点,但更加灵活。 公式必须以等号(=) 开头且必须返回逻辑值TRUE (1) 或FALSE (0)。 如果公式无效,所有格式设置将不被应用。有一个小技巧就是在Excel工作表中先测试公式,确保公式不会返回错误值,然
Excel2010中的条件格式运用方法
Excel2010中的条件格式运用方法 我们知道,Excel“条件格式”功能可以根据单元格内容有选择地自动应用格式,它为Excel增色不少的同时,还为我们带来很多方便。如果让“条件格式”和公式结合使用,则可以发挥更大的威力,下面提供几个在“条件格式”中使用公式的应用实例,希望能给读者朋友带来一些启发。 一、判别输入是否正确 在输入如身份证等有固定位数的号码,出现位数不正确的情形时,我们希望Excel能够给出提示。虽然可以使用“数据有效性”设置实现,但是当输入出错时,Excel总会弹出一个提示的对话框,有朋友可能觉得这样“唐突”的提醒有点影响心情,那就让“条件格式”来“温和”的提醒吧。 1、创建“条件格式”的公式 假设我们通过“条件格式”,把符合位数(15位或18位)的号码所在单元格的填充色设置为绿色,输入完成后,通过查看单元格的填充色是否变为绿色,就可以知道输入的正确性了。 由于身份证号码数据是属于“文本”类型的,先选中需要存放身份证号码的A2:A52单元格区域,将它们的数字格式设置为“文本”。然后在A2:A52单元格区域处于被选中的状态下,选择菜单“格式→条件格式”命令,打开“条件格式”对话框,单击“条件1”下方的下拉箭头,在弹出的下拉列表中选择“公式”(图1)。 接着在其右边的文本框中输入公式“=OR(LEN(A2)=15,LEN(A2)=18)”,然后单击“格式”按钮,在打开的“单元格格式”对话框中选择“图案”选项卡,选择绿色作为符合条件的单元格的填充色(图2)。
设置好后单击“确定”按钮,返回“条件格式”对话框,检查无误再次单击“确定”就完成了条件格式的设置(图3)。 小提示:上面的操作,先选中了一个单元格范围A2:A52,然后为这个单元格范围设置条件格式的公式。在这种情况下,公式中应使用选择范围中左上单元格的引用,此例中为A2。公式输入完成后,可以查看一下这个范围中的其它单元格的条件格式公式,如A8单元格,为“=OR(LEN(A8)=15,LEN(A8)=18)”,这是由于上面的引用为相对应用,它会根据单元格的实际偏移量自动改变,从而得到适合其它单元格的公式。 2、实现的具体效果 现在来测试一下上面设置可以实现的效果,在A2:A52区域的单元格中输入一些身份证号码,当位数是18位或15位时,所在单元格的填充色自动变为“绿色”,而位数不对的身份证号码,所在单元格的填充色不发生任何改变(图4),从是否变色我们就可以判断输入的正确性了。
Excel单元格自定义数字格式
Excel单元格自定义格式一 一、代码结构组 代码结构组成分为四个部分,中间用“;”号分隔,具体如下:正数格式;负数格式;零格式;文本格式 二、各个参数的涵义 1、“G/通用格式”:以常规的数字显示,相当于“分类”列表中的“常规”选项。 例:代码:“G/通用格式”。10显示为10;10.1显示为10.1。 2、“0”:数字占位符。如果单元格的内容大于占位符,则显示实际数字,如果小于点位符的数量,则用0补足。 例:代码:“00000”。1234567显示为1234567;123显示为00123代码:“00.000”。100.14显示为100.140;1.1显示为 01.100 3、“#”:数字占位符。只显有意义的零而不显示无意义的零。小数点后数字如大于“#”的数量,则按“#”的位数四舍五入。 例:代码:“###.##”,12.1显示为12.10;12.1263显示为:12.13 4、“?”:数字占位符。在小数点两边为无意义的零添加空格,以便当按固定宽度时,小数点可对齐,另外还用于对不等到长数字的分数。 例:代码:分别设置单元格格式为“??.??“和“???.???”,对齐结果为以小数点对齐。
代码:设置单元格自定义格式“#??/???”。“1.25”显示为数学上的1又4分之1的写法。 5、“.”:小数点。如果外加双引号则为字符。 例:代码:“0.#”。“11.23”显示为“11.2” 6、“%”:百分比。 例:代码:“#%”。“0.1”显示为“10%” 7、“,”:千位分隔符。数字使用千位分隔符。如时在代码中“,”后空,则把原来的数字缩小1000倍。 例:代码:“#,###”。“10000”显示为“10,000” 代码:“#,”。10000显示为10。 代码:“#,,”。“1000000”显示为“1”。 8、”@”:文本占位符。如果只使用单个@,作用是引用原始文本,要在输入数字数据之前自动添加文本,使用自定义格式为:"文本内容"@;要在输入数字数据之后自动添加文本,使用自定义格式为:@"文本内容"。@符号的位置决定了Excel输入的数字数据相对于添加文本的位置。如果使用多个@,则可以重复文本。 例:代码:"集团"@"部"财务显示为:集团财务部 代码:"@@@",财务显示为:财务财务财务 9、“/”:显示下一个字符。和“”””用途相同都是显是输入的文本,且输入后会自动转变为双引号表达。不同的“/”是显后面的文本,双引号是显示双引中间的文本。 例:代码:“\ABC”或“”ABC””。均显示为“ABC”
Excel设置单元格内容格式
第十二讲设置单元格内容格式 教学目标: 1、知识目标 了解单元格内容格式的美化。 2、技能目标 掌握设置文本格式的方法;掌握设置数字格式的方法;掌握单元格中文本的对齐方式和方向。 3、情感目标 培养学生自主学习和合作学习意识。 教学重点: 单元格格式的设置 教学难点: 格式的正确设置、要做到美观大方 教学过程: 一、设置文本格式 1、运用【格式】工具栏设置文本格式 【字体】:包含了多种中文字体和英文字体,可在下拉列表中设置字符的字体。 【字号】:可在下拉列表中设置字符的大小。如果列表框中的字号不能满足需要,可以在框内自行输入数值,然后敲击键盘中的Enter键确认。 另外还可设置【加粗】、【倾斜】、【下划线】、【字体颜色】 2、运用菜单中的命令设置文本格式 (1)选择要设置格式的单元格或单元格区域。 (2)【格式】/【单元格】,打开【单元格格式】对话框。选择【字体】选项卡。 (3)设置字符的格式。 (4)单击【确定】。 二、设置数字格式 1、通过格式工具栏进行 “选定要格式化的单元格”→“单击(货币样式按钮、百分比样式、千分位、增加小数位数、减少小数位数)完成相应设置” 2、通过菜单命令进行 “选定要格式化的单元格”→“格式”→“单元格”→“数字”选项卡→完成相应设置→“确定” 三、设置单元格内容的对齐和方向 1、设置单元格内容的对齐方式 【格式】工具栏,可设置单元格中的文本是左对齐、居中对齐还是右对齐。 在【格式】工具栏中的【增加缩进量】和【减少缩进量】可以对文本进行缩进编辑。 在【单元格格式】对话框中,可以设置更多的对齐方式。 2、设置单元格内容的方向 (1)选取单元格或单元格区域。 (2)【格式】/【单元格】,在弹出的【单元格格式】对话框中选择【对齐】选项卡。 (3)在【对齐】选项卡中单击右侧的“文本”框。 (4)单击【确定】按钮,则文本方向被改变。 上机实践——设置“学生档案A.xls”文档内容的格式
excel课程教材(条件格式公式)
Excel条件格式公式应用实例(多图) 一、判别输入是否正确 在输入如身份证等有固定位数的号码,出现位数不正确的情形时,我们希望Excel能够给出提示。虽然可以使用“数据有效性”设置实现,但是当输入出错时,Excel总会弹出一个提示的对话框,有朋友可能觉得这样“唐突”的提醒有点影响心情,那就让“条件格式”来“温和”的提醒吧。 1、创建“条件格式”的公式 假设我们通过“条件格式”,把符合位数(15位或18位)的号码所在单元格的填充色设置为绿色,输入完成后,通过查看单元格的填充色是否变为绿色,就可以知道输入的正确性了。 由于身份证号码数据是属于“文本”类型的,先选中需要存放身份证号码的A2:A52单元格区域,将它们的数字格式设置为“文本”。然后在A2:A52单元格区域处于被选中的状态下,选择菜单“格式→条件格式”命令,打开“条件格式”对话框,单击“条件1”下方的下拉箭头,在弹出的下拉列表中选择“公式”(图 1)。 图1 接着在其右边的文本框中输入公式“=OR(LEN(A2)=15,LEN(A2)=18)”,然后单击“格式”按钮,在打开的“单元格格式”对话框中选择“图案”选项卡,选择绿色作为符合条件的单元格的填充色(图 2)。 图2 设置好后单击“确定”按钮,返回“条件格式”对话框,检查无误再次单击“确定”就完成了条件格式的设置(图
3)。 图3 小提示:上面的操作,先选中了一个单元格范围A2:A52,然后为这个单元格范围设置条件格式的公式。在这种情况下,公式中应使用选择范围中左上单元格的引用,此例中为A2。公式输入完成后,可以查看一下这个范围中的其它单元格的条件格式公式,如A8单元格,为“=OR(LEN(A8)=15,LEN(A8)=18)”,这是由于上面的引用为相对应用,它会根据单元格的实际偏移量自动改变,从而得到适合其它单元格的公式。 2、实现的具体效果 现在来测试一下上面设置可以实现的效果,在A2:A52区域的单元格中输入一些身份证号码,当位数是18位或15位时,所在单元格的填充色自动变为“绿色”,而位数不对的身份证号码,所在单元格的填充色不发生任何改变(图 4),从是否变色我们就可以判断输入的正确性了。 图4 全部输入并确认正确后,如果需要删除单元格条件格式,则先选中A2:A52单元格区域,然后打开“条件格式”对话框,单击如图3中的“删除”按钮,在打开的“删除条件格式”对话框中勾选“条件1”复选框,单击确定即可(图 5)。 图5 二、找出销售额的前三名 如图6中的B2:B12单元格中存放着销售额数据,要找出其中的前三名,让它们以蓝色字体显示。 先选中B2:B12单元格,打开如图1所示的对话框,输入公式“=B2>LARGE($B$2:$B$12,4)”然后将符合条件的字体格式设置为蓝色即可。实现的具体效果如下图(图 6)。
单元格格式中的自定义
揭秘Excel表格中的自定义格式 在Excel中,有时我们会希望数字的后面能带上数字的单位,例如长度单位“m”、“mm”,重量单位“kg”、“t”、货币单位:“元”、“万元”等。如果直接把这些单位写在数字的后面,单元格内的这些数字是不能参加任何计算的。为了解决这个问题,Excel为我们设计了单元格格式的“自定义”的功能。下面我就来说说如何自定义单元格格式。 工具/原料 ? Excel或者WPS表格 ? 方法/步骤 . 如下图所示,我希望在D3单元格的数字后面加上重量的单位“吨”,该如何实现呢?具体操作如下: . 将光标移动到D3单元格上方,然后在单击鼠标右键,在弹出的菜单中选中“设置单元格格式”。
. . . . 在弹出的“单元格格式”窗口的“数字”选项卡中选择“自定义”分类,(软件默认分类是“常规”)。 .
. . 在“类型”下面的输入框内输入“#.###”吨””,或者“0.000”吨””(如输入框内有文字,请在输入前将其删除),然后点“确认”。“#”或者“0”都是Excel表格中的数字占位符,表示该位子有一个数字,一个数字占位符代表一位数字。两种不同占位符的区别是:如果所占位中有数字“0”,“#”占位符只会显示有意义的“0”,如“2.650”会显示为“2.65”,如果用“0.000”格式,则“2.650”显示为“2.650”。读者如果想有更深刻的了解,可以自己在Excel表格中试试。 .
.
. . 设置完成后再回头看看刚刚的D3单元格的显示内容,已经发生了改变了,变成了“3.244吨”。 .
. . 同理,可以设置下图中的价格栏的单位。虽然数字后面多了单位,但是并不影响其加减乘除等计算。 . .
设置Excel单元格格式的快捷键
设置Excel单元格格式的快捷键 在应用程序中使用快捷键,可以使我们避免在键盘与鼠标之间来回切换,从而节省大量的时间,显著地提高工作效率。 多掌握一些常用的快捷键,可以使您告别菜鸟时代,迅速成长为电脑应用的高手。 下面这些快捷键是用于在Excel中设置单元格格式的,相信一定会对您有所帮助。 Ctrl + Shift + ~: 应用“常规”数字格式“常规”格式不包含特定的数字格式,相当于在“单元格格式”对话框中的“数字”选项卡中选择“常规”。 比如原来的数字格式为“货币”或“百分比”形式,使用该快捷键可以将这些格式清除掉,恢复到常规的格式。 我们可以对比一下,使用普通的方法需要在单元格上单击右键,从弹出菜单中选择命令“设置单元格格式”,然后对话框中选择“常规”。 与使用快捷键相比,肯定是麻烦了许多。 Ctrl + Shift + $: 应用带两个小数位的“货币”数字格式,(负数在括号中)Ctrl + Shift + %: 应用不带小数位的“百分比”格式Ctrl + Shift + ^: 应用带两位小数位的“科学记数”数字格式Ctrl + Shift + !: 应用带两位小数位、使用千位分隔符且负数用负号(-)表示的“数字”格式Ctrl + Shift + &: 对选定单元格应用外边框Ctrl + Shift + _: 取消选定单元格的外边框Ctrl + B:
应用或取消加粗格式Ctrl + I: 应用或取消字体倾斜格式Ctrl + U: 应用或取消下划线Ctrl + 5: 应用或取消删除线Ctrl + 1: 显示“单元格格式”对话框Ctrl + 0: 隐藏单元格所在列,三连素材Ctrl + 9: 隐藏单元格所在行Ctrl + -: 删除选定的单元格,会弹出一个对话框供选择您可以在Excel中多练习几次,而且您一定会注意到,有些快捷键是比较容易记忆的,比如“Ctrl + Shift + %”对应的是“百分比”,“Ctrl + I”是设置斜体等。 等您熟悉了这些快捷键,就会从繁琐的鼠标操作中解脱出来了!
如何设置自定义数字格式代码
如何设置自定义数字格式代码 Excel提供了大量样式的内部数字格式,但仍然不能满足部分人的需要,于是我们就需要使用自定义数字格式来处理问题。 1.创建自定义格式 例如:单元格中内容显示为“张三”,要求将“张三”显示为“李四”。 操作步骤:选取”张三”的单元格,打开【单元格格式】对话框,选取【数字】选项卡,在【分类】列表框中选取【自定义】选项,在右侧的【类别】框中输入“;;;“李四””。 2.自定义格式代码基本结构 人们可以指定一系列代码作为数字格式来创建自定义格式,如上面的例题,“;;;“李四””就是一组代码。代码分为四部分,中间用“;”号分隔,具体如下:正数格式;负数格式;零格式;文本格式 3.自定义格式常用的代码 代码是设置自定义格式必不可少的部分,主要有数字和文本代码,以及日期和时间代码两种。 1)数字和文本代码 “G/通用格式”:以常规的数字显示,相当于【分类】列表中的【常规】选项。如输入10.001就显示10.001. “0”:数字占位符。如果单元格的内容大于占位符,则显示实际数字,如果小于占位符,则用0补位。如代码“000”时,12则显示为012. “#”:数字占位符。只显示有意义的零而不显示无意义的零。如代码为“###”显示12,而不是显示012,此处12前的0即为无意义的零。小数点后数字大
于“#”的数量,则按“#”的位数四舍五入。 “?”:数字占位符。在小数点两边为无意义的零添加空格,以便当按固定宽度是小数点可对齐。 “,”:千位分割符号。数字使用千位分割符号。如果在代码中“,”后,则把原来的数字缩小1000倍。如设置代码:“0,”,1000则显示为1. “文本”:显示双引号中的文本。 [颜色]:用指定的颜色显示字符。有八种颜色可选,红色、黑色、黄色、绿色、白色、蓝色、青色和洋红。 [条件]:可以先判断单元格内容,然后再设置格式。条件格式化只限于使用三个条件,其中两个条件是明确的,另一个是除了这两个条件外的其他情况,条件要放到方括号中。如代码设置:“[>100]”“超额完成”;[=100]“基本完成”;“未完成””,意义为大于100显示“超额完成”,等于100显示为“基本完成”,其他的显示为“未完成”。 2)日期和时间代码 下面是常用的日期和时间代码。 “YYYY”或“YY”:按四位(1900~9999)或两位(00~99)显示年。“MM”或“M”:以两位(01~12)或(1~12)显示月 “DD”或“D”:以两位(01~31)或一位(1~31)来显示天 “H”或“HH”:以一位(0~23)或两位(01~23)来显示小时 “M”或“MM”:以一位(0~59)或(01~59)显示分钟 “S”或“SS”:以一位(0~59)或(01~59)显示秒。 4.数字自定义格式综合应用实例
EXCEL中单元格格式的自定义详解.
EXCEL中单元格格式的自定义详解 excel单元格自定义格式1 代码结构组成分为四个部分,中间用“;”号分隔,具体如下: 正数格式;负数格式;零格式;文本格式 各个参数的涵义 1、“G/通用格式”:以常规的数字显示,相当于“分类”列表中的“常规”选项。 例:代码:“G/通用格式”。10显示为10;10.1显示为10.1。 2、“0”:数字占位符。如果单元格的内容大于占位符,则显示实际数字,如果小于点位符的数量,则用0补足。 例:代码:“00000”。1234567显示为1234567;123显示为00123 代码:“00.000”。100.14显示为100.140;1.1显示为01.100 3、“#”:数字占位符。只显有意义的零而不显示无意义的零。小数点后数字如大于“#”的数量,则按“#”的位数四舍五入。
例:代码:“###.##”,12.1显示为12.10;12.1263显示为:12.13 4、“?”:数字占位符。在小数点两边为无意义的零添加空格,以便当按固定宽度时,小数点可对齐,另外还用于对不等到长数字的分数 例:分别设置单元格格式为“??.??“和“???.???”,对齐结果如下:例:设置单元格自定义格式“# ??/???”。“1.25”显示为“1 1/4” 5、“.”:小数点。如果外加双引号则为字符。 例:代码“0.#”。“11.23”显示为“11.2” 6、“%”:百分比。 例:代码“#%”。“0.1”显示为“10%” 7、“,”:千位分隔符。数字使用千位分隔符。如时在代码中“,”后空,则把原来的数字缩小1000倍。 例:代码:“#,###”。“10000”显示为“10,000” 代码:“#,”。10000显示为10。
巧用快捷键轻松设置Excel单元格格式
巧用快捷键轻松设置Excel单元格格式 Ctrl + Shift + ~:应用“常规”数字格式 “常规”格式不包含特定的数字格式,相当于在“单元格格式”对话框中的“数字”选项卡中选择“常规”。比如原来的数字格式为“货币”或“百分比”形式,使用该快捷键可以将这些格式清除掉,恢复到常规的格式。 我们可以对比一下,使用普通的方法需要在单元格上单击右键,从弹出菜单中选择命令“设置单元格格式”,然后对话框中选择“常规”。与使用快捷键相比,肯定是麻烦了许多。 Ctrl + Shift + $:应用带两个小数位的“货币”数字格式,(负数在括号中) Ctrl + Shift + %:应用不带小数位的“百分比”格式 Ctrl + Shift + ^:应用带两位小数位的“科学记数”数字格式 Ctrl + Shift + !:应用带两位小数位、使用千位分隔符且负数用负号(-) 表示的“数字”格式 Ctrl + Shift + &:对选定单元格应用外边框 Ctrl + Shift + _:取消选定单元格的外边框 Ctrl + B:应用或取消加粗格式 Ctrl + I:应用或取消字体倾斜格式 Ctrl + U:应用或取消下划线 Ctrl + 5:应用或取消删除线 Ctrl + 1:显示“单元格格式”对话框 Ctrl + 0:隐藏单元格所在列 Ctrl + 9:隐藏单元格所在行 Ctrl + -:删除选定的单元格,会弹出一个对话框供选择
隐藏单元格内容 选中要隐藏内容的单元格区域,右击选择“设置单元格格式”,在“数值”选项卡的“分类”列表中选择“自定义”,在“类型”输入框中输入三个半角的分号“;;;”(如图1),再切换到“保护”选项卡下,单击选中“隐藏”复选项,确定后单元格内容就被隐藏了。 再单击菜单“保护/保护工作表…”,设置密码保护工作表,即可彻底隐藏单元格内容。要取消隐藏得先单击菜单“保护/撤消保护工作表”。然后再从“设置单元格格式”中选择相应数值格式,或者选中单元格区域单击菜单“编辑/清除/格式”即可恢复显示。 值得大家注意的是,保护工作表后单元格是无法修改的。若希望保护后仍可修改单元格内容,可先选中需要输入的单元格,右击选择“设置单元格格式”,从“保护”选项卡中单击取消“锁定”复选项前的“√”,再进行保护工作表设置。这样被隐藏的单元格照样可以输入或修改,但是输入后单元格内容会被隐藏。 隐藏行列 有一些特殊表格像“工资单”、“人员记录”等可能就经常需要在打印前隐藏工作表中“等级”、“出生年月”、“扣费标准”等行列,在编辑时又要显示出,这样重复切换是比较麻烦的。对此有一个简单的方法可快速隐藏、显示指定行列。以隐藏“C:D”、“G”、“J”列为例: 选中“C:D”列,单击菜单“数据/组及分级显示/组合”,此时工作表上会显示分级的1、2按钮(如图2)。重复这一步,分别选中G列、J列进行组合。现在只要单击1按钮即可隐藏“C:D”、“G”、“J”列,单击2按钮则恢复显示。对于行的设置也是一样,只是行的1、2按钮是左侧。
EXCEL条件格式的添加、更改和清除方法
使用Excel条件格式可以帮助您直观地查看和分析数据、发现关键问题以及识别模式和趋势。 了解有关条件格式的详细信息 在分析数据时,您经常会问自己一些问题,如: 在过去五年的利润汇总中,有哪些异常情况? 过去两年的营销调查反映出哪些倾向? 这个月谁的销售额超过¥50,000? 雇员的总体年龄分布情况如何? 哪些产品的年收入增长幅度大于 10%? 在大一新生中,谁的成绩最好,谁的成绩最差? 条件格式有助于解答以上问题,因为采用这种格式易于达到以下效果:突出显示所关注的单元格或单元格区域;强调异常值;使用数据条、颜色刻度和图标集来直观地显示数据。条件格式基于条件更改单元格区域的外观。如果条件为 True,则基于该条件设置单元格区域的格式;如果条件为 False,则不基于该条件设置单元格区域的格式。 注释在创建条件格式时,可以在工作表中引用其他单元格,如=FY2006!A5,但不能使用对于其他工作簿的外部引用。 使用双色刻度设置所有单元格的格式 颜色刻度作为一种直观的指示,可以帮助您了解数据分布和数据变化。双色刻度使用两种颜色的深浅程度来帮助您比较某个区域的单元格。颜色的深浅表示值的高低。例如,在绿色和红色的双色刻度中,可以指定较高值单元格的颜色更绿,而较低值单元格的颜色更红。 快速格式化 1、选择单元格区域,或确保活动单元格在一个表或数据透视表中。 2、在开始选项卡上的样式组中,单击条件格式旁边的箭头,然后单击色阶。 3、选择双色刻度。 提示悬停在颜色刻度图标上,以查看哪个颜色刻度为双色刻度。上面的颜色代表较高值,
下面的颜色代表较低值。 高级格式化 1、选择单元格区域,或确保活动单元格在一个表或数据透视表中。 2、在开始选项卡上的样式组中,单击条件格式旁边的箭头,然后单击管理规则。将显示条件格式规则管理器对话框。 3、请执行下列操作之一: 若要添加条件格式,请单击新建规则。将显示新建格式规则对话框。 若要更改条件格式,请执行下列操作: A 确保在显示其格式规则列表框中选择了相应的工作表或表。 B 也可以采用以下方式更改单元格区域:在应用于框中单击压缩对话框 以临时隐藏对话框,在工作表上选择新的单元格区域,然后选择展开对话框 。 C 选择规则,然后单击编辑规则。将显示编辑格式规则对话框。 4、在选择规则类型下,单击基于各自值设置所有单元格的格式。 5、在编辑规则说明下的格式样式列表框中,选择双色刻度。 6、选择最小值和最大值类型。请执行下列操作之一: 设置最低值和最高值的格式选择最低值和最高值。 此时并不输入最小值和最大值。 设置数字、日期或时间值的格式选择数字,然后输入最小值和最大值。 设置百分比的格式选择百分比,然后输入最小值和最大值。 有效值为 0 到 100。请不要输入百分号。 如果要按比例直观显示所有值,则使用百分比,因为值的分布是成比例的。
Excel自定义单元格格式详解
Excel自定义单元格格式详解 1、“G/通用格式”:以常规的数字显示,相当于“分类”列表中的”“常规”选项。 例:代码:”G/通用格式”。10显示为10;10.1显示为10.1。 2、“#”:数字占位符。只显有意义的零而不显示无意义的零。小数点后数字如大于“#”的数量,则按“#”的位数四舍五入。 例:代码:”###.##”,12.1显示为12.10;12.1263显示为:12.13 3、”0”:数字占位符。如果单元格的内容大于占位符,则显示实际数字,如果小于点位符的数量,则用0补足。 例:代码:”00000”。1234567显示为1234567;123显示为00123 代码:”00.000”。100.14显示为100.140;1.1显示为01.100 4、”@”:文本占位符,如果只使用单个@,作用是引用原始文本。 要在输入数字数据之后自动添加文本,使用自定义格式为:“文本内容”@;要在输入数字数据之前自动添加文本,使用自定义格式为:@“文本内容”。@符号的位置决定了Excel输入的数字数据相对于添加文本的位置。 如果使用多个@,则可以重复文本。 例:代码”;;;"集团"@"部"“,财务显示为:集团财务部 代码”;;;@@@“,财务显示为:财务财务财务 5、“*”:重复下一个字符,直到充满列宽。 例:代码:”@*-”。”ABC”显示为”ABC-------------------” 可就用于仿真密码保护:代码”**;**;**;**”,123显示为:************ 6、“,”:千位分隔符 例:代码“#,###”,12000显示为:12,000 7、\:用这种格式显示下一个字符。"文本",显示双引号里面的文本。 “\”:显示下一个字符。和””用途相同都是显示输入的文本,且输入后会自动转变为双引号表达。 例:代码"人民币"#,##0,,"百万",与\人民币#,##0,,\百万, 输入1234567890显示为:人民币1,235百万 8、“?”:数字占位符。在小数点两边为无意义的零添加空格,以便当按固定宽度时,小数点可对齐,另外还用于对不等到长数字的分数 例:分别设置单元格格式为“??.??”和“???.???”,对齐结果如下: 输入12.1212 显示12.12 12.121 9、颜色:用指定的颜色显示字符。可有八种颜色可选:红色、黑色、黄色,绿色、白色、兰色、青色和洋红。 例:代码:“[青色];[红色];[黄色];[兰色]”。显示结果为正数为青色,负数显示红色,零显示黄色,文本则显示为兰色 [颜色N]:是调用调色板中颜色,N是0~56之间的整数。 例:代码:“[颜色3]”。单元格显示的颜色为调色板上第3种颜色。 10、条件:可以对单元格内容判断后再设置格式。条件格式化只限于使用三个条件,其中两个条件是明确的,另个是“所有的其他”。条件要放到方括号中。必须进行简单的比较。 例:代码:“[>0]”正数”;[=0];”零”;负数”。显示结果是单元格数值大于零显示正数,等于0显示零,小于零显示“负数”。 11、“!”:显示“"”。由于引号是代码常用的符号。在单元格中是无法用"""来显示出来“"”。要想显示出来,须在前加入“!”强制显示后面的字符。 例:代码:“#!"”。“10”显示“10"” 代码:“#!"!"”。“10”显示“10""” 12、时间和日期代码常用日期和时间代码 “YYYY”或“YY”:按四位(1900~9999)或两位(00~99)显示年(四个Y 表示的年代码可以用e代替显示四位的年。) “MM”或“M”:以两位(01~12)或一位(1~12)表示月。 “DD”或“D”:以两位(01~31)或一位(1-31)来表示天。 例:代码:“YYYY-MM-DD”。2005年1月10日显示为:“2005-01-10” excel单元格自定义格式1 代码结构组成代码码分为四个部分,中间用“;”号分隔,具体如下: 正数格式;负数格式;零格式;文本格式 各个参数的涵义
计算机二级设置单元格格式
”G/通用格式”:以常规的数字显示,相当于”分类”列表中的”常规”选项。 例:代码:”G/通用格式”。10显示为10;10.1显示为10.1。 2、“#”:数字占位符。只显有意义的零而不显示无意义的零。小数点后数字如大于”#”的数量,则按”#”的位数四舍五入。 例:代码:”###.##”,12.1显示为12.10;12.1263显示为:12.13 3、”0”:数字占位符。如果单元格的内容大于占位符,则显示实际数字,如果小于点位符的数量,则用0补足。 例:代码:”00000”。1234567显示为1234567;123显示为00123 代码:”00.000”。100.14显示为100.140;1.1显示为01.100 4、”@”:文本占位符,如果只使用单个@,作用是引用原始文本, 要在输入数字数据之后自动添加文本,使用自定义格式为:”文本内容”@;要在输入数字数据之前自动添加文本,使用自定义格式为:@”文本内容”。@符号的位置决定了Excel输入 的数字数据相对于添加文本的位置。 如果使用多个@,则可以重复文本。 例:代码”;;;"集团"@"部"“,财务显示为:集团财务部 代码”;;;@@@“,财务显示为:财务财务财务 5、”*”:重复下一次字符,直到充满列宽。 例:代码:”@*-”。”ABC”显示为”ABC-------------------” 可就用于仿真密码保护:代码”**;**;**;**”,123显示为:************ 6、”,”:千位分隔符 例:代码” #,###“,12000显示为:12,000 7、\:用这种格式显示下一个字符。"文本",显示双引号里面的文本。 “\”:显示下一个字符。和“”””用途相同都是显示输入的文本,且输入后会自动转变为双引号表达。 例:代码"人民币"#,##0,,"百万",与\人民币#,##0,,\百万, 输入1234567890显示为:人民币1,235百万 8、“?”:数字占位符。在小数点两边为无意义的零添加空格,以便当按固定宽度时,小数点可对齐,另外还用于对不等到长数字的分数 例:分别设置单元格格式为”??.??”和”???.???”,对齐结果如下: 输入12.1212 显示12.12 12.121 9、颜色:用指定的颜色显示字符。可有八种颜色可选:红色、黑色、黄色,绿色、白色、兰色、青色和洋红。 例:代码:“[青色];[红色];[黄色];[兰色]”。显示结果为正数为青色,负数显示红色,零显示黄
EXCEL单元格数字自定义类型使用技巧
EXCEL单元格数字自定义类型使用技巧 1.选择要设置格式的单元格。 2.单击“格式”菜单上的“单元格”,然后单击“数字”选项卡。 3.在“分类”列表中,单击与所需格式相似的某个分类,然后设置与所需格 式相似的内置格式(不必更改内置格式,可以创建一个副本进行自定义)。 4.在“分类”列表中,单击“自定义”。 5.在“类型”框中,编辑数字格式代码以创建所需的格式。 在格式代码中最多可以指定四个部分。这些格式代码是以分号分隔的,它们顺序定义了格式中的正数、负数、零和文本。如果只指定两个部分,则第一部分用于表示正数和零,第二部分用于表示负数。如果只指定一个部分,则该部分可用于所有数字。如果要跳过某一部分,则使用分号代替该部分即可。 可以使用格式代码来描述如何显示以下内容:数字、日期或时间、货币、百分比或科学计数以及文本或空格。 格式代码 文本和空格 显示文本和数字若要在单元格中同时显示文本和数字,可将文本字符 括在双引号 ("") 中,或在单个字符前加反斜线 (\)。应将字符放在格式代码的相应部分中。例如,键入格式“$0.00 "剩余";$-0.00 "短缺"”来显示一个“$125.74 剩余”的正值和一个“$-125.74 短缺”的负值。下 面的字符不用引号:$、-、+、/、( )、:、!、^、&、'(左单引号)、' (右单引号)、~、{ }、=、<、> 和空格符。 包括文本输入部分如果包含文本部分,则文本部分总是数字格式的最 后一个部分。若要在数字格式中包括文本部分,请在要显示输入单元格中的文本的地方加入符号 (@),如果文本部分中没有 @,则将不会显示所输入的文本。如果要总显示某些带有输入文本的特定文本字符,则应将附加文本用双引号 ("") 括起来,例如,"gross receipts for"@。 如果格式中不包含文本部分,则输入的文本将不受格式的影响。 添加空格若要在数字格式中创建一个字符宽的空格,请在字符前加上 一条下划线 (_),例如,在下划线后加上一个右括号 (_)),可使正数和 括号内的负数对齐。
EXCEL中单元格格式的自定义详解教程
EXCEL中单元格格式的自定义详解教程 EXCEL中单元格格式的自定义详解教程这篇文章的内容如下: 1、”G/通用格式”:以常规的数字显示,相当于”分类”列表中的”常规”选项。 例:代码:”G/通用格式”。10显示为10;10.1显示为10.1。 2、“#”:数字占位符。只显有意义的零而不显示无意义的零。小数点后数字如大于”#”的数量,则按”#”的位数四舍五入。 例:代码:”###.##”,12.1显示为12.1;12.1263显示为:12.13 3、”0”:数字占位符。如果单元格的内容大于占位符,则显示实际数字,如果小于点位符的数量,则用0补足。 例:代码:”00000”。1234567显示为1234567;123显示为00123 代码:”00.000”。100.14显示为100.140;1.1显示为01.100 4、”@”:文本占位符,如果只使用单个@,作用是引用原始文本, 要在输入数字数据之后自动添加文本,使用自定义格式为:"文本内容"@;要在输入数字数据之前自动添加文本,使用自定义格式为:@"文本内容"。@符号的位置决定了Excel 输入的数字数据相对于添加文本的位置。 如果使用多个@,则可以重复文本。 例:代码"集团"@"部"财务显示为:集团财务部 代码"@@@",财务显示为:财务财务财务 EXCEL中单元格格式的自定义详解教程这篇文章的内容如下: 5、”*”:重复下一次字符,直到充满列宽。 例:代码:”@*-”。”ABC”显示为”ABC-------------------”
可就用于仿真密码保护:代码”**;**;**;**”,123显示为:************ 6、”,”:千位分隔符 例:代码” #,###“,12000显示为:12,000 7、\:用这种格式显示下一个字符。"文本",显示双引号里面的文本。 “\”:显示下一个字符。和“”””用途相同都是显示输入的文本,且输入后会自动转变为双引号表达。 例:代码"人民币 "#,##0,,"百万",与\人民币 #,##0,,\百万, 输入1234567890显示为:人民币 1,235百万 8、“?”:数字占位符。在小数点两边为无意义的零添加空格,以便当按固定宽度时,小数点可对齐,另外还用于对不等到长数字的分数 例:分别设置单元格格式为”??.??”和”???.???”,对齐结果如下: 输入12.1212 显示12.12 12.121 9、颜色:用指定的颜色显示字符。可有八种颜色可选:红色、黑色、黄色,绿色、白色、兰色、青色和洋红。 例:代码:“[青色];[红色];[黄色];[兰色]”。显示结果为正数为青色,负数显示红色,零显示黄色,文本则显示为兰色 EXCEL中单元格格式的自定义详解教程这篇文章的内容如下: [颜色N]:是调用调色板中颜色,N是0~56之间的整数。 例:代码:“[颜色3]”。单元格显示的颜色为调色板上第3种颜色。、 10、条件:可以单元格内容判断后再设置格式。条件格式化只限于使用三个条件,其中两个条件是明确的,另个是“所有的其他”。条件要放到方括号中。必须进行简单的比较。
