word文档加密技巧
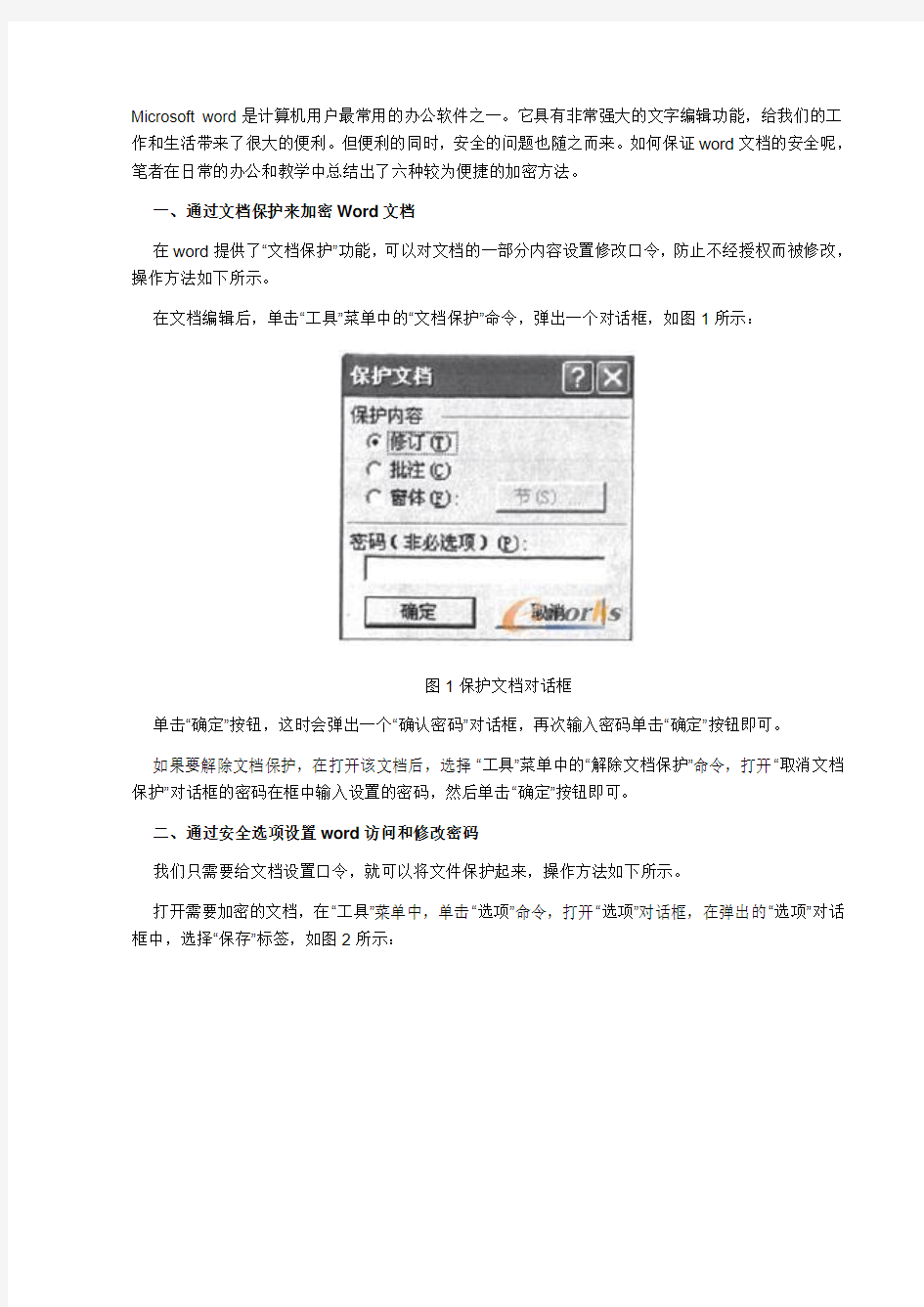
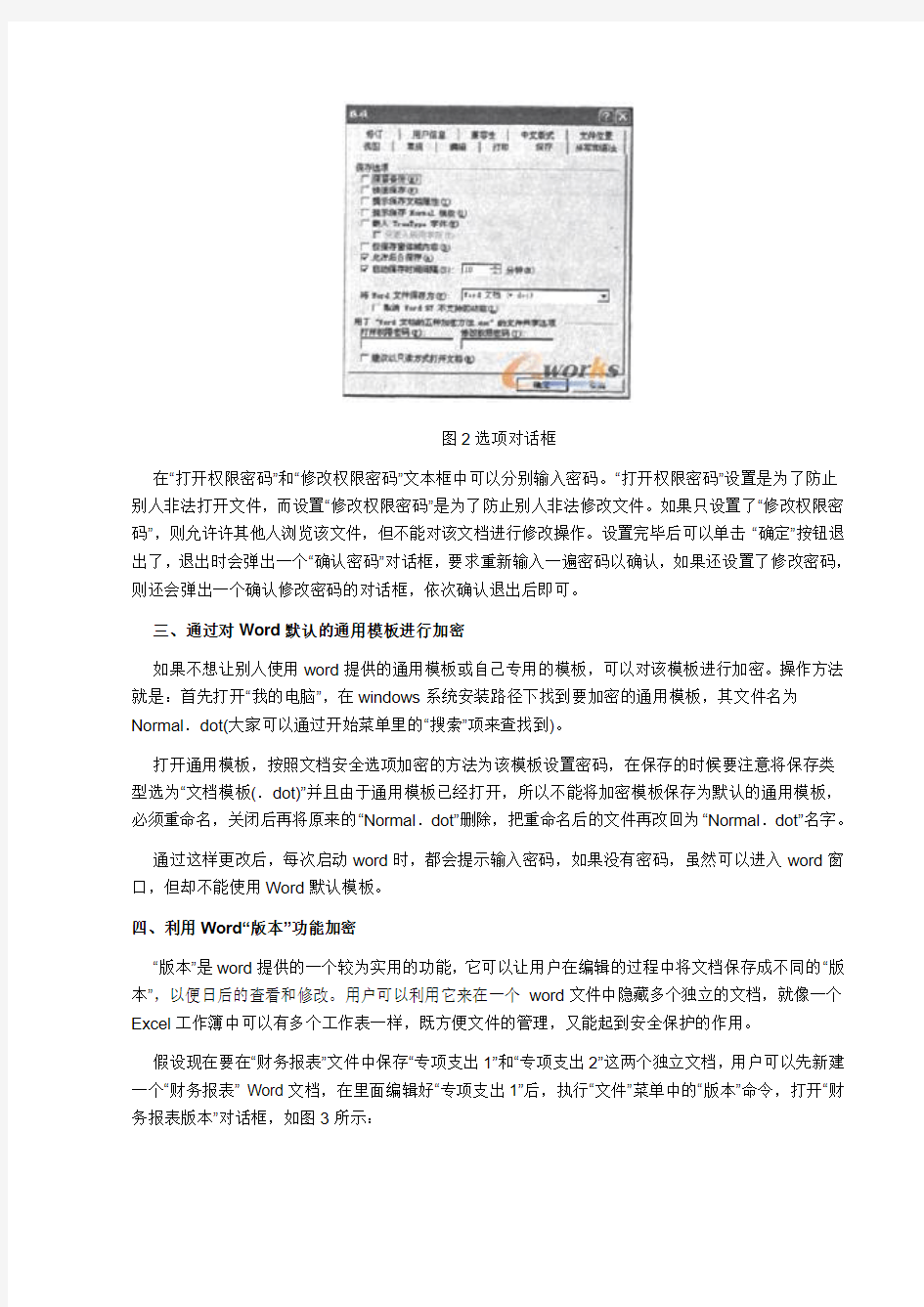
Microsoft word是计算机用户最常用的办公软件之一。它具有非常强大的文字编辑功能,给我们的工作和生活带来了很大的便利。但便利的同时,安全的问题也随之而来。如何保证word文档的安全呢,笔者在日常的办公和教学中总结出了六种较为便捷的加密方法。
一、通过文档保护来加密Word文档
在word提供了“文档保护”功能,可以对文档的一部分内容设置修改口令,防止不经授权而被修改,操作方法如下所示。
在文档编辑后,单击“工具”菜单中的“文档保护”命令,弹出一个对话框,如图1所示:
图1保护文档对话框
单击“确定”按钮,这时会弹出一个“确认密码”对话框,再次输入密码单击“确定”按钮即可。
如果要解除文档保护,在打开该文档后,选择“工具”菜单中的“解除文档保护”命令,打开“取消文档保护”对话框的密码在框中输入设置的密码,然后单击“确定”按钮即可。
二、通过安全选项设置word访问和修改密码
我们只需要给文档设置口令,就可以将文件保护起来,操作方法如下所示。
打开需要加密的文档,在“工具”菜单中,单击“选项”命令,打开“选项”对话框,在弹出的“选项”对话框中,选择“保存”标签,如图2所示:
图2选项对话框
在“打开权限密码”和“修改权限密码”文本框中可以分别输入密码。“打开权限密码”设置是为了防止别人非法打开文件,而设置“修改权限密码”是为了防止别人非法修改文件。如果只设置了“修改权限密码”,则允许许其他人浏览该文件,但不能对该文档进行修改操作。设置完毕后可以单击“确定”按钮退出了,退出时会弹出一个“确认密码”对话框,要求重新输入一遍密码以确认,如果还设置了修改密码,则还会弹出一个确认修改密码的对话框,依次确认退出后即可。
三、通过对Word默认的通用模板进行加密
如果不想让别人使用word提供的通用模板或自己专用的模板,可以对该模板进行加密。操作方法就是:首先打开“我的电脑”,在windows系统安装路径下找到要加密的通用模板,其文件名为Normal.dot(大家可以通过开始菜单里的“搜索”项来查找到)。
打开通用模板,按照文档安全选项加密的方法为该模板设置密码,在保存的时候要注意将保存类型选为“文档模板(.dot)”并且由于通用模板已经打开,所以不能将加密模板保存为默认的通用模板,必须重命名,关闭后再将原来的“Normal.dot”删除,把重命名后的文件再改回为“Normal.dot”名字。
通过这样更改后,每次启动word时,都会提示输入密码,如果没有密码,虽然可以进入word窗口,但却不能使用Word默认模板。
四、利用Word“版本”功能加密
“版本”是word提供的一个较为实用的功能,它可以让用户在编辑的过程中将文档保存成不同的“版本”,以便日后的查看和修改。用户可以利用它来在一个word文件中隐藏多个独立的文档,就像一个Excel工作簿中可以有多个工作表一样,既方便文件的管理,又能起到安全保护的作用。
假设现在要在“财务报表”文件中保存“专项支出1”和“专项支出2”这两个独立文档,用户可以先新建一个“财务报表” Word文档,在里面编辑好“专项支出1”后,执行“文件”菜单中的“版本”命令,打开“财务报表版本”对话框,如图3所示:
图3财务报表版本对话框
单击“现在保存”按钮,打开“保存版本”对话框,如图4所示,在“版本备注”文本框中输入“专项支出1”,单击“确定”按钮后再单击“关闭”按钮返回到word编辑窗口。在word窗口中把“专项支出1”的内容全部删除,接着编辑“专项支出2”的内容。编辑好后,再按照以上相同的步骤把新编辑好的内容保存为另一个版本,用“专项支出2”作为版本的备注。
图4 保存版本对话框
保存版本后返回,再把“专项支出2”的内容全部删掉,再单击“保存”命令对“财务报表”文档进行保存。当其他用户打开“财务报表”文档时,好像没有任何内容,但实际上它却隐藏了“专项支出1”、“专项支出2”两个文档,非常的隐蔽。
当用户要打开其中的文档时,只需在“文件”菜单中单击“版本”命令,打开“财务报表”对话框,在“原有版本”列表框中选择所需的文档,单击“打开”按钮即可。
五、利用宏自动加密
在word文档中选择“工具”菜单,选择“宏”级联菜单的“宏”命令来给文档来实现自动加密,不但能起到加密保护的作用,而且还可以不必每次都对文档进行设置密码的操作。打开“宏”对话框,如图5所示,在“宏名”对话框中输入AutoPassword,在“宏的位置”下拉列表框中选“所有的活动模板和文档”,
单击“创建”按钮。打开“宏”编辑VB代码Word文档,在里面编辑好“专项支出1”后,执行“文件”菜单中窗口。
图5 宏对话框
在“宏”编辑VB代码窗口(如图6所示)中,在源代码窗口中的Sub AutoPassword()和End sub之间输入以下代码:
输入上述代码后,点击“文件”菜单中的“保存Nom扩命令,然后再单击“关闭并返回到Microsoft Word”命令返回图6 VB代码编辑窗口word窗口。此时。用户还可以在工具栏上添加一个快捷方式,在“工具”菜单中,单击“自定义”命令,打开“自定义”对话框,选择命令标签,然后在“类别”列表框中选中“宏”,用鼠标将该宏命令拖放到word文档的工具栏即可。以后在新建一个文档时,只要单击t具栏中的宏按钮即可为该文档设置密码。
图6 VB代码编辑窗口
六、利用文件菜单设置加密
在文件菜单中,我们还可以运用“另存为”菜单项中的设置来加密文件,具体的操作步骤如下:
首先打开需要加密的Word文档,然后选“文件”的“另存为”,出现“另存为”对话框,在“工具”中选“安全措施选项”,弹出“安全性”对话框,在其内可设置打开文件和修改文件时的密码,最后再点击保存。
作为word文档的加密方法还有很多,在这里笔者仅就自己较为常用的几种做一描述,希望能够给众多word用户带来帮助。
word文档可不可以设置一段时间后从电脑中自动删除?
比如老板想榨取我的成果,让我在公司电脑上写某个项目的经验总结,我的心血之作,当然不想让他知道,那么可不可以在word文本上做点手脚,比如写完后过几天可以自动删除?
用Windows自带的“任务计划”就可以实现。
首先写一个批处理文件(假设你的exp.doc文件放在D盘的cc文件夹下):
点“开始”菜单→运行→输入“notepad doc.bat”→确定→若弹出是否创建新文件→选择“是”→在新文件里写入“del /s/q/f d:\cc\exp.doc”→最后保存一下,将这个批处理文件保存在D盘的CC文件夹下。
然后打开“控制面板”→进入“任务计划”→添加任务计划→下一步→浏览→选择D盘CC文件夹的写好的doc.bat文件→下一步→选“一次性”→输入要执行的时间和日期→下一步→输入用户名和密码及确认密码→下一步→完成。
不过有个前提条件,就是你的系统服务里要让“任务计划”的服务自动启动。下面是启动方法:
点“开始”菜单→运行→输入“services.msc”→确定→在列表中找到“Task Scheduler”→双击它→将“启动类型”选择为“自动”→确定。
好!到此就可以达到你的目的了!
Word作为非常流行的文字处理软件,有着很强大的功能,今天,我以Microsoft Word XP为例,向大家介绍如何制作自己的Word工具栏。
不知道朋友们是否想过把常用的符号快速做成一个工具栏?这是很有用的,数学老师可以把常用的数学符号做成一个工具栏,俄语老师可以把俄文字母做成一个工具栏……这样的工具栏,和Word 的其它工具栏一样,它使用起来十分方便。如果你也想做一个有自己特色的工具栏,那就和我一起试一试吧。
在菜单栏上选择“插入→符号”命令,打开“符号”对话框,双击对话框中的数学符号,在文档中插入一些数学符号(如图1)。接下来,我们把这些符号都添加到“自动图文集”中。
在图1中,我们选中文档中的“∑”符号,按下Alt+F3键,弹出“创建…自动图文集?”对话框,点击“确定”,“∑”符号就被添加到“自动图文集”中了。利用同样的方法,把图1中插入到文档中的其它数学符号也添加到“自动图文集”中。
接下来,在菜单栏上执行“工具→自定义”命令,先把弹出的对话框切换到“工具栏”选项卡,点击“新建”,利用弹出的“新建工具栏”对话框,新建一个名为“数学符号”的工具栏,完成后,新建的“数学符号”工具栏就出现在窗口中了。接着,把“自定义”对话框切换到“命令”选项卡,在“类别”列表框中选
择“自动图文集”,在右侧的“命令”列表框找出我们添加到“自动图文集”中的数学符号,依次将它们拖动到窗口中的“数学符号”工具栏上(如图2),完成后,关闭“自定义”对话框,以后,你就可以点击这个工具栏上的按钮,在文档中直接插入数学符号了。
上面我们制作的“数学符号”工具栏上的按钮都没有自己的图标,你还可以为它们添加或编辑一个图标。在菜单栏执行“工具→自定义”命令,再次调出“自定义”对话框,切换到“命令”选项卡,左键单击“数学符号”工具栏上的任一一个按钮选中该按钮,点击右键或“自定义”对话框命令选项卡上的“更改所选内容”按钮,如图3所示,在弹出的菜单中,选择“更改按钮图标”,你可以为该按钮选择一个图标,选择“编辑按钮图标”你可以编辑该按钮的图标,另外,你也可以为按钮命名,或者控制,在工具栏上按钮显示名称还是图标,或者两者都显示。
使用同样的方法,你可以把“自动图文集”中的其它内容,如一大段文字或者是一个漂亮的图形都做成工具栏上的一个按钮,这是一件非常有趣又有用的事。
