现在的硬盘容量是越来越大了
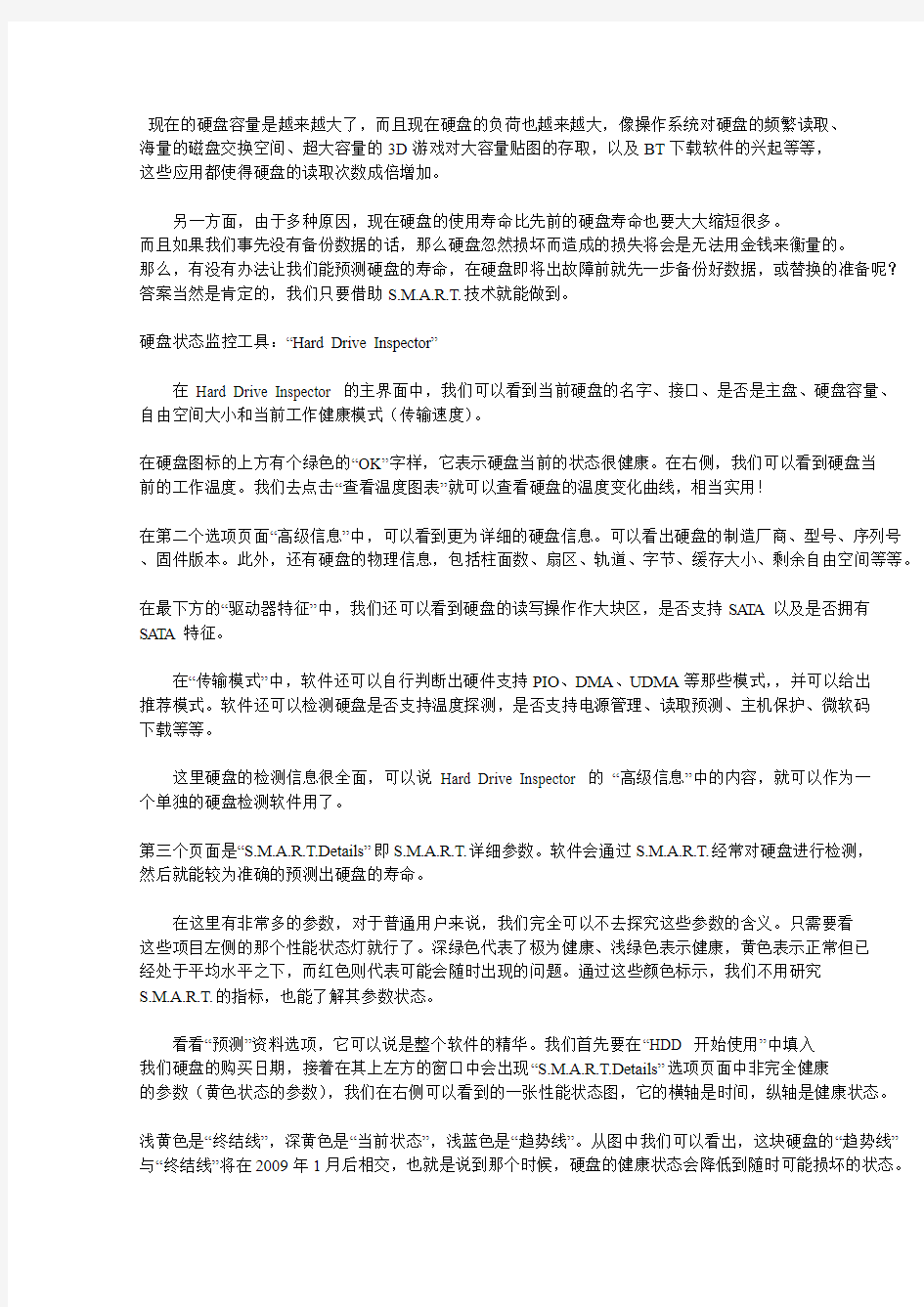

现在的硬盘容量是越来越大了,而且现在硬盘的负荷也越来越大,像操作系统对硬盘的频繁读取、
海量的磁盘交换空间、超大容量的3D游戏对大容量贴图的存取,以及BT下载软件的兴起等等,
这些应用都使得硬盘的读取次数成倍增加。
另一方面,由于多种原因,现在硬盘的使用寿命比先前的硬盘寿命也要大大缩短很多。
而且如果我们事先没有备份数据的话,那么硬盘忽然损坏而造成的损失将会是无法用金钱来衡量的。
那么,有没有办法让我们能预测硬盘的寿命,在硬盘即将出故障前就先一步备份好数据,或替换的准备呢?答案当然是肯定的,我们只要借助S.M.A.R.T.技术就能做到。
硬盘状态监控工具:“Hard Drive Inspector”
在Hard Drive Inspector 的主界面中,我们可以看到当前硬盘的名字、接口、是否是主盘、硬盘容量、
自由空间大小和当前工作健康模式(传输速度)。
在硬盘图标的上方有个绿色的“OK”字样,它表示硬盘当前的状态很健康。在右侧,我们可以看到硬盘当
前的工作温度。我们去点击“查看温度图表”就可以查看硬盘的温度变化曲线,相当实用!
在第二个选项页面“高级信息”中,可以看到更为详细的硬盘信息。可以看出硬盘的制造厂商、型号、序列号、固件版本。此外,还有硬盘的物理信息,包括柱面数、扇区、轨道、字节、缓存大小、剩余自由空间等等。
在最下方的“驱动器特征”中,我们还可以看到硬盘的读写操作作大块区,是否支持SATA以及是否拥有SATA特征。
在“传输模式”中,软件还可以自行判断出硬件支持PIO、DMA、UDMA等那些模式,,并可以给出
推荐模式。软件还可以检测硬盘是否支持温度探测,是否支持电源管理、读取预测、主机保护、微软码
下载等等。
这里硬盘的检测信息很全面,可以说Hard Drive Inspector 的“高级信息”中的内容,就可以作为一
个单独的硬盘检测软件用了。
第三个页面是“S.M.A.R.T.Details”即S.M.A.R.T.详细参数。软件会通过S.M.A.R.T.经常对硬盘进行检测,
然后就能较为准确的预测出硬盘的寿命。
在这里有非常多的参数,对于普通用户来说,我们完全可以不去探究这些参数的含义。只需要看
这些项目左侧的那个性能状态灯就行了。深绿色代表了极为健康、浅绿色表示健康,黄色表示正常但已
经处于平均水平之下,而红色则代表可能会随时出现的问题。通过这些颜色标示,我们不用研究
S.M.A.R.T.的指标,也能了解其参数状态。
看看“预测”资料选项,它可以说是整个软件的精华。我们首先要在“HDD 开始使用”中填入
我们硬盘的购买日期,接着在其上左方的窗口中会出现“S.M.A.R.T.Details”选项页面中非完全健康
的参数(黄色状态的参数),我们在右侧可以看到的一张性能状态图,它的横轴是时间,纵轴是健康状态。
浅黄色是“终结线”,深黄色是“当前状态”,浅蓝色是“趋势线”。从图中我们可以看出,这块硬盘的“趋势线”
与“终结线”将在2009年1月后相交,也就是说到那个时候,硬盘的健康状态会降低到随时可能损坏的状态。
之所以图中没有出现具体的时间点,那是因为Hard Drive Inspector 对硬盘监视的时间很短,还不能
全面衡量硬盘的工作状态,所以尚不能估计出具体时间。所以,我们只要用它多监测一段时间,就能了
解自己的硬盘处于什么情况了。假如说,您发现硬盘快出问题了,那就建议您赶紧备份吧。
这款硬盘监测工具,是依靠检测硬盘的S.M.A.R.T.来进行硬盘的健康状态检查。所以它监测的时间越长,
对硬盘的健康状态和寿命估计就越准确。所以不要期望仅用几天软件就能了解自己硬盘的状态。俺建议大
家把它设为自动开机,然后在后台工作一个月以上,该软件就能了解到用户的硬盘使用习惯,然后才能对
硬盘的寿命做出一个比较准确的预测。
附录:何为S.M.A.R.T.?
S.M.A.R.T.技术的全称是:Self-Monitoring, Analysis and Reporting Technology,即“自动监测、分析
报告技术”。资料显示,这项技术可以全面监测硬盘的磁头、磁盘、马达、电路等主要部分,硬盘的监
测电路与主机上的监测软件相配合,对被监测对象的运行状况与设备运行安全值进行对比,当实际情
况超出安全范围后有可能造成危险情况时,自动向发出警告,甚至还可以提醒网络管理员的注意,自动
降低硬盘的运行速度,把重要数据文件转存或备份到其它存储设备上。这项技术对于那些从事网络工
作的人员相当有帮助,其可以有效避免因为硬盘本身故障而带来的数据丢失。
一般来讲,到市场上买一款硬盘其寿命可达5万小时,对于普通用户来讲,这个使用时间简直是
不可思议,因为很多时候硬盘在尚未达到寿命终点的时候就已经被淘汰了,但是对于那些网络用户,
或者是科研单位的人员来讲,由于硬盘内存储着相当重要的资料而且需要长期调用,因此有了这么一
项检测技术可以有效帮助他们提高数据安全性,避免不必要的损失。
据了解,这一技术最早由Quantum和Compaq公司联合开发,目前很多硬盘都已经支持,用户只需
在BIOS里开启相关选项即可实现监控。虽然这一技术帮助消费者有效避免了一些故障的发生以及数据的遗失,该看到S.M.A.R.T.技术对于渐发性故障的监测是强项,但对于一些突发性的故障,如对盘片的突然损坏、
硬件电路的击穿等也同样是无能为力的。因此这项技术带来的负面效应就是很多人过于信赖它,而疏忽了
其它方面的监控,当突发事件来临时没有充分准备,导致数据遗失。所以,经常备份很重要!
硬盘存放的文件大小与属性显示硬盘剩余容量不符
硬盘存放的文件大小与属性显示硬盘剩余容量不符 鼠标右键点击“我的电脑”,选择“属性”,弹出系统属性窗口,选择“高级”标签,点击“性能”下面“设置”按钮,选择“高级”标签,点击弹出虚拟内存更改窗口,点击C盘,选择“无分页文件”,点击“设置”,接下来“驱动器”选较大剩余空间的分区,然后选择“自定义大小”,在“最小值”和“最大值”文本框中输入合适的范围值,点击“设置”。最后一顿确定系统重新启动就可以了 1.打开?我的电脑?-?工具?-?文件夹选项?-?查看?-在?显示所有文件和文件夹?选项前打勾-?确定? 2.删除以下文件夹中的内容: x:\Documents and Settings\用户名\Cookies\下的所有文件(保留index文件)x:\Documents and Settings\用户名\Local Settings\Temp\下的所有文件(用户临时文件) x:\Documents and Settings\用户名\LocalSettings\TemporaryInternet Files\下的所有文件(页面文件) x:\Documents and Settings\用户名\Local Settings\History\下的所有文件(历史纪录) x:\Documents and Settings\用户名\Recent\下的所有文件(最近浏览文件的快捷方式) x:\WINDOWS\Temp\下的所有文件(临时文件) x:\WINDOWS\ServicePackFiles(升级sp1或sp2后的备份文件) x:\WINDOWS\Driver Cache\i386下的压缩文件(驱动程序的备份文件) x:\WINDOWS\SoftwareDistribution\download下的所有文件 3.如果对系统进行过windoes updade升级,则删除以下文件: x:\windows\下以 $u... 开头的隐藏文件 4.然后对磁盘进行碎片整理,整理过程中请退出一切正在运行的程序 5.碎片整理后打开?开始?-?程序?-?附件?-?系统工具?-?系统还原?-?创建一个还原点?(最好以当时的日期作为还原点的名字) 6.打开?我的电脑?-右键点系统盘-?属性?-?磁盘清理?-?其他选项?-单击系统还原一栏里的?清理?-选择?是?-ok了 7、在各种软硬件安装妥当之后,其实XP需要更新文件的时候就很少了。删除系统备份文件吧:开始→运行→sfc.exe /purgecache近3xxM。(该命令的作用是立即清除"Windows 文件保护"文件高速缓存,释放出其所占据的空间) 8、删掉\windows\system32\dllcache下dll档(减去200——300mb),这是备用的dll档,只要你已拷贝了安装文件,完全可以这样做。 9、XP会自动备份硬件的驱动程序,但在硬件的驱动安装正确后,一般变动硬件的可能性不大,所以也可以考虑将这个备份删除,文件位于\windows\driver cache\i386目录下,名称为driver.cab,你直接将它删除就可以了,通常这个文件是74M。 10、删除不用的输入法:对很多网友来说,Windows XPt系统自带的输入法并不全部都合适自己的使用,比如IMJP8_1 日文输入法、IMKR6_1 韩文输入法这些输入法,如果用不着,我们可以将其删除。输入法位于\windows\ime\文件夹中,
安防监控硬盘容量计算公式
1080P、720P、4CIF、CIF所需要的理论带宽在视频监控系统中,对存储空间容量的大小需求是与画面质量的高低、及视频线路等都有很大关系。下面对视频存储空间大小与传输带宽的之间的计算方法做以先容。 比特率是指每秒传送的比特(bit)数。单位为bps(BitPerSecond),比特率越高,传送的数据越大。比特率表示经过编码(压缩)后的音、视频数据每秒钟需要用多少个比特来表示,而比特就是二进制里面最小的单位,要么是0,要么是1。比特率与音、视频压缩的关系,简单的说就是比特率越高,音、视频的质量就越好,但编码后的文件就越大;假如比特率越少则情况恰好相反。 码流(DataRate)是指视频文件在单位时间内使用的数据流量,也叫码率,是视频编码中画面质量控制中最重要的部分。同样分辨率下,视频文件的码流越大,压缩比就越小,画面质量就越高。 上行带宽就是本地上传信息到网络上的带宽。上行速率是指用户电脑向网络发送信息时的数据传输速率,比如用FTP上传文件到网上往,影响上传速度的就是“上行速率”。 下行带宽就是从网络上下载信息的带宽。下行速率是指用户电脑从网络下载信息时的数据传输速率,比如从FTP服务器上文件下载到用户电脑,影响下传速度的就是“下行速率”。 不同的格式的比特率和码流的大小定义表: 传输带宽计算: 比特率大小×摄像机的路数=网络带宽至少大小; 注:监控点的带宽是要求上行的最小限度带宽(监控点将视频信息上传到监控中心);监控中心的带宽是要求下行的最小限度带宽(将监控点的视频信息下载到监控中心);例:电信2Mbps的ADSL宽带,50米红外摄像机理论上其上行带宽是512kbps=64kb/s,其下行带宽是2Mbps=256kb/。 例:监控分布在5个不同的地方,各地方的摄像机的路数:n=10(20路)1个监控中心,远程监看及存储视频信息,存储时间为30天。不同视频格式的带宽及存储空间大小计算如下: 地方监控点: CIF视频格式每路摄像头的比特率为512Kbps,即每路摄像头所需的数据传输带宽为
实战Linux下VMware虚拟机根目录空间扩充
实战Linux下VMware虚拟机根目录空间扩充 分类:Linux 2011-02-14 16:59 532人阅读评论(0) 收藏举报 今天上午接到通知说服务器挂了,经过检查发现原因是Linux的虚拟机根分区已经使用100%,以至于服务不能正常进行。 经过小小的研究,顺利解决问题,把服务器的空间由4G扩成12G。现将执行全过程总结如下,以供分享。 首先,介绍下大体的解决思路,要想扩充,硬件上要有准备,说白了也就是要有一块新的空间来供我们使用。对于实体机我们需要准备一块新的硬盘,而对于VMWare 虚拟机,我们只需要使用vmware自带的软件扩充下磁盘大小。 扩充磁盘,只意味着硬件条件得到满足。接下来就需要对新的磁盘空格进行合理的操作,来扩充我们需要的分区。 值得注意的是,这里我们基于LVM来操作的。如果您的环境不是LVM的,可以考虑改成LVM的,否则后文无需再读。具体执行过程将细细道来。 第一步、使用VMware工具扩容分配的硬盘空间 1、vmware 提供一个命令行工具,在Windows下为vmware-vdiskmanager.exe 位于vmware 的安装目录下,比如C:/Program Files/VMware/VMware Workstation/vmware-vdiskmanager.exe. 在Linux下有直接的vmware-vdiskmanager指令。 进行的操作:在windows 下运行CMD , 转到vmware 的安装目录,可执行vmware-vdiskmanager.exe;在Linux下,直接敲入vmware-vdiskmanager ,可执行该指令扩充使用的指令: vmware-vdiskmanager -x 16Gb myNewlinux.vmdk 说明:要扩容的系统这时不能在运行,参数"-x" 表示要扩展虚拟机硬盘空间,紧随其后的数字是要扩展到的大小,而非增加量(本例为扩展到16GB ,这是一个磁盘总量,包含了原先的磁盘容量) 。最后是指定要操作的虚拟机磁盘的具体文件,要是路径名中有空格,必须以双引号括起来。按回车键开始执行,执行完毕,退出命令提示符窗口,重启VMware ,会发现虚拟机硬盘空间已变成16GB 了。
如何鉴定一个主板支持的最大硬盘容量
如何鉴定一个主板支持的最大硬盘容量 随着硬盘价格的一降再降,160GB等大硬盘成了很多人的选购对象。但137GB以上的硬盘在使用中存在一定的限制。不解决这种限制的话,会造成无法识别或不能完全使用其容量。137GB容量限制是指一些较早推出的主板不支持48bit LBA寻址模式,造成系统无法使用137GB以上的硬盘存储空间。要正常使用其全部容量,需满足以下要求: 1、主板芯片组和BIOS支持大于137GB的硬盘。 如果不清楚自己的主板是否支持48位寻址,可以下载48bin LBA test program来检验一下。这个小软件网上提供下载的地方很多,可以搜索到的。使用之前先挂接上一块容量超过137GB的大硬盘,在DOS下运行该软件,程序会自动检测到系统中已连接ATA和ATAPI 设备,并给出相应的提示信息。如果检测结果显示为“PASSED”,则说明主板BIOS支持48bit LBA寻址方式;假如显示为“FAILED”则表示不支持;如果显示为“UNDETERMINED”则说明测试程序也不能确定主板BIOS是否支持48bit LBA寻址方式。 目前VIA VT8233A、VIA VT8235、VIA VT8237、SIS 961、SIS 963等,以及Intel 810~875系列的芯片组都可以支持超过137GB容量的硬盘。一般2002年以后发布的BIOS都可以支持。如果不支持,可以考虑通过刷新BIOS的方法解决,如果你的主板推出时间比较早,那么恐怕不会再有新的BIOS发布,那还有两种途径解决:一是购买Ultra ATA/133 PCI等硬盘适配卡了,如果系统BIOS不支持通过Ultra ATA/133 PCI适配卡引导系统,那只能把它当作从盘使用了;二是可以借助硬盘厂商发布的专用工具软件,例如希捷的DiscWizard Starter Edition、Maxtor的MaxBlast、Western Digital的EZ Drive,这三款软件都可以在主板BIOS 不支持的情况下驱动大容量硬盘,它们会在主板BIOS启动之后、操作系统启动之前加载,这样就可以正确管理大容量硬盘。 2、Windows的版本要支持大于137GB的硬盘。 不支持48位寻址的操作系统,如Win98/Me、未集成补丁包的Win2000/XP等,在安装相应的硬盘驱动程序后也可以支持大于137GB的硬盘,但在访问大于137GB的数据时有可能出现溢出的Bug,造成破坏。最常见的情况是,在写入大量数据(120GB以上)后就丢失了分区,或拷贝数据过程中失去响应,重启后报告该分区没有格式化等。 目前,以下系统完全支持大于137GB硬盘的全部容量: windows 2000 Professional+SP4 windows 2000 Server+SP4 windows XP Home+SP1 windows XP professional+SP1 对于Intel芯片组来说,它提供的Intel Application Accelerator就对超过137GB的硬盘提供了支持,一定要安装。VIA芯片组要装最新的VIA 4 in 1驱动。 3、大于137GB的硬盘分区 ①用windows 2000+SP4或windows XP+SP1安装盘启动电脑,先分一个主分区,再在该分区上安装windows 2000+SP3或windows XP+SP1系统,最后用系统自带的磁盘管理工具对余下的未分区部分进行分区; ②把大硬盘挂到其它安装有windows 2000+SP4或windows XP+SP1的电脑上作为从盘,
虚拟机中如何扩展一个虚拟磁盘的大小(图解)
虚拟机中如何扩展一个虚拟磁盘的大小(图解) 2009-12-07 00:14:59| 分类:PC | 标签:|字号大中小订阅 问题的提出: 非常多的虚拟机使用者开始没有能预估到在虚拟机上安装系统后最后需要多少空间,使用了一段时间后发现虚拟机的磁盘空间不够了。怎么去解决呢? 方法一、 在虚拟机配置处增加一个硬盘。 点击Edit virtual machine settings
点击下一步,增加一块硬盘
接下来就是按照提示操作就可以了。 这个方法不是最好的。增加了一个硬盘,对虚拟机的性能并没有什么太大的影响。 方法二: 使用VMware自身带的工具进行扩展硬盘 1、首先找到VMware的安装路径,从vm的快捷方式的属性去寻找安装路径
在安装文件夹下我们可以看到这个命令:vmware-vdiskmanager.exe
这个命令必须在命令行下运行。 进入命令行状态。 C:\Program Files\VMware\VMware Workstation>vmware-vdiskmanager.exe VMware Virtual Disk Manager - build 19175.
Usage: vmware-vdiskmanager.exe OPTIONS diskName | drive-letter: Offline disk manipulation utility Options: -c : create disk; need to specify other create options 建立一个新的磁盘 -d : defragment the specified virtual disk 磁盘碎片整理 -k : shrink the specified virtual disk 压缩一个指定的磁盘 -n
菜鸟必须掌握!调整硬盘各分区容量大小
菜鸟必须掌握!调整硬盘各分区容量大小 经常使用电脑的朋友也许都遇到过这样的问题,在打开多个应用程序或是网页时,windows XP操作系统有时会发出虚拟内存不足这样的提示,解决这类问题的方法通常是对操作系统的虚拟内存进行重新的设置。也许大家还不知道,造成这个问题还有一个真正原因是由于C盘的空间小,导致系统盘空间不足所造成的。在这种情况下,我们不得不考虑对硬盘各个分区的空间进行重新调整容量大小。诸如对各磁盘分区空间调整的工具软件目前已是非常之多,PartitionMagic便是非常实用的一款。这款软件的功能非常强大,我们以前已经介绍过对硬盘进行其它操作的步骤,那么今天我们就来看一下如何利用PartitionMagic来调整硬盘各个分区的容量大小。 一、硬盘分区容量调整前的几点思考 要给硬盘的一个分区增加容量,那么其它分区的容量便也会相应的减少,PartitionMagic软件增加分区容量的工作原理是增大硬盘一个分区的容量,减少另外一个分区的容量。这点相信大家都非常清楚。因为硬盘总容量是不会发生变化的,诸如拿一块40GB的硬盘来形容。这块硬盘共分成了三个区,分别为C 盘、D盘和E盘,各分区容量:C盘为8GB,D盘为20GB,E盘为12GB。为增加分区C盘空间的容量,势必减少另外两个分区的容量,那么从D、E两个分区容量来看,增加C分区容量,减少D分区的容量更为合理。因此,我们在操作前一定要先对硬盘各个分区的容量进行分析,找出合理的分配方案,有益无害,以免越分越乱。 二、PartitionMagic调整分区容量的操作方法 下载:PartitionMagic 前面提到了,进行分区调整的方法很多,各种工具也非常多,相比较Norton PartitionMagic功能更强大,操作更加简单,并且是一个完全免费的工具,在各大下载工具软件的网站中都可以找到。我们这里使用Norton PartitionMagic 8.0版本,这个软件全中文界面很漂亮,详细为大家介绍调整过程,具体的操作步骤如下: 第一步,打开Norton PartitionMagic 8.0,我们会在操作界面左边窗口的“选择一个任务……”下看到“调整一个分区的容量”按钮,那么首先我们还是要选择需要调整分区容量的盘符,接下来点击“调整一个分区容量”按钮,系统将会弹出一个调整容量分区的对话框。(此步骤也可以通过菜单来实现,方法是点击“任务”菜单,选择“调整分区容量”即可)
(图解)为虚拟机重新调整磁盘容量(Resize VMDK)
(图解)为虚拟机重新调整磁盘容量(Resize VMDK) 1、关闭虚拟机后右击虚拟机选择“Edit Settings”(4.x版本的ESXi/ESX可以不用关机调整); 2、在“Hardware”页标签选择要更改容量的虚拟磁盘VMDK,输入想要调整的容量大小,如下图(只能增加不能减少): 3、完成这里的添加只是第一步,还需要进入到虚拟机的系统里面去调整,具体而言,针对Windows 操作系统非系统盘可以用Diskpart工具来调整容量;同时,也可以利用GParted之类的东距来调整容量; Windows DISKPART调整磁盘容量 1、点击开始运行输入diskmgmt.msc; 2、系统显示如下图所示,调整后的空白空间显示在里面: 3、然后进入到命令行界面输入DISKPART命令来调整: diskpart->list volume->select Volume 0->extand->exit
4、再次输入diskmgmt.msc进入到磁盘管理界面可以看到如下状况,说明已经完成调整了: 利用GParted工具调整 首先下载GParted Live CD,然后: 1、点击“Options”页标签然后选择“Boot Options”; 2、点击“Force BIOS Setup”强行下一次启动BIOS设定界面; 3、点击OK完成配置: 4、将下载到的Gparted Live CD连接到虚拟机后设定为BIOS光盘启动:
5、然后启动系统到如下界面: 6、选择需要扩展空间的磁盘和分区,然后右击分区选择“Resize/Move”,如下图: 7、设置需要调整的空间大小或者直接拉动下图中绿色边框到最右边: 8、然后,点击“Apply”后完成调整重启系统将挂载的这个GParted Live CD移除掉:
磁盘存储容量计算
存储系统计算总结 一.磁盘存储容量计算 磁盘容量有两种指标,一种是非格式化容量,指一个磁盘所能存储的总位数;另一种是格式化容量,指各扇区中数据区容量总和。 公式有: 记录密度(存储密度):一般用磁道密度和位密度来表示。 磁道密度:指沿磁盘半径方向,单位长度内磁道的条数。 (1)总磁道数=记录面数×磁道密度×(外直径-内直径)÷2 (2)非格式化容量=位密度×3.14×最内圈直径×总磁道数 (3)格式化容量=每道扇区数×扇区容量×总磁道数 (4)平均数据传输速率=最内圈直径×3.14×位密度×盘片转速 或: 非格式化容量=面数×(磁道数/面)×内圆周长×最大位密度 格式化容量=面数×(磁道数/面)×(扇区数/道)×(字节数/扇区) 例1:假设一个硬盘有3个盘片,共4个记录面,转速为7200r/min,盘面有效记录区域 的外直径为30cm ,内直径为10cm ,记录位密度为250b/mm ,磁道密度为8道/mm , 每磁道分16个扇区,每扇区512字节,试计算该磁盘的非格式化容量,格式化容量 和数据传输率。 答: 非格式化容量=最大位密度×最内圈周长×总磁道数 最内圈周长=100*3.1416=314.16mm 每记录面的磁道数=(150-50)×8=800道; 因此,每记录面的非格式化容量=314.16×250×800/8=7.5M 格式化容量=每道扇区数×扇区容量×总磁道数=16×512×800×4/1024/1024=25M 硬盘平均数据传输率公式: 平均数据传输率=每道扇区数×扇区容量×盘片转速=16×512×7200/60=960kb/s 二.数据线和地址线的计算: 的位数,这里算出来是11位;4是一个存储单元的位数,也就是数据线的位数,所以这个芯片的地址线11位,数据线4位。 三.存储容量(1字节=8位二进制信息)及换算: 例:CPU 地址总线为32根则可以寻址322=4G 的存储空间 1KB=102B=1024Byte 1MB=202B=1024KB 1GB=302B=1024MB 1TB=402B=1024GB 1PB=502B=1024TB 1EB=602B=1024PB 四.用存储器芯片构成半导体存储器(主存储器组成) 用现成的集成电路芯片构成一个一定容量的半导体存储器,大致要完成以下四项工作: 1、根据所需要的容量大小,确定所需芯片的数目 2、完成地址分配,设计片号信号译码器 3、实现总线(DBUS ,ABUS ,CBUS )连接 4、解决存储器与CPU 的速度匹配问题 下面通过一个简单例子,说明如何用现成芯片来构成一个存储器。 扇区 磁道
虚拟机扩大磁盘(图文详解)
虚拟机磁盘扩大与LVM 扩大硬盘的方法有二: 1 新增一个虚拟硬盘 2 扩大原有硬盘 第一:新增硬盘并将其格式化为lvm格式 第二:扩大硬盘并利用分区工具,将扩大的部分添加到原有的分区中,再将该分区转为lvm 格式 第三:建立lvm卷组,并最终将文件系统挂载上去。 ********************************************** vmware-vdiskmanager.exe 创建一个新的磁盘: vmware-vdiskmanager.exe //看看选项,也可以增大原来的磁盘 vmware-vdiskmanager.exe -c -s 10Gb -a ide -t 0 Seconddisk.vmdk在 vmware-->setting-->选择硬盘-->add-->....即可将新增一个磁盘。如果没有以上这步,虚拟机下是识别不到用vdiskmanager创建的新的虚拟磁盘。这比较容易理解。 或者使用vmware utility菜单中的expand命令,增加虚拟机的最大磁盘空间。 新增一个磁盘,比较简单。进入虚拟机后。/sbin/fdisk -l会发现有一个磁盘没有挂载任何的文件系统。如/dev/hda
/sbin/fdisk /dev/hda来对这个磁盘进行分区,并选择lvm类型的文件系统。如下 # /sbin/fdisk /dev/hda The number of cylinders for this disk is set to 22192. There is nothing wrong with that, but this is larger than 1024, and could in certain setups cause problems with: 1) software that runs at boot time (e.g., old versions of LILO) 2) booting and partitioning software from other OSs (e.g., DOS FDISK, OS/2 FDISK) Command (m for help): t Selected partition 1 Hex code (type L to list codes): 8e 此处选8e是设置磁盘格式为lvm, 在command下可输入l查看 Command (m for help): w The partition table has been altered! Calling ioctl() to re-read partition table. Syncing disks. 将该盘设为lvm格式,是为了让几个lvm物理卷构成一个卷组,并最终都挂载到/目录下。因为我的/空间满了 这里又是扩大硬盘容量,又是新增硬盘,主要是为了实验。图方便的话,直接用其中一种方式皆可。 但是,从vmware setting 上扩大磁盘后,在linux下只会显示硬盘大小改变了,可并没有扩充文件系统啊。 可以利用:resize2fs和parted分区工具。 参考:resize2fs https://www.360docs.net/doc/7214941901.html,/u/6303/showart_407254.html parted https://www.360docs.net/doc/7214941901.html,/index.php/linux/34-linuxbase/1190-command.html
硬盘容量大小及分区容量显示之谜
硬盘容量大小及分区容量显示之谜要想把分区显示为整数,可没有那么简单,下面笔者就为大家详细分析硬盘分区容量显示之谜: 1. 硬盘厂商为了换算方便,是按照千进制来计算硬盘容量的,一块1TB 的硬盘实际容量是 1,000,000,000,000Bit=976,562,500KB=953,674MB=931GB左右,分区后实际可用容量会更小; 2. 操作系统实际计算硬盘容量是按照1024进制,由此导致实际可用容量小于标称容量,硬盘容量越大,“损失”的容量也越大; 3. 电脑当中实际显示的分区大小,既不是按照硬盘厂商的设计也不是操作系统的设计,而是另有误差。原因就是硬盘在分区和格式化之后还会在硬盘上占用一定的空间用来存储磁盘结构和数据位置等信息; 4. 对于FAT32分区,每1024字节可用容量会使用4字节用于存储磁盘结构和数据存储位置等信息,但分区中第一GB可用容量却不占用额外的存储容量,因此FAT32整数分区公式为: 应分配MB数=(分区GB数-1)×4+1024×分区GB数 5. 对于NTFS分区,原理更加复杂。NTFS分区的最小容量单位不可能精确到1MB,而是柱面大小。硬盘一般有255磁头,63扇区,故每柱面大小为:512bitx255x63=8225280bit=7.84423828125MB 如果要分10GB,那么应当是10x1024MB=10240MB 实际需要柱面数为10240?.84423828125=1305.4 柱面只可能算整数,即1306个柱面 这样实际应分MB数为1306x7.84423828125=10244.575MB 不管小数点后面几位都进1,也就是10245MB,这样系统才能认成是10.0GB了 上面的计算方法太过复杂,原理大家了解一些就行了,真正操作时如果还用公式+计算器慢慢换算,那就效率太低了。现在已经有人为我们设计了简单方便的硬盘整数分区计算器,支持FAT32和NTFS两种格
Linux中VMware虚拟机增加磁盘空间的扩容操作
Linux中VMware虚拟机增加磁盘空间的扩容操作 用VMwareware虚拟机安装的RedHatEnterpriseLinux系统剩余空间不足,造成软件无法正常安装。如果重新装一遍系统就需要重新配置好开发环境和软件的安装配置。通过上网搜集的资料,结合自己的实践,总结了如下扩大硬盘空间的详细步骤,希望对大家有帮助。 (1)打开VMware,选择Edit Virtual mache settings,Utilities下拉框中找到Expand如下图 (2)将磁盘空间扩大到50G,点击Expand即可,随后进入一个较长的Expand过程,完成后这是新的空间已经增加,但linux环境下还不可见。(3)启动VMware环境下的Linux操作系统,添加新分区,需要root账号身份。 3.1【fdisk -l】最大分区为/dev/sda3,说明新创建的分区将会是sda4 3.2输入【fdisk /dev/sda】 3.2.1命令行提示下输入【m】 3.2.2输入命令【n】添加新分区。 3.2.3输入命令【p】创建主分区。 3.2.4输入【回车】,选择默认大小,这样不浪费空间 3.2.5输入【回车】,选择默认的start cylinder。 3.2.6输入【w】,保持修改 3.3输入【reboot】重启linux,必须reboot,否则/dev/sda4无法格式化。 3.4这时在/dev/目录下,才能看到了新的分区比如/dev/sda4 3.5【mkfs.ext2 /dev/sda4】格式化 3.6在根目录下创建disk4目录
3.7【mount /dev/sda4 /disk4/】将分区mount到/disk4/上 3.8在vim修改/etc/fstab文件,加入【/dev/sda4 /disk4ext2defaults00】一行,并保存,实现开机自动mount。 至此,新增加的磁盘空间容量,即可在disk4上体现,并且重新开机自动mount该分区,追加磁盘空间的工作完毕。 如果当前磁盘无容可阔,可以用增加磁盘的方法,在VMware主界面,选择 【VMware】下拉菜单,选择【Settings】,用【Add】方式增加一块磁盘,后面的操作类似,不再重复。
WIN7能支持硬盘最大的容量是多少
WIN7能支持硬盘最大的容量是多少?沿用了数十年的PC机主板架构是BIOS模式。但在2004年,微软和英特尔共同推出一种名为可扩展固件接口(EFI)的主板升级换代方案。EFI,即可扩展固件接口(Extensible Firmware Interface),EFI 的位置很特殊,不像是BIOS那样是固件又是接口,EFI只是一个接口,位于操作系统与平台固件之间。到目前为止,现有的PC机主板绝大部分还是BIOS模式,EFI主板寥寥可数。MBR,主引导记录(Master Boot Record),也就是现有的硬盘分区模式。MBR分区的标准决定了MBR只支持在2TB以下的硬盘,超过2TB的硬盘只能管理2TB!为解决这个大问题,微软和英特尔在EFI方案中开发了G PT分区模式。GPT,全局唯一标识分区表(GUID Partition Tab le),GUID,全局唯一标识符(Globally Unique Identifier) 。GPT 是EFI方案的一部分,但并不依赖于EFI主板,在BIOS主板的PC 中也可使用GPT分区。与MBR最大4个分区表项的限制相比,GPT 对分区数量没有限制,但Windows最大仅支持128个GPT分区。G PT可管理硬盘大小达到了18EB(1EB=1024PB=1,048,576TB),不过NTFS格式最大仅支持256TB。GPT的分区信息是在分区中,而不象MBR一样在主引导扇区,为保护GPT不受MBR类磁盘管理软件的危害,GPT在主引导扇区建立了一个保护分区(Protective MBR)的MBR分区表,这种分区的类型标识为0xEE,这个保护分区的大小在Windows下为128MB,Mac OS X下为200MB,在Window磁
VMware虚拟机硬盘扩容
VMware虚拟机的硬盘容量的扩展 操作虚拟机GUEST是Turbolinux系统。 1、 先增加磁盘容量 在实体机下通过VMware工具有2种方法: 1.1、工具vmware-vdiskmanager.exe 进入DOS命令行,找到vmware-vdiskmanager.exe所在目录。 >CD D:\Program Files\VMware\VMware Workstation >vmware-vdiskmanager.exe -x 30GB "H:\Virtual Machines\Turbolinux\Turbolinux.vmdk" 出现提示,只需等待完成即可: Grow: 100% done. Disk expansion completed successfully. 备注: 1、文件名应该用双引号括起,特别是含有空格的。 2、MB,GB一定不要忘记B。 3、需要强调的一点是,调整硬盘大小之后的效果,相当于增加 了原来物理硬盘的柱面数目。因此,文件系统并不会自动增长。需要重新调整文件系统的大小。 1.2、设置Edit virtual machine settings 打开VMware,Edit virtual machine settings,选择add就可以加硬盘了。 2、 再调整文件系统 进入虚拟机Turbolinux,打开终端。 [root@localhost ~]fdisk –l [root@localhost ~]fdisk /dev/hda N P 3
W 增加分区3(hda3) 保存, [root@localhost ~]reboot 然后把一个闲置的/dev/hda3分区挂上,并给VolGroup00/LogVol00扩容,正好原来/VolGroup00/LogVol00就放在一个lvm的lv上 先把磁盘/dev/sdc加入到卷组MyLVM中 // 创建物理卷 [root@localhost ~]pvcreate /dev/hda3 // 对现有的VolGroup00 做扩展 // 扩展卷组 [root@localhost ~]vgextend VolGroup00 /dev/hda3 // 直接扩展/dev/VolGroup00/LogVol00 分区,不用umount,也不需要重启 #扩展逻辑卷 [root@localhost ~]lvextend -l +100%FREE /dev/VolGroup00/LogVol00 #resize 逻辑卷 [root@localhost ~]lvresize -l +100%FREE /dev/VolGroup00/LogVol00 resize ext3文件系统 [root@localhost ~]resize2fs /dev/VolGroup00/LogVol00
VMware中的Linux增加硬盘容量
案例1 vmware中centos的磁盘大小20G->30G 现象:fdisk -l可以看到增大后的磁盘总量,但是需要增加分区并格式化然后挂载才能使用. 一、vmware中的设置 先关闭虚拟机 vm->settings->hard disk->utilities->expand->输入大小(增加后的大小) 二、启动虚拟机,进入命令行 1、fdisk /dev/sda进入命令行Command (m for help): 2 、输入p 列出分区表 3 、输入n 增加分区 4、选择p,即primary partition,回车后会自动分配分区号,一般默认情况在已有分区号上加1,已有3则为4。 5 、输入w 保存退出,fdisk -l 查看新的分区布局 6 、重启 7、格式化为ext3格式mkfs.ext3 /dev/sda4 8、挂载到某个目录 mkdir /cm mount /dev/sda4 /cm df -h //查看分区挂载及使用情况 9、设置开机自动加载此分区 vi /etc/fstab 分区表文件 末尾添加 /dev/sda4 /cm ext3 defaults 0 0 ps :如果修改出错,会造成无法进入桌面环境,只能进到字符界面原因是出错后启动根目录(/)的以只读的挂载模式,编辑后就算强制保存了也不会生效。解决方法: 执行修改挂载的读写权限mount -o remount, rw / 重新修改/etc/fstab 重新启动计算机即可。
案例2 用VMwareware虚拟机安装的Red Hat Enterprise Linux系统剩余空间不足,造成软件无法正常安装。如果重新装一遍系统就需要重新配置好开发环境和软件的安装配置。通过上网搜集的资料,结合自己的实践,总结了如下扩大硬盘空间的详细步骤,希望对大家有帮助。 (1)打开VMware,选择Edit Virtual mache settings,Utilities下拉框中找到Expand如下图 (2)将磁盘空间扩大到50G,点击Expand即可,随后进入一个较长的Expand过程,完成后这是新的空间已经增加,但linux环境下还不可见。
vmware 调整虚拟机硬盘大小
调整vmware虚拟机硬盘空间 大家在使用vmvare安装虚拟机的时候,常发现空间不够用,这时,如果重新安装的话,太费时间,这里给大家一个技巧轻松扩展你的硬盘空间 1. 首先使用命令把最大空间限制改掉 举列: D:\Program Files\VMware\VMware Workstation\vmware-vdiskmanager.exe -x (小写)10Gb(单位一定要写,或MB) d:\linux.vmdk -x代表要扩展的空间。 1). 将虚拟机空间扩展为10GB 2). 重建分区, 这样原来的数据不会丢失. #fdisk /dev/sda # n 这里出现如下选项 # e (extended) p (primary 1-4) 这里我选p # 开始与结束的cylinder取默认值即可 # w 3).mkfs.ext2 /dev/sda3
有些系统可能提示mkfs.ext2::no such device or address while trying to determine filesystem size 这时用户需重启一下系统,再运行该命令 编辑/etc/fstab文件,加入下面的内容 /dev/sda3 /data ext2 defaults 1 2 4).reboot 方法二: 第一步:按Win+R键调出运行对话框,输入“cmd”并按回车键启动命令提示符口。 第二步:进入VMware的安装目录(比如我的安装目录为:D:ProgramFilesVMwarelVMware Workstation),在命令提示符后输入"vmware-vdiskmanager",什么参数也不加直接按回车键,可显示这一命令的说明。 第三步:参考说明,执行类似下面的命令:vmware-vdiskmanager -x l6Gb "D:\Red Hat\Red Hat Enterprise Linux 5.vmdk" 参数"-x"表示要扩展虚拟机硬盘空间,紧随其后的数字是要扩展的大小(本例为扩展到16GB,这是一个磁盘总量,包含了原先的磁盘容量)。要输入完整路径,最后是指定要操作的虚拟机磁盘的具体文件,因为路径名中有空格,所以必须以双引号括起来。按回车键开始执行,执行完毕,退出命令提示符窗口,重启VMware,会发现虚拟机硬盘空间已变成16GB了。如果虚拟机中存在还原点,则需要先删除还原点才可以扩展磁盘空间,扩展成功后,在设置磁盘还原点。
监控录像机所需硬盘大小计算方法
我们一般使用CIF、DCIF、D1三种。在不同的视频分辨率下,我们建议用户采用如下码流设置方式 CIF:512Kbps,在变码率设置下图像质量选择“较好”或“次好” DCIF:768Kbps,在变码率设置下图像质量选择“较好”或“次好” D1:2Mbps,在变码率设置下图像质量选择“较好”或“次好” 如何进行硬盘容量的计算 每小时录像文件大小计算公式:码流大小×3600÷8÷1024= MB/小时 硬盘录像机硬盘容量计算遵循以下公式: 每小时录像文件大小×每天录像时间×硬盘录像机路数×需要保存的天数 例如:8路硬盘录像机,视音频录像,采用512Kbps定码流,每天定时录像12小时,录像资料保留15天,计算公式如下:每小时录像文件大小=512×3600÷8÷1024=225MB 硬盘录像机所需硬盘容量 =225×8×12×15=324000MB≈320GB
音频码流为固定16kbps,每小时所占容量很小,可以忽略不计 目前国内主流的硬盘录像机采用两种分辨率:CIF和D1。 硬盘录像机常见的路数有1路、2路、4路、8路、9路、12路和16路。最大可以连接8块2000GB的硬盘,总容量可高达1.6T (目前市面上最大的硬盘在1000GB左右),如果采用CIF分辨率,通常每1路的硬盘容量为180MB~250MB/小时,通常情况下取值200MB/小时;如果是D1的分辨率每小时录像需要的硬盘容量为720MB~1000MB/小时,通常情况下为了减少硬盘的容量可以按照500MB/小时计算,帧率智能设置比25fps少一些,码流也要少一些!相信大家可以计算出一台装满8块500GB的16路硬盘录像机可以录像多长时间了? 计算举例:8路CIF格式24小时不间断录像30天所需硬盘容量?8路×200M×24小时×30天÷1024M = 1125G (注:1G = 1024M)
硬盘存储的计算方法
?什么是D1 ?首先给大家介绍一下什么是D1,大家都以为D1是硬盘录像机显示、录像、回放的分辨率,实际上不是的,D1是数字电视系统显示格式的标准,共分为以下5种规格:D1:480i格式(525i):720×480(水平480线,隔行扫描),和NTSC模拟电视清晰度相同,行频为15.25kHz,相当于我们所说的4CIF(720×576) D2:480P格式(525p):720×480(水平480线,逐行扫描),较D1隔行扫描要清晰不少,和逐行扫描DVD规格相同,行频为31.5kHz D3:1080i格式(1125i):1920×1080(水平1080线,隔行扫描),高清放送采用最多的一种分辨率,分辨率为1920×1080i/60Hz,行频为33.75kHz D4:720p 格式(750p):1280×720(水平720线,逐行扫描),虽然分辨率较D3要低,但是因为逐行扫描,市面上更多人感觉相对于 1080I(实际逐次540线)视觉效果更加清晰。不过个人感觉来说,在最大分辨率达到1920×1080的情况下,D3要比D4感觉更加清晰,尤其是文字表现力上,分辨率为1280×720p/60Hz,行频为45kHz D5:1080p格式(1125p):1920×1080(水平1080线,逐行扫描),目前民用高清视频的最高标准,分辨率为1920×1080P/60Hz,行频为67.5KHZ。( D5:实为电视高清最新标准:1920×1080) 其中D1 和D2标准是我们一般模拟电视的最高标准,并不能称的上高清晰,D3的1080i 标准是高清晰电视的基本标准,它可以兼容720p格式,而D5的 1080P只是专业上的标准,并不是民用级别的,上面所给出的60HZ只是理想状态下的场频,而它的行频为67.5KHZ,目前还没有如此高行频的电视问世,实际在专业领域里1080P的场频只有24HZ,25HZ和30HZ。 需要指出的一点是,D端子是日本独有的特殊接口,国内电视几乎没有带这种接口的,最多的是色差接口,而色差接口最多支持到D4,理论上肯定没有HDMI(纯数字信号,支持到1080P)的最高清晰度高,但在1920:1080以下分辨率的电视机上,一般也没有很大差别。 国内主流的硬盘录像机(DVR,Digital Video Recording)采用什么分辨率?怎样计算硬盘容量? 国内主流的硬盘录像机采用两种分辨率:CIF和4CIF(D1),分为两种型号。 硬盘录像机常见的路数有1路、2路、4路、8路、9路、12路和16路。最大可以连接8块2000GB的硬盘,总容量可高达16T(目前市面上最大的硬盘在1000GB左右),如果采用CIF分辨率,通常每1路的硬盘容量为180MB~250MB/小时,通常情况下取值200MB/小时;如果是D1的分辨率每小时录像需要的硬盘容量为720MB~1000MB/小时,通常情况下为了减少硬盘的容量可以按照500MB/小时计算,帧率智能设置比25fps 少一些,码流也要少一些!相信大家可以计算出一台装满8块500GB的16路硬盘录像机可以录像多长时间了吧? 计算举例:8路CIF格式24小时不间断录像30天所需硬盘容量? 8路×200M×24小时×30天÷1024M = 1125G (注:1G = 1024M) 安装硬盘总容量的参考计算方法
