PSpice V5.0 使用手册
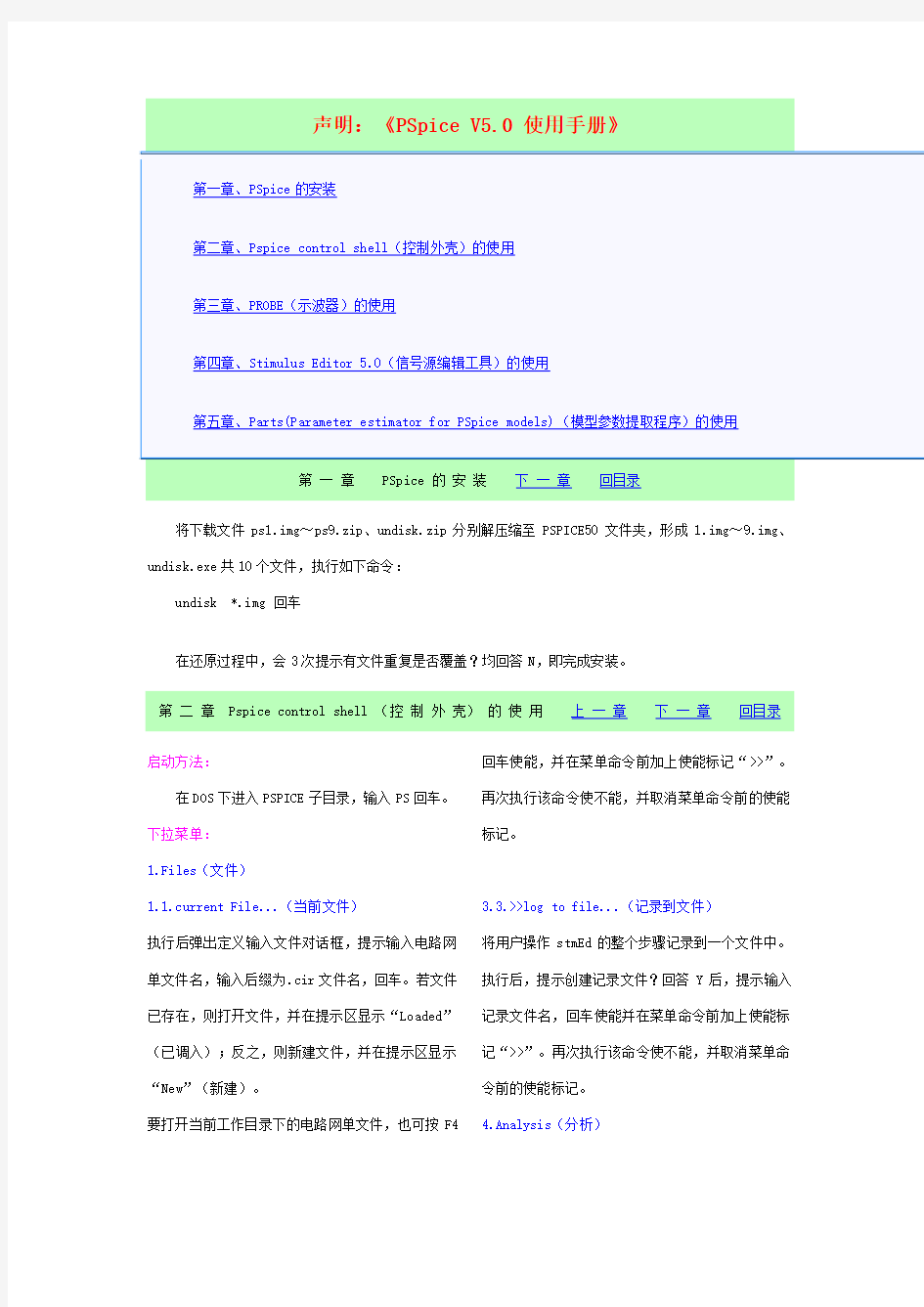
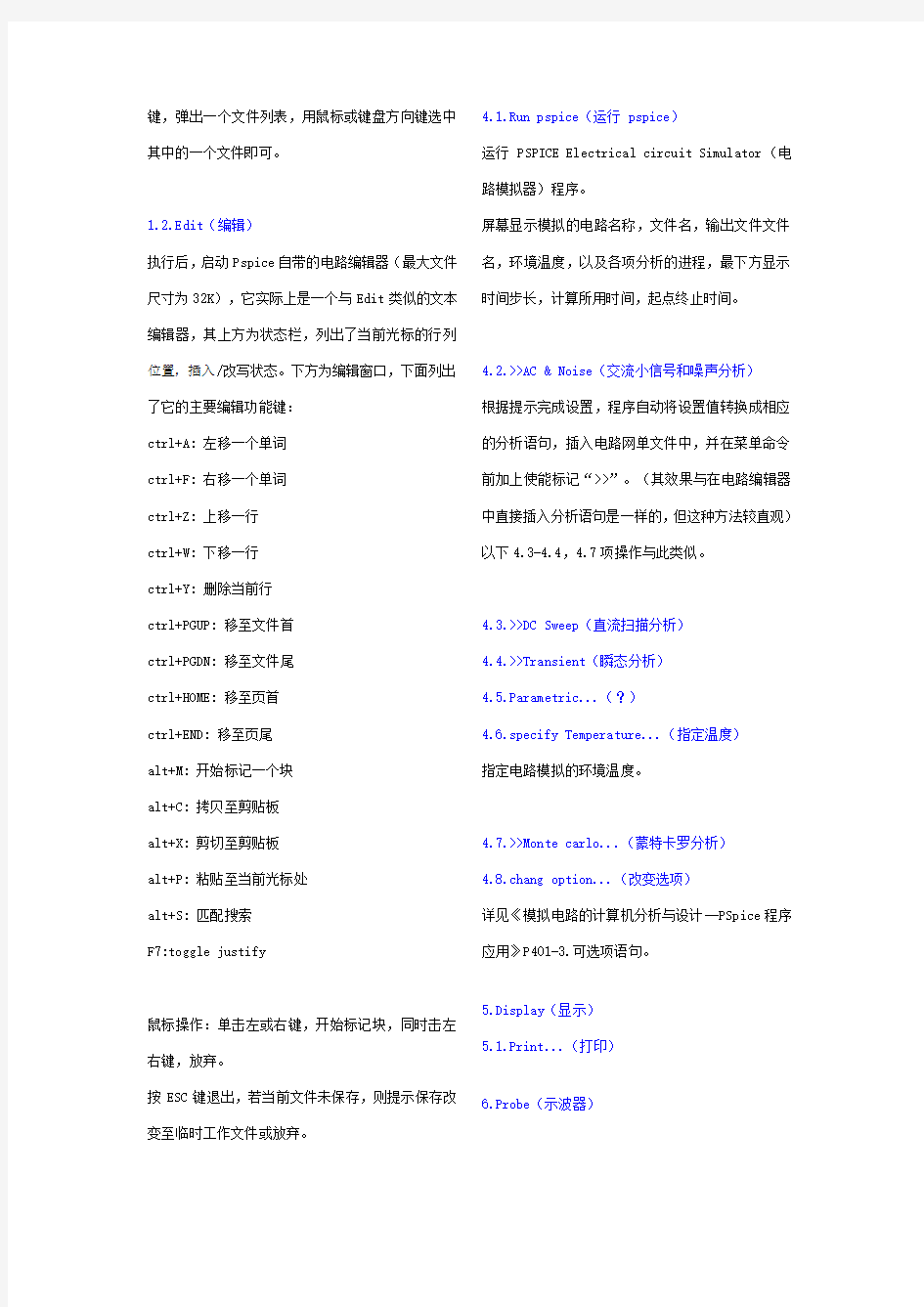
将下载文件ps1.img ~ps9.zip 、undisk.zip 分别解压缩至PSPICE50文件夹,形成1.img ~9.img 、undisk.exe 共10个文件,执行如下命令: undisk *.img 回车
在还原过程中,会3次提示有文件重复是否覆盖?均回答N ,即完成安装。
启动方法:
在DOS 下进入PSPICE 子目录,输入PS 回车。 下拉菜单: 1.Files (文件)
1.1.current File...(当前文件)
执行后弹出定义输入文件对话框,提示输入电路网单文件名,输入后缀为.cir 文件名,回车。若文件已存在,则打开文件,并在提示区显示“Loaded”(已调入);反之,则新建文件,并在提示区显示“New”(新建)。
要打开当前工作目录下的电路网单文件,也可按F4
回车使能,并在菜单命令前加上使能标记“>>”。再次执行该命令使不能,并取消菜单命令前的使能标记。
3.3.>>log to file...(记录到文件)
将用户操作stmEd 的整个步骤记录到一个文件中。执行后,提示创建记录文件?回答Y 后,提示输入记录文件名,回车使能并在菜单命令前加上使能标记“>>”。再次执行该命令使不能,并取消菜单命令前的使能标记。 4.Analysis (分析)
键,弹出一个文件列表,用鼠标或键盘方向键选中其中的一个文件即可。
1.2.Edit(编辑)
执行后,启动Pspice自带的电路编辑器(最大文件尺寸为32K),它实际上是一个与Edit类似的文本编辑器,其上方为状态栏,列出了当前光标的行列位置,插入/改写状态。下方为编辑窗口,下面列出了它的主要编辑功能键:
ctrl+A: 左移一个单词
ctrl+F: 右移一个单词
ctrl+Z: 上移一行
ctrl+W: 下移一行
ctrl+Y: 删除当前行
ctrl+PGUP: 移至文件首
ctrl+PGDN: 移至文件尾
ctrl+HOME: 移至页首
ctrl+END: 移至页尾
alt+M: 开始标记一个块
alt+C: 拷贝至剪贴板
alt+X: 剪切至剪贴板
alt+P: 粘贴至当前光标处
alt+S: 匹配搜索
F7:toggle justify
鼠标操作:单击左或右键,开始标记块,同时击左右键,放弃。
按ESC键退出,若当前文件未保存,则提示保存改变至临时工作文件或放弃。4.1.Run pspice(运行 pspice)
运行PSPICE Electrical circuit Simulator(电路模拟器)程序。
屏幕显示模拟的电路名称,文件名,输出文件文件名,环境温度,以及各项分析的进程,最下方显示时间步长,计算所用时间,起点终止时间。
4.2.>>AC & Noise(交流小信号和噪声分析)
根据提示完成设置,程序自动将设置值转换成相应的分析语句,插入电路网单文件中,并在菜单命令前加上使能标记“>>”。(其效果与在电路编辑器中直接插入分析语句是一样的,但这种方法较直观)以下4.3-4.4,4.7项操作与此类似。
4.3.>>DC Sweep(直流扫描分析)
4.4.>>Transient(瞬态分析)
4.5.Parametric...(?)
4.6.specify Temperature...(指定温度)
指定电路模拟的环境温度。
4.7.>>Monte carlo...(蒙特卡罗分析)
4.8.chang option...(改变选项)
详见《模拟电路的计算机分析与设计--PSpice程序应用》P401-3.可选项语句。
5.Display(显示)
5.1.Print...(打印)
6.Probe(示波器)
1.3.Browser output(浏览输出文件)
执行后,启动Pspice自带的输出文件浏览器,可浏览电路模拟后的输出文件,用户可阅读但不能改写。其编辑功能键与电路编辑器基本一致,不同处有:
alt+S: 搜索字符串
alt+G: 转到指定行号
1.4.save File(保存)
若文件已存在,则提示文件已修改,若继续选择保存,则先将原文件改名保存,再保存当前文件。
1.5.X-External Editor(外部编辑器)
使用一个指定的外部编辑器来编辑电路网单文件。
1.6.R-External Browser(外部浏览器)
使用一个指定的外部浏览器(Pspice已将其指定为DOS下的type|more命令)来浏览输出文件。
1.7.Display/PRN setup...(显示器/打印机设置)执行后,弹出一个显示器/打印机设置对话框:
显示器:默认VGA800(应改为IBMVGA,否则运行Probe等程序时会出现花屏!!!)
端口:默认LPT1
打印机:默认NEC(可更改为用户所用的打印机型号,如Epson LQ)6.1.Run Probe(运行“示波器”程序)
执行后,进入Probe示波器程序。
6.2.>>Auto-run(自动运行)
该选项使能后,可在电路模拟分析后自动运行Probe 示波器程序。
6.3.None/some/All(没有/部分/全部)
可设置示波变量的没有/部分/全部有效。
6.4.>>command file...(使用命令文件)
6.5.>>Log to file...(记录到文件)
6.6.Format(格式化)
设置波形的格式:二进制文件或文本文件。
7.Quit(退出)
7.1.Exit to Dos(退出到DOS)
7.2.Dos command...(DOS命令)
不退出PS,执行DOS命令,按Exit返回PS。
功能键:
F1:帮助
F2:移动弹出窗口的位置/改变其大小
按下该键,按END键可在移动窗口和改变窗口大小两种模式间来回切换,用光标移动键可分别移动弹出窗口的位置及改变窗口大小,按回车键确定并退出。
设置方法:
1.键盘输入。
2.按F4从列表中选择(有部分内容超出列表窗口,可上下方向键移动使其显示出来)。
3.运行Pspice子目录下的setupdev程序按提示完成设置。
建议使用后两种方法,方便且不易搞错。
2.circuit(电路)
2.1.Devices...(元器件)
执行后,显示当前文件中所用的全部元器件列表,选择欲修改的元器件,可修改其参数。
2.2.Models...(模型)
执行后,显示当前文件中所用的全部模型列表,选择欲修改的模型,可修改其参数。
2.3.parameters(参数)?
2.4.Errors(错误)
查看当前文件中的语句错误。
3.stmEd(信号源编辑)
3.1.Edit(编辑)
执行后,启动信号源编辑工具。
3.2>>command file...(使用命令文件)
提示使用命令文件?回答Y后,提示输入命令文件名,F3:在线手册
提供“元器件”“命令”“Hints?”Expr s/Params?”的在线帮助。
F4:选择
按下该键,弹出一个文件或电路变量选择列表,用光标移动键移动光标选择条,按回车键确定。
F5:PSPICE自带弹出式计算器
按下该键,会弹出PSPICE自带的简易RPN计算器,可输入PSPICE格式数值或下列按键命令:
+ - * /
Log eXp sQrt
Sin Cos Tan Pi(3.14159)
Inv(1/x)
! (改变正负号)
Rad(采用弧度制) Deg(采用角度制)
> (角度制转换到弧度制) < (弧度制转换到角度制) ~ (res freq for LC) esc(退出)
F6:错误
若电路网单文件中存在错误,按下该键,会弹出一个错误列表。
ESC:退出
启动方法:
1.执行Pspice control shell(控制外壳)中的RUN PROBE命令。
2.在DOS下进入PSPICE子目录,输入PROBE回车。启动后,主菜单列出了当前电路网兜网单文件中的全部分析类型,用键盘方向键选择,回车(或用鼠标左键点击)进入下级菜单。
下面以“瞬态分析”为例,说明其菜单的使用方法:
1.exit(退出)
单击或按ESC键退出。
2.add_trace(增加踪迹)
提示输入变量、表达式,可用以下4种方法:
1.用键盘输入变量、表达式,可一次输入多个变量,各变量之间用空格分隔。
2.按F4键弹出变量列表,用光标移动键及回车键选择变量名,可重复操作以选择多个变量,选择完毕按回车键确定。
3.按F4键弹出变量列表,用鼠标左键连续选择变量名,选择完毕用鼠标左键点击输入栏确定。
4.表达式也可用23所述方法输入变量名,结合键盘输入运算符或函数名。
/remove_trace(删除踪迹)
执行后,出现全部显示踪迹的列表,用光标移动键移动光标选择条,按回车键删除。
3.X_axis(X轴)
3.1.exit 9.1.Exit
9.2.Hard_copy(硬拷贝)
9.3.Peak(峰点)
根据当前移动方向,将当前测量点定位至波形的下一个峰点处。
9.4.Trough(谷点)
根据当前移动方向,将当前测量点定位至波形的下一个谷点处。
9.5.Slope(拐点)
根据当前移动方向,将当前测量点定位至波形的下一个拐点处。
9.6.Min(最小值)
将当前测量点定位至整个波形的最小值处。
9.7.Max(最大值)
将当前测量点定位至整个波形的最大值处。
9.8.Search_commands(搜索命令)
https://www.360docs.net/doc/731615037.html,bel_point(标记点)
在当前测量点处标记数值坐标(x,y)。
10.zoom(缩放)
波形窗口中央出现一个十字标记,用来确定缩放中心,可用方向键移动或用鼠标在屏幕相应位置上单击定位。
3.2.Log(对数)
将X轴由线性显示改为对数显示。
注意:只有X轴线性显示起点>0时,才能改为对数显示。若X轴线性显示起点=0,则会提示出错。
/Linear(线性)
将X轴由对数显示改为线性显示。
3.3.set_range(设置显示范围)
输入起点,空格或逗号,终点,回车确定。例如:100ns 900ns;100ns,900ns;100n,900n。
注意:起点值必须<终点值,设置的显示范围应小于最大可显示范围,否则超出部分将无波形可显示。/auto_rango(自动设置显示范围)
若已作了数据限定,则将限定范围设为当前显示范围,若未作数据限定,则将最大可显示范围设为当前显示范围,
3.4.restrict_data(数值限定)
设定数据分析的上下边界,位于上下边界外的波形在执行set_range(设置显示范围)和auto_rango (自动设置显示范围)操作时将不被显示。
/unrestrict_data(解除数值限定)
3.5.X_variable(X轴变量)
X轴缺省变量为时间轴,也可将其他变量或表达式设为X轴变量。执行后,提示输入变量、表达式,或按F4键从变量列表选择变量名。
3.6.Fourier(傅立叶分析)10.1.Exit
10.2.specify_region(指定区域)
放大指定区域波形至整个波形窗口,键盘操作:按回车键执行该命令,出现操作提示:
select opposite corners of region:
use arrow keys and spacebar,or mouse and left button.(?)
用方向键移动指定区域的左上顶点,按空格键确定,用方向键移动指定区域的右下顶点,此时屏幕上出现一个选择框,按空格键完成操作。
鼠标操作:用左键拖出一个选取框,放开左键即可。
10.3.x_zoom_in(X轴放大)
以十字标记为缩放中心,使波形在x轴方向放大一倍,该命令可连续使用。
10.4.y_zoom_in(Y轴放大)
以十字标记为缩放中心,使波形在y轴方向放大一倍,该命令可连续使用。
10.5.zoom_out(缩小)
以十字标记为缩放中心,使波形在x、y轴方向上均缩小一倍,该命令可连续使用。
10.6.pan(平移)
执行该命令,出现操作提示:
select direction of pan:
use arrow keys,or mouse and left button.ESC to
对最后一个波形进行傅立叶频谱分析。注意:此时restrict_data(数值限定)、X_variable(X轴变量)(X轴变量此时只能是频率)、Performance_analysis(执行分析)命令将不可用。/Quit_fourier(退出傅立叶分析)
3.7.Performance_analysis(执行分析)
需设定2个以上的数据。?
4.Y_axis(Y轴)
4.1.exit
4.2.Log(对数)
4.3.set_range(设置显示范围)
4.4.add_axis(新增辅助轴)
执行后,在所有轴的右边新增一条辅助轴,并自动设为当前轴,用set_range(设置显示范围)命令可更改其所用刻度,但此时不会改变波形的显示范围。(原有的系统轴用set_range命令可改变波形的显示范围)。适合于对波形进行等分分析。最多可新增2条轴。
/remove_axis(删除当前轴)
删除当前轴。当前轴选取标记“>>”自动指向下一条轴。
/select_axis(选取当前轴)
执行后,用左右光标移动键可移动选取标记“>>”,选取标记所指的轴为当前轴。根据所选当前轴的不同,波形窗口显示不同的可见栅格点。
4.5.change_titile(改变当前轴标题)end pan(?)
用方向键(或用鼠标左键在十字标记左右上下点击)可反方向平移显示波形。
10.7.auto_range(自动选择范围)
若已作了数据限定,则将限定范围设为当前显示范围,若未作数据限定,则将最大可显示范围设为当前显示范围。
https://www.360docs.net/doc/731615037.html,bel(标注)
只有当波形显示窗口中有波形显示时,该命令才可使用。
11.1.Exit
11.2.Text(文本)
执行后,提示输入文本,输入完毕后回车确定,又提示:放置文本于目标位置,用方向键移动或鼠标在目标位置点击将文本置于目标位置。
11.3.line(单线)
执行后,提示:将cursor?放置于单线的起点处,stretch the line as necessary.将光标移至单线的起点处按下鼠标左键不放拖拉至终点,然后放开左键,绘制完毕自动退出本命令。
键盘操作:用方向键移动光标于单线的起点处,按空格键开始绘制,用方向键移动光标于单线终点,按空格键完成。
11.4.poly_line(多线)
增加或改变当前轴标题。标题显示在当前轴的上方左侧。
4.6.color_option(颜色选项)
4.6.1.exit
4.6.2.Nomal?
4.6.3.Match_axis?
4.6.4.Sequential_Per_axis?
5.plot_control(绘图控制)
5.1.Exit
5.2.Add_Plot(新增波形窗口)
在当前波形窗口的上方新增一个波形窗口,并自动设为当前窗口。
/remove_Plot(删除当前窗口)
/select_Plot(选取当前窗口)
执行后,用上下光标移动键可移动选取标记“SEL>>”,选取标记所指的窗口为当前窗口。PROBE中的所有操作都是针对当前窗口进行的。
5.3.always_use_symbols(总是使用混合本位制)?/Never_use_symbols(从未使用混合本位制)?Auto_symbols(自动混合本位制)?
5.5.Mark_data_points(标记数据点)
自动标记出波形上的全部拐点。
/Do_not_Mark_data_points(不标记数据点)
6.Display_control(显示控制)执行后,提示:将cursor?放置于多线的起点处,stretch each line as necessary.按ESC键退出。将光标移至多线的起点处按下鼠标左键,依次在多线的转折点、终点处点击即可。
键盘操作:参见11.3。
11.5.Arrow(箭头线)
执行后,提示:将cursor?放置于箭头的tail处,stretch the arrow by moving the head, as necessary。将光标移至箭头线的起点处按下鼠标左键不放拖拉至终点,然后放开左键,绘制完毕自动退出本命令。。
键盘操作:参见11.3。
11.6.Box(方形)
执行后,提示:将cursor?放置于方形的起点处,stretch the box as necessary。
将光标移至方形的左上角按下鼠标左键不放拖拉至其右下角点,然后放开左键,绘制完毕自动退出本命令。。
键盘操作:用方向键移动光标于方形的左上角,按空格键开始绘制,用方向键移动光标于方形的右下角,按空格键完成。
11.7.circle(圆)
执行后,提示:将cursor?放置于圆心,stretch the 圆 as necessary。
将光标移至圆心,按下鼠标左键不放拖拉至圆大小合适,然后放开左键,绘制完毕自动退出本命令。。
6.1.Exit
6.2.restore(恢复)
从已保存的显示配置文件中恢复当前显示配置。输入显示配置文件名,回车。
6.3.save(保存)
保存当前显示配置到一个显示配置文件中。输入显示配置文件名,回车。
6.4.List_displsy(显示配置列表)
显示当前全部显示配置文件列表。
6.5.view_display_detail(观察显示配置详情)从显示配置文件列表中选定一个显示配置文件,回车后,可查看该显示配置的详细情况。
6.6.one_delete(单独删除)
单独删除选定的显示配置。
6.7.All_delete(全部删除)
删除全部显示配置。
7.Macros(宏命令)?
7.1.Exit
7.2.Define_Macro(定义宏)
按下列格式定义一个新宏:
7.3.Modify_Macro(修改宏)
7.4.copy_Macro(拷贝宏)键盘操作:用方向键移动光标于圆心,按空格键开始绘制,用方向键拖拉圆的大小,按空格键完成。
11.8.ellipse(椭圆)
执行后,提示:enter the inclination of 椭圆:(默认为0.0),输入后又提示:将cursor?放置于圆心,stretch the 椭圆 as necessary。将光标移至圆心,按下鼠标左键不放拖拉至圆大小、椭圆度合适,然后放开左键,绘制完毕自动退出本命令。。键盘操作:参见11.7
11.9.title(标题)
为硬拷贝添加标题,该标题在打印时连同波形一起打印出来,但在屏幕上不显示。
11.10.delete_one(单独删除)
执行后,用鼠标左键点击欲删除的图形,完成操作后自动退出本命令。
11.11.delete_all(全部删除)
删除全部图形。
11.12.Move
执行后,将光标移到欲移动的图形处,按下鼠标左键不放拖动图形至目标位置,完成操作后自动退出本命令。
11.13.refresh(刷新)
多次删除图形后,显示会有些凌乱,用此命令可刷
7.5.list_Macro(当前宏列表)
7.6.one_delete(单独删除)
7.7.All_delete(全部删除)
8.hard_copy(硬拷贝)
执行后,提示选择绘图长度:
8.1.1_page_long(一页长)
8.2.2_page_long(二页长)
8.3.Other_length(其他长度)
执行后,提示输入绘图长度(单位inch英寸),输入自定义长度。
选定绘图长度回车后,开始打印。状态栏提示打印的进程,单击Abort_hard_copy或按ESC键放弃打印。
9.cursor(测量点?)
屏幕上显示2个用十字交叉线表示的测量点,点间距较小的十字交叉虚线表示的第一测量点c1,点间距较大的十字交叉虚线表示的第二测量点c2,初始位置均位于波形的起点处。
用鼠标器左键(或左右光标移动键)可定位或拖动第一测量点c1的位置,并将其设为当前测量点。用鼠标器右键(或shift+左右光标移动键)可定位或拖动第二测量点c2的位置,并将其设为当前测量点。按home键可将当前测量点定位于波形起点处,按end键可将当前测量点定位于波形结束处。
在测量点的移动过程中,PSPICE会自动记录下当前移动方向,用于波形上特定点的定位,初始移动方向为向右。新当前屏幕。
12.config_colors(颜色配置)
12.1.Exit
12.2.set_color(设置颜色)
12.2.1.Background(背景色)
屏幕左边出现3个颜色设置滑块,用鼠标拖动即可完成颜色的设置(或用键盘上下方向键选择当前滑块,用左右方向键移动滑块)。
点击菜单栏的“Default”恢复到缺省设置,点击“cancel”放弃当前设置。
12.2.2.Foreground(前景色)
可设置坐标轴、菜单、提示的颜色,操作同12.2.1
12.2.3.Trace(踪迹颜色)
执行后,出现提示,用鼠标左键点击踪迹名或示例踪迹处,出现该踪迹的颜色设置界面。也可用键盘方向键移动当前踪迹选中标记(图例上加一个小方框)后,按回车键。
12.2.4.Cursor(测量点)
可设置测量点十字交叉线的颜色。
12.2.5.mouse(鼠标指针)
可设置鼠标指针的颜色。
12.3.More_trace_color
采用更多的颜色来显示不同的踪迹,以便区分。最
当有多个波形时,第一测量点c1与第二测量点c2初始时均定位于第一条踪迹上,用鼠标左键点击波形图左下方的图例中的踪迹名,则相应的踪迹名前出现点间距较小的虚线小方框,第一测量点c1定位该踪迹上,用鼠标右键点击波形图左下方的图例中的踪迹名,则相应的踪迹名前出现点间距较大的虚线小方框,第二测量点c2定位该踪迹上。
测量点定位于同一条踪迹上,适合于测量该踪迹的周期、上升时间等参数;测量点定位于不同踪迹上,适合于测量不同踪迹之间的相位差、延时时间等参数。
屏幕右下方显示第一测量点c1位置(x1,y1),第二测量点c2位置(x2,y2),第一测量点c1与第二测量点c2的间距dif(x1-x2,y1-y2)。多可增加到12种颜色。
/fewer_trace_color
采用更少的颜色来显示不同的踪迹。最少可减少到1种颜色,此时所有的踪迹用同一种颜色显示。
12.4.save(保存)
保存当前颜色设置。
12.5.load(调入)
调入已保存的颜色设置。
12.6.Default(缺省)
将当前颜色设置恢复到缺省设置值。
用于直观地显示、修改已存在信号源及新建信号源,
操作的结果会影响到电路网单文件。
启动方法:
1.执行Pspice control shell(控制外壳)中的stmEd命令。
2.在DOS下进入PSPICE子目录,输入STMED回车。
菜单说明:
1.Exit_program(退出)
2.start_editor(开始编辑)
2.1.Exit 2.5.plot_control(绘图控制)
2.5.1.Exit
2.5.2.Add_Plot(新增波形窗口)
/remove_Plot(删除当前窗口)
/select_Plot(选取当前窗口)
2.5.
3.Display_stimulus(显示波形)
/unDisplay_stimulus(隐藏波形)
使信号源显示或隐藏。
2.5.4.always_use_symbols(总是使用混合本位
2.2.New_Stimulus(新建信号源)
执行后,提示输入an信号源名,输入格式如:V(1),I(IN)。回车后,按屏幕提示输入该波形的类型、参数数据,新信号源被建立,并自动进入修改命令子菜单,参见3.1-3.10。
2.3.Modify_Stimulus(修改信号源)
2.3.1.Exit
2.3.2.Transient_parameters(瞬态参数)
指定波形的瞬态参数。
2.3.3.spec_type(波形类型)
指定波形类型。
2.3.4.other_info(其他信息)
指定波形的其他信息。
2.3.5.X_axis(X轴)
设置X轴范围。
2.3.6.Y_axis(Y轴)
设置Y轴范围。
2.3.7.Display_help(显示帮助)
2.3.8.Hard_copy(硬拷贝)
2.3.9.cursor(测量点)
2.3.9.1.Hard_copy(硬拷贝)
https://www.360docs.net/doc/731615037.html,bel_point(标记点)制)?
/Never_use_symbols(从未使用混合本位制)?Auto_symbols(自动混合本位制)?
2.6.X_axis(X轴)
2.6.1.Exit
2.6.2.set_range(设置显示范围)
2.7.Y_axis(Y轴)
2.7.1.Exit
2.7.2.set_range(设置显示范围)
2.8.select_digital(选取数字信号源模式)
执行后,提示输入在数字信号源窗口中显示的踪迹数(0-21):0,进入数字信号源窗口。在数字信号源窗口中,可显示、修改删除已存在数字信号源及新建数字信号源,
/select_An(选取模拟信号源模式)
返回到模拟窗口。
2.9.Hard_copy(硬拷贝)
2.10.cursor(测量点)
2.10.1.Exit
2.10.2.Hard_copy(硬拷贝)
2.10.
https://www.360docs.net/doc/731615037.html,bel_point(标记点)
3.Abort_program(放弃)
执行后,提示“放弃,不保存修改?”:Y/N,回答
2.4.delete_Stimulus(删除信号源)
选择一个或全部信号源删除。
Y,则放弃对信号源的修改,并退出程序。
执行后,提示:
0).Exit program
1).Diode(二极管)(信号/整流/Zener)
2).Bipolar Transistor(双极晶体管)(gen`l purpose)
3).JEFT(small-signal gen`l purpose)
4).Power MOSFET Transistor(功率MOSFET晶体管)(全部)
5).operational Amplifier(运算放大器)(双极/FET)
6).Voltage Comparator(电压比较器)(双极 OC) 选择相应的器件模型。
一、二极管:
提示输入二极管的编号或名称。输入回车后进入编辑环境:
屏幕左上方为器件特性曲线窗口,右边从上到下分别为:器件编号或名称、当前设置项名称、器件曲线坐标窗口(显示曲线上某点的纵横坐标值)、模型参数窗口。
1.Exit
2.Next_set(下一个设置项)
/Previous_set(上一个设置项)二、双极晶体管:
其设置项有:
1.Junction Voltage
2.output Admittance
3.Forward DC Beta(正向直流放大倍数)
4.Vce(sat) Voltage
5.C-B capacitance(CB结电容)
6.E-B capacitance(EB结电容)
7.Storage Time(存储时间)
8.Gain Bandwidth
三、JEFT晶体管:
提示:0=N-channel(N沟道),1=P-chennel(P沟道)。
其设置项有:
1.Transconductance(跨导)
2.output conductance(输出电导)
3.Transfer Curve(转移曲线)
4.Reverse transfer cap.(反向转移电容)
5.Input capacitance(输入电容)
6.Passive Gate Leakage
7.Active Gate Leakage
8.noise Voltage(噪声电压)
二极管的设置项有:
2.1.forward current(正向电流)
2.2.Juncation Capacitance(结电容)
2.3.Reverse Leakage(反向漏电流)
2.4.Reverse Breskdown(反向击穿电压)
2.5.Reverse Recovery(反向恢复时间)
3.Screen_info(屏幕信息)
显示帮助信息。
4.Device_curve(器件曲线)
修改器件曲线:输入XY坐标,曲线将被修改为经过该点,并在该点上显示一个小标记。例如正向电流为0.5A时,正向电压现为0.5V,实际应为0.7V,则可选择修改正向电流为新值。
4.1.Exit
4.2.Add(增加)
4.3.change(改变)
4.4.delete(删除)
5.Model_parameters(模型参数)
修改模型参数。
6.fit(恢复)
恢复前一次修改。
7.Trace(踪迹)四、功率MOSFET晶体管:
提示同上。
其设置项有:
1.Transconductance(跨导)
2.Transfer Curve(转移曲线)
3.Rds(on) Resistance(RDS(ON)电阻)
4.Zero-bias Leakage(零偏泄漏)
5.output capacitance(输出电容)
6.Turn-on charge(接通负载)
7.Switching Time(开关时间)
8.Rev.Drain Current
五、运算放大器:
提示:0=Bipolar(双极),NPN input 例如:uA741 1=Bipolar,PNP input 例如:LM324
2=JFET,n-channel input 例如:LH032
3=JFET,p-channel input 例如:LF355
以选0为例:又提示:0=internally compensated (内部补偿)例如:uA741
1=externally compensated(外部补偿)例如:uA748 其设置项有:
https://www.360docs.net/doc/731615037.html,rge signal swing(大信号幅值)
2.Open loop gain(开环增益)
3.Open loop phase(开环相位)
4.maximum output swing(最大输出幅度)
六、电压比较器:
提示:0=Bipolar,NPN input 例如:LM319
7.1.Exit
7.2.add_trace(增加踪迹)
根据提示输入一个不同的踪迹变量,增加一个踪迹。/delete_trace(删除踪迹)
默认的踪迹不能删除。
7.3.Trace_variable(踪迹变量)
8.X_axis(X轴)
8.1.Exit
8.2.Log
/Linear
8.3.set_range
9.Y_axis(Y轴)
9.1.Exit
9.2.Log
/Linear
9.3.set_range
10.Hard_copy(硬拷贝)1=Bipolar,PNP input 例如:LM339
以选0为例:又提示:0=output grounded to -v supply(输出接负电源)例如:LM339
1=output has separate ground (输出接悬浮地)例如:LM339
其设置项有:
1.Transfer Function(转移函数)
2.Falling Delay(下降延迟)
3.Transition Time(转换时间)
4.Rising Delay(上升延迟)
*****全文完 2000.3.1 WANG WEI MIN *****
MHDD使用方法以及图文教程
MHDD使用方法以及图文教程(附带MHDD4.6光盘版和DOS版下载) MHDD软件简介 MHDD 是一款由俄罗斯人所开发的免费硬盘实体扫描维护程序,比起一般的硬盘表层扫描,MHDD 有相当令人激赏的扫描速度,让使用者不再需要花费数个小时来除错,只需几十分钟,一颗 80G 大小的硬盘就可以扫瞄完成,且 MHDD 还能够帮使用者修复坏轨,让使用者能够继续延续该硬盘的生命余光。此外, MHDD 还能够对硬盘进行低阶清除的动作,让想要卖掉硬盘的你不必担心硬盘中的数据被接手的买家回复盗用的困扰喔!官方所提供的 MHDD 可分为磁盘版与光盘版两种,如果使用者需要光盘版的话,要用刻录机烧录成光盘后使用。 简洁教程:(MHDD详细图文教程地址 https://www.360docs.net/doc/731615037.html,/thread-1161-1-1.html) 1、进入MHDD后,按shift+F3扫描端口上的硬盘,制作的这个光盘版启动后自动扫描硬盘; 2、选择要检测硬盘的对应序号并回车; 3、按一下F4进入扫描设置,再按一下F4开始扫描。默认的只是扫描不修复. 4、扫描完毕之后,在/MHDD/LOG下有个MHDD.LOG,是扫描生成的日志文件。在光盘里,已经集成https://www.360docs.net/doc/731615037.html,在/MHDD目录里面,可以输入EDIT打开文本编辑器,然后定位到/MHDD/LOG/MHDD.LOG,查看扫描结果,并采取下一步措施; 5、如果在按下F4没有反应的时候,可以从新光盘启动,运行一次/MHDD目录下的FBDISK,按ESC退出返回到DOS再输入MHDD,启动MHDD 4.6,这时候MHDD就能正常扫描了,这应该是软件的一个BUG; 6、在MHDD里输入man en all可以查看详细的帮助,输入help只是简短的帮助。《MHDD》工具使用详解与命令解释 1、MHDD是俄罗斯Maysoft公司出品的专业硬盘工具软件,具有很多其他硬盘工具软件所无法比拟的强大功能。 2、MHDD无论以CHS还是以LBA模式,都可以访问到128G的超大容量硬盘(可访问的扇区范围从512到137438953472),即使你用的是286电脑,无需BIOS支持,也无需任何中断支持; 3、MHDD最好在纯DOS环境下运行;中国硬盘基地网 https://www.360docs.net/doc/731615037.html, 4、MHDD可以不依赖于主板BIOS直接访问IDE口,但要注意不要使用原装Intel品牌主板; 5、不要在要检测的硬盘中运行MHDD;中国硬盘基地网 https://www.360docs.net/doc/731615037.html, 6、MDD在运行时需要记录数据,因此不能在被写保护了的存储设备中运行(比如写保护的软盘、光盘等); MHDD命令详解 EXIT(热键Alt+X):退出到DOS。 ID:硬盘检测,包括硬盘容量、磁头数、扇区数、SN序列号、Firmware固件版本号、LBA 数值、支持的DMA级别、是否支持HPA、是否支持AAM、SMART开关状态、安全模式级别及
GHOST使用教程(图解
GHOST使用教程(图解)人人都可“拥有”4GHz的CPU **** 本内容跟帖回复才可浏览***** 河北的刘宗元朋友打电话告诉董师傅,他在查看朋友电脑的系统属性时,发现系统属性里显示这台电脑采用的是Intel的4GHz的P4 CPU(图1)。他很是好奇,要知道去年因4GHz P4 CPU难产,Intel的首席执行官贝瑞特曾当众下跪祈求原谅。 董师傅自然也不相信Intel真的出了4GHz的P4 CPU,不过对这个显示结果还是非常感兴趣,经过一番摸索,发现只要略施小计,我们每一个人都可以“拥有”4GHz的P4 CPU。你也想有这样一颗“心”?别着急,且听师傅慢慢道来。 都是sysdm.cpl文件“惹的祸” 知道了问题的关键,下面要做的就是修改信息了。 首先将C:WindowsSystem32文件夹下的sysdm.cpl文件复制一份出来,然后用资源编辑工具EXESCOPE打开复制出的sysdm.cpl文件,展开“资源→对话框→101”分支。在右侧一共有9个“Link Window”。除了第4、5个外,把另外七个的“可见”属性去掉(即去掉右侧“可见”前的钩),目的是在检测系统属性时只显示第4、5个的内容。 选中第4个“Link window”,在“标题”栏输入文字“Intel(R) Pentium4(R)处理器”;在第5个“Link window”的“标题”栏中输入“4 GHz,2048 MB 的内存”等信息(连内存信息也一并改了。数字可随意输入,但不可过长,否则显示效果较别扭);再将第4个“Link window”的“Y”坐标值改为“149”,将第5个的调整为“170”,以占据原来第1、2个“Link Window”的位置。 修改好后保存该文件,接下来只要用该文件替换原始文件即可。不过,在替换过程中,董师傅又遇到了一个新问题: 文件保护功能会“作祟” 董师傅使用的是Windows XP+SP2系统,要把修改后的sysdm.cpl文件复制到C:WindowsSystem32中替换原文件有些麻烦——SP2强大的文件保护功能会自动还原原始文件。 师傅我并不想禁用文件保护功能,所以借助文件替换工具Replacer解决了这个问题。 将下载回来的文件解压到任一文件夹,双击“replace.cmd”出现命令提示符窗口,将 C:WindowsSystem32sysdm.cpl文件拖到其中,回车;再将修改过的sysdm.cpl文件拖入其中并回车,输入“Y”后按回车,这样就能替换掉系统文件了(在弹出的Windows文件保护时请点“取消”)。 至此,董师傅所想要的4GHz的P4 CPU终于“出现”!心动了吧?那就赶快动手吧。 以上软件下面有得下载 资源编辑工具EXESCOPE 文件替换工具Replacer 一、什么是Ghost? Ghost(幽灵)软件是美国赛门铁克公司推出的一款出色的硬盘备份还原工具,可以实现FAT16、FAT32、NTFS、OS2等多种硬盘分区格式的分区及硬盘的备份还原。俗称克隆软件。 1、特点:既然称之为克隆软件,说明其Ghost的备份还原是以硬盘的扇区为单位进行的,也就是说可以将一个硬盘上的物理信息完整复制,而不仅仅是数据的简单复制;克隆人只能克隆躯体,但这个Ghost却能克隆系统中所有的东东,包
sniffer使用及图解教程
sniffer使用及图解 注:sniffer使用及图解sniffer pro 汉化注册版下载 黑白影院高清免费在线电影聚集网无聚集无生活,聚集网络经典资源下载 sniffer软件的安装还是比较简单的,我们只需要按照常规安装方法进行即可。需要说明的是: 在选择sniffer pro的安装目录时,默认是安装在c:\program files\nai\snifferNT目录中,我们可以通过旁边的Browse按钮修改路径,不过为了更好的使用还是建议各位用默认路径进行安装。 在注册用户时,随便输入注册信息即可,不过EMAIL一定要符合规范,需要带“@”。(如图1) 图1 点击放大 注册诸多数据后我们就来到设置网络连接状况了,一般对于企业用户只要不是通过“代理服务器”上网的都可以选择第一项——direct connection to the internet。(如图2) 图2 接下来才是真正的复制sniffer pro必需文件到本地硬盘,完成所有操作后出现setup complete提示,我们点finish按钮完成安装工作。 由于我们在使用sniffer pro时需要将网卡的监听模式切换为混杂,所以不重新启动计算机是无法实现切换功能的,因此在安装的最后,软件会提示重新启动计算机,我们按照提示操作即可。(如图3) 重新启动计算机后我们可以通过sniffer pro来监测网络中的数据包。我们通过“开始->所有程序->sniffer pro->sniffer”来启动该程序。 第一步:默认情况下sniffer pro会自动选择你的网卡进行监听,不过如果不能自动选择或者本地计算机有多个网卡的话,就需要我们手工指定网卡了。方法是通过软件的file菜单下的select settings来完成。 第二步:在settings窗口中我们选择准备监听的那块网卡,记得要把右下角的“LOG ON”前打上对勾才能生效,最后点“确定”按钮即可。(如图4) 图4 第三步:选择完毕后我们就进入了网卡监听模式,这种模式下将监视本机网卡流量和错误数据包的情况。首先我们能看到的是三个类似汽车仪表的图象,从左到右依次为“Utiliz ation%网络使用率”,“Packets/s 数据包传输率”,“Error/s错误数据情况”。其中红色区域是警戒区域,如果发现有指针到了红色区域我们就该引起一定的重视了,说明网络线路不好或者网络使用压力负荷太大。一般我们浏览网页的情况和我图11中显示的类似,使用率不高,传输情况也是9到30个数据包每秒,错误数基本没有。(如图5) 图5
(完整版)电脑简单使用说明书初学电脑实用教程
认知电脑 电脑的主要设备包括: 显示器 显示器开关,用来打开显示器,通常显示器打开状态下为开关指示灯(位于显示器开关旁边或显示器后方)亮着,显示器关闭状态开关指示灯则为熄灭。 电 脑 显示器 音箱 键盘 鼠标 主机 输出设备 输入设备 显示器开关
主机开关 主机重启开关 电脑主机如上图示主要有2个开关按钮,主机开关(通常为个头较大位于上方的开关按钮)用于作为电脑主机的开关,主机重启按钮(通常为个头较小位于较下方的开关按钮)用于作为电脑出现死机故障无法正常关机或重启的开关按钮,通常也叫短路开关。 键盘 键盘,电脑的重要输入设备之一,用于信息和操作录入的重要输入设备。
鼠标也作为电脑的重要输入设备,如上图所示,通常的鼠标主要有左键,滚动滑轮键, 右键这三个功能键组成。左右键的操作方式主要有:单击,双击,按住不放拖动鼠标等操作。 左键单击的作用:选中、连接、按钮的按入(像我们通常按电视遥控器按钮一样,打开了按钮显示的对应功能)。 左键双击的作用:打开windows 桌面的功能图标对应的功能。 注:通常2次敲击左键的间隔要尽可能小点,要快,否则电脑只认为你是做了2 次左键单击事件(只是对图标进行了2次选中操作),而不认为你是做1次左键双击事件,就不能达到你想要的打开这个功能的操作。如果出现上述的点击不够快的情况,只需重复回一次正确的双击操作就可以打开对应你所点击的图标功能。 右键单击的作用:打开你所点击的地方的高级菜单(高级功能菜单中有对你所点击的地方的大部分功能操作选项,通常有打开、改名即重命名、复制、删除、属性设置等功能)。右键单击弹出高级菜单后,将光标移进高级功能菜单里面,可以看见光标所在的菜单选项背景色改变为蓝色,这时你只要左键单击一下就可以进入这项功能。 注:如果失误右键点击弹出了高级菜单,只需将光标移到空白的地方(没文字,没图标,没按钮的地方)左键单击一次就可以退出并关闭高级菜单。 右键双击的作用:通常不使用右键双击,所以在不做详细介绍。 滚动滑轮的作用:通常文档或网页显示器不能一屏显示完,所以通常有部分在下方,这时我们想看下面的内容,就要将下面的内容拖上来看,这时就要使用滚动滑轮了。 滚轮向下滑动:页面向上拖动可以看到下面的内容。 滚轮向上滑动:页面向下拖动可以看到上面的内容。 左键 右键 滚动滑轮
GHOST使用教程(图解)
GHOST使用教程(图解) 收集者:小路发布于:https://www.360docs.net/doc/731615037.html, 发布时间:2007- 5-6 12:50:48 发布人:小路 减小字体增大字体 一、什么是Ghost? Ghost(幽灵)软件是美国赛门铁克公司推出的一款出色的硬盘备份还原工具,可以实现FAT16、FAT32、NTFS、O S2等多种硬盘分区格式的分区及硬盘的备份还原。俗称克隆软件。 1、特点:既然称之为克隆软件,说明其Ghost的备份还原是以硬盘的扇区为单位进行的,也就是说可以将一个硬盘上的物理信息完整复制,而不仅仅是数据的简单复制;克隆人只能克隆躯体,但这个Ghost却能克隆系统中所有的东东,包括声音动画图像,连磁盘碎片都可以帮你复制,比克隆人还厉害哟:)。Ghost支持将分区或硬盘直接备份到一个扩展名为.gho的文件里(赛门铁克把这种文件称为镜像文件),也支持直接备份到另一个分区或硬盘里。 2、运行ghost:至今为止,ghost只支持Dos的运行环境,这不能说不是一种遗憾:(。我们通常把ghost文件复制到启动软盘(U盘)里,也可将其刻录进启动光盘,用启动盘进入Dos环境后,在提示符下输入ghost,回车即可
运行ghost,首先出现的是关于界面,如图 按任意键进入ghost操作界面,出现ghost菜单,主菜单共有4项,从下至上分别为Quit(退出)、Options(选项)、Peer to Peer(点对对,主要用于网络中)、Loca l(本地)。一般情况下我们只用到Local菜单项,其下有三个子项:Disk(硬盘备份与还原)、Partition(磁盘分区备份与还原)、Check(硬盘检测),前两项功能是我们用得最多的,下面的操作讲解就是围绕这两项展开的。 3、由于Ghost在备份还原是按扇区来进行复制,所以在操作时一定要小心,不要把目标盘(分区)弄错了,要不
GHOST使用方法详细图解教程
GHOST使用方法详细图解教程 文章是转来的,也不知道人家是否原创,网上这类帖子很多,这个讲的比较细,列出来单独算一篇教程。正文开始: 很久以前就想做一个关于此类的网页,但一直找不到比较好的在纯DOS下抓图的软件,现在偶然在网上看见了图片,此处借鉴一下。由于是别人的图,或有小不同,但大体一样。 Ghost是一个备份软件,它能将一个分区内所有文件进行备份,通常我们是将系统盘C盘的所有文件制作成一个压缩文件,存放在电脑其它安全的分区内,在系统出现任意已知或未知的问题时候再
启动GHOST,提取此备份文件,还原到系统盘C盘以保证系统正常安全运行。GHOST适用于各种操作系统。名词解释 镜像文件:此处泛指GHOST软件制作成的压缩文件,以.gho为后缀,在ghost中显示为黄色 源盘:即将要备份的磁盘,一般情况下我们泛指操作系统盘如C盘 镜像盘:存放备份镜像的磁盘,一般情况下我们泛指文件存放盘D盘或 E F G 盘 打包、制作镜像文件:通常是指将操作系统盘如C盘经压缩后存放在其它盘,如D盘里面 解包、还原镜像文件:通常在系统盘如C盘出现错误或病毒木马后,将存放在其它盘里面的镜像文件还原到系统盘内,以求能恢复干净、良好的操作系统 我写这个网页是在一个前题下的: 1.针对没有软驱、没有光驱、没有引导光盘,也不会用光盘启动的人,能够在本地硬盘上简单操作就可维护好的 2.针对对电脑不是太懂或十分不懂的朋友所写的,我不能要求到他们了解到各种分区格式、内存交换文件、休眠文件;故而GHOST的相当多的其它功能都没有讲到,仅仅只讲到了最基本最实用的部分,一下要求他们了解到许多,他们或者说会望而却步的,只有当他们了解到了初步再在实用阶段,慢慢的一步一步熟悉,他们或才会一通百通的 3.个人主张:如无特别必要,不要在系统上安装限制性的软件或系统优化软件,通常都没有实际用处,而通常有副作用的通常只有RMB能够真正优化到电脑 一、使用GHOST之前必定要注意到的事 1.在备份系统时单个的备份文件最好不要超过 2GB 如果超过了2GB 程序会自动产生一个后缀名为如00100001.GHS 的文件请您一定要保证此文件与镜像文件在同一文件夹内没有此文件是不能还原成功的建议您新建一个文件夹名为 001 (如果您不断备份您可以依次新建文件夹名为 002 003 004 依此类推) 将镜像放置在里面GHOST 建议您选用选用最新的版本号需要最少 GHOST8.0版本或以上的版本
BT3使用方法-图文教程
下载U盘版bt3的文件 地址为:http://cesium.di.uminho.pt/pub/backtrack/bt3final_usb.iso 文件大概为 783MB 2.将此ISO文件加载到虚拟光驱中,在虚拟光驱中,得到如下文件: 当然,你也可以用winrar解压到目录中,估计应该没啥问题,因为空间问题,我就不想解压了我是直接加栽到虚拟光驱来用的,省空间,无需解压 3.将虚拟光驱中的文件也就是BT3,BOOT这两件文件夹copy到U盘中去 4.点击开始-运行,输入CMD, 然后回车,进入命令行模式 输入U盘的盘符,我的为I:,然后 回车 输入 cd boot 回车输入bootinst.bat回车,就会开始制作BT3 开始制作时,会出现这样的画面,大概意思就是,此操作将会重写U盘的 MBR(即引导区),如果此分区是您的一个硬盘上的分区,那您的Windows系统 将会启动不了,请小心,按X键中止操作,按其他任意键继续制作 我就是在U盘上操作的,所以不用理会,按任意键就可以了。
上面的图,是制作完成后的提示,设置引导记录成功,按任意键退出制作 制作的过程很快,大概不到十秒,其他,他只是重新写了一下U盘的引导区 就OK了 到此为止,此U盘就可以引导系统进去bt3了 ----------------------------------------------------我是下流的分割线----------------------------------- 破解:引导系统进入BT3的选择画面,选择后面带有KDE的BT3即可 1.进入bt3桌面后,需要用到的就是命令行模式,其实也不难,注意,我们要启动 bt3的命令行状态,点击下面这个图标就会启动bt3的命令行状态 2.点击图标,进入命令行状态,输入命令:ifconfig –a此命令,就是列出你电脑中的网卡,如果没有列出,那说明是不支持了,如果列出了,说明支持,也不一定能抓包
NSIS使用详解(图文详解版)
NSIS使用教程 NSIS简介: NSIS 是“Nullsoft 脚本安装系统”(Nullsoft scrīptable Installation System)的缩写,它是一个免费的Win32 安装、卸载系统,它的特点:脚本简洁高效;系统开销小;当然进行安装、卸载、设置系统设置、解压文件等等更不在话下,几乎可以做所有的事情。更多的功能请阅读蓝色网际的《NSIS帮助文档》。 对于制作NSIS的使用教程,蓝色网际是NSIS方面的专家,她的《NSIS帮助文档》就是一本NSIS的圣经,而对初学者来说,最头疼的莫过于一大堆看不懂的代码,对他们来说无异于一本天书。缘于此,特草此基础教程,希望NSIS专家们勿见笑,不当之处欢迎批评指正以期完善,也希望给初学者作个铺垫。 工具: NIS Edit+Nullsoft Installation System(NSIS) [此两款软件都可以到世纪主站上下载到] 思路:脚本向导+修改代码=个性化安装包 步骤: I.利用向导制作安装包: 1.安装上述两款,启动NIS Edit,在“文件”菜单中“新建脚本:向导”=>下一步”,如图1:附图 2.设置应用程序信息,如软件名称、版本、出版人等,如图2。 当然最一个网站可以留空,如果设置了,则安装包会生成一个对应网址的“Internet 快捷方式”。
3.设置程序选项,如安装包图标、安装程序文件、安装包语言[这里选“SimChinese”]、用户图形界面及压缩方式等, 我们可以选用默认值,也可以点击对应项目的按钮或下拉菜单更改设置,如下图3 附图 4.设置安装目录及授权信息,如图4后“下一步”:
mhdd4.6使用方法_图文教程_图文详解
mhdd4.6使用方法图文教程图文详解修复坏道 MHDD图文教程 [MHDD可以检测SATA硬盘,最好是接在SATA1接口,AHCI 模式改成IDE Mode,以获得最大兼容性。部分SATA硬盘可以切换SATA一代和二代的工作模式,通过跳线更改,再运行MHDD,应该就可以检测出来了 提问者评价 嗯,谢谢您啊,我刚才在网上看到一篇帖子,输入位置6后按F4问题解决了。 多谢关注! dos下的专业硬盘检测和坏道维修软件MHDD图文教程2009年12月18日星期五下午 01:44使用MHDD修护硬盘坏道教程 MHDD 扫描硬盘坏道 准备工具带有MHDD工具的光盘(雨林木风系统工具光盘就有,我就不多说) 首先光盘启动运行MHDD 就会有一个选项你看到你所要扫描的硬盘型号按前面数键进入MHDD 界面 输入scan (表示扫描)或按F4 后:出现如下图
这里有参数设置 start LBA 表示要扫描的起始扇区 end LBA 表示结束扇区这设置如果你知道范围节省时间只扫描是否有坏道的话就不会改直接按F4 开始扫描了 如下图:
下面说修复:当你扫描完后有坏道 MHDD扫描时候右下角会有数字那第一个就是扇区的起始最后一个就是坏道扇区结束修复和扫描一样 按F4 进入参数设置界面但是要开启修复功能:如下图
start LBA 填入你硬盘坏道的起始扇区 end LBA 填入你硬盘坏道结束扇区Remap 选为 ON 表示开启修复功能 Timeout 为时间一盘是默认 LOOP/TEST REPAIR 设置为ON 表示开启这里是反复擦写可以修复玩固环道ERASE 为OFF 表示关闭 设置完成,按F4 开始修理了。 到这里扫描和修复就完了。 另外2种修复的方法,本人已经尝试过,非常管用! 1.先按SHIFT+F3扫描硬盘连接并选择,按F4键,先用一般模式扫一遍,再用高级模式扫一变,具体方法是选择LBA模式,remap项OFF,Loop the test/repair 项OFF,其余项ON,选择完毕CTRL+ENTER执行扫描,扫描完毕,执行上面操作,选CHS模式,Loop the test/repair项OFF,Erase WAITs项OFF,其余项选ON,选择完毕,执行扫描,OK!!!大家切记不要直接用高级模式进行扫描,有些朋友为了急于求成,就直接用高级模式对硬盘进行操作,这种做法是错误的,如果直接用高级模式扫的话,一次好不了的话,那么MHDD对其就无可奈何了,要么认不到硬盘,要么坏道无法修复) 修复成功率(1类坏道百分之九十以上,2类坏道百分之七十,3类坏道百分之
绘通软件使用方法基础操作教程
绘通软件使用方法基础操作教程 来源:压电写真机绘通软件主窗口界面如下: 软件启动后,绘通操作主界面如上图所示: A.标题条 B、菜单 C、常用工具条 D、当前编辑得文件名 E、编辑工具 F、提示条幅大小及鼠标位置 G、工作区 H、标尺 当光标移动到每一个快捷工具按钮上停止不动时,系统会自动提示功能说明或常用得执行方法。 第1节快捷图标说明 一、常用工具 a、新建:创建一个新文档。 b、打开:打开一个已存在得文档。 c、保存:保存当前文档。 d、撤消:撤消最后一步操作。 e、重新执行:重新执行先前已撤消得操作。 f、X方向:横居中。 g、Y方向;纵居中。 h、X/Y方向:横纵同时居中。 i、设置:打印设置。
j、打印:直接打印。 k、关于:显示版本及网址。 二、编辑工具 a、“编辑工具”状态:自动隐藏或关闭编辑工具条。 b、非编辑状态:进入非编辑状态,此时可以选中界面得某些内容并对选中内容进行拖拽。 c、文字输入:进入文字输入状态。 d、直线:可以生成想要得直线。 e、矩形:可以生成任意矩形。 f、椭圆:可以生成椭圆形。 g、多边形:可以画出不规则多边形。 在工作区右击鼠标也可产生与A相同功能得快捷方式,如图B所示。 第2节文字录入与排版 一、文字录入得方法 进入绘通打印软件后,用鼠标在编辑工具栏选择快捷图标,光标变成“A”状态,在排版面内按下鼠标左键,光标即在选定处闪动。 以录入“芯一科技”四个字为例,您只要在鼠标“I”状态下,将光标点放入版面任意地方便可以在此进行输入,而且在输入文字时随时可以对版面内容进行各种修改,只要将光标移到需要修改得文字后面,用键盘上得“BACKSPACE”键便可以把光标前得一个文字删除,然后输入新得文字,后面文字会自动续排。 如果想要修改录入得文字块位置,可以先将光标切换到非编辑状态,选中这个文字块,如上图所示,点击选中您想移动得文字块,按鼠标左键不放,拖到版面内您想要得任一位置。 在录入工作完成后,需要修改文字时,用鼠标左键双击需要修改得文字块,使光标变为“I”状态,插入需要修改文字后面,用键盘上得“Backspace”键便可以把光标前得一个文字删除,然后输入新得文字,后面文字会自动续排。 二、字体类型及高宽度得设定与修改 具体操作时有二种方法:1、从菜单栏内单击“文字”出现下拉菜单,选中“文字设置”;2、右击文字块,当出现“修改文本”就选中。都会弹出如下图所示对话框,在“字体信息”内依次设置:字体类型、高度、宽度、字间距、排列方式。
Ghost安装器 系统使用方法完全图解教程
Ghost安装器系统使用方法完全图解教程 【软件特点】 软件特色:本程序基于Ghost 11内核,操作简单快捷,用户可以在Windows下安装Ghost 系统镜像,不用刻碟,不用启动盘,不用设置BIOS,支持SATA硬盘和多硬盘,支持FAT32和NTFS混合格式的硬盘,与SYS.GHO同一目录即可实现自动还原。 缺点: 必须在能启动系统的情况下才能运行(F8的安全模式下也可以),机器中病毒不能进系统的,本软件无能为力. 运行平台:Windows 2000/XP/2003/Vista/Win7/2008 【使用说明】 1.系统自动备份:选“备份”——点击“...”——选择保存目录——执行 2.系统自动还原:选“还原”——点击“...”——选择Ghost镜像——执行 3.从ISO中还原Ghost镜像:选“还原”——点击“...”——文件类型:光盘镜像(*.ISO)——选择ISO文件——执行 4.从网络中还原Ghost镜像:选“还原”——点击“...”——浏览网络中的机子——选择Ghost 镜像——执行 5.自动安装Ghost系统镜像:与本程序同一目录,且Ghost镜像命名为SYS.GHO——执行 6.进入纯DOS环境:选“DOS”——执行——在DOS下输入Ghost -noide——手动操作Ghost 可选项: 1.禁用IDE:-noide参数,个别品牌机需要此命令来访问硬盘 2.口令保护:对Ghost镜像设置还原口令 3.启动模块:切换Grub,如果引导失败,请选择另一个启动模块。 4.自定义Ghost内核:与本程序同一目录,且Ghost主程序命名为Ghost.exe即可,否则,将使用自带的Ghost 11内核。 下面截图: 1 ,系统装好后,自己常用的软件装好,优化好.(如果有安全软件[QQ安全卫士'金山安全卫士'360.......等等]包括杀毒软件,QQ,建议安装在D盘]还原时候免去很多升级的麻烦) 首先要备份系统
绘通软件使用方法基础操作教程
绘通软件使用方法基础操作教程 来源:压电写真机绘通软件主窗口界面如下: 软件启动君,绘通操作主界面如上图所示: A、标題条 B、菜单 C、常用工具条 D、当前编辑得文件名 E、编辑工具 F、提示条幅大小及凤标伎置 G、工作区 H、标尺 当光标移动到毎一个快淀工具按钮上停止不动时,系统会自动提示功能说明或常用得执疔方法。第1节快捷图标说明一、常用工具 a.新建:创建一个新文档。 b、打开:打开一个已存在得文档。 6保存:保存当前文档。 d、撤消:撤消最后一步操作。 e、重新执行:重新执行先前已撮消得操作。 fx X方向:横居中。 g、Y方向;纵居中。 h、X/Y方向:横纵同时居中。 i、设置:打印设置。 jx打印:直接打印。 k、关于:显示版本及网址。
二. 编辑工具 a、“编辑工具”状态:自动隐藏或关闭编辑工具条。 b、非编辑状态:进入非编辑状态,此时可以选中界面得某些内容并对选中内容进行拖拽。 c、文字输入:进入文字输入状态。 d、直线:可以生成想要得直线。 e、矩形:可以生成任意矩形。 fx椭圜:可以生成椭谢形。 g、多边形:可以画出不规则多边形。 在工作区右击乳标也可产生与A相同功能得快淀方式,如图B所示。 第2节文字录入与排版 一. 文字录入得方法 A 进入绘通打印软件后,用乱标在编辑工具拦选择“ 快捷图标,光标变成状态,在排版面内按下鼠标左键?光标即在逸定处闪动。 以录入“芯一科技"四个字为例,您只要在*标“I”状态下,将光标点放入版面任意地方便可以在此进行输入,而且在输入文字时随时可以对版面内容进行各种修改,只要将光标移到需要修改得文字E面.用镀盘上得“BACKSPACE”键便可以把光标前得一个文字删除,热后输入册得文字,后面文字会自动续州。 如果想要修改录入得文字块伎置?可以先将光标切换到非编辑状态,逸中这个丈字块?如上图所示,点击选中您想移动得文字块,按*标左键不放,施到版面内您想要得任一位置。 在录入工作完成后,需要修改文字时,用贰标左镀双击需要修改得丈字块■使光标变为"I”状态■描入需要修改文字后面.用键盘上得“Backspace”镀便可以把光标前得一个丈字州除,然后输入新得丈字,后面文字会自动续瓠 二. 字体矣型及高宽度得设定与修改 具体操作时有二种方法:J从菜单栏内单击“文字”出现下拉菜单■选中"艾字设迟”;2.右击丈字块■当出现“修改文本"就选中。都会弾出如下图所示对话框,在“字体信息”内依次设置:字体类型.高度.宽度.字间距.排列方式。
USBoot使用教程图解
usboot 是一款可以将我们手中的u盘制作成启动盘的工具。大家都知道u盘具有存储文件、携带方便、文件交换等功能,而u盘具有启动盘功能,不知道你是否详知一二呢? 什么是启动盘及他的用途? 安装过操作系统的朋友应该明白启动盘的功效,启动盘的功能主要用于操作系统的安装,及无法进入操作系统需要维护等工作时就需要用启动盘来启动。启动盘从早期的软盘,到最近流行的cd光盘、dvd 光盘,但还是以cd光盘为主。 启动盘的制作 要将手上的u盘变成带启动功能的u盘,那需要usboot这款软件,usboot在同类软件中是最为简单方便的一款软件。usboot/u盘启动盘制作工具下载;下载后解压运行“usboot170.exe”就可以启动usboot来制作u盘启动盘了。 图1 在制作u盘启动盘前,请先将u盘里的重要资料复制到电脑上进行备份操作。因为用usboot制作u 盘启动盘会将u盘里的原数据删除,但是制作成功之后,我们一样可以将制作成为启动盘的u盘像平常一样的使用。 备份好u盘数据后,那我们就可以放心制作了,步骤如下: 步骤1:插入u盘,运行usboot,会在usboot界面列表显示出多了个u盘列表,(如:就会在图1所示的,74.5g sam sung hd080hj(c:d:e;)的下面显示,由于偶没u盘没法做实例截图)我们选择u盘列表。 步骤2:将鼠标移到usboot界面的“点击此处选择工作模式”上单击左键,会显示工作模式的菜单,我们通常选择“zip”模式(如图2所示),这种模式制作的启动盘机率是最高的,也是主板支持率较好的一种模式。 zip模式是指把u盘模拟成zip驱动器模式,启动后u盘的盘符是a:。 hdd模式是指把u盘模拟成硬盘模式;特别注意:如果选择了hdd模式,那么这个启动u盘启动后的盘符是c:,在对启动分区进行操作时就容易产生很多问题,比如:装系统时安装程序会把启动文件写到u盘而不是你硬盘的启动分区!导致系统安装失败。所以请尽量先选择zip模式。
(完整版)图解一键ghost使用教程
GHOST使用详细图文教程 镜像文件此处泛指GHOST软件制作成的压缩文件以.gho 为后缀在ghost中显示为黄色 源盘即将要备份的磁盘在一般的情况下我们泛指操作系统盘 C盘镜像盘存放备份镜像的磁盘在一般的情况下我们泛指文件存放盘 D盘或 E F G 盘 打包制作镜像文件通常是指将操作系统盘 C盘经压缩后存放在其它盘如D盘里面 解包还原镜像文件通常在系统盘C盘出现错误或病毒木马后将存放在其它盘里面的镜像文件还原到系统盘内以求能恢复干净良好的操作系统 我在写这个网页是在一个前题下的 1 针对没有软驱没有光驱没有引导光盘也不会用光盘启动的人能够在本地硬盘上简单操作就可维护好的 2 针对纯windows98 系统针对FAT32的分区理论上XP或者说比9 8好点多但个人认为安全第一实用第一速度第一我看见过的相当多的朋友们尤其是刚刚接触电脑的人用XP的中毒率大于90% 能够在一年内平安的不出钱不需要别人维护的人小于20% 98如果用得好通常中毒的可能性等于零的也不是想像的那么容易死机的我原来
用98做主机的时候也曾经有过30天以上没有关机的 3 针对对电脑不是太懂或十分不懂的朋友所写的我不能要求到他们了解到各种分区格式内存交换文件休眠文件…… 故而 GHOST的相当多的其它功能都没有讲到仅仅只讲到了最基本最实用的部分一下要求他们了解到许多他们或者说会望而却步的只有当他们了解到了初步再在实用阶段慢慢的一步一步熟悉他们或才会一通百通的 4 个人主张如无特别必要不要在系统上安装限制性的软件或系统优化软件通常都没有实际用处而通常或有副作用的通常只有RMB能够真正优化到电脑 一使用GHOST之前必定要注意到的事 1.在备份系统时如果您是选择的FAT32的分区格式单个的备份文件最好不要超过2GB GHOST建议您选用选用最新的版本号需要最少 GHOST8.0版本或以上的版本 2.在备份系统前最好将一些无用的文件删除以减少Ghost文件的体积通常无用的文件有:Windows的临时文件夹如果您不是太了解只建议您删除C:\\WINDOWS\\TEMP 下面的文件 镜像文件应尽量保持“干净” “基本”。应用软件安装得越多,系
调音台图解和使用说明(调音台实用教程)
调音台图解和使用说明 当最初接触调音台的时候,很容易会被它面板上花花绿绿、数目众多的旋钮和推杆唬住。首先我们来看一下左边的面板。实际上,左边每一路的推杆和旋钮的意义都是一样的。所以你只需要集中精力了解一个通道的操作方法就可以通盘掌握。较少路数的调音台有4路和8路的输入控制,而路数最多的有96 路甚至更多的。这个调音台有8路输入控制,我们只取其中一个来讲解各部分的作用。 1.MIC:麦克风输入接口 麦克风输入经由XLR 母座,可接受平衡式或非平衡式低电平讯号,使用专业动圈式、电容式或丝带式低阻抗麦克风,如果使用非平衡式麦克风需要尽量使用愈短愈好的麦克风线,以避免电波噪音的干扰。 2.LINE:高电平输入接口 高电平输入通常经由TRS 1/4" 立体Phone Jack 或TRS 1/4" Mono Phone Jack 送入,麦克风音源以外的讯号都可经由高电平输入至混音机,立体Phone Jack 的输入是平衡式的,相同于XLR 的方式,但是如果一定要用非平衡式器材时,可用Mono Phone Jack ,其接线不能太长(4.5m 以内)。
3.LINE -20DB:衰减20 分贝按键 按下此键可以对输入电平衰减20 分贝。一般在环境噪音较大,设备电平噪音较大或电平过高的时候使用该按键。使用该键将对音频输入信号的所有频率进行衰减,以达到将音量较小的杂音或电噪音过滤掉的目的。有时会出现输入电平信号过高的现象,如不进行衰减,则衰减器的控制范围就会大大降低,只能在一个很小的区域内滑动,造成对音量输出控制很难操作。此时应按下此键,以增大衰减器的有效控制范围。 4.PEAK:峰值指示灯 Peak 灯亮时,警告使用者输入信道内的讯号过强。发现Peak 灯亮时,并且任由这种情况持续的话,调音台会启动自我保护功能,切断音源输出。所以,此时应调整输入音量大小,否则,调音台的音频输出将被自动切断。可使用的控制包括:Line -20 DB、减小Gain、拉低衰减器,一般以减小Gain为宜。 5.GAIN:增益旋钮 它是用来调节输入信号电平大小的。输入的信号以多大的电平来输出是由该旋钮和该输入单元的推子共同决定的。显然,旋钮顺时针方向角度越大、推子越高,输入信号的输出电平的提升就越大,或者说该路输入的音频信号在输出中的响度就越大。增益范围为20 分贝到60 分贝。值得注意的是,增益太高会使声道负荷过载,导致声音失真;太低则背景噪音明显,可能也无法获得足够的讯号电平提供混音输出。使用高电平输入时要将增益转小。增益旋钮是作为声音输入调音台的关口,调整适当,即可保证调音台下一级的处理电路能接收到充分且“干净”的信号。 6.HIGH、MIDDLE、LOW:三段均衡器旋钮 High、Middle、Low 分别可以对高频、中频、低频进行增强或衰减,控制范围为正负15 分贝。中频控制收人声时尤其有用,可以非常准确地修饰演出者的声音。 低音:20 Hz ~500 Hz 适当时,低音张弛得宜,声音丰满柔和。不足时声音单薄,过度提升时会使声音发闷,明亮度下降,鼻音增强。 中音:500 Hz ~2 KHz 适当时声音透彻明亮。不足时声音朦胧,过度提升时会产生类似电话的声音。 高音:2 KHz ~8 KHz 是影响声音层次感的频率。不足时声音的穿透力下降,过强时会掩蔽语言音节的识别,使齿音加重、音色发毛 7.MONITOR:总监听音量旋钮 调节该通路在监听线路中的音量大小。如不使用额外接入调音台的总监听设备,则此旋钮可置于0 处。 8.EFFECT:输出至效果器旋钮 调节该旋钮决定该路输出至效果器的电平大小。如不使用外接的效果器,则此旋钮可置于0 处。 9.PANPOT: 声像旋钮 它用来调整该通道信号在左右声道之间的立体声位置。调节范围左声道 5 ~右声道5 ,如不需要制作特殊效果,一般置于0 处。 10.PFL:衰减器前监听按键
GHOST使用方法 图解说明 附矮人DOS工具箱使用教程
一使用GHOST之前必定要注意到的事 1.在备份系统时如果您是选择的FAT32的分区格式单个的备份文件最好不要超过2GB GHOST建议您选用选用最新的版本号需要最少GHOST8.0版本或以上的版本 2.在备份系统前最好将一些无用的文件删除以减少Ghost文件的体积通常无用的文件有:Windows的临时文件夹如果您不是太了解只建议您删除C:\\WINDOWS\\TEMP下面的文件 镜像文件应尽量保持干净基本应用软件安装得越多,系统被修改得越严重安装新软件也就越容易出错所以在制作镜像文件前千万不要安装过多的应用软件 建议您分层次一步一步打包系统刚刚做完安装完驱动打一个如是001 再安装一些必要的软件再打一个如是002 以后再安装了新软件再打如是003 如果安装新软件或硬件使用一时间后发现容易出错或死机的话回复到前一个版本的包后再安装新软件或硬件 一定要到没有任意问题才算好的否则不可以删除前一个安全良好的包(有些朋友们硬盘空间比较小有时会为了空间删除镜像文件)通常建议您将镜像文件复制一下放在安全的地方比如说放在另外的盘里面或设置为只读或隐藏防止误删除 3.在备份系统前进行磁盘碎片整理整理源盘和镜像盘,以加快备份速度 4.在备份系统前及恢复系统前源盘和镜像盘进行磁盘检查错误如有修复磁盘错误系统备份之前必定要升级杀毒软件后仔细完全查杀一次毒如有可能下载好各种系统安全补丁确定系统运行得十分正常且安全再备份 5.在恢复系统时最好先检查一下要恢复的目标盘是否有重要的文件还未转移目标盘上的原有数据将全部被覆盖使用任何反删除法都无法恢复我们要养成一个良好的习惯不要在系统盘C盘放任意需要保存的资料下载软件的下载默认一定要设置到D盘或其它盘里面 6.在选择压缩率时建议不要选择最高压缩率因为最高压缩率非常耗时而压缩率又没有明显的提高建议选取适度压缩就是中间的一个 7 通常建议电脑上保存二个或以上的镜像文件在新安装了软件和硬件后最好重新制作映像文件 二软件下载安装 此处以本站本地下载的Ghost为例子右击另存为或用网际快车下载
DM使用图解教程
DM使用图解教程 DM的全名是Hard Disk Management Program,能对硬盘进行低级格式化、校验等管理工作,可以提高硬盘的使用效率。它是一个在DOS下运行的很小巧的磁盘管理工具,在很多GHOST系统盘上都有它的身影。你也可以在制作的U 盘启动盘上加入它,来管理磁盘。 它众多的功能完全可以应付硬盘的管理工作,同时它最显著的特点就是分区的速度快。这个工具出来很久了,也有很多人使用,但对于新手来说,分区毕竟是存在一定危险的工作,再加上满屏幕的英文还是感觉有点无从下手。下面讲解一下DM的使用。 一、DM分区操作 进入DOS环境启动DM,进入DM的目录直接输入“dm”即可进入DM,开始一个说明窗口,按任意键进入主画面。DM提供了一个自动分区的功能,完全不用人工干预全部由软件自行完成,选择主菜单中的“(E)asy Disk Instalation”即可完成分区工作。虽然方便,但是这样就不能按照你的意愿进行分区,因此一般情况下不推荐使用。 菜单说明:1、Easy Disk installatin:硬盘自动分区选项,此项为DM提供的硬盘自动分区选项。选择此选项后,DM会根据你的硬盘容量,自动进行分区操作。此功能适用于初学者,由于自动分区无法按照我们的要求对硬盘进行分区,因此一般很少使用该功能。 2、Advanced Options:高级选项,此选项为DM提供的手动分区高级选项。选择此功能菜单,然后会出现一个二级子菜单。 此时你可以选择“(A)dvanced Options”进入二级菜单,然后选择“(A)dvanced Disk Installation”进行分区的工作。 菜单说明:1、Advanced Disk Installation的功能是硬盘分区高级选项; 2、Maintenance Options的功能是维护选项; 3、Upgrade Disk Manager的功能是根据你硬盘的物理参数修改升级DM中的硬盘驱动程序ONTRACKD.SYS,以及当你的硬盘(仅限于IBM)容量大于8.4G且主板BIOS不能识别时把驱动程序装入硬盘使系统能识别8.4G以上的硬盘。
mhdd使用方法图文教程图文详解
精心整理 mhdd4.6使用方法图文教程图文详解修复坏道 MHDD 图文教程[MHDD 可以检测SATA 硬盘,最好是接在SATA1接口,AHCI 模式改成IDEMode ,以获得最大兼容性。部分SATA 硬盘可以切换SATA 一代和二代的工作模式,通过跳线更改,再运行MHDD ,应该就可以检测出来了 提问者评价 嗯,谢谢您啊,我刚才在网上看到一篇帖子,输入位置6后按F4问题解决了。 多谢关注! dos 下的专业硬盘检测和坏道维修软件MHDD 图文教程2009年12月18日星期五下午01:44使用MHDD 修护硬盘坏道教程 MHDD 输入按F4Remap Timeout LOOP/TESTREPAIR 设置为ON 表示开启这里是反复擦写可以修复玩固环道 ERASE 为OFF 表示关闭 设置完成,按F4开始修理了。 到这里扫描和修复就完了。 另外2种修复的方法,本人已经尝试过,非常管用!
1.先按SHIFT+F3扫描硬盘连接并选择,按F4键,先用一般模式扫一遍,再用高级模式扫一变,具体方法是选择LBA模式,remap项OFF,Loopthetest/repair项OFF,其余项ON,选择完毕CTRL+ENTER执行扫描,扫描完毕,执行上面操作,选CHS模式,Loopthetest/repair项OFF,EraseWAITs项OFF,其余项选ON,选择完毕,执行扫描,OK!!!大家切记不要直接用高级模式进行扫描,有些朋友为了急于求成,就直接用高级模式对硬盘进行操作,这种做法是错误的,如果直接用高级模式扫的话,一次好不了的话,那么MHDD对其就无可奈何了,要么认不到硬盘,要么坏道无法修复) 修复成功率(1类坏道百分之九十以上,2类坏道百分之七十,3类坏道百分之十) 2.F4 MHDD中将MHDD 在 出错,显示按F2 按F4 其中:StartLBA为检测起始扇区(默认为0) EndLBA为检测结束扇区(默认为硬盘的最大扇区数值) Timeout为检测超时时间 Spindownofterscan检测完成后停止硬盘的盘片电机 Looptest/repaire循环检测和修理坏道
