UG实训报告

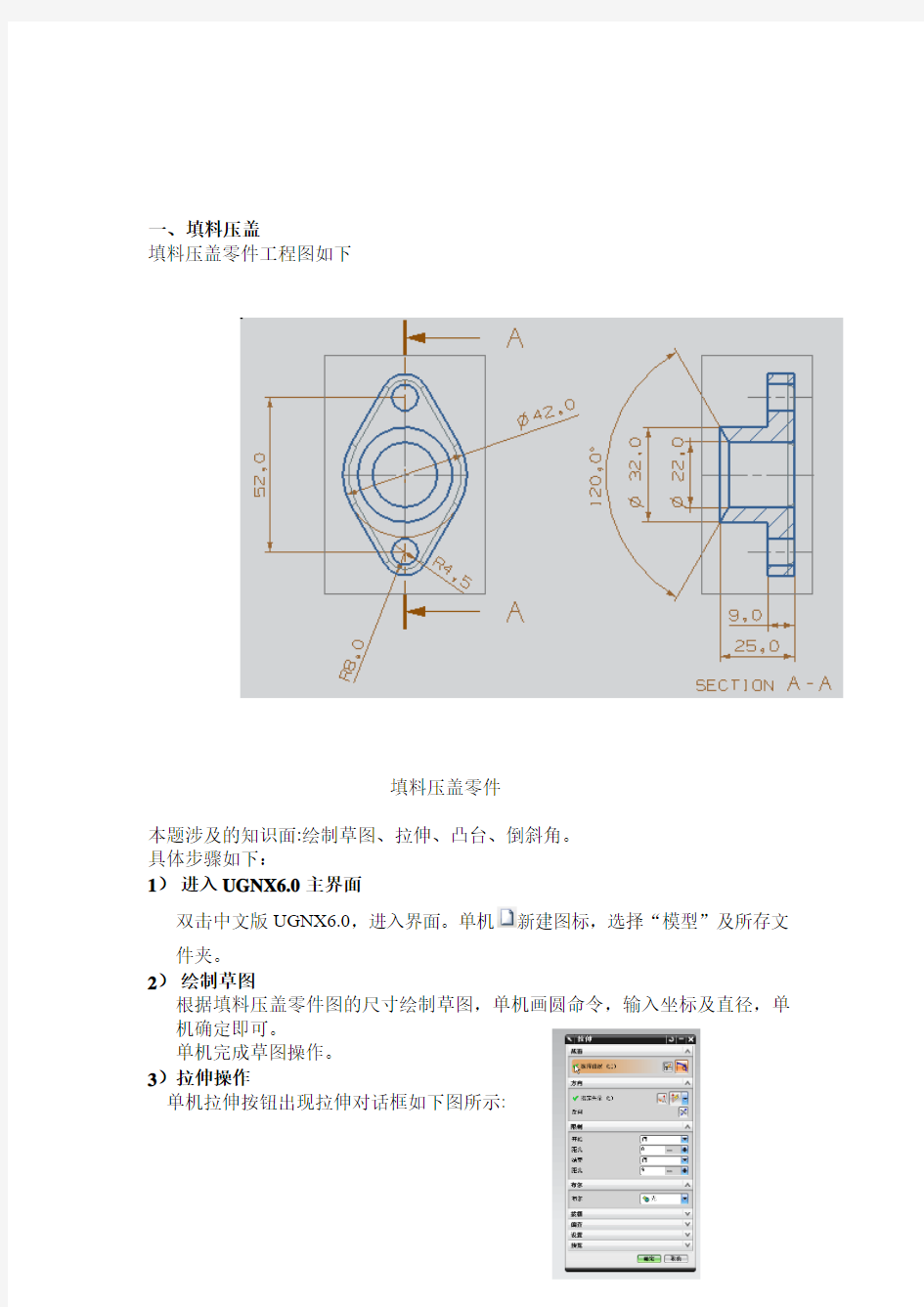
UG实训设计报告
姓名:
班级:
学号:
指导老师:
实训日期:2010.12.27~2010.12.31
一、填料压盖
填料压盖零件工程图如下
填料压盖零件
本题涉及的知识面:绘制草图、拉伸、凸台、倒斜角。
具体步骤如下:
1)进入UGNX6.0主界面
双击中文版UGNX6.0,进入界面。单机新建图标,选择“模型”及所存文
件夹。
2)绘制草图
根据填料压盖零件图的尺寸绘制草图,单机画圆命令,输入坐标及直径,单机确定即可。
单机完成草图操作。
3)拉伸操作
单机拉伸按钮出现拉伸对话框如下图所示:
3)放置凸台
插入菜单栏中,有设计特征子菜单里选择凸台命令单机出现一话框如图:
各数据如图
4)打孔和倒斜角
插入菜单栏中,有设计特征子菜单里孔命令或选择NX5孔,打开孔命令输入直径25打通即可。同理,倒斜角时,在插入菜单栏中,有细节特征中有倒斜角命令单击打开一对话框,角度和距离数据如图所示
打开预览,查看形状,对预览效果
满意后,单击确定即可,即可生成
填料压盖图形,如下图所示:
然后单击保存按钮即可。
二、.前端盖
创建如图所示的齿轮泵前端盖。
本题涉及知识面有:新建文件、确定长方体位置、创建凸垫、倒圆角、建立基准平面、沉头孔、销孔、实例特征、镜像特征、保存部件。
1)新建文件
单击菜单栏中的“文件”→“新建”命令,或单击“标准”工具栏中的(新建)
按钮,打开“文件新建”对话框,在“模版”列表框中选择“模型”选项,在“名称”文件框中输入文件名称,选择你要存放文件的位置,单击“确定”按钮,进入UG主界面。
2)创建长方体
(1)单击菜单栏中的“插入”→“设计特征”→“长方体”命令,或单击“特征”工具栏中的(长方体)按钮,打开“长方体”对话框。如图1
(2)单击“原点”面板中的(点构造器)按钮,打开“点”对话框,根据系统提示输入点坐标值(-63,-42,0),单击“确定”按钮。
(3)返回“长方体”对话框,给定长方体长、宽、高分别为126、84、10,单击“确定”按钮,完成长方体的创建。如图2
左图1 右图2
3)创建凸垫
(1)单击菜单中的“插入”→“设计特征”→“凸垫”命令,,或单击“特征”工
具栏中的(按钮),打开“凸垫”对话框。
(2)在对话框中单击“矩形”按钮,打开矩形凸垫放置面选择对话框,,选择长方
体的上端面为凸垫放置面。
(3)打开“水平参考”对话框,选择长方体长边作为水平参考方向,打开“矩形
凸垫”参考对话框分别输入长、宽、高,单击确定即可。如图3
(4)打开“定位”对话框,选择“垂直”定位方式。按4图定位,单击确定即可。
图3 图4
4)边倒圆
(1)单击菜单中的“插入”→“细节特征”→“边倒圆”命令,或单击“特征操作”工具栏中的(边倒圆)按钮,打开边倒圆对话框。
(2)在“半径1”文本框中输入42
(3)选择长方体高度方向的4条棱边作为倒圆边,单击“确定”即可。
(4)同上,选择凸垫高度方向的4条棱边作为倒圆边,然后在“半径1”文本框中输入“14”。即可得到模型如图5
图5
5)建基准平面
(1)单击菜单栏中的“插入”→“基准平面“命令,或单击“特征操作”工具
栏中的(基准平面)按钮,单击打开按钮,在类型中选择YC-ZC平
面距离输入“-21”单击确定即可生成基准平面1.
(2)同上,输入“0”,单击确定即可生成基准平面2.
6)创建沉头孔特征
(1)单击菜单中的“插入”→“设计特征”→“孔”命令,或单击“特征操作”
工具栏中的(孔)命令按钮,打开孔命令对话框。
(2)按图6所示设置对话框中的参数。
(3)选择长方体的上端面作为孔的放置面,单击“确定”按钮。
(4)打开“定位”对话框,选择(垂直)方式定位,打开垂直定位对话框。选择长方体边与孔中心是“7”,选择基准平面1与孔中心输入“0”,单击“确
定”即可。如图7
左图6 右图7
6)创建环形阵列特征
(1)单击菜单中的“插入”→“关联复制”→“实体特征”命令,,或单击“特
征操作”工具栏中的“实例’按钮,打开图8所示对话框。
(2)单击对话框中的“圆形矩阵’按钮。
(3)打开图9所示“实例”特征对话框,在列表框中选择创建沉头孔特征,单击确定按钮。
(4)打开图10的“实例参数”对话框在“方法”选项中点选“常规”,在数量和角度输入“3”和“90”。,单击确定即可。
(5)打开“实例”回转轴定义对话框,单击“点和方向”按钮,打开矢量对话框,选择zc轴作为旋转轴,
(6)根据系统提示选择凸台中心作为环形阵列的原点,连续单击确定即可。生成如图11所示
图8 图9
图10 图11
7)创建镜像特征
(1)单击菜单中的“插入”→“关联复制”→“镜像特征”命令,或单击“特征操作”工具栏中的(镜像特征)按钮,打开如图12所示的对话框。(2)在“镜像特征”对话框的列表中选择沉头孔和使用ctrl键选择阵列的沉头孔进行镜像。
(3)选择基准平面2作为镜像平面单击确定即可。如图13所示
图13
图12
8)创建基准平面3、4、5
(1)单击菜单栏中的“插入”→“基准平面“命令,或单击“特征操作”工具
栏中的(基准平面)按钮。
(2)在“类型”下拉列表中选择点和方向选项,捕捉凸台的中心点。
(3)单击“法向”面板中的“矢量构造”按钮,如图14所示的对话框。(4)在“类型”下拉列表中选择与XC成一角度选项,在角度输入“45”,单击确定,建立基准平面3.
(5)同上,创建一与基准平面3垂直的,且与凸台中心相交的基准平面4并根据基准平面4偏置35,创建基准平面5如图15所示。
图14 图15
9)创建简单孔
(1)单击菜单中的“插入”→“设计特征”→“孔”命令,或单击“特征操作”工具栏中的(孔)命令按钮,打开孔命令对话框。
(2)按图16所示设置对话框中的参数。
(3)选择长方体的上端面作为孔的放置面,单击“确定”按钮。
(4)打开“定位”对话框,选择(垂直)方式定位,打开垂直定位对话框。
选择基准平面3,输入“0”。单击应用。选择基准平面5,输入“0”,
即可完成简单孔的创建。如图17所示。
图17 图16
10)建立基准轴
(1)单击菜单栏中的“插入”→“基准平面“命令,或单击“特征操作”
工具栏中的(基准轴)按钮,打开对话框。如图18所示。
(2)在“类型”下拉列表中选择两点选项,捕捉基准轴中点为使点,捕捉简单孔的底面圆心为终点,单击确定即可。如图19所示。
图19
图18 11)创建基准平面6
(1)单击菜单栏中的“插入”→“基准平面“命令,或单击“特征操作”
工具栏中的(基准平面)按钮。
(2)在“类型”下拉列表中选择点和方向选项,捕捉坐标原点作为基准平面的穿透点,选择基准轴作为基准平面的方向矢量,单击确定即可。12)镜像简单孔
选择基准平面6进行镜像,生成镜像孔特征。
13)边倒圆
分别对长方体的上表面边缘和凸台上下表面进行边倒圆,倒圆半径为3,生成模型如图2.19所示。
三、密封圈
密封圈的工程图如1图所示
本题涉及知识面有:绘制草图、回转。
1)新建文件
单击菜单栏中的“文件”→“新建”命令,或单击“标准”工具栏中的(新建)
按钮,打开“文件新建”对话框,在“模版”列表框中选择“模型”选项,在“名称”文件框中输入文件名称,选择你要存放文件的位置,单击“确定”按钮,进入UG主界面。
2)单击,进入草图,绘制如图2所示,完成草图。
3)单击回转命令,生成建模如图3所
示
图3
图2
四、从动轴
从动轴零件如图1所示。
图1
本题涉及到的知识面:插入实体、创建倒角、保存部件文件。具体操作步骤如下。
1)进入UG NX6.0主界面
2)新建部件文件
(1)选择菜单命令【文件】/【新建】,或单击按钮,弹出文件新建对话框。
(2)在文件新建对话框中选择新建选项卡,并在“名称”文本框中输入“congdongzhou”,确定存放的路径为“E:\SMC\”,单击确定按钮,新
建本件文件后进入建模模块。
图2
3)插入实体
(1)选择菜单命令【插入】/【设计特征】/【圆柱体】,打开如图2所示的对话框,直径16,高度58。
(2)选择坐标原点为制定矢量,制定点选Z轴。单击确定。
(3)选择菜单命令【插入】/【细节特征】/【倒斜角】,或单击,弹出对
话框如图3。
(4)打开如图4所示对话框,输入距离为3。
(5)选择圆柱的上下面的边,单击确定完成。
五、.泵体
泵体零件如图1所示
图1
本题实际的知识面:新建部件文件、草图、拉伸、布尔运算、创建边倒圆、创建腔体、创建圆孔、创建螺纹。具体的操作步骤如下。
4)进入UG NX6.0主界面
5)新建部件文件
(1)选择菜单命令【文件】/【新建】,或单击按钮,弹出文件新建对话框。(2)在文件新建对话框中选择新建选项卡,并在“名称”文本框中输入“bengti”,确定存放的路径为“E:\SMC\”,单击确定按钮,新建本件文件后进入建模
模块。
3) 创建长方体
(1)单击菜单栏中的“插入”,“设计特征”,“长方体”命令,打开长方体对话框。点击点构造器按钮,打开“点”对话框,输入坐标(-45,-55,0),如图1,单击确定,;按图1所示输入长发体的长宽高,单击确定。同上,在点对话框中输入坐标为(-42,-16,24),在尺寸中输入长宽高分别为(126,46,84),单击确定。
4)边倒圆
(1)“插入”,“细节特征”,“边倒圆”打开如图1所示的对话框,按图输入,
选择
图1 图2
图3 图4
后插入的长方体的与Y轴平行的四条边,单击确定。同上,选择先插入的长方体的与Z轴平行的四条边,输入7.5,完成边倒圆。
5)创建基准平面1、2、3、4、5
(1)单击菜单栏中的“插入”,“基准/点”,“基准平面”命令,或单击特征操作工具栏中的按钮,打开“基准平面”对话框,如图4所示。
(2)在“类型”下拉列表框中选择“XC-ZC plane”选项,单击“应用”按钮,完成基准平面1的创建。
(3)同上,在“类型”下拉列表框中选择“XC-YC plane”选项,单击应用按钮,
完成基准平面2的创建。
(4)在“类型”下拉列表框中选择“YC-ZC plane”选项,单击确定按钮,完成基准平面3的创建,如图5所示。
(5)在“类型“下拉列表框中选择“按某一距离”,选择参考对象为基准平面3,输入距离为48,单击确定,完成基准平面4的创建。
(6)在“类型”下拉列表框中选择“按某一距离”,选择参考平面为基准平面2,输入距离为110,单击应用完成基准平面5的创建,如图1.5所示。
图5 图6
6)创建凸台特征
(1)单击菜单栏中的“插入”,“设计特征”,“凸台”命令,或单击“特征工具栏中的按钮,打开凸台对话框,如图6所示,选择基准平面4为放置面,按
图输入数据,单击确定打开定位对话框,选择“垂直”方式定位,选择基准平面1,设置距离为0,单击应用,选择基准平面2,设置距离为24,单击确定完成
凸台1的创建。
图7 图8
(2)同上,在基准平面5上放置凸台,打开凸台对话框,输入直径和高度分别为26,2,单击确定,选择“垂直”定位,选择基准平面1,设置距离为0,单击应用,选择“垂直”定位,选择后插入长方体的上表面中到圆角的一条边,设置数值为21,单击确定按钮。完成凸台2的创建。
(3)同上,选择后插入长方体的后表面为放置面,打开凸台对话框,输入直径和高度分别为30,8,单击确定,打开定位对话框,选择“点到点”定位方式,选择后插入长方体的圆弧,选择圆弧中心,单击确定完成凸台3的创建。
(4)单击菜单栏中的“插入”,“草图”命令或单击特征工具栏中的按钮,打开创建草图对话框,选择后插入长方体的后表面,完成如图7所示的草图,完成草图。单击菜单栏中的“插入”,“设计特征”,“拉伸”或单击特征工具栏中的
按钮,打开拉伸对话框,如图8所示,设置数据,选择后插入长方体求和,单击确定完成草图4的创建。
7)创建孔特征
(1)单击菜单栏中的“插入”,“设计特征”,“孔”命令,或单击特征工具栏中
的按钮,打开孔的特征对话框,后插入的长方体的前表面为放置面,直径和高度分别输入48,32,单击确定,打开定位对话框,选择点到点定位方式,选择长方体的圆弧,再选择圆弧中心,完成孔1的创建。
(2)同上,直径和高度分别为48,32,放置面为后插入的前表面,,打开定位对话框,选择点到点的定位方式,选择左端的圆弧,选择圆弧中心,完成孔2的创建。
(3)同上,选择孔1的内表面与后插入长方体的交面为放置面,打开孔特征对话框,如图9所示,直径,深度分别为16,8,尖角为120度,单击确定,打开定位对话框,选择点到点定位方式,选择孔1的圆弧,选择圆弧中心,完成孔3的创建。
图9
(4)同上,选择凸台4的后表面为放置面,直径,高度尖角分别为32,14,120,单击确定,选择点到点的定位方式,选择凸台4的大圆弧,选择圆弧中心,完成孔4的创建。
(5)同上,选择孔2的内表面与后插入长方体的交面为放置面,孔径和高度分别为22和20(打通即可),单击确定卡开定位对话框,选择点到点的定位方式,选择孔2的圆弧,选择圆弧中心,完成孔5的创建。
(6)同上,选择凸台2的上表面为放置面,直径和高度分别为16.8,20,单击确定卡开定位对话框,选择点到点定位方式,选择凸台2的圆弧,选择圆弧中心,如图10完成孔6的创建。
图10
(7)同上,选择凸台1为放置面,孔类型为沉头孔,沉头孔直径为16,沉头孔深度为10,孔径为12,孔深度为80,尖角为120度。单击确定,选择点到点定位方式,选择凸台1的圆弧,选择圆弧中心,完成孔7的创建。
(8)同上,选择底座的上表面为放置面,打开孔对话框,如图11所示设置数据,单击确定打开定位对话框,选择垂“直定”位方式,选择底座的左边,设置距离为12.5,选择底座的前面,设置数值为12.5,单击确定完成孔8的创建。
图11
(9)单击菜单栏中的“插入”,“关联复制”,“实例特征”命令,或单击特征工具栏中的按钮,选择矩形阵列,选择沉头孔,单击确定,打开“输入参数”对话框,如图12,单击确定。
图12 图13
8)腔体的创建
(1)单击菜单栏中的“插入”,“设计特征”,“腔体”命令,或单击特征工具栏中的按钮,选择矩形,如图13所示,选择后插入的长方体的前表面为放置面,选择X轴为水平参考,打开矩形腔体特征对话框,如图14,长度42,宽度31,高度48,其余不变,点击确定,选择垂直定位方式,选择后插入的长方体的上表面,腔体的与X轴平行的中心线,距离为42,单击确定,选择垂直定位,
选择基准平面4和腔体的与Z轴平行
的中心线,距离为69,单击确定,完
成腔体的创建。
图14 图15
9)边倒圆
(1)“插入”,“细节特征”,“边倒圆”打开如图2.5所示的对话框,按图15输入,选择如图16所示的边,单击确定完成边倒圆。
六、垫圈
1.)新建文件
单击菜单栏中“文件”→“新建”命令,或单击“标准”工具栏中的(新建)按钮,在“模板”列表框中选择“模型”选项,在“名称”文本框中输入“dianquan”,单击“确定”按钮,进入UG主界面。
2)创建圆柱体特征
(1)单击菜单栏中的“插入”→“设计特征”→“圆柱体”命令,打开如图13所示的“圆柱”对话框,数据如图1所示,其它选项默认。点击“确定”按钮。
图1 图2
(2)同方法创建另一个圆柱,数据如图2所示,并选择求差,点击“确定”按钮。
七、键
1)新建文件
单击菜单栏中“文件”→“新建”命令,或单击“标准”工具栏中的(新建)按钮,在“模板”列表框中选择“模型”选项,在“名称”文本框中输入“jian”,单击“确定”按钮,进入UG主界面。
2)创建长方体特征
(1)单击菜单栏中的“插入”→“设计特征”→“长方体”命令,
打开如图1所示的“长方体”对话框,数据如图1所示,其它选项默认。点击“确定”按钮。
