系统垃圾太多,怎么一键彻底清理干净

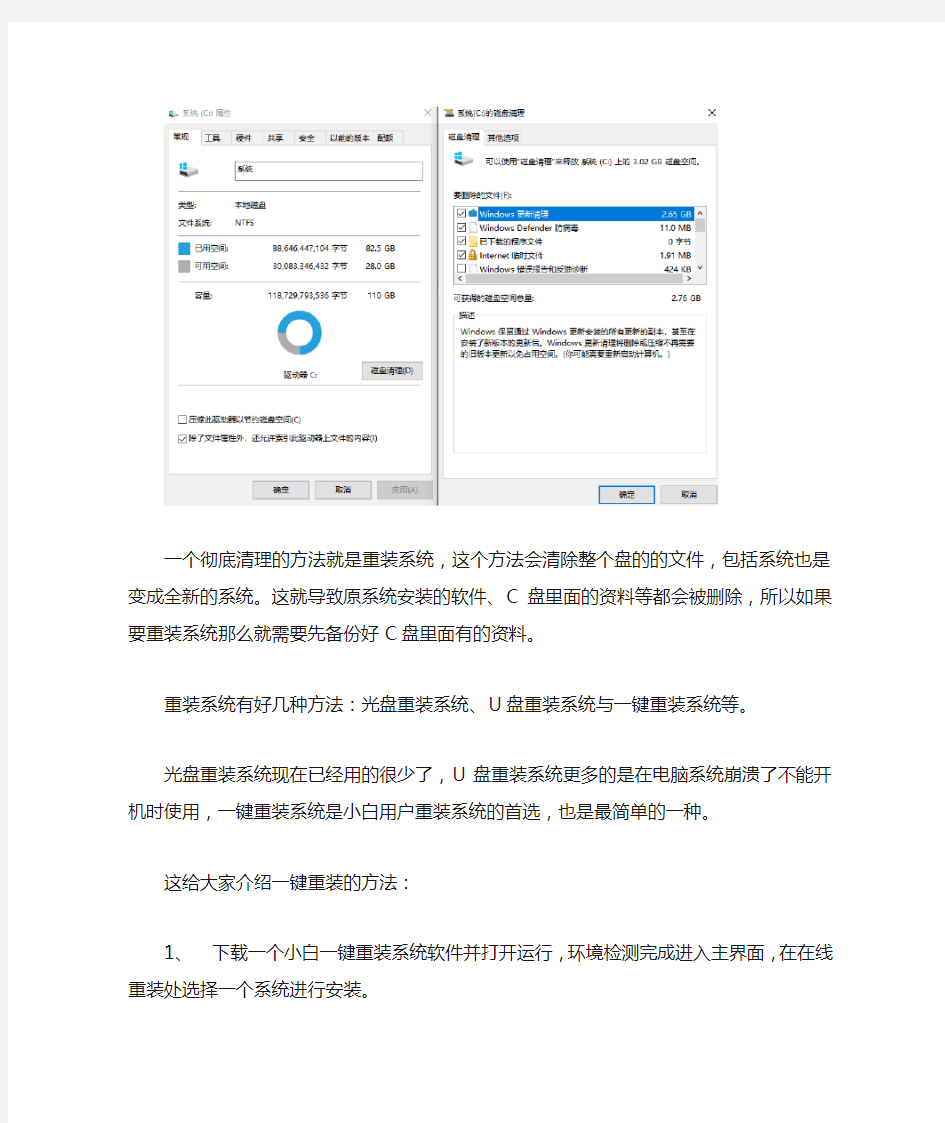
电脑使用过程中难免会产生缓存、垃圾文件以及磁盘碎片等,当垃圾文件多了就会拖慢电脑的速度。
很多用户是用软件清理、或者系统自带的磁盘清理工具清理电脑垃圾,这种方式简单方便,但却不够彻底。那么怎么彻底清理得干干净净呢?
一个彻底清理的方法就是重装系统,这个方法会清除整个盘的的文件,包括系统也是变成全新的系统。这就导致原系统安装的软件、C盘里面的资料等都会被删除,所以如果要重装系统那么就需要先备份好C盘里面有的资料。
重装系统有好几种方法:光盘重装系统、U盘重装系统与一键重装系统等。
光盘重装系统现在已经用的很少了,U盘重装系统更多的是在电脑系统崩溃了不能开机时使用,一键重装系统是小白用户重装系统的首选,也是最简单的一种。
这给大家介绍一键重装的方法:
1、下载一个小白一键重装系统软件并打开运行,环境检测完成进入主界面,在在线重
装处选择一个系统进行安装。
2、选择好后下一步是选择安装完成后需要装的软件,如不需要安装软件可以去掉勾选。
3、下一步后就会下载新系统的镜像文件、软件安装包与驱动等,后面步骤为自动完成,
耐心等到安装成功即可。
以上既是本期分享的内容,我是小白,给大家分享实用的电脑小知识、技巧等。喜欢记
得点赞收藏哦。
win7最新版bat垃圾清理
@echo off color 0a title 清理win7系统垃圾--- echo ★☆★☆★☆★☆★☆★☆★☆★☆★☆★☆★☆★ echo ★☆★☆★☆★☆★☆★☆★☆★☆★☆★☆★☆★ echo.★☆☆★ echo.★☆☆★ echo.★☆☆★ echo ★☆正在清除系统垃圾文件,请稍等..... ☆★ echo.★☆☆★ echo ★☆★☆★☆★☆★☆★☆★☆★☆★☆★☆★☆★ echo ★☆★☆★☆★☆★☆★☆★☆★☆★☆★☆★☆★ echo 清理垃圾文件,速度由电脑文件大小而定。在没看到结尾信息时 echo 请勿关闭本窗口。 echo 正在清除系统垃圾文件,请稍后..... color 0a echo 删除补丁备份目录 RD %windir%\$hf_mig$ /Q /S echo 把补丁卸载文件夹的名字保存成2950800.txt dir %windir%\$NtUninstall* /a:d /b >%windir%\2950800.txt echo 从2950800.txt中读取文件夹列表并且删除文件夹 for /f %%i in (%windir%\2950800.txt) do rd %windir%\%%i /s /q echo 删除2950800.txt del %windir%\2950800.txt /f /q echo 删除补丁安装记录内容(下面的del /f /s /q %systemdrive%\*.log已经包含删除此类文件) del %windir%\KB*.log /f /q echo 删除系统盘目录下临时文件 del /f /s /q %systemdrive%\*.tmp echo 删除系统盘目录下临时文件 del /f /s /q %systemdrive%\*._mp echo 删除系统盘目录下日志文件 del /f /s /q %systemdrive%\*.log echo 删除系统盘目录下GID文件(属于临时文件,具体作用不详) del /f /s /q %systemdrive%\*.gid echo 删除系统目录下scandisk(磁盘扫描)留下的无用文件 del /f /s /q %systemdrive%\*.chk echo 删除系统目录下old文件 del /f /s /q %systemdrive%\*.old echo 删除回收站的无用文件 del /f /s /q %systemdrive%\recycled\*.* echo 删除系统目录下备份文件 del /f /s /q %windir%\*.bak
win7垃圾清理方法
1.打开“控制面板”-“工具”-“文件夹选项”-“查看”-在“显示所有文件和文件夹”选项前 打勾-“确定 2.删除以下文件夹中的内容: x:\Documents and Settings\用户名\Cookies\下的所有文件(保留index文件) x:\Documents and Settings\用户名\Local Settings\Temp\下的所有文件(用户临时文件) x:\Documents and Settings\用户名\Local Settings\TemporaryInternet Files\下的所有文件(页面文件) x:\Documents and Settings\用户名\Local Settings\History\下的所有文件(历史纪录) x:\Documents and Settings\用户名\Recent\下的所有文件(最近浏览文件的快捷方式) x:\WINDOWS\Temp\下的所有文件(临时文件) x:\WINDOWS\ServicePackFiles(升级sp1或sp2后的备份文件) x:\WINDOWS\Driver Cache\i386下的压缩文件(驱动程序的备份文件) x:\WINDOWS\SoftwareDistribution\download下的所有文件(可以操作) 3.如果对系统进行过windows update升级,则删除以下文件: x:\windows\下以$u... 开头的隐藏文件(不建议操作,删除后补丁无法卸载) 4、然后对磁盘进行碎片整理,整理过程中请退出一切正在运行的程序(不要频繁 整理,整理的时候最好切换到安全模式,在正常情况下一些文件无法移动) 5、打开“计算机”-右键点系统盘-“属性”-“磁盘清理”-“其他选项”-单击系统还原一栏 里的“清理”-选择“是”-ok了 6、删除掉x:\Users的示例文件,n卡的用户删除掉x:\Users\NVIDIA Corporation(这个是3D示例文件) 7、在各种软硬件安装妥当之后,其实win7需要更新文件的时候就很少了。删除系 统备份文件吧:开始→附件→运行→sfc.exe /purgecache近3xxM。(该命令的作用是立即清除"Windows 文件保护"文件高速缓存,释放出其所占据的空间) 8、删掉\windows\system32\dllcache下dll档(减去200——300mb),这是备 用的dll档,只要你已拷贝了安装文件,完全可以这样做。(除非硬盘实在没有空间才清理,清理此处对系统提升不会有明显改善,但是可以腾出空间) 9、win7会自动备份硬件的驱动程序,但在硬件的驱动安装正确后,一般变动硬件 的可能性不大,所以也可以考虑将这个备份删除,文件位于\windows\driver cache\i386目录下,名称为driver.cab,你直接将它删除就可以了,通常这个文件是74M。(除非以后确定不增加硬件可以这么做,不然以后增加硬件会很麻烦) 10、删除不用的输入法:对很多网友来说,Windows 7系统自带的输入法并不全部 都合适自己的使用,比如IMJP8_1 日文输入法、IMKR6_1 韩文输入法这些输入法,如果用不着,我们可以将其删除。输入法位于x:\windows\ime\文件夹中,全部占用了88M的空间。(可能遇到删除不掉的情况) 11、另外,保留着x:\windows\help目录下的东西对我来说是一种伤害,呵呵。。。 都干掉!(帮助还是很重要的,万一碰到没有碰到过的情况就要哭死了) 12、关闭系统还原:系统还原功能使用的时间一长,就会占用大量的硬盘空间。因 此有必要对其进行手工设置,以减少硬盘占用量。打开"系统属性"对话框,选择" 系统保护"选项,选择"关闭系统还原"复选框以关闭系统还原。也可仅对系统所在的磁盘或分区设置还原。先选择系统所在的分区,单击"配置"按钮,在弹出的对话框
自制一键清理系统垃圾bat
自制一键清理系统垃圾bat 大多数人都知道随着电脑使用时间边长,电脑中积累的垃圾文件会越来越多。通过安全软件来清除电脑中的垃圾是不错的方法,但是对于部分喜欢“轻量”应用的用户来说能够轻松一键的清理电脑垃圾是最理想的操作。 在Windows在安装和使用过程中都会产生相当多的垃圾文件,包括临时文件(如:*.tmp、*._mp)、临时帮助文件(*.gid)、磁盘检查文件(*.chk)、临时备份文件(如:*.old、*.bak)以及其他临时文件。特别是如果一段时间不清理IE的临时文件夹“TemporaryInternetFiles”,其中的缓存文件有时会占用上百MB的磁盘空间。这些LJ文件不仅仅浪费了宝贵的磁盘空间,严重时还会使系统运行慢如蜗牛。这点相信你肯定忍受不了吧!所以应及时清理系统的LJ文件的淤塞,保持系统的“苗条”身材,轻松流畅上网!朋友来吧,现在就让我们一起来快速清除系统垃圾吧!!下面是步骤很简单就两步! 在电脑屏幕的左下角按“开始→程序→附件→记事本”,把下面的文字复制进去,点“另存为”,路径选“桌面”,保存类型为“所有文件”,文件名为“清除系统LJ.bat”,就完成了。记住后缀名一定要是.bat,ok!你的垃圾清除器就这样制作成功了!双击它就能很快地清理垃圾文件,大约一分钟不到。 复制下面代码粘贴到笔记本上: @echo offecho 《清理垃圾文件》 echo 正在清理系统垃圾文件,请稍等……echo 删除文件或目 录:%systemdrive%\*.tmpdel /f /s /q “%systemdrive%\*.tmp” echo 删除文件或目录:%systemdrive%\*._mpdel /f /s /q “%systemdrive%\*._mp” echo 删除文件或目录:%systemdrive%\*.giddel /f /s /q “%systemdrive%\*.gid” echo 删除文件或目录:%systemdrive%\*.chkdel /f /s /q “%systemdrive%\*.chk” echo 删除文件或目录:%systemdrive%\*.olddel /f /s /q “%systemdrive%\*.old” echo 删除文件或目录:%systemdrive%\recycled\*.*del /f /s /q “%systemdrive%\recycled\*.*” echo 删除文件或目录:%windir%\*.bakdel /f /s /q “%windir%\*.bak” echo 删除文件或目录:%windir%\prefetch\*.*del /f /s /q “%windir%\prefetch\*.*” echo 删除文件或目录:%windir%\temprd /s /q “%windir%\temp” & md “%windir%\temp” echo 删除文件或目录:%userprofile%\cookies\*.*del /f /q “%userprofile%\cookies\*.*”
分享一个批量搜索、删除注册表垃圾的工具-RegScanner-yeyucc
分享一个批量搜索、删除注册表垃圾的工具-RegScanner-yeyucc RegScanner v1.56 汉化版 相比Windows的RegEdit注册表编辑器的优势: RegScanner能一次性显示整个搜索结果,所以不需要为查找下一值而按F3键. 除了像RegEdit一样提供了标准字串搜索外,RegScanner还可以通过数据长度,数值类型(REG_SZ,REG_DWORD等),以及注册键的修改日期来查找注册表值. RegScanner还可以进行区分大小写的搜索. RegScanner可以在进行注册表搜索时显示当前扫描的注册表键,而不像RegEdit一样仅仅显示一个"正在搜索注册表"对话框. 以下是软件运行界面:
下载地址:regscanner.zip(145.85 KB, 下载次数: 0) 百度云盘:链接:https://www.360docs.net/doc/742219720.html,/s/1jGf8Otg密码:6rhn 转载请注明出处:本帖地址:https://www.360docs.net/doc/742219720.html,/thread-66-1-1.html 更多好软件尽在烨宇CC https://www.360docs.net/doc/742219720.html, 标题: 分享一个批量搜索、删除注册表垃圾的工具-RegScanner-yeyucc 关键字:注册表管理工具,注册表批量删除工具,注册表批量查找,win7注册表管理,烨宇CC,yeyucc,系统管理软件,系统优化 描述:想一次性搜索出所有的键值?想批量删除搜索的结果?看看这个吧!相比Windows的RegEdit注册表编辑器的优势: RegScanner能一次性显示整个搜索结果,所以不需要为查找下一值而按F3键. 除了像RegEdit一样提供了标准字串搜索外,RegScanner还可以通过数据长度,数值类型(REG_SZ,REG_DWORD等),以及注册键的修改日期来查找注册表值. RegScanner还可以进行区分大小写的搜索.
一键垃圾清理完整代码-超强悍代码
@echo off title @echo off color 2 echo. echo. echo 请不要关闭此窗口! echo. echo 开始清理垃圾文件,请稍等...... echo. echo 正在清理Thumbs.db数据库文件,请稍等...... del c:\Thumbs.db /f/s/q/a del d:\Thumbs.db /f/s/q/a del e:\Thumbs.db /f/s/q/a del f:\Thumbs.db /f/s/q/a del g:\Thumbs.db /f/s/q/a del h:\Thumbs.db /f/s/q/a del i:\Thumbs.db /f/s/q/a echo. echo 清理Thumbs.db数据库完成! echo. echo 正在清理系统分区根目录下tmp文件,请稍等...... del /f /s /q %systemdrive%\*.tmp echo. echo 清理系统分区根目录下tmp文件完成! echo. echo 正在清理系统分区根目录下_mp文件,请稍等...... del /f /s /q %systemdrive%\*._mp echo. echo 清理系统分区根目录下_mp文件完成! echo. echo 正在清理系统分区根目录下日志文件,请稍等...... del /f /s /q %systemdrive%\*.log echo. echo 清理系统分区根目录下日志文件完成! echo. echo 正在清理系统分区根目录下gid文件,请稍等...... del /f /s /q %systemdrive%\*.gid echo. echo 清理系统分区根目录下gid文件完成! echo. echo 正在清理系统分区根目录下chk文件,请稍等...... del /f /s /q %systemdrive%\*.chk echo. echo 清理系统分区根目录下chk文件完成!
自动清除电脑垃圾及删除windows默认共享盘符的批处理bat
自动清除电脑垃圾及删除windows默认共享盘符的批处理bat by:zuifeng258 Windows在默认情况下几个盘多是共享的,它们是隐藏的危险。 在dos下用命令“net share”可以查看。。。 不能截图,就只能打打字了 复制代码代码如下: @echo off echo 正在自动删除admin$管理共享和ipc$管道共享, net share admin$ /del net share IPC$ /del net share C$ /del net share D$ /del net share E$ /del net share F$ /del @echo off并不是DOS程序中的, 而是DOS批处理中的。 当年的DOS,所有操作都用键盘命令来完成, 当你每次都要输入相同的命令时, 可以把这么多命令存为一个批处理。 上面那段是默认admin$管理共享和ipc$管道共享的命令 如果那没有这么多盘符,可以照上面的“net shere *$” /del ' *是你的盘符号。进行增减 复制代码代码如下: @echo off echo 这是正在检查cookies、历史纪录等目录位置(当前用户)…… reg query "HKCU\software\Microsoft\Windows\CurrentVersion\Explorer\Shell Folders" /v Cache>%temp%\cleantmp.txt reg query "HKCU\software\Microsoft\Windows\CurrentVersion\Explorer\Shell Folders" /v Cookies>>%temp%\cleantmp.txt reg query "HKCU\software\Microsoft\Windows\CurrentVersion\Explorer\Shell Folders" /v History>>%temp%\cleantmp.txt reg query "HKCU\software\Microsoft\Windows\CurrentVersion\Explorer\Shell Folders" /v
Windows7系统C盘空间清理方法
Windows7系统C盘空间清理方法 空间, 系统 为什么我的C盘空间越来越少?每次启动Windows 7,什么都没做,甚至还卸载了一些软件,却发现C盘空间变的更大了。难道装了Vista,C盘就得越来越小么,到底怎么回事?如何解决这个C盘系统盘空间的问题?作为10大常见Windows 7问题之一,这个问题的普遍性,在此就不说了,我们直接进入主题,并且,给出大家最完美的解决方案。 不过,这里面涉及到一些系统设置和优化,虽然没有什么危险,但是也建议大家都看仔细,起码,你要知道原理和方法,能随时恢复过去。毕竟,Vista有些占用C盘空间的原因,还是对大家的系统有好处的,例如应用程序缓存等等。 下面,拿起手术刀,一起揪出Windows 7 C盘空间越来越小的原因是什么,并彻底的消灭这个罪魁祸首。 提醒大家注意,本文用C盘泛指安装了Windows 7 的那个盘符,用C盘代表,你装Vista到其他盘符,也照着葫芦画瓢行了。 一、深度剖析和完美解决 1、休眠文件hiberfil.sys : 该文件在C盘根目录为隐藏的系统文件,隐藏的这个hiberfil.sys文件大小正好和自己的物理内存是一致的,当你让电脑进入休眠状态时,Windows Vista在关闭系统前将所有的内存
内容写入Hiberfil.sys文件。而后,当你重新打开电脑,操作系统使用Hiberfil.sys把所有信息放回内存,电脑恢复到关闭前的状态。可Windows 7 并不会将这个文件删除,而是一直放在硬盘上,会白白地占用一部分磁盘空间。有了睡眠功能就可以了,休眠功能可以选择不要的,团队的人就统统关闭了这个硬盘大户。又占空间,又要频繁读写硬盘。刺客的t61就这么一下多了4个G的空间。 Windows 7下面安全删除休眠文件的方法一:用管理员身份运行cmd.exe 打开命令行窗口,然后运行:powercfg -h off,注意,C盘残留的hiberfil.sys隐藏文件可以取消隐藏后,直接删除。 2、虚拟内存pagefile.sys: Windows 系统,包括Windows 7 ,默认设置物理内存的1.5倍大小,作为分页交换文件,如果你是系统管理的大小,那么,这个体积是自动变化的,往往越来越大。如果你的物理内存比较少,只有512m或者1g,你可以选择保留这个文件。 如果保留这个文件,我们建议你把他放到另外一个分区里面,不和C盘(系统盘)放到一起,不然,你到时候做Ghost 或者其他备份的时候,还是需要手动删除它。建议你一定要指定大小,就指定成1.5倍的Ram物理内存大小即可。 如果你的内存在2G以上,我们建议你直接关闭虚拟内存功能,你会发现,你的整个Windows系统都“飞”了起来。 设置虚拟内存的方法:控制面板- 经典视图里面点击系
超级一键删除垃圾(保持WINDOWS系统苗条)
超级一键删除垃圾.bat 将下面双横线下的内容保存为文本文件“超级一键删除垃圾.txt ”(如果看不见后缀,在文件夹所在的窗口依次点击:工具---文件夹选项---查看,把“隐藏已知文件类型的扩展名”前的勾去掉,确定后就能看见后缀),再将文件后缀改为“超级一键删除垃圾.bat ”,然后双击运行即可。 建议:最好是一周运行一次清理。 =================================================================== @echo off @ ECHO. @ ECHO. @ ECHO. 说 明 @ ECHO ----------------------------------------------------------------------- @ ECHO 这是网上流传的批处理。它会帮您删除回收站、临时目录、最近打开过的文档痕迹 @ ECHO 等。对系统运行稍有帮助。但不能根治速度慢的问题。电脑速度慢通常是因为太多 @ ECHO 无用的运算占据CPU 和内存资源所致,非删除一些文件就能解决。建议装好系统后 @ ECHO 及时做Ghost 备份。以后如果觉得运行不畅了,就恢复系统,这是最彻底的办法。 @ ECHO ——秦川秋月—— @ ECHO ----------------------------------------------------------------------- @ ECHO. pause color 0A title 历史痕迹兼系统垃圾清理 beta1.0 ::全盘删除Thumbs.db (缩略图缓存文件) @echo off&setlocal enabledelayedexpansion for /f "delims=\" %%i in ('fsutil fsinfo drives^|find ""') do ( set drive_=%%i fsutil fsinfo drivetype !drive_:~0,2!|find "固定">nul && del /a /f /q /s !drive_:~0,2!\Thumbs.db ) echo 正在清理系统垃圾文件,请稍等...... del /f /s /q %systemdrive%\*.tmp del /f /s /q %systemdrive%\*._mp
清理系统垃圾及优化网络 批处理命令代码
把下面代码复制到记事本中,然后改后缀为…….dat 如 然后打开点能运行 运行效果如图 下面代码一直到最后 @echo off cls rem rem Contact: [url=] [/url] rem rem This program is free software; you can redistribute it and/or modify it under rem the terms of the GNU General Public License as published by the Free Software Foundation; rem either version 2 of the License, or (at your option) any later version. rem This program is distributed in the hope that it will be useful, but WITHOUT ANY WARRANTY; rem without even the implied warranty of MERCHANTABILITY or FITNESS FOR A PARTICULAR PURPOSE. rem See the GNU General Public License for more details. rem rem Y ou should have received a copy of the GNU General Public License along with this
program; rem if not, write to the Free Software Foundation, Inc., 59 Temple Place, Suite 330, Boston, rem MA 02111-1307, USA. echo. REM Tested on ... WinXP_SP2 REM Always basic XP64 Support REM Modifications to BITS service (cause of v5 WindowsUpdate) - #discharged# REM Additional notices corresponding to DHCP issue REM V ariables problems during RESTORE_DEFAULT usage fixed REM SMBDEVICEENABLED Restore Bug fixed REM Mod_history-09-27-2005**11-08-2005**11-29-2005**12-07-2005**12-18-2005 setlocal REM *** INIT_V ARS *** set CHK_SVC=YES set XPSP2=FALSE set SERVER=FALSE set NT_SERVER_CHK=TRUE :START echo "svc2kXp.cmd" 正在检测您的电脑,稍后进行优化! echo ================================================================ set find=%SystemRoot%\System32\find.exe set regedit=%SystemRoot%\regedit.exe if not exist "%find%" goto :NOFIND if not exist "%regedit%" goto :NOREGEDIT if not "%1" == "%*" goto :SYNTAX if /I "%1"=="/?" goto :HELP if /I "%1"=="/help" goto :HELP if /I "%1"=="-h" goto :HELP if /I "%1"=="--help" goto :HELP if /I "%1"=="-?" goto :HELP if /I "%1"=="--?" goto :HELP if /I "%1"=="/fix" goto :FIX goto :VERSION :SYNTAX echo. echo. echo !!Syntax error!! echo ________________ echo Es kann nur ein oder kein Parameter angegeben werden. echo. echo Only one or no parameter allowed. goto :QUIT :HELP echo.
一键清理系统垃圾,清理系统垃圾bat
一键清理系统垃圾 制作bat文件达到一键清理系统垃圾的目的 步骤: 1、新建一个记事本; 2、将以下红线中间部分代码复制进去; --------------------------------------------------------------------------- @echo off echo LYG提示:正在清理系统垃圾文件,请稍等...... del /f /s /q %systemdrive%\*.tmp del /f /s /q %systemdrive%\*._mp del /f /s /q %systemdrive%\*.log del /f /s /q %systemdrive%\*.gid del /f /s /q %systemdrive%\*.chk del /f /s /q %systemdrive%\*.old del /f /s /q %systemdrive%\recycled\*.* del /f /s /q %windir%\*.bak del /f /s /q %windir%\prefetch\*.* rd /s /q %windir%\temp & md %windir%\temp del /f /q %userprofile%\cookies\*.* del /f /q %userprofile%\recent\*.* del /f /s /q "%userprofile%\Local Settings\Temporary Internet Files\*.*" del /f /s /q "%userprofile%\Local Settings\Temp\*.*" del /f /s /q "%userprofile%\recent\*.*" --------------------------------------------------------------------------- 3、将该记事本文件另存为所有文件、名称填写“清理垃圾.bat”。看图 4、双击运行“清理垃圾.bat”就能开始自动清理系统垃圾了。全自动的,清理完毕会自动退出。
Win7系统日常维护-(让电脑越来越好用,教你怎样整理硬盘,更改C盘User文件夹,系统瘦身)
1,Temp文件夹是什么文件夹? C盘里所有的TEMP文件夹都是临时文件夹文件夹可以删除 为节省可用空间,你可以在启动电脑的时候自动清空Temp文件夹中的文件。方法是选择“开始|运行”,键入“sysedit”,单击“确定”,启动“系统配置编辑程序”,进入“c:\autoexec.bat” 窗口,在文本末尾加入:deltree /y C:\Windows\Temp,保存并退出。此后,在你每次启动计算机后就会得到一个空白的Temp文件夹了。 Local Settings(译“本地设置”)里的Temp文件与普通的Temp文件夹有所区别。系统临时文件,即在Windows目录下的文件夹保存了一些系统运行所临时生成的文件;可以全部删除,但在Local Settings中的临时文件夹则是保存专门对某个用户的一些临时信息,如果你当前不是这个用户在使用电脑时,最好不要随便删除其他用户下面的这个文件夹中的内容,否则会导致其他用户在使用时出现问题。 2-1.如何合理安排硬盘布局 大家都有一台心爱的电脑,电脑里存储着自己宝贵的数据,这些数据可以构成你喜欢看的视频,也可以形成你喜欢听的音乐,还有可能是游戏、软件、文字或者其他的东西。网上的资源层出不穷,下载这些东西也成了每个拥有电脑的人经常做的事。资源堆积就会让自己的电脑文件变得乱七八糟,不加以整理的话就会使自己的硬盘成了“垃圾堆”,以后想找东西都很不方便,还会拖累电脑速度。 如何合理分配这些文件,使自己的电脑看起来更清爽一点呢?本人就以自己的实际检验,来告诉大家 步骤/方法 1. 假如500G的硬盘,去掉损耗还有隐藏分区共450G,分成了4个区。c盘一般用于 装系统,无需分给它过大的空间,只要给20、30G便可以了(xp系统和win7占用的空间不一样,所以根据需要可调整空间,分区用软件是分区魔术师,使用该软件会格式化硬盘,慎用)、注意,系统盘不能过满,否则将会影响电脑性能,有些人机子突然很卡,可能就是你系统盘东西太多的缘故,一般系统盘装个系统,装个杀毒软件就不要装其他的东西了。。。 还有一点就是每个分区上的卷名,这个要根据自己的实际想法去命名。我的是用英文写的,system是系统,install是安装,就是说d盘用来安装东西,recreation是娱乐,就是说e 盘主要用于放游戏什么的娱乐物,collection就是收藏了,包括珍藏的画集、各种软件什么的,当然也有隐私物啦。。。大家也可以把自己的各个盘重命名为电影、游戏什么的,不过个人建议留一个盘专门用来装东西。。。 2. 对各个分区内部进行归类。比如E盘,娱乐用的,但娱乐有分为很多种。游戏、电 影、动画、小说、音乐等。总之按照自己的想法分,可以分得比较简洁,里面再细分,比如
一键清理系统垃圾[1].bat__超级一键删除垃圾.bat__高郊级一键清理C盘垃圾.bat
文章由情难枕精心整理,希望对大家的学习和工作带来帮助 @echo off echo ----------------------------------------------------------------------------- echo 清空IE临时文件目录... del /f /s /q "%userprofile%\Local Settings\Temporary Internet Files\*.*" del /f /s /q "%userprofile%\Local Settings\Temp\*.*" echo 正在清除系统临时文件 *.tmp *._tmp *.log *.chk *.old ,请稍等... del /f /s /q %systemdrive%\*.tmp del /f /s /q %systemdrive%\*._mp rem .log大部分有可能有用 rem del /f /s /q %systemdrive%\*.log del /f /s /q %systemdrive%\*.gid
del /f /s /q %systemdrive%\*.chk del /f /s /q %systemdrive%\*.old echo 清空垃圾箱,备份文件和预缓存脚本... del /f /s /q %systemdrive%\recycled\*.* del /f /s /q %windir%\*.bak del /f /s /q %windir%\prefetch\*.* rd /s /q %windir%\temp & md %windir%\temp rem cooke和最近历史还是保留吧... rem del /f /q %userprofile%\COOKIES s\*.* rem del /f /q %userprofile%\recent\*.* echo 清理系统盘无用文件... %windir%\system32\sfc.exe /purgecache echo 优化预读信息... %windir%\system32\defrag.exe %systemdrive% -b echo 清除系统完成! echo -----------------------------------------------------------------------------
win7C盘清理方法
win7系统盘清理技巧: 删除还原点可以减少系统盘的空间。还原点的删除:操作如下:我的电脑->属性->高级系统设置->系统保护->配置->删除(还可以:程序-附件-系统工具-磁盘清理-选中系统盘-确定-选择要删除的垃圾-清理系统文件-选中系统盘-确定-其他选项-清理(第2个)) 为什么我的C盘空间越来越少?每次启动Windows 7,什么都没做,甚至还卸载了一些软件,却发现C盘空间变的更大了。难道装了WIN7,C盘就得越来越小么,到底怎么回事?如何解决这个C盘系统盘空间的问题? 作为10大常见Windows 7问题之一,这个问题的普遍性,在此就不说了,我们直接进入主题,并且,给出大家最完美的解决方案。 不过,这里面涉及到一些系统设置和优化,虽然没有什么危险,但是也建议大家都看仔细,起码,你要知道原理和方法,能随时恢复过去。毕竟,WIN7有些占用C盘空间的原因,还是对大家的系统有好处的,例如应用程序缓存等等。 提醒大家注意,本文用C盘泛指安装了Windows 7 的那个盘符,用C盘代表,你装WIN7到其他盘符,也照着葫芦画瓢行了。 一、深度剖析和完美解决 1、休眠文件hiberfil.sys : 该文件在C盘根目录为隐藏的系统文件,隐藏的这个hiberfil.sys文件大小正好和自己的物理内存是一致的,当你让电脑进入休眠状态时,Windows 7在关闭系统前将所有的内存内容写入Hiberfil.sys文件。而后,当你重新打开电脑,操作系统使用Hiberfil.sys把所有信息放回内存,电脑恢复到关闭前的状态。可Windows 7 并不会将这个文件删除,而是一直放在硬盘上,会白白地占用一部分磁盘空间。有了睡眠功能就可以了,休眠功能可以选择不要的,团队的人就统统关闭了这个硬盘大户。又占空间,又要频繁读写硬盘。刺客的t61就这么一下多了4个G的空间。 Windows 7下面安全删除休眠文件的方法一:用管理员身份运行cmd.exe 打开命令行窗口,然后运行:powercfg -h off,注意,C盘残留的hiberfil.sys隐藏文件可以取消隐藏后,直接删除。 2、虚拟内存pagefile.sys: Windows 系统,包括Windows 7 ,默认设置物理内存的1.5倍大小,作为分页交换文件,如果你是系统管理的大小,那么,这个体积是自动变化的,往往越来越大。如果你的物理内存比较少,只有512m或者1g,你可以选择保留这个文件。 如果保留这个文件,我们建议你把他放到另外一个分区里面,不和C盘(系统盘)放到一起,不然,你到时候做Ghost或者其他备份的时候,还是需要手动删除它。建议你一定要指定大小,就指定成1.5倍的Ram物理内存大小即可。 如果你的内存在2G以上,我们建议你直接关闭虚拟内存功能,你会发现,你的整个Windows系统都“飞”了起来。 设置虚拟内存的方法:控制面板- 经典视图里面点击系统,点击左侧高级系统设置,点击第一个设置(性能),再点击高级,在虚拟内存那儿,点击设置。注意,C盘残留的pagefile.sys 隐藏文件可以取消隐藏后,直接删除。 3、Superfetch功能带来的应用程序缓存: 在Windows 7系统里面,使用了Vista Superfetch的技术特性,详情,请参考:Windows WIN7 SuperFetch/Prefetch技术详解,教你如何设置WIN7启动预读和应用程序预读这两篇文章。清理方法:直接把c:\windows\prefetch 文件夹中的文件统统删除即可。
bat命令大全 清理系统垃圾更简单
1.Echo 命令 打开回显或关闭请求回显功能,或显示消息。如果没有任何参数,echo 命令将显示当前回显设置。 语法 echo [{on|off}] [message] Sample:echo off / echo hello world 在实际应用中我们会把这条命令和重定向符号(也称为管道符号,一般用> >> ^)结合来实现输入一些命令到特定格式的文件中.这将在以后的例子中体现出来。 2.@ 命令 表示不显示@后面的命令,在入侵过程中(例如使用批处理来格式化敌人的硬盘)自然不能让对方看到你使用的命令啦。 Sample:@echo off @echo Now initializing the program,please wait a minite... @format X: /q/u/autoset (format 这个命令是不可以使用/y这个参数的,可喜的是微软留了个autoset这个参数给我们,效果和/y是一样的。) 3.Goto 命令 指定跳转到标签,找到标签后,程序将处理从下一行开始的命令。 语法:goto label (label是参数,指定所要转向的批处理程序中的行。) Sample: if {%1}=={} goto noparms if {%2}=={} goto noparms(如果这里的if、%1、%2你不明白的话,先跳过去,后面会有详细的解释。) @Rem check parameters if null show usage :noparms echo Usage: monitor.bat ServerIP PortNumber goto end 标签的名字可以随便起,但是最好是有意义的字母啦,字母前加个:用来表示这个字母是标签,goto命令就是根据这个:来寻找下一步跳到到那里。最好有一些说明这样你别人看起来才会理解你的意图啊。 4.Rem 命令 注释命令,在C语言中相当与/*--------*/,它并不会被执行,只是起一个注释的作用,便于别人阅读和你自己日后修改。 Rem Message Sample:@Rem Here is the description. 5.Pause 命令 运行Pause 命令时,将显示下面的消息: Press any key to continue . . . Sample: @echo off
Win7系统C盘空间越来越小解决方法
Win7系统C盘空间越来越小解决方法 我在C盘分了20个G。装完Win7系统后看C盘剩余空间11个G。我把所有软件都装在E 盘里(但是软件的注册表肯定在C盘里这是不可避免的)用360把补丁补完,清理垃圾,清理痕迹……该清的都清了,C盘大约剩10个G可用空间。随着用的时间越来越久,C盘的剩余空间会越来越小,9个G、8个G……开始我也摸不清头脑,天天清理垃圾,剩余空间怎么会越来越小?!后来我终于找到解决方法了…… 第一,关闭休眠 单击开始菜单 在左边最下面“搜索程序和文件”栏里写“powercfg -h off ”后会出现如图
鼠标左键单击powercfg -h off 就OK了! 关闭休眠可以节省出来很大的空间 第二,关闭系统还原 单击开始→控制面板→系统→单击左边的“系统保护” 出现下面菜单如图
如果C盘的保护打开,那么单击“配置”,出现另一个菜单如图
1)点击删除2)把坐标轴上的箭头移到最左边,要“当前使用量”显示“0字节”3)选择“关闭系统保护” 第三,用第三方软件清理 下载Win7优化大师 单击“系统清理”选择“系统盘瘦身”之后分析、删除那些没用的东西……能为C盘节约出不少空间! 第四,传统清理 点击开始→所有程序→附件→系统工具 用系统自带的“磁盘碎片整理”“磁盘清理”进行C盘整理。
第四,清理注册表 新建一个记事本,把下面的文字复制进去(黑色部分),点“另存为”,路径选“桌面”,保存类型为“所有文件”,文件名为“清除系统LJ.bat”,就完成了。记住后缀名一定要是.bat,你的垃圾清除器就这样制作成功了! 双击它就能很快地清理垃圾文件,大约一分钟不到。 ======就是下面的文字(这行不用复制)======================= @echo off echo 正在清除系统垃圾文件,请稍等...... del /f /s /q %systemdrive%\*.tmp del /f /s /q %systemdrive%\*._mp del /f /s /q %systemdrive%\*.log del /f /s /q %systemdrive%\*.gid del /f /s /q %systemdrive%\*.chk del /f /s /q %systemdrive%\*.old del /f /s /q %systemdrive%\recycled\*.*
win7垃圾清理
1、关于alpha,beta,rc,rtm,msdn,oem,正式零售版,vol的区别。 Alpha版:内测版。。 Beta版:公测版。广义上对测试有三个传统的称呼:alpha、beta、gamma,用来标识测试的阶段和范围。alpha 是指内测,即现在说的CB,指开发团队内部测试的版本或者有限用户体验测试版本。beta 是指公测,即针对所有用户公开的测试版本。然后做过一些修改,成为正式发布的候选版本时叫做gamma,现在叫做RC(Release Candidate)。 RC版:Release Candidate,含义是"发布候选版",它不是最终的版本,而是最终版(RTM=Release To Manufacture)之前的最后一个版本。 RTM版:Release to Manufacture。是给工厂大量压片的版本,内容跟正式版完全相同(除非有重大bug时会做修改)。正式版在上架前,需一段时间来压片,包装、配销。故程序代码必须在正式发行前就要完成,完成后,要将母片送到工厂大量压片,这个
版本就叫做RTM版。 MSDN版:全称是 Microsoft Developer Network。微软面向软件开发者的一种信息服务,其订阅者可以较正式零售早一些下载到各种软件,其内容和rtm,正式零售版完全相同。 OEM版:Original Equipment Manufacture (原始设备生产商)。对于系统而言,oem厂商(hp、dell、lenovo等等)要预装大量的系统,不可能用联网激活,故有了oem方式激活,oem厂商在主板中加入相应的信息,再加上oem key和证书,即可激活系统。oem 版系统通常内置了证书,oem key,壁纸,小软件,甚至驱动之类的程序。 正式零售版:最终在零售商那里卖的版本,和rtm,msdn版完全相同。 VOL版:volume Licensing for Organizations,即团体批量许可证,企业等大量采购时会用这种版本,一个key可以激活若干个系统,在xp时代,vol key可以无限激活(不需要联网),到了vista和win7时,被改为必须联网激活且有次数限制。当年各大组织的ghost xp都是以vol版为母盘,集成key制作的。 精简版:精简版主要是继承于xp时代,主要由各大论坛把所谓的“无用”文件、组件、功能删掉,减小系统体积,减小硬盘内存占用,对于xp刚出来时的硬件是一定好处,精简xp一般问
