OSG绘制基本图形实验一
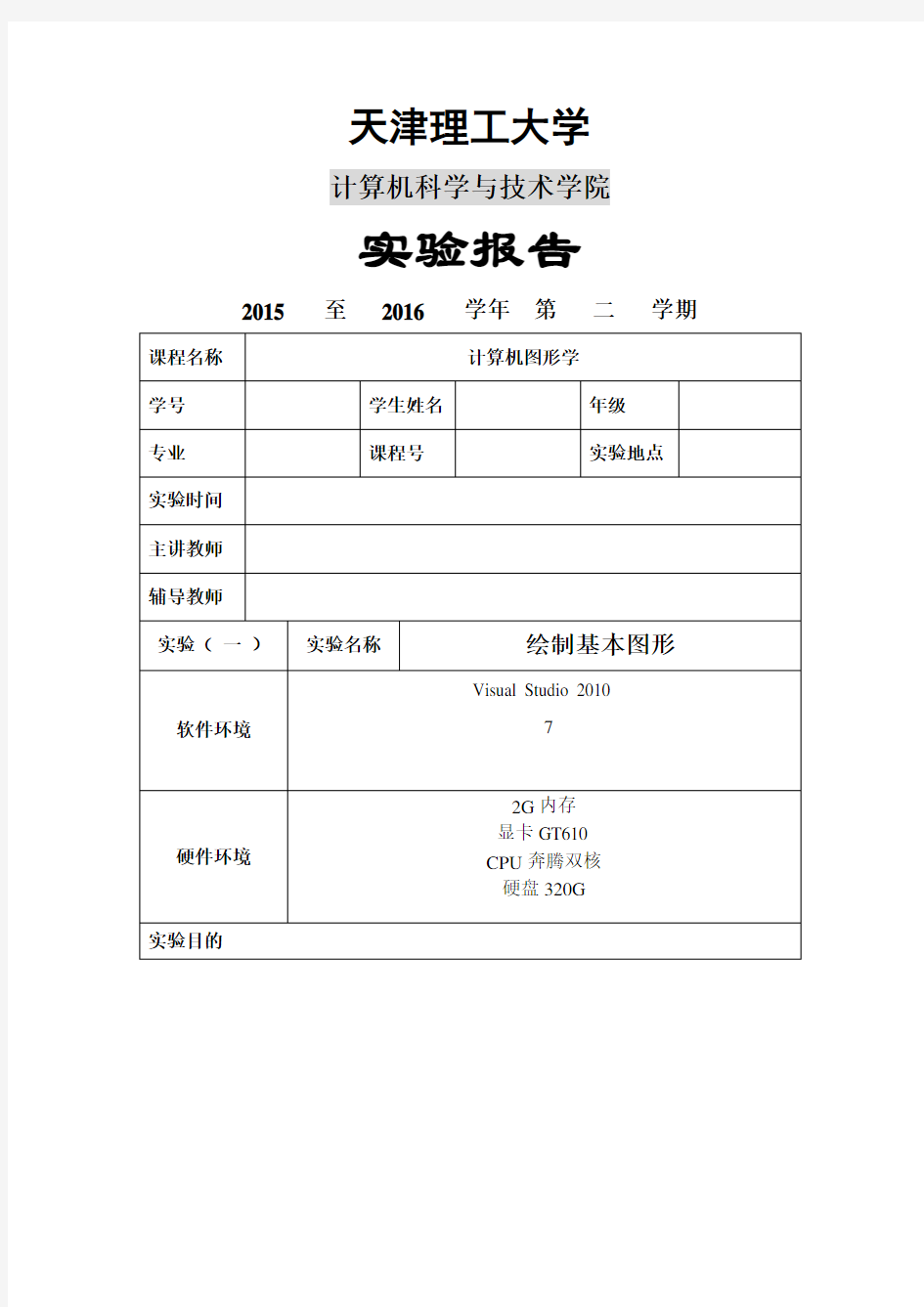
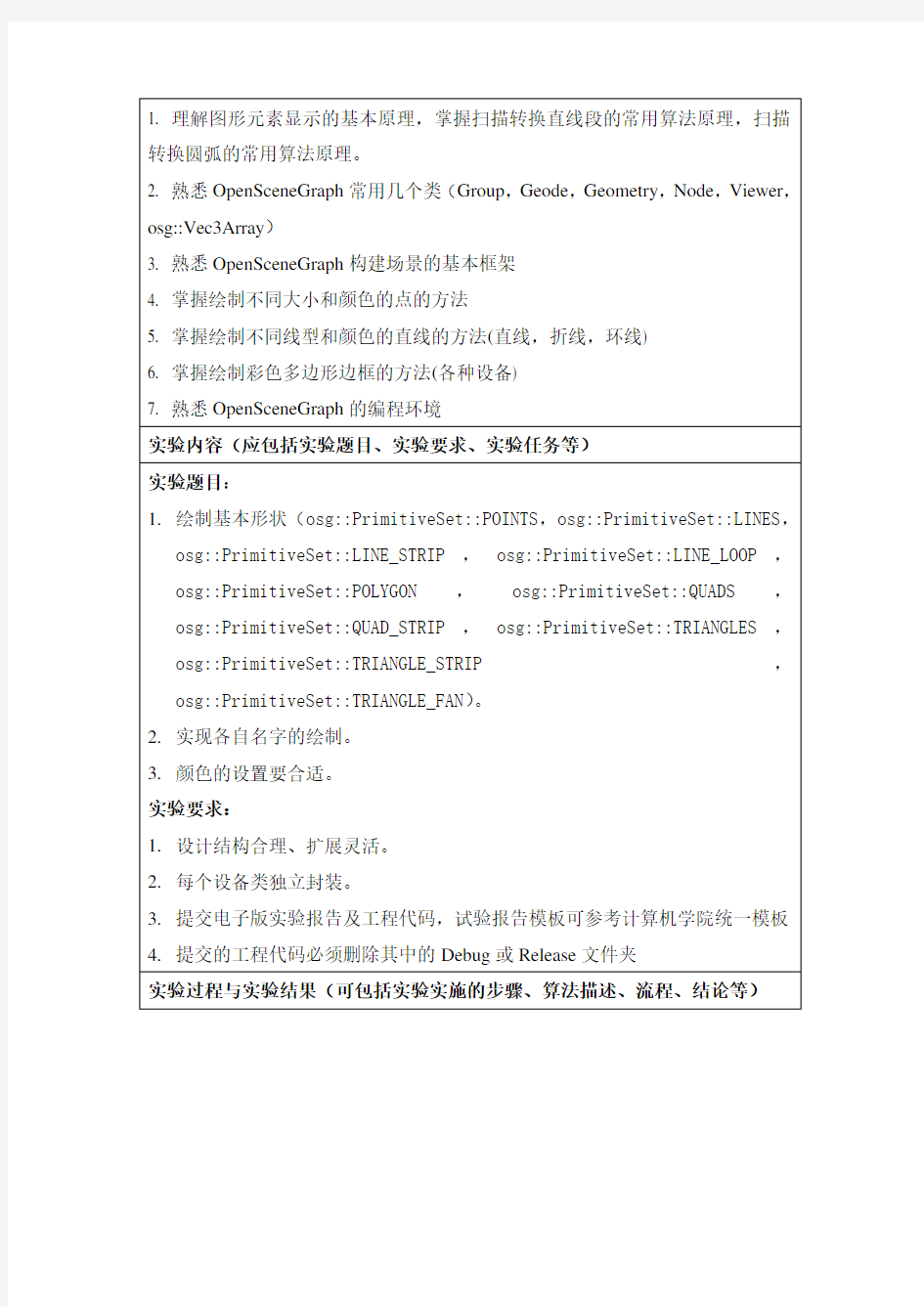
天津理工大学
计算机科学与技术学院
实验报告
2015 至2016 学年第二学期
源代码:
#include <>
#include
#include
#include
#include
#include
#include
#include
#include
#include
#include
#include <>
void createContent1(osgText::Text& textObject,const char* string); osg::Geode* draw()
{
osg::ref_ptr
osg::ref_ptr
osg::ref_ptr
osg::ref_ptr
osg::ref_ptr
osg::ref_ptr
osg::ref_ptr
point->push_back(osg::Vec3(0,0,0));
point->push_back(osg::Vec3(0,3,0));
color->push_back(osg::Vec3(0,0,0));
color->push_back(osg::Vec3(0,0,0));
point->push_back(osg::Vec3(-20,0,20));
point->push_back(osg::Vec3(-15,0,20));
point->push_back(osg::Vec3(-15,0,18));
point->push_back(osg::Vec3(-20,0,18));
color->push_back(osg::Vec3(1,0,0));
color->push_back(osg::Vec3(0,1,0));
color->push_back(osg::Vec3(0,1,1));
color->push_back(osg::Vec3(1,1,0));
point->push_back(osg::Vec3(-14,0,20));
point->push_back(osg::Vec3(-10,0,20));
point->push_back(osg::Vec3(-10,0,18));
point->push_back(osg::Vec3(-14,0,18));
color->push_back(osg::Vec3(1,0,0));
color->push_back(osg::Vec3(0,1,0));
color->push_back(osg::Vec3(0,1,1));
color->push_back(osg::Vec3(1,1,0));
point->push_back(osg::Vec3(-9,0,20));
point->push_back(osg::Vec3(-6,0,18)); point->push_back(osg::Vec3(-9,0,18)); color->push_back(osg::Vec3(1,0,0)); color->push_back(osg::Vec3(0,1,0)); color->push_back(osg::Vec3(0,1,1)); color->push_back(osg::Vec3(1,1,0)); point->push_back(osg::Vec3(-5,0,20)); point->push_back(osg::Vec3(-3,0,21)); point->push_back(osg::Vec3(-1,0,20)); point->push_back(osg::Vec3(-1,0,19)); point->push_back(osg::Vec3(-3,0,18)); point->push_back(osg::Vec3(-5,0,19)); color->push_back(osg::Vec3(1,0,0)); color->push_back(osg::Vec3(0,1,0)); color->push_back(osg::Vec3(0,1,1)); color->push_back(osg::Vec3(1,1,0)); color->push_back(osg::Vec3(0,,);
color->push_back(osg::Vec3(1,1,1)); point->push_back(osg::Vec3(0,0,20)); point->push_back(osg::Vec3(1,0,20)); point->push_back(osg::Vec3(1,0,18)); point->push_back(osg::Vec3(0,0,18)); color->push_back(osg::Vec3(1,0,0)); color->push_back(osg::Vec3(0,1,0)); color->push_back(osg::Vec3(0,1,1)); color->push_back(osg::Vec3(1,1,0)); point->push_back(osg::Vec3(-20,0,15)); point->push_back(osg::Vec3(-20,0,11)); point->push_back(osg::Vec3(-15,0,11)); point->push_back(osg::Vec3(-15,0,15)); point->push_back(osg::Vec3(-12,0,9)); point->push_back(osg::Vec3(-12,0,13)); color->push_back(osg::Vec3(1,0,0)); color->push_back(osg::Vec3(0,1,0)); color->push_back(osg::Vec3(0,1,1)); color->push_back(osg::Vec3(1,1,0)); color->push_back(osg::Vec3(0,,);
color->push_back(osg::Vec3(1,1,1)); point->push_back(osg::Vec3(-11,0,15)); point->push_back(osg::Vec3(-11,0,11)); point->push_back(osg::Vec3(-9,0,15)); point->push_back(osg::Vec3(-9,0,11)); point->push_back(osg::Vec3(-7,0,13));
color->push_back(osg::Vec3(1,0,0));
color->push_back(osg::Vec3(0,1,0));
color->push_back(osg::Vec3(0,1,1));
color->push_back(osg::Vec3(1,1,0));
color->push_back(osg::Vec3(0,,);
color->push_back(osg::Vec3(1,1,1));
point->push_back(osg::Vec3(-5,0,10));
point->push_back(osg::Vec3(-1,0,15));
point->push_back(osg::Vec3(1,0,10));
point->push_back(osg::Vec3(-1,0,5));
color->push_back(osg::Vec3(1,0,0));
color->push_back(osg::Vec3(0,1,0));
color->push_back(osg::Vec3(0,1,1));
color->push_back(osg::Vec3(1,1,0));
point->push_back(osg::Vec3(-20,0,-1));
point->push_back(osg::Vec3(-16,0,5));
point->push_back(osg::Vec3(-14,0,-1));
point->push_back(osg::Vec3(-16,0,-6));
color->push_back(osg::Vec3(1,0,0));
color->push_back(osg::Vec3(0,1,0));
color->push_back(osg::Vec3(0,1,1));
color->push_back(osg::Vec3(1,1,0));
point->push_back(osg::Vec3(-12,0,-1));
point->push_back(osg::Vec3(-8,0,5));
point->push_back(osg::Vec3(-6,0,-1));
point->push_back(osg::Vec3(-8,0,-6));
color->push_back(osg::Vec3(1,0,0));
color->push_back(osg::Vec3(0,1,0));
color->push_back(osg::Vec3(0,1,1));
color->push_back(osg::Vec3(1,1,0));
normal->push_back(osg::Vec3(0,-1,0));
geometry->setVertexArray());
geometry->setColorArray());
geometry->setNormalArray());
geometry->setNormalBinding(osg::Geometry::BIND_OVERALL);
geometry->setColorBinding(osg::Geometry::BIND_PER_VERTEX);
geometry->addPrimitiveSet(new
osg::DrawArrays(osg::DrawArrays::POINTS,0,2));
geometry->addPrimitiveSet(new
osg::DrawArrays(osg::DrawArrays::LINES,2,4));
geometry->addPrimitiveSet(new
osg::DrawArrays(osg::DrawArrays::LINE_STRIP,6,4));
geometry->addPrimitiveSet(new
osg::DrawArrays(osg::DrawArrays::LINE_STRIP,10,4));
geometry->addPrimitiveSet(new
osg::DrawArrays(osg::DrawArrays::POLYGON,14,6));
geometry->addPrimitiveSet(new
osg::DrawArrays(osg::DrawArrays::LINE_LOOP,20,4));
geometry->addPrimitiveSet(new
osg::DrawArrays(osg::DrawArrays::QUADS,24,6));
geometry->addPrimitiveSet(new
osg::DrawArrays(osg::DrawArrays::QUAD_STRIP,30,6));
geometry->addPrimitiveSet(new
osg::DrawArrays(osg::DrawArrays::TRIANGLES,36,4));
geometry->addPrimitiveSet(new
osg::DrawArrays(osg::DrawArrays::TRIANGLE_STRIP,40,4));
geometry->addPrimitiveSet(new
osg::DrawArrays(osg::DrawArrays::TRIANGLE_FAN,44,4));
setlocale(LC_ALL,".936");f );
text0->setPosition( osg::Vec3( , , ) );
text0->setAxisAlignment( osgText::Text::XZ_PLANE );
text0->setAlignment( osgText::Text::CENTER_TOP );
createContent1(*text0,titleString);
geode->addDrawable( () );
geode->addDrawable(geometry);
return ();
}
void createContent1(osgText::Text& textObject,const char* string) {
int requiredSize=mbstowcs(NULL,string,0);//如果mbstowcs第一参数为NULL那么返回字符串的数目
wchar_t* wText=new wchar_t[requiredSize+1];
mbstowcs(wText,string,requiredSize+1);//由char转换成wchar类型(wText);
delete wText;
}
int main(int argc,char ** argv)
{
osgViewer::Viewer viewer;
(draw());
return ();
}
绘制矢量图形
3.1 矢量图与位图 一. 矢量图形 矢量图形使用称为矢量的线条和曲线(包括颜色和位置信息)描述图像。编辑矢量图形时,修改的是描述其形状的线条和曲线的属性。矢量图形与分辨率无关,因此在对图形进行移动、调整大小、更改形状或更改颜色等操作时,不会改变其外观品质。 二.位图图形 位图图形由排列成网格的称为象素的点组成。图像由网格中每个象素的位置和颜色值决定。编辑位图图形时,修改的是象素,位图图形与分辨率有关,放大位图图形会使图像的边缘呈锯齿状. Fireworks可以创建和编辑矢量图与位图。 3.2 绘制矢量路径 矢量路径的绘制主要包括:直线、曲线、自由路径。 一.绘制直线 操作步骤: 1.单击工具箱中的线条工具 2.在“属性”面板中设置笔触属性 3.在线条的起始位置按下鼠标左键不放,拖至直线终点处,松开鼠标左键,在画 布上画出直线。 提示:拖动鼠标的同时按住 Shift 键时可以画出水平、垂直或与水平、垂直方向成45度角的直线。 二.用钢笔工具创建路径
操作步骤: 1.单击工具箱中的“钢笔”工具 2.在“属性”面板中设置笔触属性和填充属性 3.单击画布上的不同位置,可以画出由线段组成的直线路径。 4.如果鼠标单击后不松开,而是拖动鼠标,这样画出来的路径就是曲线路径,通 过调整曲线的两条控制线可以设定曲线的弯曲度。 5.中止绘制开放路径:在结束点双击鼠标;中止绘制封闭路径:将鼠标移至起始 点上,鼠标指针变为一个小圆圈,单击起始点。 修改路径上的点操作步骤: 1.点击路径节点选定工具,选择矢量图形 2.改变节点执行以下操作: ?把角点变为曲线点:选择路径上的一个点,拖曳直到出现点手柄,角点变为曲线点 ?把曲线点变为角点:将鼠标移至节点,鼠标变为,点击节点,曲线点变为角点 3. 增加/删除路径上的点,执行以下操作: ?增加节点:将鼠标移至路径,鼠标变为点击鼠标左键 ?删除节点:将鼠标移至节点,鼠标变为点击鼠标左键 三.绘制自由变形矢量路径 操作步骤: 1.从“钢笔”工具弹出菜单中,选择“矢量路径”工具。 2.在“属性”面板中设置笔触属性 3.拖动以进行绘制。若要将路径限制为水平或垂直线,在拖动时按住 Shift 键。 4.释放鼠标按钮以结束路径。若要闭合路径,将指针返回到路径起始点,然后释放 鼠标按钮。 练习3-1 1) 在画布上画出直线,画出水平、垂直或与水平、垂直方向成45度角的直线。 2) 用钢笔工具创建开放路径、闭合路径、直线与曲线路径。 3) 用钢笔工具编辑路径上的点,把角点变为曲线点;把曲线点变为角点;增加与删
实验七 图形与多媒体处理
实验七图形与多媒体处理 【开发语言及实现平台或实验环境】 Windows2000 或XP,JDK1.6与MyEclispe6.5 【实验目的】 1.熟悉图形、图像的使用方法, 2.理解计算机动画的原理和Java 的多线程处理机制,能够编写Applet 中使用的动画。 【实验要求】 1.掌握使用图形类Graphics 画出不同图形的方法。 2.掌握在容器中输入图像、播放音乐的方法。 3.理解计算机动画原理,掌握图形双缓冲技术,能够设计计算机动画。 4.理解多线程机制,掌握线程的使用方法。 【实验内容】 一.使用图形类Graphics 在Java 中基本图形包括点、线、圆、矩形等,是构成复杂图形的基础。绘制基本图形要使用AWT包中的Graphics 类,它提供了各种基本图形的绘制方法,可以直接引用这些方法画点、线、圆、矩形等。1.创建在Applet 上画出不同的图形的程序 (1)程序功能:在Applet 上使用不同的颜色画出直线、圆、方块、圆弧等图形。 (2)编写LX7_1.java 程序文件,源代码如下。 import java.applet.Applet; import java.awt.Graphics; import java.awt.Color;
public class LX7_1 extends Applet { public void paint(Graphics g) { g.drawLine(10,10,50,10);//画线(确定两点) g.setColor(Color.red);//设置红颜色 g.drawOval(35,35,100,60);//画椭圆(圆心、宽和高) g.fillOval(200,15,60,100);//画具有填充色的圆 g.setColor(Color.blue);//设置蓝颜色 g.drawRect(20,130,80,80);//画矩形 g.fillRect(120,130,80,80);//画具有填充色的矩形 g.drawRoundRect(220,130,80,80,20,20);//画圆角矩形 g.fillRoundRect(320,130,80,80,20,20);//画具有填充色的圆角矩形 g.setColor(new Color(255,255,0)); //设置黄颜色 g.drawArc (250,20,100,100,0,90); g.fillArc (380,20,100,100,90,90); g.fillArc (300,25,100,100,180,90); g.drawArc (330,25,100,100,0,-90); } } (3)编译程序LX7_1.java。 (4)编写显示LX7_1.class 的页面文件,在浏览器中显示结果如图7.1 所示
(完整版)Matlab实验7图形绘制
实验7:图形绘制 一、实验目的 1、 掌握绘制二维图形的常用函数。 2、 掌握绘制三维图形的常用函数。 3、 掌握绘制图形的辅助操作。 二、实验内容 1、 已知2*13),2cos(2,12 y y y x y x y ===,完成下列操作: (1) 在同一坐标系下用不同的颜色和线型绘制三条曲线。 %homework_7_1_1.m x=0:pi/100:2*pi; y1=x.*x; y2=cos(2*x); y3=y1.*y2; plot(x,y1,'r--',x,y2,'k:',x,y3,'b-.'); (2) 以子图形式绘制三条曲线。 %homework_7_1_2.m x=0:pi/100:2*pi; y1=x.*x; y2=cos(2*x); y3=y1.*y2; subplot(2, 2, 1); plot(x,y1,'r--'); subplot(2, 2, 2); plot(x,y2,'k:'); subplot(2, 2, 3); plot(x,y3,'b-.'); (3) 分别用条形图、阶梯图、杆图和填充图绘制三条曲线。 %homework_7_1_3.m %ì?D?í??¢?×ìYí??¢??í?oíì?3?í? x=0:pi/100:2*pi; y1=x.*x; y2=cos(2*x); y3=y1.*y2; %μúò?DD subplot(4, 3, 1); bar(x,y1,'r'); subplot(4, 3, 2); bar(x,y2,'k'); subplot(4, 3, 3); bar(x,y3,'b'); %μú?tDD
stairs(x,y1,'r'); subplot(4, 3, 5); stairs(x,y2,'k'); subplot(4, 3, 6); stairs(x,y3,'b'); %μúèyDD subplot(4, 3, 7); stem(x,y1,'r'); subplot(4, 3, 8); stem(x,y2,'k'); subplot(4, 3, 9); stem(x,y3,'b'); %μú??DD subplot(4, 3, 10); fill(x,y1,'r'); subplot(4, 3, 11); fill(x,y2,'k'); subplot(4, 3, 12); fill(x,y3,'b'); 2、 绘制极坐标曲线)sin(θρn b a +=,并分析参数a ,b ,n 对曲线形状的影响。 %homework_7_2.m function homework_7_2(a,b,n) theta=0:0.01:2*pi; rho=a.*sin(b+n.*theta); polar(theta,rho,'k'); %homework_7_2_tiao.m % a μ?ó°?ì subplot(3, 4, 1); homework_7_2(1,1,1) subplot(3, 4, 2); homework_7_2(2,1,1) subplot(3, 4, 3); homework_7_2(3,1,1) subplot(3, 4, 4); homework_7_2(4,1,1) % b μ?ó°?ì subplot(3, 4, 1); homework_7_2(1,1,1) subplot(3, 4, 2); homework_7_2(1,2,1) subplot(3, 4, 3); homework_7_2(1,3,1)
信息技术四年级下册绘制图形很便捷教案
教案 课题:在Word中《绘制图形很便捷》 教材分析:本课主要是让学生学会使用绘图工具栏上的工具绘制简的图形。 教学目标: 学会运用绘图工具栏绘制简单的图形。 学会对图形进行移动、缩放、填色操作。 学会对图形进行组合和按正确的次序叠放。 教学重点:学会运用绘图工具栏绘制简单的图形。 教学难点:对图形进行移动、缩放、填色操作。 对图形进行组合和按正确的次序叠放。 教学方法:讲解法、指导法、练习法 教学手段:多媒体教室上机 一、导入 (教师展示Word绘制的图片)同学们,你们看老师的这个Word文档,上面的图片漂不漂亮?这是我自己绘制的,那么也就是说Word也能够绘制图片,这节课就让我们来共同学习如何用Word绘制简单的图形。 二、讲授新课 (一)认识绘图工具栏 师:要想在Word中绘制图形,我们首先需要就是绘图工具,在Word中,绘制图形所需要的工具,可以在绘图工具栏里找到,我们利用绘图工具栏上的
绘图工具按钮,可以很容易的画出直线、矩形、正方形、椭圆、圆等图形,把这些图形巧妙地组合起来,再配上适当的颜色,也能画出很漂亮的图画。 绘图工具栏平时不显示,我们怎么做绘画工具栏才会出现呢?(边说边做)方法: (1)单击菜单栏上的视图,打开“视图(V)”菜单,将鼠标指针反映向“视图”菜单中的工具栏(T)命令,弹出工具栏子菜单,其中列出了Word2000提供的所有工具栏。要显示某个工具栏,只需单击它的栏目名,使其栏名前出现√;反之,单击栏名前的√,使√消失,则可隐藏这个工具栏。 (2)单击常用工具栏上的“绘图”按钮,绘图工具栏就出现在窗中了。 (二)活动:绘制图形 1、范例 我们就从最简单的如何画一条直线讲起。希望同学们通过画一条直线,归纳出如何在Word2000中绘制图形。 如果要画一条直线,同学们考虑一下我们应该从绘图工具栏上选哪个绘图工具按钮(直线) 选择绘图工具按钮以后,我们考虑的就应该是在哪里绘制图形?把鼠标指针移到编辑区,观察鼠标指针形状的变化。当鼠标指针变成“+”形状。在编辑区中准备画线段的起始处按下左键拖动鼠标,拖到线段的终点处松开左键,一条线段就画出来了。
origin 绘制矢量图画法
1、 新建一个工作表格Worksheet 3、用Plot →Vector XY AM Y X 3、 如果图像超过了坐标轴,则用 = You might notice at this point that the vectors extend outside the axes (layer frame). To limit their display to the layer frame only, enable the Clip Data to Frame check box on the Display tab at the Layer level in Plot Details. Select Format: Layer => Layer property →Clip Data to Frame 附:直角坐标与矢量的转换关系
Tutorial:Vector Graph From Howto Wiki Jump to: navigation, search Contents [hide] 1 Summary 2 What you will learn 3 Steps 3.1 Vector XYAM 3.2 Vector XYXY Summary A vector plot is a multidimensional graph used in industries such as meteorology, aviation, research, and construction that illustrate flow patterns (e.g. of wind, water, magnetic fields, etc.). Both direction and magnitude are represented in a vector graph. Origin includes two types of vector plots: Vector XYAM - takes a starting XY location for the vector tail (by default), an angle and a magnitude. Vector XYXY - takes two XY positions and connects them with a vector.
PS教程:6个矢量图标绘制设计实用技巧
PS教程:6个矢量图标绘制设计实用技巧 介绍6个图标绘制招数,简单易懂,但功效卓著。久习可得奇效,达到任何矢量图形都易如反掌,无论各种横的,竖的,奇形怪状的图形都信手拈来。(以下界面演示以Photoshop CC为演示工具) 第一形状图层 PS是一个像素处理软件,可以做到和AI一样绘制各种复杂的矢量图形。有读者会问为什么不用AI,而要学习PS绘制路径,因为PS才是适合UI 设计的工具软件,且各种图形PS可以做到像素对齐,AI绘制的路径导入PS还是要二次调节。所以下面教你如何通过形状图层来绘制矢量图标。 ① 前景色选择黑色,前景选择的颜色就是绘制出形状图层的颜色 ② 工具模式选择路径,一定要选择路径,而不是形状,因为直接生成的形状黑乎乎一大片,非常不利于二次编辑路径。
③ 形状属性面板中可以设置圆角。 这是Photoshop CC版本中一个非常棒的功能。尤其是对UI设计师而言。形状属性位于属性面板中,我们可以自由设置各种参数。 例如:图形尺寸、填充颜色、描边颜色、描边宽度、描边样式(包括虚线、对齐方式、线段端点和合并类型)、圆角半径选项(对椭圆形不可用)
一个矢量的圆角矩形就画好了。 第二、自定义形状工具 PS里内置了非常多的形状,很多基础图形不需要自己绘制,直接在使用相应的图形即可。
首先新建一个图层,然后使用多边形工具,选择3边 然后用形状图层工具绘制一个三角形
如图: 第三、布尔运算 一些复杂的图形,都是靠各种图形相加相减得到的。所以我们需要灵活运用布尔运算工具,来达到组合最终图形的目的。 按住Ctrl同时选中图层形状1、形状2
矢量图形设计与制作课程标准
矢量图形设计与制作课 程标准 集团企业公司编码:(LL3698-KKI1269-TM2483-LUI12689-ITT289-
《矢量图形设计与制作》课程标准1.课程定位与设计思路 1.1课程定位 《矢量图形设计与制作》课程的作用是通过上机操作的方式,采取项目教学法、任务驱动法、讲授法等方法,培养学生利用Illustrator软件进行图形绘制的能力、审美能力,具备从事相关职业岗位所必须的专业能力、业务素质。 1.2设计思路 通过对专业对应工作岗位分析,确定了课程的设计思路为:采用工作过程导向的课程教学理念,打破以往的学科式教学模式,“以就业为宗旨,以能力为本位”来完善教学内容,将平面制作软件的系统理论知识根据工作任务的需要分散到每个学习情境中,理论为实践服务,让学生在完成具体项目的过程中来构建相关理论知识。选取具有典型性的企业真实案例作为参考,结合Illustrator软件操作技能点,确定初识Illustrator、特效文字制作、纸制书签制作、海报设计制作、包装设计制作、画册设计制作、插画设计制作以及Illustrator应用项目实战8个学习单元。计划学时96学时。 2.课程目标 使学生掌握Illustrator软件的基本原理和使用技巧,能够利用该软件进行图形绘制和初步设计,同时培养学生具有一定的审美观,具有分析、解决问题的能力,为后续课程及就业打好基础。 2.1知识目标 使学生掌握Illustrator软件中各种工具及命令的适用范围及使用技巧。 2.2能力目标
使学生具备独立分析图像特点,能够针对图像实际问题进行图形绘制,能够独立或团队合作制作矢量平面作品。 2.3素质目标 培养学生独立思考、自主学习的能力;培养学生踏实肯干、认真做事、细心做事的态度,以及团队协作意识。 3.教学内容 通过进行企业调研,对平面设计领域内矢量图形的常见任务进行分析,以企业的真实案例为依托,结合软件特点和学生特点将任务进行整合序化,并将理论知识融入到各个学习任务之中。确定了8个学习单元作为教学内容。 表1项目名称描述
第三课:AI基本图形的绘制与编辑
第三课:基本图形的绘制与编辑 第一节:认识路径 路径是通过绘图工具绘制的任意线条,它可以是一条直线,也可以是一条曲线,还可以是多条直线和曲线所组成的线路。一般情况下,路径是由锚点和锚点之间的线段所组成。锚点标记路径段的端点,在曲线段上,每个选中的锚点显示一条或两条方向钱,方向线以方向点结束。方向线和方向点的位置决定曲线段的大小和形状。移动这些元素将改变路径中的曲线的形状。 注:在Illustrator中路径是可以打印的,因为这是一个矢量绘图软件。 一、路径分为:闭合路径、开放路径 1.闭合路径:闭合路径是指起始点与终止点相连接的曲线。绘制完成的闭合路径是没有终 止点的,如:矩形、椭圆、多边形和任意绘制的闭合曲线等。(看不出起点和终止点的直线或曲线(如圆、矩形)) 2.开放路径:开放路径是由起始点、中间点终止点所构成的曲线,一般不少于两个锚点, 如直线、曲线和螺旋线等。(一条直线或曲线,有起点和终点) 二、锚点: 路径是由一条或多条线段组成的线,锚点就是这些线段从开始至结束之间的结构点,路径可以通过这些结构点来绘制其轮廓形状。 锚点分为:分为平滑点、直角点、曲线角点、对称角点和复合角点。 平滑点:平滑点两侧有两条趋于直线平衡的方向线,修改一端方向点的方向对另一端方向点有影响。修改一端方向线的长度对另一端方向线没有影响。 直角点:直角点两侧没有控制柄和方向点,常被用于线段的直角表现上。 曲线角点:该角点两侧有控制柄和方向点,但俩侧的控制柄与方向点是相互独立的即单独控制其中一侧的控制柄与方向点,不会对另一侧的控制柄与方向点产生影响。 对称角点:该角点两侧有控制柄和方向点,但俩侧的控制柄与方向点是相同的即单独控制其中一侧的控制柄与方向点,会对另一侧的控制柄与方向点产生影响。 复合角点:该角点只有一侧有控制柄和方向点,常用于直线与曲线连接的位置,或直线与直线连接的位置。 第二、三节:路径的绘制(钢笔工具) 钢笔工具(P): 钢笔工具是最基本的路径绘制工具,运用它可以绘制出各种形状的直线和平滑流畅的曲线路径,即可以创建复杂的形状,也可以在绘制路径的过程中对路径进行简单的编辑。 一、绘制直线\曲线路径 按Ctrl键在空白处单击强制结束绘制或者是调整路径. 按Shift键绘制水平或垂直或45度角直线 按Alt键可以删除控制手柄或者将钢笔工具转化成转换节点工具
实验七 图形、文本和位图
实验七图形、文本和位图 一实验内容 练习第7章的例Ex_Draw,Ex_Icon,Ex_Cursor 二实验步骤 例Ex_Draw课程的成绩分布直方图 1.创建工作文件夹Ex_Draw 2.在View类中添加一个成员函数DrawScore,用于根据成绩来绘制直方图,该函数代码 如下: void CEx_DrawView::DrawScore(CDC *pDC, float *fScore, int nNum) { int nScoreNum[]={0,0,0,0,0}; for(int i=0;i 沁县郭村中学校信息技术学科教师课时教案 年度 姓名张晓晨年级八时间月日教学环节教师活动学生活动设计意图 导入对比 图片 确认 目标 任务: 启动Flash cs 5.5,打开“素材\乡间小屋.fla”,与课文图1-2-1 对比,观察不同之处,讨论交流这些对象需要用哪些工具来完成。 1.启动Flash cs 5.5 2.列出不同之处 思考所用工具 发现任务 自主 完善 作品 任务:阅读课文按照操作提示完成实践。 提示:选择工具后,选项区域中“对象绘制”按下时图标为表 示绘制的是对象,弹起时,图标为表示绘制的是图形,这里 必须为后者,否则,在步骤6中,绘制蓝天白云时,就会出现遮 挡,看不到前面步骤绘制的内容。 自主完善发现困难 激发学习 的动力 演示讲述工具的使用方法刷 子 工 具 1.刷子工具,在舞台或对象上绘制填充颜色。单击中的颜色 方块,可以改变填充的颜色,单击弹出框右上角的可以打开系 统颜色对话框,改变颜色的色相饱和度;笔触颜色的改变方法相 同。在绘制对象钮按下,刷子模式选择标准绘图时,绘制的是对 象,框选时周围有蓝色线框。如果选择第二到第五种模式中的任 一种,绘制的是图形。后四种模式应在对象绘制钮弹起的情况下 使用。颜料绘画:只在有颜色的地方填充。后面绘画:在有颜色 的地方不填充,好像在后面绘画。颜料选择:用选择工具选择有 颜色的地方时,该模式在有颜色的地方涂上新的颜色。内不绘画: 如果从有颜色的部分的内部开始画,有颜色的地方涂上新的颜色, 如果从其外部开始画,反而在没有颜色的地方涂上颜色,有颜色 的地方涂不上颜色。 观看、练习讲授、观 察、练习相 结合 喷 涂 刷 工 具 2.喷涂刷工具:该工具在工具箱中没有属性设置,需打开属性面板 设置。在属性中选择喷涂的颜色,用于改变喷涂出的色点 的大小,当勾选“随机缩放”时,喷涂出的对象大小就不一样。 画笔:、,决定一次喷涂出的面积的大 小。喷涂刷还可以把原件作为对象进行喷涂。 观看、练习 课题 1.2简单的图形绘制课型共几课时 教学目标 知 识 与 技 能 1、掌握绘图基础知识; 2、掌握选择工具的使用,会选择单个或框选多个对象。 3、掌握线条工具、椭圆工具、矩形工具和刷子工具等绘图的使用; 4、能在选择工具后,在工具选项区或属性面板中设置工具的属性; 掌握图形修饰工具和查看工具的使用; 5、能利用颜色面板或属性面板设置工具的颜色属性。 6、能利用选择工具和功能键复制图形; 7、掌握任意变形工具的使用方法。 过程与方法在完善作品的过程中学习绘图工具属性、选项设置或颜色面板、属性面板的使用方法和图形的绘制。 情感态度 与价值观 通过实际操作体会Flash cs 5.5功能的强大和使用技巧,激发学生利用 艺术的方法呈现信息和表达思想感情,提高审美能力。 学习者特征分析农村中学初一年级学生,大部分从初一才开始学习信息技术,基础差,操作基础一般,在初一年级已经学习过Photoshop cs3,上节课又学了Flash CS5.5操作界面、熟悉了部分工具的使用方法。学生的学习兴趣很浓厚。 教学策略 选择与设计 讲授演示法,任务驱动学习法和协作学习法教学重点绘图工具的使用和图形修饰工具的使用 教学难点颜色面板中渐变色的设置 实验三 MATLAB 绘图 一、实验目的 1.掌握二维图形的绘制。 2.掌握图形的标注 3.了解三维曲线和曲面图形的绘制。 二、实验的设备及条件 计算机一台(带有MATLAB7.0以上的软件环境)。 设计提示 1.Matlab 允许在一个图形中画多条曲线:plot(x1,y1,x2,y2,……)指令绘制y 1 = f 1(x 1), y 2 = f 2 (x 2 )等多条曲线。Matlab 自动给这些曲线以不同颜色。标注可用text 函数。 2.绘图时可以考虑极坐标和直角坐标的转换。 3.三维曲线绘图函数为plot3,注意参考帮助中的示例。 三、实验内容 1.生成1×10 维的随机数向量a ,分别用红、黄、蓝、绿色绘出其连线图、杆图、阶梯图和条形图,并分别标出标题“连线图”、“杆图”、“阶梯图”、“条形图”。 2、绘制函数曲线,要求写出程序代码。 (1) 在区间[0:2π]均匀的取50个点,构成向量t (2) 在同一窗口绘制曲线y1=sin(2*t-0.3); y2=3cos(t+0.5);要求y1曲线为红色点划线,标记点为圆圈;y2为蓝色虚线,标记点为星号。 (3) 分别在靠近相应的曲线处标注其函数表达式。 3.将图形窗口分成两个绘图区域,分别绘制出函数: ???+-=+=1 35 22 21x x y x y 在[0,3]区间上的曲线,并利用axis 调整轴刻度纵坐标刻度,使1y 在[0,12]区间上,2y 在[-2,1.5]区间上。 4.用mesh 或surf 函数,绘制下面方程所表示的三维空间曲面,x 和y 的 取值范围设为[-3,3]。 10102 2y x z + -= 思考题: 1. 编写一个mcircle(r)函数,调用该函数时,根据给定的半径r ,以原点 为圆心,画一个如图所示的红色空心圆。(图例半径r=5);左图参考 polar 函数的用法,右图绘制圆形的参数方程为x=sin (t ),y=cos (t )。其中,t 的区间为0~2*pi ,步长为0.1。 2.(1)绘一个圆柱螺旋线(形似弹簧)图。圆柱截面直径为10,高度为5,每圈上升高度为1。如左图所示。 (2)利用(1)的结果,对程序做少许修改,得到如右图所示图形。 一、注册表修改法 由于Office2000中并没有DXF文件的转换器,Word2000并没有导入dxf的能力,借签Word97的方式,可以人为地它构造一个转换器。首先,需要找一个名为dxfimp32.flt的文件(从Office97安装盘或别的已安装有该文件的机器上拷贝),拷贝至“C:\Program files\Common files\Microsoft Shared\Grphflt”目录下;启动注册表编辑器,在 [HKEY_LOCAL_MACHINE\SOFTWARE\Microsoft\Shared]主键下新建[dxf]主键,定义以下各键值: "ExtensionsEx"="dxf"; "Path"="C:\\PROGRA~1\\COMMON~1\\MICROS~1\\GRPHFLT\\dxfIMP32.FLT"; "Name"="CAD R12版的Dxf文件"; "Extensions"="Dxf"。 最后刷新注册表并关闭注册表编辑器。 重新打开Word2000,选取“插入→图片→来自文件”,发现“CAD R12版的Dxf文件”字样正在其中,试着选择一个刚才制成的dxf文件,一次转换成功。 此法的缺点:需要找到关键的图形转换器文件、需要修改注册表。但总的来说应当是值得的,因为插入的图形清晰、缩放自如,是本文极力向大家推荐的一种方法(主要是Word2000的功能比它的前辈更加稳定出色)。 该方法已试过,修改注册表后需要重新启动才行,另外因为这次按照上述方式修改之后没有重新启动计算机,所以仍无法插入图片,以为有问题,所以又打开注册表,查找“GIF”字样,找到WORD处理GIF图片时候在IMPORT键值下的GIF键值下也有类似的四个键值,于是在IMPORT下建立了DXF项目(即键值),在DXF下面又新建了4个“字符串”,并赋予上面的值。如此修改后仍然无法插入DXF图片。第二天重新启动计算机后马上就可以插入了。这里用的是XP系统,(DXFIMP32.FLT在D:\TOOLS目录下)。 注意:插入了DXF图片后,图片无法取消组合,这是因为插入的图片是以“嵌入”的方式插入的。右键单击图片,选择“设置对象格式”,在“版式”里把图片格式改为“四周型”,然后图片就可以“取消组合”并进行其它操作了。 Word2000字处理软件是目应用最为广泛的文档处理软件之一,使用Word2000对写文章时,经常会遇到需要把各种图形插人到所编辑的文档中,用以形象说明.虽然Word本身也提供了绘图工具,但其绘图的功能十分有限,远远满足不了复杂图形如工程图形的绘制要求,而AutoCAD是一款功能强大的绘图软件,用AutoCAD软件绘制的图形文件与一般图像文件最大的不同之处在于AutoCAD软件绘制的图形文件是矢量格式文件,能实现无级缩放不变形,而图像文件(如 Photosop制作)是点阵格式,无法实现无级缩放,否则图形会变形或清晰度降低,在工厂.企业.科研院所等单位,大量的图形是用CAD软件绘制的.这些图形不但有二维的平面图,还有三维的效果图.那么,如何实现把AutoCAD软件绘制的图形“转换” 到Word文档中呢?其实,在Wold软件中为了实现矢量图形的插人内嵌了图形过滤器,用来实现图形的交换,我们只要在AutoCAD软件中输出相应的矢量文件交换格式,即可把CAD 图形文件插人到Wold中去,能在Word中实现无级缩放,而图形的精度保持不变.本文以AutoCAD和Word2000和Word2000为例,介绍两种获得高质量Wold2000插图的方法. 二 WMF图元复制粘贴法 实验八图形用户界面的设计与实现 一、实验目的 1.掌握图形界面设计。 2.掌握常用GUI控制组件及其事件处理。 二、实验内容(任选3个) 1.编程包含一个标签和一个按钮,单击按钮时,标签的内容在"你好"和"再见"之间切换。 2.编程包含一个文本框和一个文本区域,文本框内容改变时,将文本框中的内容显示在文本区域中;在文本框中按回车键时,清空文本区域的内容。 3. 试设计一个窗口,内含一个按钮。开始运行时,按钮显示“Click Me”字样,当按钮按下时,按钮显示为“Click Me Again”字样,再按一次,则按钮显示“Click Me”字样,依此循环。 4.设计一个窗口,窗口中包含有一个文本框,一个标签,两个按钮,当按下“文本一”按纽时,使得Hello java!显示在文本框中,按下“文本二”按纽时,使得“你好Java!”显示在文本框中(要求两个按纽之间使用网格布局,与其他组件共使用Frame默认布局管理)。 5.试设计一个窗口,窗口界面如下图。包含Style菜单、Color菜单和Exit菜单,Style菜单设计字体的样式(包括Plane、Bold、Italic),Color(红、绿、蓝、自定义)菜单设计字体的颜色、Exit菜单(CloseWindow)退出系统。 6.编程包含一个复选按钮和一个普通按钮,复选按钮选中时,普通按钮的背景色为青色,未选中时为灰色。 7.编程包含一个单选按钮组和一个普通按钮,单选按钮组中包含三个单选,文本说明分别为"普通"、"黑体"和"斜体"。选择文本标签为"普通"的单选按钮时,普通按钮中的文字为普通字体,选择文本标签为"黑体"的单选按钮时,普通按钮中的文字的字体为黑体,选择文本标签为"斜体"的单选按钮时,普通按钮中的文字的字体为斜体。 《绘制简单的图形》教学设计 【教学内容】: 小学信息技术教材青岛版四年级上册——第十课《绘制简单的图形》。 【学情分析】: 本课是本册书中第十课。学生已经学习了文字的插入与删除、对文字进行装饰、插入图形、插入艺术字等知识,对WORD已具有初步的操作能力了。本课是在前几课的教学基础上,让学生在页面中添加简单的图形,达到锦上添花的作用。所用的工具主要是绘图工具栏。 绘图工具栏作用很大,功能也很多。可以画流程图,数学中的线段图、几何图形,做电子手抄报等等。但是,在设计教学任务时,又觉得这些不太适合作为教学任务。 以画流程图为例,学生毕竟只有小学4年级,要理解流程图的概念,再理清思路,构思出完整的流程图,这是需要很多时间的,学生就无法在一节课时间内完成作品了。而且,流程图的画法是比较规范统一的,这也限制了学生思维的创新。 再以电子手抄报为例,虽然电子手抄报的形式多,可以极大地锻炼学生的创新能力,但是,电子手抄报的内容又太多,设计难度也太大,还牵扯到很多后面的知识,如文本框等,也不适合作为本节课的教学任务。 基于以上的分析,又恰逢元旦将至,我设计了以“设计新年贺卡”为项目的一堂课。贺卡里的贺词由老师以文本框的形式给出,学生只需在贺卡的版面上绘制一些图形,使贺卡变得更加美观就可以了。这样,不但降低了难度,减少了操作量,又突出了重点——绘制图形。更重要的是,在新年做一张贺卡送给自己的朋友也是他们很乐意做的事,这样的任务,更有利于激发他们的创作欲。 【教学目标】: 1、学会使用绘图工具栏上的按钮绘制线条、矩形、圆以及其他图形。 2、掌握改变几何图形的填充颜色、线条颜色、线型、阴影等效果的方法。 3、学会使用shift键画出正方形和圆。 4、通过布置生活中的实用任务这样一个项目,使学生感受信息技术的时代性、现实性,培 养“学以致用”的习惯,提高创作的乐趣。 5、通过观察鼠标指针的不断变化带给我们的不同提示,使学生感受计算机的人性化设计, 进一步提高自学能力、对新技术的适应能力。 6、通过同学间互相赠送贺卡,增进同学间的友情。 【教学重点】: 电气矢量图 朱子 电压互感器V/V接矢量图及矢量计算 (2012年10月22日) 本文以电压互感器的V/V接线方式为例讲述电工矢量图的绘制,以及如何进行矢量计算。本文写得通俗,希望对初学者以及矢量概念不十分明确的业内人士有所帮助。 一、电网电源矢量图 电网电源的矢量表示方式。三相电源互差120o,,相电压相序依次为U A(U AO)、U B(U BO)、U C(U CO),线电压相序依次为U AB、U BC、U CA。矢量图上各个电压用带箭头的线段和带下标的字母来表示,下标的第一个字母是电压的高电位端,如U AB表示A 端的电位高于B端,在矢量图上箭头指向A。如下图 二、两台单相互感器V/V连接方式与矢量图 1、接线方式。 两台单相互感器V/V连接有多种方式,通常接法是首尾连接 法。电压互感器一次侧与二次侧接线柱傍都有标记。老标准一次侧首端为A,末端为X,二次侧首端为a,末端为x。新标准一次侧首端为A,末端为B,二次侧首端为a,末端为b。通常接线方式为一次侧AB-AB,二次侧ab-ab。实物接线图(右)及接线原理图(左)如下。 2、矢量图。 V/V连接的电压互感器一次侧电压的矢量关系与电源是一致的,在接线原理图上的标示如上右图(参见“三相矢量图”)。电压互感器二次侧的电压是从一次侧感应过来的,各相电压的相位、相序是不会改变的。这样我们就可以根据两个互感器一次侧的矢量图和一二次侧的同名端,在接线原理图上标出二次侧电压方向(上左图中的箭头)。依照接线原理图上电压方向(上左图中的箭头),参照矢量图就可以绘制出两个互感器二次侧矢量图。具体方法如下: 1、u ab与U AB(电源线电压)相位相同(参见三相矢量图),即与水平线成60度夹角,箭头左上方。u bc与U BC相位相同,即与水平线成0度夹角,箭头向右。 2、从接线原理图上表示电压方向的箭头得知,u ab的箭尾是与u bc的箭头是相连的。 根据上述两点,把两条带箭头的线段组合在一起,二次侧u ab 与u bc的相位图就绘制完成。如下图 3、矢量计算 从矢量图得知,u ab与u bc是相加的关系(首尾相接的矢量,就是相加关系)。在做矢量加法计算时,把u ab与u bc两个矢量图首尾相接,第一个矢量图的尾端与最后一个矢量图的首端(箭 头)之间的连线就是各个矢量之和。连线的长度就是该矢量和的绝对值,将该连线在最后一个相加的矢量箭头处加上箭头,该带箭头的连线就是矢量和的矢量图。(矢量差的计算方法是,两个矢量的末端连在一起,两个首端之间的连线就是矢量差,矢量差 1 三维图形绘制 实验报告 所属课程名称 MATLAB编程与应用 实验地点 实验日期 2112 班级 学号 姓名 指导老师 一、实验目的 实现手工难以绘制的函数或实验数据的图形可视化,绘制三维图形,通过控制线型、色彩等属性控制对数据内在特征进行表现。 二、实验内容 【实验过程及成果】(程序说明、实验代码、实验数据、实验结果) 程序说明 mesh函数用来绘制三维网格,surf函数用来绘制三维曲面图,surfl函数是具有光照效果的曲面,meshz函数绘制带底座的三维网格曲面,title进行图形标注,meshgrid(x,y)创建网格矩阵。 实验代码 >> [x,y]=meshgrid(-8:.5:8); z=sin(sqrt(x.^2+y.^2)) subplot(2,2,1); mesh(x,y,z);title('mesh(x,y,z)') subplot(2,2,2); meshz(x,y,z);title('meshz(x,y,z)') subplot(2,2,3); surf(x,y,z);title('surfc(x,y,z)') subplot(2,2,4); surfl(x,y,z);title('surfl(x,y,z)') 实验数据 >> [x,y]=meshgrid(-8:.5:8); z=sin(sqrt(x.^2+y.^2)) 实验结果 【实验小结】(收获体会) 了解了mesh、meshc、meshz、surf、surfc、surfl函数来绘制三维曲线、面,mesh函数用来绘制三维网格,而surf函数用来绘制三维曲面图,各线条之间的补面用颜色来填充,meshc函数是带等高线的三维网格曲面,meshz函数是带底座的三维网格曲面,surfc函数具有等高线的曲面和surfl函数具有光照效果的曲面。通过学习可以基本绘制三维图形并且对三维图形有了全面的认识,可以基本利用三维曲线的基本函数plot3和三维曲线、面的函数,三维等高线的绘制等。 三、指导教师评语及成绩 评语 评语等级 优 良 中 实验六MATLAB7.0三维绘图实验目的: ①掌握绘制三维图能形的方法; ②掌握图形修饰处理方法; ③知道图像处理方法,了解动画制作方法。 实验要求:给出程序和实验结果。 实验内容: 一、绘制三维曲线 sin() cos() sin()cos() x t y t z t t t = ? ? = ? ?= ? 二、绘制三维曲面图z=sin(x+sin(y))-x/10。 三、绘制z=x2+y2的三维网线图形; 四、绘制三维陀螺锥面; (仅供参考: t1=0:0.1:0.9; t2=1:0.1:2; r=[t1 -t2+2]; [x,y,z]=cylinder(r,30); surf(x,y,z); grid ) 五、在xy 平面内选择区域[-8,8]×[-8,8],利用mesh 、meshc 、meshz 和surf 绘制z = 六、绘制光照处理后的球面,取三个不同的光照位置进行比较。(提示:可以利用函数sphere 和 light ) 七、利用peaks 产生数据,绘制多峰曲面图。 八. 2 2 y x xe z --=,当x 和y 的取值范围均为-2到2时,用建立子窗口的方法在 同一个图形窗口中绘制出三维线图、网线图、表面图和带渲染效果的表面图。 九 绘制peaks 函数的表面图,用colormap 函数改变预置的色图,观察色彩的 分布情况。 十、 用sphere 函数产生球表面坐标,绘制不透明网线图、透明网线图、表面图和带剪孔的表面图。 十一、 将5.9题中的带剪孔的球形表面图的坐标改变为正方形,以使球面看起来是圆的而不是椭圆的,然后关闭坐标轴的显示。 实验7 AutoCAD室内平面图实验案例打开“最终室内平面效果图”,看到平面图,要绘制定位中心线: 步骤1、首先单击工具栏前面的 按钮来创建图层,出现图层创建面板(如下图),再按这个按钮进行创建,单击刚创建的图层,按F2键可以进行修改图层,如先点选图层1,再按F2键,修改为:轴线。 步骤2:首先绘制如下图所示的定位中心线(红色的定位中心线,如下图),每一个定位中心线都是用来绘制柱子或墙体的辅助线。 单击右侧工具箱中的“直线”工具,输入12000,利用这条线往下偏移(快捷键O), 把所有中心线都定位好。 步骤3:下面进行窗洞和门洞的开口: 开窗洞:单击“直线”命令,拾取A点,不按下鼠标,输入1519,至B点后,单击C点,完成BC直线,用偏移命令,把BC直线偏移1600,用修剪命令把BD线段(如下左图所示),删除即完成一个1600窗洞的开口,其它依次如此,最终所有窗洞完成(如下右图所示)。(可打开“室内平面图制作过程.dwg”文件,看过程)。 步骤4、在开门洞之前,用“修剪”命令,先把多余的中心线删除掉(如下图所示)。 步骤5:开门洞:此平面图的墙体宽为180。既然墙体180,对半分就是90,门边我们设50,也就是大门左侧开门洞的距离至中心钱为90+50=140(如左图),依旧按照开窗洞的方法来开门洞,单击“直线”命令,拾取、偏移、修剪来完成所有门洞的开口(如右图); 步骤6:墙体的设置:此平面图全部用180,也有设墙体为120的。 首先切换至墙体图层。白色 单击“绘图”菜单下的“多线”命令,设置对正为无,比例为180, 要把墙体封口,要单击“格式”菜单下的“多线样式”命令,对话框单击“新建”按钮,新12简单的图形绘制
实验三 MATLAB绘图(含实验报告)
如何在word文档中插入矢量图
7 实验七 图形用户界面的设计与实现
绘制简单的图形
电气矢量图(朱子)
2020年MATLAB编程与应用实验报告(三维图形绘制)
上机习题集6MATLAB7.0三维绘图
实验7 CAD建筑平面图绘制实例(1)
