EXCEL函数学习(高级)+-excel操作使用技巧大全
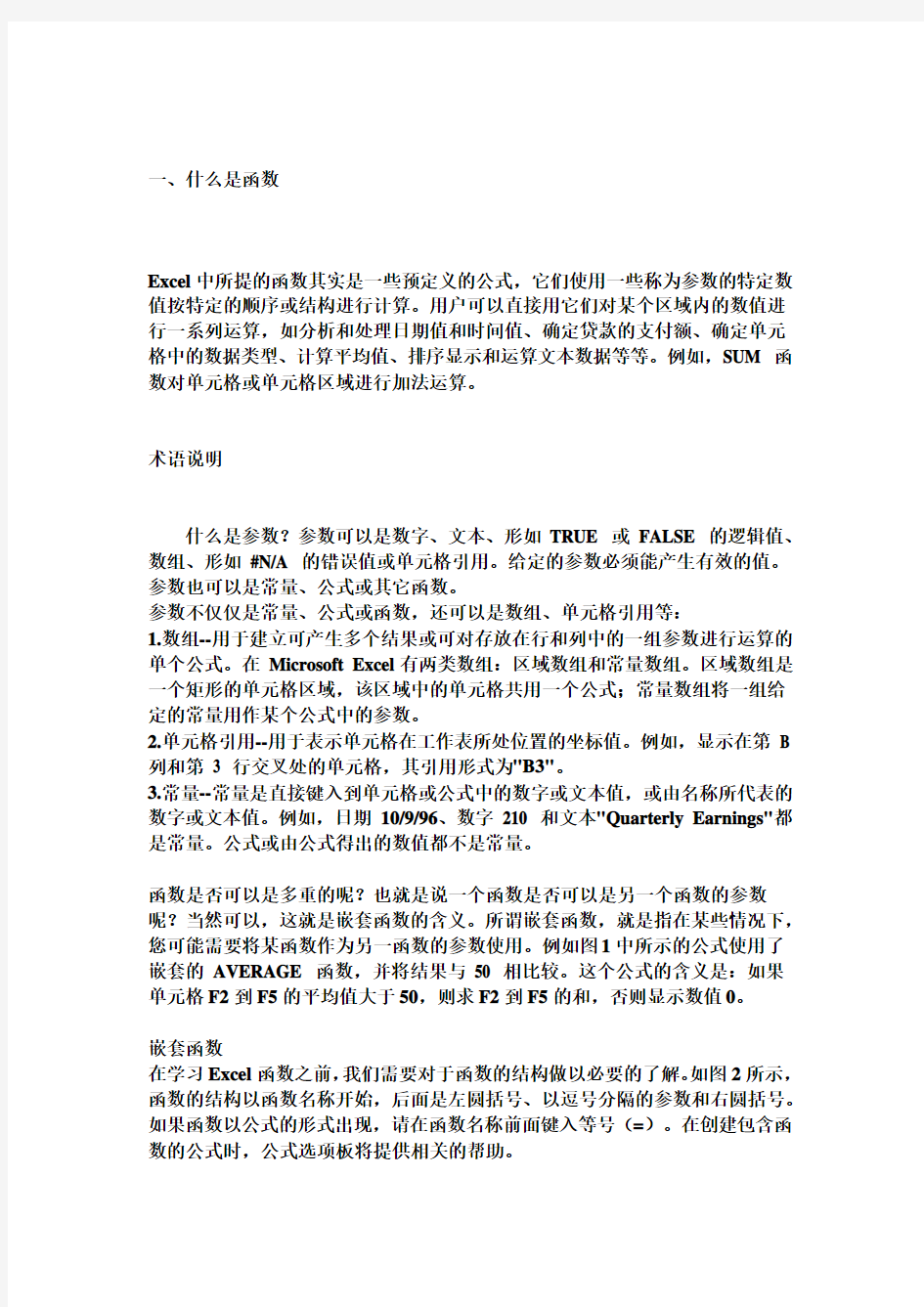
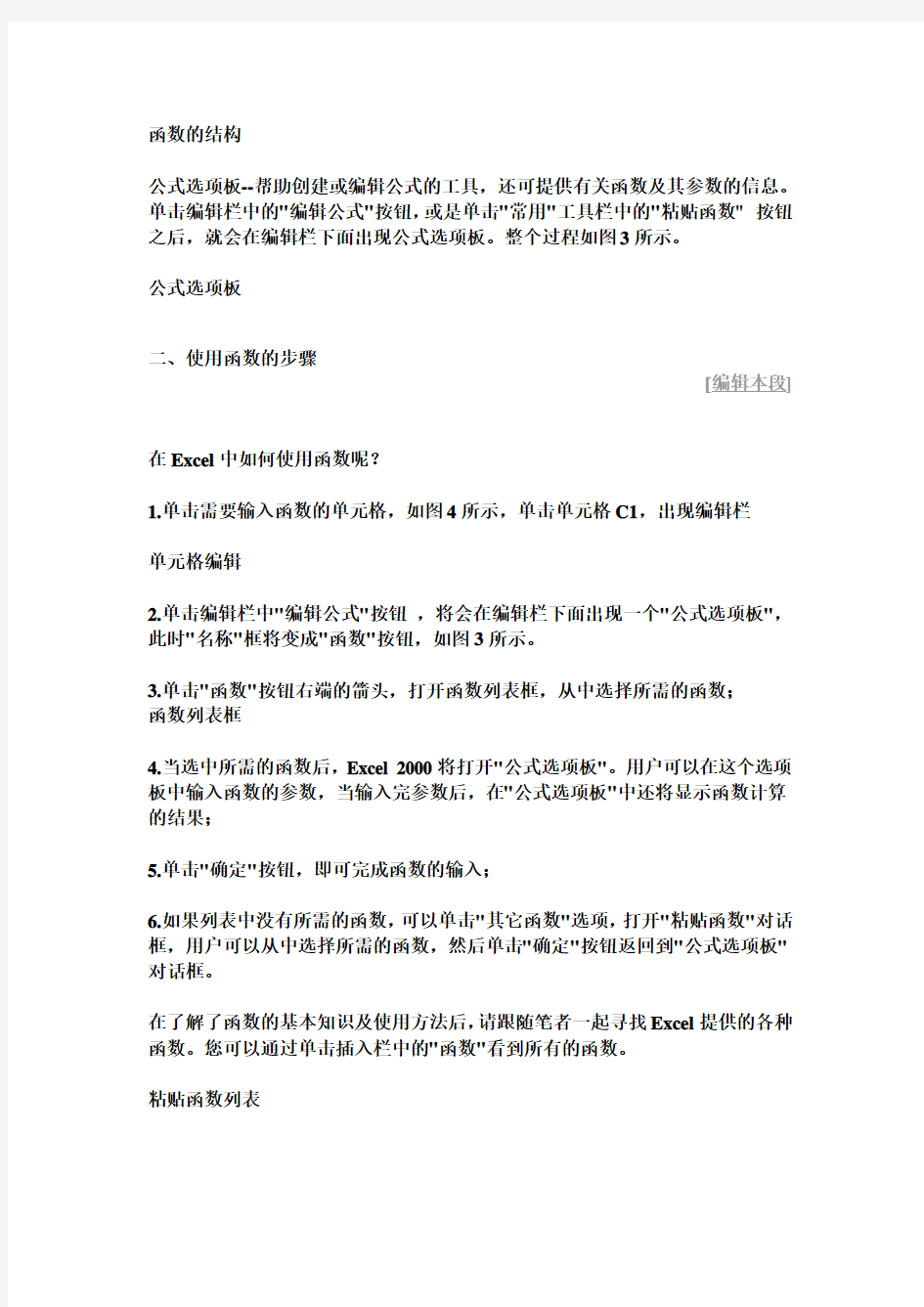
一、什么是函数
Excel中所提的函数其实是一些预定义的公式,它们使用一些称为参数的特定数值按特定的顺序或结构进行计算。用户可以直接用它们对某个区域内的数值进行一系列运算,如分析和处理日期值和时间值、确定贷款的支付额、确定单元格中的数据类型、计算平均值、排序显示和运算文本数据等等。例如,SUM 函数对单元格或单元格区域进行加法运算。
术语说明
什么是参数?参数可以是数字、文本、形如TRUE 或FALSE 的逻辑值、数组、形如#N/A 的错误值或单元格引用。给定的参数必须能产生有效的值。参数也可以是常量、公式或其它函数。
参数不仅仅是常量、公式或函数,还可以是数组、单元格引用等:
1.数组--用于建立可产生多个结果或可对存放在行和列中的一组参数进行运算的单个公式。在Microsoft Excel有两类数组:区域数组和常量数组。区域数组是一个矩形的单元格区域,该区域中的单元格共用一个公式;常量数组将一组给定的常量用作某个公式中的参数。
2.单元格引用--用于表示单元格在工作表所处位置的坐标值。例如,显示在第B 列和第 3 行交叉处的单元格,其引用形式为"B3"。
3.常量--常量是直接键入到单元格或公式中的数字或文本值,或由名称所代表的数字或文本值。例如,日期10/9/96、数字210 和文本"Quarterly Earnings"都是常量。公式或由公式得出的数值都不是常量。
函数是否可以是多重的呢?也就是说一个函数是否可以是另一个函数的参数呢?当然可以,这就是嵌套函数的含义。所谓嵌套函数,就是指在某些情况下,您可能需要将某函数作为另一函数的参数使用。例如图1中所示的公式使用了嵌套的AVERAGE 函数,并将结果与50 相比较。这个公式的含义是:如果单元格F2到F5的平均值大于50,则求F2到F5的和,否则显示数值0。
嵌套函数
在学习Excel函数之前,我们需要对于函数的结构做以必要的了解。如图2所示,函数的结构以函数名称开始,后面是左圆括号、以逗号分隔的参数和右圆括号。如果函数以公式的形式出现,请在函数名称前面键入等号(=)。在创建包含函数的公式时,公式选项板将提供相关的帮助。
函数的结构
公式选项板--帮助创建或编辑公式的工具,还可提供有关函数及其参数的信息。单击编辑栏中的"编辑公式"按钮,或是单击"常用"工具栏中的"粘贴函数" 按钮之后,就会在编辑栏下面出现公式选项板。整个过程如图3所示。
公式选项板
二、使用函数的步骤
[编辑本段] 在Excel中如何使用函数呢?
1.单击需要输入函数的单元格,如图4所示,单击单元格C1,出现编辑栏
单元格编辑
2.单击编辑栏中"编辑公式"按钮,将会在编辑栏下面出现一个"公式选项板",此时"名称"框将变成"函数"按钮,如图3所示。
3.单击"函数"按钮右端的箭头,打开函数列表框,从中选择所需的函数;
函数列表框
4.当选中所需的函数后,Excel 2000将打开"公式选项板"。用户可以在这个选项板中输入函数的参数,当输入完参数后,在"公式选项板"中还将显示函数计算的结果;
5.单击"确定"按钮,即可完成函数的输入;
6.如果列表中没有所需的函数,可以单击"其它函数"选项,打开"粘贴函数"对话框,用户可以从中选择所需的函数,然后单击"确定"按钮返回到"公式选项板"对话框。
在了解了函数的基本知识及使用方法后,请跟随笔者一起寻找Excel提供的各种函数。您可以通过单击插入栏中的"函数"看到所有的函数。
粘贴函数列表
三、函数的种类
[编辑本段] Excel函数一共有11类,分别是数据库函数、日期与时间函数、工程函数、财
务函数、信息函数、逻辑函数、查询和引用函数、数学和三角函数、统计函数、文本函数以及用户自定义函数。
1.数据库函数--当需要分析数据清单中的数值是否符合特定条件时,可以使用数据库工作表函数。例如,在一个包含销售信息的数据清单中,可以计算出所有销售数值大于1,000 且小于2,500 的行或记录的总数。Microsoft Excel 共有12 个工作表函数用于对存储在数据清单或数据库中的数据进行分析,这些函数的统一名称为Dfunctions,也称为 D 函数,每个函数均有三个相同的参数:database、field 和criteria。这些参数指向数据库函数所使用的工作表区域。其中参数database 为工作表上包含数据清单的区域。参数field 为需要汇总的列的标志。参数criteria 为工作表上包含指定条件的区域。
Excel进阶
● Excel进阶技巧(一)
● Excel进阶技巧(二)
● Excel进阶技巧(三)
● Excel进阶技巧(四)
● Excel进阶技巧(五)
2.日期与时间函数--通过日期与时间函数,可以在公式中分析和处理日期值和时间值。
3.工程函数--工程工作表函数用于工程分析。这类函数中的大多数可分为三种类型:对复数进行处理的函数、在不同的数字系统(如十进制系统、十六进制系统、八进制系统和二进制系统)间进行数值转换的函数、在不同的度量系统中进行数值转换的函数。
4.财务函数--财务函数可以进行一般的财务计算,如确定贷款的支付额、投资的未来值或净现值,以及债券或息票的价值。财务函数中常见的参数:
未来值(fv)--在所有付款发生后的投资或贷款的价值。
期间数(nper)--投资的总支付期间数。
付款(pmt)--对于一项投资或贷款的定期支付数额。
现值(pv)--在投资期初的投资或贷款的价值。例如,贷款的现值为所借入的本金数额。
利率(rate)--投资或贷款的利率或贴现率。
类型(type)--付款期间内进行支付的间隔,如在月初或月末。
5.信息函数--可以使用信息工作表函数确定存储在单元格中的数据的类型。信息函数包含一组称为IS 的工作表函数,在单元格满足条件时返回TRUE。例如,如果单元格包含一个偶数值,ISEVEN 工作表函数返回TRUE。如果需要确定某个单元格区域中是否存在空白单元格,可以使用COUNTBLANK 工作表函数对单元格区域中的空白单元格进行计数,或者使用ISBLANK 工作表函数确定区域中的某个单元格是否为空。
6.逻辑函数--使用逻辑函数可以进行真假值判断,或者进行复合检验。例如,可以使用IF 函数确定条件为真还是假,并由此返回不同的数值。
7.查询和引用函数--当需要在数据清单或表格中查找特定数值,或者需要查找某一单元格的引用时,可以使用查询和引用工作表函数。例如,如果需要在表格中查找与第一列中的值相匹配的数值,可以使用VLOOKUP 工作表函数。如果需要确定数据清单中数值的位置,可以使用MATCH 工作表函数。
8.数学和三角函数--通过数学和三角函数,可以处理简单的计算,例如对数字取整、计算单元格区域中的数值总和或复杂计算。
9.统计函数--统计工作表函数用于对数据区域进行统计分析。例如,统计工作表函数可以提供由一组给定值绘制出的直线的相关信息,如直线的斜率和y 轴截距,或构成直线的实际点数值。
10.文本函数--通过文本函数,可以在公式中处理文字串。例如,可以改变大小写或确定文字串的长度。可以将日期插入文字串或连接在文字串上。下面的公式为一个示例,借以说明如何使用函数TODAY 和函数TEXT 来创建一条信息,该信息包含着当前日期并将日期以"dd-mm-yy"的格式表示。
11.用户自定义函数--如果要在公式或计算中使用特别复杂的计算,而工作表函数又无法满足需要,则需要创建用户自定义函数。这些函数,称为用户自定义函数,可以通过使用Visual Basic for Applications 来创建。
以上对Excel函数及有关知识做了简要的介绍,在以后的文章中笔者将逐一介绍每一类函数的使用方法及应用技巧。但是由于Excel的函数相当多,因此也可能仅介绍几种比较常用的函数使用方法,其他更多的函数您可以从Excel的在线帮助功能中了解更详细的资讯。
============================================================ ===================================
EXCEL函数大全
数据库和清单管理函数
DAVERAGE 返回选定数据库项的平均值
DCOUNT 计算数据库中包含数字的单元格的个数
DCOUNTA 计算数据库中非空单元格的个数
DGET 从数据库中提取满足指定条件的单个记录
DMAX 返回选定数据库项中的最大值
DMIN 返回选定数据库项中的最小值
DPRODUCT 乘以特定字段(此字段中的记录为数据库中满足指定条件的记录)中的值
DSTDEV 根据数据库中选定项的示例估算标准偏差
DSTDEVP 根据数据库中选定项的样本总体计算标准偏差
DSUM 对数据库中满足条件的记录的字段列中的数字求和
DVAR 根据数据库中选定项的示例估算方差
DVARP 根据数据库中选定项的样本总体计算方差
GETPIVOTDATA 返回存储在数据透视表中的数据
日期和时间函数
DATE 返回特定时间的系列数
DATEDIF 计算两个日期之间的年、月、日数
DATEVALUE 将文本格式的日期转换为系列数
DAY 将系列数转换为月份中的日
DAYS360 按每年360天计算两个日期之间的天数
EDATE 返回在开始日期之前或之后指定月数的某个日期的系列数EOMONTH 返回指定月份数之前或之后某月的最后一天的系列数
HOUR 将系列数转换为小时
MINUTE 将系列数转换为分钟
MONTH 将系列数转换为月
NETWORKDAYS 返回两个日期之间的完整工作日数
NOW 返回当前日期和时间的系列数
SECOND 将系列数转换为秒
TIME 返回特定时间的系列数
TIMEVALUE 将文本格式的时间转换为系列数
TODAY 返回当天日期的系列数
WEEKDAY 将系列数转换为星期
WORKDAY 返回指定工作日数之前或之后某日期的系列数
YEAR 将系列数转换为年
YEARFRAC 返回代表START_DATE(开始日期)和END_DATE(结束日期)之间天数的以年为单位的分数
DDE 和外部函数
CALL 调用动态链接库(DLL)或代码源中的过程
REGISTER.ID 返回已注册的指定DLL或代码源的注册ID
SQL.REQUEST 连接外部数据源,并从工作表中运行查询,然后将结果作为数组返回,而无需进行宏编程。
有关CALL和REGISTER函数的其他信息
工程函数
BESSELI 返回经过修改的贝塞尔函数IN(X)
BESSELJ 返回贝塞尔函数JN(X)
BESSELK 返回经过修改的贝塞尔函数KN(X)
BESSELY 返回贝塞尔函数YN(X)
XLFCTBIN2DEC、BIN2DEC 将二进制数转换为十进制数
BIN2HEX 将二进制数转换为十六进制数
BIN2OCT 将二进制数转换为八进制数
COMPLEX 将实系数和虚系数转换为复数
CONVERT 将一种度量单位制中的数字转换为另一种度量单位制DEC2BIN 将十进制数转换为二进制数
DEC2HEX 将十进制数转换为十六进制数
DEC2OCT 将十进制数转换为八进制数
DELTA 检测两个值是否相等
ERF 返回误差函数
ERFC 返回余误差函数
GESTEP 检测数字是否大于某个阈值
HEX2BIN 将十六进制数转换为二进制数
HEX2DEC 将十六进制数转换为十进制数
HEX2OCT 将十六进制数转换为八进制数
IMABS 返回复数的绝对值(模)
IMAGINARY 返回复数的虚系数
IMARGUMENT 返回参数THETA,一个以弧度表示的角IMCONJUGATE 返回复数的共轭复数
IMCOS 返回复数的余弦
IMDIV 返回两个复数的商
IMEXP 返回复数的指数
IMLN 返回复数的自然对数
IMLOG10 返回复数的常用对数
IMLOG2 返回复数的以2为底数的对数
IMPOWER 返回复数的整数幂
IMPRODUCT 返回两个复数的乘积
IMREAL 返回复数的实系数
IMSIN 返回复数的正弦
IMSQRT 返回复数的平方根
IMSUB 返回两个复数的差
IMSUM 返回两个复数的和
OCT2BIN 将八进制数转换为二进制数
OCT2DEC 将八进制数转换为十进制数
OCT2HEX 将八进制数转换为十六进制数
财务函数
ACCRINT 返回定期付息有价证券的应计利息
ACCRINTM 返回到期一次性付息有价证券的应计利息AMORDEGRC 返回每个会计期间的折旧值
AMORLINC 返回每个会计期间的折旧值
COUPDAYBS 返回当前付息期内截止到成交日的天数
COUPDAYS 返回成交日所在的付息期的天数
COUPDAYSNC 返回从成交日到下一付息日之间的天数
COUPNCD 返回成交日过后的下一付息日的日期
COUPNUM 返回成交日和到期日之间的利息应付次数
COUPPCD 返回成交日之前的上一付息日的日期
CUMIPMT 返回两个期间之间累计偿还的利息数额
CUMPRINC 返回两个期间之间累计偿还的本金数额
DB 使用固定余额递减法,返回一笔资产在指定期间内的折旧值
DDB 使用双倍余额递减法或其他指定方法,返回一笔资产在指定期间内的折旧值
DISC 返回有价证券的贴现率
DOLLARDE 将按分数表示的价格转换为按小数表示的价格
DOLLARFR 将按小数表示的价格转换为按分数表示的价格
DURATION 返回定期付息有价证券的修正期限
EFFECT 返回实际年利率
FV 返回投资的未来值
FVSCHEDULE 基于一系列复利返回本金的未来值
INTRATE 返回一次性付息证券的利率
IPMT 返回给定期间内投资的利息偿还额
IRR 返回一组现金流的内部收益率
ISPMT 计算在投资的特定期间内支付的利息
MDURATION 返回假设面值0的有价证券的MACAULEY修正期限
MIRR 返回正负现金流使用不同利率的修正内部收益率
NOMINAL 返回名义年利率
NPER 返回投资的期数
NPV 基于一系列现金流和固定的各期贴现率,返回一项投资的净现值ODDFPRICE 返回首期付息日不固定的面值0的有价证券的价格ODDFYIELD 返回首期付息日不固定的有价证券的收益率
ODDLPRICE 返回末期付息日不固定的面值0的有价证券的价格ODDLYIELD 返回末期付息日不固定的有价证券的收益率
PMT 返回投资或贷款的每期付款额
PPMT 返回投资在某一给定期次内的本金偿还额
PRICE 返回定期付息的面值0的有价证券的价格
PRICEDISC 返回折价发行的面值0的有价证券的价格
PRICEMAT 返回到期付息的面值0的有价证券的价格
PV 返回投资的现值
RATE 返回年金的各期利率
RECEIVED 返回一次性付息的有价证券到期收回的金额
SLN 返回一项资产每期的直线折旧费
SYD 返回某项资产按年限总和折旧法计算的某期的折旧值
TBILLEQ 返回国库券的债券等效收益率
TBILLPRICE 返回面值0的国库券的价格
TBILLYIELD 返回国库券的收益率
VDB 使用递减余额法,返回指定期间内或某一时间段内的资产折旧额
XIRR 返回一组不定期发生的现金流的内部收益率
XNPV 返回一组不定期发生的现金流的净现值
YIELD 返回定期付息有价证券的收益率
YIELDDISC 返回折价发行的有价证券的年收益率,例如:国库券YIELDMAT 返回到期付息的有价证券的年收益率
信息函数
CELL 返回有关单元格格式、位置或内容的信息
COUNTBLANK 计算区域中空单元格的个数
ERROR.TYPE 返回对应于错误类型的数字
INFO 返回有关当前操作环境的信息
ISBLANK 如果值为空,则返回TRUE。
ISERR 如果值为除#N/A以外的错误值,则返回TRUE。
ISERROR 如果值为任何错误值,则返回TRUE。
ISEVEN 如果数为偶数,则返回TRUE。
ISLOGICAL 如果值为逻辑值,则返回TRUE。
ISNA 如果值为#N/A 错误值,则返回TRUE。
ISNONTEXT 如果值不是文本,则返回TRUE。
ISNUMBER 如果值为数字,则返回TRUE。
ISODD 如果数字为奇数,则返回TRUE。
ISREF 如果值为引用,则返回TRUE。
ISTEXT 如果值为文本,则返回TRUE。
N 返回转换为数字的值
NA 返回错误值#N/A
XLFCTTYPE TYPE 返回表示值的数据类型的数字
逻辑函数
AND 如果所有参数为TRUE,则返回TRUE
FALSE 返回逻辑值FALSE
IF 指定要执行的逻辑检测
NOT 反转参数的逻辑值
OR 如果任何参数为TRUE,则返回TRUE
TRUE 返回逻辑值TRUE
查找和引用函数
ADDRESS 以文本形式返回对工作表中单个单元格的引用
AREAS 返回引用中的区域数
CHOOSE 从值的列表中选择一个值
COLUMN 返回引用的列号
COLUMNS 返回引用中的列数
HLOOKUP 查找数组的顶行并返回指示单元格的值
HYPERLINK 创建快捷方式或跳转,打开存储在网络服务器、企业内部网或INTERNET上的文档
INDEX 使用索引从引用或数组中选择值
INDIRECT 返回由文本值表示的引用
LOOKUP 在向量或数组中查找值
MATCH 在引用或数组中查找值
OFFSET 从给定引用中返回引用偏移量
ROW 返回引用的行号
ROWS 返回引用中的行数
TRANSPOSE 返回数组的转置
VLOOKUP 查找数组的第一列并移过行,然后返回单元格的值数学和三角函数
ABS 返回数的绝对值
ACOS 返回数的反余弦
ACOSH 返回数的反双曲余弦值
ASIN 返回数的反正弦
ASINH 返回数的反双曲正弦值
ATAN 返回数的反正切
ATAN2 从X和Y坐标返回反正切
ATANH 返回参数的反双曲正切值
CEILING 对数字取整为最接近的整数或最接近的多个有效数字COMBIN 返回给定数目对象的组合数
COS 返回数的余弦
COSH 返回数的双曲线余弦
COUNTIF 计算符合给定条件的区域中的非空单元格数DEGREES 将弧度转换为度
EVEN 将数向上取整至最接近的偶数整数
EXP 返回E的指定数乘幂
FACT 返回数的阶乘
FACTDOUBLE 返回参数NUMBER的半阶乘
FLOOR 将参数NUMBER沿绝对值减小的方向取整
GCD 返回最大公约数
INT 将数向下取整至最接近的整数
LCM 返回最小公倍数
LN 返回数的自然对数
LOG 返回数的指定底数的对数
LOG10 返回以10为底的对数
MDETERM 返回数组的矩阵行列式
MINVERSE 返回数组的反矩阵
MMULT 返回两个数组的矩阵乘积
MOD 返回两数相除的余数
MROUND 返回参数按指定基数取整后的数值MULTINOMIAL 返回一组数的多项式
ODD 将数取整至最接近的奇数整数
PI 返回PI值
POWER 返回数的乘幂结果
PRODUCT 将所有以参数形式给出的数字相乘
QUOTIENT 返回商的整数部分
RADIANS 将度转换为弧度
RAND 返回0和1之间的随机数
RANDBETWEEN 返回指定数之间的随机数
ROMAN 将阿拉伯数字转换为文本形式的罗马数字
ROUND 将数取整至指定数
ROUNDDOWN 将数向下*近0值取整
ROUNDUP 将数向上远离0值取整
SERIESSUM 返回基于公式的幂级数的和
SIGN 返回数的正负号
SIN 返回给定角度的正弦
SINH 返回数的双曲正弦值
SQRT 返回正平方根
SQRTPI 返回某数与PI的乘积的平方根
SUBTOTAL 返回清单或数据库中的分类汇总
SUM 添加参数
SUMIF 按给定条件添加指定单元格
SUMPRODUCT 返回相对应的数组部分的乘积和
SUMSQ 返回参数的平方和
SUMX2MY2 返回两个数组中相对应值的平方差之和
SUMX2PY2 返回两个数组中相对应值的平方和之和SUMXMY2 返回两个数组中相对应值差的平方之和
TAN 返回数的正切
TANH 返回数的双曲正切值
TRUNC 将数截尾为整数
统计函数
AVEDEV 返回一组数据与其均值的绝对偏差的平均值AVERAGE 返回参数的平均值
AVERAGEA 返回参数的平均值,包括数字、文本和逻辑值BETADIST 返回BETA分布累积函数的函数值
BETAINV 返回BETA分布累积函数的反函数值BINOMDIST 返回单独项二项式分布概率
CHIDIST 返回CHI平方分布的单尾概率
CHIINV 返回CHI平方分布的反单尾概率
CHITEST 返回独立性检验值
CONFIDENCE 返回总体平均值的置信区间
CORREL 返回两个数据集之间的相关系数
COUNT 计算参数列表中的数字多少
COUNTA 计算参数列表中的值多少
COVAR 返回协方差,即成对偏移乘积的平均数CRITBINOM 返回使累积二项式分布小于等于临界值的最小值DEVSQ 返回偏差的平方和
EXPONDIST 返回指数分布
FDIST 返回F概率分布
FINV 返回反F概率分布
FISHER 返回FISHER变换
Excel表格学习使用技巧大全
Excel 使用技巧集锦——163 种技巧 基本方法 1. 快速选中全部工作表右键单击工作窗口下面的工作表标签,在弹出的菜单中选择“选定全部工作表”命令即可()。 2. 快速启动Excel 如果想在启动系统自动运行Excel ,可以这样操作: 1. 双击 "我的电脑”图标,进入Windows目录,依次打开“ Start 启动”文件夹; 2. 打开Excel 所在的文件夹,用鼠标将Excel 图标拖到“启动”文件夹,这时Excel 的快捷方式就被复制到“启动”文件夹中,下次启动Windows就可快速启动Excel 了。如果Windows系统已启动,你可用以下方法快速启动Excel: 方法一: 单击“开始T文档"命令里的任一Excel工作簿即可。方法二:用鼠标从“我的电脑”中将Excel 应用程序拖到桌面上,然后从快捷菜单中选择“在当前位置创建快捷方式",以后启动时只需双击快捷方式即可。 3. 快速删除选定区域数据如果用鼠标右键向上或向左(反向)拖动选定单元格区域的填充柄时,没有将其拖出选定区域即释放了鼠标右键,则将删除选定区域中的部分或全部数据(即拖动过程中变成灰色模糊的单元格区域,在释放了鼠标右键后其内容将被删除)。 4. 给单元格重新命名 Excel 给每个单元格都有一个默认的名字,其命名规则是列标加横标,例如D3表示第四列、第三行的单元格。如果要将某单元格重新命名,可以采用下面两种方法: 1. 只要用鼠标单击某单元格,在表的左上角就会看到它当前的名字,再用鼠标选中名字,就可以输入一个新的名字了。 2. 选中要命名的单元格,单击“插入T名称T定义"命令,显示“定义名称"对话框,在“在当前工作簿中的名称"框里输入名字,单击“确定"按钮即可()。注意:在给单元格命名时需注意名称的第一个字符必须是字母或汉字,它最多可包含255 个字符,可以包含大、小写字符,但是名称中不能有空格且不能与单元格引用相同。 5. 在Excel 中选择整个单元格范围 在Excel 中,如果想要快速选择正在处理的整个单元格范围,按下“ Ctrl+Shift+ *"。注意:该命令将选择整个列和列标题,而不是该列表周围的空白单元格——你将得到所需的单元格。 这一技巧不同于全选命令,全选命令将选择工作表中的全部单元格,包括那些你不打算使用的单元格。 6. 快速移动/ 复制单元格 先选定单元格,然后移动鼠标指针到单元格边框上,按下鼠标左键并拖动到新位置,然后释放按键即可移动。若要复制单元格,则在释放鼠标之前按下Ctrl 即可。 7. 快速修改单元格式次序在拖放选定的一个或多个单元格至新位置的同时,按住 Shift 键可以快速修改单元格内容的次序。方法为:选定单元格,按下Shift 键,移动鼠标指针至单元格边缘,直至出现拖放指针箭头,然后进行拖放操作。上下拖拉时鼠标在单元格间边界处会变成一个水平“工"状标志,左右拖拉时会变成垂直“工"状标志,释放鼠标按钮完成操作后,单元格间的次序即发生了变化。 8. 彻底清除单元格内容 先选定单元格,然后按Delete 键,这时仅删除了单元格内容,它的格式和批注还保留着。要彻底清除单元格,可用以下方法:选定想要清除的单元格或单元格范围,单击“编辑T清除"命令,这时显示“清除"菜单(),选择“全部" 命令即可,当然你也可以选择删除“格式"、“内容"或“批注"中的任一个。 9. 选择单元格 选择一个单元格,将鼠标指向它单击鼠标左键即可; 选择一个单元格区域,可选中左上角的单元格,然后按住鼠标左键向右拖曳,直到需要的位置松开鼠标左键即可; 若要选择两个或多个不相邻的单元格区域,在选择一个单元格区域后,可按住Ctrl 键,然后再选另一个区域即可; 若要选择整行或整列,只需单击行号或列标,这时该行或该列第一个单元格将成为活动的单元格; 若单击左上角行号与列标交叉处的按钮,即可选定整个工作表。 10. 为工作表命名 为了便于记忆和查找,可以将Excel 的sheet1 、sheet2 、sheet3 工作命名为容易记忆的名字,有两种方法:1. 选择要改名的工作表,单击“格式T工作表T重命名"命令,这时工作表的标签上名字将被反白显示,然后在标签上输入新的表名即可。2.双击当前工作表下部的名称,如“Sheetl",
2013Excel使用技巧大全(超全)
Excel使用技巧集锦——163 种技巧 目录 一、基本方法7 1.快速选中全部工作表7 2.快速启动E XCEL7 3.快速删除选定区域数据7 4.给单元格重新命名7 5.在E XCEL中选择整个单元格范围7 6.快速移动/复制单元格8 7.快速修改单元格式次序8 8.彻底清除单元格内容8 9.选择单元格8 10.为工作表命名9 11.一次性打开多个工作簿912.快速切换工作簿9 13.选定超级链接文本(微软O FFICE技巧大赛获奖作品)10 14.快速查找10 15.修改默认文件保存路径10 16.指定打开的文件夹10 17.在多个E XCEL工作簿间快速切换10 18.快速获取帮助11 19.创建帮助文件的快捷方式11 20.双击单元格某边移动选定单元格11 21.双击单元格某边选取单元格区域11 22.快速选定不连续单元格11 23.根据条件选择单元格11 24.复制或移动单元格12 25.完全删除E XCEL中的单元格12 26.快速删除空行12 27.回车键的粘贴功能12 28.快速关闭多个文件12
29.选定多个工作表12 30.对多个工作表快速编辑13 31.移动和复制工作表13 32.工作表的删除13 33.快速选择单元格13 34.快速选定E XCEL区域(微软O FFICE技巧大赛获奖作品)13 35.备份工件簿14 36.自动打开工作簿14 37.快速浏览长工作簿14 38.快速删除工作表中的空行14 39.绘制斜线表头14 40.绘制斜线单元格15 41.每次选定同一单元格15 42.快速查找工作簿15 43.禁止复制隐藏行或列中的数据15 44.制作个性单元格16 二、数据输入和编辑技巧161.在一个单元格内输入多个值16 2.增加工作簿的页数16 3.奇特的F4键16 4.将格式化文本导入E XCEL16 5.快速换行17 6.巧变文本为数字17 7.在单元格中输入0值17 8.将数字设为文本格式18 9.快速进行单元格之间的切换(微软O FFICE技巧大赛获奖作品)18 10.在同一单元格内连续输入多个测试值18 11.输入数字、文字、日期或时间18 12.快速输入欧元符号19 13.将单元格区域从公式转换成数值19 14.快速输入有序文本19 15.输入有规律数字19 16.巧妙输入常用数据19 17.快速输入特殊符号20
15个常用的Excel函数公式
15个常用的Excel函数公式,拿来即用 1、查找重复内容 =IF(COUNTIF(A:A,A2)>1,"重复","") 2、重复内容首次出现时不提示 =IF(COUNTIF(A$2:A2,A2)>1,"重复","") 3、重复内容首次出现时提示重复 =IF(COUNTIF(A2:A99,A2)>1,"重复","")
4、根据出生年月计算年龄 =DATEDIF(A2,TODAY(),"y") 5、根据身份证号码提取出生年月 =--TEXT(MID(A2,7,8),"0-00-00") 6、根据身份证号码提取性别 =IF(MOD(MID(A2,15,3),2),"男","女") 7、几个常用的汇总公式 A列求和:=SUM(A:A)
A列最小值:=MIN(A:A) A列最大值:=MAX (A:A) A列平均值:=AVERAGE(A:A) A列数值个数:=COUNT(A:A) 8、成绩排名 =RANK.EQ(A2,A$2:A$7) 9、中国式排名(相同成绩不占用名次) =SUMPRODUCT((B$2:B$7>B2)/COUNTIF(B$2:B$7,B$2:B$7))+1 10、90分以上的人数
=COUNTIF(B1:B7,">90") 11、各分数段的人数 同时选中E2:E5,输入以下公式,按Shift+Ctrl+Enter =FREQUENCY(B2:B7,{70;80;90}) 12、按条件统计平均值 =AVERAGEIF(B2:B7,"男",C2:C7) 13、多条件统计平均值 =AVERAGEIFS(D2:D7,C2:C7,"男",B2:B7,"销售")
EXCEL电子表格使用技巧大全
一、基本方法 1. 快速选中全部工作表 右键单击工作窗口下面的工作表标签,在弹出的菜单中选择“选定全部工作表”命令即可()。 2. 快速启动Excel 如果想在启动系统自动运行Excel,可以这样操作: 1.双击“我的电脑”图标,进入Windows目录,依次打开“Start Menu\Programs\启动”文件夹; 2.打开Excel所在的文件夹,用鼠标将Excel图标拖到“启动”文件夹,这时Excel的快捷方式就被复制到“启动”文件夹中,下次启动Windows就可快速启动Excel了。如果Windows系统已启动,你可用以下方法快速启动Excel: 方法一:单击“开始→文档”命令里的任一Excel工作簿即可。方法二:用鼠标从“我的电脑”中将Excel应用程序拖到桌面上,然后从快捷菜单中选择“在当前位置创建快捷方式”,以后启动时只需双击快捷方式即可。 3. 快速删除选定区域数据 如果用鼠标右键向上或向左(反向)拖动选定单元格区域的填充柄时,没有将其拖出选定区域即释放了鼠标右键,则将删除选定区域中的部分或全部数据(即拖动过程中变成灰色模糊的单元格区域,在释放了鼠标右键后其内容将被删除)。 4. 给单元格重新命名 Excel给每个单元格都有一个默认的名字,其命名规则是列标加横标,例如D3表示第四列、第三行的单元格。如果要将某单元格重新命名,可以采用下面两种方法: 1.只要用鼠标单击某单元格,在表的左上角就会看到它当前的名字,再用鼠标选中名字,就可以输入一个新的名字了。 2.选中要命名的单元格,单击“插入→名称→定义”命令,显示“定义名称”对话框,在“在当前工作簿中的名称”框里输入名字,单击“确定”按钮即可()。注意:在给单元格命名时需注意名称的第一个字符必须是字母或汉字,它最多可包含255个字符,可以包含大、小写字符,但是名称中不能有空格且不能与单元格引用相同。 5. 在Excel中选择整个单元格范围 在Excel中,如果想要快速选择正在处理的整个单元格范围,按下“Ctrl+Shift+ *”。注意:该命令将选择整个列和列标题,而不是该列表周围的空白单元格——你将得到所需的单元格。这一技巧不同于全选命令,全选命令将选择工作表中的全部单元格,包括那些你不打算使用的单元格。 6. 快速移动/复制单元格 先选定单元格,然后移动鼠标指针到单元格边框上,按下鼠标左键并拖动到新位置,然后释放按键即可移动。若要复制单元格,则在释放鼠标之前按下Ctrl即可。 7. 快速修改单元格式次序 在拖放选定的一个或多个单元格至新位置的同时,按住Shift键可以快速修改单元格内容的次序。方法为:选定单元格,按下Shift键,移动鼠标指针至单元格边缘,直至出现拖放指针箭头,然后进行拖放操作。上下拖拉时鼠标在单元格间边界处会变成一个水平“工”状标志,左右拖拉时会变成垂直“工”状标志,释放鼠标按钮完成操作后,单元格间的次序即发生了变化。 8. 彻底清除单元格内容 先选定单元格,然后按Delete键,这时仅删除了单元格内容,它的格式和批注还保留着。要彻底清除单元格,可用以下方法:选定想要清除的单元格或单元格范围,单击“编辑→清除”命令,这时显示“清除”菜单(),选择“全部”命令即可,当然你也可以选择删除“格式”、“内容”或“批注”中的任一个。 9. 选择单元格 选择一个单元格,将鼠标指向它单击鼠标左键即可; 选择一个单元格区域,可选中左上角的单元格,然后按住鼠标左键向右拖曳,直到需要的位置松开鼠标左键即可; 若要选择两个或多个不相邻的单元格区域,在选择一个单元格区域后,可按住Ctrl键,然后再选另一个区域即可; 若要选择整行或整列,只需单击行号或列标,这时该行或该列第一个单元格将成为活动的单元格; 若单击左上角行号与列标交叉处的按钮,即可选定整个工作表。 10. 为工作表命名 为了便于记忆和查找,可以将Excel的sheet1、sheet2、sheet3工作命名为容易记忆的名字,有两种方法:1.选择要改名的工作表,单击“格式→工作表→重命名”命令,这时工作表的标签上名字将被反白显示,然后在标签上输入新的表名即可。 2.双击当前工作表下部的名称,如“Sheet1”,再输入新的名称。 11. 一次性打开多个工作簿 利用下面的方法可以快速打开多个工作簿: 方法一打开工作簿(*.xls)所在的文件夹,按住Shift键或Ctrl键,并用鼠标选择彼此相邻或不相邻的多个工作簿,将它们全部选中,然后按右键单击,选择“打开”命令,系统则启动Excel 2002,并将上述选中的工作簿全部打开。方法二将需要一次打开的多个工作簿文件复制到C:\Windows\Application Data\Microsoft\Excel\XLSTART文件夹中,以后启动Excel 2002时,上述工作簿也同时被全部打开。方法三启动Excel
EXCEL电子表格使用技巧大全
EXCEL电子表格使用技巧大全 如果我们在用ExcelXP处理庞大的数据信息时,不注意讲究技巧和方法的话,很可能会花费很大的精力。因此如何巧用ExcelXP,来快速输入信息就成为各个ExcelXP用户非常关心的话题,笔者向大家介绍几则这方面的小技巧。 1、快速输入大量含小数点的数字 如果我们需要在ExcelXP工作表中输入大量的带有小数位的数字时,按照普通的输入方法,我们可能按照数字原样大小直接输入,例如现在要在单元格中输入0.05这个数字时,我们会把“0.05”原样输入到表格中。不过如果需要输入若干个带有小数点的数字时,我们再按照上面的方法输入的话,每次输入数字时都需要重复输入小数点,这样工作量会变大,输入效率会降低。其实,我们可以使用ExcelXP中的小数点自动定位功能,让所有数字的小数点自动定位,从而快速提高输入速度。在使用小数点自动定位功能时,我们可以先在ExcelXP的编辑界面中,用鼠标依次单击“工具”/“选项”/“编辑”标签,在弹出的对话框中选中“自动设置小数点”复选框,然后在“位数”微调编辑框中键入需要显示在小数点右面的位数就可以了。以后我们再输入带有小数点的数字时,直接输入数字,而小数点将在回车键后自动进行定位。例如,我们要在某单元格中键入0.06的话,可以在上面的设置中,让“位数”选项为2,然后直接在指定单元格中输入6,回车以后,该单元格的数字自动变为“0.06”,怎么样简单吧? 2、快速录入文本文件中的内容 现在您手边假如有一些以纯文本格式储存的文件,如果此时您需要将这些数据制作成Exc elXP的工作表,那该怎么办呢?重新输入一遍,大概只有头脑有毛病的人才会这样做;将菜单上的数据一个个复制/粘贴到工作表中,也需花很多时间。没关系!您只要在ExcelXP中巧妙使用其中的文本文件导入功能,就可以大大减轻需要重新输入或者需要不断复制、粘贴的巨大工作量了。使用该功能时,您只要在ExcelXP编辑区中,依次用鼠标单击菜单栏中的“数据/获取外部数据/导入文本文件”命令,然后在导入文本会话窗口选择要导入的文本文件,再按下“导入”钮以后,程序会弹出一个文本导入向导对话框,您只要按照向导的提示进行操作,就可以把以文本格式的数据转换成工作表的格式了。 3、快速输入大量相同数据 如果你希望在不同的单元格中输入大量相同的数据信息,那么你不必逐个单元格一个一个地输入,那样需要花费好长时间,而且还比较容易出错。你可以通过下面的操作方法在多个相邻或不相邻的单元格中快速填充同一个数据,具体方法为:首先同时选中需要填充数据的单元格。若某些单元格不相邻,可在按住Ctrl键的同时,点击鼠标左键,逐个选中;其次输入要填充的某个数据。按住Ctrl键的同时,按回车键,则刚才选中的所有单元格同时填入该数据。 4、快速进行中英文输入法切换 一张工作表常常会既包含有数字信息,又包含有文字信息,要录入这样一种工作表就需要我们不断地在中英文之间反复切换输入法,非常麻烦,为了方便操作,我们可以用以下方法实现自动切换:首先用鼠标选中需要输入中文的单元格区域,然后在输入法菜单中选择一个合适的中文输入法;接着打开“有效数据”对话框,选中“IME模式”标签,在“模式”框中选择打开,单击“确定”按钮;然后再选中输入数字的单元格区域,在“有效数据”对话框中,单
(完整版)Excel表格的基本操作[初学者专用]超级技能
目录 技巧1、单元格内强制换行 技巧2、锁定标题行 技巧3、打印标题行 技巧4、查找重复值 技巧5、删除重复值 技巧6、快速输入对号√ 技巧7、万元显示 技巧8、隐藏0值 技巧9、隐藏单元格所有值。 技巧10、单元格中输入00001 技巧11、按月填充日期 技巧12、合并多个单元格内容 技巧13、防止重复录入 技巧14、公式转数值 技巧15、小数变整数 技巧16、快速插入多行 技巧17、两列互换 技巧18、批量设置求和公式 技巧19、同时查看一个excel文件的两个工作表。技巧20:同时修改多个工作表 技巧21:恢复未保存文件 技巧22、给excel文件添加打开密码 技巧23、快速关闭所有excel文件 技巧24、制作下拉菜单 技巧25、二级联动下拉 技巧27、删除空白行 技巧28、表格只能填写不能修改 技巧29、文字跨列居中显示 技巧30、批注添加图片 技巧31、批量隐藏和显示批注 技巧32、解决数字不能求和 技巧33、隔行插入空行 技巧34、快速调整最适合列宽 技巧35、快速复制公式 技巧36、合并单元格筛选
技巧1、单元格内强制换行 在单元格中某个字符后按alt+回车键,即可强制把光标换到下一行中。 技巧2、锁定标题行 选取第2行,视图 - 冻结窗格 - 冻结首行(或选取第2行 - 冻结窗格)冻结后再向下翻看时标题行始终显示在最上面。 技巧3、打印标题行 如果想在打印时每一页都显示标题,页面布局 - 打印标题 - 首端标题行:选取要显示的行
技巧4、查找重复值 选取数据区域 - 开始 - 条件格式 - 突出显示单元格规则 - 重复值。 显示效果:
Excel2010使用技巧大全(全)
Excel2010 使用技巧集锦 目录 一、基本方法7 1.快速选中全部工作表7 2.快速启动E XCEL7 3.快速删除选定区域数据 8 4.给单元格重新命名8 5.在E XCEL中选择整个单元格范围9 6.快速移动/复制单元格9 7.快速修改单元格式次序 9 8.彻底清除单元格内容10 9.选择单元格10 10.为工作表命名11 11.一次性打开多个工作簿 11 12.快速切换工作簿13 13.选定超级链接文本(微软O FFICE技巧大赛获奖作品)13 14.快速查找14 15.修改默认文件保存路径 14 16.指定打开的文件夹15 17.在多个E XCEL工作簿间快速切换15 18.快速获取帮助16 19.创建帮助文件的快捷方式16 20.双击单元格某边移动选定单元格16 21.双击单元格某边选取单元格区域17 22.快速选定不连续单元格 17 23.根据条件选择单元格17 24.复制或移动单元格18 25.完全删除E XCEL中的单元格18
26.快速删除空行19 27.回车键的粘贴功能19 28.快速关闭多个文件20 29.选定多个工作表20 30.对多个工作表快速编辑 20 31.移动和复制工作表21 32.工作表的删除21 33.快速选择单元格21 34.快速选定E XCEL区域(微软O FFICE技巧大赛获奖作品)22 35.备份工件簿22 36.自动打开工作簿23 37.快速浏览长工作簿23 38.快速删除工作表中的空行23 39.绘制斜线表头24 40.绘制斜线单元格25 41.每次选定同一单元格26 42.快速查找工作簿26 43.禁止复制隐藏行或列中的数据27 44.制作个性单元格27 二、数据输入和编辑技巧28 1.在一个单元格内输入多个值 28 2.增加工作簿的页数28 3.奇特的F4键29 4.将格式化文本导入E XCEL29 5.快速换行30 6.巧变文本为数字30 7.在单元格中输入0值31 8.将数字设为文本格式32 9.快速进行单元格之间的切换(微软O FFICE技巧大赛获奖作品)32
常用excel函数公式大全
常用的excel函数公式大全 一、数字处理 1、取绝对值 =ABS(数字) 2、取整 =INT(数字) 3、四舍五入 =ROUND(数字,小数位数) 二、判断公式 1、把公式产生的错误值显示为空 公式:C2 =IFERROR(A2/B2,"") 说明:如果是错误值则显示为空,否则正常显示。
2、IF多条件判断返回值 公式:C2 =IF(AND(A2<500,B2="未到期"),"补款","") 说明:两个条件同时成立用AND,任一个成立用OR函数。 三、统计公式 1、统计两个表格重复的内容 公式:B2 =COUNTIF(Sheet15!A:A,A2) 说明:如果返回值大于0说明在另一个表中存在,0则不存在。
2、统计不重复的总人数 公式:C2 =SUMPRODUCT(1/COUNTIF(A2:A8,A2:A8)) 说明:用COUNTIF统计出每人的出现次数,用1除的方式把出现次数变成分母,然后相加。 四、求和公式
1、隔列求和 公式:H3 =SUMIF($A$2:$G$2,H$2,A3:G3) 或 =SUMPRODUCT((MOD(COLUMN(B3:G3),2)=0)*B3:G3)说明:如果标题行没有规则用第2个公式 2、单条件求和 公式:F2 =SUMIF(A:A,E2,C:C) 说明:SUMIF函数的基本用法
3、单条件模糊求和 公式:详见下图 说明:如果需要进行模糊求和,就需要掌握通配符的使用,其中星号是表示任意多个字符,如"*A*"就表示a前和后有任意多个字符,即包含A。
4、多条件模糊求和 公式:C11 =SUMIFS(C2:C7,A2:A7,A11&"*",B2:B7,B11) 说明:在sumifs中可以使用通配符* 5、多表相同位置求和 公式:b2 =SUM(Sheet1:Sheet19!B2) 说明:在表中间删除或添加表后,公式结果会自动更新。 6、按日期和产品求和
Excel电子表格高级使用技巧
Excel高级使用技巧 1.编辑技巧 2.单元格内容的合并 3.条件显示 4.自定义格式 5.绘制函数图象 6.自定义函数 7.矩阵计算 8.自动切换输入法 9.批量删除空行 10.如何避免错误信息 11.宏的使用 12.图标的应用技巧 https://www.360docs.net/doc/764280859.html,/pc/oa/excel2k/ex2k1301.htm 1、编辑技巧 1 编辑技巧 (1)分数的输入 如果直接输入“1/5”,系统会将其变为“1月5日”,解决办法是:先输入“0”,然后输入空格,再输入分数“1/5”。 (2)序列“001”的输入 如果直接输入“001”,系统会自动判断001为数据1,解决办法是:首先输入“'”(西文单引号),然后输入“001”。 (3)日期的输入 如果要输入“4月5日”,直接输入“4/5”,再敲回车就行了。如果要输入当前日期,按一下“Ctrl+;”键。 (4)填充条纹 如果想在工作簿中加入漂亮的横条纹,可以利用对齐方式中的填充功能。先在一单元格内填入“*”或“~”等符号,然后单击此单元格,向右拖动鼠标,选中横向若干单元格,单击“格式”菜单,选中“单元格”命令,在弹出的“单元格格式”菜单中,选择“对齐”选项卡,在水平对齐下拉列表中选择“填充”,单击“确定”按钮(如图1)。 图1
(5)多张工作表中输入相同的内容 几个工作表中同一位置填入同一数据时,可以选中一张工作表,然后按住Ctrl键,再单击窗口左下角的Sheet1、Sheet2......来直接选择需要输入相同内容的多个工作表,接着在其中的任意一个工作表中输入这些相同的数据,此时这些数据会自动出现在选中的其它工作表之中。输入完毕之后,再次按下键盘上的Ctrl键,然后使用鼠标左键单击所选择的多个工作表,解除这些工作表的联系,否则在一张表单中输入的数据会接着出现在选中的其它工作表内。 (6)不连续单元格填充同一数据 选中一个单元格,按住Ctrl键,用鼠标单击其他单元格,就将这些单元格全部都选中了。在编辑区中输入数据,然后按住Ctrl键,同时敲一下回车,在所有选中的单元格中都出现了这一数据。 (7)在单元格中显示公式 如果工作表中的数据多数是由公式生成的,想要快速知道每个单元格中的公式形式,以便编辑修改,可以这样做:用鼠标左键单击“工具”菜单,选取“选项”命令,出现“选项”对话框,单击“视图”选项卡,接着设置“窗口选项”栏下的“公式”项有效,单击“确定”按钮(如图2)。这时每个单元格中的分工就显示出来了。如果想恢复公式计算结果的显示,就再设置“窗口选项”栏下的“公式”项失效即可。 图2
EXCEL使用技巧大全
EXCEL使用技巧大全 A单元格及区域选定技巧 1、键盘快捷选定技巧 1) Shift+空格——选定当前单元格所在的整行(包含该行中所有空白单元格)。 2) Shift+上或下方向键——逐行选定单元格。 3) Shift+左或右方向键——逐格选定单元格。 4) Shift+Home——选定从当前单元格到该行开头的所有单元格。 5) Shift+Ctrl+Home——选定从当前单元格到整个表格开头的所有有记录单元格。 6) Shift+Ctrl+End——选定从当前单元格到整个表格结尾的所有有记录单元格。 7) Shift+Ctrl+上方向键——选定当前格到该列开头的所有有记录单元格。 8) Shift+Ctrl+下方向键——选定当前格到该列结尾的所有有记录单元格。 9) Shift+PGDN——将选定区域向上扩展一屏。 10) Shift+PGUP——将选定区域向下扩展一屏。 11) Tab——在一行中依次向右选定每个单元格。 12) Shift+Tab——在一行中依次向左选定每个单元格。 13) Enter——在一列中依次向下选定每个单元格。 14) Shift+Enter——在一列中依次向上选定每个单元格。 2、快速选中所有数据类型相同的单元格 要选择数据类型都是“数字“的单元格来进行操作,可是这些单元格都是分散的,请问有什么好的方法把它们全部找出来吗?可以利用“定位“命令来快速地找到这些单元格。具体操作如下:执行“编辑“菜单中的“定位“命令。在弹出的“定位“对话框中,单击“定位条件“按钮。接着会弹出一个“定位条件“对话框,根据需要,选择设置好要查找的单元格类型。例如先选择“常量“项,然后再复选上“数字“项,最后单击“确定“按钮完成即可。这样符合上述条件的单元格全部会被选中。 3、利用组合键在单元格中快速定位
EXCEL常用函数大全
EXCEL常用函数大全(做表不求人!) 2013-12-03 00:00 我们在使用Excel制作表格整理数据的时候,常常要用到它的函数功能来自动统计处理表格中的数据。这里整理了Excel中使用频率最高的函数的功能、使用方法,以及这些函数在实际应用中的实例剖析,并配有详细的介绍。 1、ABS函数 函数名称:ABS 主要功能:求出相应数字的绝对值。 使用格式:ABS(number) 参数说明:number代表需要求绝对值的数值或引用的单元格。 应用举例:如果在B2单元格中输入公式:=ABS(A2),则在A2单元格中无论输入正数(如100)还是负数(如-100),B2中均显示出正数(如100)。 特别提醒:如果number参数不是数值,而是一些字符(如A等),则B2中返回错误值“#VALUE!”。
2、AND函数 函数名称:AND 主要功能:返回逻辑值:如果所有参数值均为逻辑“真(TRUE)”,则返回逻辑“真(TRUE)”,反之返回逻辑“假(FALSE)”。 使用格式:AND(logical1,logical2, ...) 参数说明:Logical1,Logical2,Logical3……:表示待测试的条件值或表达式,最多这30个。 应用举例:在C5单元格输入公式:=AND(A5>=60,B5>=60),确认。如果C5中返回TRUE,说明A5和B5中的数值均大于等于60,如果返回FALSE,说明A5和B5中的数值至少有一个小于60。 国美提醒:如果指定的逻辑条件参数中包含非逻辑值时,则函数返回错误值“#VALUE!”或“#NAME”。 3、AVERAGE函数 函数名称:AVERAGE 主要功能:求出所有参数的算术平均值。
Excel表格学习使用技巧大全(免费)
Excel 使用技巧集锦——163种技巧 目录 一、基本方法7 1.快速选中全部工作表7 2.快速启动E XCEL7 3.快速删除选定区域数据 7 4.给单元格重新命名8 5.在E XCEL中选择整个单元格范围 8 6.快速移动/复制单元格8 7.快速修改单元格式次序 9 8.彻底清除单元格内容9 9.选择单元格9 10.为工作表命名10 11.一次性打开多个工作簿 10 12.快速切换工作簿11 13.选定超级链接文本(微软O FFICE技巧大赛获奖作品)12 14.快速查找12 15.修改默认文件保存路径 12 16.指定打开的文件夹12 17.在多个E XCEL工作簿间快速切换 13 18.快速获取帮助13 19.创建帮助文件的快捷方式13 20.双击单元格某边移动选定单元格14 21.双击单元格某边选取单元格区域14 22.快速选定不连续单元格 14 23.根据条件选择单元格15 24.复制或移动单元格15
25.完全删除E XCEL中的单元格15 26.快速删除空行15 27.回车键的粘贴功能16 28.快速关闭多个文件16 29.选定多个工作表16 30.对多个工作表快速编辑 17 31.移动和复制工作表17 32.工作表的删除17 33.快速选择单元格18 34.快速选定E XCEL区域(微软O FFICE技巧大赛获奖作品)18 35.备份工件簿18 36.自动打开工作簿18 37.快速浏览长工作簿19 38.快速删除工作表中的空行19 39.绘制斜线表头19 40.绘制斜线单元格20 41.每次选定同一单元格21 42.快速查找工作簿21 43.禁止复制隐藏行或列中的数据21 44.制作个性单元格22 二、数据输入和编辑技巧22 1.在一个单元格内输入多个值22 2.增加工作簿的页数23 3.奇特的F4键23 4.将格式化文本导入E XCEL23 5.快速换行24 6.巧变文本为数字24 7.在单元格中输入0值24 8.将数字设为文本格式25
EXCEL常用函数公式大全与举例
EXCEL常用函数公式大全及举例 一、相关概念 (一)函数语法 由函数名+括号+参数组成 例:求和函数:SUM(A1,B2,…) 。参数与参数之间用逗号“,”隔开(二)运算符 1. 公式运算符:加(+)、减(-)、乘(*)、除(/)、百分号(%)、乘幂(^) 2. 比较运算符:大与(>)、小于(<)、等于(=)、小于等于(<=)、大于等于(>=)、不等于(<>) 3. 引用运算符:区域运算符(:)、联合运算符(,) (三)单元格的相对引用与绝对引用 例: A1 $A1 锁定第A列 A$1 锁定第1行 $A$1 锁定第A列与第1行 二、常用函数 (一)数学函数 1. 求和 =SUM(数值1,数值2,……) 2. 条件求和 =SUMIF(查找的范围,条件(即对象),要求和的范围) 例:(1)=SUMIF(A1:A4,”>=200”,B1:B4) 函数意思:对第A1栏至A4栏中,大于等于200的数值对应的第B1列至B4列中数值求和 (2)=SUMIF(A1:A4,”<300”,C1:C4)
函数意思:对第A1栏至A4栏中,小于300的数值对应的第C1栏至C4栏中数值求和 3. 求个数 =COUNT(数值1,数值2,……) 例:(1) =COUNT(A1:A4) 函数意思:第A1栏至A4栏求个数(2) =COUNT(A1:C4) 函数意思:第A1栏至C4栏求个数 4. 条件求个数 =COUNTIF(范围,条件) 例:(1) =COUNTIF(A1:A4,”<>200”) 函数意思:第A1栏至A4栏中不等于200的栏求个数 (2)=COUNTIF(A1:C4,”>=1000”) 函数意思:第A1栏至C4栏中大于等1000的栏求个数 5. 求算术平均数 =AVERAGE(数值1,数值2,……) 例:(1) =AVERAGE(A1,B2) (2) =AVERAGE(A1:A4) 6. 四舍五入函数 =ROUND(数值,保留的小数位数) 7. 排位函数 =RANK(数值,范围,序别) 1-升序 0-降序 例:(1) =RANK(A1,A1:A4,1) 函数意思:第A1栏在A1栏至A4栏中按升序排序,返回排名值。 (2) =RANK(A1,A1:A4,0) 函数意思:第A1栏在A1栏至A4栏中按降序排序,返回排名值。 8. 乘积函数 =PRODUCT(数值1,数值2,……) 9. 取绝对值 =ABS(数字) 10. 取整 =INT(数字) (二)逻辑函数
Excel电子表格计算公式使用方法技巧总结
Excel电子表格计算公式使用方法25条公式技巧总结 对于Excel表格计算公式的方法实在太多,今天就整理了一个公式大全需要对有需要的朋友有些帮助。 1、两列数据查找相同值对应的位置 =MATCH(B1,A:A,0) 2、已知公式得结果 定义名称=EVALUATE(Sheet1!C1) 已知结果得公式 定义名称=GET.CELL(6,Sheet1!C1) 3、强制换行 用Alt+Enter 4、超过15位数字输入 这个问题问的人太多了,也收起来吧。一、单元格设置为文本;二、在输入数字前先输入' 5、如果隐藏了B列,如果让它显示出来? 选中A到C列,点击右键,取消隐藏 选中A到C列,双击选中任一列宽线或改变任一列宽 将鼠标移到到AC列之间,等鼠标变为双竖线时拖动之。 6、EXCEL中行列互换 复制,选择性粘贴,选中转置,确定即可 7、Excel是怎么加密的 (1)、保存时可以的另存为>>右上角的"工具">>常规>>设置 (2)、工具>>选项>>安全性
8、关于COUNTIF COUNTIF函数只能有一个条件,如大于90,为=COUNTIF(A1:A10,">=90") 介于80与90之间需用减,为=COUNTIF(A1:A10,">80")-COUNTIF(A1:A10,">90") 9、根据身份证号提取出生日期 (1)、=IF(LEN(A1)=18,DATE(MID(A1,7,4),MID(A1,11,2),MID(A1,13,2)),IF (LEN(A1)=15,DATE(MID(A1,7,2),MID(A1,9,2),MID(A1,11,2)),"错误身份证号")) (2)、=TEXT(MID(A2,7,6+(LEN(A2)=18)*2),"#-00-00")*1 10、想在SHEET2中完全引用SHEET1输入的数据 工作组,按住Shift或Ctrl键,同时选定Sheet1、Sheet2 11、一列中不输入重复数字 [数据]--[有效性]--[自定义]--[公式] 输入=COUNTIF(A:A,A1)=1 如果要查找重复输入的数字 条件格式》公式》=COUNTIF(A:A,A5)>1》格式选红色 12、直接打开一个电子表格文件的时候打不开 “文件夹选项”-“文件类型”中找到.XLS文件,并在“高级”中确认是否有参数1%,如果没有,请手工加上 13、excel下拉菜单的实现 [数据]-[有效性]-[序列] 14、10列数据合计成一列 =SUM(OFFSET($A$1,(ROW()-2)*10+1,,10,1)) 15、查找数据公式两个(基本查找函数为VLOOKUP,MATCH) (1)、根据符合行列两个条件查找对应结果
Excel使用技巧归类总结
一、基本方法 1.快速选中全部工作表 右键单击工作窗口下面的工作表标签,在弹出的菜单中选择“选定全部工作表” 命令即可()。 2.快速启动Excel 如果想在启动系统自动运行Excel,可以这样操作: 1.双击“我的电脑”图标,进入Windows目录,依次打开“Start Menu\Programs\启动”文件夹; 2.打开Excel所在的文件夹,用鼠标将Excel图标拖到“启动”文件夹,这时Excel的快捷方式就被复制到“启动”文件夹中,下次启动Windows就可快速启动Excel了。如果Windows系统已启动,你可用以下方法快速启动Excel: 方法一:单击“开始→文档”命令里的任一Excel工作簿即可。方法二:用鼠标从“我的电脑”中将Excel应用程序拖到桌面上,然后从快捷菜单中选择“在当前位置创建快捷方式”,以后启动时只需双
击快捷方式即可。 3.快速删除选定区域数据 如果用鼠标右键向上或向左(反向)拖动选定单元格区域的填充柄时,没有将其拖出选定区域即释放了鼠标右键,则将删除选定区域中的部分或全部数据(即拖动过程中变成灰色模糊的单元格区域,在释放了鼠标右键后其内容将被删除)。 4.给单元格重新命名 Excel给每个单元格都有一个默认的名字,其命名规则是列标加横标,例如D3表示第四列、第三行的单元格。如果要将某单元格重新命名,可以采用下面两种方法: 1.只要用鼠标单击某单元格,在表的左上角就会看到它当前的名字,再用鼠标选中名字,就可以输入一个新的名字了。 2.选中要命名的单元格,单击“插入→名称→定义”命令,显示“定义名称”对话框,在“在当前工作簿中的名称”框里输入名字,单击“确定”按钮即可()。注意:在给单元格命名
excel函数公式大全
EXCEL2003公式·函数应用大全 1、SUMPRODUCT函数:该函数的功能是在给定的几组数组中将数组间对应的元素相乘并返回乘积之和。例如:如图1,如果想计算B 3:C6和C3:E6这两组区域的值,可以用以下公式:“=Sumproduct(B3:C6,D3:E6)”。 图1 2、ABS函数:如果在A1、B1单元格中分别输入120、90,那么如果要求A1与B1之 间的差的绝对值,可以在C1单元格中输入以下公式:“=ABS(A1-B1)”。 3、IF函数:如图2,如果C3单元格的数据大于D3单元格,则在E3单元格显示“完成任务,超出:”,否则显示“未完成任务,差额:”,可以在E3单元格中输入以下公式:“=IF(C3>D3, “完成任务,超出:”,”未完成任务,差额:””。 图2 4、Ceiling函数:该数值向上舍入基础的倍数。如图3,在C3单元格中输入以下公 式:“=CEILING(B3,C3)”;而“=FLOOR(B3,C3)”则是向下舍入。 图3 5、GCD函数:该函数计算最大公约数。如图4,如果要计算B3:D3这一区域中3个数字的最大公约数,可以在E3单元格中输入以下公式:“=GCD(B3,C3,D3)”。 图4 6、INT函数:该函数是向下舍入取整函数。如图5,如果要计算显示器和机箱的购 买数量,可以在E3单元格中输入以下公式:“=INT(D3/C3)”。 图5 7、LCM函数:该函数是计算最小公倍数。如图6,如果要计算B3:D3这一区域中3个数字的最小公倍数,可以在E3单元格中输入以下公式:“=LCM(B3,C3,D3)”。 图6 8、LN函数:该函数是计算自然对数,公式为:“=LN(B3)”。 9、LOG函数:该函数是计算指定底数的对数,公式为:“=LOG10(B3)”。 10、MOD函数:该函数是计算两数相除的余数。如图7,判断C3能否被B3整除,可 以在D4单元格中输入以下公式:“=IF(MOD(B3,C3)=0,"是","否")”。 图7 11、PI函数:使用此函数可以返回数字3.979,即数学常量PI,可精确到小数点后 14位。如图8,计算球体的面积,可以在C4单元格中输入以下公式: “=PI()*(B3^2)*4)”;计算球体的体积,可以在D4单元格中输入以下公式:“= (B3^3)*(4* PI()))/3”。 图8 12、POWER函数:此函数用来计算乘幂。如图9,首先在单元中输入底数和指数,然 后在D3中输入以下公式:“=POWER(B3,C3)”。 图9 13、PRODUCT函数:此函数可以对所有的以参数形式给出的数字相乘,并返回乘积。例如:某企业2005年度贷款金额为100000元,利率为1.5%,贷款期限为12个月。如图10所示,直接在单元格E4中输入以下公式:“ =PRODUCT(B4,C4,D4)”。 图10 14、RADIANS函数:此函数是用来将弧度转换为角度的。可以在C3单元格中输入以 下公式:“=RADIANS (B3)”。 15、RAND函数:此函数可以返回大于等于0及小于1的均匀分布随机数,每次计算工作表时都将返回一个新的数值。如果要使用函数RAND生成一个随机数,并且使之不随单元格的计算而改变,可以在编辑栏中输入“=RAND()”,保持编辑状态,然后按[F9]键,将公式永久性地改为随机数。例如:在全班50名同学中以随机方式抽出20名进行调查,如图11,在单元格中输入开始以及结束,然后在单元格B4中输入 以下公式:“=1+RAND()*49”。 图11 16、ROUND函数:此函数为四舍五入函数。如图12,例如:将数字“12.3456”按照指定的位数进行四舍五入,可以在D3单元格中输入以下公式:“=ROUND(B3,C3)”。 17、ROUNDDOWN函数:此函数为向下舍入函数。例如:出租车的计费标准是:起步价为5元,前10公里每一公里跳表一次,以后每半公里就跳表一次,每跳一次表要加收2元。输入不同的公里数,如图13所示,然后计算其费用。可以在C3单 元格中输入以下公式: “=IF(B3<=10,5+ROUNDDOWN(B3,0)*2,20+ROUNDDOWN((B3-10)*2,0)*2)”。 图13 18、ROUNDUP函数:此函数为向上舍入函数。例如:现在网吧的管理一般是采用向上舍入法,不满一个单元按照一个单位计算。现假设每30分钟计价0.5元,请计算如图14中所示的上网所花费的费用。1)计算上网天数:首先在单元格C3中输入以下公式:“=B3-A3”;2)计算上网分钟数:上网分钟数实际上就等于上网天数乘以60再乘以24,所以应在单元格D3中输入以下公式:“=C3*60*24”;3)计算计费时间:本例中规定每30分钟计费一次,不满30分钟以30分钟计价,所以应在单元格E3中输入以下公式:“=ROUNDUP(D3/30,0)”;4)计算上网费用:在单元格 G3中输入以下公式:“=E3*F3”。
(完整版)excel基本常用函数公式大全
1、查找重复内容公式:=IF(COUNTIF(A:A,A2)>1,"重复","")。 2、用出生年月来计算年龄公式: =TRUNC((DAYS360(H6,"2009/8/30",FALSE))/360,0)。 3、从输入的18位身份证号的出生年月计算公式: =CONCATENATE(MID(E2,7,4),"/",MID(E2,11,2),"/",MID(E2,13,2))。 4、从输入的身份证号码内让系统自动提取性别,可以输入以下公式: =IF(LEN(C2)=15,IF(MOD(MID(C2,15,1),2)=1,"男","女"),IF(MOD(MID(C2,17,1),2)=1,"男","女"))公式内的“C2”代表的是输入身份证号码的单元格。 1、求和:=SUM(K2:K56) ——对K2到K56这一区域进行求和; 2、平均数:=AVERAGE(K2:K56) ——对K2 K56这一区域求平均数; 3、排名:=RANK(K2,K$2:K$56) ——对55名学生的成绩进行排名; 4、等级:=IF(K2>=85,"优",IF(K2>=74,"良",IF(K2>=60,"及格","不及格"))) 5、学期总评:=K2*0.3+M2*0.3+N2*0.4 ——假设K列、M列和N列分别存放着学生的“平时总评”、“期中”、“期末”三项成绩; 6、最高分:=MAX(K2:K56) ——求K2到K56区域(55名学生)的最高分;
7、最低分:=MIN(K2:K56) ——求K2到K56区域(55名学生)的最低分; 8、分数段人数统计: (1)=COUNTIF(K2:K56,"100") ——求K2到K56区域100分的人数;假设把结果存放于K57单元格; (2)=COUNTIF(K2:K56,">=95")-K57 ——求K2到K56区域95~99.5分的人数;假设把结果存放于K58单元格; (3)=COUNTIF(K2:K56,">=90")-SUM(K57:K58) ——求K2到K56区域90~94.5分的人数;假设把结果存放于K59单元格; (4)=COUNTIF(K2:K56,">=85")-SUM(K57:K59) ——求K2到K56区域85~89.5分的人数;假设把结果存放于K60单元格; (5)=COUNTIF(K2:K56,">=70")-SUM(K57:K60) ——求K2到K56区域70~84.5分的人数;假设把结果存放于K61单元格; (6)=COUNTIF(K2:K56,">=60")-SUM(K57:K61) ——求K2到K56区域60~69.5分的人数;假设把结果存放于K62单元格; (7)=COUNTIF(K2:K56,"<60") ——求K2到K56区域60分以下的人数;假设把结果存放于K63单元格;
