ansys12.0 udf 编译环境设置
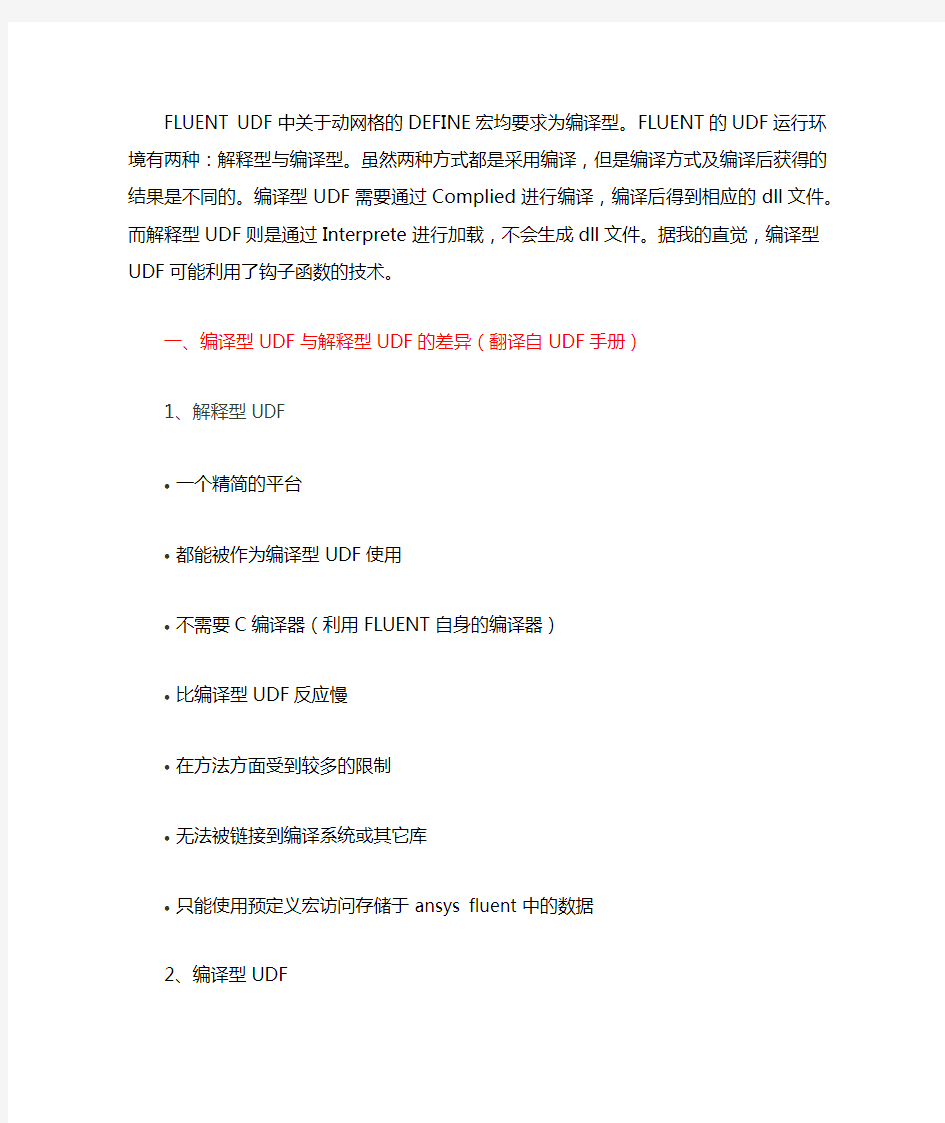
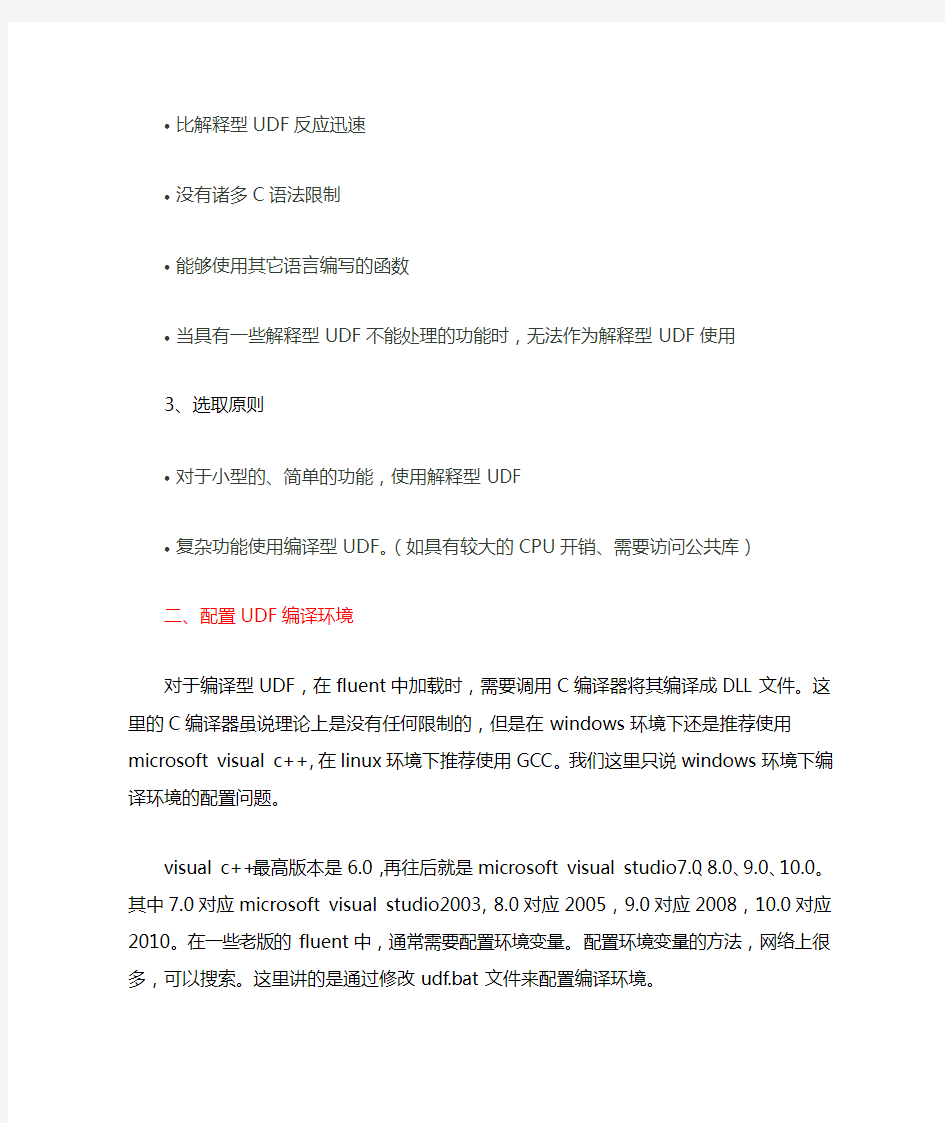
FLUENT UDF中关于动网格的DEFINE宏均要求为编译型。FLUENT的UDF 运行环境有两种:解释型与编译型。虽然两种方式都是采用编译,但是编译方式及编译后获得的结果是不同的。编译型UDF需要通过Complied进行编译,编译后得到相应的dll文件。而解释型UDF则是通过Interprete进行加载,不会生成dll文件。据我的直觉,编译型UDF可能利用了钩子函数的技术。
一、编译型UDF与解释型UDF的差异(翻译自UDF手册)
1、解释型UDF
?一个精简的平台
?都能被作为编译型UDF使用
?不需要C编译器(利用FLUENT自身的编译器)
?比编译型UDF反应慢
?在方法方面受到较多的限制
?无法被链接到编译系统或其它库
?只能使用预定义宏访问存储于ansys fluent中的数据
2、编译型UDF
?比解释型UDF反应迅速
?没有诸多C语法限制
?能够使用其它语言编写的函数
?当具有一些解释型UDF不能处理的功能时,无法作为解释型UDF使用
3、选取原则
?对于小型的、简单的功能,使用解释型UDF
?复杂功能使用编译型UDF。(如具有较大的CPU开销、需要访问公共库)
二、配置UDF编译环境
对于编译型UDF,在fluent中加载时,需要调用C编译器将其编译成DLL 文件。这里的C编译器虽说理论上是没有任何限制的,但是在windows环境下还是推荐使用microsoft visual c++,在linux环境下推荐使用GCC。我们这里只说windows环境下编译环境的配置问题。
visual c++最高版本是6.0,再往后就是microsoft visual studio7.0、8.0、9.0、10.0。其中7.0对应microsoft visual studio2003,8.0对应2005,9.0对应2008,10.0对应2010。在一些老版的fluent中,通常需要配置环境变量。配置环境变量的方法,网络上很多,可以搜索。这里讲的是通过修改udf.bat文件来配置编译环境。
在fluent 12.0之后的版本中,可以通过修改udf.bat文件的方式进行编译环境配置。该文件位于
xx\ANSYS Inc\v140\fluent\ntbin\win64目录下。本人安装的fluent是64bit的,版本为14.0。不同版本的fluent,该文件所处的位置可能不同。大家可以利用windows的文件搜索功能寻找该文件。注意若是安装了icepak,则会有两个udf.bat文件,一定要注意我们只针对fluent目录下的该文件。
我们用记事本打开此文件,由于本机上安装的是microsoft visual studio 2010,因此只需要关注图中橙色线框中的部分。
现在来分析橙色框中的语句。有过DOS经验的人可能嫌我罗嗦,不过我还是要说一下。因为现在有DOS经验的人越来越少了。
(1)第8行:echo是dos中助于在屏幕上写出一段文本。这与c语言中的printf,c#中的Console.WriteLine,JAVA中的System.Print的功能是一样的,只是在屏幕上打出后面一段文字,我们可以忽略了。
(2)第10行:设定MSVC_DEFAULT的值。其实是一个赋值语句。容易理解。一会儿需要动它。
(3)第11行:if exist是判断,判断后面的vcvarsall.bat文件是否存在,若存在,则设置变量MSVC的值。
(4)第12行:判断MSVC是否为空,若不为空,则进入msvc_env100标记行。找到该标记行,其内容位于86~89行。该标记行的内容为:(1)设定msvc_version为100(2)调用vcvarsall.bat文件,利用amd64,因为我安装的fluent版本是64bit,若32bit版本会有所不同。
(5)跳转到ms_c_end行,该行是一个结束标记行。
看起来复杂,其实人们要做的工作很少。用户所要做的仅仅是修改第10行的内容。修改microsoft visual studio的安装路径。若vc是全默认安装,则什么都不需修改,否则改为正确的路径。如本机的microsoft studio安装在
d:\program files目录下,只需将第10行修改为:
set MSVC_DEFAULT=D:\Program Files\Microsoft Visual Studio 10.0
就可以了。
剩下要做的工作是:在fluent启动面板中勾选Environment标签页下的setup compilation Environment for UDF选项。该选项默认是选中的,且不同的版本该选项所处的位置可能有所不同。
三、总结
配置12.0以上fluent UDF编译环境,需要进行的工作:
(1)找到fluent安装目录下的udf.bat文件
(2)打开udf.bat文件,修改对应本机安装的microsoft visual studio版本的路径
OK了!这种方式配置UDF编译环境不需要考虑计算机的操作系统。
本文得益于天乐树网友博文
https://www.360docs.net/doc/786527601.html,/s/blog_4a0a8b5d0100uqht.html,在此表示感谢。
windows安装交叉编译环境
Duanxx的嵌入式学习: Win7安装交叉编译环境 ——Duanxx ——2015-09-15 ARM-linux的交叉编译环境,一般的教程都是在linux系统(比如ubuntu)上安装linaro的arm-linux-gnueabihf编译环境,然后再安装Eclipse和CDT,这样来实现交叉编译环境的安装。 我个人使用这种方法已经使用了几年了,因为我个人比较喜欢使用Linux系统(我使用的是CentOS),所以感觉很自然。但对于初学者而言,如果对linux系统不熟悉,这个方法非常的麻烦,仅仅是为了编译一个可以在ARM-linux上运行的elf文件,还要装虚拟机,学习linux系统的很多使用方法,挺麻烦的。 这两天试了一下在windows平台上安装交叉编译环境,成功了,这里将详细教程写下来,就当是做个记录。 目录 一、安装Eclipse (2) 二、安装CDT (3) 2.1Eclipse Marketplace 安装CDT (4) 2.2 Install New Software 安装CDT方案1 (4) 2.3 Install New Software 安装CDT方案2 (7) 2.4 手动安装CDT (9) 三、安装minGW (10) 四、安装Linaro ToolChain (10) 五、搭建交叉编译开发环境 (13) 六、RSE将可执行文件传输到ARM上 (26)
一、安装Eclipse Eclipse的下载网址是:https://www.360docs.net/doc/786527601.html,/downloads/ 会有下面的这个网页,我打红色框的都可以直接使用,这里其实是无所谓的,因为Eclipse是基于插件的开发环境,如果只是为了开发C++的,可以考虑选择后面一个“Eclipse IDE for c/C++ Developers”。 Eclipse解压后就可以直接使用,见下图中的eclipse.exe,同时注意一下freatures和plugins文件夹。
开发环境搭建步骤
一、需要使用的工具 1.开发工具:Eclipse 3.2、MyEclipse 5.0GA 2.JDK V ersion:j2sdk1.4.2_08 3.J2EE Server:JBoss 4.20GA 4.Eclipse SVN plugin:Subclipse 1.2.4 二、集成调试环境搭建 1. 安装JDK 假设安装目录为:C:\Java Tools\JDK\j2sdk1.4.2_08 2. 安装Eclipse 假设安装目录为:C:\ec lipse 3.2\eclipse 3. 安装JBoss 假设安装目录为:C:\jboss-4.0.5.GA 4. 在Eclipse下配置JDK、JBoss 打eclipse后,进入Window-Preferences-Java-Installed JREs,做如下配置 单击Ok完成JDK配置,之后进入Window-Preferences-MyEclipse-Application Servers-JBoss 4,做如下配置
配置JBoss Server为Enable,配置JDK为j2sdk1.4.2_08,单击Ok完成JBoss的配置5. 安装Eclipse SVN plugin 进入Help-Software Updates-Find and Install…,做如下配置 选择Search for new features to install,并单击Next 单击New Archived Site..,选择SVN plugin包文件。 单击OK后,按提示操作完成SVN Plugin的安装。
三、工程环境搭建 该工程包括下列子工程:iTreasuryEJB、iTreasuryWEB、ebank、webdocs、Build、lib、properties、Workdoc。各子工程含义: ◆iTreasuryEJB:iTreasury工程JA V A代码; ◆iTreasuryWEB:iTreasur工程WEB部分代码; ◆ebank:ebank工程JA V A及WEB部分代码; ◆webdocs:js文件及图片; ◆Build:配置文件; ◆Lib:JAR包; ◆Properties:配置文件; ◆Workdoc:工程相关文档。 下面分别介绍各项目新建方法: 1. 新建iTreasuryEJB 选择SVN Repository的itreasuryEJB并右键单击Check out… 选择” Check out as a project configured using the New Project Wizard”,并单击 选择EJB Project并单击Next
实验报告_实验1 C程序的运行环境和运行方法()
实验报告_实验1 C程序的运行环境和运行方法 一、实验目的: 1、熟悉VS 2005/2008/2010的下载、安装及使用,能够在IDE环境中编辑、编译、链接、运行C程序; 2、熟悉C程序的基本结构,能够参考例题代码编写简单C程序; 3、熟悉C语言中注释的用法。 二、实验内容 说明:基础题为必做题,提高题为选做题 1、(基础题) 操作内容:请学生建立新项目(lab_1_1),输入下列代码,并编译、链接、运行:(独立完成) 程序代码: #include
问题:C程序的编译、链接、运行可以一次性完成吗?清理、重新生成项目(或程序)有什么作用? 答:可以,生成:如果程序没有编译过就全部编译,已编译过的只编译修改的部分,从新生成:先清除一遍,再对所有文件编译。 2、(基础题) 请学生上机编译下列程序,修改其错误,再运行: #include
int main() { printf(" *\n"); printf(" **\n"); printf(" ***\n"); printf(" ****\n"); printf("*****\n"); return 0; } 4、(提高题)请参考例题代码,按下列要求,写出相应的C程序: 输入圆的半径,输出其周长与面积; 程序代码: #include
客户端编译环境说明
一、软件 1)VS2013(C++11特性在VS2012以上可以使用);传送门: 2)Cocos2d-x 代码的版本是3.12 3)JDK;传送门:1.8 4)NDK;传送门:NDK_11E 5)ANT;传送门:1.9.7 6)Python;传送门:2.7 二、软件安装与环境配置 1、VS环境安装 2、JDK环境安装:右击计算机->属性->高级系统设置->环境变量(分为用户变量和系统变量); 1)安装:直接点击下一步即可安装完成。 2)配置环境变量:a)在系统或用户变量中新加环境变量JAVA_HOME为JDK的路径,如:E:/Java,java为JDK安装文件夹;b)把”%JAVA_HOME%/bin”加入到系统变量的Path 中,记得用分号隔开。在用户变量中添加CLASSPATH变量为“.;%JAVA_HOME%/lib;”注意前面还有个点。JDK环境配置完成。 3)开始->运行->cmd或win+R进入DOS窗口:输入java -version查看JDK是否安装成功。重启DOS窗口,环境配置成功。 3、ANT环境安装: 1)解压apache-ant-1.9.3-bin.zip,ant是一个批处理工具; 2)设置ANT_ROOT,如:E:/cocos/apache-ant-1.9.3/bin,bin是我ant安装目录下的bin文件夹,ANT_ROOT环境变量在系统用户中添加 3)把“%ANT_ROOT%”加入到系统变量Path中,记得分号隔开。 4、ADT环境安装(包括SDK和Eclipse)
1)解压adt-bundle-windows-x86-20140624.zip; 2)设置ANDROID_SDK_ROOT环境,系统变量中增加。值 如:”E:/cocos/adt-bundle-windows-x86-20140624/sdk“; 3)把“%ANDROID_SDK_ROOT%/tools”和“ANDROID_SDK_ROOT%/platform-tools“加入系统Path变量中,记得分号隔开。 4)安装完ADT,将Eclipse目录下的eclipse.exe添加到桌面,双击即可完成eclipse 的ADT环境的安装。 5)进入DOS下,输入:adb -h查看是否配置成功,关闭DOS重启即可配置成功。 5、安装NDK:Cocos2d-x3.10对NDK的要求r9d 1)解压android-ndk-r9d-windows-x86.zip; 2)设置环境变量,在系统变量中增加。值如:”E:/cocos/android-ndk-r9d“; 3)把”%NDK_ROOT%“加入到系统变量Path中,记得分号隔开。 6、安装Python:下 1)载并安装Python-2.7.5.msi(必须为2.7版本) 2)把Python的环境加入到系统Path变量中,值如:“E:/Python27”; 最终Path如下: “E:/Python27;%JAVA_HOME%/bin;%ANDROID_SDK_ROOT%/tools;%ANDR OID_SDK_R OOT%/platform-tools;%ANT_ROOT%;%NDK_ROOT%;" 环境配置成功后重启或者关闭DOS或计算机即可更新环境变量。 进入Cocos2d-x3.10根目录,在DOS下执行setup.py看看以上路径是否存在并正确配置,如果成功如下图:并且在用户环境变量下自动生成COCOS_CONSOLE_ROOT环境变量。 三、创建Cocos2d-x3.10新项目
测试环境搭建流程
测试环境搭建流程 目录 1 文档目的:............................................................................................... 2 适用范围:............................................................................................... 3 术语和缩略语解释:............................................................................... 4 参考文献:............................................................................................... 5 角色和职责:........................................................................................... 6 测试环境搭建流程:............................................................................... 6.1 测试环境搭建流程图:.................................................................. 6.2 BS测试环境搭建............................................................................. 6.3 CS测试环境搭建............................................................................. 7测试环境备份与恢复 ............................................................................ 7.1 备份 .................................................................................................. 7.1 恢复 .................................................................................................. 8测试环境数据生产和维护 .................................................................... 8 附录........................................................................................................... 1 文档目的: 为了完成软件测试工作所必需的计算机硬件、软件、网络设备、历史数据的总称。毫无疑问,稳定和可控的测试环境,可以使测试人员花费较少的时间就完成测试用例的执行,也无需为测试用例、测试过程的维护花费额外的时间,并且可以保证每一个被提交的缺陷都可以在任何时候被准确的重现。
实验一 C程序的运行环境和运行C程序的方法实验报告
实验一C程序的运行环境和运行C程序的方法 1.实验目的: (1)了解所用的计算机系统的基本操作方法,学会独立使用该系统 (2)了解在该系统上如何编辑,编译、连接和运行一个C程序 (3)通过运行简单的C程序,初步了解C源程序的特点 2. 实验内容和步骤 (1)检查所用的计算机系统是否已安装了C 编译系统并确定它所在的子目录(2)进入所用的集成环境 (3)熟悉集成环境的界面和有关菜单的使用方法 (4)输入并运行一个简单的、正确的程序 输入下面的程序 # include
常用单片机编译环境及下载工具的使用
常用单片机编译环境及下载工具的使用 二、环境使用简介说明 1.AVR Studio 4 打开软件,进入欢迎界面。显示出最近打开过的工程文件,选择一个,按“Open” 或双击可直接进入工程。
如果想新建一个工程,选择“New Project”。 在“Location”处,按右侧的按钮可选择工程存放的路径。在“Project name” 处可输入工程名,“Initial file”默认和工程名称相同。 按“Next” 在此处选择器件,“Debug platform”选择“AVR Simulator”,“Device”选择“ATmega8”或“ATmega128”。此时不选择,也可以在进入工程后,选择“Debug”菜单下的“Select Platform and Device”更改。 选择好后,按“Finish”完成。进入工程,编辑“avrsudio.asm”工程文件,按“Build”进行编译。
还有编译出来的程序,占用的空间大小。
如果编译出错,会显示红灯,在此显示出错信息,双击显示红灯的行,可直接定位出错的位置,黄灯提示是无错误,只有告警。 常见错误: 改过程序后,要保存后再编译,否则编译出的程序为上次保存的代码。 2. ICC AVR 打开软件后,一般都会打开上次退出时打开的工程,如果是第一次打开,可以选择“Project”下的“New”来新建一个工程
在此处选择路径和工程名称,点“保存”。 点击第一个工具图标,新建一个文件,鼠标放在上面会出现,“New File”的提示。现在可以写程序了,保存为.c的文件。 在右侧“file”处,单击鼠标右键,选择“Add File(s)”,把刚才的文件加入工程里。选择“Options”或工具图标的“Project Options”,“STOP”图标后面的一个。
嵌入式交叉编译环境的搭建
实验二、嵌入式交叉编译环境的搭建 1、实验目的: 通过本实验使学生掌握交叉编译环境的建立,了解在S3C2440上交叉编译环境搭建的原理及步骤。 2、实验设备及说明 1、安装ubuntu10及vmware的计算机 2、天嵌2440的开发板 3、实验指导书 4、天嵌开发板的超级终端设置 5、天嵌开发板开发文档 6、TQ2440使用手册v2.3---20100125 3、实验内容和步骤 1、安装交叉编译器:EABI4.3.3 ●解压EABI 工具包 命令:tar zxvf /mnt/hgfs/(根据本机压缩包存储路径输入)/EABI 4.3.3.tar.gz –C / ##将压缩包解压到根目录下 ●添加路径至全局变量PATH中 命令:PATH=$PAHT:/opt/EmbedSky/4.3.3/bin (此路径应根据本机的具体情况输入) ●查看全局变量PATH 命令:echo PATH ###查看刚才的添加是否成功 ●查看交叉编译命令是否能够使用 命令:arm-linux-gcc –v ###如果刚才解压、添加变量成功,此时输入命令后,即可以显示命令的版本信息。
2、minicom
●在线安装minicom 命令:apt-get install minicom ●在命令行中键入“minicom”,这就启动了minicom软件。 ●Minicom在启动时默认会进行初始化配置minicom -s ?CTRL+A Z,来查看minicom的帮助 ?CTRL-A O配置minicom的串口参数,选择“Serial port setup”子项,上面列出的配置是minicom启动是的默认配置,用户可以通过键入每一项前的大写字母,分别对每一项进行更改.要对波特率、数据位和停止位进行配置,键入“E”,在该配置界面中,可以键入相应波特率、停止位等对应的字母,即可实现配置,配置完成后按回车键就退出了该配置界面。在确认配置正确后,可键入回车返回上级配置界面,并将其保存为默认配置。 ?
MyEClipse开发环境搭建步骤
Myeclipse安装步骤指南 一:安装myeclipse 二:安装JDK 1、安装JDK 注意:把安装路径记下来!!安装完成后: 2、配置环境变量: (1)配置环境变量路径:我的电脑—属性—高级系统设置—高级—环境变量—新建 (注意:有的话直接在后面添加,用;分号隔开) (2)变量值: ①变量名path (有就在原有基础上加; 分号把变量值添加进去) 变量值:%JA V A_HOME%\bin;%JA V A_HOME%\jre\bin ②变量名:CLASSPA TH 变量值:. (要加.表示当前路径,当前路径的意思就是你现在编译运行的程序class文件所在的地方) ③变量名:JA V A_HOME 变量名:JDK 安装路径(默认:C:\Program Files\Java\ \jdkXXX ) 3、验证JDK是否配置成功 CMD 输入命令javac 成功输出安装配置成功
三:tomcat安装 1、下载——安装(安装版) 路径:myeclipse—myeclipse—preferences—servers—Tomcat6.X 在这选择tomcat 的路径成功后可见:
路径:myeclipse—myeclipse—preferences—servers—Tomcat6.X 方法一:在线安装
找到栏目help———eclipse configuration center———进入后点software 页面———点击add site 如图 Name:SVN URL:https://www.360docs.net/doc/786527601.html,/update_1.8.x 3键Add to Profile
环境管理体系的建立过程正式版
Guide operators to deal with the process of things, and require them to be familiar with the details of safety technology and be able to complete things after special training.环境管理体系的建立过程 正式版
环境管理体系的建立过程正式版 下载提示:此操作规程资料适用于指导操作人员处理某件事情的流程和主要的行动方向,并要求参加施工的人员,熟知本工种的安全技术细节和经过专门训练,合格的情况下完成列表中的每个操作事项。文档可以直接使用,也可根据实际需要修订后使用。 随着可持续发展战略在全球的实施,环境保护正朝着污染预防的方向发展。这要求组织以主动自觉的方式从其管理职能上推动生命周期的环境管理,将环境保护贯穿渗透到组织的基本活动过程中,以促进组织环境表现的持续改进。实践表明,为实现这一目的,在组织中需要一种系统的结构化管理机制。环境管理体系正是这样一个有效的方法工具。建立环境管理体系,必须以ISO14001标准为规范、 ISO14004标准为指南,并结合国家的法律法规和环境标准。需要特别指出的是:
ISO14001是用于对组织所拥有的环境管理体系进行认证、注册和自我声明的规范标准。因而其对环境管理体系的规定和表述,更侧重于从审核认证或自我声明的角度对环境管理体系的建立和实施提出基本要求。相反,GB/T24004-ISO14004则是一个拟用于对环境管理体系进行认证、注册或自我声明的标准。它作为一个组织由于自身环境管理的需要而自愿选用的支持工具,为组织的环境管理体系的建立、实施及改善提供了具体而广泛的指导。在各类组织的实际应用中,不同的组织所建立的环境管理体系,其特定形式,具体内容等有可能并不完全相同,这取决于组织及其活动,产品或服务过程的具体特点和复杂
java的开发环境和运行环境是一回事吗
Java程序开发与运行环境 Java不仅提供了一个丰富的语言和运行环境,而且还提供了一个免费的Java开发工具集(JavaDevelopersKits,简称JDK)。编程人员和最终用户可以利用这个工具来开发java 程序或调用Java内容。JDK包括以下工具:javacJava语言编译器,输出结果为Java字节码java,Java字节码解释器javapDisassembeler:Java字节码分解程序,本程序返回Java程序的成员变量及方法等信息。javaprof资源分析工具,用于分析Java程序在运行过程中调用了哪些资源,包括类和方法的调用次数和时间,以及各数据类型的内存使用情况等。javahC代码处理工具,用于从Java类调用C++代码javaAppletViewer小应用程序浏览工具,用于测试并运行Java小应用程序javaDebuggerAPIJava调试工具APIPrototypeDebuggerJava调试工具原型 Java开发环境还包括Java类库(包括I/O类库、用户界面类库、网络类库等)和HotJavaWWW浏览器。其中,HotJava浏览器提供了在WWW环境下运行Java代码的一个运行系统,而且还为WWW开发人员提供了一个Java开发框架。Java解释器是面向Java程序的一个独立运行系统,它可以一种稳定、高性能方式运行那些独立于平台的Java 字节码,Java编译器则用于生成这种字节码。 JDK 是整个Java的核心,包括了Java运行环境(Java Runtime Envirnment),一堆Java工具和Java基础的类库(rt.jar)。JDK由一个标准类库和一组建立,测试及建立文档的Java实用程序组成。其核心Java API是一些预定义的类库,开发人员需要用这些类来访问Java语言的功能。Java API包括一些重要的语言结构以及基本图形,网络和文件I/O.一般来说,Java API的非I/O部分对于运行Java的所有平台是相同的,而I/O部分则仅在通用Java环境中实现。 JRE(Java Runtime Environment,Java运行环境),运行JAVA程序所必须的环境的集合,包含JVM标准实现及Java核心类库。 在实际应用上讲,JRE的类库只是JDK所有类库里面的一小部分,只是用来支持Java运行的,把其余的调试编辑一类的应用项都去除了!
ubuntu10.04全过程创建交叉编译环境
ubuntu10.04下建立交叉编译工具链(支持软浮点)全过程 参考了网上的不少的资料,花了五个小时终于完成了,记录下全过程供大家分享。 用到的源码包如下,建议新手全部放在/home/usr/downloads/ 目录下。以下操作在用户权限下进行。 ======================================================================= arm-linux-gcc-3.4.1.tar.gz glibc-2.3.3.tar.gz linux-2.6.8.tar.gz crosstool-0.43.tar.gz binutils-2.15.tar.gz glibc-linuxthreads-2.3.3.tar.gz binutils-2.18.tar.gz --安装用 编译一次至少要花半个小时,如果因为依赖软件没有安装中途会报错退出,只有从头再来,那样很浪费时间的。 sudo apt-get install bison flex build-essential patch libncurses5-dev 由于ubuntu10.04自带的ld ,as版本太高的原因,需要安装binutils的2.18版本,然后替换系统中的2.20版本。方法如下: $cd downloads $tar xzvf binutils-2.18.tar.gz $cd binutils-2.18 $./configure --prefix=/tmp/binutils --disable-nls (-prefix后面的是生成可执行文件存放的位置可以自己定义) $make all $make install 编译成功后在/tmp/binutils/bin/中就生成了ld和as程序的可执行文件 重新链接/usr/bin/ld 和/usr/bin/as文件 $sudo rm /usr/bin/ld /usr/bin/as //删除2.20的ld,as $sudo ln –s /tmp/binutils/bin/ld /usr/bin/ $sudo ln –s /tmp/binutils/bin/as /usr/bin/ 然后可运行ld –v 和as –v 查看版本是否为2.18。 安装2.18版本可解决出现的 ld as " version too old "问题。 2. ubuntu10.04下默认的GCC版本是4.4.3,但这个不是版本越高越好,版本太高,对语法什么的要求也高,编译不成功,降低版本吧: #sudo apt-get install gcc-4.1 //安装4.1的GCC,需要联网 #sudo rm /usr/bin/gcc //删除之前4.4.3的快捷方式,4.4.3的GCC并未删除#sudo ln -s /usr/bin/gcc-4.1 /usr/bin/gcc //建立4.1的快捷方式 这是由于crosstool中定义了GCC的版本的上下线,最高也就到4.1,在其配置的时候会对这个版本信息进行检测,不在其规定范围就报错了。 3.修改sh版本 如果运行
编译环境
VC++6.0编译环境介绍(1) 大家可能一直在用VC开发软件,但是对于这个编译器却未必很了解。原因是多方面的。大多数情况下,我们只停留在“使用”它,而不会想去“了解”它。因为它只是一个工具,我们宁可把更多的精力放在C++语言和软件设计上。我们习惯于这样一种“模式”:建立一个项目,然后写代码,然后编译,反反复复调试。但是,所谓:“公欲善其事,必先利其器”。如果我们精于VC开发环境,我们是不是能够做得更加游刃有余呢? Visual C++可新建的 Projects项目 Visual C++可新建的 File文件 Visual C++的Build设置
https://www.360docs.net/doc/786527601.html,pile TEST.cpp选项只编译当前文件而不调用链接器或其它工具。输出窗口将显示编译过程检查出的错误或警告信息,在错误信息处单击鼠标右键,可以得到错误代码的位置 2. Build TEST.exe 选项对最后修改过的源文件进行编译和链接 3. Rebuild All选项该选项允许用户编译所有的源文件,而不管它们何时曾经被修改过 4. Batch Build选项该选项能单步重新建立多个工程文件,并允许用户指定要建立的项目类型.VC提供了两种目标应用程序类型 Win32 Release(发行版)、Win32 Debug(调试版)。 我们先来看一下VC的处理流程,大致分为两步:编译和连接。源文件通过编译生成了.obj文件;所有.obj文件和.lib文件通过连接生成.exe文件或.dll 文件。下面,我们分别讨论这两个步骤的一些细节。 工程配置对话框在这个对话框中,左上方的下拉列表框用于选择一种工程配置,包括有Win32 Debug、Win32 Release和All Configurations(指前两种配置一起),某些选项在不同的工程配置中有不同的缺省值。左边的树形视图给出了当前工程所有的文件及分类情况。如果我们把工程“Schedule”置为高亮显示(正如图9-1那样),对话框的右边就会出现总共十个选项卡,其中列出了与工程有关的各种选项,不少选项卡中有一个Reset按钮,按下它后可以把选项卡内的各项设置恢复到生成工程时的初始值。如果我们在树形视图中选择一个文件类或一个文件,那么对话框右边的选项卡会自动减少到一个或两个,其中列出的都是与选中的文件类或文件有关的选项。 编译参数的设置。主要通过VC的菜单项Project->Settings->C/C++页来完成。我们可以看到这一页的最下面Project Options中的内容,一般如下:
005_MyEclipse中编译环境和运行环境不一致的问题
MyEclipse中编译环境和运行环境不一致的问题 2012/9/12 常常我们在开发java程序的时候我们会遇到如下图所示的错误 为什么会出现这样一个问题主要是因为运行环境版本过低或则说是编译环境版本过高的问题,也就是说我们java程序使用高版本的编译器编译的而放到低版本的运行环境中运行,在高版本编译环境中编译的时候会用高版本的java规范来编译、解析java源程序,放到低版本的运行环境中后找不到高版本的里面用到的API,所以会报这样的错误 解决的问题当然是有两个: 1是用较低版本的编译环境来编译源代码,这个时候也就会限制在开发的过程中用到高版本JDK的新特性 2用较高版本的运行环境去运行在较高版本的编译去编译出来的代码 我们可以在建立一个java工程的时候就选择这些项:
上图是我们建立JavaProject的时候出现的界面,我们先看画红线1处,一般我们在MyEclipse中都会用MyEclipse默认自带的运行环境,这里面运行环境是JRE1.5点击画红线2处我们我们可以看到以下界面
我们看划红线的2处有这里是MyEclipse中自带的JRE我们可以点击1处添加一个我们想要的JRE,一般都是我们电脑中安装的JDK中代的JRE
这里我们可以点击划红线处选择我们我的运行环境
我们再找到我们安装JDK的时候会有上面如图的目录结构 划红线1处jdk1.6.0_10这里面是既有开发环境又有运行环境我们可以选它(个人习惯选它) 划红线2处jre6是我们的运行环境我们也可以选它 选择后我们可以点击3处确定然后有如下界面出现:
我们点击OK即可最后回到初始界面我们选择一下便会有
开发环境搭建文档
开发环境搭建 jdk1.5环境的安装和配置 1.jdk1.5的安装 jdk的安装很简单,双击jdk1.5文件下面的jdk-1_5_0_07-windows-i586-p.exe文件,按照步骤一步一步安装即可。 2.jdk1.5的配置 找到jdk1.5的安装路径D:\Program Files\Java\jdk1.5.0_07\bin目录,将其配置到windows 的环境下。 右击“我的电脑”—>“属性”—>“高级” 选择Path点击编辑 将鼠标移到变量值的最前端,把D:\Program Files\Java\jdk1.5.0_07\bin拷贝进去并以分号结束。
配置CLASSPATH,单击新建按钮 输入变量名CLASSPA TH,变量值为“.”; 3.查看jdk是否安装成功 运行cmd,在命令行中输入java。查看命令行的提示信息。 输入javac,查看提示信息。
提示上述信息,则安装成功。 db2客户端环境的安装和配置 1.db2客户端的安装 db2客户端的安装很简单,双击db2 client目录下的setup.exe按提示一步一步安装即可。 2.db2客户端的配置 选择“开始”—>“所有程序”—>“IBM db2”—>“设置工具”—>“配置助手”,打开配置助手,如下图: 单击“选择”—>“使用向导来添加数据库”
选择“人工配置与数据库的连接”选择,单击“下一步”。 选择“TCP/IP”单击下一步。 主机名框中填写DB2服务器的IP地址,服务名保持默认值,端口号填写DB2端口号(默认为50000),单击“下一步”按钮,出现如下图所示界面。
(环境管理)C的运行环境和过程
【目的与要求】 1.了解Dos、Windows环境下C语言的运行环境,了解所用的计算机系统的基本操作方法,学会独立使用该系统。 2.了解在该系统上如何编辑、编译、连接和运行一个C程序。 3.通过运行简单的C程序,初步了解C源程序的特点。 【上机内容】 【基础知识】 通过课堂上学习,我们对C语言已有了初步了解,对C语言源程序结构有了总体的认识,那么如何在机器上运行C语言源程序呢?任何高级语言源程序都要“翻译”成机器语言,才能在机器上运行。“翻译”的方式有两种,一种是解释方式,即对源程序解释一句执行一句;另一种是编译方式,即先把源程序“翻译”成目标程序(用机器代码组成的程序),再经过连接装配后生成可执行文件,最后执行可执行文件而得到结果。 C语言是一种编译型的程序设计语言,它采用编译的方式将源程序翻译成目的程序(机器代码)。运行一个C程序,从输入源程序开始,要经过编辑源程序文件(·C)、编译生成目标文件(·obj)、连接生成可执行文件(·exe)和执行四个步骤。 下面主要介绍Turbo C下运行C语言源程序。 Turbo C是美国Borland公司推出的IBM PC系列机的C语言编译程序。它具有方便、直观、易用的界面和丰富的库函数。它向用户提供了集成环境,把程序的编辑、编译、连接和运行等操作全部集中在一个界面上进行,使用十分方便。 1 Turbo C工作环境介绍 一个C语言程序的实施是从进入Turbo C的集成环境开始的,而进入C语言的环境,一般有两种途径:从DOS环境进入和从Windows环境进入。 (1) 从DOS环境进入: 在DOS命令行上键入: C>CD \TC↙(指定当前目录为TC子目录) C>TC↙(进入Turbo C环境)
搭建Java编译环境
搭建Java编译环境 2008-01-14 15:11 一、安装JDK 首先下载JDK 5.0(JDK 5.0的下载页面为: https://www.360docs.net/doc/786527601.html,/j2se/1.5.0/download.jsp); 然后运行JDK 5.0安装程序jdk-1_5_0_06-windows-i586-p.exe,安装过程中所有选项保持默认; 最后配置JDK的环境变量:在“我的电脑”上点右键—>“属性”—>“高级”—> “环境变量(N)”。 新建系统变量JAVA_HOME:C:\Program Files\Java\jdk1.5.0_06 新建系统变量CLASSPATH:.;%JAVA_HOME%\lib;(注意:点号表示当前目录,不能省略) 在系统变量Path的值的前面加入以下内容:%JAVA_HOME%\bin;(注意:这里的分号不能省略) 到这里,JDK安装完毕。 下面我们测试一下JDK是否安装成功: 将以下内容复制到记事本中: public class HelloJAVA { public static void main(String srg[]) { System.out.println("Hello JAVA!");
} } 另存为“HelloJAVA.java”(不含引号,下同),并保存到D盘根目录下。 在命令行依次输入下图中红线所标注的命令: 如果出现上图红框中所标注的内容,则说明JDK安装成功! 注意:如果以后要安装诸如Eclipse、Borland JBuilder、JCreator、IntelliJ IDEA等集成开发环境(IDE,Integrated Development Environment),应该在IDE 中编译运行一个简单的HelloWorld程序,以保证IDE可以识别出JDK的位置。 二、安装Tomcat 首先下载jakarta-tomcat-5.0.30.zip,之所以下载免安装版的好处是可以使用多个Tomcat(jakarta-tomcat-5.0.30.zip的下载页面为: https://www.360docs.net/doc/786527601.html,/tomcat/tomcat-5/v5.0.30/bin/); 然后将jakarta-tomcat-5.0.30.zip直接解压到D盘根目录:
MTK 开发环境搭建步骤
MTK 平台软件环境配置 Bright.Zhang 2006-12-27 1. 将软件代码拷贝至D:\pvcs\maui\mcu 目录下,做为工作目录。 2. Perl 将Perl 拷贝至C 盘根目录下,在“我的电脑”→“属性”→“高级”→“环境变量” →“系统变量”→Path 中添加Perl 的路径 C:\perl\bin\; (path参考:C:\Program Files\ARM\bin\win_32-pentium;C:\Program Files\ARM\RVCT\Programs\3.1\569\win_32-pentium;C:\Program Files\ARM\Utilities\FLEXlm\10.8.5.0\1\win_32-pentium;C:\Program Files\ARM\ADSv1_2\bin;c:\program files\imagemagick-6.2.5-q16;C:\perl\bin\;C:\WINDOWS\system32;C:\WIN DOWS;C:\WINDOWS\System32\Wbem;C:\Program Files\TortoiseSVN\bin;C:\Program Files\ARM\RDI\Deprecated\1.3.1\1\windows) 3. 7-Zip 安装7-Zip 软件。完毕后,将C:\Program Files\7-Zip 目录下的7za.exe 文件拷贝到 D:\pvcs\maui\mcu\plutommi\Customer\ResGenerator 目录下 4. MinGW-3.1.0-1.exe MinGW-3.1.0-1.exe 安装到c 盘根目录 5. gcc-core-3.3.1 gcc-core-3.3.1 解压,将“bin”、“info”、“lib”、“man”四个目录覆盖方式复制到c:\ MinGW 中。 6. gcc-g++-3.3.1-20030804-1.tar.gz gcc-g++-3.3.1-20030804-1.tar.gz 解压,将“bin”、“include”、“lib”、“man”四个目录覆 盖方式复制到c:\ MinGW 中。 7. 将c:\ MinGW 目录拷贝至D:\pvcs\maui\mcu\tools 中 8. MSYS-1.0.10.exe 将MSYS-1.0.10.exe 安装到C:\msys\1.0 的默认路径下 在弹出的Dos 框中
实验1 C语言的运行环境和运行过程#完成
实验一C语言的运行环境和运行过程 班级电信132 学号201315100221 姓名林青辉 一、实验目的 1、掌握c程序设计编程环境visual c++,掌握运行一个c程序设计的基本步骤,包括编辑、编译、连接和运行。 2、掌握c语言程序设计的基本框架,能够编写简单的c程序。 3、了解程序调试的思想,能找出并改正c程序中的语法错误。 二、实验内容 1、在“我的电脑”上新建一个文件夹,用于存放c程序,文件夹名字可以是学号姓名。 2、调试示例,在屏幕上显示一个短句“Hello World!”。 源程序 #include
