VM安装Linux步骤
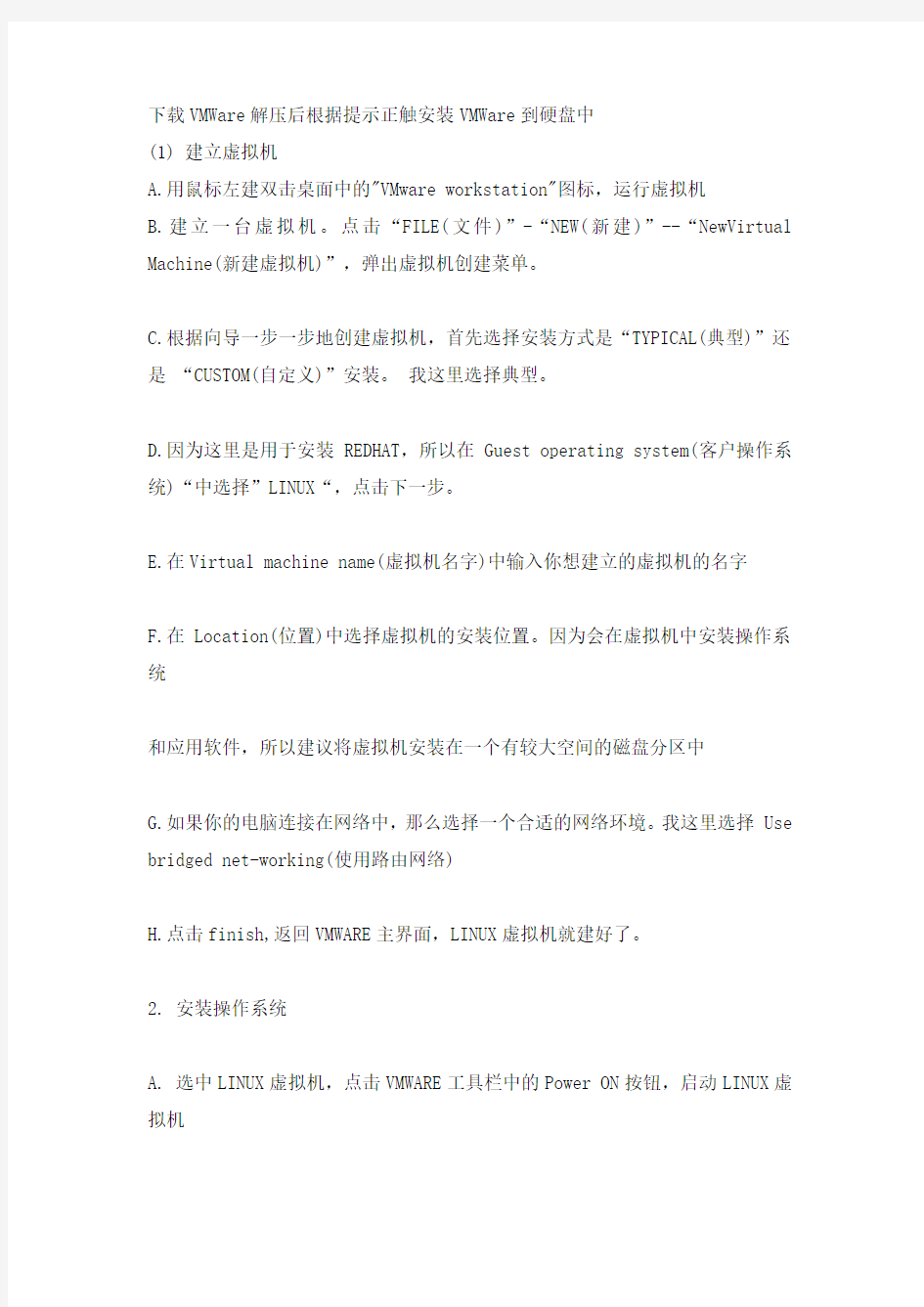

下载VMWare解压后根据提示正触安装VMWare到硬盘中
(1) 建立虚拟机
A.用鼠标左建双击桌面中的"VMware workstation"图标,运行虚拟机
B.建立一台虚拟机。点击“FILE(文件)”-“NEW(新建)”--“NewVirtual Machine(新建虚拟机)”,弹出虚拟机创建菜单。
C.根据向导一步一步地创建虚拟机,首先选择安装方式是“TYPICAL(典型)”还是“CUSTOM(自定义)”安装。我这里选择典型。
D.因为这里是用于安装REDHAT,所以在Guest operating system(客户操作系统)“中选择”LINUX“,点击下一步。
E.在Virtual machine name(虚拟机名字)中输入你想建立的虚拟机的名字
F.在Location(位置)中选择虚拟机的安装位置。因为会在虚拟机中安装操作系统
和应用软件,所以建议将虚拟机安装在一个有较大空间的磁盘分区中
G.如果你的电脑连接在网络中,那么选择一个合适的网络环境。我这里选择 Use bridged net-working(使用路由网络)
H.点击finish,返回VMWARE主界面,LINUX虚拟机就建好了。
2. 安装操作系统
A. 选中LINUX虚拟机,点击VMWARE工具栏中的Power ON按钮,启动LINUX虚拟机
B.然后插入REDHAT7.3光盘,虚拟系统根据你选择的安装方式开始安装。
3.从硬盘安装REDHAT7.3
如果你认为从光驱中安装比较费时间,又不方便,那你可以将光盘文件转换成ISO文件拷贝在硬盘中,然后从硬盘安装。
A.点击Settings(设置)--Configuration Editor(编辑配置)进入设置界面对虚拟机进行配置。
B.在Hardware(硬件)选项中,选择DVD/CD--ROM[IDE 1:0]项,在左边的选项中进行设置。
C.在Connection(连接)选项选中Use ISO image(使用ISO镜像包),然后点击Browse(预览)按钮,找到放置ISO文件的目录。
D.在打开对话框中选择RedHat.ISO文件,然后点击打开,将ISO文件打开(如果第一个ISO 文件安装完后,计算机提示你插入第二张光盘,则在此选择RedHat.ISO,如此类推)
E.在Virtual device mode(虚拟设备模式)选择虚拟设备的接口方式,选择IDEO:0项然后点击OK返回到虚拟机界面下,点击Power ON就可以直接从硬盘安装操作系统了
4 安装VMware Tools
虚拟机安装REDHAT7.3时,在状态栏中一直提醒你安装VMware Tools.因为虚拟机是默认使用自带的虚拟显卡,只有正确安装了VMware Tools后,才能在虚拟机中正确启动REDHAT7.3操作系统,并正确设置显卡以及显示器的分辨率等参数。
注意:在安装好LINUX后再进行此项操作
A.重新启动虚拟机,点击Setting(设置)--VMware Tools Install(安装VMware 工具) 在弹出的菜单中点击Install,安装VMware工具。
B.点击Devices(设备)菜单,你会发现光驱的菜单项由IDE :0变成了IDE :0>F:\ program Files\VMware\Vmware Workstation\Programs\Linux.ISO,这表示VMware将LINUX的ISO映像文件作为了虚拟机的光盘。
C.其实这时并没有真正地安装上VMware Tools软件包,还须进一步设置。进入文本登录界面中,输入管理员用户名(ROOT)和密码进入ROOT@LOCALHOST ROOT 目录下。
D.在命令行后面输入如下命令(注意大小写和空格,同时每行命令后记住回车)mount -t iso9660 /dev/cdrom /mnt (加载CDROM设备,并且CDROM为只读属性。)cp /mnt/vmware-linux-tools.tar.gz/tmp (将该软件包持拷贝到LINUX的TMP 目录下)umount /dev/cdrom (舍载CDROM)
cd /tmp (进入TMP目录)
tar zxf vmware-linux-tools.tar.gz (解压该软件包)
cd vmware-linux-tools (进入解压后的目录)
./install.pl (运行安装命令,系统开始安装vmware tools)
E` 在屏幕的提示下,连续回车两次后,系统安装完VMWARE TOOLS,在命令行中输入STARTX命令,启动REDHAT7.3,进入图形界面。
5. 设置显示器的分辨率
这时虚拟机显示器的分辨率高于本机,由于两机显示器的分辨率的不同将造成图形窗口的大小不一致,在本机与虚拟机之间相互切换时就很不方便,所以要重新设置虚拟机显示器的分辨率。
A.在命令行中键入cd /etc/x11(X为大写)。进入配置文件所在的目录,同时输入
mc命令。
B.进入MC编辑器,用上下箭头将光标移动到XF86Config-4.vm文件,按下F4,这时将出现一个文本窗口,里面显示了配置信息。
D.显示的配置信息一般在Screen Section标题后面可找到它。
E 找到显示器的分辨率之后,将Modes中高于本机的ms windows所用的分辨率全部删除,删除务必从高分辨率向低分辨率删除,以免出现漏洞。
F.保存修改的信息,退到X11目录下,输入startx进入图形界面,虚拟机内的操作系统的分辨率就发生了改变。
+++++++++++++++++++++++++++++++++++++++++++++
在VMWARE下用host-only实现Redhat linux-guest上网,并启动samba服务以下是在装完vmware,并装好vmware-tools
1,在windows下,连接外网的网卡,属性-〉高级-〉Internet连接共享-〉选中允许其他网络用户通过。。-〉家庭网络连接选VMnet1-〉确定
2,在linux下,配置静态IP
点小红帽-〉System Settings ->Network 打开Network Configuration 双击下面的Profile打开对话框,在静态ip地址下填上
Address:192.168.0.21 (最后一位除1可以随便写)
Subnet Mask: 255.255.255.0
Gateway:192.168.0.1
点OK
选DNS,填Primary DNS:192.168.0.1
选hosts,可以看见你的主机名和IP,下面需要改动
Save
3,编辑主机地址
新建一个终端,写vi /etc/hosts 打开hosts文件
把主机前的ip改为Address里面设的ip。(一般就在第一行)
4,重起网络服务
service network restart
5, 应该可以上网了
6,配置samba
vi /etc/samba/smb.conf 打开配置文件
找到hosts allow或在文件里加上 hosts allow = 192.168.0.(不要忘了最后的点)
在文件的最后加上共享的文件夹,下面是示例。(文件里有说明怎样加上共享文件夹)
[root]
comment = all for windows
path = /root
guest ok = yes
writeable = yes
[data]
comment = data
path = /data
guest ok = yes
writeable = yes
保存退出
7, 重起samba服务
service smb restart
8, 然后在windows下,就可以访问上面设置的共享文件夹了。
开始-〉运行->填上\\192.168.0.21
访问你的共享文件夹
9,最后,你可以用远程工具如putty.exe,在windows下用ip:192.168.0.21登陆linux
这样你就可以在windows下用命令行工作在linux下,而不用去切换到vmware下
10,如果以上设置好,不行的话,在linux下用下面的命令
ifconfig 看一下eth0是不是设的ip:192.168.0.21
如果不是
ifconfig eth0 192.168.0.21
service smb restart
service network restart
安装UEFI系统教程(完整版)
初出茅庐,有不足之处,请指教 一、请认真看完本教程再操作,不懂的部分记得参考其他帖子 二、所需工具 1、64位的Windows系统(EFI不支持32位系统,尽量使用原版系统,很多 修改系统删除了EFI支持,也不要GHOST版) 2、U盘一个(不小于4G) 4、支持UEFI启动的主板BIOS 三、在Windows环境下需要做的事 1.制作一个启动U盘 A 、将U盘插入电脑 B 、备份U盘里的文件(这个可以很重要) C 、打开启动U盘制作工具
点击“一键制作成启动U盘”,会出现如下提示
点击“确定”,并等待制作完成 2. 将下载好的系统解压(有很多解压软件都可以解压ISO文件)到U盘的 根目录下(一定要在根目录,U盘里最好不要有其他的东西) 3.设置BIOS(以三星np275e4v-x03cn为例) A、开机按F2进入BIOS(不同的电脑按键不同,有的是ESC、F12) B、将fast bios mode的选项设置为Disabled C、将secure boot设置为Disabled后,会出现OS Mode Selection选 项 D、将OS Mode Selection设置为CSM OS或则CSM OS and UEFI OS
C、按F10保存退出 4、保存退出后不停的按F10(这一步的目的是选择从U盘启动,不同电脑的按键不同,有的是按方向键的上下键),打开选项后选择“******”(*号代表你的U盘名)那一项 6、选择第2或3项
四、在WINPE环境下需要做的事 1、使用DiskGenius的快捷分区工具进行分区,也可手动进行分区 2、使用DiskGenius将硬盘转换为GUID(GPT)格式(右键点击“HD0:****” 那一项,会出现如下图所示菜单,点击“转换分区表类型为GUID格式”)
(完整版)硬盘安装方法(强烈推荐)
硬盘安装方法 计算机DIYER的朋友们一定都经常拆自己的电脑吧,那些初学电脑的朋友们看到这些高手“修理”这些电脑是不是心生羡慕呢,这里像大家介绍一些电脑中几种硬盘的安装方法,希望在大家DIY中有所帮助! 第一:IDE硬盘的安装 硬盘的硬件安装工作跟电脑中其它配件的安装方法一样,用户只须有一点硬件安装经验,一般都可以顺利安装硬盘。单硬盘安装是很简单的,笔者总结出如下四步曲。 1、准备工作。安装硬盘,工具是必需的,所以螺丝刀一定要准备一把。另外,最好事先将身上的静电放掉,只需用手接触一下金属体即可(例如水管、机箱等)。 2、跳线设置。硬盘在出厂时,一般都将其默认设置为主盘,跳线连接在“Master”的位置,如果你的计算机上已经有了一个作为主盘的硬盘,现在要连接一个作为从盘。那么,就需要将跳线连接到“Slave”的位置。上面介绍的这种主从设置是最常见的一种,有时也会有特殊情况。如果用户有两块硬盘,那最好参照硬盘面板或参考手册上的图例说明进行跳线。 3、硬盘固定。连好线后,就可以用螺丝将硬盘固定在机箱上,注意有接线端口的那一个侧面向里,另一头朝向机箱面板。一般硬盘面板朝上,而有电路板的那个面朝下。 硬盘连接面板背面:(下图) 4、正确连线。硬盘连线包括电源线与数据线两条,两者谁先谁后无所谓。对于电源的连接,注意上图中电源接口上的小缺口,在电源接头上也有类似的缺口,这样的设计是为了防止电源插头插反了。至于数据线,现在有两种,早期的数据线都是40针40芯的电缆,而自ATA/66就改用40针80芯的接口电缆,如上图所示。连接时,一般将电缆红线的一端插入硬盘数据线插槽上标有“1”的一端,另一端插入主板IDE口上也标记有“1”的那端。数据线插反不要紧,如果开机硬盘不转的话(听不到硬盘自举的响声),多半插反了,将其旋转180度后插入即可。 硬盘40针80芯接口电缆:(下图)
abaqus6.10安装方法详细讲解(最全的安装步骤)
Abaqus 6.10 安装指南 以下以win7系统安装64位abaqus为例.安装程序也可以安装到D盘,E盘,F盘,本次安装,是安装在F 盘 首先把电脑时间改成2011年,月和日就没必要改了,当把第5步操作好了之后,把时间改成现在的正确时间,下面有提示,到时再说. 1. 下载安装文件 说明:没有必要解压,也可以解压这个安装包,我是没有解压。 2. 加载dvd1,安装vc++; 安装文件路径如下: 选择2008 x64.exe. (32位版本请选择2008x86.exe) 如图,点击2008_SP1_vcredist_x64,然后选择修复,不到几秒钟,第2步就可以完成。3. 加载dvd2,选择setup.exe这个安装程序的图标,安装documents.
安装过程中会自动读取计算机名, 生成的url也会在安装软件时自动填入, 所以只要一路next就好了.当出现以下页面时,这个时候,你要选择自己的安装盘了,我是安装在F盘,要是你想安装在D盘,只要把F 改成D就好了。可以不改,不改的话,就默认是C盘 改好之后,继续install(安装)出现下面这个页面,你要耐心等待几分钟。 最后点击Done,完成安装
4. 安装license. 安装文件路径如下:(注:我的安装包也是在F盘的) F:\abaqus\Simulia.Abaqus.v6.10.1.ISO-TBE-DVD1\win86_64\license\Windows\Disk1\InstData\VM 然后点击install.exe安装 安装时选择"just install license 注: 接下来,会出现下面这个页面,如果,一开始安装的时候你默认的C盘,那这个地方没必要修改,要是像我一样,一开始安装在F盘,你得修改一下,修改之后如下图所示
SQL_2008安装教程(完整版)
Win 7 win xp系统中SQL2008安装注意事项一:SQL2008 镜像下载地址 二:VS-2008 sp1补丁程序下载地址: https://www.360docs.net/doc/7866633.html,/s?wd=vs2008%20sp1%B2%B9%B6%A1%CF%C2 %D4%D8&rsp=2&oq=VS2008%20sp1&f=1&tn=msvista_dg&ch=1 三:需要准备好sql2008的序列号 开发版(Developer): PTTFM-X467G-P7RH2-3Q6CG-4DMYB 企业版(Enterprise): JD8Y6-HQG69-P9H84-XDTPG-34MBB) 四:1.安装SQL2008 必须先安装VS-2008补丁程序sp1 2.xp系统和win7系统的sql2008的镜像是不一样的(xp镜像微软二班的老师已经 发过) 五.安装过称中出现的问题及解决方法: 1.错误: 在创建窗口句柄之前,不能在控件上调用Invoke 或BeginInvoke 解决方法: 关闭IE:如下图
2. 错误: 检测时显示"重新启动计算机". 如下图: 解决方法:如下图: 1).开始菜单,运行,输入regedit.exe打开注册表 2)在HKEY_LOCAL_MACHINE\SYSTEM\CurrentControlSet\Control\Session Manager中找到PendingFileRenameOperations项目,并删除它(注意在要右边窗口中)。
3. 权限不够,建议用administrator 帐号登陆安装(注:默认情况下,WIN7下是把administrator禁用,开启administrator方法:右键计算机,管理,用户然后开 administrator
STEP完整安装过程
STEP7软件安装 首先本人用的是版本此版本可在win7 64位系统中正确安装。以前的版本包括只可以Step7V5.5_CN 版本均无法再win7 64位系统正确安装,其中Step7V5.5_CN 版本可以在win7 32位系统中正确安装。(与Step7V5.5_CN是不同的,前者是最新的一版,解决了与win7 64位系统兼容问题) 各种版本下载地址如下: 2830550/(这里有各种西门子SIEMENS 软件) 也可直接点击: [西门子工业自动化及驱动 或直接复制下面的迅雷地址: 下载后完成后双击Setup.exe ,此时将检测系统是否安装了STEP7,如果没有安装将不能继续下一步骤,解决方法有两种: 一.用CD_1\STEP7\Disk1里的SETUP.EXE直接安装 二.修改CD_1里的Setups.ini文件 Setups.ini文件用记事本打开后,找到[TERMS]行 Term1=Registry%%\HKEY_LOCAL_MACHINE\SOFTWARE\SIEMENS\AUTSW\S TEP7\Version%%REGSZ%%=>%%5.4%%TermMessage1%%1 修改为 ;Term1=Registry%%\HKEY_LOCAL_MACHINE\SOFTWARE\SIEMENS\AUTSW\ STEP7\Version%%REGSZ%%=>%%5.4%%TermMessage1%%1 Term1= 就是把检测注册表的那项用“;”注释掉,再建一个空的检测项就可以了。 显示系统条件不能满足: 在注册表内 “HKEY_LOCAL_MACHINE\System\CurrentControlSet\Control\Session Manager\ ”中删除注册表值 “PendingFileRenameOperations” 不要重新启动,继续安装软件。 我用的是第一种方法。 完成上述步骤后再次双击Setup.exe 开始安装,如果出现“未找到SSF文
产品安装步骤
副刹车、副喇叭、语音系统、后备箱一键开启安装步骤 一、事前准备工作 1检查工具和产品 2统一的工作服 3应带的产品 二、副刹车安装步骤 1将副驾底座垫前端掀开,找到汽车上预留的三个孔把周围多余的覆盖棉割掉 2将三个孔上的橡胶盖拿掉以便安装固定吊片用 3安装固定吊片将附件袋中的三组吊片装入孔内用螺丝固定紧防止副驾底板晃动 4安装固定吊片时需先用附件袋内的螺丝固定中间孔再将腰形吊片放入孔内
5固定吊片组装完成后将副驾底板组件对吊片孔用螺栓固定 6主驾驶刹车踏板夹固定,先将踏板夹中间孔对应刹车踏板下端孔用螺栓固定在固定两端栓 7固定踏板夹前需将主杠杆穿入到副驾
8主驾支撑架端槽插入主杆,尾部固定在车身侧固定架上利用原有的螺丝孔固定 9主驾部分完成组装,开始返回固定副驾底板组件,将主杆套入固定座并依次套入限位器
和回位弹簧组件,副驾刹车踏板调整好位置逐一拧紧固定 10安装完成后开始试车,注意在启动车子时要检查是否在空挡上,以便安全试车 11最后把本公司的广告贴纸安装在车内副驾驶操作台旁 三、副喇叭安装步骤 1准备产品、工具、开关、扎带、电线等 2小心打开方向盘的塑料板 3看到一组有六根线组合的接头(注意不要拔下来) 4倒数第二根线(咖啡黑色) 5用接线头卡主咖啡黑色的线接到开关的任意一根线上,另一端接地线 6安装完毕后试喇叭,待喇叭正常响后才装塑料板 7全部过程不要随意拔任何接头 四、语音系统安装步骤 1准备工作工具、2米长的线、扎带、语音喇叭、开关、扳手等 2打开后备箱吧隔音棉小心拆掉吧喇叭安装到不影响开关后备箱的位置 3找到后尾灯组合开关把线夹固定在白色线上 4把后排座椅小心拆掉从后备箱引一根2米长的线以便接开关用 5把开关固定在变速杆旁的卡槽上,开关的一头接之前引过来的线另一端接地线 6全部安装完毕后,开始试语音系统,在没有异常的情况下吧原来拆掉的地方小心复原五、后备箱一键开启功能 1打开后备箱小心把隔音垫拆下来 2把开启电机固定在后备箱预留的螺丝孔上,另一头挂在开关的孔上,黑色的线接负极红 色的线接正极
RVDS完整的安装步骤
RVDS2.2安装步骤 在https://www.360docs.net/doc/7866633.html,/file/aq6lhqym下载安装包 1、在C盘目录下创建一个名为flexlm的文件夹 2、解压RVDS与F盘下 3、解压后在Crack文件夹下找到keygen.exe 双击产生license.dat 文件 4、将license.dat文件复制到C盘flexml文件下 5、创建环境变量:LM_LICENSE_FILE = c:\flexlm\license.dat具体操作如图: 打开我的电脑属性: 选择高级选项下的环境变量:创建 把变量名和变量值输入:
确定即可。 6、开始安装: 7、安装完成后打补丁: 运行Crack文件夹下的: 出现如下界面: 点击patch出现如下界面: 8、到对应目录下找到以下文件打上补丁即可: %Install Path%\IDEs\CodeWarrior\CodeWarrior\5.6.1\1592\win_32-pentium\bin\Plugins\License\oeml icense.dll %Install
Path%\IDEs\CodeWarrior\RVPlugins\1.0\86\win_32-pentium\oemlicense\oemlicense.dll %Install Path%\RDI\armsd\1.3.1\66\win_32-pentium\armsd.exe %Install Path%\RDI\AXD\1.3.1\98\win_32-pentium\axd.exe %Install Path%\RVCT\Programs\2.2\349\win_32-pentium\armasm.exe %Install Path%\RVCT\Programs\2.2\349\win_32-pentium\armcc.exe %Install Path%\RVCT\Programs\2.2\349\win_32-pentium\armcpp.exe %Install Path%\RVCT\Programs\2.2\349\win_32-pentium\armlink.exe %Install Path%\RVCT\Programs\2.2\349\win_32-pentium\fromelf.exe %Install Path%\RVCT\Programs\2.2\349\win_32-pentium\tcc.exe %Install Path%\RVCT\Programs\2.2\349\win_32-pentium\tcpp.exe %Install Path%\RVD\Core\1.8\734\win_32-pentium\bin\tvs.exe %Install Path%\RVD\Core\1.8\734\win_32-pentium\bin\xry100.dll 这几个为后添加的原说明里没有所以无法调试 %Install Path%\RV ARMulator\ARMulator\1.4.1\206\win_32-pentium\armiss.sdi %Install Path%\RV ARMulator\ARMulator\1.4.1\206\win_32-pentium\armulate.sdi %Install Path%\RV ARMulator\ARMulator\1.4.1\206\win_32-pentium\v6armiss.sdi %Install Path%\RV ARMulator\v6ARMulator\1.4.1\238\win_32-pentium\v6thumb2.sdi %Install Path%\RV ARMulator\v6ARMulator\1.4.1\238\win_32-pentium\v6trustzone.sdi 注意:如果不是intel的电脑,上面会有稍微的改动,具体请百度一下! 9、打开rvds2.2\Utilities\LicenseWizard\4.0\40\win_32-pentium目录下的licwizard.exe,选择Install License,把license.dat导入就可以了。 这样,RVDS2.2就已经安装完成了,之后你就要根据自己的开发板来配置CodeWarrior for RVDS和AXD了。 2、AXD调试,配置时若没有Multi-ICE 这个选项,按下步骤执行。 首先找到这个驱动的安装地址 比如我的是: E:\Program Files\SEGGER\JLinkARM_V402d 下有 JLinkRDI.dll文件add上这个文件,就会出现Multi-ICE这个选项了。
IC5141完整安装过程
******************前序****************************************** Red Hat Enterprise Linux Server 5不支持安装IC5141,需要安装IC610或者更高版本,所以这里采用的是Red hat Enterprise 4。 下面是建立的两个linux下的用户,后面这个xue是自己建立的用户,用于安装后仿软件。因为要改变环境变量,所以还是自己建立一个用户比较好,不要用root用户。 超级账户:root 密码111111 普通用户:xue 密码111111 linux命令大全https://www.360docs.net/doc/7866633.html,/special/linuxcom/ (1) adduser xue (在系统中增加xue用户) (2) passwd xue (为xue用户设置密码,记住该密码) 解压缩tar文件tar –xvzf [文件名] 或者直接右键extract 创建文件夹的桌面快捷方式ln -s /mnt/hgfs/xpshare/ /root/Desktop/ 关机shutdown -h now 重启reboot Linux设置在原窗口下打开子窗口 选择File Browser然后edit—Preferences钩上 ********************************************************************* 安装虚拟机: 直接点击安装文件安装。虚拟机软件的安装省略,非常简单,跟普通软件安装一样。 (有一点要注意:64位的WIN7系统要选择典型安装,不要全部安装,否则安装不成功) 安装red hat 4: 选择New V irtual Machine
proteus最完整安装教程
本文关于proteus7.8 sp2的安装环境为: 系统:windows7旗舰版 注意:安装的文件路径必须是英文的,不可以出现中文,否则即便是安装完成了,也打不开,要重新安装. 1.首先把下载下来的压缩包解压。看到有这几个文件。双击图1中红框文件,开始安装。注意在“破解”文件夹里的文件杀毒软件会判为病毒,会将其删除(若已被杀软删除,还原之,不行就重新下载)。所以建议安装的时候将杀毒软件暂时关闭。该破解程序并非病毒。 图 1 解压后的文件 2.然后可以看到图2的画面,点击“next”。
图 2 开始安装画面 3.然后点击“Yes”。下文都会详细地,如此一步一步地讲解。请耐心,不要出错。 图 3 协议同意 4.这里选择“Use a locally installed Licence Key”(其实是默认
选择了的,不用改)。点“Next”。 图 4 选择许可证文件位置 5.若你的机子是第一次安装proteus,就会出现下面图5这个画面。点“Next”。若不是第一次装,也就是以前装过(包括低版本,即使已经卸载),应该会出现图13的画面。请检查。若是,则请跳至第12步。
图 5 许可证文件未找到 6.此时出现图6,点击红框处“Browse For Key File”。 图 6 浏览许可证文件 7.找到你一开始解压的文件夹。找到“破解”这个文件夹。双击打开,里面只会看到一个文件:LICENCE.lxk。双击该文件。
图7 浏览许可证文件(1) 图8 浏览许可证文件(2)8.然后应该出现图9画面。此时点击“Install”。 图9 安装许可证文件
操作手册-完整的前后台安装步骤
创智软件的完整前后台安装 所需软件包如下: 第一大步安装sybase的客户端以及服务器端。 首先解压缩sybase文件后得到sybase-server以及sybase-client文件夹后,安装客户端以及服务器端。注意:解压缩得到的文件必须放在某个盘符的根目录下,以免安装时出现错误。 在安装时若需要安装服务器端和客户端,我们一般先安装客户端,选择完整安装, 在询问是否覆盖DLL时一般选择否,特别是远程给客户安装时需要注意。 安装完毕重启计算机时会提示你注册,全部选否
下面的起始位置。 下面就开始配置服务,选择创建adaptive server,默认出现的是计算机名,这里我们需要按照公司的标准流程来配置,配置adaptive server名为drms ,继续后一般默认配置(若是用户的数据库比较大的话,所 有设备的大小需要增加)
然后配置缺省xp server —>网络地址—>增加,连接信息里我们可以设定本机的IP地址+端口号5000,也可以用服务器名drms+端口号5000,格式如下图: 连续3个确定后,配置网络地址,和配置缺省xp server是一样的。完成后确定,
出现此画面后等待片刻后提示你配置完成,选择退出. 然后在开始—>程序选择Sybase中的sybase central ,在左边一栏中选择你配置的服务器名drms后以用户sa以及空密码登入, 然后选择数据可设备,在右面一栏中选择增加数据库设备,设备名为drms_data, 一般在D盘建一个名为data的文件,然后把新建的设备放在data文件中,这里需要输入完整路径。
下一步,配置设备大小为2000M,以下为默认配置。 以此类推,增加数据库设备drms_log,以及临时数据文件tempdb,且设备大小都为1000M
(完整版)设备安装施工方法
第四节设备安装施工方法 一、设备安装工艺流程 二、基础验收和放线 如果设备有基础,在设备安装之前要会同甲方代表、监理代表对设备基础进行验收,设备基础应符合下面规定: 基础中心线允许偏差:士20mm; 基础上平面水平度每米偏差:士5mm; 基础上平面水平度全长允许偏差:士10mm.。 三、放线 设备就位前,应按施工图和有关建筑物的轴线或边缘线及标高线,划定安装的基准线。互有连接、衔接或排列关系的设备,应划定共同的的安装基准线。必要时,应按设备的具体要求,埋设一般的或永久性的中心标版或基准点。平面位置安装基准线与基础实际轴线或厂房墙(柱)的实际轴线、边缘线的距离,其允许偏差为±20mm。设备定位基准的面、线或点对安装基准线的平面位置和标高的允许偏差,应符合下表规定:
允许偏差(mm) 项目 平面位置标高 +20 与其它设备无机械联系的±10 -10 与其它设备有机械联系的±2 ±1 四、设备卸车 1 卸车前的准备工作 根据设备到货时间和设备的重量,提前一天联系好合适的汽车起重机,在设备到场后马上安排汽车起重机到场,并组织好施工人员进行卸车。起重作业必须由专职起重工统一指挥,各种起重吊具在使用前应认真检查,确认所有吊具安全无损后才能使用。 2 吊索具选择 设备采用4点绑扎点,其中靠近重心端 的两点应串接倒链,起着调节设备水平的作 用。钢丝绳的吊装仰角度应在60~75度之 间。吊索具选择时,按最大设备和最不利的 仰角进行考虑,如右图示。 4Tsinβ=F=K1*K2*G T—吊索拉力 β—吊索仰角 F—吊装重量 K1—动载系数,K1=1.1 K2—不均匀系数,K2=1.2 G—设备重量 T=K1*K2*G/(4sinβ) 根据吊索最大拉力,选择吊索具。 2 吊索绑扎与试吊 设备上有专用吊耳的地方,使用钢卸扣把设备吊耳和钢丝绳连接在一起进行吊装;如果设备没有专用吊耳且包装在木箱里面的使用钢丝绳绕箱底进行吊装,且在木
电脑硬件安装过程全图解:)
电脑硬件安装过程全图解:) 家用电脑的硬件安装(图解)1.装机准备:工具、备齐全部配件 准备好装机所用的配件:机箱、电源、主板、CPU、内存、显卡、硬盘、软驱、光驱、声卡、网卡、键盘、鼠标、显示器、各种数据线,电源线、各种螺丝等。 工具主机箱电源 主板显卡及内存CPU 网卡声卡软驱硬盘光驱各种数据 线
2.安装主板部件:CPU(1G、1.7G、2.0G….)、散热片和风扇 安装好后的CPU 将散热风扇安装在散热片的顶部 最后一步,将CPU风扇的电源线接到主板上3针的CPU风扇电源接头上即可。如下图所示。
3. 安装内存(128M、256M、512M……) 现在常用的内存有168线的SDRAM内存和184线的DDR SDRAM内存两种,其主要外观区别在于SDRAM内存金手指上有两个缺口,而DDR SDRAM内存只有一个缺口。下面给出了两种内存条的图例。 SDRAM DDR SDRAM 图中圆圈表示缺口 下面就以184线的DDR SDRAM内存安装为例讲解。
第一步,安装内存前先要将内存插槽两端的白色卡子向两边扳动,将其打开,这样才能将内存插入。然后再插入内存条,内存条的1个凹槽必须直线对准内存插槽上的1个凸点(隔断)。 第二步,再向下按入内存,在按的时候需要稍稍用力,如下图所示。 第三步,以使紧压内存的两个白色的固定杆确保内存条被固定住,即完成内存的安装。 4. 安装电源(AT、ATX电源如下面如示)
一般情况下,我们在购买机箱的时侯可以买已装好了电源的机箱。不过,有时机箱自带的电源品质太差,或者不能满足特定要求,则需要更换电源。安装电源很简单,先将电源放进机箱上的电源位,并将电源上的螺丝固定孔与机箱上的固定孔对正。然后再先拧上一颗螺钉(固定住电源),最后将3颗螺钉孔对正位置,再拧上剩下的螺钉即可。 小知识:ATX电源提供多组插头,其中主要是20芯的主板插头、4芯的驱动器插头和4芯的小驱动器专用插头。20芯的主板插头只有一个且具有方向性,可以有效地防止误插,插头上还带有固定装置可以钩住主板上的插座,不至于让接头松动导致主板在工作状态下突然断电。四芯的驱动器电源插头用处最广泛,所有的CD-ROM、DVD-ROM、CD-RW、硬盘甚至部分风扇都要用到它。下图是ATX电源接口、电源插头和插座等。
安装步骤如下
安装步骤如下 【第一步】将金税盘通过USB数据线连接到计算机的USB接口,系统会自动找到新硬件,并自动完成金税盘驱动程序安装,无需手工安装。金税盘驱动安装完成后会在计算机的设备管理器中出现“AISINO JSP shuikong USB Device”的标识,如图1-1所示。 图1-1设备管理器中金税盘设备 【第二步】双击安装文件夹中的kp-setup.exe安装程序图标,如图1-2所示。系统运行安装向导,然后按照提示逐步完成安装。 图1-2安装程序 说明: ①在开票软件的安装过程中,系统会提示用户输入15、17或20位的纳税人识别号和开票机 号,如图1-3所示。若金税盘已连接,则系统自动从金税盘中读取企业税号和开票机号,无需用户手工输入。若税号或开票机号输入错误,则无法进入系统,只能重新安装开票系统。 在系统注册中的企业税号和开票机号取自这里输入的信息,无法更改。
图1-3输入纳税人识别号和开票机号 ②点击“下一步”后的提示信息如图1-4所示,此时需按发行通知书上的地区编号正确输入。 若金税盘已连接,则系统自动从金税盘中读取地区编号,无需用户手工输入。 图1-4提示输入地区编号 ③在开票软件的安装过程中,可以通过点击图1-5中的“浏览”按钮,在弹出的选择文件夹窗 口中修改系统默认的安装路径。 图1-5选择安装路径对话框
④开票软件安装包运行后会自动检测系统中是否已经安装Microsoft .NET Framework 4.0或以 上版本,如果检测未安装,开票软件会自行安装(已集成在开票软件安装程序内,无需用户手工下载安装)。 【第三步】安装完开票软件后,会在桌面上出现“开票软件”快捷图标,如图1-6所示。操作人员可直接双击快捷图标启动开票软件,无需重新启动计算机。 图1-6桌面快捷方式 【第四步】双击桌面上的“开票软件”快捷图标,或单击“开始/程序/开票软件/开票软件”菜单,便启动系统进入税控发票开票软件(金税盘版)界面,如图1-7所示(图中显示开票软件版本号,此图为示意图,实际软件版本号以所安装软件为准)。 图1-7开票软件界面 【第五步】在开票软件用户登录界面上,选择用户名、密码(默认为123456)和证书口令(默认为88888888),点击“登录”按钮便可登录系统进行业务处理。 【第六步】对于配有报税盘的企业,需要将报税盘通过USB数据线直接插在计算机的USB接口即可,无需安装驱动程序。报税盘安装成功后,可在计算机设备管理器中查看设备状态,如图1-8所示。
安装步骤及技术要求
实验室家具施工安装步骤及技术要求 实验室家具的结构基本分为四种:全钢结构、铝木结构造、钢木结构、全木结构,就以上田四种结构的试验台,做出如下的安装步骤和安装要求。 一、全钢实验台的安装 第一步:检查柜体底部调整脚的高度,把所有调整脚旋转到距地面5mm的距离,以便地面不平时调整。 第二步:按照图纸把各种类型的柜体摆放到位,观察顶表是否有高低。如不平整,就调整柜底脚,用水平尺参照测量,使横向,纵向水平,柜体边沿齐置后用螺丝或带帽螺栓连结。连结时注意表面的平整,有无凹凸,每个调整脚都须着地,能够承受重力。 第三步:固定侧封板后便可进入台面的安装,如果台面上有水槽和试剂架立柱孔,在粘台面之前开好。 台面的安装基本可分为两种方法: 1、胶粘阀; 2、螺丝固定法。 (1)在连结完的柜体粘结面上均匀打上硅胶,四周硅胶离柜体边缘10mm-15mm,以防压上面后胶水溢出。 (2)胶完后把台面平放到柜体上,平放时尽可能一次放到位,不要有人的错位,以防挪动时胶水溢出后落在柜体上,不易清洁,影响黏结效果。 (3)放在台面的线条过渡和台面平整,若台面不平时可采用垫平和重压两种处理方式。即地处用硬质材料垫高,高处用重物下压,具体根据情况而定。还有一种用螺丝作调解的方法,在刚柜的折边上打眼,然后用螺丝拧入的长度来调整台面的高度,用4mm的螺丝,则打的孔径应为3.2mm即可 (4)在胶干后,前方台面的压物,接着做台面拼缝的处理。如果台面边角做成圆角,则台面与台面间不要留缝;如果台面边角做成直角,则留出≤3mm的缝隙,用来填胶,可参照(2)中内容。步骤如下: ①先在两块台面接缝处贴上美纹纸; ②打上与台面颜色相同的硅胶或环氧树脂胶,若台面留3mm缝,胶必须填满,以防接缝前裂和胶水剥落; ③20分钟后用金属片或刮刀刮平台面粘胶,迅速撕去美纹纸,清洁表面; ④台面与柜体的粘接处,打一圈白色硅胶。操作时注意保护台面,有可出现划痕,缺角等现象。 注意事项: 1)不要把尖锐的金属,工具和同物质的东西放在台面上; 2)在施工中,不要撕去台面保护膜;
STEP7 V5.5sp1完整安装过程
STEP7v5.5SP1软件安装 我用的是Step7.V5.5.SP1版本此版本可在win7 64位系统中正确安装。V5.5SP1是最新的一版,解决了与win7 64位系统兼容问题 各种版本下载地址如下: https://www.360docs.net/doc/7866633.html,/topics/2830550/(这里有各种西门子SIEMENS 软件)也可直接点击: [西门子工业自动化及驱动技术软件合集].Step7.V5.5.SP1_Home_x32_x64.iso 或直接复制下面的迅雷地址: ed2k://%7Cfile%7C%5B%E8%A5%BF%E9%97%A8%E5%AD%90%E8%87 %AA%E5%8A%A8%E5%8C%96%E5%8F%8A%E9%A9%B1%E5%8A%A8 %E8%BD%AF%E4%BB%B6%E5%90%88%E9%9B%86%5D.Step7.V5.5.SP1 _Home_x32_x64.iso%7C979148800%7C38859b763d6a619045a4cfe48b2e992 7%7C/ 下载后完成后双击Setup.exe ,此时将检测系统是否安装了STEP7,如果没有安装将不能继续下一步骤,解决方法有两种: 一.用CD_1\STEP7\Disk1里的SETUP.EXE直接安装 二.修改CD_1里的Setups.ini文件 Setups.ini文件用记事本打开后,找到[TERMS]行 Term1=Registry%%\HKEY_LOCAL_MACHINE\SOFTWARE\SIEMENS\AUTSW\S TEP7\Version%%REGSZ%%=>%%5.4%%T ermMessage1%%1 修改为 ;Term1=Registry%%\HKEY_LOCAL_MACHINE\SOFTWARE\SIEMENS\AUTSW\ STEP7\Version%%REGSZ%%=>%%5.4%%T ermMessage1%%1 Term1= 就是把检测注册表的那项用“;”注释掉,再建一个空的检测项就可以了。 显示系统条件不能满足: 在注册表内 “HKEY_LOCAL_MACHINE\System\CurrentControlSet\Control\Session Manager\ ”中删除注册表值 “PendingFileRenameOperations” 不要重新启动,继续安装软件。 我用的是第一种方法。 完成上述步骤后再次双击Setup.exe 开始安装,如果出现“未找到SSF文
系统安装步骤全过程图解(精)
系统安装步骤全过程图解 2006年12月12日星期二11:35 BIOS设置对大部分的电脑而言,在开机时,屏幕上会有这样的提示——"Press DEL to enter SETUP". 它是说“按Delete键进入CMOS设置”,我们在这时候按键盘上的"Delete"键 这就是CMOS设置的界面 CTRL+Mouse wheel to zoom in/out"> 不同的电脑可能有不同界面,但觉的也就是AW ARD、AMI、Phoenix等几种。界面形式虽然不同,但是功能基本一样,所要设置的项目也差不多。这是AW ARD的CMOS设置画面,是最觉的一种。大部分项本来就已经设置了正确的参数值,所以一般我们只要注意几个关键项就可以了。1、设置最佳设定值;2、检测硬件参数; 3、设置启动顺序; 4、如果有必要可以设置密码; 5、保存设置并退出;利用键盘上的四个方向键,可以选定界面上的各个菜单 设置最佳设定值 你看,这一项"load Optimized Defaults"是"调入最佳设定值的意思",即在一般情况下的最优化的设置将光标用上下箭头移到这一项,然后回车. 屏幕提示“是否载入默认值”如果在这种设置下,你的电脑出现异常现象,可以用另外这项"Load Fail-Safe Defaults"来恢复BIOS 默认值,它是最基本的也是最安全的设置。这种设置下一般不会出现设置问题,但电脑性能有可能得不到最充分的发挥, 主要配件的参数 我们需要查看一下主要配件的参数,以确定硬盘、光驱、软驱,以及内存等主要硬件是否安装正常,另外有时还需要检测硬盘。将光标移到第一项"Standard BIOS Features"这项上,回车。这里列出了BIOS中的一些标准参数设置,比如最上面是日期和时间,以下内容只有回复后才可以浏览我们可以利用“Page Up”“Page Down” 键来修改选中的日期和 时间参数 这里列出了所有的IDE设备什么是IDE设备?IDE设备就是通过数据线连接在主板的IDE 口上的硬件设备,比如我们演说的硬盘,光驱通常都是IDE设备。比如这就是硬盘,“IDE Primary Master”表示硬盘是在第一根IDE线上的主硬盘。如果想在一根IDE线上接两个硬盘,就必须将其中一个硬盘的跳线设置为Master,即主硬盘,另个硬盘的跳线设置为Slave这台电脑能接四个IDE设备,也就是说最多可以接四个硬盘,当然IDE口上也可以接光驱。这是
水电安装步骤全图解
水电安装步骤全图解 “水电改造”它属于隐蔽工程,但在装修中占有极为重要的地位,我相信它的重要性各位朋友都能明白的,尤其是水,一旦发生事故,自己损失不说,殃及了邻居……实在马虎不得,千万不能因小失大,安全第一! 电安装: 一、家庭装修中,要涉及强电(照明、电器用电)和弱电(电视、电话、音响、网络等)。电路线在现代装修中一般要求埋暗线,一旦出了问题,维修起来很麻烦,所以,线材就一定要选择比较好的。切记,这部分的钱绝对不能省! 二、电线规格的选用:家庭装修中,按国家的规定,照明、开关、插座要用2.5平方的电线,空调要用4.0平方的电线,热水器要用6.0平方的电线。但是实际操作中,很多人为省钱都把照明线选用1.5平方的电线。但是我劝大家,千万不能省哦! 三、目前电的安装方法很多,有的说找的是10元/平方,还有说12元,还有说15元,其实大家都忽略了一个关键的问题,就是做法问题,现在的主要做法有: 1、功能性的做法:就是说,不用分很多组,只要能达到用电的目的就可以了,这样的做法大多是房产商为了交房提供的水电安装,一个三房两厅的房子也就是
分4组线。这样的做法恨不安全,大家也知道,凡是这样的水电安装,大家都要全部打掉重新作的。这样的做法一般就是10元的做法。 2、分组做法:分组就是说,每个空间的照明都要单独分组,每个空间的空调还要单独分组,这样的话,一个三房两厅的房子就需要房间3组,客厅1组,餐厅1组,两个卫生间2组,厨房1组,三个房间的空调要3组,客厅空调1组,总共要12组线,每组都要需要单独的空开控制。如果用普通的PVC管穿线,就是12元/平方的人工费。 3、参照2的做法一样,用冷弯管穿线的,人工费就是25元/平方了,因为每个弯头都需要用弯管器作弯头,很费工时的,所以贵一点。最多的客户选择的是这个做法。 4、参照3的做法一样,强弱电分槽布线的,要加3元,就是28了,说白了,就是加多开槽的钱。 5、国标的做法就要22元了,完全不开横槽,只开竖槽,也就是我今天要讲的做法。 四、水电施工的基本原则:走顶不走地,顶不能走,考虑走墙,墙也不能走,才考虑走地。
(完整版)网络版安装步骤
清单计价网络版安装及问题解决方案 清单计价网络版安装步骤 一、服务器端(插加密锁): 1.安装清单计价软件网络版4.0主程序; 2.安装完主程序后在程序菜单中找到“清单计价软件网络版”中安装网络狗服务端程序; 4. .找到文件安装目录下的“gsnetdog.ini”文件,打开把里面 “ND_SERVER_ADDR=192.168.1.168”改成本机的Ip地址; 5.点开右下角的“网络狗服务程序”,在弹出的窗口点“安装删除”→“安装网络狗”→“使用配置文件安装”→“浏览”打开在软件安装目录下的“NDogInst.Cfg”文件,确定即可;
6.安装完后对本地连接中的协议进行添加安装IPX协议(如果电脑本身没有安装IPX协议时),TCP/IP 方法:打开本地连接属性→点击安装→协议→添加:“TPX/SPX/NetBIOS”协议,确定即可。 二、安装客户端(没有加密锁): 1.安装清单计价软件网络版4.0主程序;
2.安装完主程序后在开始所有程序菜单中找到“清单计价软件网络版”中安装网络狗客户端程序; 3. .打开安装目录下的“gsnetdog.ini”文件,把里面 “ND_SERVER_ADDR=192.168.1.168”改成主机的Ip地址; 4.如果电脑本身没有安装IPX协议,同样要添加IPX的协议,方法同上。注意事项: 1.当要使用客户端时,主机一定要启用网络狗服务程序。 2.在使用网络狗时,只能够在插锁的电脑上才可以安装服务端程序,其它电 脑只能够安装客户端程序.如果客户端也被安装了服务端程序将会导致所有客户端无法正常使用.
问题及解决方案 一、当安装完软件后软件弹出“没有发现硬件狗”错误时。 1、当服务端出现此问题时检测方法: (1)检查软件锁与本软件是否是同一版本。 (2)检查软件锁是否插好.软件锁上面的灯是否 有闪烁,如果没有闪烁就说明软件锁没有插 好,重新插上就行了。 (3)检查电脑USB是否有问题. (4)检查软件锁的驱动程序是否安装好,并重新安装。 2、当客户端出现此情况时检测方法: 1、首先检查一下软件是否安装的客户端. 2、首先检查一下IP设置及本地连接里面的IPX协议是否安装好. (在安装步骤里面查看) 3、检查一下网络是否通畅.我们可 以用PING命令执行操作. 首先点开始→运行→输入 Ping+空格+你所要测试的IP+空 格+-t
安装步骤及技术要求
安装步骤及技术要求
实验室家具施工安装步骤及技术要求 实验室家具的结构基本分为四种:全钢结构、铝木结构造、钢木结构、全木结构,就以上田四种结构的试验台,做出如下的安装步骤和安装要求。 一、全钢实验台的安装 第一步:检查柜体底部调整脚的高度,把所有调整脚旋转到距地面5mm的距离,以便地面不平时调整。 第二步:按照图纸把各种类型的柜体摆放到位,观察顶表是否有高低。如不平整,就调整柜底脚,用水平尺参照测量,使横向,纵向水平,柜体边沿齐置后用螺丝或带帽螺栓连结。连结时注意表面的平整,有无凹凸,每个调整脚都须着地,能够承受重力。 第三步:固定侧封板后便可进入台面的安装,如果台面上有水槽和试剂架立柱孔,在粘台面之前开好。 台面的安装基本可分为两种方法:
1、胶粘阀; 2、螺丝固定法。 (1)在连结完的柜体粘结面上均匀打上硅胶,四周硅胶离柜体边缘10mm-15mm,以防压上面后胶水溢出。 (2)胶完后把台面平放到柜体上,平放时尽可能一次放到位,不要有人的错位,以防挪动时胶水溢出后落在柜体上,不易清洁,影响黏结效果。 (3)放在台面的线条过渡和台面平整,若台面不平时可采用垫平和重压两种处理方式。即地处用硬质材料垫高,高处用重物下压,具体根据情况而定。还有一种用螺丝作调解的方法,在刚柜的折边上打眼,然后用螺丝拧入的长度来调整台面的高度,用4mm的螺丝,则打的孔径应为3.2mm 即可 (4)在胶干后,前方台面的压物,接着做台面拼缝的处理。如果台面边角做成圆角,则台面与台面间不要留缝;如果台面边角做成直角,则留出≤3mm的缝隙,用来填胶,可参照(2)中内容。步骤如下: ①先在两块台面接缝处贴上美纹纸; ②打上与台面颜色相同的硅胶或环氧树脂胶,若台面留3mm缝,胶必须填满,以防接缝
